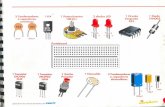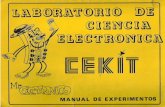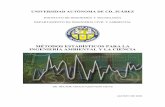Folder electronico
-
Upload
ariadne-sanchez -
Category
Documents
-
view
225 -
download
4
description
Transcript of Folder electronico

Contenidos de la Web 2.0
¿Que es Microsoft office?
Issuu
Examtime
Prezi
Webquest
Bitstrips
Wix
Movie Maker
Powtoon
Educaplay
Mindomo
GoAnimate 8
Flash 8
Skype
Adobephotoshop

Introducción
En este trabajo plasme los temas visto durante el semestre en la material de
Métodos electrónicos y ambientes de aprendizaje. Los cuales pueden servir de
guía o apoyo para aquellas personas que no conocen las herramientas web 2.0
ya que cuenta con una breve introducción de la utilidad de cada una de las
herramientas así como tutoriales.
En lo personal esta clase me fue de mucha utilidad ya que las herramientas
vistas en esta clase nunca las había utilizado. Fue interesante trabajar de forma
presencial y a distancia.

Microsoft office, se compone de una serie de herramientas súper útil
en el manejo de los oficinistas y estudiantes, es utilizado por casi
todos aquellos que realizan actividades en computadoras personales.
¿Para qué sirve Microsoft office?
El Microsoft office, sirve para realizar todas las funciones que abarcan:
Microsoft Access (programa para bases de datos)

Microsoft Outlook (cliente de correo electrónico)
Microsoft PowerPoint (Presentación de
diapositivas)
Microsoft Project (gestor de proyectos)
Microsoft InfoPath (Editor de
documentos XML)
Microsoft Word (procesador de
texto)
Microsoft Excel (hoja de cálculo)
Microsoft Groove (Grupos de trabajo)
Microsoft Publisher (editor de publicaciones)

Te recomiendo utilizar prezi para tus presentacione en lugar de power point,
es más dinamico y también se maneja con diapositivas.
Cuando conviertas un archivo de pdf para comprimir la información, te sugiero
que lo subas a ISSUU ahí podrás ver toda tu información como una revista
electrónica.

Utilidad
En esta herramienta 2.0 que te permite crear a partir de mi
documento pdf un libro digital o especie de revista electrónico es de
gran utilidad ya que muestra los contenidos en formato flash con la
fidelidad del documento original, permitiéndonos navegar por sus
páginas como si estuviésemos leyendo una revista en la vida real, con
opción de realizar zoom y pasar páginas de una manera sencilla,
incluido el modo a pantalla completa.
Esta herramienta nos da la posibilidad de dejar nuestros comentarios en cada
perfil de usuario y en cada documento, marcarlos como favoritos, compartirlos
mediante enlace o código html.
En lo personal me gusto porque te da la posibilidad de presentar un trabajo
diferente y atractivo mucho mejor que un simple pdf. Y como todas las
herramientas web tiene sus desventajas y ventajas las cuales te presento:
Ventajas
Es gratis.
Resulta atractivo para los niños.
Tiene utilidades similares a las redes sociales: añadir amigos, compartir
documentos, etc.
Puedes crear tanto libros como revistas, etc.
Puedes ver los documentos issuu de otros usuarios.

Desventajas
Está en inglés.
Es muy lento.
Está limitado a 500 páginas y 100mb.
La navegación y la lectura resultan un tanto incómodas, sobre todo
cuando el tamaño de la fuente del texto es muy reducida.

Se escribe https://www.examtime.com/es/ en el navegador.
En la página de examtime me registre por medio de mi correo en el apartado
de join now
Una vez registrada entre a mi correo para confirmar mi registro.
Le di click en el link que apareció en mi correo y se abrió una pestaña nueva
donde tenía que llenar datos obligatorios para terminar mi registro para concluir
seleccione el botón de guardar.

Para iniciar a utilizar el programa di click en el botón crear y seleccionar la
opción de mapa mental.
Comencé a elaborar el mapa para irme familiarizando con las herramientas que
me ofrece examtime.


Sirve para crear de manera creativa presentaciones multimedia,
mapas y cuadros conceptuales a los cuales se pueden
agregar, imágenes, videos y enlaces, cuenta con una función
ampliación y alejamiento.
Ventajas
Nos permite realizar presentaciones dinámicas similares a la de power point.
No hay necesidad de descargar el programa ya que puedes trabajar en línea.
Permite compartir tus presentaciones si así lo deseas.
Se pueden incluir videos dentro de nuestra presentación.
Realizas los ajustes a tu gusto de la presentación no hay límites.

Desventajas:
Necesitas internet para utilizarlo, eso podría ser un inconveniente si no tienes.
Tienes sus limitantes por ser gratuito.
En ocasiones es muy lento.
No puedes manipular al 100 % las imágenes que insertas.
Dudas:
No se cómo descargar las presentaciones para utilizarlas sin internet.
Pasos:
Ingresar a la página www.prezi.com
Para comenzar a utilizarlo deberás registrarte.
Da en el botón de registro y aparecerá la siguiente pantalla, da clic en prueba
gratis.

Se desplegara la siguiente pantalla, donde deberás de llenar tus datos.
Aparece una ventana dándote la bienvenida.
Para comenzar a utilizar se da clic en New prezi, aparece la siguiente ventana
donde deberás seleccionar una plantilla o elegir un prezi en blanco para
comenzar a trabajar en nuestra presentación.
Después de seleccionar la plantilla, puedes comenzar a editar tu presentación,
escribir ideas principales, podemos escoger entre varias fuentes y colores para
el texto. Para de da doble click en cualquier lugar de la pantalla de prezi.
Aparecerá un recuadro para que escribamos lo que necesitemos.

También podemos incluir, videos, sonidos e imágenes desde la computadora o
google dando clic en insertar.
Se puede personalizar el fondo de la plantilla seleccionada.
Podemos editar la ruta de las diapositivas, dando click en el botón editar ruta.

Se pueden agregar más diapositivas a nuestra presentación en caso de ser
necesario, la presentación se puede guardar en línea o descargar en la
computadora así como compartir la presentación en línea.

http://zunal.com
Esta herramienta es un recurso que nos permite realizar
actividades basados en tecnologías de información, realizando
tarea dirigidas a los alumnos en la cual les permite buscar
información solo con dar click en los apartados sugeridos por
el tutor.
Para comenzar a utilizar la webQuest debes registrarte.
Al terminar el registro, la próxima vez que desees entrar deberás dar click en
login, aparecerá la siguiente pantalla. Al entrar a la web debes terminar de
llenar tu información dando click en My profile.

Debes dar click en Dashboard para posteriormente selecionar Create
WebQuest, para comenzar el diseño de la WebQuest.
Para renombrar cada una de las pestanas damos click en admin mode y luego
en el boton rename aparecerá la siguiente pantalla.
Para subir una imagen se utiliza el botón Update image, si lo que vamos
agregar es información damos click en el Update WebQuest Information,
también podemos agregar archivos, videos o url utilizando las opciones de la

parte de abajo. Lo mismo se va realizando en cada una de las pestanas
dependiendo de lo que desees agregar.
Si deseas evaluar una WebQuest o ver las evaluaciones realizadas a tu web da
click en la pestaña Evaluate.
La página va guardando en automática la WebQuest.

Esta página web nos permite realizar comics y crear nuestro
propio avatar . Podemos darnos de alta como maestros,
también podemos entrar estudiantes con un código
proporcionado por el maestro, le damos click en el botón log
in.
www.bitstripsforschools.com
Nos aparecerá la siguiente pantalla.

Para iniciar debemos crear nuestro propio avatar y diseñar con las
características que deseemos, seleccionando las opciones que nos aparecen
en pantalla al terminar debemos grabarlo.
Para iniciar el comic seleccionamos la opción Make a comic, aparecerá la
siguiente pantalla donde podemos escoger el número de layout que deseamos
utilizar.

Podemos seleccionar los avatar que aparecen en el panel o usar el nuestro.
En las pestanas también podemos escoger la escena que mejor nos parezca,
posicionándonos en el layout.
Tambien podemos controlar los movimientos de los avatar del comic.

Para el texto podemos seleccionar cualquiera de estos.
Podemos descargar nuestro comic.
Al dar click en descargar podemos escoger las siguientes opciones.

La herramienta Wix te permite crear tu propio
sitio web, en el cual podrás diseñar según tus
intereses, puedes vender tus productos, anunciar
publicidad, a tu empresa o simplemente crear tu
blog sin ningún costo y de una manera fácil.
Ventajas
Wix es una plataforma que te permite diseñar tu sitio web a tu
medida con tan solo (arrastrar y soltar).
Te ofrece una gran cantidad de plantillas para que puedas elegir
como modelo y luego modificarla según tus necesidades.
Pasando a la parte técnica es de destacar que trabaja con
tecnología HTML5. Esto, junto con otras características, le
permite adaptar muy fácilmente tu sitio a todo tipo de dispositivos.
En lo personal debo admitir que los diseños son muy prácticos y
elegantes. Lo estuve probando un poco y puede armar un sitio en
apenas unos minutos.
Desventajas

No puedes crear cuentas de mail [email protected] (algo
siempre recomendado para una imagen más profesional).
Por último, la que me parece más importante, tu pagina nunca podrá
crecer a la par de tu empresa. Aunque han ido implementando
muchas mejoras, siempre estarás limitado por lo que te ofrezca
Wix.
Y por supuesto que tampoco podrás llevarte tú pagina a otro lado.
Recuerda, la página que armas no es tuya.
Lo recomiendo para páginas personales o paginas que no tendrán
grandes cambios en mucho tiempo.
Tutorial Wix
1. Para comenzar la creación de tu propia “Wix” tenemos accede al siguiente enlace: http://es.wix.com/free/website
2. D
ebes registrarte a través de la opción “Inicia”:

3. Tienes que registrarte para poder
acceder a la cuenta introduciendo tu correo
electrónico y una clave determinada:
4. Te saldrá la siguiente página para
comenzar a crear la página web, a través
del cual tendrás que seleccionar la opción
de “Crear”:
5. Una vez que hayas seleccionado el círculo que pone “Crear”, te saldrán temas para
elegir la forma de nuestra página web, a continuación tendrás que elegir una categoría,
que podrás encontrar en la parte izquierda de la pantalla:

6. Posteriormente tendrás que editar la página haciendo clic en “Edit”:
7. A continuación, te saldrá el siguiente resultado:
- En la parte izquierda de la pantalla podrás encontrar:
a) Site Destails / Detalles del sitio: que sirve para cambiar el tipo de letra y el color
correspondiente.
b) Customize Design / personalizar el diseño: para cambiar el color.
c) Manage Pages / administrar páginas: este punto sirve para poner la letra del Título,
El texto que quieres escribir, es decir de que va a tratar tu página web. Para
cambiar las imágenes.
d) Publish & Share / publicar y compartir:
e) Premium: dónde quieres guardarlo.

8. Una vez realizados todos los cambios tanto de texto como de imágenes, te encontrarás
con la opción de poder ponerle una dirección a tu página para guardarla y después
tendrás que pulsar el botón de “Publicar”:
9. Si lo has realizado correctamente, la aplicación te confirmará la publicación, dándote la
enhorabuena y a continuación tendrás que hacer clic en la palabra “OK” para seguir
adelante:

10. Después de esto, te dará la opción de compartir tu página en las redes sociales o
directamente confirmar la página haciendo de nuevo clic en “OK”:
11. Una vez hayas guardado y publicado tu página, la aplicación te permite la opción de
volver a editarla haciendo Clic en la opción que se encuentra en la parte izquierda
inferior:”Ve al editor” y aparecerá la siguiente pantalla:

12. Después de haber realizado correctamente tu página, hay que tener en cuenta que
para asegurarte de cuál es la URL de la misma para que la puedan visitar, tienes que
clicar en el menú de editar, en el apartado de publicar y compartir:
IMPORTANTE: Todas las páginas que publiques formarán parte del archivo de Wix por lo que,
a pesar de que sea una prueba, intenta que tu página sea lo más bonita posible.
PARA SABER MÁS:
- Video tutorial Wix
- Artículo sobre Wix
- Tutorial y ejemplo de Wix

Windows Movie Maker
Con Movie Maker puedes crear
y editar tus propios videos o realizar videos a partir de
archivos de fotos. Este programa te da la opción de
recortar tus videos, ponerle audio de música o voces.
Es una herramienta muy útil ya que podrás crear tus
propios videos y compartirlos.
Ventajas
Es fácil de usar.
Mejora la calidad de los videos.
Aumenta la variedad de formatos de presentación.
Su uso implica un aprendizaje de las nociones básicas de conceptos aplicados a
multimedia.
No sólo incluye la captura desde la cámara de vídeo, sino también la inclusión de
imágenes, sonido, etc.
Enlazan de manera creativa distintas secuencias.
Nos permite incluir breves textos entre las imágenes.
Desventajas
Si pone lento si se le importan archivos grandes.
Solo guarda el archivo en WMV y solo se puede reproducir en
Windows Media Player.

Crear un nuevo proyecto
Para empezar deberás decidir la relación de aspecto que tendrá tu película, ya sea
estándar (4:3) o panorámica (16:9). Esta opción la encontrarás dentro de pestaña
Proyecto.
Al momento de importar los contenidos de tu película, ya sean vídeos, imágenes o
archivos de audio. Para ello existen dos opciones: el botón Añadir vídeos y fotos que se
encuentra en la barra superior o el cuadro. Haz clic aquí para buscar fotos y vídeos. En
ambas opciones se abrirá un explorador con el que deberás localizar los ficheros a
importar.

Terminado este proceso, verás una sucesión de imágenes en miniatura en el cuadro de la
derecha. El orden en que se muestren en este apartado será el mismo que seguirán en
vídeo final, por lo que es fundamental ordenar todos los vídeos e imágenes desde este
momento.
Edición y creación de la película
Un punto importante que debes conocer de Windows Movie Maker incluye una variedad
de configuraciones automáticas (una especie de plantillas predefinidas) que puedes aplicar
a tu proyecto para dotarlo de una estética muy sugerente con un solo clic.
Se trata de los temas de AutoMovie que puedes encontrar en la barra superior y que
agregarán efectos, movimientos, títulos y transiciones de forma automática. De este modo,
sólo tendrás que escribir los textos y seleccionar el audio que quieres que acompañe a la
imagen.

Sin embargo, y como no podía ser de otra forma, dispondrás asimismo de una amplia
variedad de opciones para personalizar la película a tu gusto.
Una vez organizado los aspectos principales del vídeo, en la pestaña animaciones. Aquí
encontrarás una serie de transiciones y movimientos de cámara que podrás aplicar a
cualquiera de los clips (o a todos al mismo tiempo).
El apartado efectos visuales cuenta con varios filtros cromáticos, así como
con animaciones (distorsiones, pixelizaciones, rotaciones, fundidos y mucho más) en las
que el efecto variará en función del tiempo de clip disponible. Investigando un poco esta
galería podrás asegurarte de cuál de todos estos añadidos se ajusta más a las
necesidades de tu vídeo (por ejemplo, el sepia puede funcionar muy bien para dar un
toque nostálgico pero quizá desentone un poco en un vídeo más festivo).

Finalmente, en la pestaña Principal verás tres pequeños botones para editar los textos de
tu vídeo. Con esta herramienta podrás insertar títulos, descripciones sobre las escenas e,
incluso, créditos finales. Además, con cada uno de ellos podrás ajustar su tiempo en
pantalla, movimiento, color de fondo y fuente, entre otras variables. Además, si te fijas
bien, el último botón tiene una pequeña flecha a su lado. Pincha aquí y descubrirás más
opciones de texto.

La música
La herramienta de edición de audio te permitirá configurar la banda sonora. Desde el botón
que encontrarás en la pestaña principal, el programa te permite importar cualquier archivo
de sonido y aplicarlo a todo el vídeo..
Al añadir la música aparece una nueva pestaña. En este apartado encontrarás algunos
controles básicos para personalizar su volumen, en qué momento debe comenzar y
terminar o si tiene fundidos de entrada o de salida.

Otro punto a tener en cuenta es que, cuando vayas a importar música, Windows Movie
Maker igualará por defecto su duración a la del vídeo. Este recorte podrás configurarlo a tu
gusto de forma manual o bien mediante el control Mezcla de sonido dentro de la
pestaña Proyecto.
Compartir tus vídeos
Una vez finalices tu particular superproducción, dispondrás de varias opciones
para exportarla y compartirla con el resto del mundo.
En la pestaña principal encontrarás un apartado donde podrás seleccionar diferentes
opciones de exportación que incluyen varios formatos predefinidos optimizados para
dispositivos móviles, creación de DVD o algunos más ligeros para que tu película pueda
ser enviada por correo electrónico.

Como ves, realizar completos proyectos con Windows Movie Maker es un
proceso totalmente sencillo e intuitivo. No necesitarás amplios conocimientos de edición ni
son necesarias complejas configuraciones.

Esta herramienta útil en línea con la que puedes hacer
presentaciones animadas y originales, puedes realizar una
presentación en video u por medio de diapositivas es una
herramienta parecida a power point ya que puedes añadir o
quitar diapositivas.
Ventajas
Fácil de usar.
Tiene gran variedad de efectos animados y transiciones.
Puedes importar tu propia música, imágenes, audio de voz.
Se puede exportar tu presentación a youtube.
Desventajas
No es existe una versión para descargar.
La versión en línea está limitada.
Puede ser muy lenta.
Creación de presentaciones con PowToon
En este tutorial para crear una presentación o un vídeo.
Lo primero que haremos será entrar a la web de PowToon:
www.powtoon.com.

Deberás registrarte, posteriormente pare comenzar a crear una presentación hacer click sobre
el botón "Create a PowToon".
En la siguiente ventana se nos muestran las distintas opciones que tenemos para adquirir el
producto. Nosotros vamos a utilizar la gratuita. Así que hacemos click sobre "Sign up for free
account now!".
Para poder usar esta herramienta será obligatorio registrarnos, podemos hacerlo con nuestra
cuenta facebook, con una cuenta de gmail o creando una cuenta con nuestro email personal.

2. Elegir el tipo de presentación
Para comenzar click en "Start".
Elegimos la opción que más nos interese, yo he elegido un proyecto en blanco (Open a Blank
Project).
Rellenamos los huecos con el título y la descripción de nuestro proyecto y le damos a "Create".

Y de inmediato nos aparecerá nuestro proyecto en una lista llamada "My powtoons".
Ahora haremos click sobre el menú desplegable llamado "Actions", donde nos mostrará las
opciones que tenemos:
Vamos a darle a "Edit" para editarlo y comenzar a crear nuestro proyecto:
3. Editar
Esta será la pantalla que nos aparezca, donde tendremos todos los menús y opciones
necesarios para crear, en mi caso un video musical.
Presentación
Presentación
Presentación
Presentación

- La columna de la izquierda: serán las escenas que compondrán nuestro vídeo. Dándole al
signo "+" añadiremos una nueva y al "-" la eliminaremos.
- Abajo: tenemos la línea de tiempo, que a la vez tiene un "+" y un "-", donde sumaremos o
restaremos segundos a cada escena que hemos creado. Debajo de ésta línea de tiempo nos
aparecerán los elementos que estemos utilizando en cada escena.
- A la derecha: Tenemos los elementos gráficos que podemos utilizar, simplemente click
haremos sobre ellos o los arrastraremos a la escena para poder utilizarlos.
- Arriba: Se encuentran los botones de importar (imagen y sonido), de guardar proyecto, tipo
de letra y exportar.
En la siguiente escena he ido añadiendo elementos que vayan entrando y saliendo de la misma
en el rango de tiempo que le marco debajo. En la imagen siguiente podemos ver que la
bombilla seleccionada, entrará en el segundo 2 de esa escena y saldrá en el segundo 18 de la
misma.

Las transiciones de cada elemento vienen marcadas por los iconos que se sitúan al principio y
al final de la barra azul que marca el tiempo de ese elemento en escena.
Para elegir el tipo de transición que queremos darle a los elementos, hacemos click sobre esos
iconos y nos aparecerá un menú desplegable donde podremos elegir qué efecto darle:
Existen otros botones para darle el efecto a los elementos de que los pone o los quita una
mano "real", estos botones sólo funcionan para los efectos de que entre o salga un elemento,
no para el efecto "Pop" ni para el "Fade":

Aquí vemos el efecto:
Así podemos ir añadiendo y quitando elementos y texto, según queramos hasta hacer la
composición que más nos guste.
4. Exportar
Una vez demos por finalizado el proyecto, podremos guardarlo, exportarlo a un formato de
vídeo (la versión gratuita nos deja solamente 30 exportaciones), exportarlo directamente a
youtube.

Es una web para diseñar tus propias
actividades educativas multimedia, donde
puedes crear:
Son muy útiles para utilizarse en el aula con los alumnos.
Además, podemos crear colecciones de actividades o grupos
tanto con alumnos como con otros compañeros y docentes.
Ventajas
La página va indicando paso a paso qué debemos hacer para tenerlas
listas (no se tarda más de 2 minutos).
Además, parten de una misma base común, permitiendo que al crear
una, las otras resulten más sencillas.

Podemos exportar nuestra actividad en formato SCORM, y de esta
manera, incorporarlo a cualquier plataforma o aula virtual.
Para algunas actividades no es necesario registrarse.
Se puede editar en 9 idiomas diferentes.
1 Pulsa aquí para ir a la página principal, luego en Registrarse (arriba a
la derecha):
2. Rellena todos los datos que te piden. Como nombre de usuario pones
tu primer nombre, guion y la inicial de tu primer apellido. Finalmente
pulsa en registrarse.
3. Ahora tienes que abrir tu correo y pulsar en el enlace que te han
enviado desde Educaplay para confirmar el registro. Este es el mensaje
que yo recibí para mi registro (yo estoy en hotmail):

4. Puedes volver a la página de Educaplay, pulsas en Acceder (arriba a
la derecha) y pones tu correo y tu contraseña en la sección de Acceder
(a la derecha) y no en la de Registro de Usuarios (a la izquierda):
5. Para la elaboración de actividades. Puedes usar este completo tutorial
en dos partes:

Con Mindomo podrás construir mapas mentales en línea, sin
necesidad de descargar el programa, para acceder a la
herramienta hay que registrarse previamente en la siguiente
dirección http://www.mindomo.com/.
Ventajas
No se necesita instalar.
Las actualizaciones son fáciles y controlables.
La información de la base de datos es reutilizable para fines
educativos.
Desventajas
Mindomo también tiene una versión de escritorio.
La versión de escritorio permite a los usuarios trabajar sin
conexión
Mindomo ofrece el servicio básico de forma gratuita, durante la carga de
funciones avanzadas.
Los usuarios no registrados pueden ver los mapas mentales, mientras
que los usuarios registrados se les permiten crear y compartir mapas
con la mente.

Haz clic en el botón Sign Up tal como se muestra en la siguiente
imagen:
Podrás crear mapas como el siguiente:
Al abrir el programa aparece la siguiente pantalla:

La barra de Menú nos da las opciones para crear un nuevo mapa, abrir
uno existente, exportarlo, guardarlo online, imprimirlo, etc.
La barra de Herramientas nos permite insertar temas y subtemas,
cambiar la tipografía, elegir otro tipo de diagrama, etc.
En la barra de Recursos, que nos permite insertar notas.
Para comenzar su elaboración, el primer paso será escribir la idea central en el
nodo inicial, para ello simplemente hacemos clic en su interior y lo escribimos.
En nuestro caso la idea a desarrollar será la de “Organizadores gráficos”.
A partir de allí podemos seguir de dos maneras diferentes:
Temas o categorías principales

Para agregar subtemas a nuestro mapa:

Dando click en los siguientes botones podemos insertarle link de un sitio web e
imágenes a nuestro mapa mental.

http://goanimate.com/
Esta herramienta se encuentra disponible en la red con la cual puedes crear
vídeos a partir de personajes animados. Accediendo a http://goanimate.com/
tendrás a tu alcance una amplia galería de personajes y escenarios para que
puedas crear tu propia animación, tanto a nivel particular, como a nivel
educativo, y es que en GoAnimate podrás crear una cuenta exclusiva para
usos educativos con la cual podrás crear tu propia película animada, .
Estos son los en 5 pasos para utilizar GoAnimate
Mira cómo funciona GoAnimate, es una sencilla herramienta muy fácil de
utilizar y los resultados son sorprendentes. A continuación te explicamos en 5
pasos cómo puedes empezar a utilizar este recurso:
1. Regístrate en GoAnimate. Solo tendrás que introducir tu correo, un usuario y
una contraseña.
2. Crea tu vídeo. La versión gratuita de la aplicación te permite crear vídeos
cortos, que en la mayoría de ocasiones son más que suficientes. Clica encima
de la opción que verás en la parte superior derecha de la pantalla y…¡ya
puedes empezar!
3. Escoge los escenarios y los personajes. En función del contenido que quieras
transmitir con el vídeo, necesitarás un tipo u otro de personajes; que se
muevan en escenarios concretos o que hablen de una manera determinada.
4. Personaliza tu creación. Añade las fotos y elementos de audio, desde tu móvil
o desde tu ordenador. De una manera muy sencilla puedes dar un toque
personal a tu creación animada.

5. Comprueba el resultado. Clica en previsualizar y podrás hacerte una idea
exacta de cómo ha quedado el vídeo. Si ya está listo, podrás compartirlo con
otros usuarios de GoAnimate y a través de distintas redes sociales.
Ventajas
Enseñar a tus alumnos de qué manera pueden utilizar GoAnimate estimulará
su creatividad y su implicación con la materia.
Algunas de las ventajas de GoAnimate son que permite explicar la teoría de
una manera diferente y dinámica, facilita la creación de casos de estudio o de
planteamiento de problemas iniciales para motivar al alumnado y favorece la
implicación del alumnado, el trabajo en equipo y la colaboración.
Desventajas
Se debe poseer excelente conexión a internet, que permita la visualización de
video en línea, así como también un equipo que disponga del software
adecuado para el mismo (Adobe Flash Player, Explorador Actualizando, etc).

Es un programa que me gusta mucho porque puedes crear diferentes
animaciones a partir de imagen de animación ya que puedes cambiarles el
fondo o simplemente tomar la parte que interese de una fotografía, también
puedes cambiar los contraste. Este programa nos permite la utilización de
gráficos, imágenes vectoriales, mapa bits, sonido, video y un lenguaje de
programación llamado Actionscrpt. Con todos estos elementos se producen
animaciones.
Ventajas
Flash se basa en imágenes vectoriales lo que permite que al calibrar sus
tamaños éstas no se pixélen o pierdan calidad.
Flash está respaldado por el 95% de los navegadores y funciona
independientemente del sistema operativo.
Flash logra presentaciones semi o profesionales de muy buena calidad.
Flash permite que se puedan ejecutar libretos de acciones, colectar
datos y hacer las mismas cosas que los scripts normales pueden
hacer.
Flash no requiere de plugin dependiente para ver videos, como lo hace
el mediaplayer o el quicktime.-Flash se ajusta de manera perfecta en las
animaciones.
Flash es fácil de usar.
Desventajas

Flash posee limitaciones de ancho de banda y velocidad, porque en
general, las páginas en flash suelen ser muy pesadas para cargar.
Flash puede general problemas con algunos navegadores, ya que si no se
instala el plugin de adobe, nuestra web “desaparece”.
La sobre exposición de animación o sonido es molesto. Caso típico son
aquellas que al cargarlas reproducen un MP3 y no tienen botón desde
dónde silenciarlo.
Para realizar cambios nuevos en páginas con Flash significa un tiempo de
espera considerable, para los visitantes.
Los motores de búsqueda, como Google, Yahoo y otros, no leen imágenes
y presentan problemas para seguir enlaces que no son los estándares de
HTML, porque la mayoría de los link en Flash no están en HTML.
Adobe Flash es un programa de pago y si bien los plugin o reproductores de
este tipo de archivos son gratuitos, para crearlos necesitamos comprar el
software.
En conclusión eres tu el que decide pero la recomendación y tendencia es
no usar o crear una página enteramente de Flash, y sin duda son unas
recomendaciones que debes seguir, antes de hacer tu pagina.
Te recomiendo visites esta página web aquí encontraras tutoriales de cada una
de las cosas que puedes realizar con adobe phothoshop.
https://www.youtube.com/watch?v=qJ8eY3uap1c

¿Qué es Skype?
Skype es un software que te permite hacer llamadas telefónicas usando tu
computadora y tu conexión a Internet. Puedes utilizarlo de forma gratuita, solo
necesitas abrir una cuenta de Skype e instalar el programa.
Es posible hacer llamadas entre usuarios de Skype de forma gratuita,
independientemente del país en el que estén. También es posible
hacer llamadas desde Skype a un teléfono convencional, con diversas tarifas
según el país de destino.
¿Cómo funciona Skype?
Skype utiliza un protocolo de Internet del tipo voz sobre IP, también conocido
como VoIP, el cual hace posible que las señales de voz sean transformadas en
paquetes digitales y enviados a través de Internet.
Hay dos tipos de computadoras en una red de Skype: los clientes y los súper-
nodos (SN). Un cliente es un usuario normal que tiene la aplicación instalada y
la utiliza para hacer llamadas. Los SN son puntos a los que se conectan los
clientes y están localizados en diferentes partes del mundo.
El programa Skype que instalaste en tu computadora ya sabe a cuáles SN
puede conectarse -tiene varios SN posibles, en caso de que alguno falle-. Los
SN son los responsables de localizar al usuario de Skype que estás llamando.
Estas son las 11 recomendaciones de uso de Skype
Estas son once formas en las que te puedes comunicar usando Skype
(únicamente 1, 2, 3 y 4 son gratuitos):
Por voz desde usuario Skype a usuario Skype.

Por vídeo desde usuario Skype a usuario Skype.
Por conferencia o vídeo conferencia desde usuario Skype a usuario Skype.
Por texto desde usuario Skype a usuario Skype.
Por voz desde usuario Skype a teléfono convencional.
Por voz desde usuario Skype a teléfono celular.
Por datos (texto e imágenes) desde usuario Skype a fax convencional.
Por voz desde teléfono convencional a número telefónico Skype (usando tu
computadora).
Por voz desde teléfono celular a número telefónico Skype (usando tu
computadora).
Por fax desde un fax convencional a número telefónico Skype (usando tu
computadora).
Por voz desde teléfono convencional o celular a número telefónico de
contestador automático Skype (usando tu computadora).
Ventajas
Skype es fácil y rápido de instalar.
Llamadas telefónicas gratuitas a otros usuarios de Skype en cualquier parte del mundo.
Funciona con todos los cortafuegos, NAT y router. Nada que reconfigurar.
Las llamadas con Skype tienen una alta calidad de sonido y son altamente seguras.
Skype funciona en la mayoría de los equipos: Windows, Mac OS X, Linux y Pocket Out.
Desventajas
Tener contactos no deseados.
Para llamar a teléfonos fijos se tiene que pagar.
El buzón de voz tampoco es gratuito.
No está disponible en línea.
Obtener algún virus al descargarlo al no obtenerlo de la página adecuada.
Algunas veces ocurre la mala resolución del sonido y de video.

Adobe Photoshop es un editor de gráficos usado principalmente para
el retoque de fotografías y gráficos, su nombre en español significa
literalmente "taller de fotos".
Características del Photoshop
Existen varias versiones de este programa. A través de la página web de Adobe Creative Cloud se puede tener acceso a una versión de prueba de un mes y a la adquisición de este producto de forma mensual o anual.
Ventajas
Efectos y resultados de nivel tan alto que con ningún otro programa
lograra alcanzar.
Este programa es complejo, fácil de utilizar y permite tener resultados
muy buenos e inmediatos.
Permite una mejor calidad de gráficos y hay mejores aplicaciones.
Este programa permite manejar más fácilmente sus herramientas.
Si queremos hacer trabajos en 3D ya podemos hacerlo en photoshop
sc5.
Desventajas
Es más pesado para el pc.
Este programa es más caro.
Hay mejores programas con calidad y menos caros.
Hay copias ilegales y es muy fácil piratearlo.