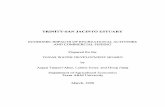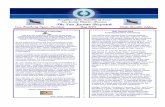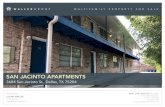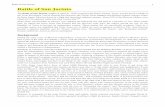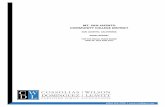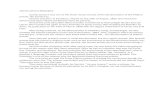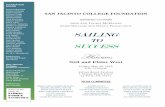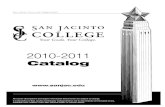Connecting to SJCD-Secure Wireless - San Jacinto...
Transcript of Connecting to SJCD-Secure Wireless - San Jacinto...

1 | Page
San Jacinto College District
Information Technology Services
Connecting to SJCD-Secure Wireless
Windows XP Instructions ............................................................................................................ 2
Windows 7 Instructions .............................................................................................................. 7
Mac OS Instructions .................................................................................................................... 9
iPad Instructions....................................................................................................................... 10
The following provides instructions on how to connect to the SJCD-Secure Wireless Network
from a variety of operating systems and devices. If you experience any difficulty with these
instructions, please contact the Tech Support Office at 281-998-6137 for
[email protected] for assistance.

2 | Page
San Jacinto College District
Information Technology Services
Connecting to SJCD-Secure Wireless
NOTE: The steps below should only need to be completed once (unless you are utilizing a
shared laptop). All other subsequent attempts should immediately connect to SJCD-Secure
upon completion of Step #2.
1. Access the list of available wireless networks:
o Click on the Start button.
o Go to Connect To.
o Select Wireless Network Connection
2. Double-click on the SJCD-Secure network to connect.
3. The connection will result in an error message near the notification area of the taskbar
stating 'Windows was unable to find a certificate to log you on to the network SJCD-
Secure'. When this appears, click on the error message.

3 | Page
San Jacinto College District
Information Technology Services
Connecting to SJCD-Secure Wireless
4. On the Wireless Network Connection dialog screen, click on Change Advanced Settings.
5. In the dialog box that appears, select the Wireless Networks tab.
6. Click on SJCD-Secure once to highlight it and then click on Properties.
7. Under the Association tab, ensure Network Authentication is set to WPA2 and Data
Encryption is set to AES.

4 | Page
San Jacinto College District
Information Technology Services
Connecting to SJCD-Secure Wireless
8. Click on the Authentication tab.
9. Ensure the EAP Type is set to Protected EAP (PEAP).
10. Ensure that 'Authenticate as computer when computer information is available' and
'Authenticate as guest when user or computer information is unavailable' are unchecked.
11. Click on Properties.
12. Ensure that Validate Server Certificate is unchecked.
13. Set Select Authentication Method to Secured password (EAP-MSCHAP v2).
14. Click on Configure.

5 | Page
San Jacinto College District
Information Technology Services
Connecting to SJCD-Secure Wireless
15. Uncheck 'Automatically use my Windows logon name and password (and domain if any)'.
16. Click on OK.
17. Continue clicking on OK until all dialog boxes are closed.

6 | Page
San Jacinto College District
Information Technology Services
Connecting to SJCD-Secure Wireless
18. The system will automatically attempt to connect to the SJCD-Secure network, at which
time a notification balloon will appear near the taskbar that states 'Click here to select a
certificate or other credentials for connection to the network SJCD-Secure'. Click once
on the notification.
NOTE: If this balloon does not appear, navigate to your available wireless networks and
try disconnecting/reconnecting to SJCD-Secure.
19. A login prompt will appear. Enter your SJC username and password (leave the Logon
Domain field blank).
20. Click on OK to connect to the wireless network.

7 | Page
San Jacinto College District
Information Technology Services
Connecting to SJCD-Secure Wireless
1. Click once on the Wireless Connections icon in the taskbar. If you are unable to locate
this icon, follow these steps to view available wireless networks:
a. Click on the Start button and select Control Panel.
b. Select Network and Sharing Center.
c. Select Connect to a network.

8 | Page
San Jacinto College District
Information Technology Services
Connecting to SJCD-Secure Wireless
2. Click once on SJCD-Secure to select it and then click on Connect.
3. You should immediately be prompted to enter login information. Enter the same
username and password that you use to access SOS or a campus computer.
4. Click on OK.
5. You may receive an error stating 'The Credentials provided by the server could not be
validated...'. If you receive this error, simply click on Connect.

9 | Page
San Jacinto College District
Information Technology Services
Connecting to SJCD-Secure Wireless
1. Click on the AirPort icon in the menu bar.
2. In the sub-menu that appears, click on SJCD-Secure.
3. In the dialog box that appears, enter the same username and password you use to log
into a campus computer.
CAUTION: When entering the username, you MUST include 'MAIN\' before entering your
network ID. For example, if your G# is G00123456, you're username would be
MAIN\G00123456.
4. Ensure that 802.1X is set to Automatic.
5. Click on OK.

10 | Page
San Jacinto College District
Information Technology Services
Connecting to SJCD-Secure Wireless
1. Tap the Settings application icon on your iPad
2. In the Settings screen, select Wi-Fi from the menu on the left.
3. From the list of available networks, tap SJCD-Secure.

11 | Page
San Jacinto College District
Information Technology Services
Connecting to SJCD-Secure Wireless
NOTE: If no networks are displaying, check to ensure Wi-Fi is turned on. If off, simply
tap the on/off button to enable wireless.
4. A login prompt should now appear. Enter your SJC username and password (same login
used for SOS or a campus computer) in the provided fields, then tap Join.
5. Next, you may receive a notification reporting the certificate at
securelogin.arubanetworks.com is Not Verified. If you receive this message, simply tap
Accept.
6. Your iPad should now automatically connect to the SJCD-Secure Wireless. Successfully
connection will be denoted by a check mark next to the wireless network.
7. You will now be able to browse the internet or use apps that require internet access.