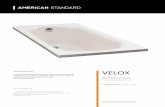ZTE Velox Get to know your tablet Tablet setup Touch screen … · 2015. 7. 14. · Ten acceso a...
Transcript of ZTE Velox Get to know your tablet Tablet setup Touch screen … · 2015. 7. 14. · Ten acceso a...

ZTE Velox™
Quick start guideGet to know your tablet
Headset port
Charging/data port
Status and noti� cation bar
Home key
Back key Status LED
Recent apps key
Touch screen
Power/lock key
Camera lens
Volume keys
Microphone
SIM card slot
microSD™ card slot
Tablet setupInserting your SIM card and microSD™ card1. With the tablet off, open the cover of the
card slots.
2. Slide the SIM card into the slot, cut corner � rst, with the metal contacts facing down. When properly seated, the SIM card will click into place.
3. Insert the microSD card (not included) carefully with the metal contacts facing down.
4. Replace the cover of the card slots.
Powering on/off1. Press and hold the Power/lock key to turn on
your tablet.
2. To turn it off, press and hold the Power/lock key to open the options menu.
3. Tap Power off > OK.
Touch screenNavigating your tablet• Use your � ngertip to lightly touch the screen.
• Use quick � icks of your � nger on the touch screen to swipe up, down, left, and right.
• To return to the previous screen, tap .
• Tap at any time to return to the main home screen.
• Tap to view your recent apps.
• Tap to access applications on your tablet.
Noti� cations panelThe Noti� cations panel provides quick access to alerts including new messages, emails and software updates.
• Pull down on the top black bar on the display to reveal the Noti� cations panel.
• Swipe right to clear individual noti� cations or tap Swipe right to clear individual noti� cations or tap to clear all.
PersonalizeSet wallpaperTo change your home or lock screen wallpaper, tap and hold a blank part of the home screen and follow on-screen instructions.
Add apps or widgets1. From the home screen, tap .
2. Tap and hold an app or widget to add it to a home screen.
3. Drag the item to position it on a home screen. To delete an app, drag it to X.
Create a folder1. On a home screen, drag one app onto another
to create a folder.
2. To rename the folder, tap it and then tap the folder name.
3. Enter a name and tap Done.
Wi-Fi® and emailConnect to a Wi-Fi network1. From the home screen,
tap 1. From the home screen,
> .
2. If Wi-Fi is not enabled, slide the Wi-Fi switch to On.
3. Tap a network name to connect to it. You may need to enter a password.
Email setup (Gmail™, Yahoo!®, etc.)1. From the home
screen, tap .
2. Enter email address and password and then tap Next.
3. Con� rm email account settings and tap Next.
4. Name the account, enter your name as it will appear on outgoing messages and then tap Next. Your email will begin to synchronize with your tablet.
Create and send an email message1. From the home screen, tap .
2. To compose a new message, tap .
3. Tap To � eld and enter email address or name.
4. Enter a subject and email message.
5. Tap to send message.
6. To attach � les to the email message, tap and make your selection.
Apps on Google Play™
Access Google Play1. From the home screen, tap .
2. Use your existing Google™ account or create one following the steps on the screen.
Navigate Google PlayFrom Play Store, you will have multiple ways to search for apps, games and more.
1. Tap a category to browse popular apps, games, movies and music organized by popularity or category.
2. Tap to search the Play Store for a speci� c game or app.
3. To install, tap the app and follow instructions. Once installed, you will see a noti� cation in the Noti� cations panel. Open the app from this noti� cation or by locating the app in the App tray this noti� cation or by locating the app in the
.
Camera and videoTake a picture1. From the home screen, tap .
2. Tap .
Take a panorama picture1. In camera mode, tap .
2. Tap and slowly pan the camera until the blue progress bar at the bottom of the screen reaches the green arrow. You can also tap blue progress bar at the bottom of the screen
to end the shot.
Take a video1. In camera mode, tap .
2. Tap to begin recording. Tap to stop.
Send a picture1. From the home screen, tap , then tap .
2. Tap an album and then tap and hold a picture.
3. Tap and select a method from the list.
Aio servicesThese services make using Aio even better and easier!
My Aio: Access billing, make quick payment, view usage and access support from the palm of your hand.
Aio Wi-Fi: Automatically connect to free and open Wi-Fi hotspots, helping you to maximize data usage and enhance coverage.
To update and use apps1. From the main home screen, tap to open
the App tray.
2. Tap the applicable icon and then tap the button at the bottom of the screen to go to Google Play™.
3. In Google Play, tap Update.
4. Tap Accept & download.
5. Once installed, you will see a noti� cation in the Noti� cations panel. Tap noti� cation to open app or locate it in the App tray or on the home screen.
More informationOn the webDetailed support information, including device speci� cations, troubleshooting, and FAQs, is available at www.aiowireless.com/support/devices.
On the phoneCall Aio Customer Care at 1-855-246-2461.
AccessoriesAio offers a full line of accessories. For more information go to www.aiowireless.com/shop/accessories or visit your local Aio retailer.
Product meets FCC Radio Frequency Exposure Guidelines—FCC ID Q78-V72A. This device complies with Part 15 of the FCC Rules. Operation is subject to the following two conditions: (1) this device may not cause harmful interference, and (2) this device must accept any interference received, including interference that may cause undesired operation. © 2013 Aio Wireless LLC. All rights reserved. Aio, Aio Wireless and the Aio logo are trademarks of Aio Wireless LLC. Other marks are the property of their respective owners.
© 2013 ZTE CORPORATION. All rights reserved. No part of this publication may be excerpted, reproduced, translated or utilized in any form or by any means, electronic or mechanical, including photocopying and micro� lm, without the prior written permission of ZTE Corporation. The manual is published by ZTE Corporation. We reserve the right to make modi� cations on print errors or update speci� cations without prior notice.
079584505342 Printed in ChinaNote: A Google Checkout™ payment method is required to purchase apps.
Note: To set up corporate email, contact your IT administrator.

Cambio de idioma1. Desde la pantalla
principal, toca principal, toca > .
2. Toca Idioma y entrada de texto.
3. Toca Idioma.
4. Toca el idioma que deseas utilizar.
Conoce tu tablet
Puerto para los audífonos
Puerto de carga/datos
Barra de estado y noti� caciones
Botón para pantalla principal
Botón de retroceso LED de estado
Botón para ver aplicaciones principales
Pantalla táctil
Botón de encendido/bloqueo
Lentes de la cámara
Botones el volumen
Micrófono
Ranura para tarjeta SIM
Ranura para tarjetamicroSD™
Ajuste del tabletPara insertar tu tarjeta SIM y la tarjeta microSD™
1. Con el tablet apagado, abre la cubierta de las ranuras para tarjetas.
2. Desliza la tarjeta SIM en la ranura, insertando primero la esquina cortada y con los contactos de metal hacia abajo. La tarjeta SIM hará clic cuando se coloque adecuadamente en su lugar.
3. Inserta la tarjeta microSD (no incluida) con cuidado con los contactos de metal hacia abajo.
4. Vuelve a colocar la cubierta en las ranuras para tarjetas.
Encendido/apagado1. Oprime por unos segundos el botón de
encendido/bloqueo para encender tu tablet.
2. Para apagarlo, oprime por unos segundos el botón de encendido/bloqueo para abrir el menú de opciones.
3. Toca Apagar > Aceptar.
Pantalla táctilPara navegar en tu tablet• Usa la punta de tu dedo para tocar ligeramente
la pantalla.
• Da golpecitos rápidos con tus dedos en la pantalla táctil para deslizarte hacia arriba, abajo, izquierda y derecha.
• Para regresar a la pantalla anterior, toca .
• Toca en cualquier momento para regresar a la pantalla principal.
• Toca para ver tus aplicaciones recientes.
• Toca para obtener acceso a las aplicaciones en tu tablet.
Panel de noti� cacionesEl panel de noti� caciones te proporciona acceso rápido a las alertas, que incluyen mensajes, correos electrónicos y actualizaciones de software.
• Despliega la barra negra en la parte superior para mostrar el panel de noti� caciones.
• Desliza el dedo a la derecha para eliminar noti� caciones individuales o toca para eliminarlas todas.
PersonalizaciónPara establecer el fondo de pantallaPara cambiar el fondo de pantalla de la pantalla principal o de bloqueo, toca por unos segundos la parte en blanco de la pantalla principal y sigue las instrucciones de la pantalla.
Para agregar aplicaciones o widgets1. Desde la pantalla principal, toca .
2. Toca por unos segundos una aplicación o widget para agregarlo a la pantalla principal.
3. Arrastra el elemento para colocarlo en la pantalla principal. Para borrar una aplicación, arrástrala a X.
Para crear una carpeta1. En la pantalla principal, arrastra una aplicación
a otra para crear una carpeta.
2. Para cambiar el nombre de la carpeta, tócala y luego toca en el nombre de la carpeta.
3. Ingresa un nombre y toca en Listo.
Wi-Fi® y correo electrónicoPara conectarte a la red Wi-Fi1. Desde la pantalla
principal, toca 1. Desde la pantalla
> . 2. Si Wi-Fi no está
habilitado, desliza el interruptor de Wi-Fi hacia Sí.
3. Toca el nombre de una red para conectarte a ella. Es posible que debas ingresar una contraseña.
Ajustes del correo electrónico (Gmail™, Yahoo!®, etc.)1. Desde la pantalla
principal, toca 1. Desde la pantalla
.2. Ingresa una dirección
de correo electrónico y la contraseña y luego toca Siguiente.
3. Con� rma la con� guración de la cuenta de correo electrónico y toca Siguiente.
4. Nombra la cuenta, escribe tu nombre como aparecerá en tus mensajes salida y luego toca Siguiente. Tu correo electrónico empezará a sincronizarse con tu tablet.
Crea y envía un mensaje de correo electrónico1. Desde la pantalla principal, toca .2. Para escribir un mensaje nuevo, toca .3. Toca el campo de Para e ingresa una dirección
de correo electrónico o un nombre.4. Ingresa un asunto y mensaje de correo
electrónico.5. Toca para enviar el mensaje.6. Para agregar archivos al mensaje de correo
electrónico, toca y selecciona.
Aplicaciones en Google Play™
Ten acceso a Google Play1. Desde la pantalla principal, toca .
2. Usa tu cuenta Google™ actual, o crea una siguiendo los pasos en la pantalla.
Navega en Google PlayDesde Play Store, tendrás muchas maneras de buscar las aplicaciones, los juegos y más.
1. Toca una categoría para recorrer aplicaciones populares, juegos, películas y música organizados por su popularidad o por categoría.
2. Toca para buscar en Play Store un juego o aplicación especí� ca.
3. Para instalar, toca la aplicación y sigue las instrucciones. Una vez que instalada, verás una noti� cación en el panel de noti� caciones. Abre la aplicación desde esta noti� cación o ubicando la aplicación en Abre la aplicación desde esta noti� cación o
.
Cámara y videoPara tomar una fotografía1. Desde la pantalla principal, toca .
2. Toca .
Para tomar una fotografía panorámica1. En el modo de cámara, toca .
2. Toca y desplaza la cámara lateralmente hasta que la barra de progreso azul de la parte inferior de la pantalla alcance la � echa verde. También puedes tocar inferior de la pantalla alcance la � echa verde.
para terminar la toma.
Para tomar un video1. En el modo de cámara, toca .
2. Toca para empezar a grabar. Toca para parar.
Para enviar una fotografía1. Desde la pantalla principal, toca y después
toca .
2. Toca un álbum y luego toca una fotografía por unos segundos.
3. Toca y selecciona un método de la lista.
Servicios de Aio¡Estos servicios hacen que el uso de Aio sea mejor y más sencillo!
My Aio: ten acceso a facturación, haz pagos rápidos, ve el uso y ten acceso a la ayuda desde la palma de tu mano.
Aio Wi-Fi: conéctate automáticamente a sitios con cobertura gratuita de Wi-Fi que te ayudan a maximizar el uso de la información y mejorar la cobertura.
Para actualizar y usar las aplicaciones1. Desde la pantalla principal, toca para abrir
la bandeja de aplicaciones.
2. Toca el icono correspondiente y luego toca el botón de la parte inferior de la pantalla para ir a Google Play™.
3. En Google Play, toca Actualizar.
4. Toca Aceptar y descargar.
5. Una vez instalada, verás una noti� cación en el panel de noti� caciones. Toca la noti� cación para abrir la aplicación o para colocarla en la bandeja de aplicaciones o en la pantalla principal.
Más informaciónEn InternetLa información detallada de ayuda, incluyendo las especi� caciones del equipo, solución de problemas y las preguntas frecuentes se encuentran disponibles en www.aiowireless.com/support/devices.
En el teléfonoLlama al servicio al cliente de Aio al 1-855-246-2461.
AccesoriosAio ofrece una línea completa de accesorios. Para más información, dirígete a www.aiowireless.com/shop/accessories o visita a tu vendedor local de Aio.
El producto cumple con los Lineamientos sobre la Exposición a Radiofrecuencia de FCC ID Q78-V72A. Este equipo cumple con la Parte 15 de las Reglas de FCC. La operación está sujeta a las siguientes dos condiciones: (1) este equipo no puede ocasionar interferencia perjudicial, y (2) este equipo debe aceptar cualquier interferencia recibida, incluyendo interferencia que pueda causar una operación no deseada. © 2013 Aio Wireless LLC. Todos los derechos reservados. Aio, Aio Wireless y el logo de Aio son marcas registradas de Aio Wireless LLC. Las demás marcas son propiedad de sus respectivos propietarios.
© 2013 ZTE CORPORATION. Todos los derechos reservados. No se puede extraer, reproducir, traducir ni utilizar ninguna parte de esta publicación de ninguna forma ni por ningún medio, electrónico ni mecánico, incluyendo las fotocopias y el micro� lm, sin el permiso previo de ZTE Corporation. El manual es publicado por ZTE Corporation. Nos reservamos el derecho de hacer modi� caciones en los errores impresos o actualizar especi� caciones sin aviso previo.
079584505342 Impreso en ChinaNota: se requiere un método de pago Google Checkout™ para comprar aplicaciones.
Nota: para establecer un correo electrónico corporativo, comunícate con tu administrador de informática.