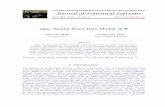zSpace Monitor Installation Guide Siemens PLM Teamcenter ... · It is assumed that you have a copy...
Transcript of zSpace Monitor Installation Guide Siemens PLM Teamcenter ... · It is assumed that you have a copy...

zSpace Monitor | Siemens PLM Teamcenter Visualization 10.1
zSpace Monitor Installation GuideSiemens PLM Teamcenter Visualization 10.1

2
zSpace Monitor | Siemens PLM Teamcenter Visualization 10.1
Overview
The following guide is designed to help existing zSpace users install and confi gure Siemens Team Center Visualization Mockup 10.1 for use with zSpace. It is assumed that you have a copy of the TCVis 10.1 installer, SPLM License Server 6.2.0 and a license with mockup service level and concept showroom option. In addition, it is assumed that you have installed zSpace System Software 2.7 and zSpace VRN server 2.7 or newer in advance of these steps.
Prerequisites
• zSpace System Software 2.7 or newer • zSpace VRPN server 2.7 or newer • SPLMLicenseServer_v6.2.0_win64_setup.exe installed and license loaded locally • License file “License_Ugslmd.txt” for your PC from Siemens with Mockup service level and concept showroom license • 64-bit Teamcenter Visualization (TcVis) version 10.1 • Java for Windows installed (www.java.com)
Download and Setup Preparation
Download and unzip tcvis101.zip archive into a folder. Within that folder should be the following structure:
• TcVis_zSpace\ (Folder containing the models and zSpace config files (xml, vcd, scd) for TcVis • TcVis_101_zSpace_Setup.docx (This document in word format)
zSpace Monitor - Installation Guide

3
Installation of Siemens PLM License Server v6.2.0.14
The following screens step you through the process of installing the PLM License server and pointing itto your license fi le. You will need your license fi le and the name of your PC to proceed.
Screen 1 - Click OK to continue.
Screen 2 - Click Next to continue.
Screen 1 – Click OK to continue
Screen 2 – Click Next to continue
Screen 1 – Click OK to continue
Screen 2 – Click Next to continue

4
Installation of Siemens PLM License Server v6.2.0.14
Screen 3 - Leave default path and click Next to continue.
Screen 4 - Prompt for license fi le. Point it to your „License_Ugslmd.txt.“ fi le and click Next to continue.
zSpace Monitor | Siemens PLM Teamcenter Visualization 10.1
Screen 3 – Leave default path and click Next to continue.
Screen 4 – Prompt for license file. Point it to your “License_Ugslmd.txt” file and click Next to continue
Screen 3 – Leave default path and click Next to continue.
Screen 4 – Prompt for license file. Point it to your “License_Ugslmd.txt” file and click Next to continue

5
Example license fi le - Note the fi rst line has SERVER YourHostName COMPOSITE={your CID from running the CID utility earlier}.
Screen 5 - Click Install to install license server with your supplied license fi le locally.
Example license file. Note the first line has SERVER YourHostName COMPOSITE={your CID from running the CID utility earlier}
Screen 5 – Click Install to install license server with your supplied license file locally.
Example license file. Note the first line has SERVER YourHostName COMPOSITE={your CID from running the CID utility earlier}
Screen 5 – Click Install to install license server with your supplied license file locally.

6
zSpace Monitor | Siemens PLM Teamcenter Visualization 10.1
Screen 6 - Starting Vendor Daemon. Click OK to continue.
Screen 7 - Success! Your license server is installed with your license. Click Done to fi nish.
Screen 6 – Starting Vendor Daemon. Click OK to continue.
Screen 7 – Success! Your license server is installed with your license. Click Done to finish.
Installation of TC Visualization Mockup 10.1 Install TcVis 10.1 by running setup.exe inside of the folder “TcVis_101_20130521_win64” and follow through the screens as detailed below:
Screen 6 – Starting Vendor Daemon. Click OK to continue.
Screen 7 – Success! Your license server is installed with your license. Click Done to finish.
Installation of TC Visualization Mockup 10.1 Install TcVis 10.1 by running setup.exe inside of the folder “TcVis_101_20130521_win64” and follow through the screens as detailed below:
Installation of Siemens PLM License Server v6.2.0.14

7
Installation of TC Visualization Mockup 10.1
Install TcVis 10.1 by running setup.exe inside of the folder “TcVis_101_20130521_win64” and follow through the screens as detailed below.
Screen 1 - Warns of installing VC redistributables. Click Install button to continue.
Screen 2 - Press Next to continue.
Screen 1 – Warns of installing VC redistributables. Click Install button to continue.
Screen 2 – Press Next to continue
Screen 1 – Warns of installing VC redistributables. Click Install button to continue.
Screen 2 – Press Next to continue

8
zSpace Monitor | Siemens PLM Teamcenter Visualization 10.1
Screen 3 - Left-click on Mockup and select „This feature, and all subfeatures“.
Screen 4 - Left-click on Help and Miscellaneous Features and select „This feature, and all subfeatures“ and click Next to continue.
Screen 3 – Left-click on Mockup and select "This feature, and all subfeatures"
Screen 4 – Left click on Help and Miscellaneous Features and select “This feature, and all subfeatures” and click Next to continue.
Screen 3 – Left-click on Mockup and select "This feature, and all subfeatures"
Screen 4 – Left click on Help and Miscellaneous Features and select “This feature, and all subfeatures” and click Next to continue.
Installation of TC Visualization Mockup 10.1

9
Screen 5 - Click Next on language selection screen to continue.
Screen 6 - Select Obtain license from a license server machine option - For Server name:\\your_PC_name_here and Server Port: 28000 as shown above. Click Next to continue.
Screen 5 – Click Next on language selection screen to continue
Screen 6 – Select Obtain license from a license server machine option - For Server name: \\your_PC_name_here and Server Port: 28000 as shown above. Click NEXT to continue.
Screen 5 – Click Next on language selection screen to continue
Screen 6 – Select Obtain license from a license server machine option - For Server name: \\your_PC_name_here and Server Port: 28000 as shown above. Click NEXT to continue.

10
zSpace Monitor | Siemens PLM Teamcenter Visualization 10.1
Screen 7 - Click Install to beginn the installation process.
Screen 8 - Click the check-box for Start the Startup Accelerator Program and click Finish to fi nalize the setup.
Screen 7 - Click Install to begin the installation process.
Screen 8 - Click the check-box for Start the Startup Accelerator Program and click Finish to finalize the setup.
Screen 7 - Click Install to begin the installation process.
Screen 8 - Click the check-box for Start the Startup Accelerator Program and click Finish to finalize the setup.
Installation of TC Visualization Mockup 10.1

11
Running and Confi guring TCVis Mockup for zSpace for the fi rst time
The fi rst time you launch TCVis Mockup 10.1, you will need to setup the immersive display profi le, rendering quality and setup the immersive display toolbar icon. Once all of this is setup once, you will not have to do it again, you will only have to load a project, click snapshot view and enable the immersive display.
Steps for fi rst time setup:
1. Copy the whole directory „TcVis_zSpace“ into the root of drive C: such that you now have the path c:\TcVis_zSpace
2. Run zSpace VRPN server (installed in advance of TCVis)
3. Launch TcVis Mockup
4. Click File - Preferences - Immersive Display in TcVis to bring up an „Immersive Display Preferences“ dialog as shown below
Screen 9 - Immersive display options.
Running and Configuring TCVis Mockup for zSpace for the first time
The first time you launch TCVis Mockup 10.1, you will need to setup the immersive display profile, rendering quality and setup the immersive display toolbar icon. Once all of this is setup once, you will not have to do it again, you will only have to load a project, click snapshot view and enable the immersive display.
Steps for first time setup:
1. Copy the whole directory “TcVis_zSpace” into the root of drive C: such that you now have the path c:\TcVis_zSpace
2. Run zSpace VRPN server (installed in advance of TCVis)
3. Launch TcVis Mockup.
4. Click File - Preferences - Immersive Display in TcVis to bring up an “Immersive Display Preferences” dialog as shown below
Screen 9 - Immersive display options
5. Click Configuration tab, click Browse… button, locate and select the config file in C:\TcVis_zSpace\Config\XML\ImmersiveConfig_zSpace.xml, click (2) Reload button to load th efile and finally click (3) Apply button and finally click (4) OK to save the changes as indicated in the screen below. This will put the proper settings

12
Running and Confi guring TCVis Mockup for zSpace for the fi rst time
5. Click Confi guration tab, click Browse… button, locate and select the confi g fi le in C:\TcVis_zSpace\Confi g\XML\ImmersiveConfi g_zSpace.xml, click (2) Reload button to load the fi le and fi nally click (3) Apply button and fi nally click (4) OK to save the changes as indicated in the screen below. This will put the proper setting for our zSpace display confi guration into the Windows registry. You only need to do this step once unless you change the confi guration fi le for another demo.
Screen 10 - Immersive Display Preferences.
for our zSpace display configuration into the Windows registry. You only need to do this step once unless you change the configuration file for another demo.
Screen 10 - Immersive Display Preferences
6. It's time to load our first model and finalize a few configuration settings.
zSpace Monitor | Siemens PLM Teamcenter Visualization 10.1

13
6. It‘s time to load our fi rst model and fi nalize a few confi guration settings.
7. Click on File - Open... and navigate to c:\TcVis_zSpace\Models\DuneBuggy\DuneBuggy.vf
Screen 11 - Loading our fi rst model DuneBuggy_TC.vf.
7. Click on File - Open... and navigate to c:\TcVis_zSpace\Models\DuneBuggy\DuneBuggy.vf
Screen 11 - Loading our first model DuneBuggy_TC.vf

14
8. You should see a 3D Display Devices prompt - check the box Keep the current selection and don‘t show this dialog againand click Yes to proceed.
9. Click the View menu and then Toolbars...
8. You should see a 3D Display Devices prompt - check the box Keep the current selection and don't show this dialog again and click Yes to proceed.
9. Click the View menu and then Toolbars...
8. You should see a 3D Display Devices prompt - check the box Keep the current selection and don't show this dialog again and click Yes to proceed.
9. Click the View menu and then Toolbars...
zSpace Monitor | Siemens PLM Teamcenter Visualization 10.1

15
10. Scroll down the toolbar list to locate and check the box next to 3D Immersive Display.
11. The Immersive Display toolbar will show up on the viewer menu bar and looks like the image below:
12. Click the fi rst button to turn on the full screen mode. Since all settings have been confi gured properly, you should be able to use zSpace glasses right away to move viewpoint, and use the stylus to control a 3D cursor. To come out of the full screen mode, press “ESC” button.
13. The round button on zSpace stylus is similar to the left mouse button, which is use to select object or trigger motion. For the other two buttons, the left button is used to toggle the immersive menu, and the right button is used to switch the cursor mode.
10. Scroll down the toolbar list to locate and check the box next to 3D Immersive Display
11. The Immersive Display toolbar will show up on the viewer menu bar and looks like the image below:
12. Click the first button to turn on the full screen mode. Since all settings have been configured properly, you should be able to use zSpace glasses right away to move viewpoint, and use the stylus to control a 3D cursor. To come out of the full screen mode, press “ESC” button.
13. The round button on zSpace stylus is similar to the left mouse button, which is use to select object or trigger motion. For the other two buttons, the left button is used to toggle the immersive menu, and the right button is used to switch the cursor mode.
14. It's time to bring our model into zSpace 3D immersive view. Follow the steps as indicated in the image below:
10. Scroll down the toolbar list to locate and check the box next to 3D Immersive Display
11. The Immersive Display toolbar will show up on the viewer menu bar and looks like the image below:
12. Click the first button to turn on the full screen mode. Since all settings have been configured properly, you should be able to use zSpace glasses right away to move viewpoint, and use the stylus to control a 3D cursor. To come out of the full screen mode, press “ESC” button.
13. The round button on zSpace stylus is similar to the left mouse button, which is use to select object or trigger motion. For the other two buttons, the left button is used to toggle the immersive menu, and the right button is used to switch the cursor mode.
14. It's time to bring our model into zSpace 3D immersive view. Follow the steps as indicated in the image below:

16
14. It‘s time to bring our model into zSpace 3D immersive view. Follow the steps as indicated in the image below:
(1) - Click on snapshot view (2) - Select and double-click the perspective you would like to use (3) - Click on the Immersive Display toolbar icon to open a stereo viewport
(1) - Click on snapshot view (2) - Select and double-click the perspective you would like to use (3) - Click on the Immersive Display toolbar icon to open a stereo viewport
zSpace Monitor | Siemens PLM Teamcenter Visualization 10.1

17
15. You may see a Windows fi rewall prompt when VFFrame initializes. Check all three boxes and click on Allow Access to proceed.
15. You may see a Windows firewall prompt when VFFrame initializes. Check all three boxes and click on Allow Access to proceed
Keys to use while in TC Vis: Ctrl+S : Toggle left/right stereo flip (in Immersive display mode only)
Ctrl+E : Toggle stereo viewing on and off
Ctrl+G : Toggle tracking devices on and off (head tracking and stylus)
Using “World View” to optimize stereo viewing
In order to make the stereo viewing look good when you start up the immersive mode, we recommend that you position the object that you would like to emphasize to be “on the projection plane” (i.e, the screen of zSpace hardware), like the figure below such that part of the object is in front of the screen and part of the object is behind the screen, and you will see the best stereo result.

18
zSpace Monitor | Siemens PLM Teamcenter Visualization 10.1
Keys to use while in TC Vis
Ctrl+S : Toggle left/right stereo fl ip (in immersive display mode only)Ctrl+E : Toggle stereo viewing on and offCtrl+G : Toggle tracking devices on and off (head tracking and stylus)
Using „World View“ to optimize stereo viewing
In order to make the stereo viewing look good when you start up the immersive mode, we recommend that you position the object that you would like to emphasize to be “on the projection plane” (i.e, the screen of zSpace hardware), like the fi gure below such that part of the object is in front of the screen and part of the object is behind the screen, and you will see the best stereo result.
To do that for any other model, you can do the following:
1. Load the fi le into TcVis. Turn on all parts (you can do it from tree view, or right click on the view window and select “All On” from the context menu).
2. Click “Concept->Immersive Display->World View” to bring on world view window.
3. Click “Window->Tile Horizontally” so there are two visible view windows in TcVis. One is the original view window and the other is the world view.
4. Click the original view window to make it focused.
5. Use mouse to rotation the object in the original view window. You can also hold Shift-key and mouse to zoom, and use Ctrl-key and mouse to pan.
15. You may see a Windows firewall prompt when VFFrame initializes. Check all three boxes and click on Allow Access to proceed
Keys to use while in TC Vis: Ctrl+S : Toggle left/right stereo flip (in Immersive display mode only)
Ctrl+E : Toggle stereo viewing on and off
Ctrl+G : Toggle tracking devices on and off (head tracking and stylus)
Using “World View” to optimize stereo viewing
In order to make the stereo viewing look good when you start up the immersive mode, we recommend that you position the object that you would like to emphasize to be “on the projection plane” (i.e, the screen of zSpace hardware), like the figure below such that part of the object is in front of the screen and part of the object is behind the screen, and you will see the best stereo result.

19
6. Move the object in the original view window, and you will see that the camera in the world view is also moving. Watch closely on the World View window in order to position the object on the projection plane like the fi gure above. You may also adjust the view angle in the world view too while doing this step.
7. Sometime the object may be too big or too small with respect to the projection plane, you can select all parts by clicking the root node on the tree view (or right click on the view window and select “Select All” on thecontext menu), then click “Actions->Part Transformation->Transformation…” to bring up the transformation dialog. Use “Scale” to scale the whole object so it can fi t into the projection plane.
8. Once you set up the scene, use “Snapshot” to capture the current scene. You may capture different view angle depending on your need.
9. Save the current session “File->Save Session As” to save the session fi le.
10. Now you can follow the normal steps that you always did to active the immersive display.
To do that for any other model, you can do the following:
1. Load the file into TcVis. Turn on all parts (you can do it from tree view, or right click on the view window and select “All On” from the context menu).
2. Click “Concept->Immersive Display->World View” to bring on world view window.
3. Click “Window->Tile Horizontally” so there are two visible view windows in TcVis. One is the original view window and the other is the world view.
4. Click the original view window to make it focused.
5. Use mouse to rotation the object in the original view window. You can also hold Shift-key and mouse to zoom, and use Ctrl-key and mouse to pan.
6. Move the object in the original view window, and you will see that the camera in the world view is also moving. Watch closely on the World View window in order to position the object on the projection plane like the figure above. You may also adjust the view angle in the world view too while doing this step.
7. Sometime the object may be too big or too small with respect to the projection plane, you can select all parts by clicking the root node on the tree view (or right click on the view window and select “Select All” on the context menu), then click “Actions->Part Transformation->Transformation…” to bring up the transformation dialog. Use “Scale” to scale the whole object so it can fit into the projection plane.
8. Once you set up the scene, use “Snapshot” to capture the current scene. You may capture different view angle depending on your need.
9. Save the current session “File->Save Session As” to save the session file.
10. Now you can follow the normal steps that you always did to active the immersive display.

SCHNEIDER DIGITALJosef J. Schneider e.K.
Maxlrainer Straße 10D-83714 Miesbach
Tel.: +49 (8025) 9930-0 Fax: +49 (8025) 9930-29
Partner of: