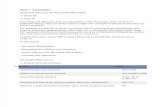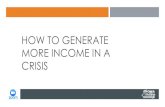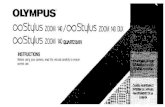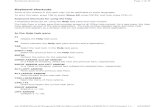Zoom Short Cut Keys to increase your Zoom Experience€¦ · Zoom Short Cut Keys to increase your...
Transcript of Zoom Short Cut Keys to increase your Zoom Experience€¦ · Zoom Short Cut Keys to increase your...

Zoom Short Cut Keys to increase your Zoom
Experience
TELEPRESENCE TEAM, 2019
JUSTIN O’NEILL

2 | P a g e
Table of Contents
Description Page Number
Enter or Exit Full Screen (Alt+F) …………………………………………………………………………3
Switch Camera (Alt+N) ………………………………………………………………………………………4
Open Invite Window- When in meeting (Alt+I) ………………………………………………….5
Start Recording (Alt+R) ………………………………………………………………………………………6
Start Cloud Recording (Alt+C) …………………………………………………………………………….7
Pause or resume recording (Alt+P) …………………………………………………………………….8
Display or hide In-Meeting chat panel (Alt+H) ……………………………………………………9
Display or hide Participant panel (Alt+U) …………………………………………………………..10
Start or Stop Video (Alt+V) ………………………………………………………………………………..11
Mute or Unmute Audio (Alt+A) ………………………………………………………………………….12
Host only: Mute or Unmute everyone (Alt+M) ………………………………………………….13
Host Only: Lock meeting so no new attendees can join………………………………………14
Switch between Active Speaker and Gallery View (Alt+F1) (Alt+F2) …………………..15

3 | P a g e
Enter or exit full screen: (Alt+F)
Description: To enter and exit full screen.
Before: Normal viewing window.
After: Full Screen

4 | P a g e
Switch Camera: (Alt+N)
Description: If you have multiple cameras, you can switch from one to another: Laptop camera to external
camera.
Before: Webcam is being used currently.
After: Laptop Camera is activated.

5 | P a g e
Open Invite Window- When in meeting: (Alt+I)
Description: When in a meeting, you can invite others to your meeting. A new window will appear. You click
“Copy Invitation.” Browse to Outlook, select user and paste your invite. Example below:
Email once copied: Select participants and send your invite!

6 | P a g e
Start Recording: (Alt+R)
Description: When in a meeting, you can start a recording via your computer.

7 | P a g e
Start Cloud Recording: (Alt+C)
Description: You can start a cloud recording to be saved to the host profile. To tell the difference
between local and cloud recording, is: Cloud recording has a cloud with a red dot.

8 | P a g e
Pause or resume recording: (Alt+P)
Description: During a Zoom meeting, you can Pause your recording.

9 | P a g e
Display or hide In-Meeting chat panel: (Alt+H)
Description: A shortcut to look at a group chat.
Before: No group chat present.
After: Group chat now appears.

10 | P a g e
Display or hide Participant panel: (Alt+U)
Description: Show or hide panelist view.
Before: Panelist view is shown.
After: Panelist view is not shown.

11 | P a g e
Start or Stop Video: (Alt+V)
Description: Start or stop your video. A red X will appear over your video, and only your name will be shown.

12 | P a g e
Mute or Unmute Audio: (Alt+A)
Description: Start or stop your audio. A red X will appear over your microphone, you are now muted.

13 | P a g e
Host only: Mute or Unmute everyone: (Alt+M)
Description: During a meeting, the Host can Mute/Unmute all participants.
All participants are Unmuted:
All participants are now muted:

14 | P a g e
Host Only: Lock meeting so no new attendees can join
Description: A host can lock the meeting, nobody else will have the ability to join.
Step 1: Navigate to: Participants-Click the arrow for “More”
Step 2: Hit the Down arrow and select “Lock Meeting.” A window will appear:
Step 3: Your meeting is now locked. To unlock meeting: Navigate to “More”- Unlock Meeting.

15 | P a g e
Switch between Active Speaker and Gallery View: (Alt+F1)/ (Alt+F2)
Description: Switching between Active Speaker and Gallery view.
Active Speaker: (Alt+F1), Users and rooms are located on top of screen.
Gallery View: (Alt+f2), Users and rooms are shown via tile.