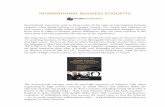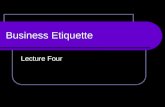Zoom for Students - International Studies Charter …Zoom for Students AcademicaVirtual Education...
Transcript of Zoom for Students - International Studies Charter …Zoom for Students AcademicaVirtual Education...

Zoom for Students
Academica Virtual Education

Table of ContentsClick on the link to access information• Classroom Etiquette
– Classroom Rules and Etiquette while using Zoom• Logging into your class via Zoom
– Clicking on the class link– Downloading Zoom– Logging into Zoom for future classes (after your first class)– If your teacher has not opened the classroom yet– Sign into the class– Checking your video– Class waiting room – Setting up your audio
• Attending your class– Editing your name while in the classroom– Audio/video controls– Using the chat box– Raising your hand– Annotate feature– Sharing your screen with the class
• Logging out of your class– Leaving the classroom
• Questions about Zoom and your classes– Support contact information

Classroom Rules and Etiquette while using Zoom• This is our virtual classroom. Appropriate
classroom behavior is expected. • Log into your meeting from a distraction free,
quiet environment.• Please keep your audio on mute until you want
to speak. This will help to limit background noise.
• If you would like to speak or answer a question, use the “Raise Hand” feature. Then unmute yourself after you are called on.
• If you would like to use the chat box, remember that it is public and a record of the chat is kept and archived.
• Have paper and a pen or pencil handy to take notes.
• Make sure your video is on so we can see your happy face.

Logging into your class for the first time – Clicking on the meeting link
• Each teacher has a unique link for their classroom.
• To attend class, simply click on that teacher’s link using a Chrome, Firefox, or Safari browser and you will be directed to the meeting.
• Make sure that you are attending the correct teacher’s class at the right time.

Logging into your class for the first time – Downloading Zoom
If the meeting does not automatically start when you click on the link, you will need to download Zoom onto your computer. 1. Click on “download & run Zoom”2. Click on Run
1
2
3. If you are downloading to a tablet or mobile device, the Zoom application can be downloaded from the app store.

Logging into Zoom for future classes (after your first class)
When you log into your classes in the future (after your first class on Zoom), you will see a pop up after you click on the class link asking you to “Open Zoom Meetings”. Click on “Open Zoom Meetings”. This will open your classroom.

If your teacher has not opened the classroom yet
If you have tried to join your class but the teacher has not opened the room yet, you will see this screen. You do not need to ‘x’ out of this screen. The classroom will open automatically when your teacher starts the meeting.
This is a great time to test
your computer audio.

Before you are able to join the meeting, you will be asked to enter your name. After entering your full name (first name, last name), click on “Join Meeting”.
Sign into the class
Always sign in with your full name!

Checking your video
You might also be prompted to check if your video is working. If video has been enabled for the meeting by your teacher, the video preview screen will appear. After checking your video, you should click on “Join with Video”.

Class waiting room
After you click on the class link and open up the Zoom meeting, you will be placed in the Class waiting room until your teacher admits you into the classroom.
If you are entering the wrong teacher’s classroom or trying to enter at the wrong time, the teacher will not allow you to join the meeting. You will see a message that you have been removed from the meeting. Double check that you are in the correct class and clicking on the correct teacher link.

Setting up your audio
After entering the meeting, you will be asked to choose your audio setting. Click on “Join with Computer Audio”. This will allow you to use the microphone and speakers or a headset connected to the device.
If you are having trouble with audio/video, click here to view help tools: https://support.zoom.us/hc/en‐us/articles/201362283‐How‐Do‐I‐Join‐or‐Test‐My‐Computer‐Device‐Audio

1. If you need to edit your name after joining the meeting, click on “Participants”
2. Hover over your name and click on “More”
3. Choose “Rename” and type your full name (first name, last name).
Editing your name in the meeting

Audio/Video Controls
To turn on/off your audio, click on the microphone. To turn on/off your video,
click on the camera.When not
speaking, please keep your audio muted (off).
https://www.youtube.com/watch?v=L5ptzCqpgpw
Click on the link below to view a video tutorial on how to control your audio and video while in Zoom.

Using the chat box
• If you would like to communicate privately with your teacher while in the class, click on “chat” to open the chat box.
• The chat will then open on the side of your meeting room screen.

Raising your hand
• If you would like to raise your hand to speak during the meeting, click on “Participants”.
• Then click on “Raise Hand”. To lower your hand, click on “Lower Hand”.

Annotate feature
If your teacher asks you to write on the class whiteboard or the presentation, click on “View Options” at the top of the screen and then “Annotate”

Annotate feature
Clicking on “Annotate” will open up the annotate options and will allow you to write on the screen. To undo what you wrote or added to the screen, click “undo”. To erase what you wrote, click “clear”. To close the annotate feature, click on the ‘x’.

Sharing your screen with the class
Your teacher may ask for you to share your screen.
1
1. When in a meeting, click on the share icon (it is green).
2. This window will pop up. Select which part of your screen you would like to share.
3. If you are asked to share a video or audio clip, click on “share computer sound”.
4. To stop sharing your screen, click “Stop Share” at the top of your screen.
2
3
Click on the link below to view a video tutorial on how to share your screen.https://www.youtube.com/watch?v=aC5tU048Yr4
4

Leaving the classroom
To leave the classroom, click “Leave Meeting”.

If you have any questions about Zoom, email Zoom Support at [email protected]
Any questions about homework or lessons, contact your teacher directly.
Academica Virtual Education