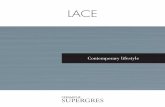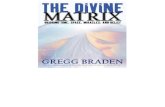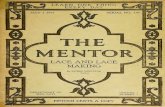Zoom for Lace Tutors - jeanleader.net
Transcript of Zoom for Lace Tutors - jeanleader.net

Page 1 of 5
ZOOM FOR LACE TUTORS — JEAN & DAVID LEADER
Session Settings This document assumes that a meeting host will have set up an account and know the basics about using Zoom, the ‘Chat’ facility, and how to invite people to a session and how to start it. However, there are some security settings for a session where the defaults may need to be changed. Although this can be done ‘globally’ in your account page on the web, it can quite easily be done during a session. To do this at the start of a session: • Click on the Security icon in the lower menu bar. A pop-up
menu will appear. • Make sure the ‘Share Screen’ option is ticked — your students
may need to use this facility. • Also check that they can ‘Chat’ and ‘Rename themselves’.
Using your available Devices for Different Presentation Views I shall consider four different types of presentation views you might use, although 3 and 4 are very similar: 1. Basic visual presentation when talking to your students. 2. Showing students electronic photographs and documents from your main device. 3. Showing sharply focussed lace in close-up 4. Showing physical documents and sketches being produced ‘on the fly’. They can be achieved with various combinations of computer and mobile device, but the way to do this differs with devices and some set-ups are more convenient than others. 1. Basic visual presentation This is the default view when you start a session with either a desktop, laptop, smartphone or tablet. However the following preparation is important before you start: • Make sure your face is central in the screen. If necessary alter the angle of the screen. A
laptop or mobile device can be easily raised by putting it on a pile of books. • Make sure your face is properly lit. In daytime it is best to set your device up so that you
are facing a window with your face illuminated by daylight. However, this is not always possible, in which case a table lamp can be set up behind a laptop or mobile screen. (Less easy for a desktop, unless you have an Anglepoise lamp or similar.)
Another thing that may help on a computer is the setting ‘Adjust for low light’. The settings are accessed from the gear icon at the top right of the Zoom window shown. Select ‘Video’ in the new window and then ‘Adjust for low light’. This option does not seem to be available on tablets, perhaps because they tend to give a better image as they are actually using the selfie camera.

Zoom for Lace Tutors Jean & David Leader
Page 2 of 5
• Set your device up so your hands are free. This is no problem on a computer, and generally tablets are used with rigid protective covers that can double as stand. A mobile phone is really not the primary device of choice for someone hosting a Zoom session, but if it cannot be avoided, simple wooden slotted stands will hold a phone at a constant angle.
2. Presentation of electronic material Computer (Mac or Windows): Zoom has a ‘share’ facility that lets you show any program running on your machine. This includes your photos app, PDF viewers, Web browsers, documents and even videos. • It may be convenient to open the photos, documents, web pages you wish to show before
starting the Zoom session. We will illustrate this for a PDF document of a daffodil pattern and a photo of some bobbins in the Mac iPhoto application.
• Select ‘Share Screen’ on your computer (right), which will bring up a view similar to that below. You have two options here.
• (i) The view of yourself (or yourself and others) entitled ‘Desktop 1’ will be selected. If
you click on the ‘Share’ button in the bottom right, your computer desktop will zoom to fill the screen. From there you can look for files, open programs, scroll through photos etc. (The shared window will also appear on the students’ screens.)
• (ii) As we opened two documents beforehand, their views appear on the second row. Select one of them by clicking on it and then click on the ‘Share’ button. The PDF or photo will open directly.
• When you have finished, you click on the red ‘Stop Share’ option to return to the standard view.
On a tablet or smartphone: Here the interface for the Zoom ‘share’ facility is rather different. The buttons are named ‘Share Content’ (iOS) or ‘Share’ (Android). Tapping them brings up the available options in a menu, as illustrated at the left for iOS and Android (from left to right). These options are more limited than for the computer, but include the important ones: • Photos/Photo to access and show your photos. • Website URL/Web URL to access the web (although you have to type in the URL).

Zoom for Lace Tutors Jean & David Leader
Page 3 of 5
3. Showing lace in close-up To show lace in close-up you really need to use a mobile device. Holding up your lace to a computer screen does not give the necessary sharpness. This is because built-in computer cameras are set to focus on people sitting in front of them. Cameras on mobile devices are designed to allow a much wider range of focus, and are smart enough to do this when you tap on the image — think how they can focus on bar codes, for example. There are four different scenarios, each of which requires a different setup. Computer (Mac or Windows) and Apple iPad or iPhone. If you connect an Apple mobile device (but not an Android one) by a standard cable to the USB port of a Mac or Windows computer, you can access this from Zoom on your computer. You can switch from showing a view of yourself to showing the view from the iPad or iPhone camera without making a separate connection to the Zoom session. • On your iPad or iPhone, select the camera. (You do not run a Zoom session on this.) • Focus on your lace with your iPad or iPhone, zooming in if necessary. You are not
actually taking photos with the camera of the mobile, just showing what can be seen in the viewfinder.
• On your computer, Select ‘Share Screen’ (right). which will bring up a view similar to that on p.2, above.
• Click on the option ‘iPhone/iPad via Cable’ to select it as shown below. (‘iPhone/iPad via AirPlay is also possible.)
• Connect you iPad or iPhone to your computer by its USB cable (unless using AirPlay). • Click the ‘Share’ button at the bottom right. The image of your face will be replaced by
that of your lace on the iPhone or iPad, and will appear large in everyone’s screen. • To switch back from your lace to your face, exit ‘Share Screen’. It is much easier if your mobile device is held in position in some way, and I show a couple of possibilities at the end of this document. Computer (Mac or Windows) and Android tablet or smartphone. At present it is not possible to use ‘Share Screen’ with Android devices connected to either a Mac or Windows computer. To use such a device you must start a separate Zoom session on the Android mobile device as a guest, with the slight disadvantage that an additional window will appear on the screen. • Connect to the Zoom session on your Android device using the URL in the invitation. • Turn off the sound on your Android device using the physical button on the side. This is
important to prevent an unpleasant echo when you speak into your main device. • Keep the sound for the Zoom session with your Android device on mute. • Tap on the ‘Switch Camera’ icon (here shown for a phone). • The view will switch. Focus on your lace. As stated above, you
are not actually taking photos with the camera of the mobile, just replacing your image with what can be seen in the viewfinder.
If there are several participants in the meeting the image in your viewfinder may only be small, so that it is difficult to focus properly. The thing to do then is to ‘pin’ your frame. First make sure you are in ‘Gallery View’ (swipe to the right on a phone), then double-tap on your frame, and it will appear large in your screen, enabling you to focus more easily.

Zoom for Lace Tutors Jean & David Leader
Page 4 of 5
• Your lace may still appear as just one of the frames in everyone’s window in gallery view. Perhaps the simplest way for them to lock it in a view similar to ‘Speaker View’ is to ask them to ‘pin’ your frame on their devices. (Instructions for doing this on a computer are in my separate notes for students.)
An alternative which ensures everyone is focussed on your lace is to ‘spotlight’ it so it is locked in ‘Speaker View’. One procedure for ‘spotlighting’ is illustrated below.
1. Click on ‘Participants’ in the bottom menu bar of the main window.
2. In the ‘Participants’ window hover over the username for the mobile and click on the ‘More’ button that appears. Select ‘Spotlight for Everyone’.
3. To turn off the spotlight click on the ‘More’ button again and select ‘Remove Spotlight’.
N.B. ‘Spotlight’ is only available with three or more participants.
Mobile tablet or smartphone (Apple or Android) but no laptop or desktop. This is possible by switching the camera mode of your mobile after starting the Zoom session. • Tap on the ‘Switch Camera’ icon (here shown for an iPad). • The view will switch. Focus on your lace as described in the section above.
Students will no longer see you, only what is in your viewfinder. It is obviously not ideal to have to lift up your device and position it over your lace, so it helps if you had an alternative stand to support your mobile device when using it for showing your lace.
Computer (Mac or Windows) but no tablet or smartphone. Not recommended. You can try holding lace etc. to the screen, but it is unlikely to show any detail. 4. Physical presentation ‘on the fly’ In essence, this is the same as showing lace in close-up in 3 above, either using a connection to your computer for iOS devices or using a separate Zoom connection for Android. However for this you really must use a mobile device, and you need a stand of some sort to hold it in place while sketching. The illustration opposite shows a setup I have used with an iPhone and a MacBook. One problem with using a phone or tablet held so that it doesn’t move is that you can suddenly discover that the screen has gone to sleep and your sketching is not being captured to screen. To prevent this happening on iOS devices go to Settings > Display & Brightness > Auto-lock, and set to ‘Never’. On Android it is Settings > Display > Sleep.

Zoom for Lace Tutors Jean & David Leader
Page 5 of 5
Physical Support for Mobile Devices Illustrated below are two ways I have used to support my mobile devices for showing details of my lace during Zoom sessions. On the left is my iPhone attached to a stand bought on-line for about £15. It is clamped to the table and has a flexible arm and a ball/socket for rotating it at the top. I was a little wary of the similar stands available for tablets, and have used the improvised stack of books shown on the right to support my iPad. (There are couple of more robust-looking dedicated iPad document stands on-line, but they cost over £100.)
Postscript This guide focusses on the aspects of Zoom that seem to me most important for using it to teach my lace classes. I am keen to learn of the experience of other lace teachers using Zoom. If you have suggestions for improving or correcting this document, please contact me by email at [email protected]. Likewise if you would like to join a session of one my classes to see how it operates. We are always happy to meet new lacemakers, wherever they may be in the world. There is also a separate set of notes for students, available from the same page of my website as these ones:
www.jeanleader.net/teaching/zoom.html Jean and David Leader, 18th November 2020