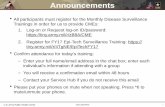ZOOM Conferencing Software 101 For Hosts / Instructors · Without leaving your active program (in...
Transcript of ZOOM Conferencing Software 101 For Hosts / Instructors · Without leaving your active program (in...

ZOOM Conferencing Software 101
For Hosts / Instructors (PC Users)
This is a supplemental tool that works best if you
follow along with the software open.

CUNY SLU: Zoom 101 Guide for Hosts / Instructors 1
Table of Contents
Downloading Zoom ........................................................................................................................ 2
Starting a Meeting .......................................................................................................................... 4
New Meeting ............................................................................................................................. 5
Schedule a Meeting ................................................................................................................... 6
Testing Audio and Speakers ........................................................................................................... 9
Running a Meeting ....................................................................................................................... 11
Mute/Unmute, Start/Stop Video, and Join Audio ................................................................... 11
Invite, Invite Others, and Copy URL......................................................................................... 11
Manage Participants ............................................................................................................... 12
Share Screen ............................................................................................................................ 13
Chat ......................................................................................................................................... 14
Record ..................................................................................................................................... 15
Breakout Rooms ..................................................................................................................... 17

CUNY SLU: Zoom 101 Guide for Hosts / Instructors 2
Downloading Zoom
1. Go to the main ZOOM page: www.zoom.us
2. Hover your mouse over “Resources” and then click “Download Zoom Client” from the options.
3. Click “Download” under “Zoom Client for Meetings” and click the file that shows up.
a. Give your computer the necessary permissions and the file will download automatically. If
you are the administrator on your personal computer, this should be a simple “do you trust
this program” question. If you are using a computer where you are not the administrator,
the administrator’s password may be needed to approve the program.

CUNY SLU: Zoom 101 Guide for Hosts / Instructors 3
4. A zoom window should open automatically.

CUNY SLU: Zoom 101 Guide for Hosts / Instructors 4
Starting a Meeting
Log into your Zoom Account.
USERNAME:
PASSWORD:
You’ll have two options from the main screen:
1. For a meeting set at a future date, click the blue square “Schedule.” You can see any future
meetings you have scheduled under the “Meetings” tab (purple arrow).
2. For a meeting you’d like to start right now, click on the orange square for “New Meeting.”

CUNY SLU: Zoom 101 Guide for Hosts / Instructors 5
New Meeting
If you choose to start the meeting immediately, you can then invite people into it by clicking the “Invite”
button at the bottom of your Zoom screen (red arrow). It will make a window pop up, as below. The
easiest option then is to click “Copy Invitation,” then right click on your mouse and hit “Paste” into the
body of your preferred email sending service
The invitation will include: a direct Zoom link, a call-in number, and the 9-digit meeting ID code.

CUNY SLU: Zoom 101 Guide for Hosts / Instructors 6
Schedule Meeting
If you are “Scheduling” a meeting for a later date, you’ll get a window like the following with several
choices:
1. Type in the name of your meeting, it’s start time, and duration.
2. “Recurring Meeting” is unchecked.
3. “Generate Automatically” is checked.
4. “Require Meeting Password” is unchecked.
a. For ease of access, not having a meeting password will make it easier for
participants to join the meeting with fewer technical barriers.
5. Video for “Hosts” and “Participant” is ON.
6. “Telephone and Computer Audio” is checked.
7. OPTIONAL: Choose which calendar you use and Zoom will add it to your schedule

Scroll down past “Calendar” and click on “Advanced Options.” We recommend “Mute Participants on
Entry” to create the least disturbances by those joining late. If you have another individual you trust to
host the class in case you have any difficulties, you can enter their email under “Alternative Hosts.”
Clicking “Schedule” will generate an invitation that will include: direct Zoom link, a call-in number,
and the 9-digit meeting ID code. Click “Copy to Clipboard” (red), then right click on your mouse and hit
“Paste” into the body of your preferred email sending service

CUNY SLU: Zoom 101 Guide for Hosts / Instructors 7
Scheduled meetings will now appear under the “Meetings” tab in your home screen. From there, you’ll
be able to start your meeting at the meeting time, copy more invitations to send out, edit any of the
details discussed above, or delete the meeting.

CUNY SLU: Zoom 101 Guide for Hosts / Instructors 8
Testing Audio and Speakers
Before you officially join the meeting, it’s recommended you click the option to test your audio and
microphone. You should get a window that looks like below. Click “Test Speaker and Microphone.”
Make sure your computer volume is up and then click the “Test Speaker” and “Test Mic” options and
follow the prompts. Unless you have plugged in external speakers or an external microphone, there will
be only one option in the drop-down menu.
Once you’ve made sure both work, exit out of the window, then click “Join With Computer Audio.”

CUNY SLU: Zoom 101 Guide for Hosts / Instructors 9
If you have any issues with your computer audio or video during your session, you can access this page
by clicking the “Settings” icon on the main Zoom page.

CUNY SLU: Zoom 101 Guide for Hosts / Instructors 10
Running a Meeting
By clicking “New Meeting” or hitting “Start” on a Scheduled Meeting, your Meeting will begin. You will
get a screen that looks like the following. Arrows are color-coded for the different functions and
explained in the following pages.
“Mute/Unmute,” “Start/Stop Video,” and “Join Audio” When your video is on and your microphone is connected, the buttons will give you the option for
“Mute” and “Stop Video.”
“Invite,” “Invite Others,” and “Copy URL” If you wish to invite more people to the meeting, this will take you through the invite and copy invitation
options we’ve discussed above.

CUNY SLU: Zoom 101 Guide for Hosts / Instructors 11
“Manage Participants” Allows you to see who is in your meeting. A number next to the icon will tell you the number of
participants (green arrow). Clicking the button will open up a side window.
The icons next to a name indicate if that participant has their microphone and video on or off. Clicking
the name of a participant offers you the above options. (Most are self explanatory. “Chat” will be
discussed in the next section.)
At the bottom of the window, you’ll have “Mute All,” “Unmute All,” and “More.” Clicking “More” offers
you the below options. We recommend making sure the following are checked: “Mute Participants on
Entry,” “Allow Participants to Unmute Themselves,” and “Allow Participants to Rename Themselves.”

CUNY SLU: Zoom 101 Guide for Hosts / Instructors 12
“Share Screen” If you need to show a PowerPoint, handout, or website to the group, click “Share Screen.”
Choose the window that has the necessary program/document (whether this be PowerPoint, Word,
Adobe, or any web browser) and click “Share.” The program will open as normal but will now have a
Zoom “heading.”
Without leaving your active program (in this example, PowerPoint), you can now mute/unmute,
start/stop video, check participants, change your share screen, pause your sharing, and even add text,
stickers, and notes on top of the screen you are showing. Clicking “Stop Share” takes you back to your
main Zoom video.

CUNY SLU: Zoom 101 Guide for Hosts / Instructors 13
“Chat” Clicking “Chat” will open up a “Zoom Group Chat” like the one below. Typing a message and hitting
enter will send messages to everyone in the meeting. If you’d like to message an individual participant,
you can click “Everyone” and choose a participant’s name from the drop-down menu.
Clicking the three dots (…) on the lower right of the screen produces the pop-up menu below. You can
then choose if you want participants to be able to chat with each other, the host, both, or none. This is
up to the teacher’s preference, but it is preset to “Everyone Publicly and Privately.”

CUNY SLU: Zoom 101 Guide for Hosts / Instructors 14
“Record” If you want to record your session for yourself or students who missed it, you can click the “Record”
button. The icon below will show up in the upper left hand of the screen:
You can pause the recording in case the session goes on break. When you want to stop recording, hit the
stop button. You’ll receive a message that the recording will be available when the meeting ends. You
can choose where this recording is saved by clicking the “Settings” icon on the home page.

CUNY SLU: Zoom 101 Guide for Hosts / Instructors 15
Click the “Recording” tab (red), where you’ll be able to choose where your recordings are saved. Click
“Change” (green) and a “Browse for Folder” window will pop up. For easiest access, we recommend
saving them to your Desktop. The folder will automatically be called “Zoom” and it will save video,
audio, and chat files.
No other significant settings should be changed. “Record video during screen sharing” will automatically
be selected and we recommend leaving it like that.

CUNY SLU: Zoom 101 Guide for Hosts / Instructors 16
“Breakout Rooms” You can break up your large group of participants into smaller groups but using the “Breakout Rooms”
function. Choose how many rooms you would like, select “Automatically” if you have no preference on
who goes where (you can move people around in the next step), and then click “Create Rooms” to go to
the next window.
Once the rooms are created, click the title of the breakout room to rename or delete it. Clicking “Assign”
(purple) next to a room will allow you to choose which participant is in which room. Under “Options”
(green), we recommend “Allow participants to return to the main session at any time” and a 60 second
timer for closing the rooms. When ready, “Open All Rooms” (red).

CUNY SLU: Zoom 101 Guide for Hosts / Instructors 17
You should receive a confirmation message and your participants will receive a room request that they
will have to click “Join.”
The Breakout Rooms window will then change from “Not Started” to “In Progress.” You’ll be able to see
when a participant has accepted their invitation and joined the breakout room (blue). As the host, you
can also join any of the rooms by clicking “Join” next to the selected room (purple). If you need to
message all the participants across all the individual rooms, click “Broadcast a message to all” (red) and
send your message as you would in Chat. NOTE: Students won't be able to see anything you post in
Chat while in the breakout rooms; the only way to communicate with them is through the Broadcast
Message option.
When you’re ready for the breakout rooms to dissolve and come back into the main video, “Close All
Rooms” (green) and then close the Breakout Rooms window.
For any further questions, please reach out to Melanie Martinez at [email protected]