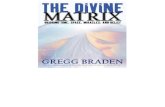ZOOM CLIENT INITIALIZATION MAC · 2020. 12. 14. · Figure 2 installation bar 5. When zoom finishes...
Transcript of ZOOM CLIENT INITIALIZATION MAC · 2020. 12. 14. · Figure 2 installation bar 5. When zoom finishes...
-
Downloading Zoom
1. Open a browser and follow this URL to the Zoom download page.
https://cmu.zoom.us/download
2. From the download page, select the download for “Zoom Client for Meetings.”
Figure 1 zoom download page
3. Select the “Zoom installer” from the Downloads folder.
4. After selecting the installer, a task bar will appear and show the progress of the download session.
-
Figure 2 installation bar
5. When zoom finishes installing, the login screen appears.
Figure 3 log in page
ZOOM CLIENT INITIALIZATION (Mac)
1. Launch the Zoom App from the Applications Menu or Dock. 2. Select Sign In when Zoom launches.
-
3. On the Sign in Screen, Select Sign In With SSO on the right-hand side of the screen.
4. From the Sign In With SSO Screen, enter cmu for the Company Domain. Select continue.
-
5. You will be directed to a CMU log on page. Log in with your Andrew ID and Password.
6. After logging in, click Launch Zoom. If you get prompted to allow the zoom.us app to launch click Allow. Otherwise you can click Launch Zoom.
-
7. From the Zoom Screen. select the Settings button on the right-hand side of the screen.
8. From the settings window, select Video along the left-hand side of the screen. 9. If you are prompted to Enable camera access for Zoom, click Go To Settings. If not proceed to
step 13.
-
10. Click the lock in the lower left-hand corner of the settings page to authenticate as an administrator on the computer. Then enter a username and password that is used for logging onto the computer.
11. Make sure the check box next to zoom.us.
12. If you had to do step 10 and 11 Zoom will close, relaunch the program from the Applications
Folder or dock. Log into the program.
-
13. From the Zoom settings screen, unselect Mirror my video in the settings under the Video tab.
14. Select the Audio tab along the left-hand side of the settings page. Select “Join audio by computer when joining a meeting.”
15. Click profile on the left-hand side of the settings window, and select View Advanced Features.
-
16. Open an Internet Browser window with the advanced settings window. 17. From the list of settings, enable the following four settings:
18. Under the Accessibility Settings in the Zoom Client Settings, select Always Show Meeting
Controls.
-
If you have any issues with this please contact [email protected] or call 412-268-5136 for assistance.