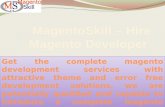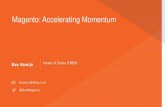Zones Manager Magento Module Manual 1.0.0.0
description
Transcript of Zones Manager Magento Module Manual 1.0.0.0
Title Zones Manager
Version 1.0.0.0
Author InnoExts (http://innoexts.com)
Follow Us
Zones ManagerZones Manager
1. Overview2. Installation3. Configuration4. Manage Zones5. Manage Products6. Catalog Price Rules7. Customer Locator8. Data Import9. Uninstallation
1. Overview1. Overview
Zones Manager extension enables to create and manage geo zones with their own settings. It assigns the customer to acertain zone depending on his / her place of residence. For each zone the next options can be defined: minimum orderamount, product prices, product special prices, product tier prices, catalog price rules, allowed / default stores, currencies,payment methods, shipping methods, catalog categories and products.
FeaturesFeatures
Allowed stores●
Default store●
Allowed currencies●
Default currency●
Allowed payment methods●
Default payment method●
Allowed shipping methods●
Default shipping method●
Allowed product categories●
Allowed products●
Minimum order amount●
Compound price●
Compound special price●
Tier price●
Catalog price rules●
Build-in bulk compound prices, compound special prices and tier prices importers●
Customer Locator
Allow a customer to modify his / her location manually or select from address book●
Apply default shipping address●
Detect customer location by browser provided coordinates●
Detect customer location by IP address●
Apply default location defined in settings●
Adjust customer location on checkout●
2. Installation2. Installation
First of all we would like to suggest you to keep a development copy of a live installation for a new or updated extensionstesting. The Magento shopping cart provides the flexible and comfortable extensions system. This fact is a basis of apowerful community. Therefore, the numerous extensions you may need presence is guaranteed. The negative side ofMagento extensibility are 3rd party extensions conflicts possible. That happens because some extensions may use commonresources concurrently. Nowadays it is the stumbling block and the task to be solved by Magento team and community infuture. Fortunately, we have a services to resolve such issues for our modules. Please read Support Services page for moredetails.
Follow the steps below:
1. Back up your files and database (preferably).
2. Extract the extension archive to the Magento document root directory.
Upload the extension to the document root and run the next command:
cd /var/www/public_html/tar -xzf Innoexts_Zone-1.0.0.0.tgzrm Innoexts_Zone-1.0.0.0.tgz
Replace version number (1.0.0.0) and document root path (/var/www/public_html/) according to your parameters.
3. Go to the administration panel, under the System -> Cache Management refresh (if enabled) and flush the cache.Don't forget to select all cache types.
Congratulations, installation has been completed.
Please don't hesitate to contact us if you met troubles during the installation process.
3. Configuration3. Configuration
In admin panel navigate to: System -> Configuration -> Zones -> Zones
The next sections are available in the configuration: Options, Catalog, Currency, Store, Payment, Shipping.
3.1. Options3.1. Options
3.1.1. Enabled
Here you can enable / disable module functions globally. This option has a higher priority in the module.
3.1.2. Minimum Order Amount
The minimum order amount for all zones.
Note: Minimum order amount should be enabled in the system in order to get this function into effect: System ->Configuration -> Sales -> Sales -> Minimum Order Amount
3.2. Catalog3.2. Catalog
This section is dedicated for catalog specific options.
3.2.1. Category Filter
The product category filter can be enabled / disabled here.
3.2.2. Product Filter
Turn product filter on / off.
3.2.3. Zone Price
This option is responsible for zone specific prices activation: compound prices, compound special prices, tier prices, catalogprice rules compound discount amounts.
3.3. Currency3.3. Currency
3.3.1. Currency Filter
Enable / disable currencies filter here.
3.3.2. Default Currency
Allow default currency here.
3.4. Store3.4. Store
3.4.1. Store Filter
Enable / disable stores filter here.
3.4.2. Default Store
Allow default store here.
3.4.3. Default Redirect URL
The default redirect URL in case if a store is forbidden for a visitor.
3.5. Payment3.5. Payment
3.5.1. Payment Method Filter
Enable / disable payment methods filter.
3.5.2. Default Payment Method
Allow default payment method.
3.6. Shipping3.6. Shipping
3.6.1. Shipping Method Filter
Enable / disable shipping methods filter.
3.6.2. Default Shipping Method
Allow default shipping method.
4. Manage Zones4. Manage Zones
In administrator panel: Zones -> Manage Zones
Here you can create new customer zones by pressing the Add New Zone button or edit existing ones by clicking the Editlink. The Default zone is being created during the installation. This zone is coming applied in case if there are no otherzones matching a visitor and it can't be removed from the system.
The only tab that is available for the create new zone process is General. Here you fill in zone general details
4.1.1. Code
Zone code is the unique human readable alternative to the identifier attribute.
4.1.2. Name
Zone display name.
4.1.3. Description
Zone description. This attribute is for the internal use for the administrator. Basically it was reserved for the future.
4.1.4. Priority
Zone priority in case if there are more than 1 zone matching a customer location (zones are intersecting). Zone with thelowest priority value comes assigned to the customer.
4.1.5. Default Currency
The currency that is coming selected automatically for a customer assigned to the zone. Default Currency must beselected in Currencies.
4.1.6. Default Store
The store which a customer is being redirected to initially. The value must be selected in Stores.
4.1.7. Default Payment Method
The payment method that is selected by default for the checkout process. The value must be selected in PaymentMethods.
4.1.8. Default Shipping Method
The shipping method that is selected by default for the checkout and estimate shipping functions. The value must beselected in Shipping Methods.
4.1.9. Minimum Order Amount4.1.9. Minimum Order Amount
The minimum order amount for the zone. Tick Use Config Minimum Order Amount checkbox if the value should besimilar to that is set in the configuration globally or enter the custom one.
4.1.10. Default Redirect URL
The default redirection URL in case if a store isn't allowed for a customer. Check Use Config Default Redirect URL toinherit the value that is set in the configuration globally.
4.2. Subzones4.2. Subzones
Each zone can include a number of subzones in it for the flexibility. Each subzone can be defined as country, region, exactzip code or zip codes range.
Note, region select is available for the specific countries only with regions data installed initially.
4.3. Currencies4.3. Currencies
Allowed currencies list for the zone. The store base currency is available independently of this attribute. The currency mustbe enabled in the configuration initially: System -> General -> Currency Setup -> Currency Options -> AllowedCurrencies.
4.4. Stores4.4. Stores
Allowed stores list for the zone.
4.5. Payment Methods4.5. Payment Methods
Allowed payment methods list for the zone. The payment method must be previously enabled in the Payment Methodsconfiguration settings section: System -> Configuration -> Sales -> Payment Methods.
4.6. Shipping Methods4.6. Shipping Methods
Allowed shipping methods list for the zone. The shipping carrier must be previously enabled in the Shipping Methodsconfiguration settings section: System -> Configuration -> Sales -> Shipping Methods.
4.7. Product Categories4.7. Product Categories
Administrator is able to overwrite available product categories list depending on zone here.
Note, product category availability doesn't affect products availability itself.
4.8. Products4.8. Products
The list of products enabled for the zone. The zone can be enabled for the specific product in products manager.
5. Manage Products5. Manage Products
In administrator panel: Catalog -> Manage Products
Zones Manager extends default products manager with its own features: available zones, compound price, compoundspecial price, tier price (per zone). Click edit product.
5.1. Compound Price5.1. Compound Price
Compound Price attribute is placed under Price. It allows to overwrite the product price for each zone. So, once acustomer comes to the store and assigned to a zone the price is getting replaced with the appropriate compound price value.It doesn't affect further final price calculations.
5.2. Compound Special Price5.2. Compound Special Price
Compound Special Price attribute is similar to Compound Price with the difference that it is tied to the product specialprice instead of the product price. In other words, the corresponding compound special price value replaces the special pricedepending on visitor's place of residence.
5.3. Tier Price5.3. Tier Price
Unlike the default Magento tier price feature it allows to set tier price depending on zone. It is possible to select any singlezone or apply the price for all zones by choosing All Zones.
5.4. Zones5.4. Zones
The function allows to enable / disable product for the specific zones.
6. Catalog Price Rules6. Catalog Price Rules
In administrator panel: Promotions -> Catalog Price Rules
Zones Manager adds more flexibility for the catalog price rules function. It allows to enable / disable rule for the specificzones and to set discount amount for each zone independently. Click edit rule.
6.1. Zones6.1. Zones
Zones attribute is placed under Customer Groups on the Rule Information tab. It allows to enable / disable the rule forthe specific zones.
6.2. Compound Discount Amount6.2. Compound Discount Amount
Compound Discount Amount attribute is placed under the Discount Amount on the Actions tab. It allows to overwritethe discount amount for each zone.
7. Customer Locator7. Customer Locator
This supplementary tool allows to detect visitor's location as soon as he / she comes to the website. The location can beeither default shipping address or geolocated coordinates or geolocated IP address or the default location or manualyentered by the visitor depending on needs.
7.1. Configuration7.1. Configuration
In administrator panel: System -> Configuration -> Customers -> Customer Locator
You can see Options and Default Location sections there.
7.1.1. Options
7.1.1.1. Allow to Modify
If the option is enabled then customer will be able to enter / correct his / her location manually on the frontend side.
7.1.1.2. Use Default Shipping Address
If the option is enabled then customer default shipping address will be used as the current location. This option has a highestpriority in the address determination process.
7.1.1.3. Use Coordinates Geolocation
If the option is enabled then customer comes geolocated by coordinates through the Google Geocoder service. The client
browser provides coordinates if it is allowed by the customer. Coordinates geolocation takes effect if default shippingaddress isn't set or disabled.
7.1.1.4. Use IP Geolocation
If the option is enabled then customer comes geolocated by IP through the MaxMind GeoCity database. IP geolocation takeseffect if default shipping address isn't set or disabled and coordinates geolocation is disbaled or failed.
7.1.1.5. Adjust Address on Checkout
This option allows customer location to be updated if the actual checkout address is different.
7.1.1.6. Allowed Attributes
Address attributes list which customer is able to change manually.
7.1.1.7. Required Attributes
Required address attributes to be entered by a customer.
7.1.2. Default Address
The default visitor's location can be defined here. Country, Region / State, Zip / Postal Code, City can be entered. The systemsets visitor's location to default if none of other methods are allowed to determine the customer location.
7.2. Manual Selection7.2. Manual Selection
This function allows customer to change his / her location manually.
7.3. IP Geolocation7.3. IP Geolocation
In administrator panel: System -> Configuration -> Customers -> IP Geolocation
IP Geolocator options are placed here: Use PHP Extension, Database File. This function is based on MaxMind GeoCitydatabase. Use PHP Extension option directs system to use built-in geoip PHP extension in the first turn. If no geoip PHPextensions is installed correctly with GeoCity database or Use PHP Extension option is set to No then function relies on theown database. The correct GeoCity database path must be entered in Database File option if no geoip PHP extension isinstalled properly with GeoCity database.
8. Data Import8. Data Import
Zones Manager includes built-in scripts to import compound prices, compound special prices and tier prices in a fast way.
8.1. Compound Price8.1. Compound Price
Run the php command with your arguments:
php shell/Innoexts/Zone/Catalog/Product/Price/Importer.php \ --ftp \ --ftp-host ftp.yourhost.com \ --ftp-user username \ --ftp-password password \ --ftp-filename remotefilename.csv \ --file-path /var/import/ \ --file-filename localfilename.csv
Omit ftp arguments to run import from local data feed:
php shell/Innoexts/Zone/Catalog/Product/Price/Importer.php \ --file-path /var/import/ \ --file-filename localfilename.csv
Run the next command to get arguments description
php shell/Innoexts/Zone/Catalog/Product/Price/Importer.php --help
The data feed should have the next format:
sku,website,zone,price"HTC Touch Diamond","","default","755.00""HTC Touch Diamond","base","europe","760.00"
8.2. Compound Special Price8.2. Compound Special Price
Run the php command with your arguments:
php shell/Innoexts/Zone/Catalog/Product/Specialprice/Importer.php \ --ftp \ --ftp-host ftp.yourhost.com \ --ftp-user username \ --ftp-password password \ --ftp-filename remotefilename.csv \ --file-path /var/import/ \ --file-filename localfilename.csv
Omit ftp arguments to run import from local data feed:
php shell/Innoexts/Zone/Catalog/Product/Specialprice/Importer.php \ --file-path /var/import/ \ --file-filename localfilename.csv
Run the next command to get arguments description
php shell/Innoexts/Zone/Catalog/Product/Specialprice/Importer.php --help
The data feed should have the next format:
sku,website,zone,price"HTC Touch Diamond","","default","745.00""HTC Touch Diamond","base","europe","740.00"
8.3. Tier Price8.3. Tier Price
Run the php command with your arguments:
php shell/Innoexts/Zone/Catalog/Product/Tierprice/Importer.php \ --ftp \ --ftp-host ftp.yourhost.com \ --ftp-user username \ --ftp-password password \ --ftp-filename remotefilename.csv \ --file-path /var/import/ \ --file-filename localfilename.csv
Omit ftp arguments to run import from local data feed:
php shell/Innoexts/Zone/Catalog/Product/Tierprice/Importer.php \ --file-path /var/import/ \ --file-filename localfilename.csv
Run the next command to get arguments description
php shell/Innoexts/Zone/Catalog/Product/Tierprice/Importer.php --help
The data feed should have the next format:
sku,all_customer_groups,customer_group,website,zone,qty,price"HTC Touch Diamond","1","0","","","2","740""HTC Touch Diamond","0","1","base","europe","3","730"
9. Uninstallation9. Uninstallation
1. Open file app/etc/modules/Innoexts_Zone.xml
2. Replace
<active>true</active>
with
<active>false</active>
3. If you don't have other InnoExts extensions unstalled that reuse the same sub-modules then repeat the steps above forapp/etc/modules/Innoexts_CustomerLocator.xml, app/etc/modules/Innoexts_GeoCoder.xml,app/etc/modules/Innoexts_GeoIp.xml and Innoexts_Core.xml.
4. Run MySQL queries from the next file: sql/Innoexts/Zone/uninstall.sql. If some query fails due to the databaseinconsistency for some reason then continue from the next query and so on.
Please note, if database tables are prefixed then the next file should be run instead:sql/Innoexts/Zone/prefixed_uninstall.sql. Replace [prefix] with your tables prefix.
5. Flush & Refresh the cache
6. Regenerate Product Prices index