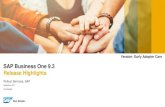ZoneDirector Release 9.3 User Guide
-
Upload
walid-ettaleb -
Category
Documents
-
view
264 -
download
11
Transcript of ZoneDirector Release 9.3 User Guide
-
8/9/2019 ZoneDirector Release 9.3 User Guide
1/298
Ruckus WirelessZoneDirector9.3
User Guide
Part Number 800-70354-001Published December 2011
www.ruckuswireless.com
-
8/9/2019 ZoneDirector Release 9.3 User Guide
2/298
-
8/9/2019 ZoneDirector Release 9.3 User Guide
3/298
i
About This Guide
Thisguide describes how to install, configure, and manage the Ruckus Wireless
ZoneDirector version 9.3. This guide is written for those responsible for installing
and managing network equipment. Consequently, it assumes that the reader has basic
working knowledge of local area networking, wireless networking, and wireless
devices.
NOTE: If release notes are shipped with your product and the information there
differs from the information in this guide, follow the instructions in the release notes.
Most user guides and release notes are available in Adobe Acrobat Reader Portable
Document Format (PDF) or HTML on the Ruckus Wireless Support Web site at:
http://support.ruckuswireless.com/
Document ConventionsTable 1and Table 2list the text and notice conventions that are used throughout thisguide.
Table 1. Text Conventions
Convention Description Example
monospace Represents information as itappears on screen
[Device name]>
monospace bold Represents information thatyou enter
[Device name]> set
ipaddr 10.0.0.12
default font bold Keyboard keys, softwarebuttons, and field names
On the Startmenu, clickAllPrograms.
italics Screen or page names Click Advanced Settings.The Advanced Settingspageappears.
-
8/9/2019 ZoneDirector Release 9.3 User Guide
4/298
ii
About This Guide
Related DocumentationIn addition to this User Guide, each ZoneDirector documentation set includes the
following:
Online Help: Provides instructions for performing tasks using the Web interface.The online help is accessible from the Web interface and is searchable.
Release Notes: Provide information about the current software release, including
new features, enhancements, and known issues.
Documentation FeedbackRuckus Wireless is interested in improving its documentation and welcomes your
comments and suggestions. You can email your comments to Ruckus Wireless at:
When contacting us, please include the following information:
Document title
Document part number (on the cover page)
Page number (if appropriate)
For example: Ruckus Wireless ZoneDirector 9.3 User Guide
Part number: 800-70354-001
Page 88
Table 2. Notice Conventions
Icon Notice Type Description
Information Information that describesimportant features orinstructions
Caution Information that alerts you topotential loss of data orpotential damage to anapplication, system, or device
Warning Information that alerts you topotential personal injury
-
8/9/2019 ZoneDirector Release 9.3 User Guide
5/298
iii
About This Guide
1 Introducing Ruckus Wireless ZoneDirector
Overview of ZoneDirector . . . . . . . . . . . . . . . . . . . . . . . . . . . . . . . . . . . . . . . . . . . . . . .2
ZoneDirector Physical Features . . . . . . . . . . . . . . . . . . . . . . . . . . . . . . . . . . . . . . . . . . .3
ZoneDirector 1000 and ZoneDirector 1100 . . . . . . . . . . . . . . . . . . . . . . . . . . . . . . . 3
ZoneDirector 3000 . . . . . . . . . . . . . . . . . . . . . . . . . . . . . . . . . . . . . . . . . . . . . . . . . . . 5
ZoneDirector 5000 . . . . . . . . . . . . . . . . . . . . . . . . . . . . . . . . . . . . . . . . . . . . . . . . . . . 8
Introduction to the Ruckus Wireless Network . . . . . . . . . . . . . . . . . . . . . . . . . . . . . .12
Ensuring That APs Can Communicate with ZoneDirector . . . . . . . . . . . . . . . . . . . . 12
How APs Discover ZoneDirector on the Network . . . . . . . . . . . . . . . . . . . . . . . . . 13How to Ensure that APs Can Discover ZoneDirector on the Network . . . . . . . . 14
Firewall Ports that Must be Open for ZoneDirector Communications . . . . . . . . 29
NAT Considerations . . . . . . . . . . . . . . . . . . . . . . . . . . . . . . . . . . . . . . . . . . . . . . . . . 30
Installing ZoneDirector . . . . . . . . . . . . . . . . . . . . . . . . . . . . . . . . . . . . . . . . . . . . . . . . 30
Accessing ZoneDirectors Command Line Interface . . . . . . . . . . . . . . . . . . . . . . . . 32
Using the ZoneDirector Web Interface . . . . . . . . . . . . . . . . . . . . . . . . . . . . . . . . . . . .34
Navigating the Dashboard . . . . . . . . . . . . . . . . . . . . . . . . . . . . . . . . . . . . . . . . . . . 34
Using Indicator Widgets . . . . . . . . . . . . . . . . . . . . . . . . . . . . . . . . . . . . . . . . . . . . . 35
Real Time Monitoring . . . . . . . . . . . . . . . . . . . . . . . . . . . . . . . . . . . . . . . . . . . . . . . 39
Stopping and Starting Auto Refresh . . . . . . . . . . . . . . . . . . . . . . . . . . . . . . . . . . . 41
About Ruckus Wireless WLAN Security . . . . . . . . . . . . . . . . . . . . . . . . . . . . . . . . . . . 41
Registering Your Product . . . . . . . . . . . . . . . . . . . . . . . . . . . . . . . . . . . . . . . . . . . . . . 42
2 Configuring System Settings
System Configuration Overview . . . . . . . . . . . . . . . . . . . . . . . . . . . . . . . . . . . . . . . . .46
Changing the System Name . . . . . . . . . . . . . . . . . . . . . . . . . . . . . . . . . . . . . . . . . . . 46
Changing the Network Addressing . . . . . . . . . . . . . . . . . . . . . . . . . . . . . . . . . . . . . . .47
IPv6 Configuration . . . . . . . . . . . . . . . . . . . . . . . . . . . . . . . . . . . . . . . . . . . . . . . . . . 48
Enabling an Additional Management Interface . . . . . . . . . . . . . . . . . . . . . . . . . . . . 49
Creating Static Route Tables . . . . . . . . . . . . . . . . . . . . . . . . . . . . . . . . . . . . . . . . . . . 51
Contents
-
8/9/2019 ZoneDirector Release 9.3 User Guide
6/298
iv
Enabling Smart Redundancy . . . . . . . . . . . . . . . . . . . . . . . . . . . . . . . . . . . . . . . . . . . 51
Configuring ZoneDirector for Smart Redundancy . . . . . . . . . . . . . . . . . . . . . . . . 52
Forcing Failover to the Backup ZoneDirector . . . . . . . . . . . . . . . . . . . . . . . . . . . . 55Configuring the Built-in DHCP Server . . . . . . . . . . . . . . . . . . . . . . . . . . . . . . . . . . . . 55
Enabling the Built-in DHCP server . . . . . . . . . . . . . . . . . . . . . . . . . . . . . . . . . . . . . 55
Viewing DHCP Clients . . . . . . . . . . . . . . . . . . . . . . . . . . . . . . . . . . . . . . . . . . . . . . . 56
Setting the System Time . . . . . . . . . . . . . . . . . . . . . . . . . . . . . . . . . . . . . . . . . . . . . . . 57
Setting the Country Code . . . . . . . . . . . . . . . . . . . . . . . . . . . . . . . . . . . . . . . . . . . . . 58
Channel Optimization . . . . . . . . . . . . . . . . . . . . . . . . . . . . . . . . . . . . . . . . . . . . . . . 59
Channel Mode . . . . . . . . . . . . . . . . . . . . . . . . . . . . . . . . . . . . . . . . . . . . . . . . . . . . . 60
Changing the System Log Settings . . . . . . . . . . . . . . . . . . . . . . . . . . . . . . . . . . . . . . 60
Reviewing the Current Log Contents . . . . . . . . . . . . . . . . . . . . . . . . . . . . . . . . . . . 60
Checking the Current Log Settings . . . . . . . . . . . . . . . . . . . . . . . . . . . . . . . . . . . . 61
Setting Up Email Alarm Notifications . . . . . . . . . . . . . . . . . . . . . . . . . . . . . . . . . . . . 62
Customizing Email Alarms that ZoneDirector Sends . . . . . . . . . . . . . . . . . . . . . . 65
Enabling Network Management Systems . . . . . . . . . . . . . . . . . . . . . . . . . . . . . . . . . 65
Enabling Management via FlexMaster . . . . . . . . . . . . . . . . . . . . . . . . . . . . . . . . . . 65
Configuring SNMP Support . . . . . . . . . . . . . . . . . . . . . . . . . . . . . . . . . . . . . . . . . . 66
Enabling SNMP Trap Notifications . . . . . . . . . . . . . . . . . . . . . . . . . . . . . . . . . . . . . 69
3 Configuring Security and Other Services
Configuring Self Healing Options . . . . . . . . . . . . . . . . . . . . . . . . . . . . . . . . . . . . . . . 74
ChannelFly and Background Scanning . . . . . . . . . . . . . . . . . . . . . . . . . . . . . . . . . 74
Configuring Intrusion Prevention Options . . . . . . . . . . . . . . . . . . . . . . . . . . . . . . . . 76
Configuring Background Scanning . . . . . . . . . . . . . . . . . . . . . . . . . . . . . . . . . . . . . . 77
Enabling Rogue DHCP Server Detection . . . . . . . . . . . . . . . . . . . . . . . . . . . . . . . . . 79
Enabling AeroScout RFID Tag Detection . . . . . . . . . . . . . . . . . . . . . . . . . . . . . . . . . 80
Active Client Detection . . . . . . . . . . . . . . . . . . . . . . . . . . . . . . . . . . . . . . . . . . . . . . . . 81
Enabling Tunnel Encryption . . . . . . . . . . . . . . . . . . . . . . . . . . . . . . . . . . . . . . . . . . . . 82
Controlling Device Permissions: Blocking and ACLs . . . . . . . . . . . . . . . . . . . . . . . . 83
WLAN ACLs and Block Lists . . . . . . . . . . . . . . . . . . . . . . . . . . . . . . . . . . . . . . . . . . 83
Configuring Access Control Lists . . . . . . . . . . . . . . . . . . . . . . . . . . . . . . . . . . . . . . 84
ZoneDirector Management ACL . . . . . . . . . . . . . . . . . . . . . . . . . . . . . . . . . . . . . . 87
Blocking Client Devices . . . . . . . . . . . . . . . . . . . . . . . . . . . . . . . . . . . . . . . . . . . . . . 88
Reviewing a List of Previously Blocked Clients . . . . . . . . . . . . . . . . . . . . . . . . . . . 89
Using an External AAA Server . . . . . . . . . . . . . . . . . . . . . . . . . . . . . . . . . . . . . . . . . . 89
-
8/9/2019 ZoneDirector Release 9.3 User Guide
7/298
v
Active Directory . . . . . . . . . . . . . . . . . . . . . . . . . . . . . . . . . . . . . . . . . . . . . . . . . . . . 90
LDAP . . . . . . . . . . . . . . . . . . . . . . . . . . . . . . . . . . . . . . . . . . . . . . . . . . . . . . . . . . . . . 92
RADIUS / RADIUS Accounting . . . . . . . . . . . . . . . . . . . . . . . . . . . . . . . . . . . . . . . . 95Testing Authentication Settings . . . . . . . . . . . . . . . . . . . . . . . . . . . . . . . . . . . . . . . 108
4 Managing a Wireless Local Area Network
Overview of Wireless Networks . . . . . . . . . . . . . . . . . . . . . . . . . . . . . . . . . . . . . . . . .112
Creating a WLAN . . . . . . . . . . . . . . . . . . . . . . . . . . . . . . . . . . . . . . . . . . . . . . . . . . . .113
Creating a New WLAN for Workgroup Use . . . . . . . . . . . . . . . . . . . . . . . . . . . . . 121Customizing WLAN Security . . . . . . . . . . . . . . . . . . . . . . . . . . . . . . . . . . . . . . . . . . 121
Reviewing the Initial Security Configuration . . . . . . . . . . . . . . . . . . . . . . . . . . . . 121
Fine-Tuning the Current Security Mode . . . . . . . . . . . . . . . . . . . . . . . . . . . . . . . 122
Switching to a Different Security Mode . . . . . . . . . . . . . . . . . . . . . . . . . . . . . . . . 123
Using the Built-in EAP Server . . . . . . . . . . . . . . . . . . . . . . . . . . . . . . . . . . . . . . . . 124
Authenticating with an External RADIUS Server . . . . . . . . . . . . . . . . . . . . . . . . . 124
If You Change the Internal WLAN to WEP or 802.1X . . . . . . . . . . . . . . . . . . . . . 124
Working with WLAN Groups . . . . . . . . . . . . . . . . . . . . . . . . . . . . . . . . . . . . . . . . . . 125
Creating a WLAN Group . . . . . . . . . . . . . . . . . . . . . . . . . . . . . . . . . . . . . . . . . . . . 126
Assigning a WLAN Group to an AP . . . . . . . . . . . . . . . . . . . . . . . . . . . . . . . . . . . 127
Viewing a List of APs That Belong to a WLAN Group . . . . . . . . . . . . . . . . . . . . 128
Deploying ZoneDirector WLANs in a VLAN Environment . . . . . . . . . . . . . . . . . . 128
Tagging Management Traffic to a VLAN . . . . . . . . . . . . . . . . . . . . . . . . . . . . . . . 129
How Dynamic VLAN Works . . . . . . . . . . . . . . . . . . . . . . . . . . . . . . . . . . . . . . . . . . . 131
Working with Hotspot Services . . . . . . . . . . . . . . . . . . . . . . . . . . . . . . . . . . . . . . . . 133
Creating a Hotspot Service . . . . . . . . . . . . . . . . . . . . . . . . . . . . . . . . . . . . . . . . . . 133
Assigning a WLAN to Provide Hotspot Service . . . . . . . . . . . . . . . . . . . . . . . . . . 135
Working with Dynamic Pre-Shared Keys . . . . . . . . . . . . . . . . . . . . . . . . . . . . . . . . . 136
Enabling Dynamic Pre-Shared Keys on a WLAN . . . . . . . . . . . . . . . . . . . . . . . . . 137
Setting Dynamic Pre-Shared Key Expiration . . . . . . . . . . . . . . . . . . . . . . . . . . . . 138Generating Multiple Dynamic PSKs . . . . . . . . . . . . . . . . . . . . . . . . . . . . . . . . . . . 139
Creating a Batch Dynamic PSK Profile . . . . . . . . . . . . . . . . . . . . . . . . . . . . . . . . . 140
5 Managing Access Points
Adding New Access Points to the Network . . . . . . . . . . . . . . . . . . . . . . . . . . . . . . .144
Working with Access Point Groups . . . . . . . . . . . . . . . . . . . . . . . . . . . . . . . . . . . . . .146Modifying the System Default AP Group . . . . . . . . . . . . . . . . . . . . . . . . . . . . . . . 146
-
8/9/2019 ZoneDirector Release 9.3 User Guide
8/298
vi
Creating a New Access Point Group . . . . . . . . . . . . . . . . . . . . . . . . . . . . . . . . . . 148
Modifying Access Point Group Membership . . . . . . . . . . . . . . . . . . . . . . . . . . . . 148
Modifying Model Specific Controls . . . . . . . . . . . . . . . . . . . . . . . . . . . . . . . . . . . 149Configuring AP Ethernet Ports . . . . . . . . . . . . . . . . . . . . . . . . . . . . . . . . . . . . . . . 150
DHCP Option 82 . . . . . . . . . . . . . . . . . . . . . . . . . . . . . . . . . . . . . . . . . . . . . . . . . . 152
Designating Ethernet Port Type . . . . . . . . . . . . . . . . . . . . . . . . . . . . . . . . . . . . . . 152
Using Port-Based 802.1X . . . . . . . . . . . . . . . . . . . . . . . . . . . . . . . . . . . . . . . . . . . . 154
Viewing AP Ethernet Port Status . . . . . . . . . . . . . . . . . . . . . . . . . . . . . . . . . . . . . . 155
Reviewing Current Access Point Policies . . . . . . . . . . . . . . . . . . . . . . . . . . . . . . . . 155
Managing Access Points Individually . . . . . . . . . . . . . . . . . . . . . . . . . . . . . . . . . . . .158
Optimizing Access Point Performance . . . . . . . . . . . . . . . . . . . . . . . . . . . . . . . . . . 160
Assessing Current Performance Using the Map View . . . . . . . . . . . . . . . . . . . . . 160
Improving AP RF Coverage . . . . . . . . . . . . . . . . . . . . . . . . . . . . . . . . . . . . . . . . . . 161
Assessing Current Performance Using the Access Point Table . . . . . . . . . . . . . 161
Adjusting AP Settings . . . . . . . . . . . . . . . . . . . . . . . . . . . . . . . . . . . . . . . . . . . . . . 161
Prioritizing WLAN Traffic . . . . . . . . . . . . . . . . . . . . . . . . . . . . . . . . . . . . . . . . . . . . 162
Load Balancing . . . . . . . . . . . . . . . . . . . . . . . . . . . . . . . . . . . . . . . . . . . . . . . . . . . . 162
6 Monitoring Your Wireless Network
Reviewing the ZoneDirector Monitoring Options . . . . . . . . . . . . . . . . . . . . . . . . . .166
Importing a Map View Floorplan Image . . . . . . . . . . . . . . . . . . . . . . . . . . . . . . . . . 166
Requirements . . . . . . . . . . . . . . . . . . . . . . . . . . . . . . . . . . . . . . . . . . . . . . . . . . . . . 167
Importing the Floorplan Image . . . . . . . . . . . . . . . . . . . . . . . . . . . . . . . . . . . . . . . 167
Placing the Access Point Markers . . . . . . . . . . . . . . . . . . . . . . . . . . . . . . . . . . . . . 168
Using the Map View Tools . . . . . . . . . . . . . . . . . . . . . . . . . . . . . . . . . . . . . . . . . . . . .169
AP Icons . . . . . . . . . . . . . . . . . . . . . . . . . . . . . . . . . . . . . . . . . . . . . . . . . . . . . . . . . 170
Reviewing Current Alarms . . . . . . . . . . . . . . . . . . . . . . . . . . . . . . . . . . . . . . . . . . . . .172
Reviewing Recent Network Events . . . . . . . . . . . . . . . . . . . . . . . . . . . . . . . . . . . . . .173
Clearing Recent Events/Activities . . . . . . . . . . . . . . . . . . . . . . . . . . . . . . . . . . . . . . 173Reviewing Current User Activity . . . . . . . . . . . . . . . . . . . . . . . . . . . . . . . . . . . . . . . . 173
Monitoring Wired Clients . . . . . . . . . . . . . . . . . . . . . . . . . . . . . . . . . . . . . . . . . . . 174
Monitoring Access Point Status . . . . . . . . . . . . . . . . . . . . . . . . . . . . . . . . . . . . . . . . 174
Using the AP Status Overview Page . . . . . . . . . . . . . . . . . . . . . . . . . . . . . . . . . . . 174
Monitoring Individual APs . . . . . . . . . . . . . . . . . . . . . . . . . . . . . . . . . . . . . . . . . . . . .176
Neighbor APs . . . . . . . . . . . . . . . . . . . . . . . . . . . . . . . . . . . . . . . . . . . . . . . . . . . . . 176
Access Point Sensor Information . . . . . . . . . . . . . . . . . . . . . . . . . . . . . . . . . . . . . 177
-
8/9/2019 ZoneDirector Release 9.3 User Guide
9/298
vii
Detecting Rogue Access Points . . . . . . . . . . . . . . . . . . . . . . . . . . . . . . . . . . . . . . . . 178
Evaluating and Optimizing Network Coverage . . . . . . . . . . . . . . . . . . . . . . . . . . . 179
Moving the APs into More Efficient Positions . . . . . . . . . . . . . . . . . . . . . . . . . . . 179
7 Managing User Access
Enabling Automatic User Activation with Zero-IT . . . . . . . . . . . . . . . . . . . . . . . . . .182
Clients that Support Zero-IT . . . . . . . . . . . . . . . . . . . . . . . . . . . . . . . . . . . . . . . . . 183
Self-Provisioning Clients with Zero-IT . . . . . . . . . . . . . . . . . . . . . . . . . . . . . . . . . 184
Self-Provisioning Clients without Ethernet Ports . . . . . . . . . . . . . . . . . . . . . . . . . 185Provisioning Clients that Do Not Support Zero-IT . . . . . . . . . . . . . . . . . . . . . . . 187
Adding New User Accounts to ZoneDirector . . . . . . . . . . . . . . . . . . . . . . . . . . . . . 188
Internal User Database . . . . . . . . . . . . . . . . . . . . . . . . . . . . . . . . . . . . . . . . . . . . . 188
Managing Current User Accounts . . . . . . . . . . . . . . . . . . . . . . . . . . . . . . . . . . . . . . 189
Changing an Existing User Account . . . . . . . . . . . . . . . . . . . . . . . . . . . . . . . . . . . 189
Deleting a User Record . . . . . . . . . . . . . . . . . . . . . . . . . . . . . . . . . . . . . . . . . . . . . 190
Creating New User Roles . . . . . . . . . . . . . . . . . . . . . . . . . . . . . . . . . . . . . . . . . . . . . 190
Managing Automatically Generated User Certificates and Keys . . . . . . . . . . . . . 192
Using an External Server for User Authentication . . . . . . . . . . . . . . . . . . . . . . . . . 193
Activating Web Authentication . . . . . . . . . . . . . . . . . . . . . . . . . . . . . . . . . . . . . . . . 194
8 Managing Guest Access
Configuring Guest Access . . . . . . . . . . . . . . . . . . . . . . . . . . . . . . . . . . . . . . . . . . . . .198
Creating a Guest WLAN . . . . . . . . . . . . . . . . . . . . . . . . . . . . . . . . . . . . . . . . . . . . 198
Configuring System-Wide Guest Access Policy . . . . . . . . . . . . . . . . . . . . . . . . . 199
Working with Guest Passes . . . . . . . . . . . . . . . . . . . . . . . . . . . . . . . . . . . . . . . . . . . 200
Activating Guest Pass Generation . . . . . . . . . . . . . . . . . . . . . . . . . . . . . . . . . . . . 200
Controlling Guest Pass Generation Privileges . . . . . . . . . . . . . . . . . . . . . . . . . . . 202
Creating a Guest Pass Generation User Role . . . . . . . . . . . . . . . . . . . . . . . . . . . 202Assigning a Pass Generator Role to a User Account . . . . . . . . . . . . . . . . . . . . . 203
Generating and Printing a Single Guest Pass . . . . . . . . . . . . . . . . . . . . . . . . . . . 204
Generating and Printing Multiple Guest Passes at Once . . . . . . . . . . . . . . . . . . 207
Monitoring Generated Guest Passes . . . . . . . . . . . . . . . . . . . . . . . . . . . . . . . . . . 209
Configuring Guest Subnet Access . . . . . . . . . . . . . . . . . . . . . . . . . . . . . . . . . . . . 209
Customizing the Guest Login Page . . . . . . . . . . . . . . . . . . . . . . . . . . . . . . . . . . . 211
Creating a Custom Guest Pass Printout . . . . . . . . . . . . . . . . . . . . . . . . . . . . . . . . 212
-
8/9/2019 ZoneDirector Release 9.3 User Guide
10/298
viii
9 Deploying a Smart Mesh Network
Overview of Smart Mesh Networking . . . . . . . . . . . . . . . . . . . . . . . . . . . . . . . . . . . .216
Smart Mesh Networking Terms . . . . . . . . . . . . . . . . . . . . . . . . . . . . . . . . . . . . . . . . 216
Supported Mesh Topologies . . . . . . . . . . . . . . . . . . . . . . . . . . . . . . . . . . . . . . . . . . 217
Standard Topology . . . . . . . . . . . . . . . . . . . . . . . . . . . . . . . . . . . . . . . . . . . . . . . . 217
Wireless Bridge Topology . . . . . . . . . . . . . . . . . . . . . . . . . . . . . . . . . . . . . . . . . . . 218
Hybrid Mesh Topology . . . . . . . . . . . . . . . . . . . . . . . . . . . . . . . . . . . . . . . . . . . . . 219
Deploying a Wireless Mesh via ZoneDirector . . . . . . . . . . . . . . . . . . . . . . . . . . . . . .221
Step 1: Prepare for Wireless Mesh Deployment . . . . . . . . . . . . . . . . . . . . . . . . . 221
Step 2: Enable Mesh Capability on ZoneDirector . . . . . . . . . . . . . . . . . . . . . . . . 221
Step 3: Provision and Deploy Mesh Nodes . . . . . . . . . . . . . . . . . . . . . . . . . . . . . 223
Step 4: Verify That the Wireless Mesh Network Is Up . . . . . . . . . . . . . . . . . . . . . 224
Using the ZoneFlex LEDs to Determine the Mesh Status . . . . . . . . . . . . . . . . . . . .226
On Single-band ZoneFlex APs . . . . . . . . . . . . . . . . . . . . . . . . . . . . . . . . . . . . . . . 226
On Dual-band ZoneFlex APs . . . . . . . . . . . . . . . . . . . . . . . . . . . . . . . . . . . . . . . . 227
Understanding Mesh-related AP Statuses . . . . . . . . . . . . . . . . . . . . . . . . . . . . . . . 228Using Action Icons to Configure and Troubleshoot APs in a Mesh . . . . . . . . . . . 229
Setting Mesh Uplinks Manually . . . . . . . . . . . . . . . . . . . . . . . . . . . . . . . . . . . . . . . . 230
Troubleshooting Isolated Mesh APs . . . . . . . . . . . . . . . . . . . . . . . . . . . . . . . . . . . . 231
Understanding Isolated Mesh AP Statuses . . . . . . . . . . . . . . . . . . . . . . . . . . . . . 231
Recovering an Isolated Mesh AP . . . . . . . . . . . . . . . . . . . . . . . . . . . . . . . . . . . . . 233
Best Practices and Recommendations . . . . . . . . . . . . . . . . . . . . . . . . . . . . . . . . . . 234
10 Setting Administrator Preferences
Changing the ZoneDirector Administrator User Name and Password . . . . . . . . .236
Setting Administrator Login Session Timeout . . . . . . . . . . . . . . . . . . . . . . . . . . . 237
Changing the Web Interface Display Language . . . . . . . . . . . . . . . . . . . . . . . . . . 237
Upgrading ZoneDirector and ZoneFlex APs . . . . . . . . . . . . . . . . . . . . . . . . . . . . . . .238
Performing an Upgrade with Smart Redundancy . . . . . . . . . . . . . . . . . . . . . . . . 239
Working with Backup Files . . . . . . . . . . . . . . . . . . . . . . . . . . . . . . . . . . . . . . . . . . . . 240
Backing Up a Network Configuration . . . . . . . . . . . . . . . . . . . . . . . . . . . . . . . . . 240
Restoring Archived Settings to ZoneDirector . . . . . . . . . . . . . . . . . . . . . . . . . . . 240
Restoring ZoneDirector to Default Factory Settings . . . . . . . . . . . . . . . . . . . . . . . 242
Alternate Factory Default Reset Method . . . . . . . . . . . . . . . . . . . . . . . . . . . . . . . 243
Working with SSL Certificates . . . . . . . . . . . . . . . . . . . . . . . . . . . . . . . . . . . . . . . . . 244Creating a Certificate Signing Request . . . . . . . . . . . . . . . . . . . . . . . . . . . . . . . . 244
-
8/9/2019 ZoneDirector Release 9.3 User Guide
11/298
ix
Importing an SSL Certificate . . . . . . . . . . . . . . . . . . . . . . . . . . . . . . . . . . . . . . . . . 245
SSL Certificate Advanced Options . . . . . . . . . . . . . . . . . . . . . . . . . . . . . . . . . . . . 249
Using an External Server for Administrator Authentication . . . . . . . . . . . . . . . . . . 250Upgrading the License . . . . . . . . . . . . . . . . . . . . . . . . . . . . . . . . . . . . . . . . . . . . . . . .252
11 Troubleshooting
Troubleshooting Failed User Logins . . . . . . . . . . . . . . . . . . . . . . . . . . . . . . . . . . . . .254
Fixing User Connections . . . . . . . . . . . . . . . . . . . . . . . . . . . . . . . . . . . . . . . . . . . . . . 254
If WLAN Connection Problems Persist . . . . . . . . . . . . . . . . . . . . . . . . . . . . . . . . . 255Measuring Wireless Network Throughput with SpeedFlex . . . . . . . . . . . . . . . . . . 256
Using SpeedFlex in a Multi-Hop Smart Mesh Network . . . . . . . . . . . . . . . . . . . 259
Allowing Users to Measure Their Own Wireless Throughput . . . . . . . . . . . . . . 260
Diagnosing Poor Network Performance . . . . . . . . . . . . . . . . . . . . . . . . . . . . . . . . . 262
Starting a Radio Frequency Scan . . . . . . . . . . . . . . . . . . . . . . . . . . . . . . . . . . . . . . . 262
Using the Ping and Traceroute Tools . . . . . . . . . . . . . . . . . . . . . . . . . . . . . . . . . . . 263
Generating a Debug File . . . . . . . . . . . . . . . . . . . . . . . . . . . . . . . . . . . . . . . . . . . . . .265
Viewing Current System and AP Logs . . . . . . . . . . . . . . . . . . . . . . . . . . . . . . . . . . . 265
Packet Capture and Analysis . . . . . . . . . . . . . . . . . . . . . . . . . . . . . . . . . . . . . . . . . . .267
Importing a Script . . . . . . . . . . . . . . . . . . . . . . . . . . . . . . . . . . . . . . . . . . . . . . . . . . . 268
Enabling Remote Troubleshooting . . . . . . . . . . . . . . . . . . . . . . . . . . . . . . . . . . . . . 269
Restarting an Access Point . . . . . . . . . . . . . . . . . . . . . . . . . . . . . . . . . . . . . . . . . . . . 269
Restarting ZoneDirector . . . . . . . . . . . . . . . . . . . . . . . . . . . . . . . . . . . . . . . . . . . . . . 269
A Smart Mesh Networking Best Practices
Choosing the Right AP Model for Your Mesh Network . . . . . . . . . . . . . . . . . . . . . .272
Calculating the Number of APs Required . . . . . . . . . . . . . . . . . . . . . . . . . . . . . . . . 272
Step 1 . . . . . . . . . . . . . . . . . . . . . . . . . . . . . . . . . . . . . . . . . . . . . . . . . . . . . . . . . . . 273
Step 2 . . . . . . . . . . . . . . . . . . . . . . . . . . . . . . . . . . . . . . . . . . . . . . . . . . . . . . . . . . . 273
Placement and Layout Considerations . . . . . . . . . . . . . . . . . . . . . . . . . . . . . . . . . . 274
Signal Quality Verification . . . . . . . . . . . . . . . . . . . . . . . . . . . . . . . . . . . . . . . . . . . . 275
Mounting and Orientation of APs . . . . . . . . . . . . . . . . . . . . . . . . . . . . . . . . . . . . . . .277
Indoor APs - Typical Case: Horizontal Orientation . . . . . . . . . . . . . . . . . . . . . . . 277
Indoor APs - Vertical Orientation . . . . . . . . . . . . . . . . . . . . . . . . . . . . . . . . . . . . . 278
Outdoor APs - Typical Horizontal Orientation . . . . . . . . . . . . . . . . . . . . . . . . . . 279Elevation of RAPs and MAPs . . . . . . . . . . . . . . . . . . . . . . . . . . . . . . . . . . . . . . . . . 279
-
8/9/2019 ZoneDirector Release 9.3 User Guide
12/298
x
Best Practice Checklist . . . . . . . . . . . . . . . . . . . . . . . . . . . . . . . . . . . . . . . . . . . . . . . .280
Index
-
8/9/2019 ZoneDirector Release 9.3 User Guide
13/298
1
1Introducing Ruckus WirelessZoneDirector
In This Chapter
Overview of ZoneDirector. . . . . . . . . . . . . . . . . . . . . . . . . . . . . . . . . . . . . . . . . . . . .2
ZoneDirector Physical Features . . . . . . . . . . . . . . . . . . . . . . . . . . . . . . . . . . . . . . . .3
Introduction to the Ruckus Wireless Network. . . . . . . . . . . . . . . . . . . . . . . . . . . .12
Ensuring That APs Can Communicate with ZoneDirector . . . . . . . . . . . . . . . . . .12
Installing ZoneDirector. . . . . . . . . . . . . . . . . . . . . . . . . . . . . . . . . . . . . . . . . . . . . .30
Using the ZoneDirector Web Interface . . . . . . . . . . . . . . . . . . . . . . . . . . . . . . . . .34About Ruckus Wireless WLAN Security . . . . . . . . . . . . . . . . . . . . . . . . . . . . . . . . .41
Registering Your Product . . . . . . . . . . . . . . . . . . . . . . . . . . . . . . . . . . . . . . . . . . . .42
-
8/9/2019 ZoneDirector Release 9.3 User Guide
14/298
2
Introducing Ruckus Wireless ZoneDirector
Overview of ZoneDirector
Overview of ZoneDirectorRuckus Wireless ZoneDirector serves as a central control system for Ruckus ZoneFlex Access
Points (APs). ZoneDirector provides simplified configuration and updates, wireless LAN securitycontrol, RF management, and automatic coordination of Ethernet-connected and mesh-
connected APs.
Using ZoneDirector in combination with Ruckus Wireless ZoneFlex APs allows deployment of
a Smart Mesh network, to extend wireless coverage throughout a location without having to
physically connect each AP to Ethernet. In a Smart Mesh network, the APs form a wireless mesh
topology to route client traffic between any member of the mesh and the wired network.
Meshing greatly reduces the cost and time requirements of deploying an enterprise-class
WLAN, in addition to providing much greater flexibility in AP placement.
ZoneDirector also integrates network, radio frequency (RF), and location management within
a single system. User authentication is accomplished with an integrated captive portal and
internal database, or forwarded to existing Authentication, Authorization and Accounting
(AAA) servers, such as RADIUS or Active Directory. Once users are authenticated, client traffic
is not required to pass through ZoneDirector, thereby eliminating bottlenecks when higher
speed Wi-Fi technologies such as 802.11n are used.
In addition, ZoneDirector supports rogue AP detection and the ability to blacklist client devicesfrom the network all of which are easily configured and enabled system-wide. When multiple
APs are in close proximity, ZoneDirector automatically controls the power and the channel
settings on each AP to provide the best possible total coverage and resilience.
This user guide provides complete instructions for using the Ruckus Wireless Web interface,
the wireless network management interface for ZoneDirector. With the Web interface, you can
customize and manage all aspects of ZoneDirector and your ZoneFlex network.
-
8/9/2019 ZoneDirector Release 9.3 User Guide
15/298
3
Introducing Ruckus Wireless ZoneDirector
ZoneDirector Physical Features
ZoneDirector Physical FeaturesFour models of ZoneDirector are currently available: ZoneDirector 1000, ZoneDirector 1100,
ZoneDirector 3000 and ZoneDirector 5000. This section describes the physical features of theseZoneDirector models.
ZoneDirector 1000 and ZoneDirector 1100The physical features of ZoneDirector 1000 and ZoneDirector 1100 are the same. This section
describes the following physical features of ZoneDirector 1000/1100:
Buttons, Ports, and Connectors
Front Panel LEDs
Figure 1. ZoneDirector 1000 and ZoneDirector 1100
Buttons, Ports, and ConnectorsTable 3describes the buttons, ports, connectors on ZoneDirector 1000 and 1100.
Table 3. Buttons, ports, and connectors on ZoneDirector 1000 and 1100
Label DescriptionPower Press this button to power on ZoneDirector.
10/100/1000 Ethernet Two auto negotiating 10/100/1000Mbps Ethernet ports. Forinformation on what the two Ethernet LEDs indicate, refer toTable 4.
Console DB-9 port for accessing the ZoneDirector command lineinterface
http://-/?-http://-/?-http://-/?-http://-/?- -
8/9/2019 ZoneDirector Release 9.3 User Guide
16/298
4
Introducing Ruckus Wireless ZoneDirector
ZoneDirector Physical Features
Front Panel LEDsTable 4describes the LEDs on the front panel of ZoneDirector 1000 and 1100.
Reset Use the Reset button to restart ZoneDirector or to reset it tofactory default settings.
To restart ZoneDirector, press the Reset button once for lessthan two seconds.
To reset ZoneDirector to factory default settings, press andhold the Reset button for at least five (5) seconds. For moreinformation, refer to Alternate Factory Default ResetMethodon page 243.
WARNING: Resetting ZoneDirector to factory default settingswill erase all configuration changes that you made.
Table 4. ZoneDirector 1000 and 1100 front panel LEDs
LED Label State Meaning
Power (embedded onthe Power button)
Solid Green ZoneDirector is receiving power.
Off ZoneDirector is NOT receiving power. Ifthe power cable or adapter is connectedto a power source, verify that the powercable is connected properly to thepower jack on the rear panel ofZoneDirector.
Status Solid Green Normal state
Flashing Green ZoneDirector has not yet beenconfigured. Log into the Web interface,and then configure ZoneDirector usingthe setup wizard.
Red ZoneDirector has shut down (but is stillconnected to a power source).
Flashing Red ZoneDirector is starting up or shuttingdown.
Table 3. Buttons, ports, and connectors on ZoneDirector 1000 and 1100
Label Description
d k l
http://-/?-http://-/?- -
8/9/2019 ZoneDirector Release 9.3 User Guide
17/298
5
Introducing Ruckus Wireless ZoneDirector
ZoneDirector Physical Features
ZoneDirector 3000This section describes the following physical features of ZoneDirector 3000:
Buttons, Ports, and Connectors
Front Panel LEDs
Figure 2. ZoneDirector 3000
Ethernet Link Solid Green orAmber
The port is connected to a device.
Flashing Green orAmber
The port is transmitting or receivingtraffic.
Off The port has no network cableconnected or is not receiving a linksignal.
Ethernet Rate Green The port is connected to a 1000Mbpsdevice.
Amber The port is connected to a 100Mbps or10Mbps device.
Table 4. ZoneDirector 1000 and 1100 front panel LEDs
LED Label State Meaning
I t d i R k Wi l Z Di t
-
8/9/2019 ZoneDirector Release 9.3 User Guide
18/298
6
Introducing Ruckus Wireless ZoneDirector
ZoneDirector Physical Features
Buttons, Ports, and ConnectorsTable 5describes the buttons, ports and connectors on ZoneDirector 3000.
Table 5. Buttons, ports, and connectors on ZoneDirector 3000
Label Meaning
Power (Located on the rear panel)
Press this button to power on ZoneDirector.
F/D To reset ZoneDirector to factory default settings,press the F/D button for at least five (5) seconds.
For more information, refer to Alternate FactoryDefault Reset Methodon page 243.
WARNING: Resetting ZoneDirector to factorydefault settings will erase all configurationchanges that you have made.
Reset To restart ZoneDirector, press the Reset buttononce for less than two seconds.
USB For Ruckus Wireless Support use only
Console RJ-45 port for accessing the ZoneDirectorcommand line interface.
10/100/1000 Ethernet Two auto negotiating 10/100/1000Mbps Ethernetports. For information on what the two EthernetLEDs indicate, refer to Table 6.
Introducing Ruckus Wireless ZoneDirector
http://-/?-http://-/?- -
8/9/2019 ZoneDirector Release 9.3 User Guide
19/298
7
Introducing Ruckus Wireless ZoneDirector
ZoneDirector Physical Features
Front Panel LEDsTable 6describes the LEDs on the front panel of ZoneDirector 3000.
Table 6. ZoneDirector 3000 front panel LEDs
LED Label State Meaning
Power (embedded onthe Power button)
Green ZoneDirector is receiving power.
Off ZoneDirector is NOT receiving power. Ifthe power cable or adapter is connectedto a power source, verify that the powercable is connected properly to the
power jack on the rear panel ofZoneDirector.
Status Solid Green Normal state
Flashing Green ZoneDirector has not yet beenconfigured. Log into the Web interface,and then configure ZoneDirector usingthe setup wizard.
Solid Red ZoneDirector has shut down (but is stillconnected to a power source).
Flashing Red ZoneDirector is starting up or shuttingdown.
Ethernet Link Solid Green orAmber
The port is connected to a device.
Flashing Green or
Amber
The port is transmitting or receiving
traffic.
Off The port has no network cableconnected or is not receiving a linksignal.
Ethernet RateGreen The port is connected to a 1000Mbps
device.
Amber The port is connected to a 100Mbps or
10Mbps device.
Introducing Ruckus Wireless ZoneDirector
-
8/9/2019 ZoneDirector Release 9.3 User Guide
20/298
8
Introducing Ruckus Wireless ZoneDirector
ZoneDirector Physical Features
ZoneDirector 5000This section describes the following physical features of ZoneDirector 5000:
Front Panel Features Front Panel (Bezel Removed)
Control Panel
Rear Panel Features
Figure 3. ZoneDirector 5000 Front Panel
Front Panel Features
Table 7. ZoneDirector 5000 front panel features
Feature Description
Control Panel See Control Paneldescription below.
RJ45 Serial Port COM 2 / Serial B port for accessing the ZoneDirector commandline interface.
USB Port Not used.
Front Bezel Lock Remove this bezel lock to remove the front bezel and gainaccess to the hard drive bays.
Introducing Ruckus Wireless ZoneDirector
-
8/9/2019 ZoneDirector Release 9.3 User Guide
21/298
9
g
ZoneDirector Physical Features
Front Panel (Bezel Removed)
Figure 4. ZoneDirector 5000 front panel (bezel removed)
Table 8. ZoneDirector 5000 front panel (bezel removed)
Control Panel
Figure 5. Control panel buttons and indicators
Table 9. ZoneDirector 5000 control panel
Number Feature
1 ESD ground strap attachment
2 Hard drive bays (not used)
3 Control panel
4 RJ45 serial port for accessing the ZoneDirector command lineinterface.
5 USB port (not used).
Number Feature
1 Power button
2 System reset button
1 2 3 4 5
1 2 3 4 5 6
7 8 9 10 11 12
Introducing Ruckus Wireless ZoneDirector
-
8/9/2019 ZoneDirector Release 9.3 User Guide
22/298
10
ZoneDirector Physical Features
Rear Panel Features
Figure 6. ZoneDirector 5000 rear panel features
Table 10. Rear panel features
3 System status LED
4 Fan status LED
5 Critical alarm (not used)
6 MJR alarm (not used)
7 NMI pin hole button (factory reset button)
8 Chassis ID button
9 NIC 1 / NIC 2 activity LED
10 HDD activity LED (not used)
11 PWR alarm LED (not used)
12 Minor alarm (Amber: system unavailable; OFF: systemavailable)
Number Feature
1 Alarms cable connector (not used)
2 Two low-profile PCIe add-in cards (not used)
3 Three full-length PCIe add-in cards (not used)
4 Power supply 2 (backup AC power)
5 Power supply 1 (primary AC power)
6 RJ45 serial port (COM2/serial B)
7 Video connector (not used)
Number Feature
1 3 4 5
6 7 9
2
8 10 11 12
Introducing Ruckus Wireless ZoneDirector
-
8/9/2019 ZoneDirector Release 9.3 User Guide
23/298
11
ZoneDirector Physical Features
Table 11. NIC status LEDs
8 USB 0 and 1 (#1 on top)
9 USB 2 and 3 (#3 on top)
10 GbE NIC #1 connector
11 GbE NIC #2 connector
12 Two ground studs (used for DC-input system)
LED Color LED State NIC State
Green/Amber (Left) Off 10Mbps
Green 100Mbps
Amber 1000Mbps
Green (Right) On Active connection
Blinking Transmit / Receive activity
Number Feature
Introducing Ruckus Wireless ZoneDirector
I d i h R k Wi l N k
-
8/9/2019 ZoneDirector Release 9.3 User Guide
24/298
12
Introduction to the Ruckus Wireless Network
Introduction to the Ruckus Wireless NetworkYour new Ruckus Wireless network starts when you disperse a number of Ruckus Wireless access
points (APs) to efficiently cover your worksite. After you connect the APs to ZoneDirector(through network hubs or switches) and complete the Zero-IT setup, you have a secure
wireless network for both registered users and guest users.
NOTE: Zero-IT refers to ZoneDirectors simple setup and ease-of-use features, which allowend users to easily configure wireless settings on Windows and Mac OS clients as well as manymobile devices including iPhone, iPad, Windows Mobile and Android OS devices.
After using the Web interface to set up user accounts for staff and other authorized users, yourWLAN can be put to full use, enabling users to share files, print, check email, and more. And
as a bonus, guest workers, contractors and visitors can be granted limited controlled access to
a separate Guest WLAN with minimal setup.
You can now fine-tune and monitor your network through the Web interface, which enables
you to customize additional WLANs for authorized users, manage your users, monitor the
network's security and performance, and expand your radio coverage, if needed.
Ensuring That APs Can Communicate withZoneDirectorBefore ZoneDirector can start managing an AP, the AP must first be able to discover ZoneDi-
rector on the network when it boots up. This requires that ZoneDirector's IP address be
reachable by the AP (via UDP/IP port numbers 12222 and 12223), even when they are on
different subnets.
This section describes procedures you can perform to ensure that APs can discover and register
with ZoneDirector.
NOTE: This guide assumes that APs on the network are configured to obtain IP addressesfrom a DHCP server. If APs are assigned static IP addresses, they must be using a local DNSserver that you can configure to resolve the ZoneDirector IP address using
zonedirector.{DNS domain name}orzonedirector(if no domain name is defined on
the DNS server.
CAUTION! ZoneDirector and the ZoneFlex access points can communicate with each othervia Layer 2 or Layer 3. If Layer 2 connectivity is desired, both ZoneDirector and the access pointsmust be on the same broadcast domain (VLAN) and the same IP subnet. For information on
VLAN configuration, see Deploying ZoneDirector WLANs in a VLAN Environmentonpage 128.
Introducing Ruckus Wireless ZoneDirector
Ensuring That APs Can Communicate with ZoneDirector
-
8/9/2019 ZoneDirector Release 9.3 User Guide
25/298
13
Ensuring That APs Can Communicate with ZoneDirector
How APs Discover ZoneDirector on the Network1. When an AP starts up, it sends out a DHCP discover packet to obtain an IP address.
2. The DHCP server responds to the AP with the allocated IP address. If you configured DHCPOption 43 (see Option 2: Customize Your DHCP Serveron page 14), the DHCP offer
response will also include (among others) the IP addresses of ZoneDirector devices on the
network or the DNS server that can help resolve the ZoneDirector IP addresses.
The AP will attempt to register with the ZoneDirector device that it previously registeredwith (if any). This ZoneDirector can be on the same local IP subnet or a different subnet.The AP will have a preference for a ZoneDirector device that it previously registeredwith (over a locally connected ZoneDirector).
3. After the AP obtains an IP address, it first attempts to discover if there is a ZoneDirector
device on the same subnet by broadcasting an Ethernet discovery requestframe - Layer 2
Light Weight Access Point Protocol (LWAPP) message.
If the AP receives a response from a single ZoneDirector device, it will attempt to registerwith that ZoneDirector device.
If the AP receives responses from multiple ZoneDirector devices, it will attempt toregister with the ZoneDirector device that it previously registered with (if any). If this isthe first time that the AP is registering with ZoneDirector, it will attempt to register with
the ZoneDirector device that has the lowest AP load. The AP computes the load bysubtracting the current number of APs registered with ZoneDirector from the maximumnumber of APs that ZoneDirector can support.
4. If the AP does not receive a response on the L2 network, it builds a list of ZoneDirector IP
addresses that it received through Option 43 in the DHCP offer response in Step 2, or it
uses the DNS server information to resolve the host name zonedirector.{DNS domain
name}.
5. The AP sends out an IP discovery packet (Layer 3 LWAPP message) to the IP address list toattempt to discover ZoneDirector devices on other subnets.
If the AP receives a response from a single ZoneDirector device, it will attempt to registerwith that ZoneDirector device.
If the AP receives responses from multiple ZoneDirector devices, it will attempt toregister with the ZoneDirector device that it previously registered with (if any). If this isthe first time that the AP is registering with ZoneDirector, it will attempt to register withthe ZoneDirector device that has the lowest AP load. The AP computes the load by
subtracting the current number of APs registered with ZoneDirector from the maximumnumber of APs that ZoneDirector can support.
If the AP does not receive a response from any ZoneDirector device on the network, it goes
into idle mode. After a short period of time, the AP will attempt to discover ZoneDirector again
by repeating the same discovery cycle. The AP will continue to repeat this cycle until it
successfully registers with a ZoneDirector.
Introducing Ruckus Wireless ZoneDirector
Ensuring That APs Can Communicate with ZoneDirector
-
8/9/2019 ZoneDirector Release 9.3 User Guide
26/298
14
Ensuring That APs Can Communicate with ZoneDirector
How to Ensure that APs Can Discover ZoneDirector onthe Network
If you are deploying the APs and ZoneDirector on different subnets, you have three options forensuring successful communication between these two devices:
Option 1: Perform Auto Discovery on Same Subnet, then Transfer the AP to Intended
Subnet
Option 2: Customize Your DHCP Server
Option 3: Register ZoneDirector with a DNS Server
Option 1: Perform Auto Discovery on Same Subnet, then
Transfer the AP to Intended SubnetIf you are deploying the AP and ZoneDirector on different subnets, let the AP perform autodiscovery on the same subnet as ZoneDirector before moving the AP to another subnet. To do
this, connect the AP to the same network as ZoneDirector. When the AP starts up, it will discover
and attempt to register with ZoneDirector. Approve the registration request if auto approval is
disabled.
After the AP registers with ZoneDirector successfully, transfer it to its intended subnet. It will
be able to find and communicate with ZoneDirector once you reconnect it to the other subnet.
NOTE: If you use this method, make sure that you do not change the IP address of ZoneDi-rector after the AP discovers and registers with it. If you change the ZoneDirector IP address,the AP will no longer be able to communicate with it and will be unable to rediscover it.
Option 2: Customize Your DHCP Server
To customize your DHCP server, you need to configure DHCP Option 43 (043 Vendor SpecificInfo) with the IP address of the ZoneDirector device on the network. When an AP requests an
IP address, the DHCP server will send a list of ZoneDirector IP addresses to the AP. If there are
multiple ZoneDirector devices on the network, the AP will automatically select a ZoneDirector
to register with from this list of IP addresses.
If the AP and ZoneDirector Are on the Same Subnet
If you are deploying the AP and ZoneDirector on the same subnet, you do not need toperform additional configuration. Simply connect the AP to the same network asZoneDirector. When the AP starts up, it will discover and attempt to register withZoneDirector. Approve the registration request (if auto approval is disabled).
Introducing Ruckus Wireless ZoneDirector
Ensuring That APs Can Communicate with ZoneDirector
-
8/9/2019 ZoneDirector Release 9.3 User Guide
27/298
15
g
NOTE: You can also optionally configure DHCP Option 12 (Host Name) to specify host namesfor APs. Then, when an AP joins ZoneDirector and ZoneDirector does not already have a device
name for this AP, it will take the host name from DHCP and display this name in events, logsand other Web interface elements. See your DHCP server documentation for instructions onOption 12 configuration.
NOTE: The following procedure describes how to customize a DHCP server running onMicrosoft Windows. If your DHCP server is running on a different operating system, theprocedure may be different.
The procedure for configuring Option 43 on your DHCP server depends on whether both
ZoneDirector and FlexMaster exist on the network, and whether you want to add the DHCP
subcode for ZoneDirector.
If Only ZoneDirector Exists on the Network (No ZoneDirector Subcode)
1. From Control Panel > Windows Administrative Tools, open DHCP, and then select the
DHCP server you want to configure.
2. If the Scopefolder is collapsed, click the plus (+) sign to expand it.
3. Right-click Scope Options, and then click Configure Options. The General tab of the
Scope Options dialog box appears.
4. Under Available Options, look for the 43 Vendor Specific Infocheck box, and then select it.
5. Under Data Entry, position the cursor in the ASCII text area, and then type the IP address
of the ZoneDirector device. In the figure below, the IP address of the ZoneDirector device
is 192.168.10.1.
Introducing Ruckus Wireless ZoneDirector
Ensuring That APs Can Communicate with ZoneDirector
-
8/9/2019 ZoneDirector Release 9.3 User Guide
28/298
16
Figure 7. In the ASCII area, type the IP address of the ZoneDirector device
The hexadecimal equivalent of the ZoneDirector IP address appears in the Binary text area.
NOTE: If there are multiple ZoneDirector devices on the network, type all the IP addresses inthe ASCII text area. Use commas (,) to separate the IP addresses. If a management interface isused for Web UI management, the actual IP address must still be used when configuringZoneDirector as a client for a backend RADIUS server, FlexMaster server or in any SNMP orDHCP server. If two ZoneDirectors are deployed in a Smart Redundancy configuration, both ofthe actual IP addresses must be used rather than the management IP address.
6. Click Applyto save your changes.
7. Click OKto close the Scope Options dialog box.You have completed customizing your DHCP server to automatically provide supported APs
with ZoneDirectors IP address.
If Only ZoneDirector Exists on the Network (With ZoneDirector Subcode)
1. From Control Panel > Windows Administrative Tools, open DHCP, and then select the
DHCP server you want to configure.
2. If the Scopefolder is collapsed, click the plus (+) sign to expand it.
Introducing Ruckus Wireless ZoneDirector
Ensuring That APs Can Communicate with ZoneDirector
-
8/9/2019 ZoneDirector Release 9.3 User Guide
29/298
17
3. Right-click Scope Options, and then click Configure Options. The General tab of the
Scope Options dialog box appears.
4. Under Available Options, look for the 43 Vendor Specific Infocheck box, and then select
it.
5. Under Data Entry, highlight the existing values, and then press on your
keyboard.
6. Position your cursor again after the last octet (in this example, 0000) under the Binarytext
area, and then type03(the subcode for ZoneDirector).
Figure 8. Under the Binary text area, type 03 (the subcode for ZoneDirector)
Introducing Ruckus Wireless ZoneDirector
Ensuring That APs Can Communicate with ZoneDirector
-
8/9/2019 ZoneDirector Release 9.3 User Guide
30/298
18
7. After the ZoneDirector subcode (03), type the hexadecimal equivalent of the length of the
ZoneDirector IP address. For example, if the ZoneDirector IP address is 192. 168. 10. 1,
the length in decimal is 12and the hexadecimal equivalent is 0C.
Figure 9. After the ZoneDirector subcode, type the hexadecimal equivalent of theZoneDirector IP address length
Introducing Ruckus Wireless ZoneDirector
Ensuring That APs Can Communicate with ZoneDirector
-
8/9/2019 ZoneDirector Release 9.3 User Guide
31/298
19
8. Position the cursor under the ASCII text area, and then type the ZoneDirector IP address.
If you typed the hexadecimal equivalent of the ZoneDirector IP address, there should be
two bytes (represented by two periods) already filled under the ASCII text area.
In the example below, the ZoneDirector IP address is 192. 168. 10. 1.
Figure 10. In the ASCII text area, type the ZoneDirector IP address
9. Click Applyto save your changes.
10.Click OKto close the Scope Options dialog box.
You have completed configuring DHCP Option 43 to provide supported APs with the ZoneDi-
rector IP address.
Introducing Ruckus Wireless ZoneDirector
Ensuring That APs Can Communicate with ZoneDirector
-
8/9/2019 ZoneDirector Release 9.3 User Guide
32/298
20
If Both ZoneDirector and FlexMaster Exist on the Network
Before starting with this procedure, count the number of characters (including httpor ht t ps,
back slashes, colon, and periods) in the FlexMaster server URL and ZoneDirector IP address,
and then convert these (decimal) values to hexadecimal. If there are multiple ZoneDirectordevices on the network, count the total number of characters.
You will need this information when you configure DHCP Option 43 for both FlexMaster and
ZoneDirector. You can use an online conversion Web site, such as
http://www.easycalculation.com/decimal-converter.php, to perform the conversion.
The table below lists the FlexMaster URL and ZoneDirector IP address that are used as examples
in this procedure, including their length in decimal and hexadecimal values.
Do the following on the DHCP server:
1. From Windows Administrative Tools, open DHCP, and then select the DHCP server you
want to configure.
2. If the Scopefolder is collapsed, click the plus (+) sign to expand it.
3. Right-click Scope Options, and then click Configure Options. The General tab of the
Scope Options dialog box appears.
4. Under Available Options, look for the 43 Vendor Specific Infocheck box, and then selectit.
5. Under Data Entry, highlight the existing values, and then press on your
keyboard.
6. Position the cursor in the Binarytext area, and then type 01, the subcode for FlexMaster.
Table 12. URL/IP address values that are used as examples in this procedure
URL / IP Address DecimalLength
HexadecimalLength
FlexMaster http://192.168.10.1/intune/server (URL)
33 21
ZoneDirector 192.168.10.2(IP Address) 12 0C
Introducing Ruckus Wireless ZoneDirector
Ensuring That APs Can Communicate with ZoneDirector
-
8/9/2019 ZoneDirector Release 9.3 User Guide
33/298
21
Figure 11. Type 01, the subcode for FlexMaster
7. Under the Binarytext area, position the cursor after the 01 subcode, and then type 21
the hexadecimal equivalent of the FlexMaster server URL length that is used as the example
in this procedure.
-
8/9/2019 ZoneDirector Release 9.3 User Guide
34/298
Introducing Ruckus Wireless ZoneDirector
Ensuring That APs Can Communicate with ZoneDirector
-
8/9/2019 ZoneDirector Release 9.3 User Guide
35/298
23
Figure 13. In the ASCII text area, type the FlexMaster server URL
9. Position your cursor again after the last octet (in this example, 72) under the Binarytext
area, and then type03(the subcode for ZoneDirector).
Introducing Ruckus Wireless ZoneDirector
Ensuring That APs Can Communicate with ZoneDirector
-
8/9/2019 ZoneDirector Release 9.3 User Guide
36/298
24
Figure 14. Under the Binary text area, type 03 (the subcode for ZoneDirector)
10.After the ZoneDirector subcode (03), type the hexadecimal equivalent of the length of the
ZoneDirector IP address length. For example, if the ZoneDirector IP address is
192. 168. 10. 2, the length in decimal is 12and the hexadecimal equivalent is 0C.
Introducing Ruckus Wireless ZoneDirector
Ensuring That APs Can Communicate with ZoneDirector
-
8/9/2019 ZoneDirector Release 9.3 User Guide
37/298
25
Figure 15. After the ZoneDirector subcode, type the hexadecimal equivalent of theZoneDirector IP address length
11.Position the cursor under the ASCII text area after the FlexMaster server URL, and then type
the ZoneDirector IP address. If you typed the hexadecimal equivalent of the ZoneDirector
IP address, there should be two bytes (represented by two periods) between the FlexMasterURL and the ZoneDirector IP address.
In the example below, the ZoneDirector IP address is 192. 168. 10. 2.
Introducing Ruckus Wireless ZoneDirector
Ensuring That APs Can Communicate with ZoneDirector
-
8/9/2019 ZoneDirector Release 9.3 User Guide
38/298
26
Figure 16. In the ASCII text area, type the ZoneDirector IP address (two bytes after theFlexMaster server URL)
12.Click Applyto save your changes.
13.Click OKto close the Scope Options dialog box.
You have completed configuring DHCP Option 43 to provide supported APs with the Flex-
Master server URL and ZoneDirector IP address.
Option 3: Register ZoneDirector with a DNS ServerIf you register ZoneDirector with your DNS server, supported APs that request IP addresses
from your DHCP server will also obtain DNS related information that will enable them to
discover ZoneDirector devices on the network. Using the DNS information they obtained
during the DHCP request, APs will attempt to resolve the ZoneDirector IP address (or IPaddresses) using zonedi rect or . {DNS domai n name}.
To register ZoneDirector devices with DNS server
Step 1: Set the DNS Domain Name on the DHCP Server
Step 2: Set the DNS Server IP Address on the DHCP Server
Step 3: Register the ZoneDirector IP Addresses with a DNS Server
There should be a two-byte gap between theFlexMaster URL and
ZoneDirector IP address
Introducing Ruckus Wireless ZoneDirector
Ensuring That APs Can Communicate with ZoneDirector
-
8/9/2019 ZoneDirector Release 9.3 User Guide
39/298
27
NOTE: The following procedures describe how to customize a DHCP server running onMicrosoft Windows Server. If your DHCP server is running on a different operating system, the
procedure may be different.
Step 1: Set the DNS Domain Name on the DHCP Server
1. From Windows Administrative Tools, open DHCP, and then select the DHCP server that
you want to configure.
2. If the Scopefolder is collapsed, click the plus (+) sign to expand it.
3. Right-click Scope Options, and then click Configure Options. The Generaltab of the
Scope Options dialog box appears.
4. Under Available Options, look for the 15 DNS Domain Namecheck box, and then select it.
5. In the String valuetext box under Data Entry, type your companys domain name.
6. Click Applyto save your changes.
7. Click OKto close the Scope Options dialog box.
Figure 17. Select the 015 DNS Domain Name check box, and then type your company
domain name in String value
Introducing Ruckus Wireless ZoneDirector
Ensuring That APs Can Communicate with ZoneDirector
St 2 S t th DNS S IP Add th DHCP S
-
8/9/2019 ZoneDirector Release 9.3 User Guide
40/298
28
Step 2: Set the DNS Server IP Address on the DHCP Server
1. From Windows Administrative Tools, open DHCP, and then select the DHCP server you
want to configure.
2. If the Scopefolder is collapsed, click the plus (+) sign to expand it.
3. Right-click Scope Options, and then click Configure Options. The Generaltab of the
Scope Options dialog box appears.
4. Under Available Options, look for the 6 DNS Serverscheck box, and then select it.
5. In the IP address box underData Entry, type your DNS servers IP address, and then click
Add. If you have multiple DNS servers on the network, repeat the same procedure to add
the other DNS servers.
6. Click Applyto save your changes.
7. Click OKto close the Scope Options dialog box.
Figure 18. Select the 6 DNS Servers check box, and then type your DNS servers IP addressin the Data entry section
Introducing Ruckus Wireless ZoneDirector
Ensuring That APs Can Communicate with ZoneDirector
Step 3: Register the ZoneDirector IP Addresses with a DNS Server
-
8/9/2019 ZoneDirector Release 9.3 User Guide
41/298
29
Step 3: Register the ZoneDirector IP Addresses with a DNS Server
After you complete configuring the DHCP server with DNS related information, you need to
register the IP addresses of ZoneDirector devices on the network with your DNS server. The
procedure for this task depends on the DNS server software that you are using.Information on configuring the built-in DNS server on Windows is available at
http://support.microsoft.com/kb/814591.
NOTE: When your DNS server prompts you for the corresponding host name for eachZoneDirector IP address, you MUST enter zonedirector. This is critical to ensuring that theAPs can resolve the ZoneDirector IP address.
After you register the ZoneDirector IP addresses with your DNS server, you have completed
this procedure. APs on the network should now be able to discover ZoneDirector on another
subnet.
Firewall Ports that Must be Open for ZoneDirectorCommunications
Depending on how your network is designed, you may need to open firewall ports on anyfirewalls located between ZoneDirector, FlexMaster or the access points. The following table
lists the ports that need to be open for different types of communications.
Table 13. Firewall ports that must be open for ZoneDirector communications
Communication Ports
ZoneDirector Web UI access TCP destination ports 80 and 443 (HTTP and HTTPS)
AP > ZoneDirector LWAPP UDP destination ports 12222 and 12223AP > ZoneDirector SpeedFlex UDP port 18301
AP > ZoneDirector (AP) firmwareupgrade
TCP port 21 (the firewall must be stateful for PASV FTPtransfers)
ZoneDirector > ZoneDirectorSmart Redundancy
TCP destination port 443 and port 33003
ZoneDirector > FlexMaster
registration/inform/firmwareupgrade
TCP destination port 443
FlexMaster > ZoneDirectormanagement interface
TCP destination port as specified in FM Inventory'Device Web Port Number Mapping'
ZoneDirector CLI access TCP destination port 22 (SSH)
Introducing Ruckus Wireless ZoneDirector
Installing ZoneDirector
NAT Considerations
-
8/9/2019 ZoneDirector Release 9.3 User Guide
42/298
30
NAT ConsiderationsBeginning with version 9.2, ZoneDirector can be deployed in a private network behind a NAT
(Network Address Translation) device. When ZoneDirector is deployed on an isolated private
network where NAT is used, administrators can manually configure a port-mapping table onthe NAT device to allow remote access into ZoneDirector. This allows APs to establish an LWAPP
connection with ZoneDirector, as well as allowing remote HTTPS and SSH management access
to ZoneDirector. Table 13lists the ports that must be open for trans-NAT communications.
Specifically, the following ports must be mapped to ZoneDirectors private IP address on the
NAT devices port mapping table: ports 21, 22, 80, 443, 12222, 12223.
Note that there are some limitations with this configuration, including:
SpeedFlex performance test tool will not work (ZoneDirector needs to know the IPaddresses of the APs).
Deploying two ZoneDirectors behind the same NAT in a Smart Redundancy configuration
will not work (NAT equipment limits mapping each port to a single ZoneDirector IP address).
An active ZoneDirector behind NAT will be unable to perform upgrades to the standby
ZoneDirector on the other side of the NAT device.
Installing ZoneDirectorBasic installation instructions are included in the Quick Start Guide that shipped with your
ZoneDirector. The steps are summarized below:
1. Connect and discover ZoneDirector using UPnP (Universal Plug and Play).
On Windows 7, you may need to Turn on network discoveryin the Network andSharing Center > Advanced Sharing Settings.
2. Double-click the ZoneDirector icon when UPnP displays it, or
3. Point your Web browser to ZoneDirectors IP address (default: 192.168.0.2).
4. Run the Setup Wizard to create an internal and (optionally) a guest WLAN.
5. Distribute APs around your worksite, connect them to power and to your LAN.
6. Begin using your ZoneFlex network.
Introducing Ruckus Wireless ZoneDirector
Installing ZoneDirector
Figure 19. Discover ZoneDirector using UPnP
-
8/9/2019 ZoneDirector Release 9.3 User Guide
43/298
31
gu e sco e o e ecto us g U
Introducing Ruckus Wireless ZoneDirector
Accessing ZoneDirectors Command Line Interface
Figure 20. ZoneDirector Setup Wizard
-
8/9/2019 ZoneDirector Release 9.3 User Guide
44/298
32
g p
Accessing ZoneDirectors Command Line InterfaceIn general, this User Guide provides instructions for managing ZoneDirector and your ZoneFlex
network using the ZoneDirector Web interface. You can also perform many management and
configuration tasks using the ZoneDirector Command Line Interface (CLI) by connecting
directly to the Console port or an Ethernet port.
To access the ZoneDirector CLI
1. Connect an admin PC to the ZoneDirector Console port or any of the LAN ports (using
either a DB-9 serial cable for the console port or an Ethernet cable for LAN ports).
2. Launch a terminal program, such as Hyperterminal, PuTTy, etc.
3. Enter the following connection settings:
Bits per second: 115200
Data bits: 8 Parity: None
Stop bits: 1
Flow control: None
Introducing Ruckus Wireless ZoneDirector
Accessing ZoneDirectors Command Line Interface
Figure 21. Configure a terminal client
-
8/9/2019 ZoneDirector Release 9.3 User Guide
45/298
33
4. Click OKor Opento connect (depending on your terminal client).
5. At the Please Loginprompt, enter the admin login name (default: admin) and password
(default: admin).
You are now logged into ZoneDirector with limited privileges. As a user with limited privileges,
you can view a history of previously executed commands and ping a device. If you want to run
more commands, you can switch to privileged mode by entering enableat the root prompt.
To view a list of commands that are available at the root level, enter helpor ?.
For more information on using the CLI, see the Ruckus Wireless ZoneDirector Command Line
Interface Reference Guide, available from http://support.ruckuswireless.com/.
Introducing Ruckus Wireless ZoneDirector
Using the ZoneDirector Web Interface
Using the ZoneDirector Web Interface
-
8/9/2019 ZoneDirector Release 9.3 User Guide
46/298
34
gThe ZoneDirector Web interface consists of several interactive components that you can use
to manage and monitor your Ruckus Wireless WLANs (including ZoneDirector and all APs).
Navigating the DashboardThe Dashboard offers a number of self-contained indicators and tables that summarize the
network and its current status. Some indicators have fields that link to more focused, detailed
views on elements of the network.
Table 14. Components of the ZoneDirector Web interface
Dashboard When you first log into your ZoneDirector using the Web interface, theDashboard appears, displaying a number of widgets containing indicatorsand tables that summarize the network and its current status. Eachindicator, gauge or table provides links to more focused, detailed viewson elements of the network.
TIP: You can minimize (hide) any of the tables or indicators on theDashboard, then reopen them by means of the Add Widget options inthe lower left corner.
Widgets Widgets are Dashboard components, each containing a separateindicator or table as part of the active dashboard. Each widget can beadded or removed to enhance your ZoneDirector Dashboard summaryneeds.
Tabs Click any of the four tabs (Dashboard, Configure, Monitor, and Administer)
to take advantage of related sets of features and options. When you clicka tab, ZoneDirector displays a collection of tab-specific buttons. Eachtab's buttons are a starting point for Ruckus Wireless network setup,management, and monitoring.
Buttons The left-side column of buttons varies according to which tab has beenclicked. The buttons provide features that assist you in managing andmonitoring your network. Click a button to see related options in theworkspace to the right.
Workspace The large area to the right of the buttons will display specific sets offeatures and options, depending on which tab is open and which buttonwas clicked.
Toolbox The drop-down menu at the top right corner provides access to the RealTime Monitoring, Auto-Refresh and Network Connectivity tools, used fordiagnosing and monitoring your ZoneFlex network. It also provides a toolto stop and start automatically refreshing the Web interface pages.
Help and LogOut
Clicking Help launches the online Help - which is an HTML-based subsetof the information contained in this User Guide. Click Log Out to exit theWeb interface.
-
8/9/2019 ZoneDirector Release 9.3 User Guide
47/298
Introducing Ruckus Wireless ZoneDirector
Using the ZoneDirector Web Interface
Devices Overview: Shows the number of APs being managed by ZoneDirector, the number
of authorized clients and the total number of clients connected to the managed APs
-
8/9/2019 ZoneDirector Release 9.3 User Guide
48/298
36
of authorized clients, and the total number of clients connected to the managed APs
(authorized and unauthorized). It also shows the number of rogue devices that have been
detected by ZoneDirector.
Usage Summary: Shows usage statistics for the last hour and the last 24 hours.
Mesh Topology: Shows the mesh status and topology of all APs connected via mesh uplinks
or downlinks.
Most Active Client Devices: Identifies the most active clients by MAC address, IP address,
and user name. Bandwidth usage is calculated in megabytes (MB) and is based on the total
number of bytes sent (Tx) and received (Rx) by each client from the time it associated with
the managed AP.
Most Recent User Activities: Shows activities performed by users on client machines.
Most Recent System Activities: Shows system activities related to ZoneDirector operation.
Most Frequently Used Access Points: Lists the access points that are serving the most client
requests.
Currently Active WLANs: Shows details of currently active ZoneDirector WLANs.
Currently Active WLAN Groups: Shows details of available WLAN groups. If you have not
created any WLAN groups, only theDefault WLANgroup appears.
Currently Managed APs: Shows details of access points that ZoneDirector is currentlymanaging.
Currently Managed AP Groups: Shows details of the System Default and user-defined AP
groups. Click the + button next to an AP group to expand the group to display all members
of the AP group.
Support: Shows contact information for Ruckus Wireless support.
Most Active Client Devices: Shows the top five clients in terms of usage, their IP addresses
and MAC addresses, and the user name. Smart Redundancy: Displays the status of primary and backup ZoneDirector devices, if
configured.
AP Activities: Shows a list of recent log events from APs.
Adding a Widget
To add a widget
1. Go to the Dashboard.
2. Click the Add Widgetslink located at the bottom left corner of the Dashboard page.
Introducing Ruckus Wireless ZoneDirector
Using the ZoneDirector Web Interface
Figure 23. The Add Widgets link is at the bottom-left corner of the Dashboard
-
8/9/2019 ZoneDirector Release 9.3 User Guide
49/298
37
The Widgets pane opens at the upper-left corner of the Dashboard.
3. Select any widget icon and drag and drop it onto the Dashboard to add the widget. If you
have closed a widget, it appears in this pane.
The AddWidgets
Link
-
8/9/2019 ZoneDirector Release 9.3 User Guide
50/298
Introducing Ruckus Wireless ZoneDirector
Using the ZoneDirector Web Interface
Figure 25. To remove a widget, click the corresponding red X icon
-
8/9/2019 ZoneDirector Release 9.3 User Guide
51/298
39
Real Time MonitoringThe Real Time Monitoring tool provides a convenient at-a-glance overview of performance
statistics such as CPU and memory utilization, number of APs and clients on the network, and
number of packets transmitted.
To view the Real Time Monitoring page, locate the Toolboxlink at the top of the page and
select Real Time Monitoringfrom the pull-down menu. You can also access the Real TimeMonitoring page from the Monitor > Real Time Monitoringtab.
Figure 26. Select Real Time Monitoring from the Toolbox
Like the Dashboard, you can drag and drop Widgets onto the Real Time Monitoring page to
customize the information you want to see.
-
8/9/2019 ZoneDirector Release 9.3 User Guide
52/298
Introducing Ruckus Wireless ZoneDirector
About Ruckus Wireless WLAN Security
Stopping and Starting Auto RefreshBy default ZoneDirector Web interface pages automatically refresh themselves periodically
-
8/9/2019 ZoneDirector Release 9.3 User Guide
53/298
41
By default, ZoneDirector Web interface pages automatically refresh themselves periodically
depending on activity. You can pause auto-refresh on any page in the Web interface from the
Toolbox. After clicking Stop Auto Refresh, ZoneDirector pauses automatic updating of allwidgets on the current page and the refresh icons on the widgets are disabled (greyed out).
To restart auto refresh, click Start Auto Refreshfrom the Toolbox.
Figure 28. Stopping and starting automatic page refreshing
Figure 29. The Refresh icon on all widgets is disabled when auto refresh is stopped
About Ruckus Wireless WLAN SecurityWhen you connect to ZoneDirector for the first time and run the Setup Wizard, you are
prompted to set up two basic WLAN configurations -- an Internal WLAN for your internal users,and a Guest WLAN for guests. By default, authorized users connect to your internal WLAN,
and visitors to your organization connect to the Guest WLAN. You can create additional WLANs
and WLAN groups for more specific roles.
One of the first things you should do once your ZoneDirector is installed is decide on which
methods of authentication and encryption to use for regular internal users and for guests.
Authentication options include:
Open (no authentication) Shared (a single key shared among all users)
802.1X EAP
MAC Address
802.1X EAP + MAC Address
Introducing Ruckus Wireless ZoneDirector
Registering Your Product
Encryption options depend on which type of authentication is chosen. Even with Open
authentication, you can still encrypt WLAN traffic using WPA, WPA2 or WEP encryption. If you
h Sh d h i i ill l b bl WEP i b WPA d
-
8/9/2019 ZoneDirector Release 9.3 User Guide
54/298
42
choose Shared authentication, you will only be able to use WEP encryption, because WPA and
WPA2 use unique dynamically generated keys. WPA/WPA2 provides increased security, but
limits flexibility because some older client devices do not support the newer standards.
802.1X EAP is a very secure authentication/encryption method that requires a backend authen-
tication server such as a RADIUS server. Your choice mostly depends on what kinds of
authentication your users' client devices support and your local network authentication envi-
ronment.
One drawback to 802.1X is the more labor-intensive setup, which can require (among other
tasks) the transfer of root certificate copies to your users, who must then import the certificates
into their client devices. This task can be automated by using the Ruckus Wireless Zero-ITActivation, which significantly reduces the amount of setup required.
You can also choose to authenticate clients by MAC address. MAC address authentication
requires a RADIUS server and uses the MAC address as the user login name and password.
The 802.1X EAP + MAC Address authentication option allows clients to authenticate to the
same WLAN using either MAC address or 802.1X authentication.
All client authentication options (Open, Shared, 802.1X and MAC Address) are detailed in
Creating a WLANon page 113, and you can learn how to apply them to your WLANs in thesame section.
Registering Your ProductRuckus Wireless encourages you to register your ZoneDirector product to receive updates and
important notifications, and to make it easier to receive support in case you need to contact
Ruckus for customer assistance. You can register your ZoneDirector along with all of your APsin one step using ZoneDirectors Registration form.
NOTE: To ensure that all registration information for all of your APs is included, be sure toregister afterall APs have been installed. If you register ZoneDirector before installing the APs,the registration will not include AP information.
To register your ZoneDirector:
1. Click the Product Registrationlink in the Supportwidget on the Dashboard, or
2. Go to Administer > Registration.
3. Enter your information on the Registration page, and click Apply.
4. The information is sent to a CSV file that opens in a spreadsheet program (if you have one
installed).
5. Email the CSV file (which includes the serial numbers and MAC addresses of your ZoneDi-
rector and all known APs, and your contact information) to [email protected].
-
8/9/2019 ZoneDirector Release 9.3 User Guide
55/298
-
8/9/2019 ZoneDirector Release 9.3 User Guide
56/298
2
-
8/9/2019 ZoneDirector Release 9.3 User Guide
57/298
45
Configuring System Settings
In This Chapter
System Configuration Overview. . . . . . . . . . . . . . . . . . . . . . . . . . . . . . . . . . . . . . .46Changing the System Name. . . . . . . . . . . . . . . . . . . . . . . . . . . . . . . . . . . . . . . . . .46
Changing the Network Addressing . . . . . . . . . . . . . . . . . . . . . . . . . . . . . . . . . . . .47
Enabling an Additional Management Interface. . . . . . . . . . . . . . . . . . . . . . . . . .49
Creating Static Route Tables . . . . . . . . . . . . . . . . . . . . . . . . . . . . . . . . . . . . . . . . .51
Enabling Smart Redundancy . . . . . . . . . . . . . . . . . . . . . . . . . . . . . . . . . . . . . . . . .51
Configuring the Built-in DHCP Server . . . . . . . . . . . . . . . . . . . . . . . . . . . . . . . . . .55
Setting the System Time. . . . . . . . . . . . . . . . . . . . . . . . . . . . . . . . . . . . . . . . . . . . .57
Setting the Country Code. . . . . . . . . . . . . . . . . . . . . . . . . . . . . . . . . . . . . . . . . . . .58
Changing the System Log Settings. . . . . . . . . . . . . . . . . . . . . . . . . . . . . . . . . . . .60
Setting Up Email Alarm Notifications . . . . . . . . . . . . . . . . . . . . . . . . . . . . . . . . . .62
Enabling Network Management Systems . . . . . . . . . . . . . . . . . . . . . . . . . . . . . . .65
-
8/9/2019 ZoneDirector Release 9.3 User Guide
58/298
Configuring System Settings
Changing the Network Addressing
Changing the Network AddressingIf you need to update the IP address and DNS server settings of ZoneDirector, follow the steps
l d b l
-
8/9/2019 ZoneDirector Release 9.3 User Guide
59/298
47
outlined below.
CAUTION! As soon as the IP address has been changed (applied), you will be disconnectedfrom your Web interface connection to ZoneDirector. You can log into the Web interface againby using the new IP address in your Web browser.
1. Go to Configure> System.
2. Review the Device IP Settings options.
Figure 33. The Device IP options
3. Select one of the following:
Enable IPv6 Support: By default, ZoneDirector operates in IPv4 mode. If your networkuses IPv6, select Enable IPv6 Supportand enter configuration settings for either IPv6only or dual IPv4/IPv6 support. See IPv6 Configurationbelow for more information.
Manual: If you select Manual, enter the correct information in the now-active fields (IPAddress, Netmask, and Gateway are required).
DHCP: If you select DHCP, no further information is required.
4. Click Applyto save your settings. You will lose connection to ZoneDirector.
5. To log back into the Web interface, use the newly assigned IP address in your Web browser
or use the UPnP application to rediscover ZoneDirector.
-
8/9/2019 ZoneDirector Release 9.3 User Guide
60/298
Configuring System Settings
Enabling an Additional Management Interface
Figure 34. Enabling IPv6 automatically changes other fields to allow IPv6 addresses
-
8/9/2019 ZoneDirector Release 9.3 User Guide
61/298
49
Enabling an Additional Management InterfaceThe additional management interface is created for receiving or transmitting management
traffic only. The management IP address can be configured to allow an administrator to access
ZoneDirector remotely from a different subnet and VLAN from the AP network. This interfaceis only used for accessing the management interface of ZoneDirector; APs still use the main IP
interface.
It can also be used for Smart Redundancy -- when redundant ZoneDirectors are deployed, you
can create a separate management interface to be shared by both devices. Then, you only have
to remember one IP address that you can log into regardless of which ZoneDirector is the active
unit. This shared management IP address must be configured identically on both ZoneDirectors
(see Configuring ZoneDirector for Smart Redundancyon page 52).
To enable an additional management interface:
1. Go to Configure > System.
2. Locate the Management Interfacesection and click the check box next to Enable IPv4
Management Interfaceor Enable IPv6 Management Interface.
3. Enter the IP Address, Netmaskand Access VLANinformation for the additional interface.
(If IPv6, enter Prefix Lengthinstead of Netmask).
Configuring System Settings
Enabling an Additional Management Interface
4. If ZoneDirector needs to be accessible from a remote network, select Default gateway is
connected with this interface, and enter the Gateway IP address in the field provided.
Enabling this setting is only necessary if you need to access ZoneDirector from a remote
t k d th t t i th t k t th t t
-
8/9/2019 ZoneDirector Release 9.3 User Guide
62/298
50
network and there are two or more gateways in the network; to ensure that management
traffic is able to reach ZoneDirector successfully. Note that you may also need to create astatic route for management traffic in this case. SeeCreating Static Route Tablesfor more
information.
5. Click Applyto save your settings.
6. If the Management Interface is to be shared by two ZoneDirectors, repeat steps 1-5 for the
other ZoneDirector.
Figure 35. Enabling an additional management interface
NOTE: If a management interface is used for Web UI management, the actual IP address muststill be used when configuring ZoneDirector as a client for a backend RADIUS server, FlexMasterserver or in any SNMP systems. If two ZoneDirectors are deployed in a Smart Redundancyconfiguration, both of the actual IP addresses must be used rather than the management IPaddress.
Configuring System Settings
Creating Static Route Tables
Creating Static Route TablesCustomizing static route tables may be necessary in cases where ZoneDirector needs to be
managed from a remote network. By default, ZoneDirector management traffic is restricted to
-
8/9/2019 ZoneDirector Release 9.3 User Guide
63/298
51
managed from a remote network. By default, ZoneDirector management traffic is restricted to
stations on the same VLAN and








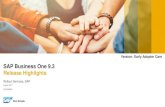




![First Revision No. 6-NFPA 555-2014 [ Section No. 2.2 ]€¦ · First Revision No. 1-NFPA 555-2014 [ Section No. 9.3 ] 9.3 Full-Compartment Fire Tests. 9.3.1 Ideally, the heat release](https://static.fdocuments.in/doc/165x107/5ff142f60678407d931f2de3/first-revision-no-6-nfpa-555-2014-section-no-22-first-revision-no-1-nfpa.jpg)