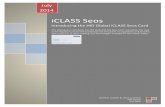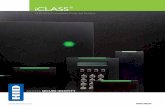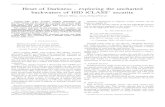Zodiac iCLASS™
Transcript of Zodiac iCLASS™

Zodiac iCLASS™ OPERATOR GUIDE
April 2014

Page 2 of 25 Zodiac iClass™ Operator Guide April 2014 • Rev. 2.4
Table of Contents
INTRODUCTION ................................................................................................................................... 3
PC REQUIREMENTS ............................................................................................................................ 3
INSTALLING THE USB FINGERPRINT SCANNER (HAMSTER) ........................................................ 4
INSTALLING THE USB SMARTCARD PROGRAMMER (32-BIT OS) ................................................. 5
INSTALLING THE USB SMARTCARD PROGRAMMER (64-BIT OS) ................................................. 6
INSTALLING THE ZODIAC ENROLLER SOFTWARE ...................................................................... 10
STARTING THE ZODIAC ENROLLER SOFTWARE FOR THE FIRST TIME .................................... 11
CHANGING COM PORTS................................................................................................................... 12
SOFTWARE SETTINGS AND CONFIGURATION ............................................................................. 13
ENROLLING USERS .......................................................................................................................... 16
ENROLLING ALTERNATE FINGERPRINTS ..................................................................................... 18
BYPASS FINGERPRINT VERIFICATION ........................................................................................... 18
TROUBLESHOOTING USER ENROLLMENT .................................................................................... 19
DELETE DATA ON A CARD .............................................................................................................. 19
OVERWRITE FINGERPRINT DATA ON A CARD .............................................................................. 19
USING SAVED TEMPLATES ............................................................................................................. 19
VIEW CARD PROPERTIES ................................................................................................................ 20
APPENDIX 1 ....................................................................................................................................... 21

Page 3 of 25 Zodiac iClass™ Operator Guide April 2014 • Rev. 2.4
INTRODUCTION
Congratulations on your decision to purchase the Zodiac iCLASS™ fingerprint reader. The Zodiac iCLASS system combines Cansec's powerful biometric technology with SmartCard credentials. User's fingerprint templates are stored on the SmartCard, making it one of the fastest and most secure fingerprint readers in the Zodiac line. In addition, because fingerprint templates are stored on users' cards, and not on the reader, the Zodiac iCLASS system has an unlimited user capacity. The Zodiac iCLASS system is designed so users can access
both non-biometric readers and biometric fingerprint readers with the same SmartCard. Zodiac iCLASS readers accept the biometric templates stored on the SmartCard, while proximity readers accept the user ID.
The Zodiac iCLASS reader can also be used with existing non-biometric cards! Instead of replacing existing access cards and credentials, a stick-on iCLASS patch can be easily affixed to the existing cards, adding biometric storage capability. The iCLASS patch is the ultimate solution for retrofitting an existing system to use biometrics without the hassle of re-badging and replacing all existing readers.
NOTE: proximity cards must be 125 kHz.
PC REQUIREMENTS
2 USB PORTS
Windows® 2000/ Windows XP/ Windows Vista/ Windows 7 & 8
You must have administrator privileges on the PC

Page 4 of 25 Zodiac iClass™ Operator Guide April 2014 • Rev. 2.4
INSTALLING THE USB FINGERPRINT SCANNER (HAMSTER)
1. Insert the Zodiac SmartCard Enroller Software mini-CD into your PC's
CD-ROM drive 2. When the Zodiac SmartCard Enroller Software main menu appears,
choose Install Fingerprint Scanner Driver
3. At the NITGEN USB Device InstallShield Wizard welcome screen, click NEXT
4. Select USB FingKey Hamster (HFDU01/04/06) from the list. Click Install
5. Windows Security in Windows Vista/7/8 may prompt for confirmation.
Click Install.

Page 5 of 25 Zodiac iClass™ Operator Guide April 2014 • Rev. 2.4
6. When prompted, plug the Fingerprint Scanner (Hamster) into an available USB port. Click NEXT and then click FINISHED. Biometric devices should appear under Device Manager in Computer Management.
INSTALLING THE USB SMARTCARD PROGRAMMER (32-BIT OS)
1. From the Zodiac SmartCard Enroller Software main menu,
select Install SmartCard Programmer Driver
2. At the Accesso Installation Package welcome screen click NEXT 3. Note the destination folder for the driver and click OK 4. Plug the SmartCard Programmer into an available USB port 5. Do not click NEXT yet
6. Wait for the Windows Found New
Hardware Wizard window to appear
7. When the wizard offers to find drivers, select No, not at this time and click NEXT
8. Select Install from a list or a specific location, and click NEXT
9. Select the Include this location in the search: radio button
10. Type in or browse to the destination folder*
*Note: if you are using a CLAUSB or any other USB device, you may need to replace existing drivers.

Page 6 of 25 Zodiac iClass™ Operator Guide April 2014 • Rev. 2.4
11. Click NEXT, and then click FINISH
12. Return to the Accesso Installation Package window and click NEXT 13. Click FINISH
INSTALLING THE USB SMARTCARD PROGRAMMER (64-BIT OS)
Note: For Windows 8, see Appendix section before installing the driver. 1. Insert the Smartcard programmer into an available USB port. 2. Windows may attempt to install the driver and indicate that a new device is found.
Navigate to Device Manager. The Accesso USB Reader may be found under Other
devices.
3. Right-Click on “ACCESSO USB READER” and select “Update Driver Software…”

Page 7 of 25 Zodiac iClass™ Operator Guide April 2014 • Rev. 2.4
4. Select “Browse my computer for driver software”. Click “Browse” and navigate to the CD. Assuming that the CD is in D drive, the driver should be located at D:\AutoPlay\Software\accesso_x64.
5. Click Next
6. Select “Install this driver software anyway”. Click “Close” when done.

Page 8 of 25 Zodiac iClass™ Operator Guide April 2014 • Rev. 2.4
7. Right-Click on “USB Serial Port” and select “Update Driver Software…”
8. Select “Browse my computer for driver software”
9. Click “Browse” and navigate to the CD drive, e.g. D:\AutoPlay\Software\accesso_x64.

Page 9 of 25 Zodiac iClass™ Operator Guide April 2014 • Rev. 2.4
10. Select “Install this driver software anyway”
11. Click “Close” to finish.

Page 10 of 25 Zodiac iClass™ Operator Guide April 2014 • Rev. 2.4
12. The port should now be assigned a number, e.g. COM4, shown in the device manager.
Note: Your computer may assign it a different COM port number than the one shown in the
image. Record this number as it will be prompted for in the Zodiac Enroller software.
INSTALLING THE ZODIAC ENROLLER SOFTWARE
1. From the Zodiac SmartCard Enroller Software main menu,
select Install Zodiac Enroller Software
2. When the Welcome screen appears, click NEXT 3. Select 26-bit Weigand or Cansec 37-bit Weigand,
depending on your system's bit format
4. Click FINISH
NOTE: it is important to select the correct bit format or your cards will not work with your readers.

Page 11 of 25 Zodiac iClass™ Operator Guide April 2014 • Rev. 2.4
STARTING THE ZODIAC ENROLLER SOFTWARE FOR THE FIRST TIME
1. Click on the Windows® START button 2. Select Programs \ Zodiac iCLASS Enroller \ Launch Enroller 3. The following window will appear:
4. Choose Card Encoding and Fingerprint Capture, and click OK
NOTE: This option window will set the default operating mode. If your
computer is already set up to use Zlog fingerprint authentication** instead of a username and password to log on, you may want to select the Enable PC Logon encoding option to encode Windows usernames and passwords into the Zodiac SmartCards.
**see Appendix 1 for more information on Zlog authentication

Page 12 of 25 Zodiac iClass™ Operator Guide April 2014 • Rev. 2.4
CHANGING COM PORTS
If the software continually displays the Detection window below, it is scanning for the USB SmartCard Programmer on the wrong COM ports. You will need to specify the correct port to scan.
How to specify the correct COM port:
1. Click the Windows® START button 2. Click Control Panel \ System
3. Click on the Hardware tab 4. Click Device Manager 5. Click the + sign beside Ports (COM & LPT) to display a list of current USB
devices
For Windows 64-bit, the port name is USB Serial Port
For Windows 32-bit, the port name is USB Virtual Serial Port (Accesso)

Page 13 of 25 Zodiac iClass™ Operator Guide April 2014 • Rev. 2.4
6. The port number for each device is listed in brackets beside the device name, for example: (COM15).
7. Note the port number for the USB Virtual Serial Port (Accesso). 8. Close the Device Manager. 9. Use the arrow keys to select (or use your keyboard to type in) the correct
port number in the “COM Count To Check:” box on the Detection window.
SOFTWARE SETTINGS AND CONFIGURATION
1. When the Zodiac iCLASS™ Enroller program is launched, the System Login window will appear
2. Place your Zodiac logon card
on the programmer
3. The Zodiac SmartCard Enroller program window will appear
4. Remove your logon card 5. To access the program
settings, click the fingerprint icon on the title bar
6. Select Settings...

Page 14 of 25 Zodiac iClass™ Operator Guide April 2014 • Rev. 2.4
7. The Setup and Configuration window will appear Port Settings
Hamster Interface set to USB by default (do not change)
Program Settings
Encoding only, no capture disables fingerprint enrollment capability (use for encoding card data only)
Allow ID number encoding enables the ability to encode card ID numbers (allows the card number to be encoded to match an existing card number)
Allow bypass changes enables bypass settings to be changed (see instructions for enrolling users)
Allow fingerprint overwrite allows fingerprint data to be overwritten
Save fingerprint templates to disk automatically saves a copy of each encrypted template on the computer's hard disk so the SmartCards can be programmed without the need to re-enroll the users

Page 15 of 25 Zodiac iClass™ Operator Guide April 2014 • Rev. 2.4
(see Enrolling Users for more info)
Zodiac logon enabled allows the Windows® username and password to be encoded in the Zodiac SmartCard (for use with ZLog biometric PC logon)
Program Security
Enable auto inactivity logout logs user out of the enrollment software after a specified period of keyboard/mouse inactivity. Zodiac Logon card required to log back in
Password-protect settings enables password protection of the settings page (password entry in appropriate field is required)
Record events to a log file logs all programming activity - click advanced to export log to a text file
Registration Settings
Image quality increase or decrease the quality of the fingerprint capture process - set to maximum by default (recommended)
Security level increase or decrease the tolerance level of the fingerprint capture process - set to maximum by default (recommended)

Page 16 of 25 Zodiac iClass™ Operator Guide April 2014 • Rev. 2.4
ENROLLING USERS
Return to the main Zodiac SmartCard Enroller screen: 1. Place a Zodiac SmartCard or iCLASS Patch on the SmartCard programmer Note: The facility (system) code should appear automatically in the appropriate field. The Tag ID field will be empty unless the card has previously been encoded. In the Fingerprint Capture section, the green light should be on and the message "Ready" should be displayed.

Page 17 of 25 Zodiac iClass™ Operator Guide April 2014 • Rev. 2.4
2. Enter an identification number in the Tag ID field Note: The Tag ID number must match the Card ID stored on the SmartCard. If an incorrect Tag ID is entered, the card may not work with the reader. The Card ID may be printed on the SmartCard, or in the documentation that came with your order. Note: If using the ICLASS Patch, it is advisable to match the Tag ID with the existing card's ID already being used by the access control system. The Tag ID must be programmed into the credential prior to enrollment. 3. Click ENCODE 4. Select the Enroll Primary Finger radio button 5. Click CAPTURE 6. When the hamster's red sensor light turns on, ask the user to place his or her primary
finger on the sensor 7. When prompted, ask the user to lift and replace his or her finger 8. Wait for the fingerprint data to be downloaded onto the SmartCard or ICLASS Patch

Page 18 of 25 Zodiac iClass™ Operator Guide April 2014 • Rev. 2.4
ENROLLING ALTERNATE FINGERPRINTS
9. If desired, select the Enroll Alternate Finger radio button and repeat the process with an alternate fingerprint.
10. Remove the SmartCard or ICLASS Patch
Note: Enrolling an alternate finger is recommended in case the user's primary finger is damaged. Enrolling an alternate finger will slightly increase read time. When a user presents a finger at a Zodiac reader, the reader cycles through two attempts to create a match with the primary fingerprint before attempting to match the alternate fingerprint. This means that the user must leave the alternate finger on the scanner for a slightly longer period of time
BYPASS FINGERPRINT VERIFICATION
Certain users may experience difficulty enrolling. Bypass capability can be programmed on these users' cards so that the cardholders can gain access by presenting their cards only. Because bypass verification is less secure than fingerprint verification, the number of users with bypass-enabled cards should be kept to a minimum. Users who are having difficulty enrolling should follow the suggestions in the troubleshooting section first before being granted a bypass-enabled card. To issue a bypass-enabled card: 1. Place the SmartCard on the programmer 2. Enter the Tag ID number 3. Check the Bypass Fingerprint Verification box (NOTE: the CAPTURE button will be greyed out) 4. Click ENCODE 5. Remove the SmartCard or ICLASS Patch

Page 19 of 25 Zodiac iClass™ Operator Guide April 2014 • Rev. 2.4
TROUBLESHOOTING USER ENROLLMENT
Good enrollment is crucial to fast and accurate access at the reader. If a user is having difficulty enrolling, try the following suggestions: Try again with the same finger
Try a different finger
If your finger is dry, moisten it by breathing on it, or by rubbing it against your forehead
Cover the entire prism with your finger
Only place your finger on the scanner when the scanner is glowing red
Leave your finger on the scanner until the red light turns off
DELETE DATA ON A CARD
To delete data from a SmartCard or ICLASS Patch, re-encode the Tag ID.
OVERWRITE FINGERPRINT DATA ON A CARD
To overwrite fingerprint data on a card: 1. Place the card on the programmer 2. Click CAPTURE and repeat the enrollment process
USING SAVED TEMPLATES
If an existing user loses his or her card, you can create a new card without having to re-capture fingerprint data provided that the Save fingerprint templates to disk option was

Page 20 of 25 Zodiac iClass™ Operator Guide April 2014 • Rev. 2.4
enabled in Program Settings.
To write fingerprint data to a card using a saved template: 1. Place the card on the programmer 2. Enter the appropriate Tag ID* 3. Click FROM DISK 4. The existing fingerprint template will be automatically downloaded onto the card Note: for security reasons, the file names for the saved templates are saved using a file convention that does not associate the file to a user.
*the Tag ID must be the same as the Tag ID of the lost card
VIEW CARD PROPERTIES
To view card properties for a card: 1. Click the fingerprint icon on the title bar 2. Select View Card Properties
3. When the Card Properties window appears, click READ

Page 21 of 25 Zodiac iClass™ Operator Guide April 2014 • Rev. 2.4
Property Description
UDP Version: Number of changes that have been made to the card
Data Type: Default = Wiegand
Template Count: Number of fingerprint templates on the card
Compressed: True = compressed False = uncompressed
By Pass: True = bypass enabled False = bypass disabled
Keypad: A built-in feature to allow future expansion
OEM Code: The OEM number programmed into the system's readers
Bit Stream Count: Indicates the Weigand bit-format of the card
APPENDIX 1
Driver Signature Windows 8 requires drivers to be signed for a successful installation. The USB SmartCard Programmer Driver is not signed. To disable driver signature enforcement follow the steps below.
1. Press Windows logo key AND I key ( + I) to activate PC Settings screen.

Page 22 of 25 Zodiac iClass™ Operator Guide April 2014 • Rev. 2.4
2. Click “Change PC settings” at the bottom of the screen. 3. Select “General” on the left menu and on the right, scroll all the way down.
4. On the right menu, under Advanced startup, click “Restart now”. 5. Select “Troubleshoot”.
Click “Restart now”

Page 23 of 25 Zodiac iClass™ Operator Guide April 2014 • Rev. 2.4
6. Select “Advanced options”.
7. Select “Startup Settings”.

Page 24 of 25 Zodiac iClass™ Operator Guide April 2014 • Rev. 2.4
8. Click “Restart”.
9. During startup, press 7 to select “Disable driver signature enforcement”

Page 25 of 25 Zodiac iClass™ Operator Guide April 2014 • Rev. 2.4
10. The driver signature enforcement has now been disabled. Proceed with unsigned driver installation for the USB Smartcard programmer. What is Zlog? Cansec's Zlog is a PC Logon utility that replaces the Windows® username/password logon with biometric verification. Instead of typing in a username and password, users log on to the computer by presenting their SmartCard (or iCLASS patch) and fingerprint.
What hardware is required? SmartCard(s)
SmartCard reader
Fingerprint scanner
Two dedicated USB ports
How does it work? When a SmartCard (or iCLASS patch) is encoded, the user's Windows username and password are stored on the card, in addition to their fingerprint template and Tag ID. When users wish to log on to the computer, they place their SmartCard on the card reader, and then place their finger on the fingerprint scanner. The fingerprint image is captured and compared to the template read from the SmartCard. If they match, the Zlog software passes the stored username and password to Windows and authenticates the user. For more information, please see the Cansec website: http://www.cansec.com.
™ iClass is a registered trademark of HID GLOBAL ® Windows is a registered trademark of Microsoft Corp.