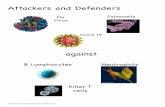zipLogix Digital Ink® User Support Guide€¦ · Real estate professionals can be ideal targets...
Transcript of zipLogix Digital Ink® User Support Guide€¦ · Real estate professionals can be ideal targets...

zipLogix Digital Ink®User Support Guide

zipLogix Digital Ink® Guide
Table of Contents
What is zipLogix Digital Ink®? .................................................... 3 E-Signature Packet Creation Process ......................................... 3 Add Forms .................................................................................. 3 Selecting Parties ........................................................................ 7 SMS Two-Factor Authentication .............................................. 12 Adding Signatures .................................................................... 14 E-Signature Signing Process For Recipients .............................. 17 Checking The Status Of Your Digital Signature Packet ............... 22

zipLogix Digital Ink® Guide
What is zipLogix Digital Ink®?
What is zipLogix Digital Ink® and what makes it the most secure and cost-effective digital signing solution on the market today?
zipLogix Digital Ink® is the most effective digital signing solution for real estate professionals looking to save time with the e-signing process. With zipLogix Digital Ink®, you can get the ball in your client’s court quickly and easily in order to close the deal in no time.
zipLogix Digital Ink® is the official digital signing product of zipLogix™, seamlessly integrated into the zipForm® Plus and zipForm® Standard platforms, and designed for real estate professionals to get documents digitally signed quickly and efficiently without having to leave their zipForm® Plus or zipForm® Standard accounts.
zipLogix Digital Ink® simplifies transaction processes, boasting added security with its signing password feature, SMS two-factor authentication option, and state-of-the-art design featuring the zipCommunity™ secure area. zipLogix Digital Ink® also guarantees signature and date validation every time documents are opened in a PDF reader after the signature packet is complete.
E-Signature Packet Creation Process
The three main steps to creating zipLogix Digital Ink®: 1) Add Forms, 2) Add Parties, and 3) Add Signatures.
Add Forms On your Transactions Home Page, open the transaction you wish to be signed. After ensuring that the forms you wish to sign are added to your transaction (which you can do under your “Documents” tab), click on the E-Sign icon on the toolbar of the “Documents” tab or, alternately, click the Sign option on the bottom right of your main launchpad on the right-hand side of your “Transaction Summary.”
www.ziplogix.com/training Page | 1

zipLogix Digital Ink® Guide
Once you have clicked either Sign or E-Sign, you will be directed to a page that will allow you to create your digital signing packet. To proceed with creating the packet, click on the Create a new signature packet icon on the left that looks like a large rectangle with a plus sign.
If you do not wish to proceed with your e-signing packet, you may click the green Back button in the upper left-hand corner to return to the previous page.
Clicking Create a new signature packet will direct you to a page which will allow you to set up your zipLogix Digital Ink® signing packet.
First, on this page, you will have the option to give your e-signature submission a name so that it is easier to find if you need to go back and look at the history. It will be indicated above the area where you can name your packet that choosing a name is optional. However, it is recommended that you name your packet, as it is possible to create more than one digital signing packet within a single transaction. Every agent uses a different naming scheme, but the most popular is to name digital signing packets based on the specific forms placed within them so that the contents of the packet are easily identifiable.
www.ziplogix.com/training Page | 2

zipLogix Digital Ink® Guide
Next, you will be able to select which form(s) or document(s) you wish to send in your packet by clicking the Select documents to include icon or link. This will produce a window which allows you to select your documents to send for signing. Select any documents that you would like to send by clicking the checkbox to the left of the document name.
www.ziplogix.com/training Page | 3

zipLogix Digital Ink® Guide
If you wish to upload a PDF document for signing from outside of the zipForm® program, click on the Add external document button in the upper right corner of this window. A drop-down will appear, which reads Browse for Document.
Once you click Browse for Document, a pop-up will appear, allowing you to access your computer’s hard drive, where your own personal PDF documents are housed. Simply select a document from your computer, click OK, and a window will appear which will give you the option to rename your document if you prefer to call it something different in the signing packet than you did when you stored it on your computer. If you do not wish to change the name, just click OK.
www.ziplogix.com/training Page | 4

zipLogix Digital Ink® Guide
The names of all of the documents you have added to your e-signing packet will appear on the bottom portion of your screen in the Document area. Once you have added and uploaded all documents you wish to have signed, you can re-order the documents to change the order in which signers will view and sign each one of them. Do this by dragging and dropping your documents in the preferred order using the crossing arrows on the left side of the screen.
You will also want to ensure that your signing service is set properly, as well as choose a return folder for your final, signed document packet to be dropped back into once the signature process is complete. You can do this by utilizing the Choose a return folder link and either selecting a specific return folder, or the default main folder.
Once you are satisfied with everything on this page, click Next to move on to Step 2: Selecting Parties.
Selecting Parties In the Select Parties step, select any signers you want to complete signing tasks on your added signature packet documents by, first, clicking on the circular Add Person icon in the upper, right-hand corner of this screen. Doing this will launch your Add Person Launch Pad, enabling you to select a location from which to add your e-signature packet document signers.
Your options available from your Add Person Launch Pad include:
Transaction Parties: which is automatically populated by information that you may input into your Transaction Summary or into your zipForm® forms.
www.ziplogix.com/training Page | 5

zipLogix Digital Ink® Guide
Service Providers: which is a way for certain, participating associations to use contact information provided to them in order to add signing parties in the e-signature process.
zipLogix™ Contacts: which allows you to use contact information you have previously set up under your Contacts tab (accessible from your Navigation Bar) to add signing parties. If you have previously saved a signer as a contact in your zipLogix™ Contacts, you may pull their information from your “Contacts” area by clicking the zipLogix™ Contacts button. You can set up your zipLogix™ Contacts under the “Contacts” tab on the Navigation Bar of zipForm® Plus or zipForm® Standard account at a time when you are not creating a zipLogix Digital Ink® digital signing packet. Cloud Integration Provider Contacts (Google, Microsoft Live, Office 365, and Yahoo): which allows you to utilize any of zipForm®’s participating Cloud providers in order to import signing party information into zipForm® Plus. You can easily sign into your outside account in order to use contact information available to you there for your e-signature submission.
Create New: which allows you to add a signing party and his or her information in manually if you have not previously used it or saved it in your zipForm® account before creating your packet.
If not already populated from the Transaction, First Name, Last Name, Role and Email address are required fields for each signer, as denoted by the asterisks. The system requires these fields so that it can save you time by more properly pre-tagging any of your zipForm® forms with signature tasks for each signer. By assigning a specific signer role to a specific signer’s name, the zipForm® system will do the work for you in pre-tagging longer documents, such as the seven-page Buy-Sell Agreement used in this course’s example, with signature tasks for signers automatically.
“Middle name” is an optional field. Each signer selected also must have a signature on at least one of the selected form(s) or document(s).
If you do not have information for a signer stored in your Transaction, your zipForm® account, or on the Cloud, you may click "Create New," and add signing party information in manually (as illustrated on the next page).
www.ziplogix.com/training Page | 6

zipLogix Digital Ink® Guide
www.ziplogix.com/training Page | 7
www.ziplogix.com/training Page | 7

g e | 8
zipLogix Digital Ink® Guide
Make sure that when you add your signers, you input their correct e-mails in the e-mail field provided for each of them.
When all of the signers are added, click Close.
Signing Order
zipLogix Digital Ink® sends out the signature emails in sequential order. This means that the emails will be sent in the order that they are listed on this screen. If you do not like the order in which the signers appear in the signing party list, you can drag and drop them in the order that you prefer by using the cross-arrows on the left. Alternately, if you would prefer that two (or more) signers view and sign documents simultaneously, use the drop-down arrows to change the signing order of those specific individuals.
www.ziplogix.com/training Page | 8

zipLogix Digital Ink® Guide
If you want any of the signers to receive copies of the signed documents once the submission is completed, click on the CC Checkbox to the right of that particular signer's name.
If you want to send copies of the final, signed documents to individuals not on the list of signers, click on the CC List button on the upper, right side of the screen and add the emails of those individuals in order to loop them in. If you add more than one individual to the CC List, always remember to separate each of their unique email addresses with a semi-colon or a comma.
The CC List is a helpful way to navigate working with a cooperating agent or with any other party who you want to receive copies of the final, signed documents. The CC List will always automatically CC you, unless you opt out of being carbon copied. However, it also lets you allow another agent or pertinent party to receive copies of the signed documents.
www.ziplogix.com/training Page | 9

zipLogix Digital Ink® Guide
To add enhanced security to your signer(s), two-factor Text Message (SMS) Authentication may be selected.
SMS Two-Factor Authentication
SMS two-factor authentication keep your customers’ most valued property—their identity and financial information—even more secure.
According to statistics provided by the California Association of REALTORS®, it is estimated that there is a new victim of identity theft in the United States every THREE seconds.
Real estate professionals can be ideal targets for cyber-attackers, since they often have relatively low amounts of IT infrastructure and yet the hold significant amounts of consumers’ sensitive financial information. This is a goldmine for hackers.
Hackers break into the email account to determine the date of an upcoming closing. They then use that information to send fraudulent email to the buyer, posing as one of the professionals involved in the transaction. The email contains wiring instructions tied to the scammer’s account. These scammers are targeting consumers’ sensitive financial information.
Many states now mandate that businesses take “reasonable” measures to safeguard personally identifiable information (“PII”) in their possession. For a real estate professional, implications and repercussions of a cyber-attack can include: ruined transactions, long-term reputation damage lawsuits, victimized businesses, and fines and sanctions.
Avoid sending sensitive info via email when possible or use encrypted solutions if possible. That is why we are educating the market on the integrated Cyber Security Protection solution integrated into zipForm® Plus.
www.ziplogix.com/training Page | 10

zipLogix Digital Ink® Guide
Two Factor Authentication is:
- A layer of security to protect access to documents which contain PII.
- A unique, 1-time code sent via text message to each person accessing a transaction document.Securely accessing documents requires two things:
o Something you have – a unique code sent via your cell phone
o Something you know – a password
- Safe-guarding your clients’ documents only costs $5 per real estate transaction, regardless ofwhether you have three signers… or 15 signers. Two-step verification is a preventative measure tohelp avoid a much larger, and much more costly, event in the future.
- As a real estate professional selecting cybersecurity protection, you will receive the followingbenefits:
- Transaction Protection
- License Protection
- Business Protection
- Reputation Protection
- As a real estate professional selecting cybersecurity protection, your clients will receive thefollowing benefits:
- Personal Information Protection
- Security Assurance
To use SMS Two-Factor Authentication, click the check box next to the blank field, then enter the 10- digit cellular phone number of the parties you wish to authenticate, then click Next. This will generate a one-time use code which is sent to the number(s) provided that will be used during the signing process.
The use of the Text Message Authentication feature requires a non-refundable fee of $5 per signer, as does the Verify ID feature. Neither feature is included as part of member benefits offered to agents.
Page | 11
Page | 11www.ziplogix.com/training

zipLogix Digital Ink® Guide
Click on the Next button to move on to Step 3, the Add Signatures section.
Adding Signatures
In the Add Signatures section, you will be presented with a preview of the forms that you have selected as well as a preview of the signature tasks. You will want to look over the forms to ensure that all signature task placeholders are showing on the forms.
Any PDF files that were added to the submission and any form with a dual role signature field like "Buyer or Seller" will not have the signature fields auto-populated and must be added manually.
www.ziplogix.com/training Page | 12

zipLogix Digital Ink® Guide
To manually add a signature task to a form, select the specific signer for whom you are adding the signature from the Party List dropdown menu at the top of the screen. Once you have selected the appropriate signer to complete signature, click on the Signature icon on the Add Signature/Task Bar on the left-hand side of the screen, and then drag and drop that task onto the form in the location you want the signature to be placed.
You also may use the same process to add Initials, Text Boxes, Checkboxes, Acknowledge/Agree and Read Only by using the other tools in the Add Signature/Task Bar.
To Switch between signers at the top of your screen click on the List Arrow to Select another party from your Party List. You can do the same with documents in the box to the right of signers.
When you are ready, click on the Send button to start the signature process. Please remember that the emails are sent to each signer in sequential order. Signers will not see documents unless they have tasks assigned for that document. (Signature, Initial, Read, etc.)
www.ziplogix.com/training Page | 13

zipLogix Digital Ink® Guide
Once you click the Send button, a window will appear that will allow you to Confirm your invitation to sign. You can change the Title and Email Message before sending. When you are satisfied with the way the invitation looks, click the green Send button in the upper, right-hand corner of your screen to start the signature process.
After clicking Send, you will receive a notification stating “This transaction was successfully started.”
www.ziplogix.com/training Page | 14

zipLogix Digital Ink® Guide
E-Signature Signing Process for Recipients
When it is time to sign a Signature Packet, signers will receive an email containing their documents for signing. They will need to open the e-mail and tap the link inside of it. Clicking this link will launch signers into their secure, zipCommunity™ area, where they may choose from one of three different options to proceed to their documents and the signing process. These options are: to create a FREE account, to sign in to their existing zipCommunity™ account (if they already have one), or to proceed directly to sign their documents as a guest without choosing to utilize the zipCommunity™ secure area to do so.
Page | 15www.ziplogix.com/training

zipLogix Digital Ink® Guide
Next, a signer will need to Accept the Legal Consent, then click the Next button.
The next step will be to set up a Signing Password. The Signing Password is an added layer of security used for signers to easily re-access forms or documents. Only the signer is responsible for this password.
www.ziplogix.com/training Page | 16

zipLogix Digital Ink® Guide
After creating and confirming the signing password, the signer can choose a signature. The signer can choose from one of six pre-generated signature fonts, or he or she can draw their own signature. Clicking on the slider button allows the signer to toggle between these two options.
Using the "Draw Your Own Signature" option, signers can also choose to upload their own signature image, rather than draw a signature, when they create their signature appearance. They can do this by clicking the "Upload" icon, and can even snap a picture of a wet ink signature and use that image.
www.ziplogix.com/training Page | 17

zipLogix Digital Ink® Guide
When the signer is finished setting up a signature, he/she can click on the Let’s Go button.
The signer can then click on the "Let Me Review" button to be stepped through the signature process line by line, or the "Go" button to jump to each signature task line automatically.
Each signature line will be highlighted in yellow. Click on "Click to Sign" or "Click to Initial" to complete a signing task.
www.ziplogix.com/training Page | 18

zipLogix Digital Ink® Guide
After each signature line is complete, signers will be presented with a window letting them know that the signing process is complete. There are two options available: Stay Here or Finish. If they wish to review the forms, they can click on the Stay Here button. If they are finished, they can just click on the Finish button. Signers should make sure to click the Finish button when done signing. If they just click out of the page without clicking Finish, all signing work will be lost!
After clicking Finish, click the red Quit button in the upper right-hand corner, then click Exit, then close the window for security purposes. This signer has now completed all assigned signing tasks, and the signing process will now move along to the next signer the agent has placed in the signing order.
www.ziplogix.com/training Page | 19

zipLogix Digital Ink® Guide
Checking the status of your digital signature packet
The "View Details" page allows you, the real estate professional, greater transparency in monitoring the status of your zipLogix Digital Ink® e-signing packet, so that you can easily stay on top of what is happening throughout the signing process.
There are a multitude of options that the View Details page offers you. First, you can use the Modify button in the upper right corner to pause the transaction in order to make changes to the signing packet. For example, if you realize a mistake has been made with a client’s email, the documents added to the packet, the signing order, etc., you can pause the transaction with this feature, and your signers will be notified that the transaction has been suspended. They will not be able to sign until you resume the transaction. If you suspend a transaction and make changes, your signers will not be notified of these changes; they will simply be notified via email that the transaction has been suspended and that they will be able to resume signing when the agent has resumed it.
To access the Check Status page for a digital signing packet within a transaction, simply return to your Agent Dashboard, then click on Signature Packets in Progress.
www.ziplogix.com/training Page | 20

zipLogix Digital Ink® Guide
From here, click on an existing E-Signature Packet. A window will appear that will allow you to view basic information about the e-signature packet. From this E-Signature Packet Details window, by first glance you can see the packet’s Creation Date/Time, Signing Service, Signers, and Documents.
You may click View Details, in the upper right corner of this window, to see additional information about the Signature Packet.
Party Information will display the Order, Role, Name, and Signature Status of all the signers.
Once a signer has completed all signature tasks assigned to him or her on the document set, his/her “Status” of Action Required will adjust to show "Complete".
www.ziplogix.com/training Page | 21

zipLogix Digital Ink® Guide
By clicking the E-mail icon to the right of your signers’ names, you can send a follow-up email to certain signers by selecting the checkbox to the left of their name(s). You also can change a signer’s e- mail by deleting and editing the current one. This e-mail change will only be a one-time fix, and the signer’s e-mail will revert back to the one you previously set up for him or her after you send this message. To change an e-mail permanently, you must use the Modify feature in the upper, right corner of this page.
The E-mail icon also allows you to re-send documents for your signers by checking the “include pickup link with message” box at the bottom of the e-mail window. Make sure to add a subject and message to your signers in the new e-mail.
Finally, to view your packet’s audit trail history, click the View History button in the upper left-hand corner above your signing party information. Here, you can view the entire audit trail of this particular digital signing packet from oldest events at the top to newest events at the bottom.
www.ziplogix.com/training Page | 22

zipLogix Digital Ink® Guide
At the bottom of your View Details page, you also have the opportunity to view your audit trail in greater detail. By clicking the Download All button below your Document Names, you can download all of your documents into a compressed .zip file, along with a far more detailed audit trail that lists events as well as describes them.
If you choose to download documents, please note that you will only be able to view signatures of parties who have already finished all of their signing tasks.
On the right-hand side of the page, you also can click View to view a specific document or Download to download one of them. Again, please keep in mind that these documents will also only include the signatures of signers who already have signed at the time you click these buttons. The documents with all of the signatures will be sent to you in a final PDF packet via email once all the signers have completed all of their tasks on all of the documents you have sent to them.
To cancel a submission, use the box in the upper right-hand corner that says Cancel. If you choose to resume your digital signing packet at a later time, you have a 30 day window from the day you cancel the packet in which to do so.
Thank you for using zipLogix Digital Ink®!
www.ziplogix.com/training Page | 23