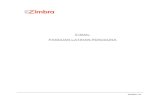Zimbra functionality: Mail encryption
Transcript of Zimbra functionality: Mail encryption
Mail Encryption
Summary
Create your own key pair…………………………………………………………………………………………………………………………. 2
Send your public key to the server……………………………………………………………………………………………………………. 5
Write an encrypted email………………………………………………………………………. Error. The bookmark is not defined.
Read an encrypted email……………………………………………………………………………………………………………………….. 19
Send your public key directly to the recipient who does not have it or has not been able to download it… 21
Create your own key pair
Access the webmail (posta.vatican.va) with your account. In the left column, under the heading Zimlet, right click on OpenPGP and then on Generate key pair
In the window that opens, enter your data. In the Passphrase field, enter your own password or have it generated by clicking on Generate passphrase.
Send your public key to the server
This phase is used to send our public key on a public server in order to give the possibility to those who need it, to import it and be able to read encrypted emails. On the left column, right click on OpenPGP and then Submit to keyserver.
Download the key from the public server
To send an encrypted email, we must first download the recipient's key. On the left column, right-click on
OpenPGP and then Search on Keyserver
From the list that is returned, select the person concerned and click ok. In this way the key has been downloaded and stored.
Enter only the Subject and the body of the message without the recipient's email. We take this directly by clicking on Encrypt message
In the window that opens, a list of users whose public key is already in possession is shown (see for example the chapter
Download the key from the public server). Select the desired recipient and click Ok
Read an encrypted email
Once the encrypted e-mail has been sent, the recipient will see it already decrypted, if previously, however, he has already downloaded the public key of the sender (see chapter “Downloading the key from the public server”). Assuming he has the key, by clicking on the email, he could read it without problems:
Send your public key directly to the recipient who does not own it or does not have it
could download it
In the event that the recipient is not in possession of our public key, because for example unable to download it, before sending the encrypted mail, we can send our key ourselves. On the left column, right click on OpenPGP and then submit public key
This opens the screen to create a new email and our key is entered as the body. We enter the recipient and click on Send.