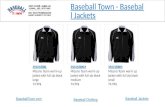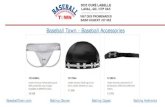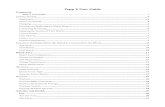ZEPP BASEBALL USER GUIDE
Transcript of ZEPP BASEBALL USER GUIDE

ZEPP BASEBALL USER GUIDE
Updated April 30, 2015

Getting Started 1 What’s Included 1
iOS & Android Requirements 1
Downloading the Zepp Baseball App 1
Turning on the Zepp Sensor 2
Pairing the Zepp Sensor 2
Getting to know the Zepp Sensor 4 Mount your Zepp Baseball Sensor 5
Capture a Swing 5
Flash Storage Capability 6
Battery Life, Charging and Power 6
Firmware Updates 6
Multi-Sport Functionality 7
Favorite a Swing 7
Storage 7
LED Indicator Lights 7
Getting to know the Zepp App 9 What the Zepp Sensor Measures 10
Home Screen 11
TABLE OF CONTENT

3D View 11
Dashboard View 11
Video View 11
My History 12
Cloud Sync 12
Pro Players 12
Training Center 12
Lab Reports 13
Zepp Insights 13
Swing Goals 13
Multi-Player Management 13
Result Tagging 15
Control Center 15
Compare a Swing 15
Share a Swing 16
Delete a Swing 16
Screen Lock 16
Low Battery Indicator 16
General Information & Specifications 17 App Updates 18

Using your Zepp in Wet Conditions 18
Customer Support 18
Technical Specifications 18
Return Policy and Warranty 18
Regulatory and Safety Notices 19

Getting Started
ZEPP BASEBALL USER GUIDE Page 1

What’s Included iOS & Android Requirements
iPhone 4S+, iPad 2nd Generation+, iPod Touch 5th Generation
- iOS 7.0 or later
- Android - v4.1 or later
Downloading the Zepp Baseball App
You will need to download the free Zepp Baseball app to use your sensor
or the video feature.
1. Click on the App Store or Google Play icon on your iOS or Android
device.
2. In the search toolbox, enter Zepp Baseball.
3. There will be an icon with an add feature that says "Free" for iOS users
and "Install" for Android users. Click this icon. A new green icon will
appear asking "Install App”. Tap it.
4. Once the download is complete you can find Zepp Baseball on your
device.
ZEPP BASEBALL USER GUIDE Page 1

Turning on the Zepp Sensor
To turn it on, press in from the side towards the LED channel (see image
below). You should feel the button push in slightly when you do this. Hold
for at least 4 seconds when pushed in. If it doesn't turn on try holding a
bit longer and adjusting your finger to the top corner.
Pairing the Zepp Sensor
Pairing an iOS Device
1. Select the Settings icon and then select Bluetooth. If Bluetooth is not
enabled, turn it on.
2. Your iOS device will automatically search for Zepp. This may take up to
15-30 seconds. Once found, a pop up "Bluetooth Pairing Request" will
appear. Select Pair.
3. When paired, your device will note Zepp “Connected”.
4. After connection has been established, another pop up will appear
asking you to allow Zepp to communicate with the Zepp App. Select
Allow.
5. From this point on, your iOS device will automatically pair with Zepp
Baseball. Unless if you turn Bluetooth off or unconnected Zepp by
selecting “Forget this Device”, you will not need to pair the device when
you turn on your Zepp.
ZEPP BASEBALL USER GUIDE Page 2

Pairing an Android device
1. Select the Settings icon and then select Bluetooth. If Bluetooth is not
enabled, turn it on.
2.With some Android OS, you may receive a pop up message to let you
know the Bluetooth is paring with your Zepp device. Select "OK".
3.It will take approximately 15-30 seconds for Zepp to pair with the
device. When paired, your device will note Zepp “Paired”.
4.From this point on, your Android device will automatically pair with
Zepp. Unless if you turn Bluetooth off or unconnected Zepp, you will
not need to pair the device when you turn on your Zepp.
Note - The Zepp sensor can only connect to one mobile device at a time.
If you would like to pair the sensor to a second mobile device, you must
first un-pair it from the initial mobile device.
ZEPP BASEBALL USER GUIDE Page 3

Getting to know the Zepp Sensor
ZEPP BASEBALL USER GUIDE Page 4

Mount your Zepp Baseball Sensor
Start by attaching the mount to the knob of the bat. Once mounted to the
bat insert the sensor into the mount and press firmly to ensure a secure
fit.
Capture a Swing
Once you have established Bluetooth connection and mounted the sensor
to your bat you’re almost ready to capture a swing.
1. Open the app. Follow the steps to create your account if you haven’t
done so already.
2.Wait for the yellow sensor icon to appear and become solid in the upper
left corner of the Home Screen. ( 1 ) Once the light becomes solid, the
app will ask you to calibrate the sensor. We recommend calibrating the
sensor prior to each swing session. If you are not asked to calibrate or
wish to recalibrate the sensor, tap the yellow sensor icon.
3.Select “Swing Now” ( 2 ) to open the 3D view as this screen is the main
swing screen. Once in the 3D view, select the bat you are using by
tapping the bat icon in the located next to the calibration icon. ( 3 )
4.Step up to the plate, take a swing, and make contact with the ball! Each
time you make contact with a ball the app will replay your 3D swing
within a few seconds.
Note - Making contact with a ball is required to capture a swing.
ZEPP BASEBALL USER GUIDE Page 5
2
1
3

Flash Storage Capability
The Zepp sensor is capable of working both when connected to the app
(online mode) and when the app is not connected. (offline mode) For
Zepp Baseball, it is recommended to operate in online mode (connected
to app). In online mode the Zepp sensor is used when your connected to
the app on your phone or tablet. All swings are stored immediately and
saved to the app. If you lose connection or capture swings in offline mode
all of your swings will be stored locally on the sensor until you reconnect
to the app again.
Battery Life, Charging and Power
Battery Life
It is recommended to fully charge the sensor prior to use. This may take
up to 2-3 hours. The battery will last up to 5.5 hours with continuous
swing recording.
Charging
Place your sensor into the USB Charger included in the box, and plug the
charger into any USB port. Charging your sensor will take approximately
2-3 hours. When charging is complete the light rotation of the sensor will
show all 10 of the LED lights will light up for a moment followed by all 10
LED lights fading away. This cycle repeating while in the charger
indicating a full charge.
Hibernate Mode
To save battery the sensor will enter a Hibernation Mode if it does not
detect a swing or a button press for 5 minutes. Simply press the multi-
function button or take a swing to wake the sensor out of hibernation
mode. If you find that the sensor disconnects from the app during this
time, press the multi-function button twice to reconnect to the app.
Firmware Updates
Zepp will periodically include firmware updates when updates to the app
are released. Updating the firmware will improve accuracy and overall
performance of the sensor. To check if a firmware update is available,
sync the sensor to the app. If an update is available you'll see a red (1)
hovering over the Settings icon as shown below. Enter the settings and
select firmware update and follow the steps listed in the app. If firmware
update does not appear in your settings, then your sensors firmware is up
to date. This update will not take more than a few minutes to complete.
ZEPP BASEBALL USER GUIDE Page 6

Multi-Sport Functionality
The Zepp sensor will work with all 3 Zepp sports apps: Baseball, Tennis,
and Golf. Simply download the mobile app of choice and attach the
sensor to the appropriate bat, racket or golf mount. To use the sensor for
a different sport, connect your sensor to your mobile device and open the
sport app of your choice. The app will ask you if you wish to change the
sensor to the new sport mode. Select OK to begin the change process.
Favorite a Swing
The favorite feature allows you to keep track of all of the great swings you
make. To favorite a swing with your sensor press in on the multi-
function within 10 seconds of your swing. Alternatively you can select the
star icon located in the top right corner next to the calendar icon for any
selected swing.
Storage
The Zepp Baseball sensor can hold up to 2,000 swings when disconnected
from the app. When connected to the app all swings will automatically
transfer from the sensor to the app.
WARNING: If you have stored swings that have not been synced to an
app prior to switching to a new sport they will be erased. You must
upload the stored swings to the correct app prior to switching modes.
LED Indicator Lights
Your Zepp sensor features a display that consists of 10 LED indicator
lights. These lights communicate a variety of feedback including battery
status, searching to connect, firmware update mode, as well as lets you
know that your sensor is powered.
Battery Status
Press in on the multi-function button one time to check the battery status.
If less than four LEDs light up, this indicates a low battery. Charge your
sensor for 2-3 hours.
Connect Mode
If you’re having trouble connecting to Bluetooth press in on the multi-
function button two times to put the sensor in Connect mode. The sensor
will show 3 LEDs traveling back and forth across the LED channel.
ZEPP BASEBALL USER GUIDE Page 7

Firmware Update Mode
Once the process for updating your sensors firmware is initiated through
the app, the app will automatically power the sensor off. Once the sensor
is powered on and until the firmware update is complete, the LED lights
in position 3&6 / 4&5 will flicker back and forth consistently until the
firmware update is completed.
Tracking Mode
The sensor is in Tracking Mode when it is on and the LED lights are
running across the LED channel every 4 seconds.
ZEPP BASEBALL USER GUIDE Page 8

Getting to know the Zepp App
ZEPP BASEBALL USER GUIDE Page 9

What the Zepp Sensor Measures
Bat Speed at Impact
Bat Speed at Impact is the measure, in miles per hour (MPH) or kilometers
per hour (KPH), of the velocity of the barrel of your bat when the bat
impacts the ball.
Note - This is NOT the maximum bat speed of your swing.
Max Bat Speed
Max Bat Speed (Offered in the Chart located in the Bat Speed at Impact
focus screen) is the max velocity the barrel of your bat travels during your
swing. The faster your bat is traveling when you make solid contact with the
ball, the farther the ball will travel.
3D Path
The bat path is the path takes as it extends along the arc of the swing away
from the ball back through the hitting zone and up into your follow through.
Bat path can be viewed with a 360 degree view on the 3D view by swiping
your finger up, down, left, and right on the avatar.
Hand Speed Max
Hand Speed Max is the measure, in miles per hour (MPH), of the maximum
velocity the bottom hand on the bat travels during the swing.
Time to Impact
Time to Impact is the amount of time (in seconds) from the start of your
downswing until impact of the bat with the ball. The closer to ZERO your
swing is, the quicker your bat is to the ball. The faster the time to impact,
the longer the hitter can wait to start the swing. Time to Impact also
measures how quick a user is, but while hand speed focuses on one specific
part of their swing, Time to Impact measures their coordination of both
their hands and the bat barrel to maximize efficiency to the ball.
Bat Vertical Angle at Impact
This is the Vertical angle (Up or Down) measured in degrees, of your bat
barrel in relation to the knob of the bat, when it makes impact with the ball.
Attack Angle
Attack Angle is the direction the bat barrel is moving (Up or Down) at
impact. A positive number would mean your barrel is going UP at impact,
zero is LEVEL and a negative number is the barrel going DOWN at impact.
ZEPP BASEBALL USER GUIDE Page 10

Home Screen
The home screen is the main landing page of Zepp Baseball. This page
contains a quick snapshot on recent performance and quick links to various
features.
3D View
Review and replay your swing captured by the Zepp sensor in 3D. Rotate
and analyze your bat path from any angle by moving your finger left to right
to navigate around the swing. Drag up or down to view from a top angle.
Dashboard View
The Dashboard View is the dashboard that shows you the results of the
swing you are analyzing captured by the Zepp sensor. Metrics within the
dashboard view include bat speed at impact, hand speed max, time to
impact, bat vertical angle at impact and attack angle. Selecting any of these
screens will open the specific metric’s focus screen. Here you can view a
video overview of the metric or a video with a tip and drill on how to
improve on the selected metric.
Video View
Using your phone or tablet you can record a video to analyze a swing. There
are two modes for video capture – auto & manual. Auto can only be used
with users that are using a Zepp sensor at the time of swing capture whereas
manual can be used by users that either do or do not have a sensor. To get
started, tap the video camera icon located at the bottom of the 3D or
dashboard view followed by the record icon. Go to the video settings by
tapping the settings button at the top of the video view and choose whether
you’d like to use a countdown timer (manual mode only), if you would like
to enable the framing guide (recommended to be used so that your video
playback matches the range that the Zepp Pros videos were captured), your
dominant hand, and perspective you will be recording from. (Face on or
Back View) Next, select whether you would like to manually record your
swings by either having someone record you or via the count down option
found in the settings. Users with a Zepp sensor can also choose the option
to automatically record their swings. Once your are aligned with the
framing guide either begin recording for the manual mode, or simply swing
away when using the auto mode and each swing will be recorded in the app!
ZEPP BASEBALL USER GUIDE Page 11

My History
Each swing recorded with or without a sensor in the Zepp app automatically
and can be viewed at any time in your swing history. To view your history,
tap the calendar icon in the top right corner of the 3D view. My History can
also be viewed from the Main Menu screen by tapping “My History.”
Cloud Sync
Whenever you swing, your swing data will automatically and instantly
appear on your smartphone or tablet. There’s no limit to how many swings
you can store and analyze in the app. When you’re connected to WiFi or a
3/4G network your swings will automatically sync to the cloud. Cloud sync
allows you to view your swing history when you sign in to the app from any
mobile device.
Note - Cellular data usage is automatically enabled and can be turned off
by visiting the settings section within the app located in the main menu. To
disable cellular usage, simply slide “Only Sync On Wi-Fi” on.
Pro Players
Zepp Baseball has multiple Professional MLB player’s swings located in the
Pro Players section of the app. Here you can review various players such as
Mike Trout, David Ortiz, Giancarlo Stanton as well as Professional Softball
Player Jennie Finch’s swings captured in 3D using the Zepp sensor. In
addition, you can view a slow motion replay of their swing from the back or
face on view and compare each of these replays in slow motion to your own
swing captured in the app using the Zepp sensor or captured using the
video tool!
Training Center
Located in the main menu, the Training Center features video tips and drills
for both baseball and softball players to improve on each aspect of their
swing. Tips and drills for baseball are provided by Major League hitting
coach John Mallee. Similarly for softball, tips and drills are provided by
head coach of University of Florida’s softball team Tim Walton and former
UCLA head coach Sue Enquist.
ZEPP BASEBALL USER GUIDE Page 12

Lab Reports
Lab Reports provide you with detailed analysis on your swing sessions and
how you are performing against your goals each day you capture swings
with your Zepp sensor. Additionally they are a way for you to review
all tagged swings by Hit type, Hit direction as well as see average Ball Exit
Speed and Power Score for users using a 3rd party radar device.
Zepp Insights
Zepp Insights is a feature built into a users lab reports. This report will take
users who have captured at least 30 swings for a certain week and provide
them with their top metric as well as a metric that can use improvement.
Both of these measurements are calculated based on your swing
performance for the week in comparison to your swing goals. The metric
that averages nearest to its goal will be outlined as your top stat whereas the
metric thats average is the furthest off is considered the recommended
focus.
Swing Goals
Set Swing Goals according to your age or customize goals for each metric to
track how each swing compares to your ideal metrics. Zepp generates an
analysis of every swing based on your goals and color codes them according
to how well you perform. Colors range from green (performing well), yellow
(needs minor improvement) or red (needs major improvement). Using the
Result Tagging feature along with your Lab Reports you can set goals based
on your average metrics from previous hitting sessions. Once you have
tagged multiple swings, select the date with the tagged information in your
lab reports and at the bottom of the report you will have two options: “Want
to hit more line drives?” or “Want to hit with more power?” Selecting you
wish to hit more line drives will take all lines drives for the day, and apply
the average of each metric to your swing goals (Must tag at least one line
drive). Similarly, wanting to hit with more power will take your three most
powerful exit speed swings and average the metrics as your swing goals.
Multi-Player Management
The Multi-Player feature of Zepp Baseball allows a coach or instructor to
add any number of players under one master account. Here a coach can
track, analyze, and view performance over time for all players. A brief
overview of how to setup an account as a coach follows, and more detailed
information, including videos and additional documentation can be found
within the coaches center at www.zepp.com/coaches/baseball-softball
ZEPP BASEBALL USER GUIDE Page 13

Add/Remove Players
To add or remove a player from your account, select “Players” from the
main menu. To add a player, select the “ + “ sign located in the top right
corner. To delete a player, select the player profile in which you would like
to remove. Located at the bottom of their profile, select Delete Player.
Switch Between Players Capturing Swings
Capturing swing data for different players is done by selecting the player in
the “Change Batter” tab located in the 3D view. Above the 3D avatar there is
section that contains the name of the current player. To switch between
players, simply select the name to open the "Change Batter” tab which
contains all players. Select accordingly and swing! All swings will then be
saved under that specific player’s account.
View a Player’s Swing History
To view swing data for a specific player, you must first select their profile
under the “Change Batter” menu located in the 3D view. Once the player is
selected, tap the calendar icon located in the top right corner of the 3D view.
This will open the full history for the player and categorizes swings
according to the day in which they were captured. Days highlighted blue
indicate swing information exists within that day.
View a Player’s Lab Reports and Change a Player’s Swing Goals
Lab Reports contain averages for a particular player for all metrics each day
swing information is captured. Lab reports for each player can be accessed
by selecting Players located in the main menu. From here, select the player,
followed by lab reports. Similarly, you can change a specified players swing
goals from the players menu.
Sync Status
Sync status relates to whether a player has an email address associated with
their player profile. It will also indicate whether they have accepted the sync
request email that is sent when an email is added to a players account. This
status does NOT indicate that a players swing information has synced with
the cloud nor does it affect players swing information. Each of the Sync
Status terms are defined below:
Not Synced - The player does not have an email address associated with
their player profile
ZEPP BASEBALL USER GUIDE Page 14

Pending - The player has an email address associated with their player
profile, but they have not yet accepted the sync request email
Confirmed/Synced - The player has an email address associated with
their player profile and they have accepted sync request email. Confirmed
means that the player has not created their own account within the app.
Synced indicates that the player has created their own account within the
app
Inactive - The player has selected to un-sync their swing information with
the admin account
Result Tagging
Result Tagging allows users using the Zepp sensor to connect their actual
baseball hitting goals with their Zepp swing metric goals. Each time a player
swings, a pop-up screen with swing tags will appear. Tags include hit type,
hit direction and ball exit speed where Ball exit speed can be captured using
a 3rd party radar device. After tagging swings, users receive a breakdown of
their real world swing outcomes in the Lab Reports section indicating an
overview of all tagged swings.
Control Center
The Control Center is the tab located in the bottom right corner of the 3D
View and Dashboard View that contains three horizontal dots.
Compare a Swing
You can compare two of your swings with one-another, to another player,
(users added under the Players menu) or with any of the Professional
Baseball or Softball players found in the app. Users that have captured
swing data using the Zepp sensor can compare the 3D rendering of their
swing as well as any video recorded swings caught using the video tool to
any professional’s found in the app. Users without a sensor can compare the
video views of their swings captured via the video tool to any of the
professional’s found in the app as well. This can be done in two separate
areas of the app:
1) Select a swing you would like to compare so that you are viewing either
the 3D or video view. Once viewing the swing, open the control center
located in the bottom right corner of the 3D view, followed by selecting
Compare.
ZEPP BASEBALL USER GUIDE Page 15

2) From the main menu, select “Pro Players.” Located at the bottom of the
Pro Players section, select Pro Compare. Here you can select to compare
either two swings captured in your players history by locating the player
under “users.” Alternatively you can compare any swing in you or your
players library to any of the professionals found in the app.
Share a Swing
Swings can be shared via email, Facebook, Twitter or text from the 3D view.
Find the swing that you would like to share and view the 3D view of the
swing. From here, open the control center located in the bottom right
corner and select “Share this Swing” followed by the channel that you would
like to share your swing through. This feature is for swings captured using a
Zepp sensor and will share a screenshot of the 3D view of your swing as well
as the dashboard highlighting the swing’s metrics.
Delete a Swing
There are a couple different ways in which you can delete a swing. In your
swing history, swipe right or left across the swing that you’d like to delete
and tap delete. Alternatively, select the day in which you would like to
delete swings and tap edit in the upper right corner of your swing history.
Select the swings that you would like to delete followed by “Delete Selected
Swings.” Lastly, you can delete a selected swing by selecting the swing so
that you are viewing it’s 3D view followed by selecting the three horizontal
dots in the bottom right corner of the app and tapping delete.
Screen Lock
To lock your screen while capturing swings, select “Screen Lock” located in
the Control Center.
Low Battery Indicator
The Zepp Baseball app indicates when your sensor has low battery as shown
below.
ZEPP BASEBALL USER GUIDE Page 16

General Information & Specifications
ZEPP BASEBALL USER GUIDE Page 17

App Updates
Zepp will periodically add new features, updates, and improvements to
the Zepp Baseball app. It is recommended that you keep your Zepp
Baseball app updated to the latest version.
Using your Zepp in Wet Conditions
Your Zepp sensor is water-resistant. It is sweat-proof, rain-proof, water
resistant, and can function with light water exposure.
Customer Support
Troubleshooting and assistance for your Zepp Baseball can be found at:
https://baseballsupport.zepp.com
Technical Specifications
Zepp uses 3 MEMS sensors to measure motion in its proprietary motion
engine capture system. This motion engine is used to capture speed,
tempo, backswing position and more.
Return Policy and Warranty
Zepp provides a one-year limited warranty. Under conditions of the
warranty agreement provided with your Zepp, purchasers will be entitled
to repair or replacement for defective Zepp units. This warranty begins
from the date of initial purchase. Zepp may also choose to refund the
purchase price of the unit to the purchaser. Warranty information and
the Zepp online web store return policy can be found in the Zepp Support
Center online at https://baseballsupport.zepp.com
ZEPP BASEBALL USER GUIDE Page 18

Regulatory and Safety Notices
" The symbol on the product or its packaging signifies that this product has
to be disposed separately from ordinary household wastes at its end of
life. Please kindly be aware that this is your responsibility to dispose
electronic equipment at recycling centers so as to help conserve natural
resources. Each country in the European Union should have its collection
centers for electrical and electronic equipment recycling. For information
about your recycling drop off point, please contact your local electrical
and electronic equipment waste management authority or the retailer
where you bought the product.
• Do not dispose of the Zepp sensor with household waste.
• Batteries are not to be disposed of in municipal waste stream and
require separate collection.
• Disposal of the packaging and your Zepp should be done in accordance
with local regulations.
For additional information on disposal and recycling, including contact
details of a distributor in your region, please visit https://
baseballsupport.zepp.com
��� ���
ZEPP BASEBALL USER GUIDE Page 19