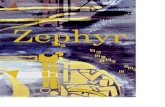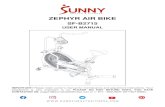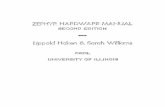Zephyr Xtra Manual
Transcript of Zephyr Xtra Manual

Digitrax Command Control
Starter Set Manual
Includes:DCS51 All In One
Command Station Booster Throttle,
PS314 Power Supply,
LT1 LocoNet Cable & Decoder Tester
Digitrax, Inc.2443 Transmitter Road
Panama City, Florida 32404
(850) 872 9890 - Fax (850) 872 9557
www.digitrax.com
LLooccooNNeett
R
Digitrax Manuals & Instructions are updated periodically.
Please visit www.digitrax.com for the latest version of all manuals. This
manual was updated 12/1/2012.
TM
CTC
ompleterainontrol

©2012 Digitrax, Inc. www.digitrax.com 1
Digitrax�Zephyr�xtra�Set�Manual
table�of�Contents
1.0 Introduction ..................................................................................................4
1.1 Zephyr Xtra Components ............................................................................4
2.0 Quick Start Guide ........................................................................................4
2.1 Unpacking Your Zephyr Xtra ....................................................................4
2.2 Before You Begin ........................................................................................5
2.3 Connecting the Pieces ..................................................................................5
2.4 Turn on Track Power ..................................................................................6
2.5 Select & Run Non-DCC Locomotives ........................................................7
2.6 Select & Run DCC Equipped Locomotives ................................................8
3.0 Preparing Your Locomotives ......................................................................9
4.0 Preparing Your Layout................................................................................9
5.0 DCS51 Front Panel Controls And Indicators............................................9
6.0 DCS51 Display ............................................................................................11
7.0 Hooking Up Your Zephyr Xtra ................................................................12
7.1 Zephyr Xtra Rear Panel Connections ........................................................12
7.2 Connecting the Zephyr Xtra ....................................................................13
8.0 Run a Locomotive Without a DCC Decoder ..........................................14
9.0 Run a DCC Equipped Locomotive ..........................................................15
9.1 DCC Decoder or Address Basics ..............................................................15
9.2 Selecting and Running your DCC Locomotive ........................................16
9.3 Using the RECALL Key............................................................................17
10.0 Locomotive Direction Control ..............................................................18
11.0 Shutting Down the System ......................................................................18
12.0 Resuming Operation ................................................................................18
13.0 Troubleshooting Basic Operation ..........................................................19
14.0 Locomotive Speed Control ......................................................................20
14.1 Speed Limit ............................................................................................20
15.0 Stop and Emergency Stop........................................................................20
15.1 Setting a Loco to Zero Speed ..................................................................20
15.2 Brake Operation ......................................................................................20
15.3 Emergency Stop ......................................................................................21
16.0 Programming & Reading Your Decoder ..............................................22
16.1 Setting Up a Programming Track ............................................................22
16.2 Changing & Reading the Decoder Address ............................................24
16.3 Programming Configuration Variables Other Than Addresses ..............25
16.4 Programming On The Mainline: Operations Mode Programming..........27
16.5 Programming Error Messages..................................................................28
16.6 Reading Back CV Values........................................................................28

16.7 Configuration Variable (CV) Programming Notes: ................................29
17.0 Functions ..................................................................................................30
17.1 Controlling Functions F0-F9 ..................................................................30
17.1.1 Function 0 (F0) Headlights Forward and Reverse ............................30
17.1.2 Functions 1, 4, 5, 6, 7, 8 & 9 ................................................................30
17.1.3 Function 2 (F2) Momentary Operation ................................................30
17.1.4 Function 3 (F3) Standard or Momentary Operation ............................31
17.1.5 MUTE Function Key (F8) ....................................................................31
17.1.6 Functions 10 through 19 (F10 - F19) ..................................................32
17.1.7 Functions 20 through 28 (F20 - F28) ..................................................32
17.2 Troubleshooting Function Operation ......................................................32
18.0 MU (Multiple Unit) Operations..............................................................32
18.1 Adding a Locomotive to an MU..............................................................33
18.2 Removing a Loco from an MU................................................................35
18.3 MU of Mismatched Locomotives ............................................................35
18.4 Controlling Functions On MUed Locomotives ......................................35
19.0 Stealing: When an Address Is Running on Another Throttle..............36
20.0 Releasing an Address From a Throttle ..................................................37
20.1 Dispatching Addresses or MUs................................................................37
21.0 The FuLL Message ..................................................................................38
22.0 DCS51 Error Messages............................................................................39
23.0 Decoder Speed Step Settings ..................................................................40
23.1 Changing Speed Step Settings: Status Editing ........................................40
24.0 SWITCH Mode ......................................................................................41
24.1 Saving the last Switch states or settings for your current DCS51 session.
42
25.0 Adding Throttles: LocoNet & Jump Ports ............................................43
25.1 Adding LocoNet Throttles To Your DCS51 ............................................43
25.2 JUMP Ports: Using a Smooth DC Power Pack As an Additional Throttle
43
25.3 Adding Another DCS51 to your layout ..................................................47
25.3.1 Assigning Throttle Identities ................................................................48
25.3.2 Making LocoNet Cables ......................................................................50
25.3.3 Testing LocoNet Cables with an LT1 ..................................................50
26.0 Clearing the System ................................................................................51
27.0 Troubleshooting General ........................................................................52
27.1 Nothing is responding ..............................................................................52
27.2 No Power or Intermittent Operation ........................................................52
27.2.1 The Quarter Trick..................................................................................52
27.2.2 The LT1 Tester ......................................................................................52
27.3 Emergency Stop ......................................................................................52
27.4 Mechanical Drive Train Problems ..........................................................52
27.5 “Strange” Locomotive Lights ..................................................................52
27.6 Decoder Won’t Respond ..........................................................................53

©2012 Digitrax, Inc. www.digitrax.com 3
27.7 I’m totally lost! ........................................................................................54
27.8 DCS51 Shutdown ....................................................................................54
28.0 DCS51 Option Switch Setup ..................................................................54
29.0 LocoNet: The Digitrax Difference ..........................................................56
29.1 System Architecture ................................................................................56
29.2 System Expansion ..................................................................................56
30.0 FCC Information......................................................................................57
31.0 Digitrax ‘No Worries’ Warranty & Repair ..........................................58
Specifications ....................................................................................................59
Notes...................................................................................................................60
Index...................................................................................................................62
Digitrax, the Digitrax Train Logos, LocoNet, Super Empire Builder Xtra, Super Chief Xtra, Transponding,
SuperSonic, AutoReversing, Zephyr Xtra, Jump & others are trademarks of Digitrax, Inc. This manual may not
be reproduced in any form without permission.

power�Cord
pS314
DC pluglt1�Decoder�and�loconet®�
Cable�tester
DCS51�
Command�Station
©2012 Digitrax, Inc. www.digitrax.com 4
1.0 Introduction
Congratulations on your purchase of a Digitrax Zephyr Xtra Starter Set!
Your success with and enjoyment of our products are very important to us.
After all, this is a hobby and it is FUN!!! Refer to the Quick Start Guide that
came with your system or follow the steps in the sections below to get up and
running right away. Please read this manual to learn more. We have included
lots of hints and operating ideas based on our experience. The Zephyr Xtra is
designed for easy operation and expandability with Digitrax LocoNet. With
LocoNet, just plug in system components to build the layout control system
that you’ve always wanted! If you have questions not covered by this manual
please contact your dealer or Digitrax technical support.
1.1�Zephyr�xtra�ComponentsYour Zephyr Xtra Starter Set contains:
DCS51 All-in-one command station, throttle and booster to run your layout
PS314 Power supply to provide power to run your DCS51
LT1 Decoder and LocoNet Cable Tester
Quick Start Guide - To get you up and running
Zephyr Xtra Manual - System Reference Manual
Digitrax Decoder Manual - Reference for Digitrax Decoders
2.0 Quick Start Guide
2.1�unpacking�your�Zephyr�xtra�Unpack your box and locate the DCS51 Command Station and the PS314
power supply.

RR
44
SWITC H
©2012 Digitrax, Inc. www.digitrax.com 5
2.2�Before�you�BeginBefore proceeding to the next step, make sure the Throttle Knob is turned allthe way to “STOP” and the Direction/Brake lever is set to “BRAKE”
2.3�Connecting�the�piecesOn the back of the DCS51, locate the gray screw terminal strip.
On this strip, locate the two terminals labeled “RAIL A” and “RAIL B”.Attach your layout track wires to these terminals.
It does not matter which is which. Find the jack on the back of the DCS51marked “POWER IN, 13.8 V DC, 3.5 AMPS” Plug the PS314 DC plug intothis jack and then connect the PS314 into an AC outlet that matches the powercord on the PS314. The PS314 will work universally on 110 through 240V AC
RR
44
SWITC H
pOWer key traCK StatuS light
PS314
or similar DC
supply
Screw�terminal�strip

2.4�turn�on�track�power1. On the front panel of the DCS51, locate the key marked “POWER” It is on
the left hand column of keys.
2. When you push it, the orange “TRACK STATUS” light will come on.
RR
44
SWITC H
pOWer key traCK StatuS light
©2012 Digitrax, Inc. www.digitrax.com 6

©2012 Digitrax, Inc. www.digitrax.com 7
2.5�Select�&�run�non-DCC�locomotives1. To select a non-DCC equipped (Analog) locomotive to run, look at the main
group of keys on the front panel. Locate the one labeled “LOCO”.
2. Press this key ONCE, enter “00” and press “LOCO” once again. You haveselected a locomotive to run!
3. To run the locomotive, place the locomotive on your layout, move theDirection/Brake lever to either ‘FORWARD” or “REVERSE”, dependingon which way you want the locomotive to move, and slowly turn theThrottle clockwise until the locomotive starts to move.
4. If your locomotive runs in the opposite direction of the throttle setting, turnthe locomotive around.
5. To stop the locomotive, either turn the Throttle back to “STOP,” or shift theDirection/Brake lever to “BRAKE”.
RR
44
SWITC H
EX I T
POWE R
PRO G
MOD E
lOCO key Keypad
Direction/Brake�lever in “FOrWarD”�position

2.6�Select�&�run�DCC�equipped�locomotivesMost new decoders and DCC-equipped locomotives have their decoder addressfactory set to “03.” Other DCC-equipped locomotives may have had theiraddress changed. To run a DCC-equipped loco, you must know its address.For detailed instructions on reading the address, see the section 16.2 Steps 1-4.
For now, let’s assume you are using a brand-new, DCC-equipped loco that isset to address “03.” To select this locomotive, press the key labeled “LOCO”ONCE, enter “03” on the keypad, and press “LOCO” once again. You haveselected a DCC loco!
To run the locomotive, move the Direction/Brake lever to either ‘FORWARD” or “REVERSE”, depending on which way you want the loco tomove, and slowly turn the Throttle clockwise until the locomotive starts tomove. To stop the loco, either turn the Throttle back to “STOP,” or shift theDirection/Brake lever to “BRAKE.”
RR
44
SWITC H
lOCO key Keypad
STOP HERE!This is the end of the Quick Start Section of the
manual. You should now be able to run both a DCC
locomotive and a non-DCC locomotive at this point.
Enjoy running trains for a few minutes before you dive
in to the rest of the manual. The remaining sections of
the manual go into more detail about the capabilities of
the Zephyr Xtra. When you are ready to learn more, read on!
©2012 Digitrax, Inc. www.digitrax.com 8

If you have trouble with any of the steps above, please refer to Section 13.0Troubleshooting Basic Operation.
3.0 Preparing Your Locomotives
You will be able to run one locomotive without a decoder on your Zephyr Xtra
system along with the ones with decoders. So, even if you don’t have a loco
with a decoder, you can still hook up your new system and try it out right
away!
You will need to install decoders in the locomotives you want to run in order to
take full advantage of your new Digitrax Command Control system. The
decoder allows you to individually control each locomotive’s speed, direction,
lights and other functions. We don’t include decoders with our starter sets
because there are so many different decoders available for so many different
locomotives. We want to be sure you don’t spend money on a decoder that may
not be the best choice for your particular locomotives. Your dealer can help you
select the best decoder choices for your layout from Digitrax wide variety of
decoders. Our web site www.digitrax.com contains information about decoder
installations and which decoders are best for particular locomotives.
A Digitrax Decoder Manual is included with all Starter Sets so you will have it
available to use with any Digitrax decoders you purchase.
4.0 Preparing Your LayoutDigitrax simplifies layout wiring for new layouts. If you already have a layout,you probably won’t need to rewire to install your Digitrax Zephyr Xtra. Sincethe DCC signal travels with the power on the rails, you must have power to thetrack in all locations so that the decoders can receive the signal and respond toyour commands.For more information about layout wiring visit our web site.
5.0 DCS51 Front Panel Controls And IndicatorsBefore you select and run a locomotive, take a few minutes to look at the
DCS51’s controls and display.
1. The Throttle Knob is the large silver and black knob on the right side ofthe DCS51. The Throttle Knob controls locomotive speed from StOp toFull speed. Turn it clockwise to increase speed and counter clockwise todecrease speed.
2. The Direction Control Lever is the small silver lever (located on the leftside of the DCS51) that controls the locomotive’s direction of travel,FOrWarD or reverSe. This knob also controls the BraKe.
3. When you have a loco address selected and the Direction Control Leverlever is in the BraKe position, the Brake Indicator Light will blink untilthe loco stops and then remain on steady to let you know that the BraKe ison. When you move the lever to FOrWarD or reverSe, the BrakeIndicator Light will flash to let you know that the brake is released and theloco is accelerating to the speed shown on the Throttle Knob.
4. There are 24 KeyS on the DCS51’s keypad, including a full numeric key-pad for direct entry of numeric values. Some keys have more than one use
©2012 Digitrax, Inc. www.digitrax.com 9

©2012 Digitrax, Inc. www.digitrax.com 10
when used in combination with other keys or sequences of keystrokes.
5. The TRACK STATUS Light is lit when track power is on and unlit whentrack power is off. Track power must be on to operate the trains on thetrack. Simply press the pOWer key to toggle between power on and off. Ifyou need to stop the whole layout, press the pOWer key to turn off trackpower and put everything on the layout into “Emergency Stop.”
RR
44
SWITC H
EX I T
POWE R
PRO G
MOD E
12
5 4
3

©2012 Digitrax, Inc. www.digitrax.com 11
6.0 DCS51 Display
The DCS51’s Display is made up of 4 digits/letters on the main part of the
screen and 4 Indicator Dots across the top of the screen.
When you are running a locomotive, you will see the address of that locomo-
tive in the display and the Function Indicator Dot will be lit. This means that
the throttle knob will control speed, the direction lever will control direction
and braking and the number keys will control the functions on the locomotive.
You will see the following display if you are running loco address 1873 on
your local throttle.
The Display has three additional Indicator Dots associated with more advanced
features available on the DCS51:
The JUMP Indicator Dot lets you know if one or more Jump ports are active.
See Section 25.2.
The MU Indicator Dot lets you know if Multiple Unit (MU) or consisting is
active. See Section 18.
The SWITCH Indicator Dot lets you know when you are in switch mode for
controlling turnouts or setting up system options. See Section 24 for turnout
operation and Section 28 for Option Switch set up information.

3 1 52
4
6
pS314
or�similar
DC�supply
7.0 Hooking Up Your Zephyr Xtra
7.1�Zephyr�xtra�rear�panel�Connections1. rail�a & B for connecting the DCS51 to the rails on the layout.
2. prOg�a & B for hooking up the programming track. Section 16.1.
3. JuMp 1 & 2 for connecting one or two smooth DC power packs to the sys-tem for use as additional throttles. Section 25.2
4. pOWer�in-plug in the PS314 here.
5. lOCOnet�pOrtS�a & B for connecting the DCS51 to other LocoNetdevices for expanding your layout.
6. yOur�layOut. You can connect Zephyr Xtra to most existing layouts.
©2012 Digitrax, Inc. www.digitrax.com 12

7.2�Connecting�the�Zephyr�xtra�These simple instructions will help you get up and running quickly. A full
description of all controls and technical reference information are included later
in this manual. This section assumes that you are using a new set straight out of
the box.
1. Hook up the wires from the track to the rail�a & rail�B terminals onthe DCS51. Insert the wire from one rail of the track into the rail�a termi-nal on the back of the DCS51. Insert the wire from the other rail of thetrack into the rail�B terminal. Turn the screw counter clockwise to openthe connector and clockwise to close it once the wire is in place.
2. Plug the barrel connector from the PS314 into the pOWer�in jack on theback of the DCS51. Plug the body of the PS314 in to a regular wall outlet.
Once power is applied, the DCS51 willbriefly flash “-cS-” to let you know it isrunning as a command station.
The DCS51’s display will change auto-matically to “Loco” or the last address thatwas on the throttle when you turned it off.
3. Turn track power on. Check the TRACK STATUS Light. If it is on, youare ready to go. If the TRACK STATUS Light is unlit, press the pOWer
key (located on the left side of the keypad) to turn track power on. Whentrack power is on the TRACK STATUS Light will be lit.
The following examples will help you learn about your new DCS51. The
first example shows how to select and run a locomotive without a DCC
decoder. The second example shows how to select and run a DCC decoder
equipped locomotive.
©2012 Digitrax, Inc. www.digitrax.com 13

©2012 Digitrax, Inc. www.digitrax.com 14
8.0 Run a Locomotive Without a DCC Decoder
In the proceeding steps you familiarized yourself with the controls and con-
nected the Zephyr Xtra to your layout. Just follow these simple steps and you’ll
be running one of your existing DC locomotives in just a few more minutes.
1. Set the DCS51’s Throttle Knob to StOp.
2. Place an analog locomotive, one without a decoder installed, on your layoutthat is controlled by your DCS51.
3. Check the DCS51’s TRACK STATUS Light to be sure that track power isturned on. Press pOWer to turn track power on if necessary.
4. Press the lOCO key to begin the selection process. The Display will beginflashing either “lOCO” or the last address selected on the throttle.
5. Use the numeric keypad to enter “00”, the address used to control the loco-motive without a decoder. Your display will show:
6. Press the lOCO key again to confirm your selection and set address 00 onthe throttle. The display will stop blinking and you will have control of theanalog locomotive.
7. Set the Direction Control Lever to FOrWarD and turn the ThrottleKnob clockwise slowly to increase the speed of the analog locomotive. Asthe speed increases, the locomotive on the track will begin to move. Thedirection of an analog locomotive is determined by track polarity not by theDCC signal so, you may have to turn your analog locomotive around tomatch the direction of travel on the Direction Control Lever. The DCS51’s

©2012 Digitrax, Inc. www.digitrax.com 15
TRACK STATUS Light should slightly change color as you change thespeed setting.
8. Change the Direction Control Lever to reverSe and the loco will movein the opposite direction.
9. Change the Direction Control Lever to the BraKe position and the locowill slow down and stop. Move the Direction Control Lever to FOrWarDor reverSe and the loco will move again.
10.Turn the Throttle Knob to StOp and the loco will stop moving.
11. If you have a headlight installed in your loco, it will be on and stay onbecause with DCC there is constant power to the track.
A locomotive without a DCC decoder is called an analog locomotive. While
an analog locomotive, without a decoder, is sitting still on your digital layout,
you will hear a “singing” sound. This is caused by the DCC track signal when
it is applied to an analog locomotive. Once the analog locomotive is moving,
this sound will change and be less noticeable. To avoid heat build up in your
locos without decoders, Digitrax recommends that analog locos NOT be left
sitting on DCC powered track for long periods of time when they are not run-
ning.
Address 00 is reserved for running an analog locomotive. Your analog locomo-
tives will not run with any other address. As with a regular DC system, only
one analog locomotive can be controlled at a time. If you try to run more than
one analog locomotive at the same time on the layout all of the analog locos
will respond to the commands sent to address 00. By adding DCC decoders to
your locomotives and additional throttles to your system, you can individually
control up to 20 locomotives at the same time with your Zephyr Xtra Set.
9.0 Run a DCC Equipped Locomotive
9.1�DCC Decoder�or�address�Basics1. Each DCC decoder can be assigned a unique DCC decoder address that is
used by the system to send commands to that decoder. The address is anumeric value remembered by the decoder in the loco until you change it.
2. You program each of your locomotives with its own unique address so thatyou can run them independently.
3. To select a DCC locomotive and run it, you must know its address.
4. Digitrax decoders are set up at the factory with address 03. This means thatwhen you take a Digitrax decoder out of the package and install it in yourloco, you can select address 03 on your throttle and run the decoder. Youcan easily change this address by following the instructions in Section 16.2.To make the examples easier to follow, let’s leave everything at the factorysettings for now.

©2012 Digitrax, Inc. www.digitrax.com 16
5. If you do not know the address of the DCC locomotive you want to run,you can either read back the decoder’s address or program it to the addressyou want to use. Section 16.6 shows how to read back the decoder address.
9.2�Selecting�and�running�your�DCC�locomotiveTo select and run a DCC equipped locomotive with a known address follow
these steps:1. Set the DCS51’s Throttle Knob to StOp.
2. Place a DCC equipped locomotive (one with a decoder installed) on yourdigital layout that is controlled by your DCS51. In this example we assumethat you have a new Digitrax decoder that is factory programmed to address03. If your decoder is using a different address, simply use that address asyou follow these instructions.
3. Check the DCS51’s TRACK STATUS Light to be sure that track power isturned on. Press the pOWer key to turn track power on if necessary.
4. Press the lOCO key to begin the selection process. The Display will beginflashing either “Loco” or the last address selected on the throttle. If you arecontinuing on from the previous example of running an analog locomotive,your display will be blinking address 00 as shown here since 00 was the lastaddress you used:
5. Use the numeric keypad to enter “03”, the address used to control the loco-motive with the decoder. Your display will show:
6. Press the lOCO key again to confirm your selection and set address 03 onthe throttle. The display will stop blinking and you will have control of theDCC equipped locomotive with address 03.

©2012 Digitrax, Inc. www.digitrax.com 17
7. Set the Direction Control Lever to FOrWarD and turn the ThrottleKnob clockwise slowly to increase the speed of the locomotive. As thespeed increases, the locomotive on the track will begin to move forward.The direction of digital locomotives is determined by the DCC signal so,forward means that the loco will move in the direction the decoder is set upto recognize as forward.
8. Change the Direction Control Lever to reverSe and the loco will movein the reverse direction.
9. Change the Direction Control Lever to the BraKe position and the locowill slow down and stop. Move the Direction Control Lever back toFOrWarD or reverSe and the loco will move again.
10.Turn the Throttle Knob to StOp and the loco will stop moving.
11. If you have a headlight installed in your loco, press the laMp/0 key to toggle between lights on and off. Many DCC-ready locomotives have direc-tional lighting installed, with headlight/back-up light operating dependingon direction of travel of the locomotive. If you have other functionsinstalled in your loco, you can operate them by pressing the associated number key for the function you want to operate. You must have soundcapability installed in your locomotive in order to operate the sound func-tions (Bell/1 and WhiStle/2 keys and others).
9.3�using�the�reCall�Key
The Zephyr Xtra’s RECALL feature allows you to change control amongrecently used addresses without the need to re-enter the address each time. The factory default is a 2 address recall stack which allows you to switchquickly between the last two loco addresses that you used. You can increasethis to 4 or 8 entries, see below for instructions.
1. To switch control from the loco address currently in use to the last addressused, press the RECALL key. The display will bring up the previously usedaddress.
2. Press the RECALL key to cycle through the addresses available for recall.Each address will appear in the display and be flashing indicating that it isavailable for selection.
3. When the loco address you want to control appears in the display, press theLOCO key to begin controlling that address.
To change to a 4 address stack, change OpSw10 to closed and OpSw11 tothrown

To change to an 8 address stack, change OPSW11 to closed.
To change to a 2 address recall stack set both OpSw10 & OpSw11 to thrown(this is the factory default setting). See section 28.0 for option switch set upinstructions.
10.0 Locomotive Direction ControlMove the Direction Control Lever to FOrWarD or reverSe to change the
direction of the loco address running on the throttle. To determine the direction
of a loco that is not moving, simply look at the position of the lever. You can
move the lever quickly past the BraKe position with no adverse effects.
If you change direction while a loco is moving it will slow down to 0 speed
and then speed up to the commanded speed according to the decoder’s pro-
grammed CV values for deceleration and acceleration.
11.0 Shutting Down the System
When you are finished with your session, you should shut down the DCS51 by
turning off power to the system.
1. Bring all locomotives on the layout to a stop by setting set the ThrottleKnob for each loco to StOp.
2. Turn track power off: Press the pOWer key, the DCS51’s TRACK STA-TUS Light will go off. The display will briefly display “Po” followed bytwo characters, the Po means power off, the two characters indicate whichsoftware version is installed in the unit. The display will automaticallyrevert to showing the last loco address selected on the throttle but sincetrack power is now off, it will not run the layout until you turn on trackpower again.
3. Unplug the PS314 power supply from the wall outlet.
When power is restored to the DCS51, it will “wake up” with all of the settings
as they were left when powered down. The power to the command station can
be left on all the time if desired.
12.0 Resuming Operation
When you are ready to run trains again:
1. Set the DCS51’s Throttle Knob to StOp.
2. Plug in the PS314 power supply to the wall outlet and to the DCS51.
3. Press the pOWer key to turn on track power. The TRACK STATUS Light
will light up.
4. The DCS51 display will show the last locomotive address you were running
and be ready to begin right where you left off.
©2012 Digitrax, Inc. www.digitrax.com 18

If you have trouble with any of the steps above, please refer to Section 13.0
Troubleshooting Basic Operation.
13.0 Troubleshooting Basic OperationIf you encountered problems at any step in this Quick Start Section:
1. Try backing up a step until you get results described. The steps included inthis installation procedure are set up so that if you follow them carefully,any problems you encounter will be easy to isolate and correct.
2. If you still have problems or if you have other questions, we encourage youto call, fax or e-mail your favorite Digitrax dealer. If your dealer is not ableto help, please contact Digitrax techsupport directly.
There are thousands of successful Digitrax installations around the world and
we want to be sure that yours is one of them.
Notes for users of decoders without 128 speed step capability:
Some non-Digitrax decoders are not able to run in 128 speed step mode.
Digitrax decoders are capable of 128 speed step control but can be pro-
grammed otherwise.
1. The DCS51 command station operates in 128 speed step mode. If you areusing a locomotive with a decoder that does not have 128 step capabilityyou will have to adjust either the decoder or the DCS51 so that both areusing the same number of speed steps to communicate. We call this proce-dure status editing. You can status edit each individual decoder (seeSection 23) or you can change the DCS51’s system default by setting theDCS51’s Option Switches 21-23 and run all of your decoders with fewerspeed steps to accommodate these decoders (see Section 28).
2. If you can’t control the operation of the lights in your decoder equippedlocomotive with the DCS51, be sure that the decoder itself is programmedto run in 128 speed steps.
What’s Next?
Now that you have successfully set up and run your Zephyr Xtra Set, it’s time
to learn more about the features and options it has to offer.
Please read the manual and take time to understand and master each topic. Your
Zephyr Xtra Set is the gateway to all the possibilities and options offered by
Digitrax and LocoNet so the best advice is to take it step by step and don’t try
to do everything at once.
©2012 Digitrax, Inc. www.digitrax.com 19

©2012 Digitrax, Inc. www.digitrax.com 20
14.0 Locomotive Speed Control
To control the speed of a locomotive:1. Select the loco address on the throttle.
2. Turn the Throttle Knob clockwise to increase speed and counterclockwiseto decrease speed.
14.1��Speed�limitYou can limit top speed on any locomotive controlled by the DCS51. This fea-
ture is very useful if you are running your layout with young children who
want to make the trains GO FAST!!! By setting a reasonable speed limit on the
throttles used by the children, everyone can have more fun with the trains.
To set a “speed limit” for your DCS51’s local throttle follow these simple
steps:1. Press the prOg key. The display shows the last programming mode used.
2. Press the Mu key. The display shows “id00”.
3. Press the Mu key again. The display shows SPXX where XX is the currentspeed limit set for this DCS51. We recommend a value in the range of 26(lowest speed limit) to 99 (full speed limit). DCS51 is shipped from the fac-tory set for SP99.
4. Use the keypad to enter the new speed limit for the throttle.
5. Press the exit Key to set the selected speed limit and resume operation.
Once you set this speed limit, it will be in effect for this specific DCS51’s
local throttle until you change it. Setting the speed limit will not affect any
Jump™ Throttles or other throttles that are in use.
15.0 Stop and Emergency Stop
15.1�Setting�a�loco�to�Zero�SpeedTo immediately stop a locomotive:
Make sure the loco address is selected on the throttle and turn the Throttle
Knob counterclockwise until it is in the StOp position. The loco should slow
to a stop as you rotate the throttle knob. This lets you slow down your loco and
stop it prototypically. If you have set up deceleration (CV4) for the loco and
you move the throttle knob to StOp, your loco will slow down and come to a
stop at the programmed deceleration rate.
15.2�Brake�OperationTo use the pre-set braking rate to stop and start a locomotive:Move the Direction Control Lever to the BraKe position, the BrakeIndicator Light will begin blinking and the loco will slow down to a stop atthe brake rate you have set up in the DCS51. As the loco slows to a stop, theBrake Indicator Light will change from blinking to steady on to let you knowthat the brake is on.

©2012 Digitrax, Inc. www.digitrax.com 21
Move the Direction Control Lever to the FOrWarD or reverSe position
and the loco will accelerate at the programmed brake rate to the speed on the
throttle knob. As the loco accelerates, the BRAKE Indicator Light will flash
during acceleration and go off when the loco has reached the speed set on the
Throttle Knob.
The DCS51 is shipped with the brake rate set at 02. This gives a small amount
of deceleration when the brake is applied and a small amount of acceleration
when the brake is released.
To change the brake rate:1. Press the prOg key. The display shows the last programming mode used.
2. Press the Mu key. The display shows id00.
3. Press the Mu key again. The display shows SPXX where XX is the currentspeed limit set for this DCS51.
4. Press the Mu key again. The display shows brXX where XX is the currentbrake rate set for this DCS51.
Use the keypad to enter thenew brake rate for theDCS51. Setting brake rate at 00 turns the brake feature off. A setting of 01gives a fast braking (deceleration rate) and startup (acceleration rate) effectand a setting of 15 gives the slow braking (deceleration rate) and startup(acceleration rate) effect when the brake is used.
5. Press the exit key to set the new braking rate and return to normal opera-tion.
NOTE: Changing the brake rate only affects the locomotive controlled bythe DCS51 throttle. It does not affect the the decoder programming.
Braking can also be handled on a loco by loco basis if you set up each decoder
with acceleration and deceleration rates that simulate the scale effects of brak-
ing the train. Then when you command an instant reverse, the system will sim-
ulate braking by slowing down the locomotive at the programmed deceleration
rate, come to a stop and then accelerate at the programmed acceleration rate in
the opposite direction.
15.3�emergency�StopTo stop everything on the layout immediately:
Press the pOWer key to turn off power to the whole layout. This option will
stop everything on the layout. Do not turn Track Power off during a short.
Clear the short first. The Zephyr Xtra shuts off when it sees a short to protect
itself.
Having Trouble Stopping? If the deceleration CV value you set for a particu-
lar loco is very large, this can make it look like the loco is not stopping on
command because the deceleration CV value is causing the loco to take a long
time to come to a stop.

©2012 Digitrax, Inc. www.digitrax.com 22
16.0 Programming & Reading Your Digitrax Decoders
Your DCC Decoders have many different configuration variables (CVs for
short) that let you set up a different set of characteristics for each decoder
installed in a locomotive. When you want to change a loco’s address, set up
how its lights work, change its momentum characteristics, etc. you will pro-
gram new CV values into the appropriate CVs to set it up just the way you
want.
Each CV controls a characteristic of the decoder. See your decoder manual for
a list of the most commonly used CVs and their meanings. A Digitrax Decoder
Manual is included as a part of your Zephyr Xtra system. Each decoder comes
pre-programmed with factory settings that will let you run it right away. We
recommend that you use the factory settings until you are comfortable with
running your layout with Digital Command Control. If you are using non-
Digitrax decoders or sound decoders, please consult the manual provided by
the manufacturer for how CV’s are used and programming instructions.
The factory set address for all Digitrax decoders is 03. This is the first CV you
will want to change because it is not very useful to have all of your locos
respond to the same address.
Decoders are programmed when the command station sends programming
information to them through the rails. Your DCS51 supports two types of pro-
gramming:
Service Mode Programming is done on an electrically isolated programming
track. Using this mode, the command station broadcasts programming informa-
tion to all decoders on the program track. Because this is a broadcast mode,
you must isolate the decoder you want to program from the others on the lay-
out by using a separate programming track that is connected to the command
station for programming but not powered for operation of the locomotive. This
mode works with all DCC decoders. This is the most commonly used program-
ming method.
Operations Mode Programming is done on the layout by sending program-
ming commands to a specific locomotive address while they are powered on
the mainline or main layout track. To use this mode, you must have decoders
that are capable of operations mode programming. The programming track is
not used when using ops mode programming.
16.1�Setting�up�a�programming�trackYour DCS51 has two sets of DCC outputs. This means that you will be able to
program decoders using one set of DCC outputs while the layout is running on
the other set of DCC outputs. When you hooked up your DCS51 to the layout,
you used the rail�a�& rail�B connections to the track. Now we will use the
prOg a�& prOg�B outputs to set up a programming track.
nOte: The programming track is powered for programming only and cannot
run locomotives. You will have to manually move your locomotive on to the
track whether using the siding or isolated track programming setup.

©2012 Digitrax, Inc. www.digitrax.com 23
DCS51�rear�panel�programming�track�hook�up�Diagram
Your programming track can be as simple as a spare piece of track not connect-
ed to the layout as shown above or it can be a double gapped section of track
connected to the DCS51’s prOg�a�&�prOg�B outputs as shown below.
programming�track�example�Diagram
Rail A
Rail B
pS314
or�similar
DC�supply

©2012 Digitrax, Inc. www.digitrax.com 24
16.2�Changing�& reading�the�Decoder�address1. Be sure that only the locomotive you want to program is on the program-
ming track if you use Direct, Paged or Physical CV programming.
2. Press the prOg key on the DCS51 to enter programming mode. TheDCS51 will display one of the programming modes available. Digitrax rec-ommends the Direct Mode when you are using the programming track. Ifyou press the PROG key repeatedly, you will cycle through the followingprogramming choices: dir, OPS, PAGE, PHYS. See Table 1 for displaysequence. Once the mode you want to use is on the screen you can go to step 3.
For example, to use Direct mode stop pressing the prOg key when the fol-lowing screen appears:
If you are not using Direct programming, see Table I: DCS51 ProgrammingDisplay Table at the end of Section 16.3 for information about how yourdisplay will be different from this example.
3. Press the lOCO key and you will see either Ad2 or Ad4 in the display. Ad2 = two digit address (address must be between 01-127)Ad4 = four digit address (address must be between 0128-9983)
Each time you press the lOCO key the display will toggle between Ad2 andAd4. When the one you want to use is in the display move to the next step.
4. Press the Cv-rD key to to read back the address programmed into thedecoder. Your display will show Ad2 or Ad4 while it is reading then it willdisplay the decoder’s currently programmed address.
When reading back addresses, 2 digit addresses are displayed with 3 digits,(001 through 127) and 4 digit addresses are displayed with 4 digits (0128through 9983). Address 00 is reserved for analog locomotive operation.
For example, if 03 is the two digit address, the read back display will show:
If 268 is the four digit address, the read back display will show:
5. To change the address of the loco, press the lOCO key to choose Ad2 orpress the lOCO key again for Ad4. Enter the address number you want touse for the loco, using 1through 127 for a two digit address (AD2) and 128-9999 for a four digit address(AD4).
HINT: Many operators use the locomotive number or the last two digits ofthe number for the decoder/locomotive address.

©2012 Digitrax, Inc. www.digitrax.com 25
6. Press the Cv-Wr key to write the address to the decoder. The display willflicker while the address is programmed and then will show the new addressin the display.
For example, to change the address from the two digit address 03 to the twodigit address 96, press the lOCO Key until Ad2 appears in the display thenuse the key pad to enter 96 and press the Cv-Wr key to write the address.
7. When you are finished programming the address, press the exit key. Youare now ready to resume normal operations or proceed to programmingother configuration variables.
For convenience the DCS51 will automatically return to the last Programmingmode and CV number when programming is used the next time.
16.3�programming�Configuration�variables Other�than�addressesThere are many different CVs that have been defined to control the operatingcharacteristics of your locomotives. Your decoder manual has a complete list-ing of CVs that are available in specific decoders, what they do and suggestedvalues for each CV. Programming these CVs is simple:
1. Be sure that only the locomotive you want to program is on the program-ming track (if using Operatiosn mode the loco will need to be on the main-line).
2. Press the prOg Key to enter programming mode. The DCS51 will displayone of the programming modes available. Digitrax recommends the DirectMode when you are using the programming track. As you press the prOgKey repeatedly, you will cycle through the following choices:
dir, OPS,PAGE, PHYS, Once the mode you want to use is on the screen you can go to step 3.
For example, to use Direct mode stop pressing the prOg Key when the fol-lowing screen appears:
3. Press the Cv Key and you will see P followed by the last CV number usedby the DCS51. The “t” indicates that you are in Direct programming mode.
4. Enter the CV number you want to program. For example, if you want to setup acceleration which is controlled by CV03, use the keypad to enter 3.
5. Press the Cv-rD key to to read back the data value currently programmedinto the decoder for the CV selected. Your screen will show something likethis:

©2012 Digitrax, Inc. www.digitrax.com 26
The numbers will flash for a few seconds as the DCS51 command stationreads back the data value in the decoder. The “d” means that you are lookingat the CV’s data value that is programmed into the decoder, in this case theCV value is 0.
6. Use the numeric key pad to enter the new CV data value you want to pro-gram into the decoder. For example if you want to program the value of 2for CV03 which controls acceleration, enter 2.
Note: If you do not want to read back the CV’s data value as described instep 5, you can simply press the CV Key again to go directly to the dataentry mode. In this case, the display will show “d” followed by 3 digits.When you see this display, use the key Pad to enter the new data value youwant to program.
7. Press Cv-Wr to write the new data value selected to the CV. The displaywill show the data value programmed.
8. To program another CV, press the Cv key and enter the CV number youwant to program next and repeat steps 3-7 again.
9. When you are finished programming, press the exit key to resume normaloperations.
taBle�i:��DCS51�programming�Display table
a a
i
a a
i
a a
i
a a
i
a a
If you are using a programming mode other than Direct mode see Table
1 for the meanings of the screens you will see.

©2012 Digitrax, Inc. www.digitrax.com 27
16.4�programming�On�the�Mainline:�Operations�Mode
programmingOperations (OPS) Mode Programming lets you program CVs in DCC loco-
motives equipped with Extended Packet Format decoders while they are on the
mainline. A typical use for OPS mode programming would be to change the
acceleration rate (CV03) or the deceleration rate (CV04) of your locomotives
to simulate the weight and braking capability of the train to compensate for
changing the number of cars or power units on a train.
Your DCS51 can use OPS Mode Programming to change the CV value in ANY
CV, including 2 digit and 4 digit addresses, but some decoders may not accept
changing these CV’s in Operations mode.
How to use Operations Mode Programming:1. Place the loco you want to program on the layout.
2. Select the address of the decoder that you want to program on the localthrottle of the DCS51. The decoder must be capable of operations modeprogramming.
3. Press the prOg key until OPS appears in the display.
4. Press the Cv key and use Key�paD to enter the CV you want to program.For example, to program the deceleration rate, enter 03 for CV03 whichcontrols acceleration. Your display will look something like this:
5. Press the Cv key again and use the key pad to enter the value you want toprogram for the CV you selected in the previous step. For example to setthe acceleration rate to a value of 6, enter 6. Your display will look like this:
6. Press the Cv-Wr key to write the data value to the selected CV.
7. Press the exit key when finished programming to return to normal opera-tions.
nOte: OPS Mode Programming on most systems is write only. OPS mode
read back requires Digitrax compatible transponding decoders and transpond-
OPS mode programming can be performed by any
DCS51 or other LocoNet throttle, such as DT402,
DT300, UT1, etc., at any time since the throttles are not
competing for usage of the single programming track.

©2012 Digitrax, Inc. www.digitrax.com 28
ing detectors on the layout in order to provide the two way communication
required for OPS Mode read back.
16.5�programming�error�MessagesWhen you are programming decoders, there are a few error messages you may
encounter.
d�nd means there is an open circuit on the program-
ming track and no current draw is detected by the
programmer.
d�na means there is no acknowledgement from the
decoder typically during decoder write operations.
d�nr means the DCS51 was not able to read the
decoder.
There are many causes for these error messages but most can be solved by
checking the following:
1. Be sure the programming track is connected properly to the DCS51.
2. Be sure a decoder is correctly installed in the locomotive with all motor andpick up connections made correctly.
3. Be sure the loco with decoder correctly installed is making electrical contactwith the programming track and that it remains in contact with the program-ming track until programming is complete.
4. Be sure there is not too much current draw from lamps and other loads fromthe locomotive that is being programmed.
5. Be sure the decoder you are programming supports the programming modeyou are using. Not all decoders support all programming modes.
16.6��reading�Back�Cv�valuesYour DCS51 can read back the CV data values programmed into your
decoders. Most likely, you will use your programming track for reading back
CV data values.
To read back CV values using a programming track:1. Be sure that only the locomotive you want to read back is on the program-
ming track.
2. Press the prOg key to enter programming mode. The DCS51 will displayone of the programming modes available.
Once the mode you want to use is on the screen you can go to step 3.
For example, to select Direct mode, stop pressing the prOg Key when thefollowing screen appears:

©2012 Digitrax, Inc. www.digitrax.com 29
3. Press the Cv Key and you will see t followed by the last CV number usedby the DCS51. The t reminds you that you are in direct mode and the num-ber displayed is the last CV used by the DCS51.
4. Enter the CV number you want to read back. If you want to read back thedecoder’s address, press the lOCO Key to toggle between Ad2 and Ad4.Stop pressing the lOCO Key when the address mode you want to readappears in the display.
5. Press the Cv-rD key to to read back the data value programmed into thedecoder for the CV selected. Your screen will show something like this:
The numbers will flash for a few seconds as the command station readsback the data value in the decoder. The d means that you are looking at theCV’s data value that is programmed into the decoder, in this case the CVvalue is 3.
6. You can now re-program the CV value or press the exit key to resume nor-mal operations.
nOte: OPS Mode Programming on most systems is write only. OPS mode
Read back requires transponding decoders and transponding detectors on the
layout in order to provide the two way communication required for read back.
16.7�Configuration�variable�(Cv)�programming�notes:1. Check your decoder manufacturer’s manual for factory settings, recom-
mended CV value ranges and for instructions on resetting the CVs to facto-ry settings.
2. It is good practice to record the changes you make to the CV values foreach decoder/locomotive combination. This will allow you to profile eachlocomotive type for programming similar locomotives.
3. Resetting your decoder CV values to factory settings can eliminate someproblems caused by inadvertently changing a CV value.

©2012 Digitrax, Inc. www.digitrax.com 30
17.0 Functions
Most DCC decoders have function outputs that you can use to control lamps,
LEDs, sound, smoke generators and other on/off devices installed in your loco-
motives. Most locomotives made today come with a head light and sometimes
with a rear light, too. With DCC, these are controlled by the decoder’s function
outputs. You can also install additional DCC controlled lighting such as cab
lights, Mars lights, ditch lights, rotating beacons and others on your locos. The
addition of these functions can add to the fun and realism of your locomotives.
You must have the functions installed and connected to the appropriate
decoder function leads in order to use the following keys.
17.1�Controlling�Functions�F0-F9To operate functions F0-F9 on your locomotive:
1. Select the loco you want to control on your throttle. On the throttle display,you will see the FUNCTION Indicator Dot illuminated to let you knowthat you can use the numeric keys to operate the functions.
The FUNC+10 and FUNC+20 indicator lights should not be on when controlling functions 0 thru 9.
2. Use the DCS51’s numeric key pad to turn functions on and off. For exam-ple, to turn the head light on, press the laMp/0 key. Press the laMp/0 keyagain to turn it off.
17.1.1�Function�0�(F0) headlights�Forward�and�reverse��Press the laMp/0 key to toggle F0 between on and off. Each time the laMp/0
key is pressed while in function mode, Function 0, also called F0 will change
from off to on or vice-versa. On locos with reversing head lamps and back up
lamps, the head lamp or back up lamp in your loco will come on depending on
the direction of travel of the loco. Function 0 is most often used to turn on/off
the head light/back up light but can be set up for other functions as well (See
your Decoder Manual for more information). It can be used as two functions.
17.1.2�Functions�1,�4,�5,�6,�7,�8�&�9Press the number key on the numeric keypad that corresponds with the function
number you want turn on/off. The function will toggle between on and off each
time you press the number key.
The Bell/1 Key is used for Function 1 (F1) and is labeled with a Bell icon
to remind you that this is the preferred function key for bell operation.
17.1.3�Function�2�(F2) Momentary�OperationPress the hOrn/2 key on the numeric keypad. The hOrn/2 key operates
Function 2 and is labeled with a whistle icon to remind you that this is the pre-
ferred function for whistle or horn operation. This key is set up as a “non-latch-
ing key” so that if a horn or whistle sound is installed in the loco, it will sound

©2012 Digitrax, Inc. www.digitrax.com 31
for as long as the key is held down. This lets you vary the length of time that
the horn or whistle blows, just like the prototype.
If you want Function 2 to remain on:1. Press and hold the hOrn/2 key.2. Press and hold the exit key.3. Release the hOrn/2 key4. Release the exit key.
17.1.4�Function�3�(F3)�Standard�or�Momentary�OperationCOupler/3 key operates Function 3 and is labeled with a COupler icon to
remind you that this is the preferred function key for coupler operation.
The DCS51 treats Function 3 is a normal on/off function unless you set it up as
a non-latching function like Function 2. This means that F3 can be used either
as a normal function or to control a function that requires a momentary activa-
tion like some couplers.
17.1.5�Mute�Function�Key�(F8)The DCS51 has a MUTE key that is an alternate to the F8 key that is common-
ly used to mute sound decoders. This key also indicates the current state of
F8/MUTE for the adressed locomotive, and when the indicator light is on, F8 is
ON and a sound decoder will be muted.
Note: Some Sound decoders may use functions other than F8 for mute. In
the case of these decoders, the DSC51 MUTE key will operate F8.
To set up Function 3 as a non-latching function, set the DCS51’s
Option Switch 6 to closed as follows: (or follow instructions of sec-
tion 28)1. Press the prOg key. The last programming mode used by the
DCS51 will be displayed.
2. Press the SWitCh key. The display shows the last switch used bythe DCS51.
3. Use the numeric key pad to enter 6. This tells the system that youwant to change Option Switch 6, the OpSw that controls whetherF3 is latching or non-latching.
4. Press the c/- key to make F3 non-latching. OR Press the t/+ key tomake F3 a normal latching on/off function.
5. Press the Exit key to complete the set up of F3 as a non-latchingkey. This will cause the COupler/3 key to operate Function 3 as anon-latching function for this particular DCS51 and any attachedJump Throttles. Other throttles (including other DCS51s) in the sys-tem will not be affected.

©2012 Digitrax, Inc. www.digitrax.com 32
17.1.6�Functions�10�through�19�(F10�-�F19)If the FUNC+10 key is pressed and its indicator light is on, numeric keys 0 to
9 will control functions 10 through 19 respectively (number key+10). Pressing
the FUNC+10 key again will toggle off the led to show that 0-9 will now con-
trol functions F0 to F9.
17.1.7�Functions�20�through�28��(F20�-�F28)If the FUNC+20 key is pressed and its indicator light is on then numeric keys
0 to 8 will control functions 20 through 28 respectively.(number key+20).
Pressing the FUNC+20 key again will toggle off the indicator light to show
that 0-8 will now control functions F0 to F8.
17.2�troubleshooting Function�OperationIf the function you want to operate does not respond, check the following:1. Is Track Status on? If not press the pOWer key to turn it on.
2. Did you select the correct loco? If not, select it now.
3. Is the function you want to use installed in the loco? If not, you may needto install it. Most new locos have a head lamp/backup lamp installed, butmost do not have any additional lights or sounds installed.
4. Change the position of the Direction Control Lever and see if the lampcomes on in the other direction. If the normal direction of travel feature inthe decoder loco is set for the opposite of what you were expecting, youwill see the head lamp operating in what you expected to be the reversedirection and vice versa for the back up lamp. See your Decoder Manual forinformation about how to change the Normal Direction of Travel (NDOT).
18.0�Mu�(Multiple�unit)�Operations
It is not uncommon to see two, three or even four diesel locos pulling in con-
sist at the front of a train. Sometimes, there is a locomotive added in the middle
of the train or at the end of the train to give “helper service” to the head end
locomotives. This is called Multiple Unit Operation or MU operation. With
DCC, each locomotive is separately controlled. But in the case of MUing we
would like to have more than one locomotive address controlled by a single
throttle to simplify MU operation.
Your DCS51 uses universal consisting to make MU operations simple and easy
to do. This is the most flexible and realistic method of MUing available. You
can add any locomotive to your MU, no matter what kind of DCC decoder is in
your loco. You can even add an analog loco to your MU. You can add a loco-
motive to an MU in either orientation and in any physical location in the train.
When you send commands to the MU you use the address of the TOP locomo-
tive to control the entire MU and the command station handles the rest of the
commands to the other locomotives in the MU. As the address you will use to
control the consist is not necessarily the address of the lead or head end loco,

©2012 Digitrax, Inc. www.digitrax.com 33
we use the term “TOP” for this special address. The TOP address can also be
the train number.
You will not be able change the speed or direction of any individual loco that is
part of an MU. Locomotive speed and direction for all locos in the MU are
controlled by the TOP address.
18.1�adding�a�locomotive�to�an�MuTo MU two addresses together with the DCS51:
1. Choose two locos you want to MU together. Place them on the track. Makesure that both locos that will be part of the MU are headed in the samephysical direction. Select and run the first loco to determine which way it isheaded. Then select the other loco and run it in the same physical direction.
2. Select the address you want to use to control the MU. This is called theTOP address. To do this, press lOCO, enter the address & press lOCOagain. For this example, we will use loco address 09 as the TOP address andwe will add address 23 to the MU.
3. Press the Mu key. The TOP address will remain in the display and the MUIndicator Dot will begin blinking indicating that you are preparing to addto the MU.
4. Use the numeric keypad to enter the loco address you want to add to theMU, in this case 23.
5. Press the t/+ key. If the MU you just set up is valid, the display will revertto the TOP address. You are now ready to run your MU. To run your MU,just turn the Throttle Knob to set the speed and use the Direction ControlLever to change directions. Use the numeric key pad to control the func-tions on the MU’ed locos.
If you want to add more locos to the MU, repeat the procedure.To add locos
to an MU you must add them to the TOP address. It’s a good idea to keep an
MU set up sheet like the following to help you remember which locos are
MUed together:

If your MU could not be set up you will see the following error message:
This happens when you try to link to an address that is already part of an MU
or link an address that is under the control of another throttle. For example if
you MUed address 14 to the top loco 23 and then tried to MU another address
to 14 you would get this error. If you wanted to add another loco to the MU
with 23 as the TOP address, the right way to do it is to add that loco to 23, not
to another address in the MU.
©2012 Digitrax, Inc. www.digitrax.com 34

18.2�removing�a�loco�from�an�MuTo remove a loco address from an MU:
1. On the DCS51, select the loco address that you want to remove from theMU by pressing the lOCO key, entering the address and pressing lOCOagain. In this example, the TOP address is 09 with address 23 MU’ed to it.We will remove address 23 from the MU. The display shows address 23with the FUNCTION and MU Indicator Dot lit.
2. Press the Mu Key. The FUNCTION Indicator Dot will go off and the MUIndicator Dot will begin to blink indicating that you are MUing.
3. Press the c/- key to remove the loco address from the MU. The DCS51 willreturn to regular operation mode ready to run address 23 which you justremoved from the MU.
18.3�Mu�of�Mismatched�locomotivesIf all the locomotives in the MU have performance characteristics that are
closely matched, you can run all the MUed locomotives in 128 step mode. If
the units are completely mismatched (for example if you are running two dif-
ferent brands of locos with noticeably different characteristics), then we recom-
mend speed matching the locos by programming the decoder with either
Simple 3 step or Advanced 28 step loadable speed tables (See your Digitrax
Decoder Manual for more information on these features of your decoder).
18.4�Controlling�Functions�On�Mued�locomotivesEven though an individual locomotive is part of an MU and you can’t control
its individual speed and direction, you can still control its function outputs
independently as follows:
1. Select the loco that is part of an MU for which you wish to independentlycontrol functions. In this case we will select loco address 23 which weadded to an MU with address 09 in the previous example. Press lOCO,enter the MUed loco’s address, press lOCO. You’ll see the loco address andthe FUNCTION and MU Indicator Dot will be lit letting you know thatyou can control functions on this loco that is part of an MU.
©2012 Digitrax, Inc. www.digitrax.com 35

©2012 Digitrax, Inc. www.digitrax.com 36
2. Use the numeric keypad to control the functions. The changes will takeeffect immediately if the locomotives are moving, otherwise changes willtake effect when you reselect the TOP address on the throttle.
3. When you are finished turning functions on or off for the consisted loco,simply select the TOP address and resume running the MU.
4. Remember, you will not be able change the speed or direction of any indi-vidual loco that is part of an MU. Locomotive speed and direction for alllocos in the MU are controlled by the TOP address.
Note: You can also control the functions of a MUed loco from a differentthrottle that is connected to LocoNet or with one of the Jump ports on theDCS51 (see Section 25.2 for setting up the Jump Ports), leaving the TOPlocomotive selected on the main throttle of the DCS51. Function statechanges will take effect immediately whether or not the loco is moving.
19.0 Stealing: When an Address Is Running on Another Throttle
Digitrax systems do not allow more than one user to select and run the same
locomotive address unless the loco is “stolen” by the new user. When an
address is receiving commands from more than one throttle, it may seem to be
out of control.
Stealing is a safety interlock that prevents operators from automatically taking
control of locos that are already selected and being run on another throttle.
Occasionally you may need to override this interlock to gain control of a loco.
This override is called stealing and will result in having a single loco address
selected on two different throttles at the same time.
For example, if you are running a train on a particular loco address at 25%
throttle and another operator is running the same loco address but sending a
stop command you will see the train stop unexpectedly. From your perspective,
the train is not behaving correctly so you would probably increase your throttle
setting and the train would begin moving again. From the other operators per-
spective, the train is moving again so it is not responding to his/her commands.
Since the other operator wants to stop the train, he or she is likely to send the
command again since the train is now moving again. As you can see, having
two engineers on the same train can give strange operations. For this reason,
Digitrax interlocks locomotive selection so that you can’t take control of a loco
that is already selected on another throttle without “stealing” the address.
If you try to select a loco address that is already selected on another throttle in
the system, the DCS51 will display “StLo” to let you know that if you want to
select that loco you will have to “steal” it. A blinking StLo means Steal Loco?

©2012 Digitrax, Inc. www.digitrax.com 37
To steal an address:1. Press the lOCO key, then enter the address for the loco and press lOCO to
select the loco on your throttle. The display will first show the loco addressthen the following:
2. Press the lOCO key to accept control of the loco. Once a throttle has“stolen” a loco address, both throttles with the address selected will updatespeed and direction information for the loco address. This can result instrange locomotive behavior especially if one throttle is trying to to stop theloco and the other is trying to speed it up at the same time.
3. When you have gained control of the stolen loco and are finished running it,release it from your throttle by setting the loco’s speed to 0 and pressing thelOCO key followed by the exit key.
This feature can be useful for training new operators or supervising engineers
who insist on breaking the speed limit. The supervisor can “steal” a locomotive
that is selected on a trainee’s throttle and be able to closely supervise that loco-
motive’s control, taking over when necessary. The supervisor can gain instant
override control without having to physically “grab” the trainee’s throttle. This
lets you have unskilled visitors participating and enjoying operations without
too much anxiety for either party.
20.0 Releasing an Address From a Throttle
When you are finished running a locomotive address, release if from your
throttle so that it is available for other throttles to select and run and so that
your command station will have room to run other addresses.
To release an address from a throttle:1. With the loco address selected on the throttle, use the Throttle Knob to set
the locomotive’s speed to StOp.
2. Press the lOCO key to release the address from your throttle immediately.The address will begin to flash in the display.
3. Press the exit key to dispatch the address on the throttle and the locomo-tive will be released to the system and marked as a dispatched address. YourDCS51’s display will show Loco.
4. If you press the lOCO key again, the throttle will begin flashing the addressyou just released. You can re-select that address by pressing the lOCO Keyor you can use the key pad to enter a new address and select it instead.
20.1�Dispatching�addresses�or�MusDispatching is a special feature incorporated in the LocoNet “language” to
meet the needs of operators that wish to enforce a strict discipline in how oper-
ators gain access to locomotives during an operating session. Dispatching also
lets you run MUs with basic throttles that can’t set up their own MUs and run
four digit addresses on basic throttles that only have two digit capability. It lets

©2012 Digitrax, Inc. www.digitrax.com 38
you have newcomers run trains on the layout without giving them access to the
entire operation.
When you dispatch a locomotive address or MU to your LocoNet system, you
make it available to be acquired by another throttle. Only one address at a time
can be marked as a dispatched address in the system. The dispatched loco
address is acquired by the first throttle to request it by pressing the aCQ key to
select it for use on that throttle. See the UT1, UT2 and BT2 throttle Manuals
for complete dispatch operation instructions.
To dispatch a locomotive address using a the DCS51:
1. Press the lOCO key, enter the address you want to dispatch.
2. Press to the exit key to dispatch it to your LocoNet system, that’s all thereis to it!
The dispatched address can be a single locomotive address, either two digit or
four digit, or an MU. The TOP locomotive in an MU can be dispatched to
transfer control of the entire consist to another throttle.
21.0 The FuLL Message
If DCS51’s display shows FuLL this means that it has
reached the limit of 20 locomotive addresses that it can
manage at one time. If you want to select additional
addresses, you will need to release one or more loco
addresses before you will be able to select other locomo-
tives to run.
The DCS51 runs a “purging” routine that helps eliminate addresses that have
not been used for a period of time to make slots available for running other
addresses.
If you see this message while you are operating, you can release locos that you
are no longer using by pressing the lOCO key, entering the address you want
to release and then pressing the exit key.

©2012 Digitrax, Inc. www.digitrax.com 39
22.0 DCS51 Error Messages
The DCS51 displays four types of error messages:
1) Short circuit shutdown occurs when the DCS51 detects a short circuit in
the power district where it is connected to the layout. This can be a loco that
has derailed or picked a switch or some other conductive material lying across
the tracks. In this case you will see an “o”character walking across the display
from left to right. Once the short is cleared, the DCS51 will resume normal
operations. Note: If you turn the DCS51 off during a short circuit, you will
need to press the Power key to regain control of the layout once power is
applied again.
2) Current overload: A walking “c”occurs when the DCS51 has reached its 3
Amp current limit. In this case you should run fewer locomotives or add more
boosters to increase the current limit of the total layout. See Section 25.3 for
information on adding another DCS51 or see www.digitrax.com for informa-
tion about adding boosters.
3) Input overvoltage: A walking “H” occurs when the input power to the
DCS51 causes the internal voltage level to exceed about 16.9V DC. The
DCS51 is designed to operate with DC input power only, off a 12V battery or
with a PS314 power supply. These are configured to be below this upper volt-
age limit. Note if you use an AC input supply such as a PS315 or PS515 you
will likely see this error message, and the DCS51 will not allow track
power to be turned on to protect equipment on the layout.

4) Loss of carrier: A walking “L” occurs when the DCS51 is configured as a
booster and does not see another command station on the layout, or when
LocoNet is disconnected from the unit in this condition. Check the LocoNet
connections. Test LocoNet Cables with the LT1 tester. Be sure that a command
station is connected to the layout.
23.0 Decoder Speed Step Settings
Within the DCC format there are several ways decoders and command stations
communicate speed step information. All of your decoders and your command
station must be “speaking the same dialect of the DCC language” for every-
thing to work smoothly. Digitrax DCS51 is set at the factory to send 128 speed
step mode information because the 128 speed step format provides for the best
speed control available. All Digitrax decoders are 128 speed step decoders.
Some non-Digitrax decoders use other speed step formats and won’t respond to
your DCS51 sending 128 speed step information.
If you have a non-Digitrax decoder that can’t run in 128 speed step mode, you
can change the number of speed steps the DCS51 sends to that decoder so that
you will be able to control the decoder. This is called status editing the
decoder. When you status edit a decoder, the DCS51 will send a different for-
mat to that decoder without affecting the 128 speed step operation of the
Digitrax and other 128 speed step decoders on the layout.
NOTE: Status editing does not reprogram anything in the decoder. It only
changes the messages that are sent to the decoder by the command station.
23.1�Changing�Speed�Step�Settings:�Status�editingTo Change the Speed Step Settings for a Decoder:1. Select the lOCO address you want to status edit.
2. Press the StepS key. The display will show the choices available. You canscroll through the choices by pressing the + or - keys.
©2012 Digitrax, Inc. www.digitrax.com 40

3. Once the speed step setting you want to use is in the display, press the exitkey to complete the speed step setting change and return to regular operat-ing mode. Once this change is made, the DCS51 command station will sendDCC commands to the edited decoder in the speed step setting you entered.
24.0 SWITCH Mode
Switch Mode is used for sending commands to accessory decoders and for
changing Option Switches (OpSw) in your DCS51. The most common use of
switch mode is for operating turnouts. The DCS51 remembers the current
switch setting of switch numbers 1 to 512 during the session. For convenience
it will allow switch numbers from 513 to 999 to also be selected and controlled
on the layout. Switch commands may also be used for controlling Digitrax
compatible signal units.
To change the position of a turnout:
This section assumes that you have already installed and programmed turnouts
and turnout decoders on your layout.1. Press the SWitCh Key.
2. The last switch address selected by your throttle is displayed followed by a
or a . The SWITCH Indicator Dot is lit to remind you that you are
in Switch Mode.
Digitrax uses the following convention for position information
for turnouts:
indicates that the switch is “thrown”
(for a turnout this means that the diverging route is set)
indicates that the switch is “closed”
(for a turnout this means that the mainline route is set)
©2012 Digitrax, Inc. www.digitrax.com 41

©2012 Digitrax, Inc. www.digitrax.com 42
NOTE: The “c” or “t” shown in the display may or may not match thephysical position of the turnout selected. If the “c” or “t” is flashing, itmeans that the DCS51 has no information about the current position ofthe turnout. If the c or t is steady it means that the DCS51 remembersthe last command sent by it to that turnout. This indication does notguarantee turnout position since, the turnout may have been moved byhand and the DCS51 has no way of determining actual turnout posi-tion.
The examples below show turnout address 087 first closed and then thrown
3. Use the numeric keypad to enter the turnout address for the turnout youwant to change.
4. Press the c/- key to close the turnout or the t/- key to throw the turnout.
Note: While you are in SWITCH mode, the throttle knob and directionlever will continue to control the loco address running on the throttle.
5. When you have finished your SWITCH operations, press exit to return tonormal operation mode.
24.1�Saving�the�last�Switch�states�or�settings�for�your�current
DCS51�session.
When you are ready to end your session on the layout, you can make the
DCS51 remember the settings of switches 1 to 512 in non-volatile memory by
pressing the POWER key to turn off the Track power before turning off the
power input into the DCS51.

©2012 Digitrax, Inc. www.digitrax.com 43
25.0 Adding Throttles: LocoNet & Jump Ports
Sooner or later you will probably want to have one or more other people run
trains with you. This means you’ll have to add more throttles to your DCS51.
You can add any LocoNet throttle to your DCS51 or you can use one or two
smooth DC power packs as Jump throttles.
25.1�adding�loconet�throttles�to�your�DCS51Any LocoNet throttle can be used with your DCS51. Simply plug the LocoNet
throttle into either LocoNet port on the back of your DCS51 or into any
LocoNet or Throttle Jack anywhere on your LocoNet system. If you want to be
able to plug in a throttle at a remote location, we recommend using a UP5
Universal Panel.
Your DCS51 can handle up to 20 LocoNet Throttles. If you need to run more
than 20 throttles, you can move up to a Digitrax Command Station with addi-
tional capacity. You can continue to use your DCS51 as a throttle and booster
with any command station on your Digitrax LocoNet system.
25.2�JuMp�ports:�using�a�Smooth�DC�power�pack as�an�additional
throttleDCS51’s Jump A & B ports can host two DC power packs as additional throt-
tles. Begin with an operating DCS51 attached to your layout. Hook up one or
two smooth DC power packs as shown in the following illustration. This con-
figuration gives you three throttles to control three loco addresses.
1. The throttle knob and direction lever on your DCS51 is called the LocalThrottle.
2. The throttle and direction controls on each of the smooth DC power packsyou are using are called respectively, Jump 1 and Jump 2.
3. Press the JuMp key to cycle from the Local Throttle to Jump 1 to Jump 2and back to the Local Throttle. The JUMP Indicator Dot tells you whichthrottle functions are being addressed by the DCS51 keyboard.No JUMP Indicator Dot - the Local ThrottleSteady JUMP Indicator Dot - Jump 1 Blinking JUMP Indicator Dot - Jump 2
4. The functions for each throttle are controlled by the DCS51’s key pad whenthe JUMP Indicator Light for that throttle is displayed (see step 3).
5. To access function controls for each throttle, simply press the JuMp key tocycle among the three throttles.
6. When the throttle’s JUMP Indicator Dot for which you want to controlfunctions appears on the display, use the DCS51’s keypad to change thefunctions. The throttle knobs and direction controls for all three throttleswill continue to control the loco selected on them while you are workingwith function controls on any of the three throttles.

©2012 Digitrax, Inc. www.digitrax.com 44
DCS51�rear�panel�Connections Diagram�with�Jump�ports
To view which addresses are being used by each throttle:
In the following example, locomotive address 3856 is selected on the Local
Throttle and nothing is selected on either Jump 1 or Jump 2.
1. The loco you are controlling on the DCS51’s throttle knob is called thelocal throttle. The local throttle display looks something like this:
pS314
or�similar
DC�supply

©2012 Digitrax, Inc. www.digitrax.com 45
2. Press the JuMp key to view Jump 1:
3. Press the JuMp key again to view Jump 2:
4. Press the JuMp key again to return to the Local Throttle:
To run a locomotive address on Jump 1:
1. Press the JuMp key until you have JUMP 1 in the display, you’ll see theJUMP Indicator Dot on steady and a screen like this if there is nothingselected on JUMP 1.
Or, you’ll see a screen similar to this if there is a locomotive address, in thiscase 481, selected on JUMP 1
2. To select a loco on JUMP 1 or to change the loco that is already there,press the lOCO key. The screen will begin flashing to let you know that theloco selection is pending. The display will now show the last loco that wasselected on this throttle. It will look something like this:

3. Use the numeric keypad to enter the loco address you want to run, in thiscase locomotive 67, on JUMP 1 and press the lOCO key again to select iton JUMP 1. The display will be steady and you will be able to control thespeed and direction of the loco you selected using the DC power packattached to JUMP 1.
4. When you have JUMP 1 on the DCS51’s display (JUMP Indicator Dot issteady), you can use the numeric keys to make changes to the function con-trols on the JUMP 1 loco (turn on/off lights etc.). The smooth DC powerpack being used as the JUMP 1 throttle will continue to control speed anddirection of the loco address selected on JUMP 1. The DCS51’s ThrottleKnob and Direction Control Lever will continue to control the speed anddirection of the loco selected on the Local Throttle (loco 3856 from theprevious section).
Note: You must have functions/lights installed and connected to the func-tion leads of the decoder in order for the function keys to work. Many DCCready locomotives have the headlight installed and the headlight can beturned on and off with the laMp/0 key. A sound board must be installedand connected in order to use the Whistle and Bell functions. A special cou-pler is required in order to use the Coupler function.
©2012 Digitrax, Inc. www.digitrax.com 46

To run a locomotive address on Jump 2:
1. Press the JuMp key until you see the JUMP 2 display on the DCS51. Youwill see the JUMP Indicator Dot flashing and either Loco or the addresscurrently being run on JUMP 2 in the display.
2. To select a different locomotive address, press the lOCO�key, the displaynumbers will start to blink. Using the numeric keypad, enter the locoaddress you want to select and press the lOCO key again to complete theselection process. The display numbers will stop blinking.
3. When you have JUMP 2 on the DCS51’s display, you will control the loco-motive’s speed and direction on JUMP 2 with the DC power pack and youcan use the DCS51’s numeric keys to make changes to the functions on theJUMP 2 loco. The DCS51’s throttle knob and direction lever will continueto control the speed and direction of the loco selected on the local throttle.The JUMP 1 power pack will continue to control speed and direction of theloco address selected on the Jump 1 throttle.
25.3�adding�another�DCS51 to�your�layoutSince each system, no matter how large, needs only one command station, you
need only one DCS51 (or other Digitrax Command Station) performing this
function. Any additional DCS51 must be converted to a booster by changing
the Option Switch settings as described below. (Note, when using the DCS51
as a booster, the programming outputs are disabled.) The command station
determines the total number of locomotive addresses your system can handle:
Zephyr Xtra handles up to 20. Adding a booster does not change the number of
addresses available to the command station, but you do gain additional power
to run trains. When you add a DCS51 to an existing system you gain additional
power (3.0A) for controlling power districts or reversing sections AND you
gain an additional three throttles to control trains: the local throttle and the two
jump port throttles.
To set up a DCS51 to run as a booster and throttle without command sta-
tion capabilities:
1. Press the prOg key. The display shows the last programming mode usedby the DCS51.
2. Press the SWitCh key. The display shows the last switch used by theDCS51.The SWitCh�indicator�Dot will start blinking to indicate you are inOption Switch Mode.
3. Use the keypad to enter 2. To let the DCS51 know you want to changeOption Switch 02.
©2012 Digitrax, Inc. www.digitrax.com 47

©2012 Digitrax, Inc. www.digitrax.com 48
4. Press the c/- key. to let the DCS51 know that you want to change OptionSwitch 02 to c and make the DCS51 a booster and throttle only. The displaywill show 002c with “L”s walking from left to right through the display. Thismeans that you have set the DCS51 to run as a booster and throttle causinga loss of carrier signal. This is normal.
5. Press the exit key. The display will show -br- followed by the last addressused by the DCS51 with the walking Ls through the display.
6. Connect the DCS51 that is now running as a booster according to the wiringdiagram shown on the following page.
7. As soon as the DCS51 is hooked up to the layout with a command station,it will resume normal operations.
8. To make the DCS51 autoreversing Press the prOg key, press the SWitCh
key, Use the keypad to enter 3, press the c/- Key and press the exit key.The DCS51 will now run as an auto reversing booster/throttle.
25.3.1�assigning�throttle�identitiesEach throttle in your system should be assigned a unique Throttle ID. To assign
a throttle ID:
1. Using the throttle for which you want to set the ID, Press the prOg key.
2. Press Mu. Display shows “id00”
3. Use the DCS51’s keypad to enter a unique number for the throttle. You maychoose any number from 00 to 63. It is useful to label the back of the unitthe the throttle ID assigned to it to prevent duplication of throttle IDs.
4. Press exit to return to normal operations.
S W I T C HS W I T C HM UM UJ U M PJ U M PF U N C T I O NF U N C T I O N
AutoReversing Note: DCS51 cannot be a command station AND be
AutoReversing. To use DCS51 with AutoReversing, first disable the
command station feature by setting Option Switch 02 to C (closed),
then set Option Switch 3 to C (closed) to enable Auto Reversing.
Power Management Districts: To use a PM42 with DCS51, the trip
current of the PM42 should be lowered from the default setting of 3
amps to 1.5 amps by setting the PM42 OPSW 09 to “c” and the short
circuit sensitivity setting for each section should be set to “fastest”
using the PM42 option switches. See the PM42 instruction manual
for more information on customizing the Options on the PM42.

©2012 Digitrax, Inc. www.digitrax.com 49
adding�a�Second�DCS51�to�your�layout
Layout Power District (Double Gapped)
Layout Power District (Double Gapped)
Adding A Second DCS51 To Your Layout
DCS51 running as the system's command stationR
ail
AR
ail
B
Double GapsBetween LayoutPower Districts
LocoNet Cable
Ra
il A
Ra
il B
LocoNet Cable
(With the original factory setting of Option Switch 02 set to "t")
DCS51 running as a booster and throttle(Option Switch 02 set to "c")
pS314
or�similar�
DC�supply
pS314
or�similar�
DC�supply

©2012 Digitrax, Inc. www.digitrax.com 50
25.3.2�Making�loconet�CablesLocoNet typically supports a total cable length of up to 2,000 feet with no two
devices connected by more than 600 feet of cable. LocoNet wiring is totally
free-form. We do not recommend looping LocoNet back on itself.
Making your own LocoNet Cables is simple and cost effective. LocoNet wiring
consists of readily available wire and connectors. LocoNet uses flat 6 conduc-
tor wire and 6-pin RJ12 connectors. This kind of wiring is typically used for
telephone wiring. Most Digitrax dealers can make up LocoNet cables for you.
If you plan on wiring a large layout, you may want to invest in a good quality
set of crimpers so you can make your own LocoNet cables. The LT1 tester that
came with your Zephyr Xtra can be used to test LocoNet cables to be certain
they are good before you install them on your layout. Many layout problems
we see are related to LocoNet cables that were not built or crimped correctly.
LocoNet cables are wired pin 1 to pin 1. When you hold the plug with the tab
up and look into the end of the connector you will see the wires listed below in
the chart starting at the left side and moving to the right. (This is sometimes
called a “reversing cable” in the telecommunications industry even though it
really does not reverse).
We use the following wiring convention for all LocoNet cables/connections :
25.3.3�testing�loconet�Cables�with�an�lt11. Disconnect the wire harness from the LT1.
2. Plug one end of the LocoNet cable being tested into the LT1.
3 Connect the other end to the cable into on of the LocoNet ports on the backof the DCS51. Make sure the TRACK STATUS Light is lit.
4. All four LEDs on the LT1 will light if the cable is good. LEDs may not allbe the same brightness, this is normal. NOTE: Only three LEDs will lightif the TRACK STATUS Light is not lit.
5. If any of the LEDs fail to light, recrimp the plugs on the LocoNet cable andretest.

©2012 Digitrax, Inc. www.digitrax.com 51
26.0 Clearing the System
Some users prefer to “dispatch” or release all addresses active in their system
before shutting down. This can prevent unexpected results when you power up
the layout again.
To release/dispatch addresses (this is optional):1. Press the lOCO key.
2. Enter the loco address on the numeric keypad. The display will flash theFUNCTION Indicator Dot and the loco address. Press the lOCO keyagain.
3. Set the Throttle Knob to StOp.
4. Press the exit key.
5. Repeat for all locos/addresses used in your session.
To Shut Down the System:1. Press the Power Key to turn track power off.
2. Unplug the PS314 from the wall.

©2012 Digitrax, Inc. www.digitrax.com 52
27.0 Troubleshooting General
27.1�nothing�is�respondingIs track power turned on? If the TRACK STATUS Light is not lit, press the
pOWer Key to turn on track power.
27.2�no�power�or�intermittent�OperationThe majority of intermittent operation problems can be traced to bad connec-
tions and poor or noisy wheel pickups on locomotives. The DCC digital packet
communication strategy performs exceptionally well in a less than perfect envi-
ronment, and will often mask bad connections until they are really impossible
to work with! Clean the track and wheel pickups of your locomotives.
27.2.1�the�Quarter�trickIf your track does not have adequate power supply to the locomotives, then the
DCC signal won’t get through either. Take a quarter or screwdriver blade and
go around your layout creating electrical shorts by laying the quarter/screw-
driver blade across both rails every 10 feet. Your DCS51 should shutdown
when the short is present. You will see walking “o” on your display to indicate a
short circuit shutdown. When the short is removed, the booster should return to
normal operation. If the unit does not see a short or it does not return to normal
operation after the short is removed, then you need to add more feeders.
27.2.2�the�lt1�testerCheck your LocoNet cables with the LT1 tester to be sure you don’t have any
cables that were made incorrectly. See Section 25.3.3.
27.3�emergency�Stop
If the layout starts to “get away” on you, press the pOWer Key to stop every-
thing on the layout.
27.4�Mechanical�Drive�train�problemsPay attention to the mechanical drive train and free movement of the locomo-
tive wheel sets. This is especially important with inexpensive locomotives.
Using Digitrax decoders with appropriate programming settings, you can
achieve surprisingly good quality operation, if you carefully adjust the mecha-
nisms for smooth running. See manufacturers instructions.
27.5�“Strange”�locomotive�lightsIf you can’t control the operation of the lights in your locomotive with the
DCS51, be sure that the decoder is programmed to match the speed setting
commands of your DCS51 command station. The factory setting for the DCS51
is advanced 28/128 speed step mode.
Your Digitrax decoder was shipped programmed to 28/128 speed step mode.
You may have changed your decoder’s programming when performing the
decoder test procedure. In any case, if you are not able to turn the locomotives
lights on and off, you will need to change CV 29 to a value of “06” to have
proper light operation when using the DCS51 in its optimum 28/128 speed step

©2012 Digitrax, Inc. www.digitrax.com 53
mode. Refer to Section 16.3 for programming instructions. Additional informa-
tion about programming CV29 is available in your Digitrax Decoder Manual.
If you have a Digitrax Series 3 decoder and you can control the lights but not
the motor, check for a motor short circuit. These decoders are designed to shut-
down motor operation when a short is detected to prevent damage to the
decoder.
27.6�Decoder�Won’t�respondDid you select the locomotive’s actual address? If you don’t know the
address of the locomotive on the track, you can read it back in programming
mode or you can reprogram it to a new address. See Section 16.6
Is the loco on powered track?
Make sure the Track Power Indicator on the DCS51 is on, press the pOWer
key to turn on track power. See Section 7.2
Use the “Quarter Trick” to test for track power at several locations around the
layout. If there is not track power, check your layout wiring. See Section 27.2.1
Can you select the loco on your throttle?
Is the loco in use by another throttle did the throttle display “StLo”. If it did,
then dispatch the loco from the other throttle.
If the loco is part of an MU, the MU Indicator Dot will light up when you
select it. you can control the functions, but not speed and direction.
Do the settings in CV29, the configuration register, match the command
station output? If your decoder is a 14 step decoder running on any Digitrax
system using factory settings, status editing will be needed for that decoder.
Have you reset any CVs since the last time you ran the loco?
It is possible to set acceleration so high that it will take 10 minutes for the loco
to start moving. Try resetting the CV values to their factory settings and then
running the locomotive. Remember, Digitrax uses address 03 for the factory
setting for all decoders. Check your decoder manual for factory settings and
instructions on resetting the values.
Was the loco running normally just before it stopped?
Check to make sure the decoder has not heated up and gone into a thermal
shutdown. If it is warm, remove the loco from the track, let it cool off and then
see if it starts again. Also check for localized track problems.
Are there burn marks on the decoder? You’ll need to send it in for repair!
If all else fails, reprogram the decoder address and reset CVs to factory original
values. See your decoder manual for factory settings and reset instructions.
Does your throttle say “FuLL” ?
This means that the Zephyr Xtra system’s capacity to handle operating locos is
full. The DCS51 can run up to 20 addresses at the same time. This includes all
decoder/locomotive addresses in use on the system, whether they are being run
individually or as part of an MU. If you have the “FuLL” message, be sure that
all locos that are not running are released from throttles. If you run into this

problem often, you should consider a command station with more capacity.
27.7�i’m�totally�lost!
If your DCS51 display isn’t showing you what you expect based on the manu-
al, press the exit key to return to normal operating mode. Then try the throttle
task again. If you think you might have made an inadvertent change to one of
the factory settings in either the decoder or the command station, try resetting
everything to the factory settings and try the task again. See your decoder
instructions for resetting the factory settings of the decoder. See Section 28 for
resetting the DCS51 factory settings.
27.8�DCS51�ShutdownIf the DCS51 shuts down briefly and then comes back on again, it is probably
being run too close to its pre-set current limit of 3.0 Amps. In this case it may
clip or mutilate some outgoing packets of information to keep the track current
within acceptable limits. To solve this problem, reduce the track current load
by running fewer locomotives or setting up additional power districts and
adding more boosters to provide more power for the layout. See Section 25.3.
28.0 DCS51 Option Switch Setup
The DCS51 has several system operation options that you can use to customize
your operations. The DCS51 is set up at the factory to run right "out of the
box." Most customers never have any need to change these options.
Changing DCS51 Option Switches1. See the DCS51 Option Switch Table that follows to decide which option
switches you want to change.
2. Press the prOg key. The display shows the last decoder programmingmode used by the DCS51.
3. Press the SWitCh key. The display shows the last switch used by theDCS51 and its commanded position.
4. Use the numeric keypad to enter the number of the Option Switch you wantto change.
5. Press the c/-�or t/+ key to set the OpSw to the setting desired.
6. Press exit when finished. The DCS51 display will show -cS- to indicatethat you are running in command station mode or -br- to indicate that youare running as a booster/throttle only.
The following table shows the effects of setting various option switches. The
factory settings for all DCS51 option switches are noted in the right column.
To reset the DCS51 Option Switches to factory settings:
If you change option switches and experience unexpected results, just set
OpSw 39 to “c” (closed) to reset the unit to the original factory settings.
©2012 Digitrax, Inc. www.digitrax.com 54

DCS51 Option Switch Table
Option
Switch #
Effect on System operation when “closed” Factory
Setting
OpSw 01 c=1 Jump Port t=2 Jump Ports t
OpSw 02 c=DCS51 runs as booster/throttle with no command station
capability.t
OpSw 03 c=DCS51’s booster is auto reversing t
OpSw 05 c=No change allowed for Throttle ID, Vmax or Brake Rate c
OpSw 06 c=Function 3 is non-latching t
OpSw 07 c=Blast Mode programming allows DCS51 to program sound decoders that require more power than is available in Service Mode programming.
t
OpSw 10 t=Recall Depth 2, c=Recall Depth 4 t
OpSw 11 c=Recall Depth 8 t
OpSw 13 c=Loco address purge time extended from 200 seconds to 600 seconds. t
OpSw 14 c=Loco address purge time is disabled t
OpSw 15 c=Purge will force a loco to Stop or 0 speed t
OpSw 17 c=Automatic advanced decoder assisted consists are disabled c
OpSw 18 c=Extend the DCS51 booster short circuit shutdown time from
1/8th to 1/2 secondt
OpSw 20 c=Disables address 00 or analog stretching for conventional locomotives. t
OpSw 21 c=OPSW21-23 set the global system default type for “NEW” loco selections.
SW21/22/23 set as follows:
t-t-t=3: 128 step mode
t-t-c=7: 128 step FX mode
c-t-t=2: 14 step mode
c-c-t=0: 28 step mode
t-c-c=5:
t
OpSw 22 t
OpSw 23t
OpSw 27 c=Disable normal switch commands, a.k.a the “Bushby bit.”
Allows attached PC to perform switch control logict
OpSw 28 c=Disable DS54 interrogate commands at power on t
OpSw 33 c=Allows track power to restore to prior state at power on c
OpSw 34 c=Allows track to power up to run state, if was run prior to power on
c
OpSw 36* c=Clear all mobile decoder info & MU info in command station t
OpSw 39* c=Return DCS51 to factory option switch settings t
OpSw 43 c=Disable LocoNet update of command station’s track status t
OpSw 45 c=Disable reply for switch state request tNOTE: Do not change any option switches not listed in the table.
©2012 Digitrax, Inc. www.digitrax.com 55
DCS51 Option Switch Table
Option
Switch #
Effect on System operation when “closed” Factory
Setting
OpSw 01 c=1 Jump Port t=2 Jump Ports t
OpSw 02 c=DCS51 runs as booster/throttle with no command station
capability.t
OpSw 03 c=DCS51’s booster is auto reversing t
OpSw 05 c=No change allowed for Throttle ID, Vmax or Brake Rate c
OpSw 06 c=Function 3 is non-latching t
OpSw 07 c=Blast Mode programming allows DCS51 to program sound decoders that require more power than is available in Service Mode programming.
t
OpSw 10 t=Recall Depth 2, c=Recall Depth 4 t
OpSw 11 c=Recall Depth 8 t
OpSw 13 c=Loco address purge time extended from 200 seconds to 600 seconds. t
OpSw 14 c=Loco address purge time is disabled t
OpSw 15 c=Purge will force a loco to Stop or 0 speed t
OpSw 17 c=Automatic advanced decoder assisted consists are disabled c
OpSw 18 c=Extend the DCS51 booster short circuit shutdown time from
1/8th to 1/2 secondt
OpSw 20 c=Disables address 00 or analog stretching for conventional locomotives. t
OpSw 21 c=OPSW21-23 set the global system default type for “NEW” loco selections.
SW21/22/23 set as follows:
t-t-t=3: 128 step mode
t-t-c=7: 128 step FX mode
c-t-t=2: 14 step mode
c-c-t=0: 28 step mode
t-c-c=5:
t
OpSw 22 t
OpSw 23t
OpSw 27 c=Disable normal switch commands, a.k.a the “Bushby bit.”
Allows attached PC to perform switch control logict
OpSw 28 c=Disable DS54 interrogate commands at power on t
OpSw 33 c=Allows track power to restore to prior state at power on c
OpSw 34 c=Allows track to power up to run state, if was run prior to power on
c
OpSw 39* c=Return DCS51 to factory option switch settings t
OpSw 43 c=Disable LocoNet update of command station’s track status t
OpSw 45 c=Disable reply for switch state request t

29.0 LocoNet: The Digitrax Difference
29.1�System�architectureSystem architecture is the biggest difference among DCC sys-
tems. System architecture is the way the components of a DCC
system communicate among themselves. Digitrax LocoNet is a
Peer to Peer local area network (LAN) designed specifically for
model railroad operation. LocoNet wiring is cost effective,
flexible and expandable to accommodate almost anything you want to do with
your railroad today and in the future.
29.2�System�expansionThe following diagram shows some of the expansion possibilities available
with LocoNet. LocoNet sets Zephyr Xtra apart from other entry level DCC sets
because it’s expandable. With Digitrax LocoNet your DCC journey starts at the
Main Station with your first “starter” set. From there, it’s up to you. You can
add:
Mobile decoders for your locomotives
Function decoders for more lights and other functions on your locos.
More boosters to give you more power to let you run more trains,
More throttles for more operators,
Different types of throttles,
More throttle jacks for convenient walk around operation,
Infrared or radio capability for more freedom for operators,
Accessory decoders for turnout and accessory control,
Detection,
Transponding,
Signaling,
A personal computer to automate operations or for dispatching,
Use your cellphone as a throttle,
Automatic reversing with a booster or power manager,
And the list goes on and on.
With LocoNet, you customize your layout to run the way you want it to run!
There is a lot of information available to help you along the way. The Digitrax
web site, www.digitrax.com, contains a wealth of information on all of our
products. Digitrax users maintain a chat list that can be very helpful, too.
LLooccooNNeett
R
©2012 Digitrax, Inc. www.digitrax.com 56

30.0 FCC InformationRadio or TV Interference: (this information is MANDATED by the FCC)
This equipment has been tested and found to comply with the limits for a ClassB digital device, pursuant to part 15 of the FCC rules. These limits aredesigned to provide reasonable protection against harmful interference in a res-idential environment. This equipment generates, uses and can radiate radio fre-quency energy and, if not installed and used in accordance with the instructionmanual, may cause harmful interference to radio communications. However,there is no guarantee that interference will not occur in a particular installation.If this equipment does cause harmful interference to radio or television recep-tion, which can be determined by turning the equipment off and on, the user isencouraged to try to correct the interference by one or more of the followingmeasures:
• Reorient or relocate the receiving antenna.• Increase the separation between the equipment and the receiver.• Connect the equipment into an outlet on a circuit different form that to
which the receiver is connected.• Consult the dealer or an experienced radio/TV technician for help.
Note that any modifications to the equipment not expressly approved byDigitrax voids the user’s authority to operate under and be in compliance withCFR 47 rules, as administered by the Federal Communication Commission.Digitrax believes any conscientiously installed equipment following guidelinesin this manual would be unlikely to experience RFI problems.
For Canadian Users:
“This digital apparatus does not exceed the Class B limits for Radio noiseemission from digital apparatus set out in the Radio Interference Regulation orthe Canadian Department of Communications.”
Le present appariel numerique n emet pas de bruits radio-electriques depassantles limites applicables aux appareils numeriques de la classe B prescrites dansle Reglement sur le brouillage radioelectrique edicte par le ministere desCommunications du Canada.
©2012 Digitrax, Inc. www.digitrax.com 57

©2012 Digitrax, Inc. www.digitrax.com 58
31.0 Digitrax ‘No Worries’ Warranty & Repair
Digitrax gives a one year “No Worries" Warranty against manufacturing
defects and accidental customer damage on all Digitrax products. That's
it! A simple, straightforward warranty with no tricky language!
For complete warranty and repair details see www.digitrax.com. Please contact
Digitrax tech support at (850) 872 9890 before sending anything to us for serv-
ice so that we can try and resolve the problem by phone or e-mail. Except as
expressly stated in the full warranty statement, there are no warranties, express
or implied, including but not limited to any warranties of merchantability or fit-
ness for a particular
purpose.
All warranties on Digitrax products are limited to refund of purchase price or
repair or replacement of Digitrax products at the sole discretion of Digitrax. In
the event that Digitrax products are not installed or used in accordance with the
manufacturer’s specifications, any and all warranties either expressed or
implied are void. Except to the extent expressly stated in this section, there are
no warranties, express or implied, including but not limited to any warranties
of merchantability or fitness for a particular purpose.
Digitrax, Inc. reserves the right to make changes in design and specifications,
and/or to make additions or improvements in its products without imposing any
obligations upon itself to install these changes, additions or improvements on
products previously manufactured.

©2012 Digitrax, Inc. www.digitrax.com 59
Specifications
Size: 7” length x 5” width x 3” high18 cm x 12.5 cm x 7.4 cm
Weight: 12.5 ounces354 grams
Caution: This electrical product is not a toy. Not recommended for unsu-pervised use by children under 14 years of age.
For protection against fire, electrical shock and other hazards,this unit must be operated from a 12V DC battery or isolated DCSAFETY EXTRA LOW VOLTAGE SUPPLY (SELV) with appro-priate overload protection.
electrical�rating: Maximum�input: 3 Amps, 16.8 Volts DC, 42 VA continuous.
DO NOT exceed 16.5V DC input.
Digitrax recommends the use of a 12V DC battery or a dedicat-ed PS314 power supply or equivalent for use with the DCS51.PS314 output is rated at 13.8V DC and allows up to 3Amps toenable correct operation of the unit.
A 2mm power connector is needed to connect a 12V DC batteryor SELV UL Class 2 rated DC power supply that meets the stat-ed requirements.
Output�(to�track): DCC digital waveform of approximately 0.5Vless than input DC voltage, which meets recommendations formost HO and N scale locomotives with DCC decoders installed.
patents�& intellectualproperty: As of the date of this writing Digitrax, Inc. owns the rights to the
following patents which may cover some or all of the productscovered in this brochure: US 6,275,739, 6,536,716, 6,533,223,6,367,742 B1, 6,533,224. Additional patent applications arepending. LocoNet is maintained as trade secret information.
trademarks: As of the date of this writing Digitrax, Inc. owns the followingtrademarks which may cover some or all of the products cov-ered in this manual: Digitrax, The Digitrax Train Logos, LocoNet,Super Empire Builder, Super Chief, Transponding, Zephyr XtraJump and others. Additional trademark registrations are pend-ing. Digitrax trademarks may not be used in any form withoutprior written consent of Digitrax, Inc.
Copyrights: Copyright © Digitrax, Inc. world wide rights reserved. Contentsof these pages are not to be reproduced or reprinted in any formwithout the express written consent of Digitrax, Inc.
Digitrax, Inc. is not responsible for unintentional errors or omissions in this document.

©2012 Digitrax, Inc. www.digitrax.com 60
Notes

©2012 Digitrax, Inc. www.digitrax.com 61

©2012 Digitrax, Inc. www.digitrax.com 62
128 speed step mode 19
28/128 speed step mode 52
A
acceleration & deceleration 18, 21, 53
Ad2-Two digit address 24
Ad4-Four digit address 24
Adding a Locomotive To An MU 33
Adding Another DCS51 47
Adding Throttles 43
Address 00 Running Analog Locos 7, 15
Address 03 (Factory Default) 8, 15, 22
analog locomotive (without a decoder) 7,
14, 15
Assigning Throttle Identities 48
AutoReversing 48
B
BELL/1 Key 17, 30
booster 47
BRAKE 9, 18
BRAKE Indicator Light 9, 20, 21
brake rate 21
C
c/- Key 31, 35, 38, 42, 48, 51
Changing Speed Step Settings-Status
Edit 40
Changing the Decoder Address 24
clear all addresses 38
Clearing the System 51
closed 41
Controlling Functions F0-F9 30
Controlling Functions On MUed
Locomotives 35
cS-DCS51 is a Command Station 13
current limit 39
current overload 39
CV Configuration Variable 22, 29
CV Key 25
CV-RD Read Back CVs 24, 28
CV-WR Write CVs 25
D
d nA error message 28
d nd error message 28
d nr error message 28
DC Power Pack-To control DCC Locos 43
DCC decoder address 15
DCC Decoder or Address Basics 15
DCS51 Front Panel Controls And
Indicators 9
DCS51 Shutdown 54
deceleration/acceleration 21
Decoder factory settings (reset) 29, 53
Decoder Won’t Respond 53
dir-Direct Mode Programming 24, 25, 26,
28
Direction Control Lever 9, 18
Direction/Brake 7
Dispatching Addresses or MUs 37
Display-DCS51 Main Display 11
E
Emergency Stop 20, 21, 52
Error Messages-Electrical 39
Error Messages-MUing 34
Error Messages-Programming 28
EXIT Key 20, 54
F
FCC Information 57
Forward/Reverse 7, 18
FuLL Message-20 Address Limit Reached
38, 53
FUNC+10 Key 30, 32
FUNC+20 Key 30, 32
Function 0 (F0) Headlights 30
Function 2 (F2) Momentary 30
Function 3 (F3) Standard or Momentary
31
Function Indicator Dot 11, 30
Functions 30
Functions 1, 4, 5, 6, 7, 8 & 9 30
Functions 10 to 19 (F10 - F19) 32
Functions 20 to 28 (F20 - F28) 32
H
Hooking Up Your Zephyr 12
HORN/2 Key 30
Index

©2012 Digitrax, Inc. www.digitrax.com 63
I
I’m totally lost! 54
Input overvoltage 39
J
JUMP Indicator Dot 11, 43
JUMP key 43
Jump Port 12, 43
L
LAMP/0 Key 17, 30
LOCO key 7, 8, 14
Locomotive Direction Control 18
Locomotive Speed Control 20
LocoNet 40, 43, 56
LocoNet Cables, Making & Testing 50
LocoNet Ports A & B 12
Loss of carrier 40
LT1 Tester 52
M
Mechanical Drive Train Problems 52
MU Indicator Dot 11, 33, 35, 53
MU Multiple Unit Operations 32
MU of Mismatched Locomotives 35
MU set up sheet 33
Mute Key (F8) 31
N
No Power or Intermittent Operation 52
Normal Direction of Travel (NDOT) 32
Nothing is responding 52
O
OPS Mode Programming-How To 27
OPS-Operations Mode Programming 22,
24, 25, 26, 27, 29
Option Switches 41, 54
P
PAGE-Paged Mode Programming 24, 26
PHYS Physical Register Programming
24, 26
PM42 Power Management 48
Power In Jack 5, 12, 13
POWER key 6, 13
Power Management Districts 48
Preparing Your Layout 9
Preparing Your Locomotives 9
PROG A & B 12, 22
PROG key 24
Programming Configuration Variables 25
Programming Display 26
Programming Track 22
Programming Your Decoder 22
PS314 Power supply 5, 13, 18
Q
Quarter Trick 52, 53
Quick Start Guide 4
R
Rail A & B 5, 12, 13
Reading Back CV Values 28
Rear Panel Connections 12, 44
RECALL Key 17
Releasing An Address 37
Removing A Loco From An MU 35
Reset the DCS51 Option Switches to fac-
tory settings 54
resetting CVs to factory settings 29
Resuming Operation 18
Reverse 18
Run A DCC Equipped Locomotive 8, 15
run a locomotive address on Jump 1 45
run a locomotive address on Jump 2 47
Run A Locomotive Without a DCC
Decoder 14
Running your DCC Locomotive 16
S
Saving the last Switch states or settings
for your current DCS51 session. 42
select a loco 45
Service Mode Programming 22
Short circuit 39
Shutting Down the System 18
Specifications 59
Speed Limit 20
status editing 19, 40

©2012 Digitrax, Inc. www.digitrax.com 64
Stealing An Address-StLo Message 36
STOP 7, 18, 20
SWITCH Indicator Dot 11, 41, 47, 51
SWITCH key 41, 54
SWITCH Mode 41
System Architecture 56
System Expansion 56
T
t/+ 31, 33, 42, 54
thermal shutdown of decoder 53
Throttle Knob 9
thrown 41
TOP address 33
Track Power 6, 53
TRACK STATUS Light 6, 13, 14, 15
Troubleshooting Basic Operation 19
Troubleshooting Function Operation 32
Troubleshooting General 52
Troubleshooting Locomotive Lighting 19,
52
Troubleshooting Stopping 21
turnout 41
V
view which addresses are being used by
each throttle 44
W
Warranty & Repair 58
Whistle/2 17
write only 29

30
7-0
00
1-0
00
0
Zephyr�xtraCommand�Station,�Booster�and�throttle�
Available
Computer InterfaceComputer InterfaceDecoder ProgrammerDecoder ProgrammerSound ProgrammerSound Programmer
TM
EEMPIREMPIRE B BUILDERUILDERSuperSuper
TM
00 00 00 00
2443 Transmitter Rd
Panama City, FL 32404
www.digitrax.com
T 850-872-9890
F 850-872-9557Made in U.S.A.