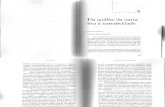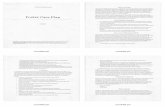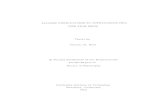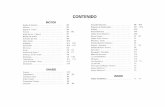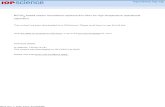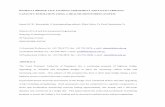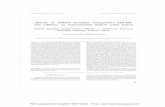zelio2.pdf
-
Upload
alessandro -
Category
Documents
-
view
221 -
download
0
Transcript of zelio2.pdf
-
Zelio Logic 2 Online Help
Overview of the Zelio Soft 2 Software
At a Glance
Subject of this Section
This section provides an overview of the Zelio Soft 2 software.
What's in this Part?
This part contains the following chapters:
Overview of the Zelio Soft 2 Software
Overview of the Zelio Soft 2 Software
Page 1 of 234Zelio Logic 2 Online Help
31/08/2006file://C:\Documents and Settings\FAMILY\Local Settings\Temp\~hh7CD1.htm
-
At a Glance
Subject of this Chapter
This chapter provides an overview of the Zelio Soft 2 software.
What's in this Chapter?
This chapter contains the following topics:
Overview of the Zelio Soft 2 Software
Creating an Application
Overview of the Zelio Soft 2 Software
Programming Modes
There are two ways to approach programming in the Zelio module:
Illustration:
Illustration
From the module's front panel This approach is designed for those with experience in programming directly on the modules. Note: Only possible in LD mode
From the Zelio Soft 2 programming workshop This approach is designed for people with experience using the programming software workshops commonly used in automation.
Page 2 of 234Zelio Logic 2 Online Help
31/08/2006file://C:\Documents and Settings\FAMILY\Local Settings\Temp\~hh7CD1.htm
-
Languages Used
Zelio Soft 2 software provides 2 programming modes:
These languages implement:
Ladder language Ladder language (LD) is a graphic language. It can be used to transcribe relay diagrams, and is suited to combined processing. It provides basic graphic symbols: contacts, coils, blocks. Specific calculations can be executed within the operate blocks. Example of a program in ladder language
LD mode: Ladder language
FBD mode: Function Block Diagram
Predefined function blocks:
Timers,
Counters.
Specific functions:
Time management,
Character string,
Communication, etc.
Page 3 of 234Zelio Logic 2 Online Help
31/08/2006file://C:\Documents and Settings\FAMILY\Local Settings\Temp\~hh7CD1.htm
-
FBD mode FBD mode allows graphic programming based on the use of predefined function blocks. It offers a large range of basic functions: timer, counter, logic, etc. Example of a program in FBD.
Operating Mode
There are two operating modes for the Zelio Soft 2 programming workshop:
Data entry mode Data entry mode is used to construct programs in LD or FBD mode, which corresponds to the development of the application.
Debug mode This mode is used to finalize the application and can be carried out:
In these two modes, it is possible to:
In simulation mode: the program is executed offline directly in Zelio Soft 2 (simulated on the PC). In this mode, each action on the graph (changing the state of an input, output forcing) updates the simulation windows.
In Monitoring mode: the program is executed on the Zelio module, the Zelio Soft 2
programming workshop is connected to the module (PC module connection). The different windows are updated cyclically.
Display in dynamic mode (in the windows: Edit / Supervision / Front Panel), the output states and program function blocks corresponding to the wiring sheet.
Force the inputs/outputs to test program behavior under specific conditions.
Page 4 of 234Zelio Logic 2 Online Help
31/08/2006file://C:\Documents and Settings\FAMILY\Local Settings\Temp\~hh7CD1.htm
-
Creating an Application
Description
This is an important phase, as it determines the future configuration of the work environment. The available functions depend on:
These choices enable configuration of the programming workshop:
The hardware configuration (module/extension),
The type of programming language selected (LD/FBD).
LD/FBD context for the menus,
Composition of the windows.
Choice of module/Programming type
This function is used to modify the module and/or extension type when an application is open in edit mode. If the user also modifies the operating mode of an application open in edit mode, then the current application must be closed and a new application created (user program). It may also be used to create a new application when no application is open in edit mode, in the same way as with the File|New command. This function displays a suite of three screens:
For an application in FBD mode For each module type (+ extensions where applicable) there is a drawing background displayed in the Edit window with I/Os specific to the type chosen arranged about its periphery and a specific set of FBD functions presented in the Function bar. The names of the module and extensions are displayed below the wiring sheet. For an application in LD mode For each module type (+ extensions where applicable) there is a specific set and number of LD functions presented in the Function bar. The names of the module and extensions are displayed below the wiring sheet.
The first one presents a photo of each category of module (extendable, without display, etc.). If you click on a photo, then underneath the photo you will get a display of each type of module in the category, together with the characteristics. Clicking on the name of one of these module types will select the type and it will be displayed in the last grid of the window. If there are extensions, then Clicking on next will bring up the second screen.
The second screen, where applicable, shows each extension type available for the previously selected module type. To select an extension and, if there are several programming modes for the application, switch to the third screen, proceed as above.
The third screen is used, where applicable, to select the programming type used for the new FBD or Ladder LD application (default type) by clicking on the drawing representing the type of network imaging the programming.
Procedure for Creating an Application
Procedure for creating an application:
Step Action
1 Select the File/New menu or click on the Create new program checkbox when launching Zelio Soft 2. Result: The Choice of module window appears.
Page 5 of 234Zelio Logic 2 Online Help
31/08/2006file://C:\Documents and Settings\FAMILY\Local Settings\Temp\~hh7CD1.htm
-
2 In the Select your module category zone, select the category by clicking on the corresponding checkbox. The modules are grouped by categories corresponding to:
Result: The list of corresponding modules appears in the Select the type of Zelio module to program zone.
The number of inputs/outputs,
The presence or absence of an operator display,
Whether or not it is possible to connect extensions.
3 Select the module by double-clicking on the corresponding line then by using the Next button. Result: There are three possibilities at this stage:
module does not support extensions and programming in LD mode only: Go to step 7.
module does not support extensions and programming in LD mode and FBD mode available: Go to step 6.
If the module supports extensions: Result: 2 new zones appear in the window:
Current selection: summarizing the choices made in steps 2 and 3;
Select extensions: listing the compatible extensions.
4 In the Select extensions zone, select the extension type to be added in the Compatible extensions list by double-clicking on the corresponding line or by using the Add button. Result: The selected extensions appear in the Selected extensions list. The extension can be removed from the Selected extensions list by clicking on it then using the Delete button. Note:You may then add a single input/output extension and/or a single bus type extension.
5 Validate the configuration by clicking on the Next button. Result: The program type selection zone appears: Select the programming type.
6 Select the programming language (LD or FBD) by clicking on the corresponding mode then by using the Next button.
7 The edit window appears with a blank wiring sheet.
Getting started with Zelio Soft 2
At a Glance
Subject of this Section
This part explains, through a set of questions and answers, how to use the Zelio Soft 2 software programming workshop.
What's in this Part?
This part contains the following chapters:
Getting started with Zelio Soft 2
Page 6 of 234Zelio Logic 2 Online Help
31/08/2006file://C:\Documents and Settings\FAMILY\Local Settings\Temp\~hh7CD1.htm
-
Getting started with Zelio Soft 2
At a Glance
Subject of this Chapter
This chapter explains, through a set of questions and answers, how to use the Zelio Soft 2 software programming workshop.
What's in this Chapter?
This chapter contains the following topics:
Glossary
how to create a new program
How to program an application using the programming workshop
How to set application parameters from the module front panel
how to transfer the program from the PC to the module
How to protect the module resident program
How to Debug an Application without Loading it onto the Module: Simulation
How to Monitor and Modify an Application Running on the Module from the Programming Workshop: Monitoring
How to monitor and modify and application using the module front panel
What the error code displayed on the front panel of the controller means
how to connect the programming workshop to the module
How to diagnose the module state
How to control the module from the programming workshop
How to Control the Module from the Front Panel of the Module
How to set application parameters from the module front panel
How to dynamically modify program data using the module front panel
How to recover the module resident program in the workshop
How to check an application using the ZelioSoft2 programming workshop
How to check the module FIRMWARE
How to use the backup memory cartridge
How to configure the language of the workshop and module
How the module behaves in the event of power outage
How to import an application developed using Zelio Soft 1 into Zelio Soft 2
Location of Zelio Soft 2 files
Glossary
Description
Definitions of commonly-used terms are provided to facilitate reading the help manual.
AC: Alternative Current (230AC, 24AC)
Application: user program
LCD: screen located on the unit of certain modules whose keys can be operated to provide autonomous use of the module (control, settings, surveillance, and, in LD mode only, programming and monitoring)
Page 7 of 234Zelio Logic 2 Online Help
31/08/2006file://C:\Documents and Settings\FAMILY\Local Settings\Temp\~hh7CD1.htm
-
Module: general name in HMI to differentiate between the different types of Zelio Logic module
HMI Workshop: Human Machine Interface of the ZelioSoft workshop executed on a PC
FBD: Functional Block Diagram
Wiring sheet: work surface of the Edit window:
Includes the input and output plots for an application in FBD mode,
Includes columns for the contacts and a column for the coils of an application in LD mode.
Drag/Drop: operation involving clicking on the left mouse button then moving the mouse whilst holding down the left button, before releasing it at the required position on the screen
Chart: program drawing in the Edit window (still called diagram)
LD: Ladder Diagram
Monitoring: action used to scan the data and parameters modified in the ZelioLogic module from the workshop, on a PC (online mode) or on the module LCD (in LD mode only)
Program: see application
SFC: Sequential Function Chart, programming mode similar to GRAFCET
Diagram: program drawing in the program window
Supervision: term characterizing the Workshop HMI window displaying the program data and parameters scanned during a simulation or monitoring phase
Discrete: discrete
Connection types:
Discrete
ANA (analog)
Status token (SFC) in FBD mode
ZelioLogic: automation module, still called logic module
Modular or Extendable ZelioLogic: Zelio2 module able to be connected laterally with additional intelligent communication units (Modbus), inputs/outputs, etc. which are called Extensions
how to create a new program
Description
See Creating an Application.
How to program an application using the programming workshop
Description
See LD programming using Zelio Soft 2. See FBD programming using Zelio Soft 2.
How to set application parameters from the module front panel
Page 8 of 234Zelio Logic 2 Online Help
31/08/2006file://C:\Documents and Settings\FAMILY\Local Settings\Temp\~hh7CD1.htm
-
Description
See PROGRAMMING Menu
how to transfer the program from the PC to the module
Description
See Transferring the program from the PC to the module
How to protect the module resident program
Description
See Protection of the program saved on the module
How to Debug an Application without Loading it onto the Module: Simulation
Description
To ensure that a program will do what the user wants before loading it onto a Zelio2 module, it is possible to simulate execution of the program using the ZelioSoft2 workshop. This simulation allows the user:
To temporarily modify or permanently force any FBD function output, any LD contact, the majority of function parameters as well as any of the keys on the module front panel,
Then to view the effect of each modification or forcing on the execution of the program by observing the values of the FBD block outputs, LD contacts and coils as well as the displays on the simulated module front panel.
How to Execute a Program in Simulation Mode
After having created a diagram in the wiring sheet (Edit window) or using "Zelio entry" in LD mode, simply click on the S icon in the toolbar.
It is possible to return to Edit mode by clicking on the icon. After clicking on the "S" icon, the "simulation mode" toolbar and a set of icons representing the functions available in simulation mode are displayed. All or some of the following windows can be displayed in the ZelioSoft2 workshop window:
Using the window menu:
The Edit window,
The Supervision window,
The Module Front Panel Simulation window.
Using the icons in the bar at the bottom of the window:
The Simulation time window,
The Function blocks window (with application in LD mode only),
The Discrete inputs window (with application in LD mode only),
Page 9 of 234Zelio Logic 2 Online Help
31/08/2006file://C:\Documents and Settings\FAMILY\Local Settings\Temp\~hh7CD1.htm
-
Each action that the user performs on the chart corresponds to a simulation the results of which are displayed in the windows.
The Zx keys window (with application in LD mode only),
The Discrete outputs window (with application in LD mode only).
The Module Front Panel Simulation Window
This window allows you to use the mouse to click any of the keys on the module front panel which is depicted in the window. The keys in the Front Panel window can be controlled as if they were those on the actual front panel of the module. Any of the functions which can be accessed from the front panel of a real Zelio2 module can be used with a single mouse click. The result of these actions is then displayed in the simulation on the LCD screen. Though they are accessible, certain functions are inoperative as they are not meaningful in a simulation environment:
FILTER,
WATCHDOG CYCLE,
TRANSFER.
The Edit Window
Display in LD and FBD :
Forced values are highlighted in the "Edit and Supervision" windows by a change in the background color on which they are displayed. LD Actions :
Displays user programs written on an FBD or LD wiring sheet,
Shows discrete (TOR) FBD links, contacts, coils and LD links which are OFF in "inactive" color (blue by default),
Shows discrete (TOR) FBD links, contacts, coils and LD links which are ON in "active" color (red or pink by default). Active and non-supplied contacts and coils are displayed in orange,
Shows each active step of an SFC chart in "active" color (red by default),
Shows the current value of each digital link of an FBD chart,
Animates all LD contacts and FBD functions that have only one Discrete (TOR) output, according to the status of its TOR output,
Shows the value of all the parameters of the FBD functions, by double-clicking on the function block,
Shows the value of all the parameters of the LD functions, by right-clicking with the mouse on each contact or coil and then selecting "Parameters window" in the menu that is displayed.
Can be used to temporarily modify the state of any LD chart contact, by left-clicking on it with the mouse (change from ON/OFF),
Can be used to permanently force the state of any LD chart contact, by right-clicking on it with the mouse, selecting "Force and maintain" in the menu displayed, entering ON or OFF in the "Permanent forcing" window, and then confirming the selections by pressing OK,
Can be used to modify the value of a subset of LD function parameters, by right-clicking on each contact or coil with the mouse, then selecting "Parameters window" in the menu displayed, modifying one or more of the non-grayed out parameters and confirming the selections by pressing OK,
Can be used to release the state of any LD chart contact by right-clicking on it with the mouse and selecting "Release" in the menu displayed,
Can be used to release all forced outputs or links, by right-clicking with the mouse in the window and selecting "Release all" in the menu displayed.
Page 10 of 234Zelio Logic 2 Online Help
31/08/2006file://C:\Documents and Settings\FAMILY\Local Settings\Temp\~hh7CD1.htm
-
FBD Actions :
Can be used to temporarily modify the state of any Discrete or Token output or link of an FBD chart, by left-clicking on it with the mouse (change from ON/OFF),
Can be used to temporarily modify the state of any FBD chart output or digital link, by left-clicking on it with the mouse, entering a signed whole value in the "Analog value" window, and then confirming the selections by pressing OK,
Can be used to permanently force the state of any Discrete or Token output or link of an FBD chart, by right-clicking on it with the mouse, selecting "Force and maintain" in the menu displayed, entering ON or OFF in the "Permanent forcing" window, and then confirming the selections by pressing OK,
Can be used to permanently force the state of any digital link output of an FBD chart, by right-clicking on it with the mouse, selecting "Force and maintain" in the menu displayed, entering a signed whole value in the "Analog value" window, and then confirming the selections by pressing OK,
Can be used to modify the value of a subset of FBD function parameters, by double-clicking on the function block, modifying one or more of the non-grayed out parameters and confirming the selections by pressing OK,
Can be used to release the state of a forced output or link by right-clicking on it with the mouse and selecting "Release" in the menu displayed,
Can be used to release all forced outputs or links by right-clicking in the window with the mouse and selecting "Release all" in the menu displayed.
Supervision Window
Display:
Forced values are highlighted in the Edit and Supervision windows by a change in background color. Actions:
Displays the LD or FBD edit functions selected in this window as FBD function blocks,
Shows the discrete (TOR) FBD function block outputs which are OFF in "inactive" color (blue by default),
Shows the discrete (TOR) FBD function block outputs which are ON in "active" color (pink or red by default),
Shows each active step of an SFC chart in "active" color (red by default),
Shows the current value of each digital output of an FBD function block,
Animates all FBD function blocks that have only one Discrete (TOR) output, according to the status of its TOR output,
Shows the value of all the FBD function block parameters, by double-clicking on the function block with the mouse or right-clicking on each contact or coil with the mouse, and then selecting "Parameters window" in the menu that is displayed.
Can be used to temporarily modify the state of any Discrete or Token output of an FBD function block, by left-clicking on it with the mouse (change from ON/OFF),
Can be used to temporarily modify the state of any FBD function block output or digital link, by left-clicking on it with the mouse, entering a signed whole value in the "Analog value" window, and then confirming the selections by pressing OK,
Can be used to permanently force the state of any Discrete or Token output of an FBD function block, by right-clicking on it with the mouse, selecting "Force and maintain" in the menu displayed, entering ON or OFF in the "Permanent forcing" window, and then confirming the selections by pressing OK,
Can be used to permanently force the state of any digital output of an FBD function block, by right-clicking on it with the mouse, selecting "Force and maintain" in the menu displayed, entering a signed whole value in the "Analog value" window, and then confirming the selections by pressing OK,
Page 11 of 234Zelio Logic 2 Online Help
31/08/2006file://C:\Documents and Settings\FAMILY\Local Settings\Temp\~hh7CD1.htm
-
Can be used to modify the value of a subset of FBD function block parameters, by double-clicking on the function block with the mouse, modifying one or more non-grayed out parameters, then confirming the selections by pressing OK. This action can also be performed by right-clicking each contact or coil with the mouse, then selecting "Parameters window" in the menu displayed, modifying one or more non-grayed out parameters, then confirming the selections by pressing OK.
Can be used to release a forced output by right-clicking on it with the mouse and selecting "Release" in the menu displayed,
Can be used to release all forced outputs by right-clicking in the window with the mouse and selecting "Release all" in the menu displayed.
Acceleration and Simulation Limits Window
This window is displayed when you click on the simulation time controller situated in the bar at the bottom of the simulation window. Display:
Action:
Displays the date and time of the start and end of the simulation.
Can be used to modify the date and time of the start and end of the simulation in the "simulation limits" window.
Can be used to accelerate the simulation speed up to 65000 times the original speed by pressing the >> key and moving the level of the "min-max" bar.
Function Blocks Windows
Function Blocks Windows: Discrete input, discrete outputs and Zx keys are accessible only in LD mode. They are displayed when you click on one of the icons situated in the bar at the bottom of the simulation window. Display:
Action:
Function blocks summarize in table format all function blocks with analog parameters or inputs and their changes,
The other windows display the state of the inputs, physical outputs and module keys.
Can be used to modify a parameter by double-clicking on the box that represents its value in the function blocks window, which triggers display of the function's parameters window,
Can be used to modify the ON or OFF value of an input or a Zx key in the inputs and Z keys window, by clicking on its drawing.
Functions not Accessible in Simulation Mode:
In simulation mode, the following functions are not available:
Graphic editing of the program,
Reading, writing, comparing and clearing the module program,
Monitoring,
Modifying communication parameters,
Modifying the configuration parameters of the user program.
Simulation Mode Toolbar
The simulation bar is used to modify simulation rates or to simulate certain events affecting the Zelio 2 module.
Note: To display all the functions described below, in the File|Preferences menu check the
Page 12 of 234Zelio Logic 2 Online Help
31/08/2006file://C:\Documents and Settings\FAMILY\Local Settings\Temp\~hh7CD1.htm
-
As the execution of the application on the module is periodic and controllable by a WATCHDOG (program configuration window | configuration tab ), the programming workshop can call the simulator periodically and require that the simulator use a time base that increments the number of milliseconds corresponding to the application's execution period (application basic cycle ). This time base will set the rate not only for execution of all functions that depend explicitly or implicitly on time (timers, Filtered FBD inputs, looped FBD functions, etc. ) but also changes in the clock and the simulator date on which Clock, Daily programmer and the Summer/Winter time functions depend. Thus, if one wishes to highlight all of the transient problems introduced by the user program, the user program must be executed period by period. The Number of cycles must be set to 1, which will trigger a duration between 2 simulation results equal to the execution period of the application on the module. On the other hand, to provide a succinct explanation of the application's operation, it is possible to raise the number of cycles to 255. If this is not sufficient, then the "Acceleration and simulation limits" window can be used to multiply this duration up to 65000, or at least 46 hours between 2 simulation results. Other icons and windows:
A gray button cannot be used; a colored button can be activated by clicking on it once; a yellow or red key indicates a stop in the simulation (pause) or a stop in the simulated module (stop or power failure). A green key indicates a program whose simulation is in progress (Run). When run is clicked, the switch from stop red to run green triggers initialization of the user program and startup of program execution simulation. When stop is clicked, the change from run green to stop red triggers the stop of program execution simulation. The "pause" key in the simulation bar can be used to stop and restart program execution. This key can only be used in simulation mode. The "power outage" key in the simulation bar can be used to stop and restart a warm restart initialization and then program execution. This initialization, which takes into account the state of all latching parameters, is only executed on the module when a power failure occurs. This key can only be used in simulation mode. The refresh frequency corresponds to the frequency with which the output and parameter values are updated in the application windows that are open during simulation mode. The update of this set of values is considered to be the simulation result. The refresh frequency can be used, in the absence of the step counter function, to slowly display the transient changes of the simulated application. The integer Number of cycles is the number of cycles executed between each simulation result. A number of cycles equal to 1 signifies that all the modifications to the input output states displayed correspond to period by period execution (application execution period defined in the configuration) of the module chosen. Management of the date and time is aligned on the number of cycles executed between each simulation result. If the user selects a number of cycles that is greater than 1, in this case, each refreshing of simulation results, he/she cannot observe the changes in the inputs outputs of functions carried out during a shorter period.
Display the refresh period box and specify the number of cycles for monitoring and simulation. All the functions described below are required to carry out a simulation capable of highlighting all of the transient problems, in particular upon startup of the application and when power is restored following a power failure.
Stop, Pause and Power failure,
Run,
The refresh frequency of the PC windows (modifiable values).
Page 13 of 234Zelio Logic 2 Online Help
31/08/2006file://C:\Documents and Settings\FAMILY\Local Settings\Temp\~hh7CD1.htm
-
For example, if the user simulates the following program with a Number of cycles value = 2, he/she will not see the B00 block output move because it switches from ON OFF at every cycle. Only the Number of cycle = 1 value enables every switch in this output to be observed. To quit simulation mode, simply click the "edit" key in the toolbar .
How to Monitor and Modify an Application Running on the Module from the Programming Workshop: Monitoring
Description
To remotely monitor or modify the behavior of a program running on a Zelio 2 module, the user can use the monitoring function. This monitoring allows the user:
These modifications and display are carried out:
The current value of each link is displayed near the function block output. Monitoring mode is independent of the "Run/Stop module" function. If the module is stopped, only modifications to the parameters and the outputs of the buttons on the module front panel are displayed.
To temporarily modify or permanently force any FBD function output, any LD contact, the majority of function parameters as well as any of the buttons on the module front panel,
Then to periodically view execution of the program by observing the values of the inputs and outputs of the module and its extensions, FBD block outputs, LD contacts and coils, the current state of parameters as well as the displays on the front panel of the connected module.
On the one hand in the ZelioSoft2 programming workshop windows, which can be accessed:
This shows the state of the module's inputs and outputs, as well as those of its possible extensions, the states of the program, the FBD function block inputs/outputs and parameters (including output parameters), the states of the LD contacts and coils and the parameters of the LD diagram corresponding to the program running on the module.
Using the window menu: Edit, Supervision, on the module front panel,
Using the icons at the bar at the bottom of the monitoring window (LD only): Function blocks, Discrete inputs, Zx keys, Discrete outputs.
And on the other hand, in the monitoring mode toolbar, where a set of icons can be used to start and stop application execution in the module and the frequency at which output values and parameters are updated in the open application windows.
Note: Monitoring mode cannot be considered as a dependable debugging method, because on the connected module that switches to monitoring mode, the application execution periods (defined in Program configuration) are extended by the periods of communication time between the PC and the module and periods of possible permanent forcing applied to the application. No guarantee can be made concerning the real duration of cycle times during this operating mode. Besides, during this operating mode, the WATCHDOG action (defined in WATCHDOG Program Configuration) associated with the application is deactivated. In addition, when applications without permanent forcing are executed, the application may run on the module for a time that is much shorter than the refresh period for the PC monitoring windows. The actions observed on the module are therefore not less than twice the monitoring screens refresh period (Shannon sampling rule).
Switch to Monitoring Mode in the Module and Programming Workshop
The programmer can only switch to this mode if the module:
Contains a program in which parameters modification is not read/write protected by a
Page 14 of 234Zelio Logic 2 Online Help
31/08/2006file://C:\Documents and Settings\FAMILY\Local Settings\Temp\~hh7CD1.htm
-
The HMI checks whether a password protects the program and parameters or the module parameters. If this is the case, the HMI displays the Password dialog window. The chart in the Edit window must be in accordance with the module program. The HMI starts the "Compare the module data with the program" function. If a difference exists, the HMI returns to edit mode. Following these checks, simply click on the "magnifying glass" button in the toolbar to switch to monitoring mode. After this action, the following is displayed:
This shows the state of the module's inputs and outputs, as well as those of any extensions, the states of the program, the FBD function block inputs/outputs and parameters (including output parameters), the states of the LD contacts and coils and the parameters of the LD diagram corresponding to the program running on the module.
password,
Contains a program in which parameters modification is read/write protected and where the programmer knows the password,
On the one hand, in the "monitoring mode" toolbar, a set of icons that can be used to start and stop application execution in the module and the frequency at which output values and parameters are updated in the open application windows.
On the other hand, in the ZelioSoft2 programming workshop windows, which can be accessed:
Using the window menu: Edit, Supervision, on the module front panel,
Using the icons at the bar at the bottom of the monitoring window (LD only): Function blocks, Discrete inputs, Zx keys, Discrete outputs.
Monitoring Window in the Module Front Panel
This window allows you to use the mouse to click any of the keys on the module front panel which is depicted in the window. The keys in the Front Panel window can be controlled as if they were those on the actual front panel of the module. Any of the functions which can be accessed from the front panel of a real Zelio2 module can be applied to a real Zelio2 module with a single mouse click. The result of these actions is then displayed in the copy on the LCD screen.
The Edit Window
Display:
Forced values are highlighted in the Edit and Supervision windows by a change in background color. FBD Actions:
Displays user programs written on an FBD or LD chart,
Shows discrete FBD links, contacts, coils and LD links which are OFF in "inactive" color (blue by default),
Shows discrete FBD links, contacts, coils and LD links which are ON in "active" color (red or pink by default),
Shows each active step of an SFC chart in "active" color (red by default),
Shows the current value of each digital link of an FBD chart,
Animates all LD contacts and FBD functions that have only one Discrete output, according to the status of its Discrete output,
Shows the value of all the parameters of the FBD functions, by double-clicking on the function block,
Shows the value of all the parameters of the LD functions, by right-clicking with the mouse on each contact or coil and then selecting "Parameters window" in the menu that is displayed.
Can be used to temporarily modify the state of any Discrete or Token output or link of an
Page 15 of 234Zelio Logic 2 Online Help
31/08/2006file://C:\Documents and Settings\FAMILY\Local Settings\Temp\~hh7CD1.htm
-
LD Actions :
FBD chart, by left-clicking on it with the mouse (change from ON/OFF),
Can be used to temporarily modify the state of any FBD chart output or digital link, by left-clicking on it with the mouse, entering a signed whole value in the "Analog value" window, and then confirming the selections by pressing OK,
Can be used to permanently force the state of any Discrete or Token link or output of an FBD chart, by right-clicking on it with the mouse, selecting "Force and maintain" in the menu displayed, entering ON or OFF in the "Permanent forcing" window, and then confirming the selections by pressing OK,
Can be used to permanently force the state of any digital link output of an FBD chart, by right-clicking on it with the mouse, selecting "Force and maintain" in the menu displayed, entering a signed whole value in the "Analog value" window, and then confirming the selections by pressing OK,
Can be used to modify the value of a subset of FBD function parameters, by double-clicking on the function block, modifying one or more of the non-grayed out parameters and confirming the selections by pressing OK,
Can be used to release a forced output or link by right-clicking on it with the mouse and selecting "Release" in the menu displayed,
Can be used to release all forced outputs or links by right-clicking in the window with the mouse and selecting "Release all" in the menu displayed.
Can be used to temporarily modify the state of any LD chart contact, by left-clicking on it with the mouse (change from ON/OFF),
Can be used to permanently force the state of any LD chart contact, by right-clicking on it with the mouse, selecting "Force and maintain" in the menu displayed, entering ON or OFF in the "Permanent forcing" window, and then confirming the selections by pressing OK,
Can be used to modify the value of a subset of LD function parameters, by right-clicking on each contact or coil with the mouse, then selecting "Parameters window" in the menu displayed, modifying one or more of the non-grayed out parameters and confirming the selections by pressing OK,
Can be used to release the state of any LD chart contact by right-clicking on it with the mouse and selecting "Release" in the menu displayed,
Can be used to release all forced outputs or links by right-clicking in the window with the mouse and selecting "Release all" in the menu displayed.
Supervision Window
Display:
Forced values are highlighted in the Edit and Supervision windows by a change in background color. Actions:
Displays the LD or FBD edit functions selected in this window as FBD function blocks,
Shows the Discrete FBD function block outputs which are OFF in "inactive" color (blue by default),
Shows the Discrete FBD function block outputs which are ON in "active" color (pink or red by default),
Shows each active step of an SFC chart in "active" color (red by default),
Shows the current value of each digital output of an FBD function block,
Animates all FBD function blocks that have only one Discrete output, according to the status of its Discrete output,
Shows the value of all the FBD function block parameters, by double-clicking on the function block with the mouse or right-clicking on each contact or coil with the mouse, and then selecting "Parameters window" in the menu that is displayed.
Page 16 of 234Zelio Logic 2 Online Help
31/08/2006file://C:\Documents and Settings\FAMILY\Local Settings\Temp\~hh7CD1.htm
-
Can be used to temporarily modify the state of any Discrete or Token output or link of an FBD function block, by left-clicking on it with the mouse (change from ON/OFF),
Can be used to temporarily modify the state of any FBD function block output or digital link, by left-clicking on it with the mouse, entering a signed whole value in the "Analog value" window, and then confirming the selections by pressing OK,
Can be used to permanently force the state of any Discrete or Token output of an FBD function block, by right-clicking on it with the mouse, selecting "Force and maintain" in the menu displayed, entering ON or OFF in the "Permanent forcing" window, and then confirming the selections by pressing OK,
Can be used to permanently force the state of any digital output of an FBD function block, by right-clicking on it with the mouse, selecting "Force and maintain" in the menu displayed, entering a signed whole value in the "Analog value" window, and then confirming the selections by pressing OK,
Can be used to modify the value of a subset of FBD function block parameters, by double-clicking on the function block with the mouse, modifying one or more non-grayed out parameters, then confirming the selections by pressing OK. This action can also be performed by right-clicking each contact or coil with the mouse, then selecting "Parameters window" in the menu displayed, modifying one or more non-grayed out parameters, then confirming the selections by pressing OK.
Can be used to release a forced output by right-clicking on it with the mouse and selecting "Release" in the menu displayed,
Can be used to release all forced outputs by right-clicking in the window with the mouse and selecting "Release all" in the menu displayed.
Function Blocks Windows
Function Blocks Windows: Discrete input, discrete outputs and Zx keys are accessible only in LD mode. They are displayed when you click on one of the icons situated in the bar at the bottom of the monitoring window. Display:
Action:
Function blocks summarize in table format all function blocks with analog parameters or inputs and show their changes,
The other windows display the state of the inputs, physical outputs and module keys.
Can be used to modify a parameter by double-clicking on the box that represents its value in the function blocks window, which triggers display of the function's parameters window,
Can be used to modify the ON or OFF value of an input or a Zx key in the inputs and Z keys window, by clicking on its drawing.
Functions not Accessible in Monitoring Mode
In monitoring mode, the following functions are not available:
Graphic editing of the program,
Reading, writing, comparing and clearing the module program,
Monitoring,
Modifying communication parameters,
Modifying the configuration parameters of the user program.
Monitoring Mode Toolbar
The refresh frequency corresponds to the frequency with which the output and parameter values are updated in the application windows that are open during monitoring mode. Diminishing this frequency, and consequently the refresh period, reduces the ZelioSoft2
Page 17 of 234Zelio Logic 2 Online Help
31/08/2006file://C:\Documents and Settings\FAMILY\Local Settings\Temp\~hh7CD1.htm
-
programming workshop workload that monopolizes the PC to the detriment of other system or user programs. The commands that can be used to control monitoring are:
The Stop button,
The Run button,
The time between 2 displays of module data on the screen (modifiable value).
Note: To display the refresh frequency described below, check the following box in the File|Preferences menu: Display the simulation and monitoring refresh period. Modification of the refresh frequency is essential in order to limit the time allotted to the ZelioSoft2 programming workshop by the Windows system. This is because in older Windows systems or small PC configurations, the load represented by the workshop in monitoring mode substantially slows down other applications running in parallel or system operations.
How to monitor and modify and application using the module front panel
Description
See the MONITORING Menu
What the error code displayed on the front panel of the controller means
Description
It is possible to display on the LCD screen the errors or warnings detected by the firmware of the module (WATCHDOG overflow, cycle time too long, etc. ) in the Fault Menu.
Possible Errors
List of errors:
Number Type of error
00 No faults
01 Fault in writing to EEPROM This fault defines transfer problems between the memory cartridge and the controller. If the fault occurs frequently, contact the after-sales service.
02 Fault in writing to the clock If the fault occurs frequently, contact the after-sales service.
04 Overload on transistor outputs Once a transistor output reaches a temperature of 170C, the group of 4 outputs to which it belongs is deactivated. To make this group of outputs operational, the cause of the over current (short-circuit, etc.) must first be deleted, and then the fault cleared from the FAULT menu.
50 Module firmware is damaged Reload the firmware on the module and the user application. If this problem persists, contact the after-sales service.
Page 18 of 234Zelio Logic 2 Online Help
31/08/2006file://C:\Documents and Settings\FAMILY\Local Settings\Temp\~hh7CD1.htm
-
51 Watchdog overflow Warning or error according to the selection made in the configuration menu (module display) or in the configuration window (Zelio Soft 2 programming workshop). The cycle time in the module is too short compared with the application program execution time programmed in the controller. If the application requires a strict sampling of the module inputs/outputs, lengthen the cycle time in the module. To do this, configure the information either in the CONFIGURATION menu (module display) or in the configuration window (Zelio Soft 2 programming workshop). If the application does not require the cycle time, in CONFIGURATION select: No Action for the WATCHDOG.
52 The controller has executed an unknown operation. If the fault is permanent , reload the firmware on the module and the user application. If this problem persists, contact the after-sales service.
53 Link between module and bus extension faulty Check operation of the extension (connection, power supply, fault).
54 Link between module and input/output extension faulty Check operation of the extension (connection, power supply, fault).
58 A fault is present in the firmware (software specific to the controller) or on a part of the controller hardware. If the fault is permanent, reload the firmware on the module and the user program. If this problem persists, contact the after-sales service.
59 At the beginning of RUN on the module application: the application cannot switch to RUN as it is incompatible with the module physically connected to the supply. If this problem occurs, contact the after-sales service.
60 At the beginning of RUN on the module application: program incompatible with the bus extension physically connected to the supply. If this problem occurs, contact the after-sales service.
61 At the beginning of RUN on the module application: program incompatible with the Input/Output extension physically connected to the supply. If this problem occurs, contact the after-sales service.
62 Version (or build number) incompatibility when loading a program from the backup memory If this problem occurs, contact the after-sales service.
63 Hardware configuration incompatibility when loading a program from the backup memory If this problem occurs, contact the after-sales service.
how to connect the programming workshop to the module
Description
See Configuring the communication between the programming workshop and the module
How to diagnose the module state
Page 19 of 234Zelio Logic 2 Online Help
31/08/2006file://C:\Documents and Settings\FAMILY\Local Settings\Temp\~hh7CD1.htm
-
Description
See Module diagnostics
How to control the module from the programming workshop
Description
See RUN/STOP program execution commands.
How to Control the Module from the Front Panel of the Module
Description
The LCD display and the command keys can be used to:
In order to carry out all these actions, the user can use:
Identify the smart relay and its extensions,
Monitor the state of the smart relay,
Configure the smart relay and its extensions (date, time, language, etc.),
Program a user program in LD mode only,
Configure and execute a user program,
Monitor the execution of a user program,
Transfer the user programs to and from a memory cartridge.
Memory screens displayed on the first four lines of the LCD display,
Contextual information displayed on the 5th line of the LCD display,
5 main keys, which are colored, and one optional white key (shift).
Menu Screens
The memory screens display in the first four lines of the LCD display:
When the data and the actions to be carried out do not fit on the four lines, the and symbols on the righthand column show that there is information on the lines preceding or following
those on the screen. These lines can be accessed using the keys located under the screen and
designated by the "markings" and .
Either information,
Or several actions that can be selected. In this case, only the field that flashes can be selected and its selection triggers an action.
Contextual Information
Contextual information belongs to two categories:
PC connection
Symbols providing information on the state of module operation:
Page 20 of 234Zelio Logic 2 Online Help
31/08/2006file://C:\Documents and Settings\FAMILY\Local Settings\Temp\~hh7CD1.htm
-
password
alarm
Run/Stop mode
Illustration
Contextual menus located above each key that indicate the action that results when the key is pressed The existence of the contextual menu is shown by a horizontal line displayed at the bottom of the screen and information explaining the key's functions.
Command Keys
The keys belong to two categories:
Illustration
Shift key The additional white key (Shift) is only used for the following actions:
Otherwise, the key is inactive. Colored keys / Arrow keys The main colored keys are used for the following actions:
Five main colored keys,
One additional white key (Shift).
Showing hidden contextual information:
In the PROGRAMMING menu in LD mode,
In the MONITORING menu in LD mode,
In the LD TEXT or FBD DISPLAY menu, if "Authorized modification" was checked in the function's parameters window.
In combination with the Menu/OK key
In the PASSWORD menu, to exit without entering a password,
To change to RUN mode between the INPUT-OUTPUT menu and a possible active LD TEXT or FBD DISPLAY menu ,
In combination with the key located under "Param"
Modification mode for the values displayed, including "Modification authorized" in the LD TEXT or FBD DISPLAY menus.
Gray keys: if no contextual menu is displayed above the key, then the marked symbol applies:
Page 21 of 234Zelio Logic 2 Online Help
31/08/2006file://C:\Documents and Settings\FAMILY\Local Settings\Temp\~hh7CD1.htm
-
Colored keys / Modification actions A contextual menu is always displayed above the corresponding key:
Colored keys / Miscellaneous actions A contextual menu is always displayed above the corresponding key:
: Selection of the previous line if it exists,
: Selection of the following line if it exists,
: Movement to the right of the screen ( PROGRAMMING and MONITORING menu in LD mode), or movement in the screen to each action that can be selected , or inactive key.
: Movement to the left of the screen ( PROGRAMMING and MONITORING menu in LD mode), or movement in the screen to each action that can be selected , or return to the preceding menu.
Blue key Menu/Ok Display of the menu screen associated with the field selected, or validation of actions or modifications carried out in a menu, or return to the preceding menu when the user program is inactive (STOP), or return to the INPUT-OUTPUT menu or a possible LD TEXT or FBD DISPLAY menu active when the user program is executed (RUN).
+: adds +1 if the selected field (flashing) is a number, or selects another choice if the selected field (flashing) is a text.
-: subtracts 1 if the selected field (flashing) is a number, or selects another choice if the selected field (flashing) is a text.
ins: inserts an LD diagram line in the PROGRAMMING menu in LD mode.
Del: deletes an LD diagram line in the PROGRAMMING menu in LD mode.
Param: can be used to access the menu describing the parameters of an LD function selected in the PROGRAMMING or MONITORING menus or modification mode of the displayed modifiable values in LD TEXT or FBD DISPLAY.
1, 2, 3, 4: pressing the key under the number switches to ON the output of the LD function Zx key or FBD Zx BUTTON ON. Releasing the key switches the function concerned back to OFF.
How to set application parameters from the module front panel
Description
See PARAMETER Menu Setting the parameters for a user program means
Each function has a number of unique parameters which are not applicable to other functions. Other parameters may, however, apply in the same way to all functions. These are:
defining the conditions under which the program will run (access the CONFIGURATION Menu). You may:
modify the program execution frequency,
delete or choose a WATCHDOG to monitor program execution frequency;
modify the module input filters,
protect program and parameter modifications with a password:
change the Summer time and Winter daylight saving time switchover settings,
authorize or disable the Zx keys (blue keys) only while program is running in LD mode.
when setting the parameters for each function:
Latching.When checked, this parameter enables the data set for a given function to be saved
Page 22 of 234Zelio Logic 2 Online Help
31/08/2006file://C:\Documents and Settings\FAMILY\Local Settings\Temp\~hh7CD1.htm
-
To modify or display the parameters using the module LCD screen:
and retrieved after a power failure.
Locked (only in LD mode): when checked, prevents locked parameters from being displayed and modified using the PARAMETERS menu.
Note: in FBD mode, locking is a programming option for Zelio 2 which locks all front panel button commands, other than the modifications authorized by the DISPLAY function blocks.
access the PARAMETERS menu in any operating mode then press the buttons beneath the + and - signs displayed on line 5 on the screen:this displays all the parameters used for each program function in turn;
When the program is running in LD mode (RUN), access the MONITORING menu then use the blue navigation keys to point to the required function, then press Shift (White key). If line 5 on the screen displays Param, press the key just below line 5 to display the parameter for the selected function.
When the program is no longer running in LD mode (STOP), access the PROGRAMMING menu then repeat the procedure described above.
How to dynamically modify program data using the module front panel
Description
See LD TEXT See FBD DISPLAY
How to recover the module resident program in the workshop
Description
See Transferring the program from the module to the PC
How to check an application using the ZelioSoft2 programming workshop
At a Glance
The check command launches the program compilation, then the result of the compilation is displayed in the Compilation results window. Two types of check can be used for an application:
The first checks the consistency between LD or FBD diagrams,
The second checks the performance of the user application, i.e. the suitability of:
The memory usage,
The cycle times of the user application,
Memory capacities,
The execution speed of the module.
Page 23 of 234Zelio Logic 2 Online Help
31/08/2006file://C:\Documents and Settings\FAMILY\Local Settings\Temp\~hh7CD1.htm
-
Diagram Consistency Check
If the option: Display compilation results in simulation mode and when loading is activated in the workshop preferences, the compilation is performed automatically in the following cases:
Consistency of FBDs This only concerns SFC network linking errors. FBD networks always behave consistently: Inconsistent linking is impossible, and the non-linking of an input sets it to a constant value that does not affect the execution of the function or makes it passive. See the on-line help for each function. Consistency of LDs The LD network can be simulated, loaded and executed on the module at any time. Hence it can be built and debugged progressively. However when wiring anomalies are detected (cable without termination, function Reset not connected, etc.) an eye symbol goes from blue to red in the upper panel of the edit window. Double click on the red eye to open a program consistency window which gives details on any detected anomalies. These warnings are always intended to draw the attention of the user to singular wiring instances, which may nevertheless be perfectly justified in certain applications. As a general rule, these warnings correspond to incomplete wiring, to the non-wiring of certain inputs (e.g.: Reset function ), to parameters left in their default value, or to certain odd Clock configurations (where the output stays ON permanently).
Switching from Edit mode to Simulation/Monitoring mode,
Transferring of the program to the module.
User Application Performance Check
This appears in the Compilation result window in the following cases:
These performance checks are useful in a simulator as they can be used to obtain the module that meets the requirements of the planned application, once the application is created and simulation-tested.
Activation of the Edit\Check the program command,
Switch from Edit mode to Simulation/Monitoring mode (if activated in the Workshop Preferences),
Transfer of the program to the module (if activated in the Workshop Preferences).
Note: When optional, the window is only displayed when the module capacities (memory space and execution speed) are too low in relation to the user program being checked.
Note: The compilation time for programs that use more than 128 FBDs or SFCs and numerous loops, may exceed several minutes. A rotating Schneider logo is displayed on the screen of the PC throughout the process.
User Application Memory Size Check
The available memory resources depend on the type of controller and operating mode selected for the firmware (LD mode or FBD mode). The program compiler calculates the volumes used in the different memory zones of the controller:
The parameters (FBD and LD function blocks): 2 bytes for each integer and 1 byte for the other types,
The parameters associated with the LDs: the number of bytes corresponding to the maximum number of LD lines, and maximum number of function descriptions that can be programmed for the selected module (independently from the ZeliosSoft2 programming workshop),
Page 24 of 234Zelio Logic 2 Online Help
31/08/2006file://C:\Documents and Settings\FAMILY\Local Settings\Temp\~hh7CD1.htm
-
In the event of capacity overrun, the window is nonetheless displayed and the overrun zones are shown in red. The zones shown in blue alert the user to the fact that the size of the application memory zone
concerned is significantly near the maximum capacity of the selected modules corresponding
memory zone.
The bit data (block outputs): 1 bit per Discrete, or per SFC Token, or per Boolean (in FBD) or LD contact,
Other data (FBD and LD function block outputs): 2 bytes for each integer,
Program zone: the number of bytes corresponding to all function blocks displayed in FBD, and all functions that can be programmed for the selected module type (independently from the ZeliosSoft2 programming workshop).
User Application Estimated Duration Check
The compiler also calculates the estimated duration of the program by adding together the elementary cycle times of each function used. The user application is executed periodically, and its cycle time is defined in Program Configuration\Configuration tab\Adjust the module cycle time accessible by clicking the
icon in the toolbar (edit, simulation and monitoring mode).
This period corresponds to the minimum sampling period of the modules inputs (except for
the fast counter function) and the minimum period for modifying the output values. The application response time is therefore twice the duration of this period.
Not all automation applications need a blockage on overrun of the target application cycle time. Indeed, in some cases such a blockage is dangerous. The user can therefore choose to use a WATCHDOG which will generate an alarm or error, if the application is in RUN mode on the module, when the application cycle time, added to the duration of the processes specific to the operation of the module and any extensions, exceeds the duration of the selected period. The action of this WATCHDOG (activated by default) is defined in Program Configuration\Configuration tab\Adjust the module cycle time accessible by clicking the
icon in the toolbar (edit, simulation and monitoring mode). A WATCHDOG warning can be returned to an FBD program, enabling the user to activate a retrieval sequence in the application, by using the module status function.
To determine the duration of the program cycle time, programmers must:
To guarantee a constant program cycle time, you must also carry out appropriate tests on the controller to verify that alarm or error 51 does not appear.
Note: (please take into account that the compiler arranges FBD functions from inputs to outputs, cutting the loops as close as possible to the outputs and SFCs from each INIT STEP or RESET INIT, to the downstream steps. )
Note: all LD and FBD functions have a defined maximum cycle time, with one exception in FBD: the cycle time of the TIME PROG function, which can vary from 1 to 51 depending on the number of events used.
Take into account the estimated duration in the compilation results table,
Carefully read and apply the recommendations written in the online help file: Available
duration for the program.
Duration of Processes Specific to the Operation of the Module and any Extensions
In addition to the processing time for the function blocks contained in the application program,
Page 25 of 234Zelio Logic 2 Online Help
31/08/2006file://C:\Documents and Settings\FAMILY\Local Settings\Temp\~hh7CD1.htm
-
there are a number of additional processes during an execution period which can be easily
defined (as long as fixed) and are taken into account in the calculation of each periods
available application execution time (compilation result). But there are others, which can be either occasional or hard to quantify or account for. Processes hard to quantify:
Episodic processes:
The WATCHDOG always has no effect for the period in which one of these processes takes place.
Synchronous periodic interruptions which take up an extra 1 ms for each 10 ms in a period (i.e. 1 ms for a period of 10 ms and 5 ms for a period of 50 ms). These interruptions are used to acquire microprocessor inputs,
Interruptions relating to the fast counter (HSPEED COUNT).
Clock management: switch between summer and winter time: 1.60ms,
Compensation for clock drift once per week, every Sunday at 01:00: 4.38 ms.
Note: If the application presents no danger for personnel or devices in the event of an
increase in the periods duration, simply set the WATCHDOG to inactive. Otherwise, you
must check the maximum cycle time.
Note: Measurements of analog input values on controllers supplied with an AC voltage (24
VAC and 100240 VAC) are performed every 20 ms. Consequently, if you choose a cycle
time of 10 ms, analog input acquisition for these types of controllers will take place every two cycles.
Note: Modifying parameters using the FBD DISPLAY or LD TEXT functions on the front panel of the controller increases the application cycle time by a variable time. The same applies for the other commands (PARAMETERS, etc.) carried out from the front panel. The WATCHDOG always has no effect in this module operating mode (Module status).
Note: The display of various data (text, data, hour, date) by active FBD DISPLAY functions or an active LD TEXT function, on the module LCD increases the application cycle time by a variable duration. This duration depends on the type of data to be displayed and, for the FBD, on the number of DISPLAYS simultaneously active (maximum: 32).
Note: In Monitoring mode, the cycle times are increased by the communication times between the PC and the controller. No guarantee can be made concerning the real cycle times during this operating mode. The WATCHDOG always has no effect in this module operating mode (Module status).
Maximum Application Cycle Time Check on the Module
Given the problems of accurately estimating the user application cycle time and those of certain processes specific to the operation of the module, whereby increasing the cycle time of the application can present a danger for personnel or devices, in order to guarantee the maximum cycle time of your program you must perform the relevant tests on the module to check that alarm 51 (WATCHDOG overrun set to Alarm in Program Configuration) does not appear.
Page 26 of 234Zelio Logic 2 Online Help
31/08/2006file://C:\Documents and Settings\FAMILY\Local Settings\Temp\~hh7CD1.htm
-
How to check the module FIRMWARE
Description
See Module diagnostics
How to use the backup memory cartridge
Description
See TRANSFER Menu
How to configure the language of the workshop and module
Description
It is possible to configure the language used in the workshop and on the front panel of the module:
In the programming workshop: click File\Workshop Preferences (workshop),
In the programming workshop: click Module\Module Language (module),
From the front panel of the module: click LANGUAGE (module).
How the module behaves in the event of power outage
Power Outage
A power outage causes the following behavior:
The application is blocked, the reading on the LCD is frozen, and buttons become inactive. The outputs calculated by the application are frozen in the status they were in prior to the detection of the power outage.
The links with the PC and any extensions are blocked:
The workshop displays the following message: the target peripheral is not reacting. Check the connection,
The outputs of all input/output extensions are deactivated,
The Modbus extension continues to emit normally 80 ms after the power outage that affacted the module,
After 80ms, The Modbus extension detects the module operation defect and sets its status word to Time_OUT_SPI, then loses its module-specific supply.
The module display is cleared, the rear-light switches off and all module outputs are deactivated.
The date and time increment during the power outage on modules fitted with a clock (battery supply).
Page 27 of 234Zelio Logic 2 Online Help
31/08/2006file://C:\Documents and Settings\FAMILY\Local Settings\Temp\~hh7CD1.htm
-
Restart Following a Power Failure
The module checks all its extensions are operating normally, then returns the data stored during the power outage, and restarts the application execution with a specific initialization sequence for returning power. This sequence initializes all function inputs and outputs, except the outputs of the functions protected by a checked latching parameter. In this case, these outputs are not reset, and therefore conserve the value they had at the time of the power outage. To find out which function outputs are protected on power outage, consult the function description. Functions with parameters in LD mode:
Functions with parameters in FBD mode:
Special case of SFC components. On restart after a power outage, the positions the status tokens held in SFCs whose power was cut are:
Auxiliary relays,
Discrete outputs,
Timers,
Counters,
Fast counters.
The ARCHIVE function,
Preset hour counter: PRESET H METER,
Timers: TIMER A/C, TIMER B/H, TIMER Li,
Counters: PRESET COUNT,UP_DOWN COUNT,
Fast counter: HI_SPEED COUNT,
CAM block.
Lost if the charts did not have RESET-INIT function,
Restored if the charts had a RESET-INIT function.
How to import an application developed using Zelio Soft 1 into Zelio Soft 2
Description
See Conversion of Older Applications using Zelio Soft 2.
Location of Zelio Soft 2 files
Description
Once the installation program is executed, all of the files needed to execute Zelio Soft 2 for Zelio Logic Modules are stored in a set of directories described below: Illustration:
Page 28 of 234Zelio Logic 2 Online Help
31/08/2006file://C:\Documents and Settings\FAMILY\Local Settings\Temp\~hh7CD1.htm
-
By default, this software set is located in C:\Program files\Schneider Electric\Zelio Soft 2\. If the user proposes another installation directory, that is where the abovementioned software set will be located. The Zelio Soft 2 directory contains five sub-directories, containing respectively:
Zelio Soft 2: binary files of the Zelio Soft 2 workshop. This includes Zelio2.exe, the executable root, and a set of DLL files corresponding to each of the available tools. The files Lang_X.dll (where X is the language number) contain all character strings displayed by the workshop (menus, warning/error messages). The file Infos.env contains all the environment information that can be used to save the condition of the Zelio Soft HMI on closure of the workshop (choice of display options, window position, opening or closing of windows ) then restore it the next time it is opened. The file Z2special and Z2normal contains the specific fonts used by Zelio Soft 2. Mfc42.dll and Msvcrt.dll are Microsoft libraries.
Z2Ctlg: files and directories associated with the catalog, and therefore with the description of the Zelio Logic controllers, their performance and the associated extensions, as well as the resources and their settings. The catalog file is called Z2dc15_ctlg.tz2. Each file containing the catalog texts displayed in the workshop language by the HMI is called Z2TxtCts_X.tz2 where X represents the language number:
The associated bitmap files used to illustrate the Zelio Logic module category choices, are called SR2AB10-12.bmp, SR3B26J.bmp. Finally, there is a set of files used by Zelio Soft but with no connection to the catalog. These are files like Z2TxtCls_X.tm2 where X represents the language number. These files are used to display in a language the tooltips associated with the standard functions: the function name and names of the inputs and outputs.
X=0 corresponds to French,
X=1 to English,
X=2 to German,
X=3 to Spanish,
X=5 to Italian,
X=6 to Portuguese.
Z2Dc27: binary files of the Zelio Logic module software in each of the operating modes (LD and FBD) and for the various languages (French, English, German, Spanish, Italian, Portuguese).
Z2Help: files (Zelio2_X.chm where X is the language number) containing the on-line help manuals in each language.
readme: README type files specific to the current version of the product and in all languages.
Z2User: by default, after installation of Zelio Soft 2, all user program files (.zm2 extension) are stored here. However, the user can impose a specific storage route with the command "Save as" or by selecting a different "Work directory" using the "Preferences" menu. The user can move all .zm2 files to a directory of his/her choice.
Page 29 of 234Zelio Logic 2 Online Help
31/08/2006file://C:\Documents and Settings\FAMILY\Local Settings\Temp\~hh7CD1.htm
-
Functions Accessible from the Front Panel
At a Glance
Subject of this Section
This section describes the functions that can be accessed from the front panel of the Zelio module in LD and FBD mode.
What's in this Part?
This part contains the following chapters:
Overview of the Functions Accessible from the Front Panel
INPUTS-OUTPUTS Screen
Menu PROGRAMMATION
PARAMETERS Menu
MONITORING Menu
RUN/STOP Menu
CONFIGURATION Menu
CLEAR PROGRAM Menu
TRANSFER Menu
VERSION Menu
ERROR Menu
LANGUAGE Menu
Overview of the Functions Accessible from the Front Panel
At a Glance
Subject of this Chapter
This chapter describes the different functions that can be accessed from the front panel of the Zelio module in LD and FBD mode.
What's in this Chapter?
This chapter contains the following topics:
Functions Accessible from the Front Panel of the Module
Control Keys on the Front Panel of the Module
Functions Accessible from the Front Panel of the Module
Description
By front panel of the module, we mean both the front of the module itself, but also the display window of the Zelio Soft 2 front panel. In both cases, actions are performed using the keys located on the front panel of the module. These are used for:
Programming (in LD mode),
Page 30 of 234Zelio Logic 2 Online Help
31/08/2006file://C:\Documents and Settings\FAMILY\Local Settings\Temp\~hh7CD1.htm
-
Illustration
In the workshop, buttons operate:
To return to the previous menu, press the left arrow key.
Configuring,
Controlling the application,
Monitoring the performance of the application.
either using the keyboard: the navigations keys (in gray) are emulated by the navigation keys on the keyboard, the blue Menu/OK button is emulated by the Enter key and the white shift button by the Shift key on the keyboard.
or directly on the representation of the front panel (front panel window): If you place the mouse cursor over one of the buttons, a hand appears and you can left-click to validate.
Note: the LCD screen is lit for 30 seconds when the user presses any of the buttons on the front panel.
Managing Menus
The INPUTS-OUTPUTS screen is displayed by default whether the mode be LD or FBD. Pressing the Menu/OK key switches the display from the INPUTS-OUTPUTS screen to the MAIN menu: The menu on the first row which is selected by default (flashing). The and navigation keys can be used to place the cursor over the other menus. Press the blue Menu/OK key to display the screen corresponding to the selected menu or move onto the first sub-menu. OK
Differences Between LD and FBD Modes
Certain menus are specific to either LD or FBD mode.
Menu LD FBD
PROGRAMMING (STOP) X
MONITORING (RUN) X
PARAMETER (mode-specific) X X
RUN / STOP X X
CONFIGURATION ( STOP) X X
CLEAR PROG. (STOP) X
TRANSFER X X
VERSION X X
LANGUAGE X X
FAULT X X
Page 31 of 234Zelio Logic 2 Online Help
31/08/2006file://C:\Documents and Settings\FAMILY\Local Settings\Temp\~hh7CD1.htm
-
Control Keys on the Front Panel of the Module
Description
The keys located on the front panel of the smart relay are used to configure, program, control the application and monitor the performance of the application.. Illustration
Note: the LCD screen is lit for 30 seconds when the user presses any of the buttons on the front panel.
Shift key
Corresponds to the white key located on the right side of the LCD screen. When the "Shift" key is pressed, a contextual menu is displayed above the Z keys (ins, del, Param, etc.).
Menu/OK key
Corresponds to the blue key to the bottom right of the LCD screen. This key is used for all validations: menu, sub-menu, program, parameter, etc.
Z Keys
The Z keys are the gray keys in a line from left (Z1) to right (Z4) and located under the LCD. The arrows indicating the movement direction associated with navigation are marked above the keys. The navigation keys are used to move up, down, left and right. The position on the screen appears as a flashing area:
Square for a position that corresponds to a contact (only in programming mode),
Circle for a link (only in programming mode).
Note: when the keys can be used for other actions apart from navigation, a contextual menu bar is displayed (e.g.: 1, 2, 3 and 4 as Zx-type keys).
Contextual Menus
When the cursor is placed on a modifiable parameter, if the Shift key is pressed, a contextual menu appears. Illustration
Page 32 of 234Zelio Logic 2 Online Help
31/08/2006file://C:\Documents and Settings\FAMILY\Local Settings\Temp\~hh7CD1.htm
-
Using the contextual menu functions:
Illustration
The key indicates that the program is passwordprotected.
Illustration
+ / -: used to scroll through the various possible values of the selected field (types of inputs, outputs, automation functions, numbers, numerical values, etc ),
Ins.: inserts a line,
Del.: deletes the selected element, or the entire line if it is empty,
Param.: displays the specific parameter screen for the automation function (visible only if the automation function contains a parameter),
: direction of the connection (visible only if the cursor is placed over a link box), 1 2 3 4: this line appears when the keys are used as Zx keytype inputs in a program.
1: indicates the state if the module. In RUN it is in motion, in STOP it is immobile.
2: indicates that faults have appeared (see FAULT menu).
3: indicates that the module is connected to the workshop.
INPUTSOUTPUTS Screen
Description
This is the highest-level interface, and is displayed by default independent of:
Illustration
The INPUTS-OUTPUTS screen can be used to view:
The programming type: LD or FBD,
The mode: STOP or RUN.
The state of the inputs: 1 to 9, A to P (1),
The mode used: LD/FBD (2),
The operating mode: RUN / STOP (3),
Page 33 of 234Zelio Logic 2 Online Help
31/08/2006file://C:\Documents and Settings\FAMILY\Local Settings\Temp\~hh7CD1.htm
-
In Simulation mode or Monitoring mode when the program is in RUN, the active states of the Inputs/Outputs are indicated in reverse video.
The date and time for products with a clock (4),
The state of the outputs: 1 to 9, A to G (5),
Z push buttons: 1 to 4 (6),
Access to the Main Menu
Pressing the Menu/OK key switches the display from the INPUTS-OUTPUTS screen to the main menu:
The display automatically returns to the INPUTS-OUTPUTS menu on exiting all other menus and sub-menus.
PROGRAMMING (LD STOP mode),
MONITORING (LD RUN mode),
PARAMETER,
RUN / STOP,
CONFIGURATION (STOP mode),
CLEAR PROG. (LD STOP mode),
TRANSFER (STOP mode),
VERSION,
LANGUAGE,
FAULT
Display Functions
The main INPUTS-OUTPUTS screen is replaced by the content of the display functions if:
Pressing the Shift and Menu/OK keys in order and simultaneously switches the display from the TEXT (LD) screen to the INPUTS-OUTPUTS screen. Pressing the two keys again simultaneously returns the display to the TEXT screen.
In LD mode: a TEXT function is active. If several display functions are active simultaneously, only the last block to be activated is displayed.
In FBD mode: a DISPLAY function is active. If several display functions are active simultaneously, all blocks are displayed. If the displayed fields overlap, the display associated with DISPLAY function with the highest block number is displayed.
Menu PROGRAMMATION
Presentation
Subject of this Chapter
This chapter describes the characteristics of the PROGRAMMING menu which are specific to LD mode / or when the module is in STOP mode. The workshop can be used in Zelio entry mode to construct an LD program using the buttons on the Zelio front panel. Illustration:
Page 34 of 234Zelio Logic 2 Online Help
31/08/2006file://C:\Documents and Settings\FAMILY\Local Settings\Temp\~hh7CD1.htm
-
What's in this Chapter?
This chapter contains the following topics:
Method for Entering a Contact or Coil
Entering a Link
Entry of Function Block Parameters
Deletion and Insertion of Diagram Lines
Method for Entering a Contact or Coil
Description
This section describes the procedures for performing the following operations:
This is valid for either type of element: contact or coil, whether its parameters can be set or not.
Note: Accessible only in LD mode / module in STOP mode.
Entering an element,
Modifying an element,
Deleting an element.
Entering an Element
When entering an element, the following rules are observed:
The presence of a square, flashing cursor means an element can be entered. Entry procedure:
Contact: in any column except the last,
Coil: only in the last column.
Steps Description
1 Place the flashing cursor at the required location. Illustration:
The navigation keys can be used move the cursor in the direction marked on the
navigation keys . 2 Press the Shift key to display the contextual menu.
Page 35 of 234Zelio Logic 2 Online Help
31/08/2006file://C:\Documents and Settings\FAMILY\Local Settings\Temp\~hh7CD1.htm
-
Illustration:
By simultaneously pressing Shift and one of the keys ( and +), the first letter of the element is inserted: I for a contact and Q for a coil, followed by the number 1.
3 Select the type of element required by simultaneously pressing the Shift key and
either the + or key. This will scroll through the possible types (i, Q, q, M, m,
T, t, etc.).
4 Release the Shift key to have access to the navigation keys: . Pressing the key places the cursor over the corresponding number 1.
5 Simultaneously hold down the Shift and + keys to increment the number of the element (2, 3, 4,..., 9, A, ...).
6 Release the Shift key to have access to the navigation keys: .
Modifying an element,
To modify an existing control diagram element, simply:
Position the cursor over the element to modify: step 1
Select the required new element: steps 3 to 6.
Deleting an Element
To delete an element, simply:
Two scenarios are possible, depending on the position of the cursor at the time of the deletion:
place the cursor over the element to delete: step 1.
Simultaneously press the Shift and Menu/OK keys.
Cursor over an element: the element is deleted,
Cursor over an empty position of the line: the whole line is deleted.
Entering a Link
Description
This section describes the procedures for performing the following operations:
Note: Accessible only in LD mode / module in STOP mode.
Entering links between elements,
Deleting links between elements,
Replacing a link with a contact.
Entering a Link
Links are entered exclusively using the round flashing cursor. Entry procedure:
Steps Description
1 Place the flashing cursor at the required location. Illustration:
Page 36 of 234Zelio Logic 2 Online Help
31/08/2006file://C:\Documents and Settings\FAMILY\Local Settings\Temp\~hh7CD1.htm
-
The navigation keys can be used move the cursor in the direction marked on the
navigation keys . 2 Press the Shift key to display the contextual menu.
Illustration:
3 Trace connections by simultaneously pressing the Shift key and the navigation
keys: . Shift and to trace a connection to the position of the next contact or to the coil at the end of the line.
Shift and to trace perpendicular connections to the previous or next line. 4 Release the Shift key to have access to the navigation keys: . 5 Repeat the operation as many times as necessary to link the elements together
according to your requirements.
Modifying a Link
To modify an existing link, simply:
place the cursor over the link to modify: step 1
Modify the link: steps 2 to 5.
Deleting a Link
To delete a link, simply:
Two scenarios are possible, depending on the position of the cursor at the time of the deletion:
place the cursor over the element to delete: step 1.
Simultaneously press the Shift and Menu/OK keys.
Cursor over a link: the link is deleted,
Cursor over an empty position of the line: the whole line is deleted.
Replacing a Link with a Contact
To replace a link with a contact, simply:
Place the cursor (flashing square) over the link to transform: step 1.
Follow the element entry procedure: steps 3 to 6.
Entry of Function Block Parameters
Description
When entering a control diagram, the parameters of the configurable automation functions must be completed. These parameter screens appear on entering automation functions: Functions with parameters in LD mode:
Note: Accessible only in LD mode / module in STOP mode.
Page 37 of 234Zelio Logic 2 Online Help
31/08/2006file://C:\Documents and Settings\FAMILY\Local Settings\Temp\~hh7CD1.htm
-
Auxiliary relays (latching),
Discrete Outputs (latching),
Clocks,
Analog Comparators,
Timers,
Counters
Fast counters.
Entering Parameters on Creation of the Block
Parameters are entered in the same way, whatever the parameters screen:
Steps Description
1 Enter the required automation function: step 1 to 3 of the element entry procedure. When parameters have been set for the function, Param appears in the contextual menu. Illustration:
2 Hold down the Shift key and press Param ( key): the functions parameter
screen appears.
3 Use the navigation keys to move to the fields of the modifiable parameters:
.
4 Modify the value of the parameter using the + and - keys, holding down Shift.
5 Confirm the modifications by pressing Menu/OK, which will open the validation window. Validate Menu/OK again to save the modifications.
Modifying the Parameters of Existing Blocks
To modify the parameters of an existing block, simply:
Steps Description
1 Use the navigation keys to move to the element to modify: step 1 of the element entry procedure.
2 At the same time, hold down Shift and the Param key to open the parameter window.
3 Carry out steps 3 to 5 above.
Deletion and Insertion of Diagram Lines
Deletion
Diagram lines are deleted line-by line. The principle is as follows:
Note: Accessible only in LD mode / module in STOP mode.
Steps Description
1 Place the cursor over the line to delete.
Page 38 of 234Zelio Logic 2 Online Help
31/08/2006file://C:\Documents and Settings\FAMILY\Local Settings\Temp\~hh7CD1.htm
-
2 Delete all the elements in the line: deleting an element (links, contacts and coils) to obtain an empty line.
3 Press the Shift key to display the contextual menu. Illustration:
Simultaneously pressing Shift and Del opens the confirmation window.
4 Confirm by pressing Menu/OK.
Note: It is possible to delete all diagram lines contained in the smart relay. To do