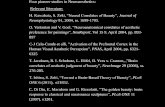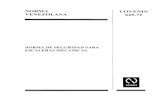Zeki Tb782b-625-Ib User Guide
-
Upload
ahmadrahmani -
Category
Documents
-
view
104 -
download
1
description
Transcript of Zeki Tb782b-625-Ib User Guide

USER’S GUIDE
For the most up-to-date version of this User’s Guide, go to www.zekitablet.com
TB782B7” Capacitive Multi-touch Tablet

• CAUTION: TO PREVENT ELECTRIC SHOCK, MATCH WIDE BLADE OF PLUG TO WIDE SLOT, FULLY INSERT.
• WARNING:To reduce the risk of fire or electric shock, do not expose this apparatus to rain or moisture.
• AVERTISSEMENT: Pour réduire le risque d’incendie ou de choc électrique, ne pas exposer cet appareil sous la pluie et l’humidité.
• WARNING: Changes or modifications to this unit not expressly approved by the party responsible for compliance could void the user’s authority to operate the equipment.
• WARNING: Do not place the unit on top of any soft, porous, or sensitive surfaces to avoid damaging the surface. Use a protective barrier between the unit and surface to protect the surface.
• PRÉCAUTION: Danger d’explosion si les piles sont remplacées de façon incorrect. Remplacer les piles seulement par le même type de pile ou l’équivalent.
• WARNING:The battery, batteries, and battery pack shall not be exposed to excessive heat such as sunshine, fire, or the like.
• WARNING:Lithium batteries, like all rechargeable batteries are recyclable and should be recycled or disposed of in normal household waste. Contact your local government for disposal or recycling practices in your area. They should never be incinerated since they might explode.
• WARNING: Shock hazard - Do Not Open.
• AVIS: RISQUE DE CHOC ÉLECTRIQUE - NE PAS OUVRIR
Mains Plug or Direct plug-in adapter is used as disconnect device and it should remain readily operable during intended use. In order to disconnect the apparatus from the mains completely, the Mains Plug or Direct plug-in adapter should be disconnected from the mains socket outlet completely.
La fiche d’alimentation ou adaptateur de courant est utilisé comme dispositif de déconnexion et doit rester accessible pendant l’utilisation. Pour mettre l’appareil hors tension, la fiche ou adaptateur de courant doit être débranché de la prise
de courant.
• Your device is designed to be in compliance with Radio Waves exposure regulations and does not exceed the limits for exposure to radio waves (radio frequency electromagnetic fields) in accordance with the Federal Communications Commission (FCC) . A substantial safety margin is set to assure the safety of all persons, regardless of health. A unit of measurement known as the Specific Absorption rate, or SAR is utilized for the radio wave exposure guidelines. The SAR measurement for devices does not exceed 1.6W/kg. The actual SAR values for your device, while in use, are normally well below the stated values. The operating power of your device is automatically decreased when full power is not needed for the wireless connection to increase system efficiency and to minimize interference on the network. The lower the power output of the device the lower its SAR value.
Warnings and Precautions
The lightning flash with arrowhead symbol, within an equilateral triangle, is intended to alert the user to the presence of uninsulated "dangerous voltage" within the product's enclosure that may be of sufficient magnitude to constitute a risk of electric shock to persons.
WARNING: TO REDUCE THE RISK OF ELECTRIC SHOCK, DO NOT REMOVE COVER (OR BACK). NO USER-SERVICEABLE PARTS INSIDE. REFER SERVICING TO QUALIFIED SERVICE PERSONNEL.
ATTENTIONRISQUE D' ÉLECTROCUTION
NE PAS OUVRIR
CAUTIONRISK OF ELECTRIC SHOCK
DO NOT OPEN
The exclamation point within an equilateral triangle is intended to alert the user to the presence of important operating and maintenance (servicing) instructions in the literature accompanying the appliance.
This symbol indicates that this product incorporates double insulation between hazardous mains voltage and user accessible parts.
Special note: When placing your unit on a lacquered or natural finish, protect your furniture with a cloth or other protective material.
Customer Support: 1-888-999-4215 2

Customer Support: 1-888-999-4215 3
WARNING: Changes or modifications to this unit not expressly approved by the party responsible for compliance could void the user’s authority to operate the equipment.
NOTE: This equipment has been tested and found to comply with the limits for a Class B digital device, pursuant to Part 15 of the FCC Rules. These limits are designed to provide reasonable protection against harmful interference in a residential installation. This equipment generates, uses, and can radiate radio frequency energy and, if not installed and used in accordance with the instructions, may cause harmful interference to radio communications. However, there is no guarantee that interference will not occur in a particular installation. If this equipment does cause harmful interference to radio or television reception, which can be determined by turning the equipment off and on, the user is encouraged to try to correct the interference by one or more of the following measures:
• Reorient or relocate the receiving antenna.• Increase the separation between the equipment and receiver.• Connect the equipment into an outlet on a circuit different
from that to which the receiver is connected.• Consult the dealer or an experienced radio/TV technician for help.
• The apparatus shall not be exposed to dripping or splashing and that no objects filled with liquids, such as vases, shall be placed on apparatus.
L’appareil ne doit pas être exposé aux écoulements ou aux éclaboussures et aucun objet ne contenant de liquide, tel qu’un vase, ne doit être placé sur l’objet.
• Battery shall not be exposed to excessive heat such as sunshine, fire or the like.
Les piles ne doivent pas être exposées à de forte chaleur, tel qu’à la lumière du soleil, au feu ou autres choses de semblable.
• Caution marking is located at the rear or bottom of the apparatus.
Attention marquage est situé sur le paneau arrière ou inférieur de l’unité.
• The marking information is located at the rear or bottom of apparatus.
Le marquage est situé sur le paneau arrière ou inférieur de l’unité.
FCC Warnings
Additional Warnings
1. Read these Instructions.2. Keep these Instructions.3. Heed all Warnings.4. Follow all instructions.5. Do not use this apparatus near water.6. Clean only with a dry cloth.7. Do not block any ventilation openings. Install in
accordance with the manufacturer’s instructions.8. Do not install near any heat sources such as
radiators, heat registers, stoves, or other apparatus (including amplifiers) that produce heat.
9. Do not defeat the safety purpose of the polarized or grounding - type plug. A polarized plug has two blades with one wider than the other. A grounding type plug has two blades and a third grounding prong. The wide blade or the third prong are provided for your safety. When the provided plug does not fit into your outlet, consult an electrician for replacement of the obsolete outlet.
10. Protect the power cord from being walked on or pinched particularly at plugs, convenience receptacles, and the point where they exit from the apparatus.
11. Only use attachments/accessories specified by the manufacturer.
12.
13. Unplug this apparatus during lightning storms or when unused for long periods of time.
14. Refer all servicing to qualified service personnel. Servicing is required when the apparatus has been damaged in any way, such as power-supply cord or plug is damaged, liquid has been spilled or objects have fallen into the apparatus, the apparatus has been exposed to rain or moisture, does not operate normally, or has been dropped.
15. DO NOT place objects on top of the device, as objects may scratch the screen.
16. DO NOT expose the device to dirty or dusty environments.17. DO NOT place the device on an uneven or unstable surface.18. DO NOT insert any foreign objects into the device19. DO NOT expose the device to strong
magnetic or electrical field.20. DO NOT expose the device to direct sunlight
as it can damage the LCD Screen.21. Keep it away from heat sources.22. The device and the adapter may produce
some heat during normal operation 23. Clean the touch screen with a soft cloth. If
needed, dampen the cloth slightly before cleaning.
Important Safety Instructions
Use only with a cart, stand, tripod, bracket, or table specified by the manufacturer, or sold with the apparatus. When a cart is used, use caution when moving the cart/apparatus combination to avoid injury from tip-over.
Never use abrasives or cleaning solutions.24. Disconnect the device from an electrical outlet
and power off before cleaning the device25. DO NOT disassemble the device, only a certified
service technician should perform repair.26. Please select a suitable volume and avoid loud
sounds while using the headphones27. Only use the original charger supplied with this device.28. Please do not disconnect the device while downloading
and uploading, or it may cause application errors.

Customer Support: 1-888-999-4215 4Customer Support: 1-888-999-4215 4
Table of Contents
Table of Contents . . . . . . . . . . . . . . . . . . . . . . . . . . . . . . . . . . . . . . . . . . . . . . . . . . . . . . . . . . . . . . . . 4-5
7” Capacitive Multi-touch Tablet . . . . . . . . . . . . . . . . . . . . . . . . . . . . . . . . . . . . . . . . . . . . . . . . . . . . 6FeaturesIncluded
Setup . . . . . . . . . . . . . . . . . . . . . . . . . . . . . . . . . . . . . . . . . . . . . . . . . . . . . . . . . . . . . . . . . . . . . . . . . . . . . 7PowerChargingSleep Timer
Introduction . . . . . . . . . . . . . . . . . . . . . . . . . . . . . . . . . . . . . . . . . . . . . . . . . . . . . . . . . . . . . . . . . . . . 8-9
Basic Use . . . . . . . . . . . . . . . . . . . . . . . . . . . . . . . . . . . . . . . . . . . . . . . . . . . . . . . . . . . . . . . . . . . . . . . . 10Unlocking the ScreenCustomizing the Lock ScreenOrienting Your Tablet
Connecting to the Internet . . . . . . . . . . . . . . . . . . . . . . . . . . . . . . . . . . . . . . . . . . . . . . . . . . . . . . . . 11Connecting to Wireless Internet
Browser . . . . . . . . . . . . . . . . . . . . . . . . . . . . . . . . . . . . . . . . . . . . . . . . . . . . . . . . . . . . . . . . . . . . . . . . . . 12Navigating the Browser
Email . . . . . . . . . . . . . . . . . . . . . . . . . . . . . . . . . . . . . . . . . . . . . . . . . . . . . . . . . . . . . . . . . . . . . . . . . . . . 13Setting Up an Email accountManually Configuring an Email account
Getting to Know Your Tablet . . . . . . . . . . . . . . . . . . . . . . . . . . . . . . . . . . . . . . . . . . . . . . . . . . . . . . 14Touch Screen
On-Screen Introduction . . . . . . . . . . . . . . . . . . . . . . . . . . . . . . . . . . . . . . . . . . . . . . . . . . . . . . . . . . . 15Icons You Should KnowNotifications

Screen . . . . . . . . . . . . . . . . . . . . . . . . . . . . . . . . . . . . . . . . . . . . . . . . . . . . . . . . . . . . . . . . . . . . . . . . . . . 16Changing the BackgroundChanging ScreensViewing Open items
Apps . . . . . . . . . . . . . . . . . . . . . . . . . . . . . . . . . . . . . . . . . . . . . . . . . . . . . . . . . . . . . . . . . . . . . . . . . . 17-18Accessing the App MenuAdding Apps to the Home ScreenRemoving Apps from the Home ScreenManaging AppsRemoving Apps
Camera & Video Camera . . . . . . . . . . . . . . . . . . . . . . . . . . . . . . . . . . . . . . . . . . . . . . . . . . . . . . . . . . 19Using the CameraUsing the Video CameraAccessing Saved Photos and Videos
Transferring Files . . . . . . . . . . . . . . . . . . . . . . . . . . . . . . . . . . . . . . . . . . . . . . . . . . . . . . . . . . . . . . . . . 20Transferring Files with a Computer
Connectivity . . . . . . . . . . . . . . . . . . . . . . . . . . . . . . . . . . . . . . . . . . . . . . . . . . . . . . . . . . . . . . . . . . . . . 21Connecting to a TVConnecting a Micro SD cardRemoving a Micro SD card
Company Information . . . . . . . . . . . . . . . . . . . . . . . . . . . . . . . . . . . . . . . . . . . . . . . . . . . . . . . . . . . . 22International SupportContact InformationWarrantyGreen Initiative
Customer Support: 1-888-999-4215 5
Table of Contents

Customer Support: 1-888-999-4215
• 7” TFT LCD display• Capacitive touchscreen• Full color touch LCD display• Android Operating System• 1.5 GHz Processor• Built-in 1GB RAM• Built-in WiFi• 8GB installed flash memory• Expandable memory• G-Sensor for screen rotation• 800 x 480 native resolution• Front Facing Camera• Built-in microphone• Digital video: RM, RMVB,
FLV, WMV, MP4, VOB
• Digital audio: MP3, WMA (non-DRM), WAV
• Digital photos: JPEG, BMP, PNG• eBooks: PDF, EPUB• Mini-HDMI output (1080p)• Micro-SD memory card reader• USB port • 3.5mm headphone jack• Built-in speaker• DC battery power: built-in
rechargeable battery• DC battery power: 2800 mAH battery• Battery life: ~2.5 hours
• USB cable• One set of stereo earbuds• AC/DC power adapter
7” Capacitive Multi-touch Tablet
Features
Included
Note: Specifications are subject to change without prior notice.
Customer Support: 1-888-999-4215 6

Customer Support: 1-888-999-4215 7
Requires an AC/DC power adapter (included)
Power
VOLU
ME
PO
WE
R
SERIAL NO.:
MODEL NO. : TB782B INPUT : DC5V 2.0AMADE IN CHINA FID : CF
DC IN 5V
MIC
RO
SD
HDMI
RESET
MIC
Setup
Initial charge time ~10 hrs.
When the Battery Indicator signals that the power is running low, connect the tablet to an AC outlet using the included adaptor, or connect the included USB charging cord to the USB port on a powered on computer to charge.
A warning will also display on the screen stating that the battery is low.
Note: It is recommended to charge the tablet using the AC adapter.
Note: It is normal for the tablet surface to become warm during charging or long periods of use.
Note: If the tablet is not being used regularly, it is recommended to charge the battery fully once a month.
In order to conserve battery, the tablet will shut off after a certain period of time and enter sleep mode.
1. To adjust the time it takes to enter sleep mode, press the
Settings button.
2. Select Display.
3. Select Sleep and choose how long it takes the tablet to enter sleep mode.
4. To manually enter sleep mode, press the Power button.
Charging Sleep Timer

Customer Support: 1-888-999-4215
Introduction
Customer Support: 1-888-999-4215 8
VOLU
ME
PO
WE
R
SERIAL NO.:
MODEL NO. : TB782B INPUT : DC5V 2.0AMADE IN CHINA FID : CF
DC IN 5V
MIC
RO
SD
HDMI
RESET
MIC
PowerUpon initial use,
press and hold to power on the
tablet. This may take several minutes.
Press to put the device into standby mode.
Press and hold to completely power the unit on or off.
VolumePress to turn the
volume up or down.
USB PortConnect the
included cable to begin charging.
Card Slot
Reset
DC Power inputStereo Headphone Jack
HDMI PortUsed to connect a TV.

Customer Support: 1-888-999-4215 9
Introduction
Camera
BackPress to return to the
previous screen.
HomePress to return to the home screen.
MenuPress to access
the menu.

Upon first use, you will notice your tablet prompts you to unlock the screen to begin use.
1. To do this, place your finger on the Lock icon, and drag it toward the Unlock icon.
Unlocking the Screen
Basic Use
1. To add a password, PIN, or unlock
pattern, press the Settings button.
2. Select Security from the menu.
3. Select the desired security method and follow the instructions on screen.
Customizing the Lock Screen
The tablet can oriented horizontally or vertically.
To change the orientation, rotate the tablet to the desired position.
The screen will rotate automatically.
Orienting Your Tablet
Customer Support: 1-888-999-4215 10

Customer Support: 1-888-999-4215 11
Connecting to the Internet
1. Press the Settings Icon.
2. Locate the Wi-Fi setting and slide it to the On position.
3. Select a network from the list of available networks.
To refresh the list of available networks, press the Scan button.
To manually add a network, select the Add Network button.
4. Select Connect from the pop up menu.
5. If the network is secured with a password, enter the password to continue.
6. Once finished connecting, the display will show Connected under the name of the network.
To conserve battery life, turn off Wi-Fi when not in use.
Connecting to Wireless Internet

Make sure you are connected to the internet before attempting to use the browser.
1. Press the Browser icon.
2. Tap the navigation bar at the top of the page
3. The on-screen keyboard will automatically appear.
4. Type in a web address or a search term and hit Enter to begin browsing.
Navigating the Browser
Browser
Customer Support: 1-888-999-4215 12

Customer Support: 1-888-999-4215 13
1. Press Email icon under App menu.
2. Enter your email address and password, then press Next.
If this does not work, you will need to manually configure your account. Before attempting to configure manually, re-enter you email and password to make sure they are correct.
It is recommended to consult an IT professional before attempting to manually configure your email address.
1. To set up your email manually, detailed information is required. Check your provider’s website or phone support for individual provider information.
2. The first thing you will need to determine is the server type. While most servers are POP3, IMAP and Exchange are also supported services.
3. Enter your email address and password then press Next.
4. Fill in all information for the Incoming server portion of the manual setup.
5. Press Next and the app will test your settings.
Wi-Fi is required to be active for this step.
6. Fill in all information for the Outgoing server settings.
7. Press Next and the app will test your settings.
Wi-Fi is required to be active for this step.
Setting Up an Email account
Manually Configuring an Email account

With capacitive touch, your tablet is able to recognize a wide variety of touch functions.
TapBriefly tap an icon or menu item.
Swipe (Fig. 1)In the home screen, press down gently and move your finger across the screen.
Drag (Fig. 2)Tap and hold an icon until it becomes active, then move your finger to drag it.
HoldPress and hold an item (such as a photo in your internet browser) to see additional menu options.
Pinch to Zoom (Fig. 3)Place two fingers on the screen and slide them apart to zoom in. Slide them back together to zoom out.
Touch Screen
Getting to Know Your Tablet
(Fig. 3)
(Fig. 2)
(Fig. 1)
Customer Support: 1-888-999-4215 14

Customer Support: 1-888-999-4215 15Customer Support: 1-888-999-4215
On-Screen Introduction
Icons You Should Know
MenuPress to view the menu.
SearchPress to begin a Google search of the internet.
Battery IndicatorIndicates how much power the tablet has. When red, the tablet needs charging
Wifi IndicatorIndicates if a WiFi signal is available and the strength of a connected signal.
LockIndicates the tablet is locked. The tablet will not function unless unlocked.
BackPress to return to a previous screen.
HomePress to return to the home screen.
SettingsPress to access the settings menu.
ScreensPress to view all running applications and windows.
App MenuPress to view all running applications and windows.
Items will display in the lower right hand corner of your screen alerting you to activity such as the progress of a download, or a new email message.
Notifications

1. Press the Menu button.
2. Select Wallpaper from the pop up menu.
3. Select from Live Wallpapers, pre-loaded wallpapers, or choose a photo from the gallery.
4. Select a picture to change the current wallpaper.
Changing the Background
Screen
When the tablet is turned on, it will default to the home screen. However, by swiping the screen, you can access screens to the left and right of the home screen. Apps and widgets may be dragged onto these screens as well.
Changing Screens
By pressing the Screens button, you can see all running applications.
Viewing Open items
Customer Support: 1-888-999-4215 16

Customer Support: 1-888-999-4215 17
1. Press the App Menu button in the upper right hand corner.
2. This will load the App menu, which shows all installed apps and widgets.
Note: App menu is reflective of apps installed on the tablet and will likely change from the figure shown.
1. Press the App Menu button in the upper right hand corner.
2. Press and hold on an icon and wait for the screen to appear. Drop the icon wherever it is desired.
To add the icon to a screen other than the home screen, drag it to the left or right.
1. Press and hold the desired icon.
2. Drag it to the Remove option at the top of the screen.
Accessing the App Menu
Adding Apps to the Home Screen
Removing Apps from the Home Screen
Apps

Apps
1. Press the Menu button.
2. Select Manage Apps.
3. Select the app you want to uninstall.
4. Press the Uninstall button.
5. The tablet will prompt ask you if you’re certain you want to uninstall this app, select Ok.
6. The app will be uninstalled.
Warning: The selected app and all related content will be completely removed from the tablet.
1. Press the Menu button.
2. Select Manage Apps.
3. From this menu you can view and modify all installed apps.
Removing Apps
Managing Apps
Customer Support: 1-888-999-4215 18

Customer Support: 1-888-999-4215 19
1. Press the Camera icon.
2. Select the Camera button to switch to Camera mode.
3. Press the blue Capture button to take a picture.
To view the picture just captured, press the small preview in the upper right hand corner.
1. Press the Camera icon.
2. Press the Video button to switch to Video mode.
3. Press the red Capture button to begin taking a video.
4. Press the button again to end the recording.
To view the recording just captured, press the small preview in the upper right hand corner.
Using the Camera
Using the Video Camera
Camera & Video Camera
1. Press the Gallery icon.
2. Select the desired folder.
3. Select an individual photo or video to enlarge and view it.
Use the Pinch to Zoom touch action to zoom in further.
Accessing Saved Photos and Videos

1. To begin transferring files to your computer, plug one end of the included USB cord into the unit, and the other into the USB port on a computer.
2. Press the USB icon in the lower right hand corner.
3. Select USB Connected.
4. Press the Turn On USB Storage button.
Using the native controls, accept any prompts on the connected computer.
5. You will now be able to transfer files to and from your computer.
6. To end the sessions, press the Turn Off USB Storage button.
Transferring Files with a Computer
Transferring Files
Customer Support: 1-888-999-4215 20

Customer Support: 1-888-999-4215 21
Connect one end of a HDMI cable (not included) to the HDMI Port and the other end to the HDMI input on a television.
1. Turn off the tablet using the Power button.
2. Insert the Micro SD Card into the Card Slot.
3. To access the content on the Micro SD Card, go to the Apps menu by pressing the Apps Menu button.
4. Press the ES Explorer icon.
If you cannot locate this icon, please make sure you have installed the pre-loaded Zeki apps.
5. Press extsd to view the contents of the card.
1. Press the Settings button to access the settings menu.
2. Select Storage.
3. Select Unmount Micro SD CARD.
4. Remove the card from the tablet by gently pushing it until it pops out.
Connecting to a TV
Connecting a Micro SD card
Removing a Micro SD card
VOLUME POWER
SE
RIA
L N
O.:
MO
DE
L N
O. :
TB
782B
IN
PU
T : D
C5V
2.0A
MA
DE
IN C
HIN
A
FID
: C
F
DC
IN 5
V
MICRO SD
HD
MI
RE
SE
T
MIC
HD
MI H
DM
I
Connectivity
VOLU
ME
PO
WE
R
SERIAL NO.:
MODEL NO. : TB782B INPUT : DC5V 2.0AMADE IN CHINA FID : CF
DC IN 5V
MIC
RO
SD
HDMI
RESET
MIC

Copyright © 2012 Digital Products International (DPI, Inc.) | All other trademarks appearing herein are the property of their respective owners. Specifications are subject to change without notice
To download this User’s Guide in English, Spanish, or French, or to get answers to frequently asked questions, visit the support section at www.zeki-tablet.com.
Para descargar este Manual del Usuario en inglés, español y francés, o para obtener respuestas a preguntas frecuentes, visite la sección de apoyo en www.zeki-tablet.com.
Pour télécharger ce guide de l’utilisateur en anglais, espagnol ou français, ou pour obtenir des réponses à des questions fréquemment posées, consultez la rubrique d’assistance sur www.zekitablet.com.
Email Support: [email protected] Parts: [email protected] Support: 1-888-999-4215Website: www.zekitablet.com
Green InitiativeInternational Support
Contact Information
Company Information
Environmental Commitment to ‘Protect for Today and Sustain for Tomorrow’On a continual basis DPI, Inc. is making efforts to sustain the environment and improve the recyclability of its products and packaging.
Focusing on “protecting for today and sustaining for tomorrow” DPI, Inc. has committed to reducing packaging size, increasing the usage of recyclable plastics, and ensuring that packaging and manuals are made with up to 85% recycled material. In addition to material consideration, DPI, Inc. has also focused on the finer details that positively impact the environment such as employing the usage of soy-based inks.
DPI, Inc. also ensures that the factories that produce the company’s wide variety of consumer electronics adhere to environmentally friendly air and water restrictions. This is yet another example that every step of the way DPI, Inc. is making efforts to lessen any impact on the environment.
DPI, Inc. also engages in conversations with Energy Star in order to ensure that the consumer electronics being produced meet high standards of energy efficiency. The ultimate goal is keeping energy costs for consumers low while providing quality, feature-rich products.
Warranty
For Warranty Information and the most up-to-date version of this User’s Guide, go to: www.zekitablet.com