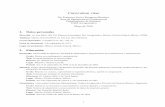Some thoughts about minimal dataset Róbert Urbán Smoking Cessation Center Budapest.
Zarza Rangel Alejandra Zazil-Ha Urbán Ramírez Hugo Víctor...
Transcript of Zarza Rangel Alejandra Zazil-Ha Urbán Ramírez Hugo Víctor...

1
Zarza Rangel Alejandra Zazil-Ha Urbán Ramírez Hugo Víctor Licenciatura en Economía
FES Acatlán – UNAM Profesor: José Antonio Huitrón Mendoza
Tutorial Arc View GIS 3.2
¿Cómo crear un Layout?
Objetivo: El objetivo de este apartado es para que los usuarios de este programa,
aprendan a trabajar con Layouts para diseñar mapas y reconocer las características
(márgenes, paralelos, meridianos, leyendas, rosa de los vientos y escala) que esta
herramienta nos proporciona.
Pasos a seguir:
1. Hay que tener lista la cartografía que vamos a utilizar, se recomienda que no esté
sujete a modifcaciones posteriores, ya que al convertir la cartografía en Layout no
se podrán editar los datos de esta.
Figura 1. Elección de cartografía.
2. En el menú vista View seleccionamos “Propiedades”, se abrirá un cuadro de
dialogo.

2
Figura 2. Modificar mapa.
3. En dicho cuadro, podemos modificar el nombre de nuestra cartografía, así como
modificar la escala de nuestra figura. En el primer campo colocamos para el
ejemplo las unidades de medida en METROS, y en el segundo campo en
CENTIMETROS.
Figura 3. Colocar nombre y editar unidades de medida.

3
4. Después, de igual forma vamos al menú “View”, y seleccionamos la opción
“Layout”, para que nuestra figura pueda ser exportada.
Figura 4. Seleccionar Layout.
Se abrirá un desplegado de opciones:
Figura 5. Elegir el gestor de plantilla.

4
Este cuadro nos ofrece la posibilidad de elegir la orientación de nuestra cartografía al
momento de ser exportada, además de diferentes características de la misma, que se
muestran a continuación.
Figura 6. Selección Horizontal.
Figura 7. Selección Vertical.

5
Figura 8. Selección Landscape-Inset.
Figura 9. Selección Portrait – Neatlines.

6
5. Para poder editar cada uno de los componentes que tiene nuestra figura, como
son: la rosa de los vientos, la escala, basta con dar doble click sobre cada uno de
esos elementos, y posteriormente se abrirá un desplegado de opciones.
Figura 10. Editar Rosa de los Vientos.
Nos muestra una ventana de diálogo desplegada, para ver las opciones y seleccionar el
formato de la rosa de los vientos. Al elegir cualquiera de los formatos, lo único que
necesita es dar click y pulsa OK. El formato se modificará con la figura deseada.
Figura 11. Opciones de símbolo.

7
6. La opción de escala de gráfica sirve para dar especificar la distancia con la que se
cuenta en el mapa. Es importante tomar en cuenta con el tamaño que se esta
representando el trabajo para su escala.
Figura 12. Propiedades de la barra de escala.
UNIDADES: En esta opción permite ver las diferentes unidades para la barra de escala:
pulgadas, pies, yardas, millas, milímetros, centímetros, metros o kilómetros.
ESTILO: Cuenta con cinco tipos de barra de escala: numérico, barra de escala, barra de
escala rellena, barra de escala partida y rellena, y barra de escala partida.
INTERVALO: Con el intervalo podemos definir el valor para cada división a la derecha del
cero en la barra de escala. Cuando un este valor cambia es porque se han modificado las
unidades o el valor de intervalo.
INTERVALOS: Define el número de intervalos.

8
DIVISIONES A LA IZQUIERDA: Marca el número de divisiones a la izquierda del cero en
la barra de escala.
7. Para poder poner graticula a nuestra figura: es decir paralelos y meridianos, es
necesario activar una extensión de programa. En la barra de herramientas vamos
al menú File y seleccionamos “extensions”.
Figura 13. Crear Graticula
1. posteriormente se abrirá un desplegado de opciones; buscar y palomear
“Graticule and measuring girds”.
Posteriormente se abrirá un desplegado de opciones; buscar y palomear “Graticule and
measuring girds”.
Figura 14. Graticule and measuring girds.

9
Al seleccionar esta opción nos aparecerá un nuevo icono ( ) en la barra de
herramientas.
Figura 15. Opción de Graticula.
Este icono el igualmente de forma cuadrada, pero es de color azul, seleccionamos y
abrirá un cuadro de dialogo: Este cuadro nos permite elegir las características de la
graticula que llevara nuestro mapa, seleccionamos la escala que necesitemos ocupar, o la
que esté de acuerdo con el tamaño de nuestra unidad espacial.
Figura 16. Selección de unidad espacial.

10
Después de hacer estos pasos, damos click en Next. Se debe elegir la opción “lines”
para que nuestra graticula sea la adecuada, nuevamente se da click en Next.
Figura 17. Graticule and Grid Wizard.
A continuación en Preview y se da el formato que más convenga para el trabajo y para
concluir en Finish.
Figura 18. Edición de Graticule.

11
Finalmente la cartografía obtiene graticula.
Figura 19. Cartografía con graticula.
8. Los márgenes son una herramienta más que nos proporciona este programa para
darle una presentación más sofisticada a nuestros trabajos. En la barra de
herramientas daremos click en Layout, posteriormente en Page Setup.
Figura 20. Márgenes en la cartografía.

12
Se abrirá un desplegado como lo muestra la siguiente figura, en la cual podremos elegir
las opciones de: “tamaño de la página, orientación, márgenes y resolución de salida” para
la presentación de nuestro mapa.
Figura 21. Página de configuración.
9. Las funciones de las leyendas son para definir las posiciones y tamaños de las
leyendas, es decir, vincular el contenido de la vista. Damos click en File y después en
Extensions.
Figura 21. Insertar Leyendas.

13
Se abrirá un cuadro de diálogo en el que seleccionaremos la opción “Legend Tool” y
daremos OK.
Figura 22. Extensiones.
Con esta herramienta podremos arrastrar nuestra leyenda o editarla.
Figura 23. Editar leyenda.

14
10. Finalmente para guardar el trabajo, damos click en File y después en Export.
Figura 24. Guardar trabajo.
Este programa nos brinda la opción de exportarla a otra aplicación en dado caso que no
se quiera imprimir el Layout. Antes de seleccionar cualquier opción, lo primero que se
tiene hacer es colocar el nombre del archivo, después se selecciona la aplicación en la
que se desea guardar. En nuestro ejemplo seleccionamos la manera JPEG y se da click
en OK.
Figura 25. Exportar trabajo.