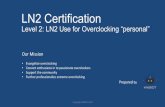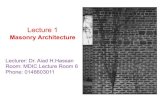HWBOT LN2 Certification Level 4: LN2 Use for overclocking “in public”
Z170A XPOWER GAMING TE Ln2 OC Guide
-
Upload
msi-motherboard -
Category
Devices & Hardware
-
view
39.470 -
download
1
Transcript of Z170A XPOWER GAMING TE Ln2 OC Guide

Z170A XPOWER – Ln2 OC GUIDE v1.5

MSI Z170A XPOWER TE – Ln2 OC GUIDE
2
After countless benchmarking sessions using Cinebench R15 and Intel XTU
benchmark, the MSI Z170A XPOWER GAMING TE proves it can run them solid at
+6.4GHz: http://hwbot.org/submission/3000685_ However all boards work
differently and this guide will help you to get the max out of your setup.
You can download this wallpaper from here: https://goo.gl/nLwXef

Useful Info, BIOS and Utilities
3
• Always use latest BIOS available from the Overclocking Support thread at HWBOT:
http://goo.gl/FZPgLP
• Use M-FLASH or BIOS FLASHBACK+ to update BIOS, please refer to manual page 51
• Use latest Command Center Lite from the Overclocking Support thread at HWBOT to
overclock in Windows (Compatible with Windows XP/7/8/8.1/10 32 & 64 bits)
• Install Intel Management Engine for baseclock control in Windows:
http://goo.gl/dALkPx
• Use latest Command Center Lite Memory from the Overclocking Support thread at
HWBOT to check memory timings in Windows
• OC panel need to be connected to the motherboard with the supplied cable, it
cannot work when it is directly connected to the board • You can also use MSI HOTKEY to overclock in Windows, no software is needed as it is
an hardware solution, please refer to manual page 44
• Memory Try It!, AUTO rules and manual settings are working fine with many memory
ICs including Hynix MFR, AFR and Samsung, however Memory Presets may not work
with your particular setup
• You can find memory compatibility list for kits up to DDR4-2666 here:
http://goo.gl/o8tEVG for OC memory kits here: http://goo.gl/keAz1a
• You can refer to screenshots page 14 & 15 of this guide for basic benching primary
timings of Hynix MFR and Samsung, there is also many screenshots in the Overclocking
Support Thread at HWBOT or this thread from Strategosan for Hynix MFR/AFR Ln2 OC:
http://goo.gl/eKZamu

• Delid CPU is a must do for Skylake Ln2 overclocking as it can improve core clocks up to 600Mhz on some CPUs (mine was 5.7G in Cinebench R15 before and 6.3G after)
• To Delid CPU, you can follow this excellent video guide from German overclocker Der8auer: https://youtu.be/JkGASegVRiM However, I would recommend to not glue IHS back and replace
thermal paste after every mount for extreme OC
• Best results were obtained with T-Grizzly Kryonaut everywhere (Core to HIS + IHS to CPU cooling)
• Dry thermal paste in oven during 30-60min or several days in dehumidifier (best) for better resistance to crack phenomenon *Note: When thermal paste cracks at or below -175°, delta between pot temperature & CPU gets bigger and Core often go positive under load
**Note: You can use hole in Z170A XPOWER socket to place sensor at back of CPU to monitor its die temperature (see BONUS part)
• Sand down IHS inside/outside with P2000 sand paper for better resistance to crack phenomenon and better thermal contact
• You can also slightly sand down CPU die with rough sponge for better resistance to crack phenomenon
• Try to go down in temperature slowly, step by step, do not throw big shots of ln2 and do not fulfill pot straight as thermal paste will crack much faster, sometimes instantly
• Full pot is usually not the best, -165 ~ -180° seems to be the sweet spot for many CPUs
• Never over tight Ln2 pot as it will bend socket and CPU very easily, gently tight pot just enough to not move anymore
• You can copy/paste my settings from following screenshots in this guide as a starting base for Ln2
to create AIR and LOW Ln2 profiles and adjust settings according to your particular hardware
Ln2 Tips and Ln2 OC Profiles
4

• You need very solid board insulation to deal with those low temperature for extended periods
• Everyone has his own method, however you can follow this guide if you are not sure, it works perfectly for me
1. Remove PWM heatsink and don’t use it for Ln2 overclocking as it could lead to PWM issues
2. Remove PCH heatsink for insulation and mount it back when you done
3. Use tape to protects connectors and slots from Vaseline as it could lead to detection issues
Ln2 Insulation – Part 1
5

1. Use paintbrush to apply Vaseline (liquid tape should also be fine) everywhere on the board, do not miss any area
as cold will spread all over the board (especially when using CPU+Memory and/or CPU+VGA on Ln2)
2. Pay extra attention to PWM (especially Mosfets), I usually use a lot more Vaseline in this area
3. After you finish apply Vaseline, use hair dryer to melt it, it will help Vaseline to flow in inaccessible areas.
Ln2 Insulation – Part 2
6

1. Use Armaflex foam to cut a template that will cover all the socket area, it is very easy on MSI Z170A XPOWER GAMING TE as no capacitors get in the way (well, only 2)
2. Additionally you could go further and cover everything from socket to Mosfets with Armaflex, it is even better
* Note: I always use ES heatsinks, but no heatsink on PWM has also proven to work very fine under Ln2 even with high CPU load
Ln2 Insulation – Part 3
7

• Turn back motherboard and apply Vaseline everywhere again
• Again, pay extra attention to PWM area but also resistors at back of socket and back of PCIe & DIMMs slots
Ln2 Insulation – Part 4
8

• Use a large and thick Armaflex foam sheet at the back of the motherboard for your backplate with paper towel
in between to absorb condensation as much as possible
• Surround CPU with paper towel sheets so that only IHS is visible
*Note: « Schott Shop Towel » (blue) is considered as the best, however if you can’t find some, white paper towel
will also do the deal
• Install Ln2 pot and surround it with a rag or a towel to absorb condensation from mounting as much as possible
Ln2 Insulation – Part 5
9

Ln2 Insulation – Part 6
10
• Fill empty spaces between pot -> memory stick 1 and memory stick 1 -> memory stick 2 with paper towel
• Fill empty gaps around CPU area with more paper towel
• Use a powerful fan at top of Ln2 pot to extract ln2 vapors upside
• Use a powerful fan to create airflow around ln2 pot to avoid condensation as much as possible

AIR Profile – CPU Settings
11

AIR Profile – DRAM Settings
12

AIR Profile – Voltages Settings
13

AIR Profile – Hynix MFR IC Timings
14

AIR Profile – Samsung IC Timings
15

AIR Profile – DigitALL Power
16

AIR Profile – CPU Features
17

LOW Ln2 Profile – CPU Settings
18

LOW Ln2 Profile – DRAM Settings
19

LOW Ln2 Profile – Voltage Settings
20

LOW Ln2 Profile – Hynix MFR IC Timings
21

LOW Ln2 Profile – Samsung IC Timings
22

LOW Ln2 Profile – DigitALL Power
23

LOW Ln2 Profile – CPU Features
24

Ln2 Voltage Table
25

• CPU ST/CPU ST V6 voltages are also known as PLL Termination/CPU Standby
• It is recommended to use at least 1.25v CPU ST/CPU ST V6 for Ln2 OC
• CPU ST/ST V6 voltages are linked to temperature, so if CPU ST/ST V6 voltages are
high and CPU is not cold enough it will cause 00 post code *For example: If you try to boot at -100°C for 1.8v CPU ST/ST V6 or +70°C for 1.25v, you will get 00 post code because temperature is too high to boot at this voltage
• Some CPU have a hard wall that can be lifted with CPU ST/ST V6
*Note: After POWER OFF motherboard with 1.33v CPU ST or above applied in Bios or Windows, debug LED will show 00 post code at boot; you can bypass this by POWER OFF PSU>Wait MB to discharge>POWER ON PSU>POWER ON MB or rework PCB(see BONUS part 2)
• CPU PLL OC voltage is also known as PLL Bandwidth
• It is recommended to use at least 1.5v PLL OC for Ln2 OC
• Some CPU have coldbug that can be lowered with PLL OC.
• There is no voltage reading in BIOS for those voltages, however you can measure them on board (see BONUS part)
CPU ST/ST V6 & PLL OC Voltages
26

• Load AIR profile and boot Windows
• Check system stability (I use XTU or Cinebench)
• Check temperature delta between CPU and Ln2 pot to see if mounting is good
• Reboot and go to BIOS to load LOW Ln2 profile, cool down pot until around -120°
before you press F10
• After reboot, use multicore bench again to check system is still stable
• Start to test Core frequency step by step in desired bench, keep Ring at 5.5~5.8GHz, go
lower in temperature and higher in vCore when needed until you find Core limit
*Note: 101 BSOD is usually related to vCore
**Note: 124 BSOD is usually related to vCore and/or Ring
***Note: Instant jump out from benchmark to stable OS is usually temperature
• Core and Ring use the same voltage rail, test Ring frequency step by step in desired
bench, go higher in vCore when needed until you find Ring limit
*Note: Good CPUs will overclock Ring at ~200MHz lower or same frequency than Core
• If you have a hard wall on Core frequency (e.g. CPU is 6.3G Cinebench R15 stable but 6.4G crash instantly in idle), push CPU ST/ST V6 step by step from 1.25v to 1.8v to see
where it stop to help
• Push SFR Voltage step by step from AUTO to 1.25v, to see where it start to lock on
Windows desktop, crash at boot or won’t POST at all, then lower to highest stable value
*Note: SFR voltage (also known as Internal PLL) may help some CPUs to scale around or
above 6.3G
• Try to decrease BCLK from 100Mhz to 80~90Mhz to reduce jitter
How to Max Out CPU
27

• Boot with higher vCore to see where it stop to help CBB
• Boot with higher CPU ST/ST V6 to see where it stop to help CBB
• Push CPU PLL from 1.5v to 2v to see where it stop to help CB
• Push CPU PLL OC from 1.5v to 2.77v to see where it stop to help CB
• Try all combined together
If Coldbug is PCIe related:
• Set DMI to Gen2 to see if it help CB
• DMI is linked to IO, try to push IO higher than 1.35v to see where it
stop to help CB
*Note: 1.5v didn’t seem to degrade any CPU so far
• Use last PCIe slot linked to PCH (others are linked to CPU)
*Note: All the ES CPUs I tested could run full pot, but full pot is usually
not the best and you will need to find the right combination of
voltages for your particular CPU
How to Move CB & CBB lower
28

• To install Windows 7 from SATA drive (ODD, SSD or HDD), you need to enable Windows 7 Installation BIOS option to support USB
mouse/keyboard. Once Windows and Intel USB drivers are
installed, please disable option. See picture:
How to Install Win7 – SATA
29

• To install Windows 7 from USB drive, you need to download our Win7 Smart Tool from MSI Official website: http://goo.gl/iHh8bM
• You can also download software manual from here:
http://goo.gl/kpDWBM
*Note: This tool does not support ISO format, you need to extract Windows source files from ISO to local folder, load ISO to virtual
drive (For e.g. with Magic Disc or Daemon Tools) or use a DVD with
Windows source files.
How to Install Win7 – USB
30

• You can find a small hole in the CPU socket, it can be used to place sensor at back
of your CPU to monitor DIE temperature, see picture below
• You can find on board measurement points for CPU ST, CPU ST V6 and CPU PLL, see
picture below (VCCST1 = CPU ST / VCCST_X1 = CPU ST V6 / VCCPLL1 = CPU PLL)
BONUS Part
31

• After POWER OFF motherboard with 1.33v CPU ST or above applied in BIOS or Windows, debug LED will display 00 post code at boot, to bypass this POWER OFF PSU>Wait MB to discharge>POWER ON PSU>POWER ON MB or follow instructions to rework PCB here: https://goo.gl/r6qavh
• This modification has been extensively tested by MSI R&D and overclockers alike, it totally remove the issue described above without any side effect
• The use of this modification is at your own risk and will void your product warranty
• MSI can not be held responsible for any damaged hardware or problems arising from this modification
• Z170A XPOWER GAMING TE after hardmod has been completed:
BONUS Part 2
32

Thank You Very Much for Your Attention