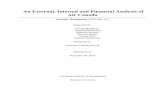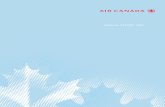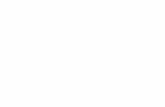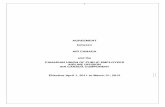YOUR TOOL - Air Canada - The Official Website · Discounts on Air Canada and partner airlines...
Transcript of YOUR TOOL - Air Canada - The Official Website · Discounts on Air Canada and partner airlines...

1
corporate rewardsuser guide
corporate rewardsuser guide
YOUR TOOLUSER GUIDE
AIR CANADA CORPORATE REWARDSMANAGEMENT TOOL USER MANUAL 2016

2
corporate rewardsuser guide
USER GUIDETABLE OF CONTENTS
WELCOME Program benefits Program user roles Main menu overview Flow overview
1.ACCOUNT Set up your account and settings
2.DIVISIONOrganize your account into multiple Divisions
3.TRAVELLERSCreate and setup your Travellers’ profiles
4.REPORTSRun your reports
5.BOOKINGBook flight and car
3
7
11
15
22
24
3456

3
corporate rewardsuser guide
corporate rewardsuser guide
WELCOMETO THE AIR CANADA CORPORATE REWARDS PROGRAM
PROGRAM BENEFITS
Members can enjoy exclusive offers from day one, which can be shared throughout the company and are in addition to the Aeroplan Miles.
Discounts on Air Canada and partner airlines flights*;
Complimentary and discounted services on Preferred seat selec-tion and Air Canada Maple Leaf™ Lounge access;Complimentary eUpgrade Credits;Exclusive promotional offers from day one;Car rental Corporate rates in partnership with Avis and Budget ;Exclusive online tool to book and manage business travel expenses;Dedicated support via email and phone line.
Visit the Rewards section online to view the full details on how to earn and track your benefits as your company gets started on the program.
* Partner airlines include: Lufthansa, Austrian Airlines, Brussels Airlines and SWISS, United Airlines, United Express, All Nippon Airways, Air New Zealand and Avianca and Avianca Brazil. Conditions may apply. Please see full reward terms and conditions for eligible flights and routes on our website aircanada.com/corporaterewards
®®
®
This User Manual is designed to assist you and your company to get to know the Air Canada Corporate Rewards platform better.

4
corporate rewardsuser guide
PROGRAM USER ROLES
The registered Corporate Rewards program’s Travellers may have any of the following roles:
PROGRAM ADMINISTRATORThe Program Administrator is a company employee designated to manage the overall Corporate Rewards Account. The Program Administrator included in the enrollment form is by default the designated Primary Corporate Contact, and will receive all important notifications pertaining to the program.
The Program Administrator has the highest authority and can perform all administrative functions and configure the entire Corporate Account and respective Divisions.
DIVISION ADMINISTRATORThe Division Administrator is assigned by the Program Administrator(s) and has the same role functions as the Program Administrator for their managed Divisions.
DIVISION ADMINISTRATOR
DIVISION ADMINISTRATOR
TRAVELARRANGER
TRAVELLER TRAVELLER
TRAVELLER TRAVELLER TRAVELLER
The Travel Arranger role is assigned by a Program or Division Administrator and is authorized to book travel for other registered Travellers, with one or more Divisions.
Program or Division Administrators are responsible for registering all Travellers. Once added, they automatically have the Traveller role. Travellers will have access to the Corporate Rewards site only once the Program or Division Administrator grants them access.
A Traveller can book their travel as well as manage their travel profile. They may also grant profile access to the Account’s applicable Administrators and Traveller Arrangers to facilitate their travel arrangements.
Can assign role, add and edit profiles.
Can assign role, add and edit profiles.
Can edit profile and book travel.

5
corporate rewardsuser guide
corporate rewardsuser guide
TRAVEL AGENCYYou may invite your Travel Agency to manage your Corporate Account by adding the agency information in the Settings tab. A Travel Agency may be added at the Account or Division level and will have the associated administrative functions. The Travel Agency will have administrative function at the Account level, only when it is associated to all Account Divisions.
ADMIN section includes the Account, Travellers, Bookings, Divisions and Payment Options. It also refers to the Reporting functions such as running a Report or setting Tracking Codes.
BOOK section allows you to book and manage flights and cars bookings and reservations.
REWARDS and SUPPORT sections refer to the program’s information about earning rewards, FAQs and the program’s tutorial videos.
Our dedicated support line will be happy to assist with any online or program related queries.
Call our dedicated line at 1-888-335-4189 from 6 a.m. to 12 a.m. EST, 7 days a week or send us an email to [email protected]
MAIN MENU OVERVIEW

6
corporate rewardsuser guide
AC
CO
UN
T
Chapter 1Set up your account
and settings
What is your Account all about?
p.8
Who manages your Account and Travel?
p.9
Set your Tracking Codes for future
Reports.p.9
Who is your main Contact?
p.10
Set up your Pay-ment Options at an
Account level.p.10
DIV
ISIO
NS
Chapter 2Organize into
multiple divisions
What are Divisions?p.12
How to Add, Edit and Delete Divisions.
p.12
Who will be managing each Division?
p.13
Set your Tracking Codes at a
Division level for more thorough results.
p.13
Set up your Payment Options for each
Division.p.14>>
Chapter 3Create and setup your
Traveller profiles
How to Add Travellers.
p.17
Assign your Travellers a Role.
p.18
Assign your Travellers to Divisions.
p.19
Set up a Payment Option for your
Travellers.p.19
Request Access to Traveller Profile.
p.20
Enable, Disable and Delete Traveller
Access.p.21
Edit Traveller Details.p.21TR
AV
ELL
ER
S
Chapter 5Book flight and car
Booking as a Travel Arranger.
p.25
Book and modify a flight.
p.26
Booking a car.p.26B
OO
KIN
G
Chapter 4Run your reports
How to run a Report.p.23
RE
PO
RT
S
FLOW OVERVIEW

7
corporate rewardsuser guide
corporate rewardsuser guide
ACCOUNTCHAPTER 1
What is your Account all about?
p.8
Who manages your Account and Travel?
p.9
Who is your main Contact?
p.10
Set your Tracking Codes for future
Reports.p.9
Set up your Pay-ment Options at an
Account level.p.10

8
corporate rewardsuser guide
1 // ACCOUNT
As a Program Administrator, the Account section allows you to view, edit and add key information for the Corporate Account. This includes the company’s profile, setting the Travel Management with the option to add a Travel Agency, create expense Tracking Codes for the Account as well as update the Primary Corporate Contact information who will re-ceive all important notifications pertaining to the program.
> Click on the “Admin” tab;> Click on the “Account” tab in the drop down menu to manage the Account information and configuration.
Details section includes the company’s address, contact information, Corporate identi-fication number and program memberships for car rental.
Settings section will allow you to manage your business travel or invite an Agency to manage your Account.
Tracking Codes section allows you to create and assign expense tracking codes for all your business travel to easily manage expenses.
Corporate Contact section includes the company’s primary Program Ad-ministrator’s contact information. It also identifies who will receive all no-tifications pertaining to the program.

9
corporate rewardsuser guide
corporate rewardsuser guide
1.1 // ACCOUNT SETTINGS
This section is only applicable to the Program Administrators for Account travel management set up.
A Corporation can select the option to manage its business travel or invite a Travel Agency. When there is more than one Travel Agency for the Account, the Program or Division Administrator must apply the Travel Management Settings at the Division level.
NOTE: This setting can be done at an Account or Division level. When completed at the Division level, the Travel Agency will only have access to this respective Division.
If you are managed by a Travel Agency:
> Select the “Settings” tab from the “Manage this Account” submenu;> Check the Travel Agency option and Fill in the information accordingly;> Save to send a notification email with your name as an Administrator of the Corporate Rewards Account, inviting the Agency to manage the Account or Division.
1.2 // ACCOUNT TRACKING CODES
Add a Tracking Code to track the company’s booking expenses by entering a project name, a department ID or other internal tracking number or code.
To Add a Tracking Code:
> Select the “Tracking Codes” tab from the “Man-age this Account” submenu;> Click on “Add an Internal Tracking Code” located under the page title;> Enter a Tracking Code;> Click on “Submit”.
To Delete a Tracking Code:
> Select the “Tracking Codes” tab from the “Man-age this Account” submenu;> Select the applicable Tracking Code by clicking the check box next to the tracking code in the table;> Select the “Delete” tab in the “Select” drop-down menu and Click on “GO”.

10
corporate rewardsuser guide
NOTE: Once you have created your Divisions, you may assign Payment Options to your Divisions. You may also assign Payment Options to select Travellers at the Division level.
1.4 // ACCOUNT PAYMENT OPTIONS
The Payment Option at the Account level allows the Program Administrator to create and as-sign a Corporate credit card as a Payment Option for all or select Divisions of the Account. Any modifications will apply to all linked Divisions and Travellers.
To Add an Account Payment Option:
> Click on the “Admin” tab in the main menu and Select the “Payment Options” tab from the drop-down menu;> Click on the “Add a new card” link located below the “Manage Payment Options” title;> Complete the required information;> Click on “Save”.
To Delete an Account Payment Option:
> Check the box next to the applicable Corporate Card found in the Payment Option table; > Select the “Delete” option in the “Select” drop-down menu and Click on “Go”.
To Edit an Account Payment Option:
> Select the Payment Option requiring editing from the table by Clicking on the card name;> Edit the Account payment details and Click on “Save”.
NOTE:Card numbers can only be added or deleted,not edited. Only card expiration date and name can be modified.
1.3 // ACCOUNT PRIMARY CORPORATE CONTACT
The person who enrolled the company has by default the Program Administrator role and is the Primary Corporate Contact of the Account. The Primary Corporate Contact is the person who will receive all communication regarding the program and pertinent updates.
NOTE: The Primary Corporate Contact can only be updated by a Program Administrator and the replacement contact must be a registered Program Administrator.

11
corporate rewardsuser guide
corporate rewardsuser guide
Set up your Payment Options for each
Division.p.14
Set Tracking Codes at a Division level for
thorough results.p.13
Who will be managing each Division?
p.13
How to Add, Edit and Delete Divisions.
p.12
What are Divisions?
p.12
DIVISIONSCHAPTER 2

12
corporate rewardsuser guide
2 // DIVISIONS
The Division section offers the ability to create a logical grouping of your business travel by subsidiaries, specific departments or by office location. This feature will allow Corporations to create Divisions with unique configurations and a select group of Travellers. Only Program and Divisions Administrators have access to add and modify Divisions.
NOTE: Once you have created your Divisions, you may assign Payment Options to your Divisions. You may also assign Payment Options to select Travellers at the Division level.
To Add a Division: > Click on the “Admin” tab in the main menu and Select the “Divisions” tab from the drop-down menu;> Click on the “Add a Division” link located on the “Manage Divisions” page;> Complete the required information and Click Save.
To Edit a Division:
> Click on the Division name, that requires modifications or updates;> Update or Modify the Division’s Details, Payment, Settings, Tracking Codes, Invitations or Travellers as needed and Click on “Save”.
To Delete a Division:
> Select the applicable Division by clicking the check box next to the Division name in the table;> Select the “Delete Division” option in the “Select an Action” drop-down menu and Click on “Go”.
NOTE: You may assign a Division Administrator and/or invite a Travel Agency to manage the Corporate Division.

13
corporate rewardsuser guide
corporate rewardsuser guide
2.1 // DIVISION SETTINGS
If the Corporation is managed by only one Travel Agency for all Divisions, the setting must be applied at the Account level (see section 1.1 Account Settings.)
To assign Travel Management Settings at the Division level:
> Click on the Division’s name in the Divisions’ table;> Click on the Division’s “Settings” tab;> Select from the “Travel Managed By” options and Click on “Save” the applicable Travel Management Settings for the selected Division.
2.2 // DIVISION TRACKING CODES
Add a Tracking Code to track the company’s booking expenses by entering a project name, a department ID or other internal tracking number or code.
To Add a Tracking Code:
> Click on the Division’s name in the Divisions’ table;> Select the “Tracking Codes” tab in the sub-menu;> Click on the “Add an Internal Tracking Code” link located under the page title;> Enter a Tracking Code;> Click Submit.
To Delete a Tracking Code:
> Select the applicable Tracking Code by clicking the check box next to the tracking code in the table;> Select the “Delete” tab in the “Select” drop-down menu and Click on “GO”.

14
corporate rewardsuser guide
2.3 // DIVISION PAYMENT OPTIONS
To Add a Payment Option to a select Division:
> Select the Division you would like to add a Payment Option to by Clicking on the Division’s name link;> Select the “Payment” tab in the “Manage this Division submenu;> Click on the “Add a new card” link under the page ti-tle;> Fill in the credit card infor-mation and Click on “Save”.
To Edit a Payment Option from a select Division:
From the payment tab in the Manage this Division sub-menu:
> Select the Payment Option requiring editing from the ta-ble by Clicking on the card name; > Edit the Account payment details and Click on “Save”.
To Delete a Payment Op-tion from a select Division:
> Check the box next to the applicable Corporate Card found in the Payment Option table; > Select the Delete option in the Select drop-down menu and Click on “Go”.
NOTE: This is where you will be assigning the card to Travellers once you have created their profile and assigned them to a Division.
At a Division level, only a Division Administrator can add, assign, edit and delete a credit card in the Division that they are managing.
If a card was added at an Account level by the Program Administrator, only the Program Administrator can assign this card at a Division level.

15
corporate rewardsuser guide
corporate rewardsuser guide
TRAVELLERSCHAPTER 3
How to Add Travellers.
p.17
Assign your Travellers to
Divisions.p.18
Assign your Travellers a
Role.p.19
Set up a Payment Option for your
Travellers.p.19
Enable, Disable and Delete Traveller
Access.p.21
Request Access to Traveller
Profile.p.20
Edit Traveller Details.
p.21

16
corporate rewardsuser guide
3 // TRAVELLERS
As a Program or Division Administrator you are responsible for adding the employees that will be travelling using the program booking tool. A new profile created is assigned by default the Traveller role.
To Add a Traveller:
You can add one or multiple Travellers at a time. You can also invite Travellers to ac-cess the site and create their own profile.
See Section 3.1//ADD TRAVELLERS
To Edit Traveller Details:
The Traveller’s details can be viewed and modified at anytime directly through this link.
See Section 3.6//EDIT TRAVELLER DETAILS
To Book Travel for select Traveller:
You can book directly for a select Traveller by Clicking on the Book button!
See Chapter 5//BOOKING
Request to use Traveller’s profile information for bookings:
You can request access to the Travel-ler’s profile information to facilitate the booking process through this link.
See Section 3.5//REQUEST ACCESS TO TRAVELLER PROFILE

17
corporate rewardsuser guide
corporate rewardsuser guide
3.1 // ADD TRAVELLER
You can add one or multiple Travellers at a time. You can also invite Travellers to access the site and create their own profile.
To Add a Traveller and grant them access to the Account:
> Click on the “Admin” tab in the main menu and Select the “Travellers” tab from the drop-down menu;> Click on the “Add single Traveller” tab and fill out the new Traveller’s basic information;> Check the “Send Password” box to provide the Traveller with a username and password;> Click on Save.
To send a password to a Traveller at any other time to provide them access to the site:
> Select the check box next to the Travellers name; > Select the “Send Password” option from the “Select an Action” dropdown menu and Click on “GO”.
To Add multiple Travellers at the same time:
> Click on the “Admin” tab in the main menu and Select the “Travellers” tab from the drop-down menu;> Click on the “Add multiple Travellers” tab;> Upload your .CSV file (list of all employees); > Select “Multiple Divisions” or a specific Division from the Division menu;> Check the “Send Password” box to provide all the Travellers with a username and password.> Click on “Upload”.
NOTE: When adding Travellers, you can include their Aeroplan number, assign them to a se-lect Division as well as assign them as a Pro-gram or Division Administrator.
NOTE: The Traveller will receive an automated email with a username and temporary password.

18
corporate rewardsuser guide
To Send an Invitation to Travellers to access the site and arrange their own travel:
> Click on the “Invite Traveller(s)” tab;> Select from the three following options to Send Invitations:
> Complete the required information and Click on “Send”.
3.2 // ASSIGN & EDIT ROLES
Add or Update a Traveller to a Program or Division Administrator role:
> Select the check box next to the applicable Traveller;> Select the “Assign/Edit Administrator Role” option from the “Select an Action” dropdown menu and Click on “GO”; > Scroll Down to the last section on the page to select the Program or Division Administrator role; > Click on “Save”.
NOTE: Review role descriptions described in the first section of this guide (reference p.4) before assigning an Administrator role to a Traveller. You can remove the Administrator role at any time by selecting the “No Administrator” role at the bottom of the page.
Update a Traveller with a Travel Arranger role:
> Select the check box next to the applicable Traveller;> Select the “Create/Edit Travel Arranger” option from the “Select an Ac-tion” dropdown menu and Click on “GO”;
To allow access to book for ALL registered Travellers:
> Check the “All Travellers” box to select all Travellers from all Divisions.
To allow access to book for SELECT registered Travellers:
> Select the Traveller link next to the applicable Division to access the Traveller list.> Check the box next to each Traveller’s name to select specific Travellers.

19
corporate rewardsuser guide
corporate rewardsuser guide
3.3 // ASSIGN TRAVELLER TO DIVISION
This section is only applicable to Program and Division Administrators for Division-travel management set up.
To move a Traveller to a new Division:
> Select the check box next to the applicable Traveller; > Select the “Move to New Division” option from the “Select an Action” dropdown menu and Click on “GO”;> Select the new Division you would like to move your Traveller to and Click on “OK”.
3.4 // ASSIGN PAYMENT OPTION TO SELECT TRAVELLERS
Once a Payment Option is added at a Division level (see section 2.3), you can assign the credit card Payment to all or select Travellers at the Division level.
To assign payment option to select Traveller:
From the Manage Payment Option’s page of the selected Division:
> Select the Travellers you would like to assign the Payment Option to by Clicking on the Travellers link in the “Assigned To” column corresponding to the Payment Option;> Check the box next to “Assign to All” option placed at the top left of the page, above the Travellers’ table; > Check the corresponding box next to the individual Travellers to assign the Payment Option for that select Traveller; > Click on “Save Changes”.

20
corporate rewardsuser guide
3.5 // REQUEST ACCESS TO TRAVELLER PROFILE
You can request access to the Traveller’s profile information to facilitate the booking process:
To request access to the Traveller’s profile:
> Click on the “Request Profile Access” link next to the applicable Traveller; > Read the “Request Access to Traveller Profile” notice; > Click on “OK” to send request or “Cancel”.
NOTE: Clicking “OK” will generate an email to the Traveller requesting access to his/her pro-file exclusively for the purposes of performing administrative functions and facilitating travel arrangements on their behalf. The employee will have the flexibility to accept or decline the request by clicking the appropriate link in the received email.
Privacy settings is automatically updated based on the employee’s selection.
If the Traveller grants access, the Program/Division Administrator, Travel Arranger and/or Travel Agent managing the Traveller will have access to the profile information to facilitate the Travellers’ bookings.
A reply notification email will be returned to the requestor advising of the choice made.

21
corporate rewardsuser guide
corporate rewardsuser guide
3.7 // EDIT TRAVELLER DETAILS
The Traveller’s basic information can be updated at any time:
To Enable/Disable Traveller Access:
> Select the check box next to the applicable Traveller;> Select the “Enable Access” or “Disable Access” tab from the “Select an Action” dropdown menu and Click GO.
To Delete Traveller Access:
> Select the check box next to the applicable Traveller;> Select the “Delete Access” tab from the “Select an Action” dropdown menu and Click GO.
To Edit Traveller details:
> Select the check box next to the applicable Traveller;> Select the “Edit Traveller Details” tab from the “Select an Action” dropdown menu and Click on “GO”;> Edit information and Click on “Save”.
3.6 // ENABLE, DISABLE AND DELETE TRAVELLER ACCESS

22
corporate rewardsuser guide
REPORTSCHAPTER 4

23
corporate rewardsuser guide
corporate rewardsuser guide
4 // REPORTS
As Program or Division Administrator, you can run reports for all flight and car rental bookings made through the Corporate Rewards site. Reports are available in both Excel and PDF formats.
Personalize the criteria for the Report inquiry:
> Click on the “Admin” tab, then on the “Reports” link in the dropdown menu;> Select the Division;> Select a specific Tracking Code;> Select the type of Report you would like to run;> Select the Region of Travel you would like to analyze;> Specify the period of your Report by entering a Start and End date;> Run the Report.
NOTE: Division Administrators can only run reports for their managed Divisions.

24
corporate rewardsuser guide
BOOKINGCHAPTER 5
Booking as a Travel Arranger.
p.25
Book and Modify a Flight.
p.26
Booking a Car.
p.26

25
corporate rewardsuser guide
corporate rewardsuser guide
5 // BOOKING
5.1 // BOOKING FLIGHTS ON BEHALF OF OTHERS
As Travel Arranger you may book travel for other Travellers:
NOTE: You may select the “Include Car” option to book a car at the same time as your flight reservation, “View fares eligible for upgrade” and/or select “Use Flight Pass” if applicable.
> Click on the “Book” tab in the main menu, then on the “Book travel” in the dropdown menu;>Type in the Traveller’s first and last name name in the “Book Travel For” box; >Enter the booking criteria and Click on “Find”.
NOTE:To speed up your booking process as well as facilitate travel arrange-ments on your behalf:
> Click on “See your Account” link in the main menu under your name and Select “My Profile”. Update any or all of the tabs with your pertinent travel related information.
> Check box “ALLOW AUTHORIZED PEOPLE TO VIEW AND EDIT MY PROFILE INFORMATION” to grant Administrators and Travel Arrangers access to your profile information exclusively for the purposes of performing administra-tive functions and facilitating travel arrangements.
As a Program Administrator, Division Administrator or Travel Arranger, you may book travel for registered Travellers you manage. If you are a Traveller, you may go to section 5.2//BOOK AND MODIFY A FLIGHT, on the next page, for book-ing your own travel.

26
corporate rewardsuser guide
5.2 // BOOK & MODIFY A FLIGHT
As a Traveller you may book travel for yourself directly from the Home page.
5.3 // BOOKING A CAR
You may reserve a car as you are booking your flight (see “Book and Modify a Flight” section above) or book one separately:
> Click on the “Book tab” in the main menu, then on “Book Car” tab in the dropdown menu;> Enter required Car Rental search criteria and Click on “Find”;> Select according to Car Booking preferences;> Review car booking details and Click on “I accept” to finalize booking.
View/Modify Corporate Rewards bookings for your travel or for a Traveller you manage (applicable for Program Administrators, Division Administrators and Travel Arrangers):
> Click on the “Book” tab in the main menu, then on the “Manage Bookings” link in the dropdown menu;> Select the “Search Bookings” tab;> Enter the Booking Reference # and Click on “Find”.
You can also import Corporate Rewards bookings made through the Air Canada Call Centre or via one of our partners which support Corporate Rewards:
> Select the “My Bookings” tab from the Booking’s page sub-menu; > Import external bookings by Selecting the “Import External Bookings”; > Enter the Booking Reference # and Travellers Last Name and Click on “Find”.
NOTE: If you do not know your Booking Reference, you may keep the search field blankand Click on “Find”. All Corporate Rewards bookings will appear.