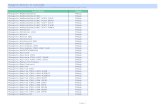YOUR ROGERS BUSINESS PHONE
Transcript of YOUR ROGERS BUSINESS PHONE

Inside:
• Set up your Voicemail service
• How to use your Calling Features
• Troubleshooting & FAQs
• And much more…
CALLING FEATURE QUICK CODESAccess Voicemail . . . . . . . . . . . . . . . . . . . . . . . . . . . . . . . . . . . . . . . . . . . . . . * 9 8
Turn Voicemail off so calls continue to ring. . . . . . . . . . . . . . . . . . . . . . * 9 3
Turn Voicemail back on . . . . . . . . . . . . . . . . . . . . . . . . . . . . . . . . . . . . . . . . * 9 2
Change number of rings before calls are directed to Voicemail . . * 9 4
Activate Call Forward – All calls . . . . . . . . . . . . . . . . . . . . . . . . . . . . . . . . * 7 2
Disable Call Waiting – Per call . . . . . . . . . . . . . . . . . . . . . . . . . . . . . . . . . . * 7 0
Call Display Blocking – Per call . . . . . . . . . . . . . . . . . . . . . . . . . . . . . . . . . *
9
7
Three-Way Calling . . . . . . . . . . . . . . . . . . . . . . . . . . . . . . . . . . . . . . . . . . . . . * 7 1
Cert no. XXX-XXX-XXXX
10%
IBLc BRO 1.5 EN 0909
HAVE VOICEMAIL?See what it can do for you.
The Rogers Message Centre is Voicemail reinvented. If you chose Voicemail, you can now:
• Receive your Voicemail through email and manage it online
• Create up to 4 sub-mailboxes for your offi ce
• And more!
See page 11 for details
CUSTOMER SERVICE
For any questions concerning your Rogers Business Phone, call our Business Support Centre at 1 866 727-2141 to speak to a business support representative.
TECHNICAL SUPPORT
For Technical Support, call our Business Support Centre at 1 866 727-2141 and ask for Technical Support (option 3).
YOUR ROGERS BUSINESS PHONEUSER GUIDE
ROG_1936_GDE_CVR_EN.indd 1 7/24/09 2:50:03 PM

Thank you for choosing Rogers Business Phone.
A telephone is the lifeline for many small businesses. And Rogers is working hard to provide the kind of feature-rich, reliable voice services businesses like yours need.
You have the ability to customize your service with a variety of calling feature and long distance options. Plus, you’ll have the fl exibility to change them whenever you need to.
If you have any questions or would like to make a change to your features, please contact our Business Sales and Support Centre at 1 866 727-2141. Representatives are available from 8:00 am to 9:00 pm EST Monday through Saturday.
Rogers is committed to providing you with the best possible service. And we look forward to serving your business long into the future.
Once again, thank you for choosing Rogers Business Phone.
Sincerely,
Sarah BerkowskiVice PresidentSmall Business ServicesRogers Cable Communications Inc.
TO LEARN MORE ABOUT ROGERS SERVICES FOR BUSINESS:
1. Visit Rogers.com/business
2. Call our Business Support Centre at 1 866 727-2141 to speak to a business support representative.
ADVANCED VOICEMAIL COMMANDS
After listening to a Voicemail message, you can use the following commands for more information.
Press To
Rewind
Pause/continue
Listen to the message again
Date/time/length of message
Erase the message
Save the message
Help
Cancel
4
0
1
2
5
7
9
*
ROG_1936_GDE_CVR_EN.indd 2 7/24/09 3:00:11 PM

› What’s included with your service 3
› Calling Features 9
› Business Voicemail 12
› Troubleshooting and FAQs 37
› Contact Us 47
› Index 51
TABLE OF CONTENTS
ROG_1936_GDE_BODY_EN.indd 1ROG_1936_GDE_BODY_EN.indd 1 7/28/09 9:47:57 AM7/28/09 9:47:57 AM

ROG_1936_GDE_BODY_EN.indd 2ROG_1936_GDE_BODY_EN.indd 2 7/28/09 9:48:06 AM7/28/09 9:48:06 AM

3
What’s in
clud
ed
with
you
r service
WHAT’S INCLUDED WITH YOUR BUSINESS PHONE SERVICE
› Included with your service 5
› Extended Local Calling Areas 6
› Operator and Directory Assistance 7
› Service for the Hearing- or Speech-impaired 7
ROG_1936_GDE_BODY_EN.indd 3ROG_1936_GDE_BODY_EN.indd 3 7/28/09 9:48:15 AM7/28/09 9:48:15 AM

What is available with my Business Phone service?
With Rogers Business Phone you get business directory listings and access to essential 911 and 411 services. Plus, you get
a choice of scalable calling features that make sense for business, like hunting and business message centre.
ROG_1936_GDE_BODY_EN.indd 4ROG_1936_GDE_BODY_EN.indd 4 7/28/09 9:48:24 AM7/28/09 9:48:24 AM

5
As a Rogers Business Phone customer, you have access to a number of helpful and essential features.
Standard local service
Your standard business telephone service includes* the following services:
• Business directory listings• Emergency 911• Operator and directory assistance• Service for the heading or speech impaired• Unlimited local call within your calling area• Great Long Distance rate plans• Access to extended local calling in certain cities and provinces • Online access to Voicemail with Business Message Centre• Online access to manage phone features with Business Online
Manager
Emergency services
To contact emergency services (police, fi re, ambulance), dial 911. In municipal systems where it is available, Rogers Business Phone service fully supports the enhanced 911 emergency service by making your company name, address and telephone number available to the emergency centre serving your area.
*Note: Additional charges may apply
Long Distance Calling
As a Rogers Business Phone customer, you have the ability to place Long Distance calls to anywhere in North America and abroad. And Rogers Business Phone customers have access to:• Competitive pay-by-the-minute rate plans• Great rates for Canada, the U.S, Asia, South Asia and Europe
INCLUDED WITH YOUR BUSINESS PHONE SERVICE
ROG_1936_GDE_BODY_EN.indd 5ROG_1936_GDE_BODY_EN.indd 5 7/28/09 9:48:40 AM7/28/09 9:48:40 AM

6
Rogers has extended the local calling area in New Brunswick, Newfoundland and Barrie. Call anyone in these areas without paying Long Distance charges.
EXTENDED LOCAL CALLING AREAS
New Brunswick — Every in-province call is a local call.
Newfoundland — Calls within Newfoundland & Labrador are free.
Ontario Barrie — Calls from Barrie to the 416 and 647 area codes are free.
ROG_1936_GDE_BODY_EN.indd 6ROG_1936_GDE_BODY_EN.indd 6 7/28/09 9:48:44 AM7/28/09 9:48:44 AM

7
Directory Assistance
If you need help fi nding a telephone number, call Directory Assistance. Your account will be charged on a per-use basis.
• For local and North American Long Distance numbers, dial .
• For international Directory Assistance, dial .
Operator Assistance
If you need help placing a call, our operators can assist you 24 hours-a-day, 7 days-a-week. Just dial . Several services are available, including collect and bill-to-third-party calls. Charges may apply.
For collect or bill-to-third-party calls, use our automated operator assistance service by dialing
y, followed by the 10-digit telephone
number that you want to reach.
The Message Relay Service provides 24/7 telephone accessibility to people with hearing problems who use Telecommunication devices for the deaf, such as teletypewriters (TTY), or other types of specialized devices to place or receive calls.
A hearing person can contact someone who is hearing- or speech-impaired via the Message Relay Service by dialing . There is no additional charge for local calls.
• For TTY to Voice, dial .• For Voice to TTY, dial 1 800 855-0511.• For TTY to TTY, dial 1 800 855-1155.
OPERATOR AND DIRECTORY ASSISTANCE
SERVICE FOR THE HEARING- OR SPEECH-IMPAIRED
NOTE: A nominal service fee applies to each Directory Assistance or Operator Assistance call. Long Distance charges apply, if necessary to complete the call.
ROG_1936_GDE_BODY_EN.indd 7ROG_1936_GDE_BODY_EN.indd 7 7/28/09 9:48:45 AM7/28/09 9:48:45 AM

8
ROG_1936_GDE_BODY_EN.indd 8ROG_1936_GDE_BODY_EN.indd 8 7/28/09 9:48:50 AM7/28/09 9:48:50 AM

9
CALLING FEATURES Callin
g Fe
atu
res
› Business Online Manager 11› Business Voicemail 12 Voicemail Set Up Personalizing Your Voicemail Multi-Mailbox Message Centre
New Message Alert (Phone, Email, Online)
Voicemail Broadcast
Fax › Call Display 21› Call Display Blocking 21› Per-Call Display Blocking 22› Call Forward 22› Enhanced Call Forward 24 › Call Return Busy 25› Call Return Last 25› Call Screen 26› Call Trace 27› Call Transfer 27› Call Waiting 28› Distinctive Ring 30› Hunting 30› Simultaneous Ring 31› Three-Way Calling 34› Toll Block 34› Toll Block International 35› Operator Call Back 35
ROG_1936_GDE_BODY_EN.indd 9ROG_1936_GDE_BODY_EN.indd 9 7/28/09 9:49:00 AM7/28/09 9:49:00 AM

ROG_1936_GDE_BODY_EN.indd 10ROG_1936_GDE_BODY_EN.indd 10 7/28/09 9:49:09 AM7/28/09 9:49:09 AM

11
BUSINESS ONLINE MANAGER
Business online Manager allows you to manage your phone features and settings, and to quickly and easily forward calls, set ring settings and manage contacts from a secure Web interface. Business Online Manager is included when you subscribe to Rogers Business Phone.
Detailed instructions for using Business Online Manager and the sign up process are included in the online user guide, which can be viewed and downloaded at www.rogers.com/businesshelp.
To access Business Online Manager, go to www.rogers.com/businessonlinemanager.
The Business Online Manager portal includes four major tabs: Forwarding, Call Screen, Ring Settings & Contacts
Forwarding
If you subscribe to Call Forward or Enhanced Call Forward, you can manage these features online so that you never miss an important call. Business Online Manager lets you quickly forward calls to your Rogers Business Phone to any other landline or wireless number.For more information about Call Forward and Enhanced Call Forward, please see pages 22 - 24 of this guide. Call Screen
If you subscribe to Call Screen, you can control the calls you receive and block unwanted calls using Business Online Manager. Activate or deactivate the feature, add or remove numbers from your list with the click of a mouse. For more information about Call Screen, see pages 26 of this guide.
Ring Settings
This tab in Business Online Manager makes it easy for you to take your calls wherever your business takes you and control how and where your business phone rings.
If you subscribe to Simultaneous Ring, you can set your business phone and up to four other landline or wireless lines to ring at the same time, so that you stay connected with your customers wherever you are. For more information about Simultaneous Ring, see pages 31-33 of this guide.
Turn unique ring tones on or off for Long Distance calls. If you subscribe to Business Voicemail, you can change the number of times your phone rings before the call is sent to Voicemail. For more information about Business Voicemail, see page 12 of this guide.
Contacts
Business Online Manager gives you instant online access to your business contacts, so that your information is always accurate and up to date.
ROG_1936_GDE_BODY_EN.indd 11ROG_1936_GDE_BODY_EN.indd 11 7/28/09 9:49:15 AM7/28/09 9:49:15 AM

12
BUSINESS VOICEMAIL
Voicemail Reinvented
Manage your voicemail and fax messages through your online Message Centre. Message Centre is a complimentary tool for Rogers Business Phone customers with a Business Voicemail subscription.
Message Centre
The Message Centre lets you manage your voicemails and faxes online. This means you can download the voicemail audio fi les or fax messages to your computer for viewing, listening and forwarding. Plus you can get email notifi cations about your messages. It’s the ultimate in fl exibility and convenience.
Voicemail-New Message Alert
Now you never have to miss an important message again. Activate this feature and instantly be notifi ed by email, pager, wireless device, including your Rogers Wireless device, or at another telephone number if any new messages arrive, no matter where you are.
Fax
Receive, review, print and send fax messages from one convenient online mailbox. Incoming faxes are sent to your Message Centre mailbox. Additional settings include saving all faxes online, or forwarding to a default fax number.
Multi-Mailbox
Multi-Mailbox allows you to create up to fi ve separate mailboxes on a single Voicemail subscription, each with a private password and separate message storage.
HELPFUL HINT
• Business Voicemail and Call Forward/ Enhanced Call
Forward cannot be provisioned on the same telephone
line. If Voicemail is activated, all unanswered calls will go
to Voicemail. If Call Forward or Enhanced Call Forward is
activated, the call is directed to another number.
ROG_1936_GDE_BODY_EN.indd 12ROG_1936_GDE_BODY_EN.indd 12 7/28/09 9:49:16 AM7/28/09 9:49:16 AM

13
To set up your Business Voicemail, please follow these simple steps:
BUSINESS VOICEMAIL – SET UP
To activate your Voicemail for the fi rst time:
1. Dial from your business phone & enter your temporary password with .
2. Enter your new Voicemail password (must be 4-10 digits) and press to confi rm. For security reasons, it is very important that you change your password to a unique 4-6 digit number.
3. At the tone, record your fi rst, last or company name with and press to confi rm.
4. Press to record your own personal greeting. (Or press to choose a standard greeting.)
5. If you selected option 1, record your personal greeting after you hear the tone.
6. Press after you have recorded your personal greeting, and listen to the playback.
7. If you’re satisfi ed with your recording, press to complete your Voicemail activation.
Advanced commands while reviewing your messages from your Voicemail:
During message, press
Rewind
Pause/continue
Fast-forward
Listen to the message again
Date/time/length of message
Erase the message
Save the message
Help
Return to Main Menu
Skip message in progress
After message, press
Rewind
Pause/continue
Listen to the message again
Date/time/length of message
Erase the message
Save the message
Help
Cancel
If you do not know your temporary password, pleasecall our Business Support Centre at 1-866-727-2141 to speak with a business support representative.
Private Branch Exchange (PBX) Fraud
You can help protect your business from PXB fraud and reduce the risk of fraudulent activity.
PBX fraud is a global concern that can affect any business. PBX is a computer system that is used to route calls to internal phones and outgoing lines. Fraud occurs when an unauthorized third party gains access to the system and is then able to place costly long distances calls using your company’s equipment at your company’s expense.
Note: This type of fraud is more prevalent with businesses that use a Private Branch Exchange phone system or voicemail. For more information refer to the Frequently Asked Questions on page 46.
TIPS What you can do to reduce the risk of fraudulent long distance charges and prevent your telephone voicemail security system from being breached:
• Business Phone customers should change the default (Voicemail) password immediately.
• We recommend that voicemail passwords contain 6 digits.
• Employees should be encouraged to use diffi cult and unique passwords. The password should not be their phone number or a simple number combination (eg. 12345)
• Never set passwords to a telephone’s local number when assigning a telephone to a new employee.
• For security reasons, please change your password frequently.
• Remove all unassigned mailboxes.
ROG_1936_GDE_BODY_EN.indd 13ROG_1936_GDE_BODY_EN.indd 13 7/28/09 9:49:17 AM7/28/09 9:49:17 AM

14
Personalizing Your Voicemail
You can customize your Voicemail by recording your personal greeting, setting your password and more.
TIPS
• When you are leaving a Voicemail message for someone, you can save time and skip their greeting by pressing .
• If you make a mistake when you are leaving a message for someone else, press to erase your message and start over.
To record a personal greeting:
1. Dial . Then enter your password.
2. Press .
3. After the beep, record your Personal Greeting. Press when complete.
To change the recorded name for your Voicemail:
1. Dial . Then enter your password.
2. Press .
3. After the beep, record your name and press .
4. Press and then press .
To change your Voicemail password:
1. Dial . Then enter your password.
2. Press and then enter your new password.
3. Press and then press .
To change the number of rings before calls are directed to your Voicemail:
1. Dial .
2. After the tone, enter the desired number of rings (from 2-9) before unanswered calls are directed to your Voicemail.
3. You will hear two beeps to confi rm that you have successfully made the change.
4. Hang up.
To turn off Voicemail so that unanswered calls continue to ring:
1. Dial .
2. Listen for two beeps confi rming that Voicemail has been turned off.
3. Hang up.
To turn Voicemail back on:
1. Dial .
2. Listen for two beeps confi rming that Voicemail has been turned back on.
3. Hang up.
To turn off Voicemail so that callers hear a busy signal while you are on the telephone:
1.Dial .
2. Listen for two beeps confi rming that Voicemail has been turned off.
3. Hang up.
To turn Voicemail back on:
1. Dial .
2. Listen for two beeps confi rming that Voicemail has been turned back on.
3. Hang up.
Here are a few ways you can personalize your Rogers Business Phone Service.
TIPS
• Save time by pressing # to skip to the voicemail greeting.
• Start a message over by pressing *.
BUSINESS VOICEMAIL
ROG_1936_GDE_BODY_EN.indd 14ROG_1936_GDE_BODY_EN.indd 14 7/28/09 9:49:22 AM7/28/09 9:49:22 AM

15
BUSINESS VOICEMAIL – MULTI-MAILBOX
With Multi-Mailbox, each person can manage their personal mailbox separately. Multi-Mailbox allows you to create up to 5 separate mailboxes, each with a private password and separate message storage.
To sign up for Multi-Mailbox:
1. Call our Business Support Centre at 1 866 727-2141 to speak to a business support representative.
2. Provide the number of sub-mailboxes you would like added. You can add up to four separate sub-mailboxes.
To set up a sub-mailbox:
1. Dial from your business phone.
2. Press a key to select the desired sub-mailbox –( for main and – for sub-mailboxes.)
3. Enter your temporary password.
4. Press to begin setting up your mailbox.
5. Enter your new Voicemail password. (Your new password must be 4-10 digits.)
6. Press to confi rm your new password.
7. Record your name after you hear the tone.
8. Press after you have recorded your name, and press to confi rm.
9. Press to record your own personal greeting. (Or press to choose a standard greeting.)
10. Record your personal greeting after you hear the tone.
11. Press after you have recorded your personal greeting, and listen to your message.
12. If you’re satisfi ed with your recording, press to complete your Voicemail activation.
To access your mailboxes:
From the offi ce:
1. Dial .
2. Press a key between and to select the desired
mailbox.
3. Enter your password. You are now in the Voicemail
Main Menu.
4. From the Voicemail Main Menu, enter to listen
to your new Voicemail messages.
Away from the offi ce, as a local call:
1. Dial your business telephone number.
2. Once you hear your recorded greeting, press .
3. Press a key between and to select the desired
mailbox.
4. Enter your Voicemail password. You are now in the
Voicemail Main Menu.
5. From the Voicemail Main Menu, enter to listen
to your new Voicemail messages.
Away from the offi ce, as a toll-free call:
1. Dial 1 87ROGERSVM (1 877 643-7786).
2. Enter your 10-digit telephone number.
3. Press a key between and to select the desired
mailbox.
4. When prompted, enter your password. You are now
in the Voicemail Main Menu.
5. From the Voicemail Main Menu, enter to listen
to your new Voicemail messages.
TIP Mailboxes and passwords can also be set-up online at the Message Centre - rogers.com/messagecentre.
ROG_1936_GDE_BODY_EN.indd 15ROG_1936_GDE_BODY_EN.indd 15 7/28/09 9:49:29 AM7/28/09 9:49:29 AM

16
Listen to your messages from your email inbox:
Here is a sample of the email you will receive in your inbox when someone leaves a Voicemail on your business phone. It contains the information below and will have an attached audio fi le that you can download and play.
The Rogers Message Centre is included with your subscription to Rogers Business Voicemail. The Message Centre allows you to manage your Voicemail like email, view, listen to, and forward messages online.
Listen to your messages from your email inbox:
To set up your Message Centre:
1. Ensure you have activated your voicemail via the telephone and set up your password. See page 13 for more information.
2. Go to rogers.com/messagecentre.
3. Enter your phone number and your Voicemail password (the same password used to access your voicemail from your home phone).
4. Select the Voicemail Settings tab.
5. Click on E-mail Address in the left-hand menu.
6. Click Add beside the email address.
7. Enter your email address, and click Submit. Message Centre will be set up immediately.
You can also call our Business Support Centre at 1 866 727-2141 to speak to a business support representative.
Login to your Message Centre Inbox and manage your messages online.
From any Internet connection:
1. Click on the link in the email or visit rogers.com/messagecentre
2. Enter your 10-digit telephone number and Voicemail password
(same password used to access your messages over the phone).
Once logged in, you can:
• View, listen to, delete and forward Voicemail messages
• Change your personal greeting
• Record and send a Voicemail message
• Change your Voicemail password
• Change the email address to which your Voicemail messages are sent
• Receive, review, save, print and forward fax messages
YOU HAVE
NEW VOICEMAIL
You have a new Voicemail Message from 905-123-4567 received on Friday
November 09, 2009 at 10:03 AM.
To play your Voicemail messages double click the attached fi le or click here to
LOGIN to your Business Voicemail to view and manage all your messages.
BUSINESS VOICEMAIL – MESSAGE CENTRE
ROG_1936_GDE_BODY_EN.indd 16ROG_1936_GDE_BODY_EN.indd 16 7/28/09 9:49:34 AM7/28/09 9:49:34 AM

17
BUSINESS VOICEMAIL – NEW MESSAGE ALERT
1. On your Business Phone
If there is at least one new Voicemail message to be collected, you will be notifi ed by an intermittent dial tone when you
pick up your business telephone. Certain phones and phone systems will also have a message waiting indicator light or
display. Consult your hardware manual for further information.
2. On another number (land line, pager or wireless device)
Want to be notifi ed by pager, wireless device, including your Rogers Wireless device, or at another telephone number that
you have a new voicemail waiting for you? Go to the Message Centre at rogers.com/messagecentre to set up this option.
3. On email
Go to the Message Centre (rogers.com/messagecentre) to set up email notifi cation. Once you have successfully set up this
option, you will be notifi ed via email that you have new messages waiting.
From your business phone:
1. Dial .
2. Enter your password.
Away from the business as a local call:
1. Dial your 10-digit number.
2. Press at your greeting.
3. Enter your password.
Away from the business as a toll-free call:
1. Dial 1 87ROGERSVM (1 877 643-7786).
2. Enter your 10-digit telephone number.
3. Enter your password.
Via the Internet:
1. Login to rogers.com/messagecentre
2. Enter your 10-digit telephone number and Voicemail password (same password you use to access your message over the phone).
TIPS
• To return to the beginning of a message, press while you are listening to the message.
• Want to fi nd out when a message was left? Press when reviewing a message to hear the date, time and
duration of the message as well as the name of the caller who left the message (including their telephone
number, if available).
To access your Voicemail:
If you have Voicemail waiting to be collected, you can choose to be notifi ed in one of the following ways:
ROG_1936_GDE_BODY_EN.indd 17ROG_1936_GDE_BODY_EN.indd 17 7/28/09 9:49:36 AM7/28/09 9:49:36 AM

18
To create a Voicemail Group Distribution List from the telephone:
1. Dial .
2. Press .
3. A group number is automatically assigned to the group. Say the name you wish to associate with this group.Press
p to keep this name or press
g to change it.
4. Enter the mailbox number (phone number) of the person you wish to include in the group. Enter the sub-mailbox number when prompted, if applicable.
5. Follow the prompts to enter another subscriber to the Distribution List or press # if there are no other subscribers you wish to add to the Distribution List.
To create a Voicemail Group Distribution List from the Message Centre:
1. Sign into Message Centre (rogers.com/messagecentre)
2. Select Voicemail Settings Tab.
3. Select Voicemail Broadcast Tab.
4. Select New Group Button
5. Select Create Group to create a new Distribution List.
6. Select a Group ID number and then select the Create Button.
7. Enter the phone number of the person you wish to include in the Group with the Add a New Member feature (no spaces are required).
8. Repeat Step 7 to enter additional subscribers to the Distribution List.
9. When all subscribers have been entered, select the Submit Button.
10. Your online Voicemail Group Distribution List has been created.
This feature helps you create Voicemail Group Distribution Lists for quick communication to several people with a single call. Voicemail Group Distribution Lists can only include Rogers Business Phonenumbers, Rogers Wireless numbers and Rogers Home Phone numbers.
BUSINESS VOICEMAIL - VOICEMAIL BROADCAST
HELPFUL HINT
• If you try to add a phone number to the Distribution List that is not a Rogers Business Phone or Rogers Wireless
number, you will receive the following message: “The phone number does not exist in the system”.
ROG_1936_GDE_BODY_EN.indd 18ROG_1936_GDE_BODY_EN.indd 18 7/28/09 9:49:37 AM7/28/09 9:49:37 AM

19
TIPS
• If you have forwarded your fax line to another number, be sure to change it back to your default fax number settings if you want to continue to receive faxes in your Message Centre Inbox.
BUSINESS VOICEMAIL - FAX
Receive, review, print and forward faxes from one convenient online mailbox.
If you subscribe to Business Voicemail, your faxes - like voicemail - are automatically sent to the Message Centre mailbox. Fax setting are also available, including the ability to transfer all incoming faxes (so they are saved online), or to forward all faxes to a default fax number (so that they don’t show in the Message Centre inbox). All faxes are received and forwarded in .PDF format
ROG_1936_GDE_BODY_EN.indd 19ROG_1936_GDE_BODY_EN.indd 19 7/28/09 9:49:39 AM7/28/09 9:49:39 AM

20
ROG_1936_GDE_BODY_EN.indd 20ROG_1936_GDE_BODY_EN.indd 20 7/28/09 9:49:40 AM7/28/09 9:49:40 AM

21
How to use Call Display: If you subscribe to the Call Display feature, this service is always on and you never need to activate it. After the fi rst ring, the caller’s name and number will automatically be displayed.
CALL DISPLAY
Call Display shows the caller’s business name and number on any phone with a display screen.
• Some Call Display-compatible phones have advanced features that allow you to display a list of callers as well as the date and time the calls were placed. Consult the manufacturer’s user guide for more information about your phone.
• If some calls display as Private Name or Private Number, the caller has intentionally blocked display of his or her number and/or name.
• The Call Display feature may not be available or may not display correct information for calls made from public, business or cellular telephones, calls placed by operators or some long distance calls.
• If you are using the Call Forward feature, information about calls initially intended for your line cannot be displayed.
• Unlisted phone numbers will still appear on your Call Display unless the caller uses Call Display Blocking.
• Some Call Display-compatible phones allow you to program your area code into your phone. This means that calls being displayed show only the 7-digit telephone number (without the area code). If you are in a 10-digit dialing area and attempt to redial this number, the call will fail.
To display the full 10-digit telephone number and avoid this problem, do not program an area code into your phone. Refer to the phone manufacturer’s user guide to learn how to delete the area code.
Things to keep in mind when using your Call Display:
CALL DISPLAY BLOCKING
If you subscribe to the Call Display Blocking feature, your business name and number will never be displayed to the people you call. Instead, your business name and number will appear as Private to those you are calling.
To override this feature and display your Call Display information on specifi c calls:
1. Dial .
2. Dial the number. Your business name and number will be displayed.
TIP The instructions to the left on how to override Call Display
Blocking (to display your information on a specifi c call) work on
a per-call basis only. If you subscribe to the Call Display or Call
Blocking features, you need to follow these steps every time
you wish to show your name and number on a call.
ROG_1936_GDE_BODY_EN.indd 21ROG_1936_GDE_BODY_EN.indd 21 7/28/09 9:49:46 AM7/28/09 9:49:46 AM

22
PER-CALL DISPLAY BLOCKING
Per-Call Display Blocking allows you to prevent your name and number from being displayed on the current outgoing call. Instead, your name and number will appear as Private. You must activate this feature prior to each call that you make.y
To block your personal Call Display information for this call only:
1. Dial .
2. Dial the phone number that you want to call. The call recipient’s Call Display will show Private Name – Private Number.
CALL FORWARD
Call Forward keeps you connected wherever you are. By using this feature, you can have all of your incoming calls forwarded to an alternate phone number, such as your cell phone or pager.
To activate Call Forward:
1. Dial .
2. Dial the full 10-digit phone number that you would like your calls forwarded to.
3. If someone answers after you dial the number, ensure that you stay on the line for a minimum of fi ve seconds or Call Forward will not be activated.
If the line is busy or there is no answer:
1. Dial again.
2. Redial the phone number that you would like your calls forwarded to. You will hear two beeps, confi rming that Call Forward is activated.
To confi rm that Call Forward is activated:
1. Dial . If you hear a busy tone, Call Forward is activated.
To deactivate Call Forward – All Calls:
1. Dial .
2. Listen for two beeps and hang up.
HELPFUL HINTS
• If someone tries to call you while Call Forward is on, your
phone will ring briefl y to remind you that the service is
activated. You can make outgoing calls, but you cannot
receive any calls.
• If you subscribe to the Voicemail service and forward
calls to an alternate number, your Voicemail service will not
receive messages.
• If you forward your calls to a phone number outside your
local calling area, the usual Long Distance charges will be
billed to your account if the call is answered at that number.
• If you subscribe to Hunting, you won’t be able to order
Call Forward on any of the member lines in the hunt group.
TIP Manage Call Forward from an Internet-enabled computer
with Business Online Manager. See page 11 for an overview of
Business Online Manager, or view and download the user guide
on the www.rogers.com/businesshelp
ROG_1936_GDE_BODY_EN.indd 22ROG_1936_GDE_BODY_EN.indd 22 7/28/09 9:49:49 AM7/28/09 9:49:49 AM

23
CALL FORWARD (continued)
Call Forward Remote Access
Rogers Business Phone customers who subscribe to Call Forward can set up their forwarding remotely – either by dialing an access number or by using Business Online Manager.
Before you can use Call Forward Remote Access for the fi rst time, you must change the PIN from the default. Your PIN was provided upon time of order and when the technician installed your Business Phone service. If you do not know your default PIN, please call our Business Support Centre at 1 866 727-2141 to speak with a business support representative.
To change your Call Forward Remote Access (CFRA) PIN: 1. Dial . 2. Press to identify CFRA as the PIN you want to
change.3. Enter your current (temporary) CFRA PIN* and press
when prompted. 4. Enter the new CFRA PIN and press .
5. Re-enter the new CFRA PIN and press to confi rm your selection.
6. Listen for the confi rmation message and then hang up.
*The PIN for Call Forward Remote Access is different from your Voicemail PIN.
Your Remote Access Number:To forward calls while away from your business, you will need to know the Remote Access Number to call. Log in to Business Online Manager at www.rogers.com/businessonlinemanager and click on the Forwarding tab to obtain your Remote Access Number. Based on your unique customer profi le, your Call Forward Remote Access number will be populated. Remember to write down this local number and toll free number for easy reference. Please note that the number may change periodically so you should check Business Online Manager regularly. See page 11 for an overview of Business Online Manager, or view / download the user guide on the www.rogers.com/businesshelp
To activate Call Forward remotely:1. Dial the 1-866- remote access number. 2. Press .3. Enter your 10-digit business phone number and the call
forward remote access PIN. 4. Press to activate call forwarding.
5. Enter the 10-digit phone number (for local calls) to where you want your calls to be forwarded to and then press
again. For Long Distance calls, enter 1+10-digit phone number. For international calls, enter 011+ country code + phone number. Listen for the confi rmation message.
6. Press 1 to confi rm the phone number to which calls are being forwarded.
To deactivate call forwarding:1. Dial the 1-866- remote access number. 2. Press .3. Enter your 10-digit business phone number and the call
forward remote access PIN. 4. Press as feature access code to deactivate call
forwarding.
5. Hang up.
You can also remotely forward calls from any Internet-enabled computer with Business Online Manager. See page 11 for an overview of Business Online Manager, or view and download the user guide on the www.rogers.com/businesshelp
ROG_1936_GDE_BODY_EN.indd 23ROG_1936_GDE_BODY_EN.indd 23 7/28/09 9:49:53 AM7/28/09 9:49:53 AM

24
ENHANCED CALL FORWARD
Forward your business line to several different numbers based on answer type.
To activate Enhanced Call Forward for busy calls:
1. Dial and listen for the confi rmation tone.
2. Enter the full 10-digit forward-to number.
3. If someone answers after you dial the number, ensure that you stay on the line for a minimum of fi ve seconds or Call Forward for busy calls will not be activated.
If the line is busy or there is no answer:
1. Dial again.2. Redial the phone number to which you want your calls forwarded. You will hear two beeps confi rming that Call Forward for busy calls is activated.
When your line is busy, all incoming calls will be forwarded to the alternate number.
To deactivate Enhanced Call Forward for busy calls:
1. Dial and listen for the confi rmation tone.
2. Hang up.
When your line is busy, all incoming calls will no longer be forwarded to the alternate number you specifi ed.
To activate Enhanced Call Forward for no answer calls:
1. Dial and listen for the confi rmation tone.
2. Enter the full 10-digit forward-to number.
3. If someone answers after you dial the number, ensure that you stay on the line for a minimum of fi ve seconds or Call Forward - No Answer will not be activated.
4. Hang up.
If the line is busy or there is no answer:
1. Dial again.
2. Redial the phone number to which you want your calls forwarded. You will hear two beeps, confi rming that Call Forward - No Answer is activated.
All unanswered calls will now be forwarded to the number you assigned.
To deactivate Enhanced Call Forward for no answer calls:
1. Dial and listen for the confi rmation tone.
2. Hang up.
Incoming calls will no longer be forwarded when your line goes unanswered.
HELPFUL HINT
Subscribers to Rogers Business Voicemail cannot subscribe to Enhanced Call Forward –Instead, all unanswered calls will go to Voicemail.
ROG_1936_GDE_BODY_EN.indd 24ROG_1936_GDE_BODY_EN.indd 24 7/28/09 9:49:59 AM7/28/09 9:49:59 AM

25
CALL RETURN – BUSY
If you’re trying to call someone and the line is busy, Call Return will automatically alert you when the line is free. The Call Return alert has a special ring to differentiate it from your other calls.
To activate Call Return – Busy:
1. Hang up your phone after receiving a busy signal.
2. Dial and hang up again.
3. The previously busy number will be monitored for the next 30 minutes. When the number is no longer busy, your phone will alert you with a special ring.
4. When you hear the special ring, answer your phone. The previously busy number will be dialed automatically.
To deactivate Call Return – Busy:
1. Dial . A message will confi rm that the service has been cancelled.
HELPFUL HINTS
• This feature will not work while you are using
Three-Way Calling.
• If you make more than one call resulting in a busy signal
and use the Call Return – Busy feature after receiving the
busy signal on each line, the service will alert you when
one of the lines becomes free. However, you will not know
which caller’s line has become free unless you subscribe to
the Call Display feature.
Use this feature when you want to automatically redial the number of the last incoming call. If that number is busy, you’ll be alerted with a special ring when the line becomes available.
To use Call Return – Last:
1. Dial . You will hear a message that provides the number of the last caller.
2. To automatically redial this number, press .
NOTE: If the last caller’s number is busy, a message will offer to
monitor the line for 30 minutes and alert you with a special ring
when it is free. When the special ring occurs, pick up the phone to
automatically dial the number.
To deactivate Call Return – Last:
1. Dial . A message will confi rm that the service has been cancelled.
HELPFUL HINT
Call Return will not work while you are using
Three-Way Calling.
CALL RETURN – LAST
ROG_1936_GDE_BODY_EN.indd 25ROG_1936_GDE_BODY_EN.indd 25 7/28/09 9:50:03 AM7/28/09 9:50:03 AM

26
Use this feature to reject incoming calls from a list of up to 30 numbers that you specify. Callers whose numbers are included in your Call Screen list will hear an announcement indicating that you are not accepting calls from their number.
To assign numbers to your Call Screen list: 1. Dial . 2. Press .3. Enter the 10-digit phone number that you want to add
to your Call Screen list and then press again.
To add the last number that called you to your Call Screen list:
1. Dial .
2. Press .
3. Press and then press again.
To activate Call Screen:
1. Dial . A recording indicates that the Call Scren feature is off.
2. Press .
The Call Screen feature is now turned on and calls from numbers specifi ed in your Call Screen list will not reach your phone.
To remove a number from your Call Screen list:1. Dial . 2. Press . 3. Enter the 10-digit phone number that you want to remove
from your Call Screen list and then press again.
The number has now been removed from your Call Screen list and calls from that number will be accepted.
To remove ALL numbers from your Call Screen list:
1. Dial .
2. Press .
3. Press .
4. Press again.
Your Call Screen list is now empty and no calls will be blocked.
To deactivate Call Screen: 1. Dial . A recording indicates that the Call Screen feature is on. 2. Press .
The Call Screen feature is now turned off and all calls to your number will reach your phone.
CALL SCREEN
TIP Manage Call Screen from any Internet-enabled computer with Business Online Manager. See page 11 for an overview of Business Online
Manager, or view and download the user guide at www.rogers.com/businesshelp
ROG_1936_GDE_BODY_EN.indd 26ROG_1936_GDE_BODY_EN.indd 26 7/28/09 9:50:06 AM7/28/09 9:50:06 AM

27
CALL TRANSFER
During a call, you can use this feature to transfer the person you’re speaking with to another local phone number. Please note: calls can only be transferred to other local numbers. Calls cannot be transferred to Long Distance numbers.
To use Call Transfer:
1. While connected to a caller whom you want to transfer, press the hang-up (or LINK/FLASH) button on your phone.
2. After you hear a dial tone, dial the local number that you would like to transfer the current call to.
3. Once the new call has been answered, hang up your phone to transfer the call to that number.
If you ever receive a threatening, harassing or obscene call, use the Call Trace feature to trace the number from which the call was made. At your request, Rogers can provide the details of the call(s) to your local police service.
NOTE: This service allows you to trace only the last incoming call. Call Trace should only be used in serious situations. We cannot release phone records to
you. After using this feature, you must contact your local police service to inform them that you have initiated a trace.
To use Call Trace:
1. Hang up after receiving the call.
2. Dial
g ppp
and wait for the recorded message indicating that the call has been traced. Now that you have submitted your trace request, contact your local police service and report the incident.
HELPFUL HINTS
• Call Trace works for calls for which the display was blocked at
the caller’s request.
CALL TRACE
ROG_1936_GDE_BODY_EN.indd 27ROG_1936_GDE_BODY_EN.indd 27 7/28/09 9:50:11 AM7/28/09 9:50:11 AM

28
If you’re on a call, Call Waiting alerts you to an incoming call with a brief tone. You can then choose to end your fi rst call and take the second call, toggle between the two calls or ignore the call altogether.
To end your current conversation and answer the call waiting:
1. Quickly end the current conversation and hang up. Your phone will instantly ring and you can answer the call waiting.
To toggle between two calls:
1. Briefl y press the hang-up (or LINK/FLASH) button. Your original caller will be put on hold and you will be connected with the call waiting.
2. To return to your fi rst caller or to alternate between calls, briefl y press the hang-up (or LINK/FLASH) button.
3. If you end either of your conversations by hanging up, your phone will instantly ring, allowing you to resume the conversation on hold.
To ignore the Call Waiting alert tone:
1. Simply do not respond to the Call Waiting alert tone. If you subscribe to Voicemail, the Call Waiting caller will have an opportunity to leave a message.
HELPFUL HINTS
• Call Waiting is temporarily suspended if you are using
Three-Way Calling. Additional callers will receive a busy signal.
If you subscribe to Voicemail, your calls will be routed directly
to your Voicemail.
• To resume the Call Waiting feature, end the three-way call.
TIPS
• If you have Call Waiting and Call Display and have a phone
that is compatible, you will automatically receive Visual Call
Waiting. To help you decide whether or not to answer your call
waiting, the number of the incoming caller will be displayed on
your phone.
• This requires a phone that is Visual Call Waiting-compatible.
CALL WAITING
ROG_1936_GDE_BODY_EN.indd 28ROG_1936_GDE_BODY_EN.indd 28 7/28/09 9:50:13 AM7/28/09 9:50:13 AM

29
Deactivating Call Waiting
Temporarily deactivate Call Waiting if you have an important call and do not want to be distracted by someone else trying to call you.
Call Waiting with a Building Access System.
Some buildings have an internal phone system to allow units to unlock the door for visitors.
To temporarily deactivate Call Waiting before making a call:
1. Dial .You will hear two short beeps followed by the dial tone, indicating that Call Waiting has been temporarily deactivated.
2. Call Waiting will be reactivated automatically when you end the current call.
To temporarily deactivate Call Waiting during a call:
1. Briefl y press the hang-up (or LINK/FLASH) button and then dial . Remember that pressing the hang-up (or LINK/FLASH) button while there is an incoming call will put the current caller on hold, allowing you to speak to the new caller.
2. Wait for the two brief beeps, indicating that Call Waiting has been temporarily deactivated. Your current conversation will automatically resume. Call Waiting will be reactivated automatically once you end the current call.
To answer a visitor who is calling from the lobby while you’re on the phone:
1. After hearing the special lobby call waiting tone, press (or FLASH/HOOK key) to answer the visitor call.
2. To end the lobby call and return to your original call, press the FLASH/HOOK key on your phone.
HELPFUL HINT
You cannot deactivate the service while there is a call waiting.
CALL WAITING (continued)
ROG_1936_GDE_BODY_EN.indd 29ROG_1936_GDE_BODY_EN.indd 29 7/28/09 9:50:14 AM7/28/09 9:50:14 AM

30
Distinctive Ring allows up to two additional phone numbers to be added to a single line. These virtual numbers will have their own distinctive ring tones. The Distinctive Ring feature can also be used to share a single phone line with a fax machine. (Consult your fax machine owner’s manual to program it to answer Distinctive Ring phone calls.)
To subscribe to or activate Distinctive Ring: Call our Business Support Centre at 1 866 727-2141 to speak to a business support representative.
NOTE: Distinctive Ring does not allow multiple, simultaneous incoming or outgoing calls. It is still one physical line.
HELPFUL HINTS
• By default, you will hear a different ring when receiving a
Long Distance call. This is a standard service provided by Rogers
and works in conjunction with Distinctive Ring.
• You can deactivate/reactivate the Long Distance ring by
dialing .
Distinctive Ring Patterns
1st Distinctive Ring = 2 long rings
2nd Distinctive Ring = 2 short and 1 long ring
Hunting can help you manage several telephone lines at once. If your main (pilot) line is busy, the incoming call will route to the next available line in your hunt group. Hunting helps reduce busy signals to your clients and helps you make maximum use of all your lines.
How to use Hunting
When you subscribe to this feature, your business support representative can help you determine the telephone numbers for the main (pilot) line and each of the member lines in the order that you want calls to hunt (called a hunt sequence).
DISTINCTIVE RING
HUNTING
TIP
If you subscribe to Hunting, you won’t be able to order Call Forward / Enhanced Call Forward on any of the member lines in the hunt group, as this will hamper the hunting sequence. Voicemail can be ordered on the pilot line only.
ROG_1936_GDE_BODY_EN.indd 30ROG_1936_GDE_BODY_EN.indd 30 7/28/09 9:50:15 AM7/28/09 9:50:15 AM

31
Simultaneous Ring enables incoming calls to ring at your phone number and up to four additional phone numbers at the same time so that you don’t miss important calls.
Simultaneous Ring can be managed in one of three ways: by using Business Online Manager from an Internet-enabled computer (see page 11); via star code when you are at your business; or through a Remote Access Number with PIN when you are away.
To change your Simultaneous Ring PIN:
1. Dial .
2. Press .
3. Enter your current or default Simultaneous Ring PIN* and press when prompted.4. Enter the new Simultaneous Ring PIN and press .5. Re-enter the new Simultaneous Ring PIN and press to confi rm your selection.6. Listen for the confi rmation message and then hang up.
*This is different from your Voicemail PIN. Your default PIN was provided upon time of order and when the technician installed your Business Phone service. If you do not know your default PIN, please call our Business Support Centre at 1 866 727-2141 to speak with a business support representative.
SIMULTANEOUS RING
ROG_1936_GDE_BODY_EN.indd 31ROG_1936_GDE_BODY_EN.indd 31 7/28/09 9:50:18 AM7/28/09 9:50:18 AM

32
To activate Simultaneous Ring:
1. Dial .
2. A recording indicates that the Simultaneous Ring feature is now off.
3. Dial .
The Simultaneous Ring feature is now turned on and incoming calls will alert the numbers specifi ed in your Simultaneous Ring list.
To add numbers to your Simultaneous Ring list:
1. Dial .
2. Dial to add a number to the list.
3. Enter the 10-digit phone number if the call is local and 1+10-digit phone number if the call is Long Distance. Press
again.
4. Press to go back to the main menu and repeat steps 2-4 to add more numbers. Up to 4 entries can be added to the list.
To remove a number from your Simultaneous Ring list:
1. Dial .
2. Press to remove a number from the list.
3. Enter the 10-digit or 11-digit phone number that you want to remove. Press again.
4. Press to confi rm the number.
The number has now been removed from your Simultaneous Ring list and incoming calls will no longer alert that number.
To review your Simultaneous Ring list:
1. Dial .
2. Press to review your Simultaneous Ring list.
To remove ALL numbers from your Simultaneous Ring list:
1. Dial .
2. Press to remove a number from the list.
3. Press .
4. Press again.
5. Press to confi rm.
Your Simultaneous Ring list is now empty and no additional phone numbers will be alerted.
To deactivate Simultaneous Ring:
1. Dial .
2. A recording indicates that the Simultaneous Ring feature is on.
3. Press .
The Simultaneous Ring feature is now turned off and no additional phone numbers will be alerted.
Managing Simultaneous Ring while away from your business:
To manage Simultaneous Ring while away from your business, you can either use the telephone and dial into the Remote Access Number or use Business Online Manager. The Remote Access Number is the same used for Call Forward Remote Access, and is found in Business Online Manager, Forwarding tab: www.rogers.com/businessonlinemanager www.rogers.com. Remember to write down your number for easy reference. Please note that the number may change periodically so you should check Business Online Manager regularly.
See page 11 for an overview of Business Online Manager, or view / download the user guide on the www.rogers.com/businesshelp
Managing Simultaneous Ring from your business using the star code . :
SIMULTANEOUS RING (continued)
ROG_1936_GDE_BODY_EN.indd 32ROG_1936_GDE_BODY_EN.indd 32 7/28/09 9:50:20 AM7/28/09 9:50:20 AM

333
To activate Simultaneous Ring using the remote access number:
1. Dial the 1-866- remote access number.
2. Press .
3. Enter the 10-digit pilot directory number and press .
4. Enter the Simultaneous Ring PIN and then press again.
5. A recording indicates that the Simultaneous Ring feature is now off.
6. Press .
The Simultaneous Ring feature is now turned on and incoming calls will alert the numbers specifi ed in your Simultaneous Ring list.
To assign numbers to your Simultaneous Ring list using the remote access number:
1. Dial the 1-866- remote access number.
2. Press .
3. Enter the 10-digit pilot directory number and press .
4. Enter the Simultaneous Ring PIN and press again.
5. Press to add a number to the list.
6. Enter the 10-digit phone number if the call is local and 1+10-digit phone number if the call is Long Distance. Press
again.
7. Press to go back to the main menu and repeat steps 2-4 to add more entries. Up to 4 entries can be added to the list.
To remove a number from your Simultaneous Ring list using the remote access number:
1. Dial the 1-866- remote access number.
2. Press .
3. Enter the 10-digit pilot directory number and press .
4. Enter the Simultaneous Ring PIN and then press again.
5. Press to remove a number from the list.
6. Enter the 10-digit or 11-digit phone number that you want to remove from your Simultaneous Ring list and then press
again.
7. Press to confi rm the number.
The number has now been removed from your Simultaneous Ring list and incoming calls will no longer alert the number that was removed.
To review your Simultaneous Ring list using the remote access number:
1. Dial the 1866- remote access number.
2. Press .
3. Enter the 10-digit pilot directory number and press .
4. Enter the Simultaneous Ring PIN and then press again.
5. Press to remove a number from the list.
6. Press to review your Simultaneous Ring list.
To remove ALL numbers from your Simultaneous Ring list using the remote access number:
1. Dial the 1866- remote access number.
2. Press .
3. Enter the 10-digit pilot directory number and press .
4. Enter the Simultaneous Ring PIN and then press again.
5. Press .
6. Press .
7. Press again.
8. Press to confi rm.
Your Simultaneous Ring list is now empty and no additional phone numbers will be alerted.
To deactivate Simultaneous Ring using the remote access number:
1. Dial the 1866- remote access number.
2. Press .
3. Enter the 10-digit pilot directory number and press .
4. Enter the Simultaneous Ring PIN and then press again.
5. A recording indicates that the Simultaneous Ring feature is on.
6. Press .
The Simultaneous Ring feature is now turned off and no additional phone numbers will be alerted.
Simultaneous Ring settings can also be easily managed from any Internet-enabled computer with Business Online Manager. See page 11 for an overview of Business Online Manager, or view / download the user guide on the www.rogers.com/businessonlinemanager
SIMULTANEOUS RING (continued)
ROG_1936_GDE_BODY_EN.indd 33ROG_1936_GDE_BODY_EN.indd 33 7/28/09 9:50:30 AM7/28/09 9:50:30 AM

34
Conference in two other callers with Three-Way Calling.
To use Three-Way Calling:
1. Dial the FIRST person’s phone number as you normally would.
2. Once they have answered, ask the FIRST person to hold while you conference someone else into the call.
3. Press and release the hang-up (or LINK/FLASH) button quickly. You will hear a new dial tone.
4. Dial , followed by the SECOND person’s phone number.
5. Once the SECOND person has answered, press and release the hang-up (or LINK/FLASH) button quickly. Both the FIRST and SECOND parties should now be on the line with you.
If the SECOND person does not answer:
Quickly press and release the hang-up (or LINK/FLASH) button twice to return to the FIRST person.
If you want to end the conversation with the SECOND person only:
Ask the SECOND caller to hang up or press the hang-up (or LINK/FLASH) button again.
HELPFUL HINTS
• If either the FIRST or SECOND person hangs up, your call will
not be interrupted. However, if you hang up, the three-way
call will end.
• Using Three-Way Calling temporarily disables all Call Waiting
features for the duration of the call. Call Waiting is restored
once the three-way call ends.
• If you use Three-Way Calling for a Long Distance call, charges
will apply.
• To conference with more than three people, please visit
www.rogers.com/business or call our Business Support
Centre at 1 866 727-2141 to speak to a business support
representative about Rogers Conferencing Services.
THREE-WAY CALLING
TOLL BLOCK
Toll Block protects your business from unwanted Long Distance charges by preventing North American and international Long Distance calls from your Rogers Business Phone. Long Distance calls using directory assistance (411) are blocked as well as directly dialed Long Distance calls.
To activate Toll Block on your line, call our Business Support Centre at 1 866 727-2141 to speak to a business support representative.
TIP Toll Block & Toll Block International (see next section) do not prevent collect calls or operator-assisted directory assistance calls. To block these kinds of calls, you must activate Operator Call Block (see page 35).
ROG_1936_GDE_BODY_EN.indd 34ROG_1936_GDE_BODY_EN.indd 34 7/28/09 9:50:36 AM7/28/09 9:50:36 AM

35
Toll Block International protects your business from unwanted international long distance charges by preventing international long distance calls from your Rogers Business Phone. Both directly dialed calls and calls using ‘10-10’ access codes are blocked.
To activate Toll Block International on your line, call our Business Support Centre at 1 866 727-2141 to speak to a business support representative.
Operator Call Block protects your business from unwanted operator-assisted call by preventing these calls from your Rogers Business Phone.
To activate Operator Call Block:
1. Dial .
2. Enter your Operator Call Block PIN and press when prompted. Your default PIN was provided upon time of order and when the technician installed your Business Phone service. If you do not know your default PIN, please call our Business Support Centre at 1 866 727-2141 to speak with a business support representative.
3. Listen for the confi rmation message and then hang up. Outgoing Operator calls are now deactivated.
To change your Operator Call Block PIN:
1. Dial .
2. Press and then press to identify Operator Call Block as the PIN you want to change.
3. Enter your current Operator Call Block PIN* and press when prompted. Your default PIN was provided upon time of order and when the technician installed your Business Phone service. If you do not know your default PIN, please call our Business Support Centre at 1 866 727-2141 to speak with a business support representative.
4. Enter the new Operator Call Block PIN and press .
5. Re-enter the new Operator Call Block PIN and press to confi rm your selection.
6. Listen for the confi rmation message and then hang up.
To deactivate Operator Call Block:
1. Dial .
2. Enter your Operator Call Block PIN and press Your default PIN was provided upon time of order and when the technician installed your Business Phone service. If you do not know your default PIN, please call our Business Support Centre at 1 866 727-2141 to speak with a business support representative.
3. Listen for the confi rmation message and then hang up. Outgoing Operator calls are now allowed.
TOLL BLOCK INTERNATIONAL
OPERATOR CALL BLOCK
TIP Toll Block International does not prevent collect calls or operator-assisted international directory assistance calls. To
block these kinds of calls, you must activate Operator Call Block (see next section).
ROG_1936_GDE_BODY_EN.indd 35ROG_1936_GDE_BODY_EN.indd 35 7/28/09 9:50:38 AM7/28/09 9:50:38 AM

36
ROG_1936_GDE_BODY_EN.indd 36ROG_1936_GDE_BODY_EN.indd 36 7/28/09 9:50:42 AM7/28/09 9:50:42 AM

37
TROUBLESHOOTING AND FAQs
› Frequently Asked Questions 44 - 46
General Questions 44
Questions about Call Waiting and
Call Forward 45
Questions about Hunting 45
Questions about Simultaneous Ring 45
Questions about PBX Fraud 46
› Troubleshooting 39 - 43
Checking your Business Phone Terminal 39
No dial tone or cannot place calls 41
Cannot receive calls 41
Static and/or hum on the line 42
Caller information is not being
displayed on my phone 42
My Call Display only shows 7 digits
of a phone number 42
Problems programming fax machine
to accept incoming faxes 43
Trou
ble
sho
otin
g a
nd
FAQ
s
ROG_1936_GDE_BODY_EN.indd 37ROG_1936_GDE_BODY_EN.indd 37 7/28/09 9:50:50 AM7/28/09 9:50:50 AM

Where can I fi nd answers to questions I have concerning my Rogers Business Phone?
Call our Business Support Centre at 1 866 727-2141. Business representatives are ready to answer your questions
from 8:00 am to 9:00 pm Monday through Saturday Eastern Standard Time. Technical Support is available 24 hours
per day, seven days a week.
Or visit Rogers.com/help for additional information.
ROG_1936_GDE_BODY_EN.indd 38ROG_1936_GDE_BODY_EN.indd 38 7/28/09 9:50:58 AM7/28/09 9:50:58 AM

39
Occasionally, one or more lights on the Rogers Business Phone Terminal may fl ash or go out. This section contains information about troubleshooting changes in the normal LED light pattern.
The front of your terminal contains a series of LED indicators (lights) that indicate the status of various elements that provide your phone service.
During normal operation:
All of the lights will remain on and steady except for the Link LED.
The Power light is fl ashing or is out.
If the Power light begins to fl ash or is out, the Rogers Business Phone Terminal is not receiving AC power. Confi rm that both ends of the AC power cable are properly connected. If the AC power cable is properly connected and the Power light is still out, call our Business Support Centre at 1 866 727-2141 and request Technical Support (option 3).
The lights are fl ashing.
If any of the Telephone 1 / 2 / 3 / 4 lights are fl ashing on the front of the Rogers Business Phone Terminal, one or more phones are off the hook. Confi rm that all of your phones are properly hung up.
The Battery light is fl ashing.
If the Battery light on the front of the Rogers Business Phone Terminal is fl ashing, the battery needs to be replaced. Call our Business Support Centre at 1 866 727-2141 and request Technical Support (option 3).
The Battery light is off.
If the Battery light is off, try the following steps:
1. Check the bottom of the Rogers Business Phone Terminal and ensure that a battery is present.
2. If there is a battery, remove it and securely reinsert it. (You should hear a click.) The battery light may begin fl ashing to indicate that it is charging.
3. If the battery light is still off, call our Business Support Centre at 1 866 727-2141 and request Technical Support (option 3).
TROUBLESHOOTING
Checking your Rogers Business Phone Terminal
ROG_1936_GDE_BODY_EN.indd 39ROG_1936_GDE_BODY_EN.indd 39 7/28/09 9:51:10 AM7/28/09 9:51:10 AM

40
TROUBLESHOOTING
FRONT:
A = Battery Light
B = Telephone 1/2/3/4 Lights
C = Power
BACK:
A = Telephone 1/2/3/4 ports
B = Reset Button
A B C
A B
Note: The installed phone terminal may be different than shown above. Depending on your line requirements you may have
received a 2, 4 or 8 port terminal.
ROG_1936_GDE_BODY_EN.indd 40ROG_1936_GDE_BODY_EN.indd 40 7/28/09 9:51:14 AM7/28/09 9:51:14 AM

41
TROUBLESHOOTING
No dial tone. I cannot place calls.
If you have a single line telephone:
1. Try placing a call from a different phone in your business.
2. Ensure that all your phones are properly connected to their jacks, that they are not off the hook and that they are plugged into a wall outlet (if they require power).
3. If you are using a cordless phone, make sure that the handset is in range of its base and that it is properly charged.
4. Ensure that a telephone splitter has not been connected between your Rogers Business Phone Terminal and the telephone jack.
5. Unplug each of your phones from its jack and try connecting a single phone to isolate the problem to a specifi c phone or jack.
• If you hear a dial tone, it may indicate a problem with one of your jacks.
• If you do not hear a dial tone from any of your jacks, go to step 6 below.
6. Check the LED pattern on your Rogers Business Phone Terminal to ensure that it is working correctly. During normal operation, all of the lights on the front of your Rogers Phone Terminal will remain on and steady except for Link LED which will remain off.
7. If your Rogers Business Phone Terminal is not working correctly, follow the steps below to reset it.
Steps to Reset the Rogers Business Phone Terminal
1. Look at the back of the Rogers Business Phone Terminal and locate the reset button.
2. Press and hold the reset button with a paperclip until the lights on the front of the terminal turn off.
3. Release the reset button.
4. The terminal will begin the start-up sequence, which takes approximately 5 minutes.
5. The LED on the front of your Rogers Business Phone Terminal should now be lit and steady.
6. If this does not resolve your problem, call your interconnect company or our Business Support Centre at 1 866 727-2141 to speak to a business support representative.
If you have a Key System Unit / PBX:
1. Check the LED pattern on your Rogers Business Phone Terminal to ensure that it is working correctly. During normal operation, all of the lights on the front of your Rogers Phone Terminal will remain on and steady except for Link LED which will remain off.
2. Connect a single line phone directly to the Rogers Phone Terminal (Port 1) and listen for dial tone.
3. If there is dial tone, please contact your Interconnect company for KSU / PBX support.
4. If there is no dial tone, call our Business Support Centre at 1 866 727-2141 and request Technical Support (option 3).
I cannot receive calls. My phone does not ring.
1. Ensure that you hear a dial tone and can place a call. If you can’t, refer to the steps on your left, “I cannot hear a dial tone.”
2. Ensure that the Call Forward – All Calls feature is not on. (Dial to deactivate it.)
3. Make sure that your phone ringer is on and loud enough to hear.(Refer to your phone manual for instructions.)
4. Ensure that all your phones are properly connected to their jacks, that they are not off the hook and that they are plugged into a wall outlet (if they require power).
5. If you are using a cordless phone, make sure that the handset is within range of its base and that it is properly charged.
6. If you have a key system or PBX, please contact your Interconnect company.
7. If none of the steps above resolves the issue of being unable to receive calls, please call our Business Support Centre at 1 866 727-2141 and request Technical Support (option 3).
ROG_1936_GDE_BODY_EN.indd 41ROG_1936_GDE_BODY_EN.indd 41 7/28/09 9:51:18 AM7/28/09 9:51:18 AM

42
TROUBLESHOOTING
I hear static and/or a hum while on a call.
Static or hum on a line may indicate trouble with the phone, the wiring or the jacks. Follow these steps to troubleshoot:
1. Unplug each of your phones from its jack and try connecting a single phone to isolate the problem to a specifi c phone or jack.
NOTE: If possible, use a corded phone for the steps below.
• If you do not hear static or a hum, the problem may be with one of your other phones or jacks.
• If you still hear static or a hum, try step 1 with another phone on a different jack.
• If you still hear static or a hum after trying all your phones on all of your jacks, try the steps below.
2. Check each of your phones for stuck buttons, damaged keypads or other damage.
3. Check each of your jacks for physical damage or loose wiring.
4. If you have a key system or PBX, please contact your interconnect company.
5. If none of the steps above eliminates the static or hum, call our Business Support Centre at 1 866 727-2141 and request Technical Support (option 3).
Caller information is not being displayed.
1. Ensure that the caller is not blocking the caller information – does the display read “private name / private number”? See page 22.
2. Make sure that the phone is compatible with Call Display. (Refer to your telephone manual.)
3. Check both the phone power adapter and electrical outlet to ensure that your phone is plugged in properly. Call Display phones should be plugged directly into the phone outlet, with no answering machines, fax machines, extension cords or jack splitters between the Call Display phone and the jack. These components may prevent the Call Display information from being sent to your phone.
4. Call our Business Support Centre at 1 866 727-2141 and request Technical Support (option 3).
My Call Display only shows 7 digits of a phone number. I am unable to redial missed calls directly from my Call Display list.
Some Call Display-compatible telephones allow you to program your area code into your phone. This means that calls being displayed show only the 7-digit telephone number (without the area code). If you are in a 10-digit dialing area and attempt to redial this number, the call will fail.
To display the full 10-digit telephone number and avoid this problem, do not program an area code into your phone. Refer to the phone manufacturer’s user guide to learn how to delete the area code.
Call our Business Support Centre at 1 866 727-2141 and request Technical Support (option 3).
ROG_1936_GDE_BODY_EN.indd 42ROG_1936_GDE_BODY_EN.indd 42 7/28/09 9:51:20 AM7/28/09 9:51:20 AM

43
TROUBLESHOOTING
I am having a problem programming my fax machine to accept incoming faxes.
Depending on which features you subscribe to, your fax machine may not be correctly programmed to accept incoming faxes. Verify the following information to ensure your fax machine is set up properly:
1. Is your fax machine properly installed and powered on?
• No – Please review the fax machine manufacturer’s user guide.
• Yes – Go to step 2.
2. Has the ring pattern required to activate your fax machine been set?
• No – Please set the activation ring pattern on your fax machine.
• Yes – Go to step 3.
3. Is your phone capable of making the ring pattern to activate your fax machine?
• No – Set your fax machine activation ring pattern to one that your phone is capable of making.
• Yes – Go to step 4.
4. Call our Business Support Centre at 1 866 727-2141 and request Technical Support (option 3).
NOTE: Rogers offers a feature called Distinctive Ring that is perfect for fax
machines. Distinctive Ring allows you to have multiple phone numbers
with corresponding Distinctive Rings for each number. You can assign a
specifi c phone number, with its own distinctive ring, for your fax machine.
This is all done without installing new lines in your business. See page 30
for more information.
The Distinctive Ring patterns are:
DISTINCTIVE RING LINE
1st Distinctive Ring
2 long rings1st Virtual Line
2nd Distinctive Ring
2 short and 1 long ring
2nd Virtual Line
Some common ring patterns to avoid are:
RING PATTERN DESCRIPTION
1 ring
This is used to announce incominglocal calls. If your fax machine is setto 1 ring, all incoming local calls willactivate your fax machine.
3 rings (1 long and 2 short)by default this is turned on
This is used to announce incoming Long Distance calls. If your fax machine is set to the default (1 long ring and 2 short rings), all incoming Long Distance calls will activate your fax machine.
TIP Dial to activate/deactivate the Long
Distance ring notifi cation, Dial *49 or use the Business
Online Manager (See page 11 for an overview of the Business
Online Manager, or view/ download the user guide at
www.rogers.com/businesshelp. By default, the Long Distance
ring notifi cation this is activated. If you do plan on using a fax
machine on your line, Rogers suggests that you turn off the Long
Distance ring notifi cation.
NOTE: In lieu of a dedicated line for incoming faxes, Distinctive
Ring can also be used allowing you to have multiple phone
numbers on a single line with corresponding Distinctive Rings
for each number. You can assign a specifi c phone number,
with its own distinctive ring, for your fax machine. See page 30
for more information on Distinctive Ring.
ROG_1936_GDE_BODY_EN.indd 43ROG_1936_GDE_BODY_EN.indd 43 7/28/09 9:51:22 AM7/28/09 9:51:22 AM

44
How does Rogers Business Phone work?
Rogers Business Phone uses Rogers loop start (not ground start) cable lines to deliver local service. Simply put, instead of getting your phone service over the telephone company’s wires, you’ll get it through Rogers’ cable lines.
Will my Rogers Business Phone service continue to work during a power outage?
Yes. Your Rogers Business Phone Terminal has a battery back-up that allows you to use your telephone service while the power is out. Provided that the battery in your Rogers Business Phone Terminal is correctly installed and fully charged, you will have up to 8 hours standby or depending on the number of lines you have, up to 5 hours of talk time during a power outage.
NOTE: Cordless phones cannot work in the event of a power outage. We recommend that you keep at least one corded phone in your offi ce in case of a power outage.
How do I add or remove Calling Features from my service?
You can choose features individually or in packages. To add or remove features, please call Rogers Business Support Centre at 1 866 727-2141. Remember, you can add or change your Calling Features at any time.
Is Rogers Business Phone compatible with all telephone devices?
Rogers Business Phone supports most types of telephone devices and fax machines; however, we cannot guarantee full compatibility with every type of telephone device or fax machine manufactured. If you have questions about the compatibility of your equipment, call our Business Support Centre at 1 866 727-2141 to speak to a business support representative.
Is Rogers Business Phone compatible with dial-up modems?
Rogers Business Phone supports most types of telephone devices. Because of the wide variety of modems, however, we cannot guarantee full compatibility with every type of modem. If you use a dial-up Internet service, we highly recommend switching to the Rogers Business Internet service, which provides faster speeds than dial-up. For more information about Rogers Business Internet, call
Rogers Business Support Centre at 1 866 727-2141.
Does Rogers Business Phone work with alarm systems?
Yes. Rogers Business Phone works with the majority of alarm systems such as ADT, Chubb and many more. The Rogers Business Phone service is easily incorporated into an existing alarm system because it uses a dedicated, private cable network, not Voice over Internet Protocol (VoIP) or the Internet, to transmit information to the alarm company.
NOTE: If your phone number has changed, you should provide the new number to your alarm company immediately so that they can update your account with accurate contact information.
Does Rogers Business Phone work with Point of Sale devices?
Yes. Rogers Business Phone does work with the majority of Point of Sale devices in Canada.
I do not want my phone to ring differently on Long Distance calls. Can this be disabled?
Yes. This feature can be activated/deactivated by dialing *49 or using the Business Online Manager (See page 11 for an overview of Business Online Manager, or view/ download the user guide at www.rogers.com/businesshelp.
How do I access my Rogers Business Voicemail?
• From the offi ce, dial *98• Toll Free: 1 87-ROGERS-VM (1 877 643-7786)• From the Internet: rogers.com/messagecentre
In this section, you’ll fi nd some common questions about Rogers Business Phone.
FREQUENTLY ASKED QUESTIONS
GENERAL QUESTIONS ABOUT ROGERS BUSINESS PHONE
ROG_1936_GDE_BODY_EN.indd 44ROG_1936_GDE_BODY_EN.indd 44 7/28/09 9:51:24 AM7/28/09 9:51:24 AM

45
How do I use Call Waiting with the Enterphone or intercom system in my building?
It is easy. Refer to page 28 for information on how to use Call Waiting with an intercom system or Enterphone.
If I activate Call Forward – All Calls, can callers still leave me Voicemail messages?
No. If you subscribe to the Voicemail service and forward calls to an alternate number, your Voicemail service will not receive messages.
Can I still make outgoing calls if I activated the Call Forward – All Calls feature?
Yes. You can make outgoing calls, but you cannot receive any calls.
Why do I still hear my phone ring briefl y when I activate Call Forward – All Calls?
If someone tries to call you while Call Forward is on, your phone will ring briefl y to remind you that the feature is activated.
If I activate Call Forward – All Calls with a Long Distance telephone number, will I be charged for a Long Distance call?
Yes. If you forward your calls to a phone number outside your local calling area, the usual Long Distance charges will be billed to your account if the call is answered at the distant number.
QUESTIONS ABOUT CALL WAITING AND CALL FORWARD
How do I change the sequence of my hunt group(s)?
Call Rogers Business Support at 1-866-727-2141 to change or create hunt groups.
Why does my hunt group only hunt if the line is busy? How can I make the lines hunt if the pilot line is unanswered?
Hunting to the next line in a hunting group occurs only when the pilot line is busy. Calls to the pilot line that are unanswered will go to Voicemail if that feature has been activated. Calls made directly to the member lines do not hunt.
QUESTIONS ABOUT HUNTING
QUESTIONS ABOUT SIMULTANEOUS RING
Will Simultaneous Ring work with ALL phones?
Yes. If you subscribe to Simultaneous Ring, it will ring up to 5 lines—your Rogers Business Phone and four additional telephone numbers that you specify. Those telephone numbers can be for any device, including your mobile phone, home phone or PDA, and they can be someone else’s line. The telephone numbers do not have to be on the Rogers Network.
I have voicemail on each of the lines that are currently set up on my Simultaneous Ring feature. Which voicemail will pick up unanswered calls?
The telephone number that has been set up with the shortest number of rings before it goes to voicemail will receive the voicemail message.
ROG_1936_GDE_BODY_EN.indd 45ROG_1936_GDE_BODY_EN.indd 45 7/28/09 9:51:27 AM7/28/09 9:51:27 AM

QUESTIONS ABOUT PBX FRAUD
How can I protect my business from PBX fraud?
While no telecommunications system can be completely free from the risk of fraud, diligent attention to system security can reduce your risk.The following are a number of ways you can protect your business.
Update your pass code: Simple, sequential or pre-set pass • codes are vulnerable to fraud and should never be used. Your unique pass-codes should never be programmed into auto-dialers, and should be updated on a regular basis.
Educate your Employees: You and your employees should • be aware of the threat of telecom theft and take the necessary actions to protecting your phone systems.
Block unnecessary traffi c: Confi gure your system to restrict • long distance access to specifi c times – during regular business hours, for example. You can also arrange to block or limit access to overseas calls.
Confi gure your system to restrict long distance access to • specifi c times – during regular business hours, for example. You can also arrange to block or limit access to overseas calls.
Be proactive, watch for signs of fraudulent activity:
• Suspicious changes in normal calling patterns • Complaints that customers can not call in because
the system is always busy • Increases in wrong number calls or silent hang-ups • Increases in night, weekend and holiday traffi c • Increases in your Toll Free traffi c • IIncrease in international calling • Increase in abnormal calls i.e. crank and obscene calls • Toll Calls originating in voice mail
46
ROG_1936_GDE_BODY_EN.indd 46ROG_1936_GDE_BODY_EN.indd 46 7/28/09 9:51:31 AM7/28/09 9:51:31 AM

47
Refer to this section whenever you need support for your service.
› Contact information 49
CONTACT US
Co
nta
ct Us
ROG_1936_GDE_BODY_EN.indd 47ROG_1936_GDE_BODY_EN.indd 47 7/28/09 9:51:33 AM7/28/09 9:51:33 AM

48
ROG_1936_GDE_BODY_EN.indd 48ROG_1936_GDE_BODY_EN.indd 48 7/28/09 9:51:39 AM7/28/09 9:51:39 AM

49
Business Sales and Support Centre1 866 727-2141Hours of operationMonday to Saturday 8:00a.m. – 9:00p.m. EST
Business Technical Support Line (24/7)1 866 727-2141, option 324 hours per day, seven days per week
Business Voicemail 1 87ROGERSVM (1 877 643-7786)
Business Message Centre rogers.com/messagecentre
Business Online Manager rogers.com/businessonlinemanager
For information about Internet and TV services for business, visit Rogers.com/business.
CONTACT INFORMATION
TIP Before you call Technical Support
To help us provide effi cient service, please be prepared to provide your business account number and
telephone number(s) to the Rogers Technical Support representative.
ROG_1936_GDE_BODY_EN.indd 49ROG_1936_GDE_BODY_EN.indd 49 7/28/09 9:51:56 AM7/28/09 9:51:56 AM

50
ROG_1936_GDE_BODY_EN.indd 50ROG_1936_GDE_BODY_EN.indd 50 7/28/09 9:51:59 AM7/28/09 9:51:59 AM

51
Business Online Manager ......................... 11Business Voicemail ................................... 12Call Display .............................................. 21Call Display Blocking ................................ 21Call Forward ............................................ 22Call Return - Busy/Last ............................. 25Call Screen ............................................... 26Call Trace ................................................. 27Call Transfer ............................................. 27Call Waiting ............................................. 28Calling Features ....................................... 9Checking your Rogers Home Phone Terminal ..................................... 40Contact Us ............................................... 47Distinctive Ring ........................................ 30Enhanced Call Forward ............................ 24Extended Local Calling Areas ................... 6Frequently Asked Questions ..................... 44General Questions ................................... 44
How to reset the Rogers Business Phone Terminal ..................................... 41Included with your service ........................ 3Multi-Mailbox .......................................... 15Operator and Directory Assistance ........... 7Operator Call Block .................................. 35Service for the Hearing or Speech-impaired ............................... 7Simultaneous Ring ................................... 31Three-Way Calling .................................... 34Toll Block ................................................. 34Toll Block International ............................. 35Troubleshooting ....................................... 39Voicemail - Broadcast ............................... 18Voicemail Message Centre ....................... 16Voicemail - New message alert................. 17Voicemail - Set-up .................................... 13
See rogers.com/business for details. ™Trademarks of Rogers Communications Inc. or of Rogers Wireless, used under license. All other brands, names and logos are trademarks of their respective owners; all rights reserved. © 2009
ROGERS BUSINESS PHONE INDEX
ROG_1936_GDE_BODY_EN.indd 51ROG_1936_GDE_BODY_EN.indd 51 7/28/09 9:52:17 AM7/28/09 9:52:17 AM

52
NOTES
ROG_1936_GDE_BODY_EN.indd 52ROG_1936_GDE_BODY_EN.indd 52 7/28/09 9:52:19 AM7/28/09 9:52:19 AM