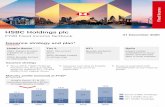Your guide to the HSBC Digital Security Device the HSBC Mobile Banking App from your smart phone....
Transcript of Your guide to the HSBC Digital Security Device the HSBC Mobile Banking App from your smart phone....
Welcome to the next step in the evolution of online security
Protecting your money and personal information is our top priority. The HSBC Digital Security Device provides an extra level of protection for your online personal information and certain types of transactions. It’s easy to use and will keep your funds even safer while meeting your evolving banking needs. HSBC is one of the first major banks in the U.S. to bring you this enhanced level of security.
Follow the instructions inside to activate and begin using your new HSBC Digital Security Device today. For Frequently Asked Questions and additional information about your HSBC Digital Security Device, visit us.hsbc.com/securitydevice.
2
Activating your HSBC Digital Security Device via Personal Internet Banking
Step 1
From Personal Internet Banking, on the left-hand navigation menu, select ‘Edit Profile.’
Step 2
Select the ‘Manage Security Device’ subheading and click the ‘Select Digital Security Device’ button.
Log on to HSBC Personal Internet Banking as you normally would and follow the steps below to activate your HSBC Digital Security Device.
Step 3
To activate your Digital Security Device, you need to enter two separate activation codes. Select the ‘Continue’ button that appears and your Activation Code 1 will be provided to you immediately. (Write this code down as you will need it in Step 6.)
Step 4
Launch the HSBC Mobile Banking App from your smart phone. (If you do not already have the app on your smart phone, you can download it from the App Store SM or Google Play™.)
(01)1234567890
Google Play is a trademark of Google Inc. App Store is a service mark of Apple Inc.
3
Enter your ‘Memorable Answer’ and specified characters of your Password and select ‘Log On.’
Step 6 Upon logging on you will be prompted to ‘Activate Now’ or ‘Activate Later.’ To proceed in activating your HSBC Digital Security Device, select ‘Activate Now.’
b.
a.
Enter Activation Code 1 (obtained in Step 3) in the field provided and select ‘Continue.’
b.
Step 5
From the home screen, select the ‘Log On’ button, enter your Personal Internet Banking username and select ‘Log On.’
a.
Launch the HSBC Mobile Banking App and log on using your current logon credentials:
4
Step 7 Activation Code 2 will be sent to your registered mobile phone number via SMS message. Select your phone number and click ‘Continue.’
a.
Open the SMS message and retrieve Activation Code 2.
b.
Enter Activation Code 2 in the designated field and select ‘Continue.’
Step 8
5
Step 9 Your HSBC Digital Security Device has now been activated and is ready to use! Use your new Security Device passcode to log on to your account from your smart phone from now on. You will also use your Digital Security Device to generate security codes for use on other devices such as your personal computer.
You can now create the Security Device passcode to complete activation. Your passcode must be at least 6 characters long and contain both letters and numbers. (Note: This cannot be the same as your existing internet banking username or password.) You will need to re-enter your passcode to confirm. Then select ‘Complete Activation.’
a.
b.
6
Activating your HSBC Digital Security Device via the HSBC Mobile Banking App
Step 1
Download the HSBC Mobile Banking App from the App StoreSM or Google Play™.
Step 2
Launch the HSBC Mobile Banking App and log on using your current logon credentials:
From the home screen, select the ‘Log On’ button, enter your Personal Internet Banking username and select ‘Log On.’
Enter your ‘Memorable Answer’ and specified characters of your Password and select ‘Log On.’
a.
b.
Step 3
Select ‘Activate Now’ to proceed in activating your HSBC Digital Security Device.
Google Play is a trademark of Google Inc. App Store is a service mark of Apple Inc.
7
To activate your Digital Security Device, you need to enter two separate activation codes. You can choose to receive Activation Code 1 to your registered email address or you can obtain it by logging on to your internet banking (see Steps 1 -3 of Activating your HSBC Digital Security Device via Personal Internet Banking). Retrieve and enter the Activation Code 1 that was provided and select ‘Continue.’ Note: If your initial Activation Code 1 has expired, you can have a new activation code sent to your email address: 1. Log onto the HSBC Mobile Banking App. 2. Select “Activate Now” at logon. 3. Select “Help” in the upper right corner, then select “I do not have Activation Code 1.” 4.Select “Resend Activation Code” and confirm your delivery method. Then select “Continue.”
Step 4
a.
b.
You will now be prompted to send Activation Code 2 via SMS message to your registered phone number. Click ‘Continue.’
a.
Open the SMS message and retrieve Activation Code 2.
b.
Step 5
8
Enter Activation Code 2 in the designated field within the HSBC Mobile Banking App and select ‘Continue.’ Note: If your initial Activation Code 2 has expired, you can have a new activation code sent to your email address: 1. Log onto the HSBC Mobile Banking App. 2. Select “Activate Now” at logon. 3. Select “Help” in the upper right corner, then select “I do not have Activation Code 2.” 4.Select “Resend Activation Code” and confirm your delivery method. Then select “Continue.”
Step 6 Step 7
You can now create the Security Device passcode to complete activation. Your passcode must be at least 6 characters long and contain both letters and numbers. (Note: This cannot be the same as your existing internet banking username or password.) You will need to re-enter your passcode to confirm. Then select ‘Complete Activation.’
a.
b.
9
Your HSBC Digital Security Device has now been activated and is ready to use! Use your new Security Device Passcode to log on to your account from your smart phone from now on. You will also use your Digital Security Device to generate security codes for use on other devices such as your personal computer.
Generating a log on Security Code from your Digital Security Device When logging on to Personal Internet Banking from a device other than your established Digital Security Device, such as your personal computer, we encourage you to use a Security Code generated from your Security Device. However, you can choose "Without Security Device" as your log on access method on the log on page to log on without your device. If you attempt to perform certain transactions which require the use of the HSBC Security Device, you will be asked to "step up" your authentication level by entering a security code from your device. Step 1
Launch the HSBC Mobile Banking App from your smart phone.
10
Step 2 Select the ‘Generate Security Code’ button from the home screen.
Step 3 Select the ‘Log on Security Code’ tab.
Enter your Security Device passcode and select the ‘Generate’ button.
a.
b.
You have now generated a Log on Security Code! You can use this code to log on to your account from a desktop computer, secondary smart phone or tablet with an extra layer of security and peace of mind. (Note: This code is valid for 60 seconds.)
11
Generating a Transaction Security Code To perform certain transactions within Personal Internet Banking, you now require a ‘Transaction Security Code’. This code is required in order to ‘Add or Modify a Payee’ for our Bill Pay feature and to ‘Add or Modify a Beneficiary’ for wire transfers.
Step 1
Launch the HSBC Mobile Banking App from your smart phone.
Step 2
Select the ‘Generate Security Code’ button from the home screen.
Step 3
Select the ‘Transaction Security Code’ tab.
12
For the ‘Required digits’ field, enter the appropriate information:
• Add/Modify a Payee: 5 digit zip code
of your payee • Add/Modify a Wire Beneficiary: last 5
digits of receiving account number
a.
In the ‘Security Device Passcode’ field, enter your established passcode and select ‘Generate.’
b.
You have now generated a Transaction Security Code and can enter this in the designated field in Personal Internet Banking!
Generating a Re-authentication Security Code
To change any of your Personal Internet Banking credentials, you now require a Re-authentication Security Code to ensure protection of your account. Step 1 Launch the HSBC Mobile Banking App from your smart phone.
Step 2 Select the ‘Generate Security Code’ button from the home screen.
Step 4
13
Step 3
Select the ‘Re-authentication Security Code’ tab.
Step 4 Enter your Security Device passcode and select ‘Generate.’ You can now enter this code in the designated field in the desktop version of Personal Internet Banking to change your credentials. (Note: This code is valid for 60 seconds.)
You have now generated a Re-authentication Security Code and can enter this in the designated field in Personal Internet Banking!
14
Learn More
For more information regarding your HSBC Digital Security Device, please visit us.hsbc.com/securitydevice, or contact us at 866.537.4722. If you are calling from outside of the United States, please call collect at 716.841.7172.
To obtain a hard copy of this document, please call 800-975-4722. 15















![Welcome [] · HSBC Reward+ is a mobile app dedicated to HSBC Credit Card customers in Hong Kong. With HSBC Reward+, you can use With HSBC Reward+, you can use your RewardCash, browse](https://static.fdocuments.in/doc/165x107/5e158a930ded3378e33b0c9f/welcome-hsbc-reward-is-a-mobile-app-dedicated-to-hsbc-credit-card-customers.jpg)