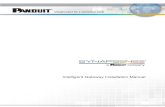Your Gateway Windows Network Installation Guide
-
Upload
networksguy -
Category
Documents
-
view
236 -
download
0
Transcript of Your Gateway Windows Network Installation Guide

Customizing Troubleshooting
your Gateway Windows network
installationguide802.11g wireless series USB Adapter model WGU-210


8509436.book Page i Friday, October 3, 2003 9:18 AM
iwww.gateway.com
Contents1 Windows XP. . . . . . . . . . . . . . . . . . . . . . . . . . . . . . . . . . . 1
Step 1: Installing the hardware and software . . . . . . . . . . 2Connecting the USB adapter . . . . . . . . . . . . . . . . . . 2Installing the USB adapter driver . . . . . . . . . . . . . . . 3
Step 2: Configuring the USB adapter . . . . . . . . . . . . . . . . 6Naming the computers and the workgroup . . . . . . . 6
Step 3: Configuring the TCP/IP protocol . . . . . . . . . . . . 13Terms you should know . . . . . . . . . . . . . . . . . . . . . 13Setting up a DHCP IP address for each computer . 13
Turning the wireless emitter off . . . . . . . . . . . . . . . . . . . 16Where to go from here . . . . . . . . . . . . . . . . . . . . . . . . . . 17
Creating your wireless Ethernet network . . . . . . . . 17Using your wireless Ethernet network . . . . . . . . . . 17Troubleshooting your wireless Ethernet network . . 17
2 Windows 2000 . . . . . . . . . . . . . . . . . . . . . . . . . . . . . . . . 19Step 1: Installing the hardware and software . . . . . . . . . 20
Installing the Gateway Wireless Monitor . . . . . . . . 20Connecting the USB adapter . . . . . . . . . . . . . . . . . 22Installing the USB adapter driver . . . . . . . . . . . . . . 23
Step 2: Configuring the USB adapter . . . . . . . . . . . . . . . 26Naming the computers and the workgroup . . . . . . 26
Step 3: Configuring the TCP/IP protocol . . . . . . . . . . . . 28Terms you should know . . . . . . . . . . . . . . . . . . . . . 28Setting up a DHCP IP address for each computer . 28
Turning the wireless emitter off . . . . . . . . . . . . . . . . . . . 31Where to go from here . . . . . . . . . . . . . . . . . . . . . . . . . . 32
Creating your wireless Ethernet network . . . . . . . . 32Using your wireless Ethernet network . . . . . . . . . . 32Troubleshooting your wireless Ethernet network . . 32
Technical Support . . . . . . . . . . . . . . . . . . . . . . . . . . . . . 33Automated troubleshooting system . . . . . . . . . . . . 34Telephone numbers . . . . . . . . . . . . . . . . . . . . . . . . 34

8509436.book Page ii Friday, October 3, 2003 9:18 AM
ii www.gateway.com

8509436.book Page 1 Friday, October 3, 2003 9:18 AM
1Windows XP
This chapter describes how to connect a Gateway wireless Ethernet USB adapter to your Windows XP computer and configure Windows XP for a wireless Ethernet network. Complete these tasks in sequence:
■ “Step 1: Installing the hardware and software” on page 2.
■ “Step 2: Configuring the USB adapter” on page 6.
■ “Step 3: Configuring the TCP/IP protocol” on page 13.
If you need to install and configure the USB adapter for “Windows 2000” on page 19
1

Chapter 1: Windows XP
8509436.book Page 2 Friday, October 3, 2003 9:18 AM
2 www.gateway.com
Step 1: Installing the hardware and software
Connecting the USB adapterUse the following instructions to connect the USB adapter to your computer.
To connect the USB adapter to your computer:
1 Connect the USB cable to the USB adapter.

Step 1: Installing the hardware and software
8509436.book Page 3 Friday, October 3, 2003 9:18 AM
3www.gateway.com
2 Connect the other end of the USB cable to a USB port in your computer.
If this is the first time you have connected this USB adapter to your computer, the Found New Hardware Wizard opens. To complete the USB adapter installation, go to “Installing the USB adapter driver” on page 3.
Installing the USB adapter driverUse the following instructions to install the USB adapter driver for Windows XP.

Chapter 1: Windows XP
8509436.book Page 4 Friday, October 3, 2003 9:18 AM
4 www.gateway.com
To install the USB adapter driver
1 When the Found New Hardware Wizard opens, insert the installation CD in the CD drive.
2 Click Install the software automatically (Recommended), then click Next. The wizard displays a list of recommended drivers to install.

Step 1: Installing the hardware and software
8509436.book Page 5 Friday, October 3, 2003 9:18 AM
5www.gateway.com
3 Click the Gateway Wireless 802.11G USB adapter located in the d:\driver\winxp folder on the installation CD, then click Next.
4 When a message tells you that the driver has not passed Windows Logo testing, click Continue Anyway. The device driver files are copied to the hard drive.
5 Click Finish to complete the installation.

Chapter 1: Windows XP
8509436.book Page 6 Friday, October 3, 2003 9:18 AM
6 www.gateway.com
Step 2: Configuring the USB adapter
Naming the computers and the workgroup
The first time you use networking in your computer, you need to use the Windows XP Network Setup Wizard to name each computer and the workgroup and to select other network settings in Windows XP.
Important The network setup procedure uses the Windows XP Network Setup Wizard. The example screens show the screens that typically appear in the course of using the wizard. If your network situation differs from that used in this example, you may encounter additional screens or screens with different selections. Make sure that you read each screen in the wizard and make your selections based on your particular network situation.

Step 2: Configuring the USB adapter
8509436.book Page 7 Friday, October 3, 2003 9:18 AM
7www.gateway.com
To run the Windows XP Network Setup Wizard:
1 Click the Network Setup Wizard icon on the Windows XP taskbar. The Network Setup Wizard opens.
- OR -
Click Start, All Programs, Accessories, Communications, then click Network Setup Wizard. The Network Setup Wizard opens.
2 Click Next to continue through the wizard.

Chapter 1: Windows XP
8509436.book Page 8 Friday, October 3, 2003 9:18 AM
8 www.gateway.com
3 Click Next. The wizard found disconnected network hardware screen opens.
4 Click to select the Ignore disconnected network hardware check box, then click Next. The Select a connection method screen opens.

Step 2: Configuring the USB adapter
8509436.book Page 9 Friday, October 3, 2003 9:18 AM
9www.gateway.com
5 Click This computer connects to the Internet through another computer on my network or through a residential gateway, then click Next.
6 If the Your computer has multiple connections screen opens, click Let me choose the connections to my network, then click Next.
7 On the Select the connections to bridge screen, click to select the Wireless Network Connection check box.

Chapter 1: Windows XP
8509436.book Page 10 Friday, October 3, 2003 9:18 AM
10 www.gateway.com
8 Click Next. The Give this computer a description and name screen opens.
9 Type a description of the computer in the Computer description box.
10 Type a unique computer name in the Computer name box. This name identifies the computer to other users on the network. Use a computer name of up to 15 characters with no blank spaces. Each computer name must be unique on your network. All-numeric computer names are not allowed. Names must contain some letters.
Important You must give each computer on the network a unique Computer Name and the same Workgroup Name.

Step 2: Configuring the USB adapter
8509436.book Page 11 Friday, October 3, 2003 9:18 AM
11www.gateway.com
11 Click Next. The Name your network screen opens.
12 Type a name for your workgroup in the Workgroup name box. Use a workgroup name of up to 15 characters with no blank spaces. The workgroup name must be the same for all computers in your network workgroup, and the name must be different than any computer name on your network.
13 Click Next. The Ready to apply network settings screen opens.

Chapter 1: Windows XP
8509436.book Page 12 Friday, October 3, 2003 9:18 AM
12 www.gateway.com
14 Click Next to apply the network settings. The You’re almost done screen opens.
15 If you are setting up an Ethernet network on other computers, you may want to use the Network Setup Wizard to do so. Click a method for installing and configuring the network on your other computers or click Just finish the wizard; I don’t need to run the wizard on other computers.
16 Click Next.
17 Click Finish. After you name each computer and assign it to your workgroup, go to “Step 3: Configuring the TCP/IP protocol” on page 13.
Help andSupport
For more information about using the Network Setup Wizard in Windows XP, click Start, then click Help and Support.Type the keyword Network Setup Wizard in the HelpSpot Search box , then click the arrow.

Step 3: Configuring the TCP/IP protocol
8509436.book Page 13 Friday, October 3, 2003 9:18 AM
13www.gateway.com
Step 3: Configuring the TCP/IP protocolA networking protocol is a language computers use to talk to each other. One of several available protocols must be set up on each computer you plan to use on your network. We recommend you use the Transmission Control Protocol/Internet Protocol (TCP/IP), which is widely accepted and compatible for local area networks (LANs), as well as for Internet communications.When networking is set up in Windows XP, TCP/IP is automatically installed as the default protocol.
Terms you should knowDHCP - Dynamic Host Configuration Protocol (DHCP) lets a router automatically assign an IP address to a computer on the network.IP Address - Internet Protocol (IP) address is a number that uniquely identifies a computer on the network.
Setting up a DHCP IP address for each computer
In order to use the TCP/IP protocol on each computer, you must either set the protocol to Obtain an IP address from a DHCP server or make the IP address settings manually. If you use a wireless access point router that can act as the DHCP server, you can select Obtain an IP address from a DHCP server. Obtaining an IP address automatically using DHCP is one of the most common methods for setting up wireless network devices. If your network configuration requires a static IP address (one that does not change), you must set the IP address manually. This means that you need to enter an IP address and a subnet mask. For more information about setting the IP address manually, see the Setting Up Your Wireless Windows Network guide included on the installation CD that came with your network device.If you are connecting to a home Ethernet network, have a cable or DSL modem, and a wireless access point router that automatically assigns IP addresses to computers on the network, follow the instructions in “To set up a DHCP IP address:” on page 14.

Chapter 1: Windows XP
8509436.book Page 14 Friday, October 3, 2003 9:18 AM
14 www.gateway.com
To set up a DHCP IP address:
1 Click Start, then click Control Panel. The Control Panel window opens. If your Control Panel is in Category View, click Network and Internet Connections. The Network and Internet Connections window opens.
2 Click/Double-click Network Connections. The Network Connections window opens.
3 Right-click Wireless Network Connection, then click Properties. The Wireless Network Connection Properties dialog box opens.
4 Click to select the Internet Protocol (TCP/IP) check box in the This connection uses the following items list. If you do not see TCP/IP, drag the scroll bar to see more choices.
5 Click Properties. The Internet Protocol (TCP/IP) Properties dialog box opens.

Step 3: Configuring the TCP/IP protocol
8509436.book Page 15 Friday, October 3, 2003 9:18 AM
15www.gateway.com
6 Click the General tab.
7 Click Obtain an IP address automatically.
8 Click OK to close the Internet Protocol (TCP/IP) Properties dialog box.
9 Click OK to close the Wireless Network Connection Properties dialog box.
10 Click X to close the Network Connections window.
11 Repeat this procedure for every computer on your network.
12 After you set up the IP addresses on all your computers, go to “Where to go from here” on page 17.

Chapter 1: Windows XP
8509436.book Page 16 Friday, October 3, 2003 9:18 AM
16 www.gateway.com
Turning the wireless emitter off
You can turn off the wireless emitter to conserve the battery charge on your notebook computer or to make a computer unavailable on the network. There are times, such as when you are flying in an aircraft, when you should turn off your wireless emitter. For more safety and regulatory information, see “Safety, Regulatory, and Legal Information” on page 35.
To turn the wireless emitter off:
■ Click the remove hardware icon in the taskbar, the USB adapter name, then click Stop.- OR -
Turn off your computer.
Warning Radio frequency wireless communication can interfere with equipment on commercial aircraft. Current aviation regulations require wireless devices to be turned off while traveling in an airplane. IEEE 802.11a, IEEE 802.11b, and IEEE 802.11g communication devices are examples of devices that provide wireless communication.
Important If the remove hardware icon does not appear on the taskbar in Windows XP, click the show hidden icons button.

Where to go from here
8509436.book Page 17 Friday, October 3, 2003 9:18 AM
17www.gateway.com
Where to go from here
Creating your wireless Ethernet networkNow that you have configured your wireless Ethernet network, you are ready to create a wireless network. Go to the creating a wireless access point network or creating a peer-to-peer wireless network section in the Setting Up Your Wireless Windows Network guide included on the installation CD that came with your network device.
Using your wireless Ethernet networkAfter you create and configure your wireless Ethernet network and you know how to turn your wireless emitter on and off, you are ready to use the network. Go to the sharing your resources section in the Setting Up Your Wireless Windows Network guide included on the installation CD that came with your network device.
Troubleshooting your wireless Ethernet network
If you cannot get your wireless Ethernet network to work, go to the troubleshooting section in the Setting Up Your Wireless Windows Network guide included on the installation CD that came with your network device.

Chapter 1: Windows XP
8509436.book Page 18 Friday, October 3, 2003 9:18 AM
18 www.gateway.com

8509436.book Page 19 Friday, October 3, 2003 9:18 AM
2Windows 2000
This chapter describes how to connect a
Gateway wireless USB adapter to your Windows 2000 computer and configure your computer for a wireless Ethernet network. Complete these tasks in sequence:■ “Step 1: Installing the hardware and software” on page 20.
■ “Step 2: Configuring the USB adapter” on page 26.
■ “Step 3: Configuring the TCP/IP protocol” on page 28.
If you need to install and configure the USB adapter for Windows XP, see “Windows XP” on page 1.
19

Chapter 2: Windows 2000
8509436.book Page 20 Friday, October 3, 2003 9:18 AM
20 www.gateway.com
Step 1: Installing the hardware and software
Installing the Gateway Wireless MonitorUse the following instructions to install the Gateway Wireless Monitor program.
To install the Gateway Wireless Monitor:
1 Insert the CD that came with your PC Card into your computer’s CD or DVD drive. If the program starts automatically, go to Step 5.
- OR -
If the program does not start automatically, go to Step 2.
2 Click Start, then click Run. The Run dialog box opens.
3 In the Open text box, type d:\app\setup.exe (where d is the drive letter of your CD or DVD drive).
4 Click OK. The Gateway Wireless Monitor wizard starts.

Step 1: Installing the hardware and software
8509436.book Page 21 Friday, October 3, 2003 9:18 AM
21www.gateway.com
5 Click Next. The License Agreement screen opens.
6 Click Yes to accept the License Agreement. The Choose Destination Location screen opens.
7 Click Next. The wizard installs the program on your computer.

Chapter 2: Windows 2000
8509436.book Page 22 Friday, October 3, 2003 9:18 AM
22 www.gateway.com
Connecting the USB adapterUse the following instructions to connect the USB adapter to your computer.
To connect the USB adapter to your computer:
1 Connect the USB cord to the USB adapter.
2 Connect the other end of the USB cable to a USB port in your computer.
3 If this is the first time you have connected this USB adapter to your computer, the Add New Hardware Wizard opens. To complete the USB adapter installation, go to “Installing the USB adapter driver” on page 23.

Step 1: Installing the hardware and software
8509436.book Page 23 Friday, October 3, 2003 9:18 AM
23www.gateway.com
Installing the USB adapter driverThe following instructions tell you how to install the USB adapter driver using the Add New Hardware Wizard.
To install the USB adapter driver
1 When the Add New Hardware Wizard opens, insert the installation CD into the CD drive.
Important The instructions for installing the wireless device driver use the Add New Hardware Wizard. The example screens show the screens that typically appear in the course of using the wizard. If your operating system situation differs from that used in this example, you may encounter additional screens or screens with different selections. Make sure that you read each screen in the wizard and make your selections based on your particular network situation.

Chapter 2: Windows 2000
8509436.book Page 24 Friday, October 3, 2003 9:18 AM
24 www.gateway.com
2 Click Next. The search for new drivers screen opens.
3 Click to select the CD-ROM drive and Specify a location check boxes. Make sure that all other check boxes are cleared.
4 Click Browse. The Browse for Folder dialog box opens.
5 Navigate to the Driver folder located on the installation CD. Click to highlight the Win2000 folder located under the Driver folder on the installation CD.

Step 1: Installing the hardware and software
8509436.book Page 25 Friday, October 3, 2003 9:18 AM
25www.gateway.com
6 Click OK. The Add New Wizard locates the USB adapter driver.
7 Click Next. The device driver files are copied to the hard drive.
8 Click OK to restart your computer and complete the driver installation.

Chapter 2: Windows 2000
8509436.book Page 26 Friday, October 3, 2003 9:18 AM
26 www.gateway.com
Step 2: Configuring the USB adapter
Naming the computers and the workgroup
The first time you use networking on your computer, you need to give each computer a unique name and assign each computer to the same workgroup.
To identify a Windows 2000 computer on the network:
1 Click Start, Settings, then click Control Panel. The Control Panel window opens.
2 Double-click the System icon. The System Identification dialog box opens.
3 Click the Network Identification tab.
4 Click Properties. The Identification Changes dialog box opens.

Step 2: Configuring the USB adapter
8509436.book Page 27 Friday, October 3, 2003 9:18 AM
27www.gateway.com
5 Type a unique computer name in the Computer name box. This name identifies the computer to other users on the network. Use a computer name of up to 15 characters with no blank spaces. Each computer name must be unique on your network. All-numeric computer names are not allowed. Names must contain some letters.
6 Type a name for your workgroup in the Workgroup box. Use a workgroup name of up to 15 characters with no blank spaces. The workgroup name must be the same for all computers in your network workgroup, and the name must be different than any computer name on your network.
7 Click OK to close the Identification Changes dialog box.
8 Click OK to close the System Identification dialog box.
9 After you name each computer and assign it to your workgroup, go to “Step 3: Configuring the TCP/IP protocol” on page 28.
Important You must give each computer on the network a unique Computer Name and the same Workgroup Name.

Chapter 2: Windows 2000
8509436.book Page 28 Friday, October 3, 2003 9:18 AM
28 www.gateway.com
Step 3: Configuring the TCP/IP protocolA networking protocol is a language computers use to talk to each other. One of several available protocols must be set up on each computer you plan to use on your network. We recommend you use the Transmission Control Protocol/Internet Protocol (TCP/IP), which is widely accepted and compatible for local area networks (LANs), as well as for Internet communications.When networking is set up in Windows, TCP/IP should automatically be installed as the default protocol. If it is not installed, see the Windows help.
Terms you should knowDHCP - Dynamic Host Configuration Protocol (DHCP) lets a router automatically assign an IP address to a computer on the network.IP Address - Internet Protocol (IP) address is a number that uniquely identifies a computer on the network.
Setting up a DHCP IP address for each computer
In order to use the TCP/IP protocol on each computer, you must either set the protocol to Obtain an IP address from a DHCP server or make the IP address settings manually. If you use a wireless access point router that can act as the DHCP server, you can select Obtain an IP address from a DHCP server. Obtaining an IP address automatically using DHCP is one of the most common methods for setting up wireless network devices. If your network configuration requires a static IP address (one that does not change), you must set the IP address manually. This means that you need to enter an IP address and a subnet mask. For more information about setting the IP address manually, see the Setting Up Your Windows Network guide included on the installation CD that came with your network device.If you are connecting to a home Ethernet network, have a cable or DSL modem, and a wireless access point router that automatically assigns IP addresses to computers on the network, follow the instructions in “To set up a DHCP IP address for Windows 2000:” on page 29.

Step 3: Configuring the TCP/IP protocol
8509436.book Page 29 Friday, October 3, 2003 9:18 AM
29www.gateway.com
To set up a DHCP IP address for Windows 2000:
1 Click Start, Settings, then click Network and Dial-up Connections. The Network and Dial-up Connections window opens. This window has an icon for each networking connection available on your computer. For example, if you have both wired and wireless Ethernet hardware installed on your computer, there will be at least two icons, one for your wired Ethernet hardware and one for your wireless Ethernet hardware.
2 Right-click the Local Area Connection icon for the wireless Ethernet hardware, then click Properties. The Local Area Connection Properties dialog box opens.
3 Click to select the Internet Protocol (TCP/IP) check box in the Components checked are used by this connection list. If you do not see TCP/IP, drag the scroll bar to see more choices.

Chapter 2: Windows 2000
8509436.book Page 30 Friday, October 3, 2003 9:18 AM
30 www.gateway.com
4 Click Properties. The Internet Protocol (TCP/IP) Properties dialog box opens.
5 Click Obtain an IP address automatically.
6 Click OK to close the Internet Protocol (TCP/IP) Properties dialog box.
7 Click OK to close the Local Area Connection Properties dialog box.
8 Click X to close the Network and Dial-up Connections window.
9 Repeat this procedure for every computer on your network.
10 After you set up the IP addresses on all your computers, go to “Where to go from here” on page 32.

Turning the wireless emitter off
8509436.book Page 31 Friday, October 3, 2003 9:18 AM
31www.gateway.com
Turning the wireless emitter off
You can turn off the wireless emitter to conserve the battery charge on your notebook computer or to make a computer unavailable on the network. There are times, such as when you are flying in an aircraft, when you should turn off your wireless emitter. For more safety and regulatory information, see “Safety, Regulatory, and Legal Information” on page 35.
To turn the wireless emitter off:
■ Click the remove hardware icon in the taskbar, the USB adapter name, then click Stop.- OR -
Turn off your computer.
Warning Radio frequency wireless communication can interfere with equipment on commercial aircraft. Current aviation regulations require wireless devices to be turned off while traveling in an airplane. IEEE 802.11a, IEEE 802.11b, and IEEE 802.11g communication devices are examples of devices that provide wireless communication.

Chapter 2: Windows 2000
8509436.book Page 32 Friday, October 3, 2003 9:18 AM
32 www.gateway.com
Where to go from here
Creating your wireless Ethernet networkNow that you have configured your wireless Ethernet network, you are ready to create a wireless network. Go to the creating a wireless access point network or creating a peer-to-peer wireless network section in the Setting Up Your Wireless Windows Network guide included on the installation CD that came with your network device.
Using your wireless Ethernet networkAfter you create and configure your wireless Ethernet network and you know how to turn your wireless emitter on and off, you are ready to use the network. Go to the sharing your resources section in the Setting Up Your Wireless Windows Network guide included on the installation CD that came with your network device.
Troubleshooting your wireless Ethernet network
If you cannot get your wireless Ethernet network to work, go to the troubleshooting section in the Setting Up Your Wireless Windows Network guide included on the installation CD that came with your network device.

8509436.book Page 33 Friday, October 3, 2003 9:18 AM
AGetting Help
Technical SupportGateway offers a wide range of customer service, technical support, and information services. Use the following information to contact Gateway for help.
33

Appendix A: Getting Help
8509436.book Page 34 Friday, October 3, 2003 9:18 AM
34
Automated troubleshooting system
Telephone numbersYou can access the following services through your telephone to get answers to your questions:
Service description How to reach
Use an automated menu system and your telephone keypad to find answers to common problems.
800-846-2118 (US)877-709-2945 (Canada)
Resource Service description How to reach
Fax on demand support
Order a catalog of documents on common problems, then order documents by document numbers. The documents will be faxed to you.
800-846-4526 (US)877-709-2951 (Canada)
Gateway’s fee-based software tutorial service
Get tutorial assistance for software issues billed by the minute.
800-229-1103 (charged to your credit card)900-555-4695 (charged to your telephone bill)
Gateway Technical Support
Talk to a Gateway Technical Support representative about a non-tutorial technical support question.)TDD Technical Support (for hearing impaired) is available:Weekdays 6:00 a.m. - 8:00 p.m. Central TimeWeekends 6:00 a.m. - 5:00 p.m. Central Time
800-846-2301 (US)800-846-3609 (Canada and Puerto Rico)605-232-2191 (all other countries)800-846-1778 (TDD)
Sales, accounting, and warranty
Get information about available systems, pricing, orders, billing statements, warranty service, or other non-technical issues.
800-846-2000 (US)888-888-2037 (Canada)

8509436.book Page 35 Friday, October 3, 2003 9:18 AM
BSafety,Regulatory, and
Legal Information
Regulatory compliance statements
Wireless GuidanceThe WGU-210 802.11g wireless LAN (low power Radio Frequency, RF, transmitting device) operates in the 2400 - 2483.5 MHz band. The following section is a general overview of considerations while operating the wireless LAN.
Limitations, cautions, and concerns are listed below and in the specific country sections (or country group sections). This wireless device is only qualified for use in the countries identified by the Radio Approval Marks on the device rating label. If the country you will be using the wireless device in is not listed, please
35

Appendix B: Safety, Regulatory, and Legal Information
8509436.book Page 36 Friday, October 3, 2003 9:18 AM
36
contact that countries local Radio Approval agency for requirements prior to operation. Wireless devices are closely regulated and use may not be allowed.
The power output of the WGU-210 wireless LAN device is well below the RF exposure limits as known at this time. Because this wireless device emits less energy than is allowed in radio frequency safety standards and recommendations, Gateway believes these devices are safe for use. Regardless of the power levels, care should be taken to minimize human contact during normal operation.
Measurements have been performed to show that the RF exposure is below what is considered safe limits; however, care should be taken to make sure that the user or bystanders keep the transmitter away from their bodies when the wireless device is transmitting. The transmitting antenna should be installed and used in a manner to maintain 20 cm (8 inches) from user’s or bystanders’ bodies.
This wireless device is intended to be used indoors. In some areas, use of this device outdoors is prohibited.

8509436.book Page 37 Friday, October 3, 2003 9:18 AM
37
Some circumstances require restrictions on using wireless devices. Examples of common restrictions are listed below:
Warning Radio frequency wireless communication can interfere with equipment on commercial aircraft. Current aviation regulations require wireless devices to be turned off while traveling in an airplane. IEEE 802.11b and IEEE 802.11g (also known as wireless Ethernet or Wifi) communication devices are examples of devices that provide wireless communication. For more information about turning off the wireless device, see “Turning the wireless emitter off” on page 16 and “Turning the wireless emitter off” on page 31.
Warning In environments where the risk of interference to other devices or services is harmful or perceived as harmful, the option to use a wireless device may be restricted or eliminated. Airports, hospitals, and oxygen or flammable gas laden atmospheres are limited examples where use of wireless devices may be restricted or eliminated. When in environments where you are uncertain of the sanction to use wireless devices, ask the applicable authority for authorization prior to use or turning on the wireless device.
Warning Every country has different restrictions on the use of wireless devices. Since your system is equipped with a wireless device, when traveling between countries with your system, check with the local Radio Approval authorities prior to any move or trip for any restrictions on the use of a wireless device in the destination country.
Warning Do not operate the wireless device unless all covers and shields are in place and the system is fully assembled.
Warning Wireless devices are not user serviceable. Do not modify them in any way. Modification to a wireless device will void the authorization to use it. Contact Gateway for service.

Appendix B: Safety, Regulatory, and Legal Information
8509436.book Page 38 Friday, October 3, 2003 9:18 AM
38
United States of AmericaFederal Communications Commission (FCC)Intentional emitter per FCC Part 15
The power output of the WGU-210 wireless LAN device is well below the RF exposure limits as known at this time. Because this wireless device emits less energy than is allowed in radio frequency safety standards and recommendations, Gateway believes these devices are safe for use. Regardless of the power levels, care should be taken to minimize human contact during normal operation.
Measurements have been performed to show that the RF exposure is below what is considered safe limits; however, care should be taken to make sure the user or bystanders keep the transmitter away from their bodies when the wireless device is transmitting. The transmitting antenna should be installed and used in a manner to maintain 20 cm (8 inches) from user’s or bystanders’ bodies.
This wireless device is intended to be used indoors. In some areas, use of this device outdoors is prohibited.
Operation of this device is subject to the following two conditions: (1) This device may not cause harmful interference, and (2) this device must accept any interference received, including interference that may cause undesired operation of the device.
Warning Only use drivers approved for the country in which the device will be used. Install the Gateway device drivers included with your product, or contactGateway Technical Support for additional information.
Warning In order to comply with FCC requirements this transmitter must not be operated (or co-located) in conjunction with any other transmitter or antenna.
Warning Wireless devices are not user serviceable. Do not modify them in any way. Modification to a wireless device will void the authorization to use it. Contact Gateway for service.

8509436.book Page 39 Friday, October 3, 2003 9:18 AM
39
Unintentional emitter per FCC Part 15This device has been tested and found to comply with the limits for a Class B digital device, pursuant to Part 15 of the FCC rules. These limits are designed to provide reasonable protection against harmful interference in a residential installation. This equipment generates, uses, and can radiate radio frequency energy and, if not installed and used in accordance with the instructions, may cause harmful interference to radio or television reception. However, there is no guarantee that interference will not occur in a particular installation. If this equipment does cause interference to radio and television reception, which can be determined by turning the equipment off and on, the user is encouraged to try to correct the interference by one or more of the following measures:
■ Reorient or relocate the receiving antenna■ Increase the separation between the equipment and receiver■ Connect the equipment into an outlet on a circuit different
from that to which the receiver is connected■ Consult the dealer or an experienced radio/TV technician for
help.
Compliance Accessories: These accessories are required to be used in order to ensure compliance with FCC rules: The USB cable that came with the WGU-210.

Appendix B: Safety, Regulatory, and Legal Information
8509436.book Page 40 Friday, October 3, 2003 9:18 AM
40
FCC declaration of conformityResponsible party:
Gateway Companies, Inc.610 Gateway Drive, North Sioux City, SD 57049(605) 232-2000 Fax: (605) 232-2023
Product:
■ Gateway WGU-210
This device complies with Part 15 of the FCC Rules. Operation of this product is subject to the following two conditions: (1) this device may not cause harmful interference, and (2) this device must accept any interference received, including interference that may cause undesired operation.
California Proposition 65 Warning
Warning Changes or modifications not expressly approved by Gateway could void the FCC compliance and negate your authority to operate the product.
Warning This product contains chemicals, including lead, known to the State of California to cause cancer and/or birth defects or reproductive harm.

8509436.book Page 41 Friday, October 3, 2003 9:18 AM
41
NoticesCopyright © 2003 Gateway, Inc.All Rights Reserved14303 Gateway PlacePoway, CA 92064 USA
All Rights ReservedThis publication is protected by copyright and all rights are reserved. No part of it may be reproduced or transmitted by any means or in any form, without prior consent in writing from Gateway.
The information in this manual has been carefully checked and is believed to be accurate. However, changes are made periodically. These changes are incorporated in newer publication editions. Gateway may improve and/or change products described in this publication at any time. Due to continuing system improvements, Gateway is not responsible for inaccurate information which may appear in this manual. For the latest product updates, consult the Gateway Web site at www.gateway.com. In no event will Gateway be liable for direct, indirect, special, exemplary, incidental, or consequential damages resulting from any defect or omission in this manual, even if advised of the possibility of such damages.
In the interest of continued product development, Gateway reserves the right to make improvements in this manual and the products it describes at any time, without notices or obligation.
Trademark Acknowledgments1-800-GATEWAY, ActiveCPR, ALR, AnyKey, black-and-white spot design, CrystalScan, Destination, DestiVu, EZ Pad, EZ Point, Field Mouse, Gateway 2000, Gateway Country, gateway.net, Gateway stylized logo, Perfect Scholar, Solo, TelePath, Vivitron, stylized “G” design, and “You’ve got a friend in the business” slogan are registered trademarks and black-and-white spotted box logo, GATEWAY, Gateway Astro, Gateway@Work, Gateway Connected touch pad, Gateway Connected music player, Gateway Cyber:)Ware, Gateway Education:)Ware, Gateway Flex Case, Gateway Gaming:)Ware, Gateway GoBack, Gateway Gold, Gateway Learning:)Ware, Gateway Magazine, Gateway Micro Server, Gateway Money:)Ware, Gateway Music:)Ware, Gateway Networking Solutions, Gateway Online Network (O.N.) solution, Gateway Photo:)Ware, Gateway Professional PCs, Gateway Profile, Gateway Solo, green stylized GATEWAY, green stylized Gateway logo, Gateway Teacher:)Ware, Gateway Video:)Ware, HelpSpot, InforManager, Just click it!, Learn@Gateway, Kids BackPack, SERVE-TO-ORDER, Server Watchdog, the Spotted G Gateway Logo and the Spotted G Logo, SpotShop, Spotshop.com, and Your:)Ware are trademarks of Gateway, Inc. Intel, Intel Inside logo, and Pentium are registered trademarks and MMX is a trademark of Intel Corporation. Microsoft, MS, MS-DOS, and Windows are trademarks or registered trademarks of Microsoft Corporation. All other product names mentioned herein are used for identification purposes only, and may be the trademarks or registered trademarks of their respective companies.

Appendix B: Safety, Regulatory, and Legal Information
8509436.book Page 42 Friday, October 3, 2003 9:18 AM
42


MAN 802.11G USB ADP INST R0 10/03