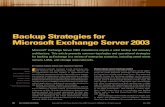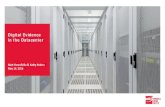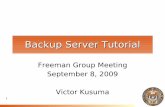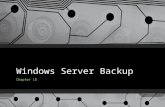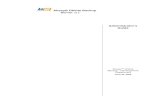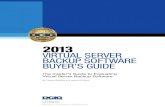Yosemite Server Backup User’s Guide - Barracuda Networks User Guid… · · 2012-03-28Yosemite...
-
Upload
trinhthien -
Category
Documents
-
view
228 -
download
3
Transcript of Yosemite Server Backup User’s Guide - Barracuda Networks User Guid… · · 2012-03-28Yosemite...

Yosemite Server BackupUser’s Guide
Part number:First edition: October 2010

Legal and notice information
© Copyright 2004, 2012 Barracuda Networks, Inc.
Under copyright laws, the contents of this document may not be copied, photocopied, reproduced, translated or reduced to any electronicmedium or machine-readable form, in whole or in part, without prior written consent of Barracuda Networks, Inc..
Notice
Information in this document is subject to change without notice. Barracuda Networks, Inc. makes no representations or warranties withrespect to the contents of this document and specifically disclaims any implied warranties of merchantability or fitness for any particularpurpose. Further, Barracuda Networks, Inc. reserves the right to revise this publication and to make changes without obligation to notify anyperson or organization of such revisions or changes.
Trademarks
Yosemite Server Backup is a trademark of Barracuda Networks, Inc..
Windows™ and Windows NT™ are registered trademarks of Microsoft Corporation.

Contents
Before you begin . . . . . . . . . . . . . . . . . . . . . . . . . . . 7
1 Overview . . . . . . . . . . . . . . . . . . . . . . . . . . . . . 9Concepts . . . . . . . . . . . . . . . . . . . . . . . . . . . . . . . . . . . . . . . . . . 9A Simple, Immediate Backup . . . . . . . . . . . . . . . . . . . . . . . . . . . . . . . . . . 11Restore to a Different Location . . . . . . . . . . . . . . . . . . . . . . . . . . . . . . . . . 12
2 Administering Backup . . . . . . . . . . . . . . . . . . . . . . . . 15Using the Administrator . . . . . . . . . . . . . . . . . . . . . . . . . . . . . . . . . . . . 15Using Quick Access from Taskbar . . . . . . . . . . . . . . . . . . . . . . . . . . . . . . . . 17About the Yosemite Server Backup Service . . . . . . . . . . . . . . . . . . . . . . . . . . . . 19
3 Configuring Backup Jobs . . . . . . . . . . . . . . . . . . . . . . . 21Selecting Files . . . . . . . . . . . . . . . . . . . . . . . . . . . . . . . . . . . . . . . . 21Selecting Devices . . . . . . . . . . . . . . . . . . . . . . . . . . . . . . . . . . . . . . . 22Encryption . . . . . . . . . . . . . . . . . . . . . . . . . . . . . . . . . . . . . . . . . 22Configuration . . . . . . . . . . . . . . . . . . . . . . . . . . . . . . . . . . . . . . . . 22Advanced Settings . . . . . . . . . . . . . . . . . . . . . . . . . . . . . . . . . . . . . . 26
4 Configuring Restore and Verify Jobs . . . . . . . . . . . . . . . . . . 29Selecting Files . . . . . . . . . . . . . . . . . . . . . . . . . . . . . . . . . . . . . . . . 29Selecting Devices . . . . . . . . . . . . . . . . . . . . . . . . . . . . . . . . . . . . . . . 31Configuration . . . . . . . . . . . . . . . . . . . . . . . . . . . . . . . . . . . . . . . . 31Advanced Settings . . . . . . . . . . . . . . . . . . . . . . . . . . . . . . . . . . . . . . 31
5 Working With Devices . . . . . . . . . . . . . . . . . . . . . . . . 35Selecting Devices for Jobs . . . . . . . . . . . . . . . . . . . . . . . . . . . . . . . . . . . 35Device Properties . . . . . . . . . . . . . . . . . . . . . . . . . . . . . . . . . . . . . . . 35Device Commands . . . . . . . . . . . . . . . . . . . . . . . . . . . . . . . . . . . . . . 36Working with Tape Libraries . . . . . . . . . . . . . . . . . . . . . . . . . . . . . . . . . . 39Sharing storage devices on a SAN . . . . . . . . . . . . . . . . . . . . . . . . . . . . . . . . 41
6 Scheduling, Rotations, and Media Management . . . . . . . . . . . . . . 43Backup Schedule Considerations . . . . . . . . . . . . . . . . . . . . . . . . . . . . . . . . . 44Scheduling Concepts . . . . . . . . . . . . . . . . . . . . . . . . . . . . . . . . . . . . . 44Media Rotation Types . . . . . . . . . . . . . . . . . . . . . . . . . . . . . . . . . . . . . 46Running Jobs with Rotations . . . . . . . . . . . . . . . . . . . . . . . . . . . . . . . . . . 47
7 Encryption and Compression . . . . . . . . . . . . . . . . . . . . . 49
8 Working with Third-Party Applications . . . . . . . . . . . . . . . . . 53Microsoft Exchange Server . . . . . . . . . . . . . . . . . . . . . . . . . . . . . . . . . . . 53
Configuring a Microsoft Exchange Server . . . . . . . . . . . . . . . . . . . . . . . . . . . 53Backing up Microsoft Exchange Server . . . . . . . . . . . . . . . . . . . . . . . . . . . . 54Restoring Microsoft Exchange Databases . . . . . . . . . . . . . . . . . . . . . . . . . . . 55Disaster Recovery with Microsoft Exchange Server . . . . . . . . . . . . . . . . . . . . . . . 56
User’s Guide 3

Mailbox Backup and Recovery . . . . . . . . . . . . . . . . . . . . . . . . . . . . . . . 58Working with Microsoft SQL Server . . . . . . . . . . . . . . . . . . . . . . . . . . . . . . . 60
Microsoft SQL server concepts . . . . . . . . . . . . . . . . . . . . . . . . . . . . . . . 61Configuring the Microsoft SQL Server . . . . . . . . . . . . . . . . . . . . . . . . . . . . 61Backuping up Microsoft SQL Server . . . . . . . . . . . . . . . . . . . . . . . . . . . . . 62
Microsoft SQL Server Databases and the backup mode . . . . . . . . . . . . . . . . . . . . 62Using Yosemite Server Backup with SQL Server’s Backup Routine . . . . . . . . . . . . . . . 63
Restoring Microsoft SQL Server . . . . . . . . . . . . . . . . . . . . . . . . . . . . . . . 63Restoring Microsoft SQL Server user databases . . . . . . . . . . . . . . . . . . . . . . . . . 63Restoring Microsoft SQL Server master databases . . . . . . . . . . . . . . . . . . . . . . . . 65Restoring Microsoft SQL Server 2000 master databases . . . . . . . . . . . . . . . . . . . . . 65Restoring Microsoft SQL Server 7 master databases . . . . . . . . . . . . . . . . . . . . . . . 69
Protecting Microsoft Windows SharePoint Services . . . . . . . . . . . . . . . . . . . . . . . . . 72Windows SharePoint Services protection concepts . . . . . . . . . . . . . . . . . . . . . . . . 72Protecting Windows SharePoint Services . . . . . . . . . . . . . . . . . . . . . . . . . . . 73Restoring SharePoint Services . . . . . . . . . . . . . . . . . . . . . . . . . . . . . . . . 74Using Disaster Recovery with Windows SharePoint Services . . . . . . . . . . . . . . . . . . . 74
Working with Certificate Services . . . . . . . . . . . . . . . . . . . . . . . . . . . . . . . . 75
9 Disaster Recovery . . . . . . . . . . . . . . . . . . . . . . . . . 77Preparing For a Disaster . . . . . . . . . . . . . . . . . . . . . . . . . . . . . . . . . . . . 78Recovering From a Disaster . . . . . . . . . . . . . . . . . . . . . . . . . . . . . . . . . . . 81Limitations . . . . . . . . . . . . . . . . . . . . . . . . . . . . . . . . . . . . . . . . . 84
10 Backup Domain Configuration . . . . . . . . . . . . . . . . . . . . 87
11 Advanced Job Options . . . . . . . . . . . . . . . . . . . . . . . 89
Index . . . . . . . . . . . . . . . . . . . . . . . . . . . . . . . 93
4

Figures1 Basic Architecture . . . . . . . . . . . . . . . . . . . . . . . . . . . . . . . . . 9
User’s Guide 5

Tables1 Icon viewing status . . . . . . . . . . . . . . . . . . . . . . . . . . . . . . . . 172 Creating jobs . . . . . . . . . . . . . . . . . . . . . . . . . . . . . . . . . . . 183 Element status . . . . . . . . . . . . . . . . . . . . . . . . . . . . . . . . . . 364 Log file formats . . . . . . . . . . . . . . . . . . . . . . . . . . . . . . . . . . 89
6

Before you begin
Customer SupportPhone and Email Technical Support offered 24 x 7. Basic Support includes email and live chat support 24x7and phone support between the hours of 9am and 5pm Monday through Friday in the USA (Pacific time zone).Enhanced Support provides 24x7 phone support. You can get customer support for Yosemite Server Backupin one of the following ways:
• Visit our website at http://www.barracudaware.com• Phone us at +1 408 342 5300.• Email us at [email protected].
Release NotesRelease notes are included with every release and service pack. Before using Yosemite Server Backup, pleaseread the release notes for additional information. The release notes are available in HTML format in the rootdirectory of the Yosemite Server Backup CD-ROM.
Document Conventions and SymbolsConvention ElementBlue text: Document Conventions and Symbols Cross-reference links and e-mail addresses
Blue, underlined text: http://www.website.com Website addresses
Bold text
• Keys that are pressed• Text typed into a GUI element, such as a box• GUI elements that are clicked or selected, such as menu
and list items, buttons, tabs, and check boxes
Italic text Text emphasis
Monospace text
• File and directory names• System output• Code• Commands, their arguments, and argument values
Monospace, italic text• Code variables• Command variables
WARNING!Indicates that failure to follow directions could result in data loss.
User’s Guide 7

CAUTION:Indicates that failure to follow directions could result in damage to equipment or data.
IMPORTANT:Provides clarifying information or specific instructions.
NOTE:Provides additional information.
TIP:Provides helpful hints and shortcuts.
8 Before you begin

1 Overview
In this chapter
• Concepts• A Simple, Immediate Backup• Restore to a Different Location
WARNING!Yosemite Server Backup security is disabled at installation to simplify the evaluation process. Wheninstalling the product in a production environment we recommend, at a minimum, that you set a userpassword for the Admin user. Doing so will result in the Administrator prompting the user for a passwordbefore starting. See Setting a User Password for details.
ConceptsYosemite Server Backup is designed to operate within your existing network to protect your vital data. Eachmachine that will be protected must have Yosemite Server Backup installed. One machine acts as the DomainServer which houses the catalog and establishes a Backup Domain. Other machines become clients of theBackup Domain by identifying themselves as clients of the Domain Server during installation.
Yosemite Server Backup can back up data from clients over a network to a backup device attached to a remotemachine. A client with an attached device acts as a Media Server.
When a machine is being backed up or restored it is operating the client role. When it is providing access to abackup device it is operating as a Media Server. And when a machine is hosting the catalog it is operating as theDomain Server. A single machine can operate in one or more roles at the same time.
Data on client machines is read and written with agents such as the File System, Windows System State,Microsoft SQL, and Microsoft Exchange agents. The configuration of agents is done on a client by client basis.
A typical installation of Yosemite Server Backup may look like Figure 1 below.
User’s Guide 9

Figure 1 Basic Architecture
TerminologyThe following terminology is used throughout this document ...
• Clients— A client is any computer (or Machine) in the Backup Domain other than the Domain Server.This includes file servers, application servers, and user PCs (desktops and laptops). All client computersmust have Yosemite Server Backup installed. For licensing purposes, clients are classified as beingserver or workstation class machines. All clients are considered to be server class clients unless theyare running Windows XP, Vista, or Windows 7.
• Backup Domain— A Backup Domain is a collection of computers and backup devices that is managedtogether as a group. A Backup Domain can encompass an entire company or each department could bea separate domain, even though they are all on the same network. All resources in a Backup Domaincan be accessed by all members of the Backup Domain and centrally managed from a single YosemiteServer Backup interface. Each file server, application server, user PC, and attached peripherals suchas backup devices can be the member of only one Backup Domain. Each Backup Domain has oneand only one Domain Server.
NOTE:A Backup Domain is completely independent of any Windows Active Directory domain.
The Yosemite Server Backup administrator can administer more than one Backup Domain from a singlecomputer. However, the Yosemite Server Backup interface cannot manage more than one BackupDomain at the same time. The administrator must log off of one Backup Domain and log into another.
• Domain Server— Each Backup Domain has one and only one Domain Server. The Domain Server isresponsible for coordinating the backup activities of all other machines in the Backup Domain. Alllicense information is also contained on the Domain Server.
• Catalog— A catalog is a special-purpose database that contains all the information about a BackupDomain. There is one and only one catalog for each Backup Domain. The catalog must reside onthe Domain Server machine.
• Job— A job is an object stored in the catalog that represents the settings for a task the user hasconfigured. Jobs come in one of four types: backup, restore, verify, and copy media.
• Backup devices— A backup device is any device to which files can be backed up. This includes tapedrives, tape libraries, hard disks (as virtual tape libraries), and Network Attached Storage (NAS)appliances. Backup devices are attached to media servers. Each Backup Domain must have at least onebackup device, such as a tape device, tape library, virtual library, or CD device. This backup devicecan belong to only one Backup Domain; it cannot be shared among multiple domains. However, aBackup Domain could have multiple backup devices.
• Media Server— A media server is any machine in the Backup Domain to which a backup device isattached. Any machine in the Backup Domain can act as a media server. There can be multiple mediaservers in a Backup Domain. The media server allows its attached backup devices to be shared by all themachines in the same Backup Domain
• Media— Backed up files are written to media. Media can be a physical tape or a virtual “tape” in avirtual tape library on a disk drive. Media cannot be used in another Backup Domain without importingthe media into the other Backup Domain.
• Media Rotation — Rotations are a means of efficiently using you available media to maintain datahistory. When using a rotation your backups alternate among a set of multiple media, reusing oldermedia when necessary. The type of media rotation you select is based on how often you want to back upyour data, how long you want to retain the data, and the number of media you want to use.
• Disaster Recovery (DR) — Disaster Recovery is the process of restoring a machine that has suffered acatastrophic failure such as hardware failure or critical system data loss. The recovery process entailsreformatting the affected system’s hard drive and restoring the operating system, system settings,applications, and data from a backup. This feature replaces the traditional tedious task of findinginstallation disks, installing operating systems and applications, patching them and restoring data witha simple restore process directly from backups.
10 Overview

• Full System Recovery — Full system recovery is the process of recovering all of the data on a machine.It differs from DR in that a full system recovery does not reformat the disks prior to restoring the data.
A Simple, Immediate BackupWe will do a simple backup of selected files to a local backup device. This will illustrate many of the backupfeatures available in Yosemite Server Backup. For many organizations, a simple backup such as this may beall that is needed. Organizations with more complex needs can use this simple backup as a starting point forexploring the other capabilities of Yosemite Server Backup.
1. Make sure the device is powered up and insert a blank piece of media. You do not need to format the media.Yosemite Server Backup will do that, if necessary, when it runs the job.
2. Start the Administrator. The initial view will show a list of tasks to choose from. Double-click the Backupicon to start creating a backup job.
3. Enter a job name, such as “My First Backup” and click OK. The job name is simply a friendly nameused to identify each job.
4. Now you are ready to select folders and files for backup. Navigate down the network, machine and filesystem to locate the files that you wish to back up. Check the box to select the files/folders to be backed up.By checking the box next to a folder we are selecting all its subfolders and the files in them.
TIP:The top left section of the property page is called the Task bar. It shows the different configurationtasks available to fully configure a job. Default values are supplied for many of the configurationvalues so you don’t have to visit all of them. Your current position is highlighted by a bold label.
5. Now you need to select your device for backup. Click on the Devices link in the Task bar.
You can click on the + to the left of a device type (e.g., Tape Devices) to display all available devices of thattype. If not already selected, select the device you want to use for this backup by clicking the associatedcheckbox. The Device View allows you to locate and select devices by type, regardless of where they are inthe network. The Network view allows you to locate select devices on specific machines. Select a class ofdecide, like Tape Devices, will configure the job to use all tape devices available when the job runs even inthe drive was not available when the job was created.
6. Click on the Encryption link in the Task bar if you want to change the default encryption or compressionsettings. By default, encryption is off and compression is on. For more information, see Chapter 7.
NOTE:This option should be used with care. It requires an encryption passphrase. If you lose the passphrase, youwill not be able to recover your data.
7. Click on the Configuration link to see the job settings, the media that the job will use and how themedia will be formatted. For this example, accept the default settings. For more information on backupjob options, see Configuration.
8. You may ignore the Advanced options for this example.
9. Click OK to complete the backup job configuration. Click Yes at the prompt to see the new job (command)in your Home folder.
10. Select the new job object and click the Run button on the Command bar to start the job. Hold the cursorover the Yosemite Server Backup icon (the Quick Access program) in the Windows System tray, normallyin the bottom right corner of your screen. You can see that the job is running.
User’s Guide 11

NOTE:During execution of the job you may notice a flashing red button in the lower right portion of the screen.This indicates an that requires your intervention. Click the button to open the alert details and resolve theissue.
NOTE:The Quick Access program is installed and available on all clients but it only runs automatically on theDomain Server.
11. The status of the job is visible in the lower left hand pane, the Info bar, of the Administrator. Alternately,click on the Status and Logs link in the top left hand area — the Navigation bar. For more detailedinformation click on Status in the Command bar. The job’s property page will open and show the status ofthe running job.
12. It is a good practice to check the logs after a job runs to ensure that there were no problems. Click Statusand Logs in the Navigation bar. Locate your job in the list, click on the + sign to expand the job andselect the most recent run. The property pane will show the firs page of the job log. To see the entire log,click the View Log button in the Command bar.
13. Select the log entry for the backup job and double-click to open it. Scroll through the log to check thateverything is OK. If the Next button is bold, there are additional pages to check. Click Close when youhave finished reading the log.
14. You have now created and run your first tape backup job.
Once you have created your backup (or any) job, it can be quickly and easily located again in your Home folder.
NOTE:With the settings in this tutorial, this job will overwrite the media when you run it again. If you do notwish this to happen, you need to select a Write Mode of Append to all media in the Modes section ofthe Configuration page.
Restore to a Different LocationWe will do a simple restore of selected files from the backup media we created in the previous step. This willillustrate many of the restore features available in Yosemite Server Backup.
1. Make sure the device is powered up and insert the backup media into it.
2. Select Tasks in the Navigation bar and double click the Restore icon.
3. Enter a name for the restore job, such as “My First Restore” and click OK.
4. Now you are ready to select folders and files for restore.
Navigate down the network, machine and file system to locate the files that you included in your firstbackup. In this view, only files and folders that have been backed up will appear. Check the box to selectthe files/folders to be restored. By checking the box next to a folder, we are selecting all its subfoldersand the files in them.
5. For this first restore job, we want to restore the files to a different location. This will allow you to comparethe original files with the restored files.
To do this task, we need the move functionality. Click on the Move icon in the Tool bar.
12 Overview

We recommend that you create a new folder to hold the restored files. In the Select destination for moveoperation dialog, select the C: drive, click on the New command, enter a name for your newly restoredfolder and click OK.
Select the new folder as the destination for the move operation and click OK.
Your new folder is now visible under the C: drive. Expand the folder to see how the files will be visibleafter the restore job is finished. You can refine the restore selection by clicking in the boxes to select ordeselect the required folders and files. Only the selected folders and files will be restored.
As you navigate the restore view you will see a list of file and folder versions at the bottom of the view.That list represents each backup that the selected object was backed up in. When multiple versions of afile have been backed up, they will appear in this list and can be selected. If you don’t select an item inthe version list, the most recently backed up version will be restored.
6. Select the device containing your backup. Click on the Devices link in the Task bar as in the configurationof the backup job.
7. You may ignore the Configuration and Advanced links for this example.
8. Click OK to complete the job configuration. Click Yes at the prompt to see the new job (command) inyour Home folder.
9. Select the new job object and click the Run button on the Command bar to start the job. If you have installedthe Quick Access Control, hold the cursor over the Yosemite Server Backup icon in the Windows Systemtray, normally in the bottom right corner of your screen. You can see that the job is running.
NOTE:During execution of the job you may notice a flashing red button in the lower right portion of the screen.This indicates an that requires your intervention. Click the button to open the alert details and resolve theissue.
10. The status of the job is visible in the lower left hand pane, the Info bar, of the Administrator. Alternately,click on the Status and Logs link in the top left hand area — the Navigation bar. For more detailedinformation click on Status in the Command bar. The job’s property page will open and show the status ofthe running job.
11. It is a good practice to check the logs after a job runs to ensure that there were no problems. Click Statusand Logs in the Navigation bar. Locate your job in the list, click on the + sign to expand the job andselect the most recent run. The property pane will show the first page of the job log. To see the entire log,click the View Log button in the Command bar.
12. Select the log entry for the restore job and double-click to open it. Scroll through the log to check thateverything is OK. If the Next button is bold, there are additional pages to check. Click Close when youhave finished reading the log.
13. You have now created and run your first restore job.
User’s Guide 13

14 Overview

2 Administering Backup
In this chapter
• Using the Administrator• Using Quick Access from Taskbar• About the Yosemite Server Backup Service
The entire Backup Domain can be managed and monitored centrally. The Administrator is the primary interfacefor administering the Backup Domain. The program displays an icon in the system taskbar and gives youa quicker way to perform the most common administrative operations.
Using the AdministratorThe Yosemite Server Backup Administrator is a graphical user interface that manages and monitors yourbackups. The Administrator can be run on any machine on the same network as the machines in the BackupDomain. All machines in the Backup Domain are managed centrally from the Administrator.
Main WindowThe Administrator window consists of a...
1. Menu bar — The menu bar is located at the top of the screen and contains several menus that grouptogether similar commands. To invoke a command from a menu, open the menu and then select acommand.
2. Command bar — The command bar is a context sensitive set of command buttons running along thetop of the window below the menu bar. As the selected object changes the commands in the commandbar will change to reflect the current selection.
3. Navigation Bar — The navigation bar is located in the top section of the left hand column of theAdministrator. It contains links to the major views of the product:a. Tasks View — this view contains shortcuts for creating jobs and other common tasks.b. Jobs and Media View — this view shows the User’s Home folder which contains all of his
configured jobs and the media associated with them as well as media that has been imported orformatted. From this view you can run the jobs, modify their settings, and view their logs.
c. Status and Logs View — this view contains a listing tasks and jobs that have happened in theBackup Domain
d. Devices View — this view provides a view of all the devices in the Backup Domain. To performmedia operations like identifying or importing media, use this view to navigate to the devicecontaining the media in question and select the command you want from the command bar.
e. Advanced / Catalog View—f. Advanced / Security View —g. Advanced / Report View —h. Advanced / Instructions View
4. Info bar — the info bar contains a summary of the object’s most important properties like currentstatus. It also contains command and control links for runnable jobs.
5. View Pane — The main part of the screen is the detail area. The layout of this pane will vary basedon the view selected from the navigation bar.a. Object Layout — with this layout, the view pane contains a set of objects displayed as large icons.
This view typically contains command objects as in the case of the Tasks View or objects asin the case of the Advanced Security View.
User’s Guide 15

b. Object Detail Layout — with this layout, the panel is divided into a top and bottom portion. Thetop portion contains a list of objects. The bottom contains detailed information relevant to theobject selected in the top portion. An example of this layout is the Status and Logs View.
c. Tree View Layout — with this layout the panel is divided into a left and a right section. The lefthand side contains a tree view showing an organizational folder hierarchy and the right sidecontains a list of objects in the currently selected folder. Examples of this layout are the Jobs andMedia View and the Devices View.
6. Status bar — The Status bar displays the current user’s name, the Backup Domain to which the user islogged in, and the name of the machine at which the user is working. An Alert button appears in thelower right corner of the status bar when alerts are generated. This button flashes when there is anissue that requires attention.
Property PagesEvery object in the Yosemite Server Backup catalog has a set of property pages associated with it. Use theseproperty pages to modify settings for an object and to view logs, messages, diagnostics or information thatYosemite Server Backup generates.
Opening Property PagesDisplaying the property page of an object can be accomplished several ways:
• Select the object with the mouse or keyboard, and then click Properties on the Command task pane.• Right-click the object to display a context menu, then select Properties.• Select the object, and then select Properties from the File menu.• With the object selected, type Alt-Enter.
TIP:Opening the property page for an object will open a non-modal dialog. You can leave property pagesopen when you return to working in the main Yosemite Server Backup window and you can have severalproperty pages open at once.
The Property window consists of a...
1. Navigation bar — The navigation bar is located in the top section of the left hand column of window.It contains links to the various groups of properties of the object.
2. Info bar — the info bar contains a summary of the object’s most important properties like currentstatus. It also contains command and control links for runnable jobs.
3. Property pane — the property pane contains the actual properties that belong to the property groupselected by the navigation bar.
4. Command bar — the command bar runs along the bottom of the dialog and contains the buttons forcommitting or cancelling changes made to the object and for dismissing the dialog.
Missing Features
If an option is not listed on a screen, for example Disaster Recovery or the SQL Agent, it may be for one of thefollowing reasons ...
• The evaluation license for the option has expired. Optional features are installed automatically when youinstall Yosemite Server Backup. Once the evaluation license expires, you can no longer use an optionalfeature without purchasing and installing a license.
• The option is not available in the edition of Yosemite Server Backup you have installed.
16 Administering Backup

• An error occurred when starting Yosemite Server Backup. Review the alerts to see if an option failed tostart properly when you started the application.
Using Quick Access from TaskbarIn this section
• Viewing Yosemite Server Backup status• Managing Yosemite Server Backup
• Managing Jobs• Creating jobs• Monitoring jobs• Managing Alerts• Managing Logs
• Settings• Other Commands
The Yosemite Server Backup Administrator is very powerful and allows access to all the features of YosemiteServer Backup. Typically, though, only a subset of these features are used. The Quick Access taskbar icon allowsfast access to these most commonly used features without needing to open the Administrator. The Quick Accessapplication displays an icon in the system tray, usually at the bottom right of the screen. You can mouse overthe icon to display status information or right click it to display a menu.
The Quick Access starts automatically on the Domain Server. On other client machines, it is installed butdoes not start automatically. You can launch through the system start menu. It can also be configured to startautomatically on a client machine if desired.
Viewing Yosemite Server Backup statusThe appearance of the Quick Access icon changes to indicate the state of Yosemite Server Backup, thusproviding continuous feedback. Two or more states can occur at the same time, such as a job in progress and apending alert. The icon can indicate only one state at a time, so it follows this order of precedence in which itemsearlier in the list take precedence over items later in the list:
Table 1 Icon viewing status
IconOverlay
Meaning
Disconnected
Job failure
Pending alerts
Job in progress
No overlay Idle
When you mouse over the Quick Access icon, a tool tip is displayed that contains additional status information.
Managing Yosemite Server BackupWhen you right-click the Quick Access icon, a menu is displayed.
User’s Guide 17

Managing JobsClick the Jobs menu item to create a new job or to view a list of the jobs that you have currently defined. If thereare more jobs that aren’t displayed, More is displayed below the list. Click More to open the Administrator tothe Jobs and Media View, which contains the jobs and folders that you have defined.
In the Settings window, you can set the maximum number of jobs that you see in the list.
Creating jobsWhen you select the New menu item, you can create the following types of jobs:
Table 2 Creating jobs
Choice Description
Backup Create a job to back up files.
Restore Create a job to restore specific files.
Verify Create a job to compare a file on a PC or server to the backed-upversions of the file.
Monitoring jobsFor each job that you select, you can:
• View and change the job’s properties• View the job’s status• Run, pause, or stop the job, depending on the job’s status
Managing AlertsClick the Alerts menu item to view a list of unhandled Yosemite Server Backup alerts. If there are more alertsthat aren’t displayed, the More menu item is displayed below the list. Click More or the Open Alerts Windowmenu item to view all alerts. Selecting an alert will open a dialog with the alert details. Click the ClearEvaluation Alerts menu item to remove all alerts having to do with the use of an evaluation license.
In the Settings window, you can set the maximum number of alerts that you see in the list.
Managing LogsSelect the Logs menu item to view a list of recent logs. If there are more logs that aren’t displayed, the Moremenu item is displayed below the list. Click More or the Open Logs Window menu item to view all logs.
The logs in the list can be from multiple jobs. The logs in the list are named using the date of the run and thename of the job. To view the logs for a specific job, go to the Yosemite Server Backup Administrator, open thejob, and select the Logs page.
In the Settings window, you can set the maximum number of logs that you see in the list.
SettingsClick the Settings menu item to change the settings for the Quick Access taskbar icon or for the YosemiteServer Backup service.
Login information Use the Hostname field to change the Domain Server to use. Enter the hostname or IPaddress of the server. Use the Hostname field to change the Domain Server to use. Enter the hostname orIP address of the server.
Icon appearance The tray icon will show a flashing overlay in the following situations:• When alerts are pending• When a job is running
18 Administering Backup

• When a job has failed.Deselect the box for each situation which you do not want the Quick Access icon to flash.
Automatically start this application when the operating system starts Deselect this check box if you want tomanually start the Quick Access application. To manually start the Quick Access application, switch to theYosemite Server Backup installation directory, and run ytwingqa for Windows or ytlingqa for Linux. Or onWindows, select the Quick Access link from the start menu.
Automatically log in on startup Deselect this check box if you do not want to automatically log into theapplication, using the user name and password provided here. A logon window will appear at startup if thisbox is deselected.
Maximum number of menu items for Jobs, Alerts, or Logs submenus Select the maximum number of jobs,alerts, or logs that you want to see.
Service settings Use the Service Settings window to manage the Yosemite Server Backup service on the localmachine. These settings have the same meaning as those found in the operating system’s service managerprogram. The Manual choice is not available on Linux.
Other CommandsClick the Open Administrator menu item to open the main Yosemite Server Backup Administrator windowusing the logon information from the Quick Access application.
Click the Logout menu item to log out from the Quick Access application. The application will disconnect fromYosemite Server Backup. Click Login to log back into the application.
Click the Exit menu item to exit the Quick Access application. If the Yosemite Server Backup service is stillrunning, the application will continue to run. To restart the application, access the application in the Start menu.
Click the Open Administrator menu item to open the main Yosemite Server Backup Administrator windowusing the logon information from the Quick Access application.
About the Yosemite Server Backup ServiceThe Yosemite Server Backup Service lets you run backup jobs automatically and unattended. The service makessure your scheduled backup jobs run even when the machine reboots after a power loss.
• Microsoft Windows and the Yosemite Server Backup Server• Linux and the Yosemite Server Backup Daemon
Microsoft Windows and the Yosemite Server Backup ServerYou can manage the Yosemite Server Backup service from the Windows Services screen. For an explanation ofmanaging Windows services, please refer to the Microsoft documentation for the Service Control Manager
CAUTION:Changing the Startup type for the Yosemite Server Backup service to Manual or Disabled means thatother machines will not have access to this machine to perform backups unless Yosemite Server Backupis actually running. This means that files on this machine will not be backed up during routine backupsfor this machine. Before disabling the service, you should evaluate the impact that this decision will haveon your company’s backup and restore policies
Linux and the Yosemite Server Backup DaemonOn Linux platforms, the Yosemite Server Backup service, or daemon, is designed to run automatically each timethe system is restarted.
The daemon program (ytlinsvc) is located in the Yosemite Server Backup directory. To access the service inthe default installation directory you would
User’s Guide 19

typecd /usr/local/barracuda/yosemiteserverbackup/ytlinsvc
and press Enter.
If you have disabled this automatic startup of the service, you can use one of the following commands tomanage the service:
Install service type ./ytlinsvc –I
and press Enter to start the Yosemite Server Backup service automatically when your computer starts up. Yourselection takes effect the next time your computer starts up.
To start or stop the service if it is already installed, use one of the following commands to manage the service:
Start service type ./ytlinsvc –s
and press Enter to start the Yosemite Server Backup service.
Stop service type ./ytlinsvc –x
and press Enter to stop the Yosemite Server Backup service.
20 Administering Backup

3 Configuring Backup Jobs
In this chapter
• Selecting Files• Selecting Devices for Jobs• Chapter 7• Configuration• Advanced Settings
Backup jobs can be created from the Tasks view or the Jobs and Media view using the New command.When a new job is created the Administrator will open the job’s Property page to allow configuration of thejob. The Property page can be reopened at any time, even when the job is running. If the job is running thesettings pages will not be editable.
Selecting FilesYou use the Selection property page of a job to select the files to be backed up. Yosemite Server Backupprovides powerful selection filters that allow you to select exactly the files you want and to automaticallyupdate your selection when the job is run.
Files, folders, and other containers (e.g., volumes and computers) are displayed in a tree view on the Selectionpage. All containers act similarly regarding selection, so any discussion about folders applies equally to anyother container unless otherwise noted.
You can select or deselect a file or folder by checking or clearing the selection box next to the folder. Whenyou select a folder or other container, you automatically select everything within it including all files within allsubfolders. If the checkbox for a folder is clear, no files and subfolders within that folder are selected. If thecheckbox for a folder is shaded, some, but not all, of the files or subfolders within it are selected.
You can select the contents of a folder in one of two ways: either by individually checking each file in that folderone-by-one or by checking the folder itself. Which method you choose is important because it affects which filesYosemite Server Backup included in the selection list after changes have been made to that folder.
CAUTION:If you select each file in the folder individually, when new files are added to the folder, Yosemite ServerBackup automatically selected for backup. However, if you select the folder itself, when new files arecreated in that folder, they are automatically selected for backup.
In general, when selecting files for backup, especially for jobs designed for disaster protection, begin byselecting containers at the top of the hierarchy. Then deselect containers or files lower in the hierarchy that youdo not need to back up.
For example, you could begin by selecting the network icon at the top of the hierarchy. This will automaticallyselect all of the machines on the network and all of the volumes on those machines. If there are machines,volumes or folders you do not want backed up, clear their check boxes. When new machines or volumes areadded to the network (that is to the current Backup Domain), these new machines and volumes will automaticallybe selected for backup.
By default, Yosemite Server Backup backs up all volumes, folders and files that have been marked for the job.Selection filters let you identify specific criteria for excluding one or more of these marked objects. The filtercriteria is applied when the job runs, in effect unmarking any objects that do not meet the criteria. Selectionfilters are optional. If no selection filter is specified, all of the files and folder that have been marked will bebacked up per the job configuration settings. For further information, see the Yosemite Server Backup TechnicalReference Guide.
User’s Guide 21

Yosemite Server Backup can be configured to include mapped drives during backup. By default they areexcluded. Once configured, these drives will appear on the Selection page of a job. For further information, seethe Yosemite Server Backup Technical Reference Guide.
Selecting DevicesSelecting this link displays the Device view and allows you to select the device(s) to use in the job. See SelectingDevices for Jobs for more information about using the Device view.
EncryptionThis step is optional. Data is neither encrypted nor compressed by default. If you would like to change theseoptions, see Chapter 7.
ConfigurationThe Configuration page contains the settings that control when the job will run and how media will be managed.The page is divided into a number of sections, some of which are only visible based on the scheduling choice.• Schedule Settings• Mode Settings• Scheduled Dates (only visible when Schedule Type is Run on selected days)• Interval Settings (only visible when Scheduled Type is Run repeatedly)• Media to be used• Auto format mode
Schedule SettingsThe Schedule Settings box contains several settings that control when jobs are run and how the jobs use media.
Schedule TypeThis setting is the first step in choosing when the job will run. Once scheduled, the Yosemite Server Backupservice will ensure the job is started. If one or more job runs are missed because the service is not running at thescheduled time, the service will determine the backup mode with the largest interval setting (Daily, Weekly,Monthly, Yearly) that was missed and run it.
Not scheduled The job will be run manually by the user when desired.
Run on selected days The job will run only on a selected day (or days) at a specified time. When this option isselected an additional setting, Scheduled Dates, will appear.
Run repeatedly The job will run on a regular interval. Use this setting to set up a job with media rotation. Whenthis option is selected an additional set of options, Interval Settings, will appear. For more information seeChapter 6.
Start TimeThis setting is only visible for jobs that will be run on a schedule. It specifies the time of day that the job shouldstart. For jobs that are scheduled to run more than once, all runs will happen at the same time of day.
Rotation Type and SetsThis setting is only available when the job is scheduled to run repeatedly. The Rotation type and Sets controlsallow you to specify a set of preconfigured rotations. The Custom Rotation type is a special case. It unlocksthe user interface to allow the user to configure his own rotation. For more information about setting uprotations, see Chapter 6.
22 Configuring Backup Jobs

Type of Fixed RotationThis setting is only available when creating a custom rotation. For more information about setting up rotations,see Chapter 6.
Mode SettingsThe Mode box contains several settings the control the type of backup and automatic verify that will beperformed, how used media will be treated, and what to do when a file won’t fit on the current media. Manof these settings are set automatically when a schedule rotation is in effect. When a rotation controls thesessettings they become disabled in the Administrator.
Backup modeYosemite Server Backup supports the back modes listed below. For scheduled automatic rotation jobs, YosemiteServer Backup uses the backup mode for each backup set as indicated on the Schedule page; for unscheduled ormanual jobs, Yosemite Server Backup uses the settings set by the user.
Full This setting instructs Yosemite Server Backup to back up all selected files.
Differential This setting instructs Yosemite Server Backup to back up all selected files that have changedsince the last full backup.
Incremental This setting instructs Yosemite Server Backup to back up all selected files that have changedsince the last full, differential, or incremental backup.
Copy This setting instructs Yosemite Server Backup to back up all selected files, but it has no effect on anyfuture scheduled job. Use this option when you wish to make a record of files or systems at a particular time, butdo not wish to disrupt the normal backup schedule.
CAUTION:Incremental jobs are the shortest and smallest jobs to run, but they present some issues related to full datarecovery. The difference between an incremental and a differential backup is important -- incrementalbackup jobs back up only files that have changed since the last full, differential or incremental backup,while differential backup jobs back up all files changed since the last full backup. If incremental backupmedia sets are overwritten or recycled before another full backup is performed, this can create a gap inavailable data if you need to recover files from the overwritten media.Exclusive use of incremental backup jobs to ensure full data recovery after a disaster is not recommended,unless you are using a schedule that retains one full backup and all subsequent incremental backupsbefore overwriting any media. However, to ensure successful data recovery with incremental jobs, followthese guidelines:Have at least as many incremental media as there are days between full or differential backup jobs. Forexample, if you run full backup jobs every five days, have at least four incremental media; if you run fullbackup jobs every seven days, have at least six incremental media.Never recycle incremental media between differential or full backup jobs. If you run more than oneincremental job in a row, be certain to not recycle any of the media used during this string of incrementaljobs.
Auto verify modeAfter Yosemite Server Backup backs up a set of data, it can verify that the data was backed up correctly.Yosemite Server Backup reads the files from the media and performs the selected verification type. If anydiscrepancies between the two files are found, the file is reported in the job log.
Full Verify This setting instructs Yosemite Server Backup to compare every selected file stored on the mediawith the original file from the PC desktop or file or application server. If the file has changed since it was backedup, the full verify process will report that the file on the media does not match the file on disk. This does notmean that the backup was unsuccessful.
User’s Guide 23

Quick Verify This setting instructs Yosemite Server Backup to be certain that every file backed up onto themedia is in readable condition. It does not verify that the data matches the file, only that the data stored onthe media can be read.
No Verify This setting instructs Yosemite Server Backup to skip the verification step. It is not recommended.
TIP:Verifying that data has been correctly written to the media is an essential part of a comprehensive backupprogram. Also, verifying the files ensures that the media and the media drive are working correctly.
Write modeFor automatic rotation jobs, Yosemite Server Backup overwrites all media. For other jobs, Yosemite ServerBackup uses the write mode settings set by the user. This mode determines whether the old data on the mediais overwritten with new data or whether the new data is appended to the end of the old data. When media isoverwritten, all of the data previously stored on it is lost. Appending data will preserve the old data.
Append to all media This setting instructs Yosemite Server Backup to append all data to the end of the media.No data is overwritten. Select this setting for permanent storage.
Append to first media, overwrite others This setting instructs Yosemite Server Backup to append data to theend of the first media, but to overwrite all media that follows. For example, Yosemite Server Backup will notoverwrite the first media inserted, but will overwrite the second, third and later media. This setting is useful ifyou have a set of media with old data you no longer need. By selecting this option, Yosemite Server Backuppreserves your most recent data on the first media, but overwrites older, unneeded media.
Overwrite all media This setting instructs Yosemite Server Backup to overwrite all media. All data on mediathat is overwritten is lost. Use this option for media that are going to be recycled.
Split FileThe Split File mode determines how Yosemite Server Backup will handle a file if the file is too large to fit on thecurrent media. Selecting this option to instruct Yosemite Server Backup to split a file across two media if itwill not fit on the current backup media. If this option is not selected then file that don’t fit on the media willbe restarted on the next media.
WARNING!If you use the split file option, files that span two media will require both media for restore. If one islost then the file cannot be recovered.
WARNING!Files protected with split file mode cannot be restored during Disaster Recovery. They must be restoredafter the DR process has completed.
Scheduled DatesThis setting is only visible when the schedule type is set to run on selected days. It consists of a list of selecteddays to run the job. To add days to or remove days from the schedule, click the Calendar... button to open theschedule calendar. To schedule the job to run on a day, right-click on the day in the calendar and select Daily. Tounschedule a day, right-click on it and select None.
24 Configuring Backup Jobs

Interval SettingsThis setting is only visible when the job is scheduled to be run repeatedly. It contains controls for specifyingwhich types of jobs (full, incremental, or differential) will be run on which intervals and the number of mediasets that will be used. You can use the Calendar... button to view of the schedule. The calendar will showwhen daily, weekly, monthly and yearly backups will be run. Clicking a day will display a message along thebottom of the dialog explaining the type of job that will be run, the name of the media that will be created,and whether the media will be appended to or overwritten. To override the schedule on a an individual day,right-click on the day and select the new backup type or deselect the day to stop the backup on that day. Formore information see Chapter 6.
TIP:It’s a good idea to deselect holidays from you schedule if you don’t have a tape library or if nobody willbe available to put the correct media into the device.
Media to be usedSelect the folder in which the job will look for existing media that it can reuse. Note that the default folder isthe current Job folder. If you wish to use media from another folder, specify which folder by clicking the Addbutton to open a catalog browser and navigating to the desired folder.
Auto format mode
Auto format modeBefore data can be written to media, the media must be formatted. When media is formatted, any data on it islost and all record of the media is removed from the catalog.
No auto format Instructs Yosemite Server Backup to send an alert to the alert window if it encounters mediathat needs to be formatted (either blank or unrecognized media). While waiting for a user reply, Yosemite ServerBackup scans the network for devices with the media it was expecting.
Auto format blank media only Instructs Yosemite Server Backup to automatically format all new or blankmedia. However, if Yosemite Server Backup encounters unrecognized media, it sends an alert to the alertwindow and then scans the network for the media it was expecting. This setting can help prevent data from beingaccidentally destroyed by formatting, while not needlessly querying the user before formatting a blank media.
Auto format all media Instructs Yosemite Server Backup to automatically format all of the media inserted intothe tape drive which require formatting. With this setting selected, Yosemite Server Backup will automaticallyformat all new or blank media and all unrecognized media.
New media locationSpecifies the folder in which Yosemite Server Backup will store any new media created while the job is run. Bydefault, Yosemite Server Backup stores media under the backup job to ensure the media isn’t used by anotherbackup job. To change the default, click the Browse button and select the folder from the Browse dialog box.
When Yosemite Server Backup runs any scheduled automatic rotation job, it automatically creates media foldersfor the job. The folders are organized by the name of the job and the various rotation sets in that job.
Move media to new media location on overwriteSetting this checkbox moves media from the Media to be used folder to the New media location folder when it isused.
User’s Guide 25

WARNING!If this option is turned off it is possible for a job to exhaust its set of available media to use and stop running.
Rename media to new mediaSetting this checkbox renames existing media being overwritten to the name which would have been used had itbeen freshly formatted. When this is off, previously formatted media used by this job will retain the name itwas given when it was used previously.
New media nameEnter the name Yosemite Server Backup gives to any new media it creates while running the job. For scheduledautomatic rotation jobs, Yosemite Server Backup automatically updates this setting to match the media’s place inthe rotation schedule and this setting has no effect.
For manual rotation and unscheduled jobs, Yosemite Server Backup assigns any new media it creates the namelisted in this field. This is also true for automatic rotation jobs that are “forced” to run. If the job creates morethan one media, the job will use this setting as a template to create a unique media name containing this setting.
Advanced Settings
In this section
• Advanced Options• Job Log options• Job Pre-Post Execution Commands• Barcode Filters for Jobs• Copy Policies
Advanced OptionsIn general, the default values should be used. These options are provided only for advanced users who need tocustomize their backup jobs for unique circumstances.
CAUTION:Unless you have specific needs that require changes to the advanced options, leave the default valuesunchanged.
Settings for all platformsEject media after use When this option is checked, Yosemite Server Backup automatically ejects the media atthe end of the backup job. This feature only works on devices that support software eject.
Auto Retension When this option is checked, Yosemite Server Backup automatically re-tensions the media atthe beginning of the backup job. This feature winds the tape cartridge end-to-end, applying equal tension tothe entire media for maximum media life and data integrity. Your device must support auto re-tension to usethis feature.
Create DR bootable media Check this option to write DR system information to the backup media. This optionis only useful when the backup media is bootable as in the case of OBDR tapes or optical media. However,leaving this option checked does not hurt the backup.
26 Configuring Backup Jobs

Update DR information on selected machine Check this option to generate DR system information for theselected machines. The generated system information will be saved on the Domain Server and can be used laterto create DR media even after a failure of the original machine.
Native data streams format Different operating systems transmit data across the network to Yosemite ServerBackup in different formats. If you plan to restore files to a different operating system than they were created, thedata should be stored on media in a common data format, not in the native data streams format.
Settings for WindowsEnable snapshots By default, the backup job creates a temporary snapshot before backing up the selected file.Deselect this checkbox to disable snapshots.
A snapshot freezes the volume data at a point in time. Any changes after that point in time will not be backed upuntil the next backup job. The temporary snapshots are deleted after the job has finished. If this option is off,files open during backup may not be backed up. Failure to back up open files will be noted in the job logs.
Snapshots are currently implements only on Windows platforms. On Windows, the snapshots are created usingMicrosoft Volume Shadow Copy Services (VSS) for those operating system editions that support VSS.
Reparse points Check this option to back up the reparse point data. When this option is deselected, YosemiteServer Backup will back up the object as if it were a normal file or directory.
Mount Points When checked, Yosemite Server Backup includes the mount point information in the backup. Ifthis option is not checked, Yosemite Server Backup treats the object as a directory.
Optimize backup order by size Will mix backing up large and small files in an attempt to maintain consistentthroughput to the backup devices.
Volume restrictions When enabled, volume quota information will be backed up.
Log OptionsThese settings control how the results of the job are reported to the user. See Job Log options for details.
ExecutionThese settings allow the user to execute external programs before and after backing up objects on a client. Forexample, this feature can be used to shut down a custom database before backup and restart it upon completion.to ensure the files are quiescent during the backup. See Job Pre-Post Execution Commands for details.
Barcode FilterThese settings control which media can be used by the job by specifying the acceptable barcodes. This feature isdesigned for use with tape libraries that support barcodes. See Barcode Filters for Jobs for details.
Copy PoliciesCopy policies are used to schedule a job to make a copy of the media created by the current job.
User’s Guide 27

28 Configuring Backup Jobs

4 Configuring Restore and VerifyJobs
In this chapter
• Selecting Files• Selecting Devices• Configuration• Advanced Settings
Restore jobs and verify jobs are similar in that they involve reading files that have been backed up. Whereas arestore job actually copies backed up files, verify job reads the backed up files and compares them to the currentfiles at the original backup location on disk. Because of their similarities, they will be discussed together inthis chapter.
Restore and Verify jobs can be created from the Tasks view or the Jobs and Media view using the Newcommand. When a new job is created the Administrator will open the job’s Propery page to allow configurationof the job. The Property page can be reopened at any time, even when the job is running. If the job is runningthe settings pages will not be editable. .
Selecting Files
Selecting FilesYou select files to be restored the same way you select files to be backed up. However besides selecting whichfiles you wish to restore, you must specify which version of the file you wish to restore. When you select a fileto restore, the most recent version is selected by default. You can also change the name of the restored fileor restore it to a new location.
To select files for restore and verify jobs
1. View the properties of the restore job and click on the Selection page.
2. Check the selection boxes next to the files, folders or other containers you wish to restore.
3. To select a specific version of the folder or file or folder you selected, highlight it and select the versionfrom the list in the bottom part of the window. If you don’t specifically select a version then the mostrecent version will be restored.
4. Optionally, click the Selection filters button on the tool bar and specify filter selection criteria. Filters aredescribed in more detail in the Yosemite Server Backup Technical Reference Guide.
5. The selected files will be restored to or compared with their original locations.
Selecting VersionsEach time a file is backed up, a version of that file is created. There may be several versions of files stored ondifferent media created by different backup jobs. Yosemite Server Backup keeps track of all the versions ofeach file in its catalog and the media on which each version is stored. When media is overwritten or deleted,Yosemite Server Backup deletes those versions from its catalog as well.
When you select an object (file, folder, database, etc.) for restoring, Yosemite Server Backup automaticallyselects the latest version. If you want to select a version other than the latest version, select the desired versionfrom the version list below the object selection tree. The version list shows all of the versions of the object andthe media on which those versions are stored and details about the object including the its backup date and itsmodify date.
User’s Guide 29

When you select a folder, Yosemite Server Backup automatically selects the latest version for that folder andfor every file within that folder. If you wish to restore as of another date, select the desired version from theversion list. The version list shows all of the versions of the folder and the media on which those versions arestored. The selected folder version is used to the select files contained within that folder. Specifically, a file isselected for restoring only if a file version matches the folder version.
NOTE:When you specify a version date for a folder, volume or other container, files stored in that container areonly selected when they have a version date that matches the version date of the container. Many times,files will not have version dates that match the dates of the containers where they are stored.
For example, when you select a version date from an incremental or differential backup job, you must select thelatest version available for that container to be sure you recover all of the files inside that container.
In general, if you want to restore a specific version of the file, you must select that file directly and specify whichversion you wish to restore in the Versions of window.
Restoring foldersYou can select the contents of the folder in one of two ways: either by individually marking the selection box ofeach object in that folder one-by-one or by marking the selection box of the folder itself. Which method youchoose is important because it affects which files Yosemite Server Backup includes in the selection list afterchanges have been made to that folder.
For example, if you select a folder for restoring by marking its selection box, all of the contents of that folderare restored. If a new backup job is run before the restore job is run, Yosemite Server Backup selects files forrestoring using the new folder’s contents. So, for example, if a new file is created in that folder, YosemiteServer Backup will also restore that file. Additionally, if you have selected a latest version of the folder,Yosemite Server Backup will use the latest version of each file in its catalog. These files may be newer thanthe files you originally selected.
Restoring a file with a new nameAfter a file has been selected for restoring, you can rename the file. When you rename the file, YosemiteServer Backup restores the file with the new name. This can be useful for not overwriting versions of thefile that currently exist on disk.
To rename a file, right click the file name on the Selection page of the restore job, select Rename from thecontext menu and type the new name. Once you run the job the renamed file will be restored to the directory inwhich the original file was located.
NOTE:When you rename a version, you are only renaming that file for the purposes of restoring it with thisparticular restore job. Only the current restore job will assign the new name to that file. When you createa new restore job, you will see the file displayed with its original name. Similarly, the Catalog view alwaysdisplays files with the names they had when they were backed up.
Restoring files and folders to a different folderYou can also restore files and folders to different folders. When Yosemite Server Backup restores the object,it creates it in the new location. This is useful in order to prevent overwriting files and folders that currentlyexist on disk.
To restore to a different folder (also known as a move restore), right-click the file name on the Selection page ofthe restore job and select Move command from the command bar. In the Select destination for move operation
30 Configuring Restore and Verify Jobs

window, select a target location. Yosemite Server Backup will move the file to the destination you select. If thedestination folder doesn’t exist, you can create it directly from the dialog.
You can also restore folders and volumes in new locations. The contents of these containers move with themand are restored, along with the folder or volume, in the new location.
NOTE:When you move a version on the Selection page of a restore job, the changes you make are only recordedfor that restore job. Only the current restore job will assign the file or folder the new location. When youcreate a new restore job, you will see the files and folders in their original locations. Likewise, the Catalogview will continue to display files in their original locations.
Selecting DevicesSelecting this link displays the Device view and allows you to select the device(s) to use in the job. See SelectingDevices for Jobs for more information about using the Device view.
ConfigurationRestore Job Settings To schedule a restore job to happen at a particular time, change the Schedule Type toRun on specific day and then set the start time and date. The service will ensure that the restore will happenat that time.
Verify Job Settings Like the restore job, you can schedule a verify to happen on a particular time as well.Additionally, you can specify whether the job is a Full or a Quick verify. A full verify will compare the contentsof the backup media with the source files on disk. A quick verify will only validate that the media can be readfrom end to end.
Advanced SettingsIn this section
• Advanced Restore Options• Advanced Verify Options• Log Options• Execution Options• Barcode Filter Options
Advanced Restore OptionsThese options apply to all restore jobs regardless of the operating system.
Eject media after use When this option is checked, Yosemite Server Backup automatically ejects the media atthe end of the job. This feature only works on devices that support software eject.
Auto Retension When this option is checked, Yosemite Server Backup automatically re-tensions the media atthe beginning of the job. This feature winds the tape cartridge end-to-end, applying equal tension to the entiremedia for maximum media life and data integrity. Your device must support auto re-tension to use this feature.
Restore files that are in use Select this option to restore the backup copy of the open file. (On Windowsplatforms, you can access the restored file after you restart the computer.) If you select this option, the restoredfile will replace your open file. As a result, your current changes may be lost.
Deselect this option to skip over all selected files that are in use. This is useful if the open files are more currentthan the backed up files.
User’s Guide 31

Omit security information This will remove any security information associated with the files and folders whichwere part of the backup. The files and folders will be restored as if they were freshly created, inheriting whateverpermissions would belong to new files.
Reparse points [Windows only] Check this option to restore the reparse point data. When this option isdeselected, Yosemite Server Backup will restore the object as a file or folder rather than as a reparse point.
Mount Points [Windows only] When checked, Yosemite Server Backup includes the mount point informationin the restore. If this option is not checked, Yosemite Server Backup restores the object as a directory.
Volume restrictions [Windows only] When enabled, volume quota information will be restored.
Finalize recovery of Microsoft SQL and Exchange Server databases [Windows only] Check this option toprocess database transactions when the last incremental restore is complete.
Restore all registry keys / Restore hardware registry keys [Windows only] Controls whether/how YosemiteServer Backup will restore the described objects. These setting only applies if you are restoring the RegistrySystem State object.
Restore DFS/FRS shares as primary replica (authoritative restore) [Windows only] Use this option to controlhow a DFS or FRS share is being restored. Only check it if you want an authoritative restore. See the Microsoftdocumentation for more information on authoritative restores.
NOTE:Data filters, such as security information and directory attributes, cannot restore data that was notoriginally backed up to the media. For example, if you did not select Volume restrictions for the backupjob, Yosemite Server Backup cannot restore this information because it was never stored on the media.
Advanced Verify OptionsThe following advanced options are available for Verify jobs
Eject media after use When this option is checked, Yosemite Server Backup automatically ejects the media atthe end of the job. This feature only works on devices that support software eject.
Auto Retension When this option is checked, Yosemite Server Backup automatically re-tensions the media atthe beginning of the job. This feature winds the tape cartridge end-to-end, applying equal tension to the entiremedia for maximum media life and data integrity. Your device must support auto re-tension to use this feature.
Native data streams format When this option is selected, Yosemite Server Backup will compare the data innative format. When unselected, only the data portion of the file will be verified. This must match the modeused during backup.
Enable snapshots [Windows only] By default, the verify job creates a temporary snapshot before verifying theselected file. Deselect this checkbox to disable snapshots.
Reparse points [Windows only] Check this option to verify the reparse point data. When this option isdeselected, Yosemite Server Backup will verify the object as a file or folder rather than as a reparse point.
Mount Points [Windows only] When checked, Yosemite Server Backup includes the mount point informationin the restore. If this option is not checked, Yosemite Server Backup will verify the object as a directory.
Volume restrictions [Windows only] When enabled, volume quota information will be verified.
Log OptionsThese settings control how the results of the job are reported to the user. See Job Log options for details.
Execution OptionsThese settings allow the user to execute external programs before and after backing up objects on a client. Forexample, this feature can be used to shut down a custom database before backup and restart it upon completion.to ensure the files are quiescent during the backup. . See Job Pre-Post Execution Commands for details.
32 Configuring Restore and Verify Jobs

Barcode Filter OptionsThese settings control which media can be used by the job by specifying the acceptable barcodes. This feature isdesigned for use with tape libraries that support barcodes. See Barcode Filters for Jobs for details.
User’s Guide 33

34 Configuring Restore and Verify Jobs

5 Working With Devices
In this chapter
• Selecting Devices for Jobs• Device Properties• Device Commands• Working with Tape Libraries• Sharing storage devices on a SAN
Yosemite Server Backup recognizes any installed device that is part of the Yosemite Server Backup managementdomain and displays them on the Devices view. You can use the Devices view to perform operations on anyphysical or virtual device.
Selecting Devices for JobsThe Device page of a job’s properties lets you select the devices that will be used. You may select as manydevices as you wish for use in a job and Yosemite Server Backup will use the devices as efficiently as it can.
You can view the available devices by either a Device view or by Network view by selecting the appropriate tab.
The Device view allows you to locate devices according to their class — for example, tape drives. SinceYosemite Server Backup can read and write CDs and DVDs (optical media) a large domain may have dozens ofdevices, many of which are optical devices. This view make it simple to locate the tape drives or libraries in yournetwork. Each class of device is represented as a node at the top of a tree hierarchy. By checking the box next toa class of device you are telling Yosemite Server Backupto use any device of that class it can find available whenthe job runs. This is a powerful concept because it allows you to add additional devices to your network and toyour jobs without having to reconfigure your jobs. If you expand the class by clicking the + next to the classname you will see the names of each device of that class. Expanding the name will show you which machine thedevice is attached to. Selecting a specific device will ensure that only that device will be used in the job.
The Network view presents the same map of your devices but from a different perspective. At the top of thehierarchy is the Network. Next to each element in this list is a set of checkboxes representing the supportedclasses of devices. Selecting the Tape Devices box next to the Network configure the job to use all tape drives inthe network at the time the job runs. Under the Network you will see machines. Selecting a class of devices nextto a machine will limit the job to use only that class of device on that machine. Finally, when the machine isexpanded, all connected devices are displayed. There will be a checkbox in the column appropriate for the classof device. Checking that box will select just that device for use with the job.
NOTE:New devices added to the network after a job has started running will not be available to the job untilthe next run.
Device PropertiesWhen you select a specific device in the Devices view and click Properties, you are able to perform thefollowing configuration.
User’s Guide 35

Status The Status page displays the current status information for the selected device. For example, it showsthe current operation, if any, being performed on the device. It also shows the last time a write and read wasdone on the device.
TIP:Yosemite Server Backup tracks the contents of devices and libraries while it is running. However, theremay be times when someone changes media in a device or a library when Yosemite Server Backup is notrunning. The Probably qualification on element status indicates that Yosemite Server Backup has restartedand is operating under its previous understanding of the current element status but that the understandingmay be incorrect. When Probably appears before an element status, the element’s actual status willbe determined the next time the element is used.
Table 3 Element status
Status Description
Valid The slot is known to hold media that is in the current catalog.
Probably ValidThe slot held valid media previously. Yosemite Server Backup verifies that the media is valid beforeusing it. When you exit and restart Yosemite Server Backup, media marked Valid is reset to ProbablyValid.
Invalid The slot holds media that is definitely not in the current catalog.
Probably Invalid The slot holds media that may not be in the current catalog. When you exit and restart Yosemite ServerBackup, media marked Invalid is reset to Probably Invalid.
Empty The slot is either known to be empty or a user changed its status to Empty.
Probably Empty The slot was empty previously. When you exit and restart Yosemite Server Backup, slots markedEmpty are reset to Probably Empty.
Unknown The status of the slot is not known, usually because it has not been used yet.
Cleaning TapeA user marked the slot as holding a cleaning cartridge. The number of remaining cleaning cycles alsoappears. Yosemite Server Backup does not verify that a cleaning cartridge was, in fact, insertedinto this slot.
Probably Cleaning TapeThe slot previously contained a cleaning tape. When you exit and restart Yosemite Server Backup,slots marked Cleaning Tape are reset to Probably Cleaning Tape.
ReservedThe slot was disabled by a user. Yosemite Server Backup will ignore it during any job. You canonly change the status of a reserved slot. Yosemite Server Backup changes the status of all otherslots during normal operations.
Configuration You can set the size of the I/O buffer to be used for this device. Usually, you do not need tochange the default. However, for some devices, you may be able to increase performance by adjusting the sizeof the I/O buffer.
Diagnostics The Diagnostics page displays diagnostic information about the device. This includes informationabout the driver, the inquiry information, device statistics, and buffer statistics. Often this information can assistin troubleshooting problems. The diagnostics can be saved to a file or emailed directly from the diagnostic screen.
Device CommandsThere are several physical operations that can be performed on a selected device. Some of these operations affectthe device itself, while others affect the current media in the device.
36 Working With Devices

NOTE:Not all operations are available on all devices. For example, an optical device does not support theRewind command. Check your hardware documentation to determine which of the following commandsare supported by your device. Only supported commands will appear on the context menu and thecommand bar.
Identify Use this command to get the name of the media currently loaded in the device. Yosemite ServerBackup tries to identify the tape or other media that is currently loaded in the device. If Yosemite Server Backupcannot identify the media, it reads the media header, a process that may take up to several minutes. The name ofthe media appears on the log file for the media job and in the Media column of the device list.
Import This command allows you to use data on media that was created in another Yosemite Server Backupmanagement domain. To use media that was not created in the current catalog, you must import that mediainto the current catalog.
You might import media in one the following situations:
• To use media created by an earlier version of Yosemite Server Backup.• To use media created in a different Yosemite Server Backup management domain.• To use media accidentally deleted from the catalog.
When you select the Import command a property page will open and prompt you for the media passwordand the encryption passphase. The media password is only applicable to media created with older version ofYosemite Server Backup and can usually be left empty.
An encryption passphrase is only required for encrypted media. If the supplied passphrase is not correct, the joblog will present you with the hint supplied at the time of the media’s creation.
Format Use this command to format media currently loaded in the selected device.
When you format new media, Yosemite Server Backup opens the Format Media dialog box. Use this dialog boxto name the media and select a media folder in which to store the media. Yosemite Server Backup will format themedia currently loaded in the device you select. If you select a library, select the storage slot that holds the mediayou want to use. When you format media, you can also set your choice of encryption levels. Any backup job thatuses media pre formatted with encryption must specify the same encryption parameters.
NOTE:Yosemite Server Backup is designed to manage your media for you. This command should only beused by knowledgeable users and only after determining that the built in media management doesnot provide the desired effects.
Erase This command erases the media currently loaded in the selected device. It has the following options:
• The Quick Erase option erases the first block and then writes an end of data marker to that first block.The other blocks of the tape are not erased, but when that tape is read, Yosemite Server Backup treats itas if it were blank because it encounters the end of data marker in the first block.
• The Secure Erase option erases every block on the tape. This operation can be very time consuming,lasting several hours. However, it will physically erase every block on the tape. If you want to destroysensitive data, use this command.
Some devices support both options; some support only one of the two erase options. Only options supportedby the selected device will be available.
Retension Media Occasionally when a tape is repeatedly fast-forwarded and rewound for only short distances,tension differences develop in the tape that cause the tape drive to falsely believe it has reached the end orbeginning of the tape. You can use this command fast-forwards the tape to the end of the tape and then rewinds itto the beginning. This command can be useful in some circumstances. By retensioning on the tape, you cansometimes make an otherwise unusable tape operational again.
User’s Guide 37

NOTE:If you need to retension tapes regularly to use them, consider servicing your tape drive or replacingyour tapes.
Eject You can use this command to eject media from the selected device or eject the media magazines from theselected library. Some device magazines will not be ejectable.
Restore Catalog The Restore Catalog command provides a quick method of restoring your current catalog, forexample in case it has been corrupted. For example, you might use this command if the Yosemite Server BackupDomain Server has crashed. Use this command only when your current set of media is intact. .
The Restore Catalog command differs significantly from the Import Media command in that it commandreplaces the current catalog with the last known good catalog on that media. The Import Media command, onthe other hand, does not replace the current catalog; it only adds additional data to it.
The advantage of the Restore Catalog command is that it provides a quick and easy way to replace a lost orcorrupted Yosemite Server Backup catalog. You could use the Import Media command to restore a corruptedcatalog, but this process requires importing all of your media rather than simply reading the media containingthe catalog.
TIP:It’s a good idea to make a regular backup of the Yosemite Server Backup catalog. It will be includedautomatically in any full backup of the Backup Domain
NOTE:All information in the current Yosemite Server Backup catalog will be lost when you use the RestoreCatalog command. This command does not append data to the current catalog; it replaces the currentcatalog with the last known good catalog on that media.
NOTE:You will be prompted stop and restart the service. Use the Yosemite Server Backup Service ControlManager to start and stop the Yosemite Server Backup service.
Clean Device The Clean Device command will run the backup device through a cleaning cycle.
This command is supported only by libraries. If a device in a library provides notification that it needs cleaningand the library has a cleaning cartridge available, a cleaning cycle will be performed automatically at thestart of a backup job. If you are using a device that is not a library, you must manually clean the device atthe manufacturer’s suggested intervals.
To clean a device in a library, highlight the device and select Clean Device from the Command bar. YosemiteServer Backup will check to see if one of the slots holds a cleaning cartridge. If it does, the cleaning cycle will beperformed in the background; if not, an error message is shown.
If the Clean Device command is missing, it is not available for your backup device. In this case, a cleaning cyclecan often be performed by manually inserting a cleaning cartridge into the backup device.
Start, Stop and Rescan Sometimes you will need to restart a device that has, for some reason, failed to initializeproperly. A device may have stopped for any number of reasons, such as a power failure or a connecting cablemalfunction. Virtual devices on a network appear disabled if the network connection has failed.
When a device is not initialized, it appears with a yellow warning icon. Some devices may take some time toinitialize, during which the warning icon will continue to appear. If a device shows the warning icon after itis initialized, press F5 to refresh the device display.
38 Working With Devices

If you don’t see a device that you expect to see connected to a machine, select the Device folder under themachine and click the Rescan for New Devices command.
If there is some other problem with the device or the controller, the warning icon will not disappear. You mustidentify and correct the problem yourself. Then you must restart both Yosemite Server Backup and the YosemiteServer Backup service. When Yosemite Server Backup restarts, it will initialize the device driver again. Checkthe Devices view to see that the devices are now properly working and that they no longer display the warningicon. Any duplicate or old devices that are offline can be deleted from the Catalog view.
Working with Tape LibrariesIn this chapter
• Installation and Configuration• Barcodes and MIC (memory in cartridge)• Barcode Filters• Initialization Process• Media Management
Tape libraries automate tape media handling which, in conjunction with the Yosemite Server Backup backupschedules, allows hands-off backup operations. A tape library contains one or more tape drives, some number ofstorage slots for tape media, and, in some cases, import/export slots to add or remove media from the library.
Yosemite Server Backup support for tape libraries allows you to automate and consolidate backup in networkenvironments and manage media efficiently. Yosemite Server Backup has a built in media rotation schemesto help take advantage of the features of your library. Yosemite Server Backup tape library support includesmanaging media using barcodes, using the on-board memory in some tape cartridges, such as Ultrium Memoryin Cartridge, and user-configurable tape media load ports (mail slots).
NOTE:Always manage your tape media from the Yosemite Server Backup interface. Your tape library mayprovide a front panel that allows you to carry out various media management tasks but if you use thisfor media operations the Yosemite Server Backup catalog will not have the up-to-date media locationinformation. For this reason, front panel media operations will require time-consuming inventory processesto update the catalog.
NOTE:If your library supports multiple tape devices and you want to use a specific device, you must selectthat device to use it. If you select the library, Yosemite Server Backup will use the first available devicein the library it finds.
Installation and ConfigurationIf the tape library is installed correctly, Yosemite Server Backup will automatically detect the tape library. Whendetected the tape library is added as an available device to the Yosemite Server Backup catalog.
Once you have installed Yosemite Server Backup, expand the Devices view to locate the tape library. Notehow the components of the tape library are displayed so that you can see how many devices (tape drives),import-export Slots (mail slots) and storage slots are associated with the library.
Devices The tape drives in a tape library are viewed and managed in the same way as stand-alone tape drives.
Storage Slots The Storage Slots folder displays the number of available slots. Each slot may contain blank (new)media, media containing Yosemite Server Backup data, or media containing unknown (non-Yosemite ServerBackup) data. Yosemite Server Backup inventories the media in the slots and displays the information about themedia and its status in the view. This allows you to view all kinds of media, not just the media used by YosemiteServer Backup, but you will not be able to select non-Yosemite Server Backup media for a backup or restore job.
User’s Guide 39

NOTE:It can take a long time to inventory the tape media in a tape library, which is why Yosemite Server Backupusually performs a "light inventory" rather than running an identify job on all the slots in a loader. See the"Inventory Process" section below for more information.
Additional media slot configuration is accessed via the Element Status dialog for that slot, which is accessedby a right click on the desired slot. For example, you can use this to disable slots (using the ‘Reserve’ option)and identify a cleaning cartridge.
Import/Export Slots Some library devices provide special import/export mail slots an operator uses to enter oreject media to or from the device without removing the whole media repository or magazine. Depending on thedevice, more than one import/export slot can be provided. In case of a single mail slot, media are inserted one byone, while in case of multiple mail slots, a particular number of slots can be used in one enter/eject operation.
Barcodes and MIC (memory in cartridge)If the tape library supports barcode and/or MIC (memory in cartridge), the details are added to the YosemiteServer Backup catalog. The barcode information is hidden by default; to display this detail, right-click anywherein the column title row to see available column headings and click on Media barcode to make the barcodeinformation visible in the slots view.
Barcode and MIC (memory in cartridge) technologies are used to reduce the time spent organizing and managingmedia in a library or an autoloader. In these devices, each medium is identified with a unique barcode or,where MIC is used, a chip is embedded in the tape cartridge which holds a unique identifier (as well as otherinformation).
Barcodes and MIC enable Yosemite Server Backup to significantly reduce media recognition, labeling andcleaning tape detection times.
• Scanning the barcode or MIC of the media is faster than reading the medium header, because YosemiteServer Backup does not need to actually load the media into a tape.
• A barcode or MIC is a unique identifier for media in the Yosemite Server Backup catalog. You shouldnot have duplicate barcodes in your environment.
Barcode FiltersThe barcode filter allows users to control access to media by barcode. The user can specify ranges, wildcards,or explicit barcodes that either include or exclude media for use by the product. This property only applies tolibraries. Stand alone devices are not restricted in any way by it.
The filter rules may be set for the whole domain and will be applied automatically to all tasks. Or, they may beset and applied at job level. Any filter rules applied at job level overwrite the default domain settings.
For more information on setting barcode filters, see Barcode Filter.
Initialization ProcessThe traditional loader inventory mechanism is accomplished by running an identify job on all the slots in alibrary. This complete inventory can take a very long time, so Yosemite Server Backup uses a "light inventory"process, which is known as an initialization process. This initialization process consists of ...
• Checking that the loader is ready for use. If the magazine door is open, this step will fail, andinitialization will fail as a result.
• Querying the number of physical storage, import/export and device elements that the library contains.(These elements will be displayed in the Tape Library view.)
• Binding the loader to its physical devices. This ensures that the devices are associated with the library inthe Yosemite Server Backup catalog.
• Updating the status for each element in the loader. Barcodes are read at this time, and are associatedwith each element regardless of status (i.e. both Invalid and Valid elements get a barcode shown inthe loader status pane).
40 Working With Devices

Initialization occurs when the library driver starts (at service startup or when the driver is manually started),when the user selects the Initialize command on the loader object or when Yosemite Server Backup detects that auser has changed the state of the loader (either by opening the front door or by using the front panel).
During initialization, the library will attempt to perform barcode based identification of media. If a match isfound, the loader will set that element’s status to Probably Valid. This means that if a user is using barcodes withtheir tape library, they will almost never need to run an identification job.
When the job loads the tape it makes sure that the tape is really what the catalog says it is and, if necessary,updates the catalog to indicate what is really there. If the tape is, in fact, not usable because of the suppliedmedia rules, the tape is re-stowed and another media is tried.
TIP:An Identify job will always physically mount media, and reassociate media to barcodes. This provides amechanism for users to update barcodes on their media, should they ever need to. It also handles the casewhere barcodes are added to media after they have been used without barcodes.
Media ManagementOne benefit of using Yosemite Server Backup with tape libraries is the ease with which you can scheduledifferent backups for different days of the week/month/year. There are no specific media tasks that must becarried out before you run a backup job. As long as the library has valid media loaded in it, Yosemite ServerBackup will automatically use it automatically.
NOTE:Media is invalid if it has been used by another backup product, is dirty or has been corrupted, or simplyhas not been identified.
Similarly, if you are restoring data from media that is already within the Yosemite Server Backup catalog, thereare no media management tasks. However, if you are restoring media from a different domain, you must firstimport it so that Yosemite Server Backup can add the media to the database and associate all data objects onthe tape with that media.
For a detailed description of all media management jobs, please refer to Device Commands.
Sharing storage devices on a SANBackup jobs automatically select devices to use based on their availability (whether or not they are in use). In aSAN environment, Yosemite Server Backup automatically recognizes that a single backup device attached to aSAN may be accessible from two or more servers, and treats the device as a single device.
NOTE:All machines that need access to a SAN server must be included in the same Yosemite Server Backupmanagement domain.
User’s Guide 41

42 Working With Devices

6 Scheduling, Rotations, and MediaManagement
In this chapter
• Backup Schedule Considerations• Scheduling Concepts• Media Rotation Types• Running Jobs with Rotations
Ensuring that you have all the files needed to restore your system is a complex task. Typically, it is not practical— from either a time or a media perspective — to create a full backup every day. The solution involves runningdifferent types of jobs (full, incremental, differential or copy) on predefined schedule intervals using predefinednumbers of media sets that get reused over time. The process of reusing media is referred to as media rotation.The media rotation type determines how and when each media set is used, how long it is retained once itcontains data, and the granularity of your backup history.
A rotation defines the times it will run (see Intervals) and how many sets it will use (see Media Sets). When ajob is configured to use a rotation in its schedule, the rotation set folders are created immediately. This allowsthe user to see what media sets the job will be requesting. If the rotation type is changed, the set folders areupdated to reflect the new rotation type. When the job runs, it will look for media with specific names in specificfolders. If it does not find the precise media it is looking for, it will format any available media according to theauto format rules or will prompt you to insert media into your device before it continues. When the number ofrotation runs has been reached, the next backup run will select the oldest set in the interval to overwrite.
Yosemite Server Backup provides several built in media rotation types. In many cases, the name of the rotationtype indicates the number media sets used in the rotation. For example, the Simple 4 rotation type will use fourmedia sets (at least four individual tapes) to complete the rotation. The media set names can be based either onthe scheduled interval or on the type of fixed rotation.
TIP:It is strongly recommended that you let Yosemite Server Backup format your media. In most cases there isnever a need to pre-format media using the Format command and doing so will, if used improperly, makeyour media unavailable to your jobs.
The Jobs and Media view displays jobs, media and folders in the Yosemite Server Backup catalog. When youfirst open the Jobs and Media view you will see a listing of your Home folder. Your Home folder is whereYosemite Server Backup stores the jobs you create and the media created by those jobs.
TIP:When viewing the Jobs and Media view, clicking the Folders command will display a tree view of theHome folder hierarch that can be helpful in understanding the organization of media within jobs.
CAUTION:When you delete media, Yosemite Server Backup deletes information about that media from its catalog.This includes any versions of files stored on that tape, which are also deleted from the catalog. Deletingmedia does not physically erase the media. The media remains unchanged; only the catalog is changed.You can still import that tape to another catalog or, if necessary, back into the original catalog.
User’s Guide 43

Backup Schedule ConsiderationsYosemite Server Backup lets you set up jobs that run automatically on regular schedules. To determine whichtype of backup job you should create, ask yourself these questions:
• How many days of data can you afford to lose?• How large will a full backup job be?• How much does your data change on a day to day basis?• How many media does your budget allow?• How much data can the backup media hold?• If you have a library, how many tapes does it hold?• Are there times when your tape drive will be unavailable?• Will the amount of traffic on your network require that backup jobs be scheduled to run during non-peak
periods?• Are there certain days of the week when running lengthy jobs will interfere with other uses of your
network?
As you review the following sections, keep these questions in mind to help you determine which backup jobschedule to select for any particular job.
Scheduling ConceptsOne of the greatest values of a data protection solution like Yosemite Server Backup is the ability to define dataretention policies. Retention policies allow you to balance your data protection and historical retention needswith the economic realities of media material and management costs.
Media SetsYosemite Server Backup organizes media into sets based on the rotation type and schedule interval. Whetherthe job requires several or only one physical media to complete, they are identified in the Yosemite ServerBackup catalog as a set. When more than one physical media is required for a job, Yosemite Server Backupwill create a unique name for each media in the set.
When planning scheduled backup jobs, it is important to know whether one or several physical media will berequired to complete a backup job. This can usually be estimated by comparing the size of the backup selectionto the capacity of the selected media. If you do not want Yosemite Server Backup to use more than one media fora backup job, then you must select fewer files to back up.
NOTE:The terms media can be used to refer to both physical media, like an LTO tape, or to the catalog objectYosemite Server Backup uses to keep track of file versions that have been backed up.
IntervalsJob schedules are defined using the Intervals Daily, Weekly, Monthly, and Yearly. Intervals are used to definedwhich days a job will run, what type of backup (full, incremental, differential, or copy) will be done, andhow many sets of media are dedicated to the interval. The size of an interval refers to the amount of timebetween runs of that interval.
When the Run repeatedly schedule type is chosen the job Configuration page will show an additional section,Interval settings, that control the schedule parameters. Each interval type is listed along with a textualdescription of its current setting. To customize the settings for an interval , click on one of the interval buttons.Most schedules are defined in terms of the following intervals:
Daily — run on sequential weekdays.
44 Scheduling, Rotations, and Media Management

Weekly — run once per week on the day specified by the user, for example, Friday.
Monthly — run once per month on a day specified by the user such as the first day, the last day, the firstMonday, and others. You can also specify how many months should elapse between monthlies. Setting themonthly interval to every 3 months will create a backup every quarter.
Yearly — run once per year on a specified day of the year. By increasing the interval you can also schedulea job to run once every so many years.
NOTE:There are also Hourly and Minutely intervals that are less commonly used. The concepts behind usingthem are similar to those of the intervals discussed above.For all intervals there is a setting that controls the number of sets. This settings determines how many sets ofthat backup interval will be created before Yosemite Server Backup goes back and overwrites the first. Forexample, if your schedule starts in January and calls for three monthly sets, you will have a set for January,a set for February, and a set for March. In April, the job will overwrite the set from January.When configuring a rotation the Calendar view displays the schedule graphically. The interval type foreach day is displayed in the calendar. Clicking on a day in the calendar will display the type of backup,the write mode, and the name of the media that will be used on that day.
TIP:You can change the interval for a given day of a schedule by right-clicking on the day in the calendarand selecting the desired type.You can prevent the job from running on a given day. This is helpful for times when you know the job won’tcomplete because you won’t be able to supply the right media for the job — as in the case of holidays.You can enable or disable jobs from running on specified days of the week by clicking the name of the dayin the heading of the calendar view. For example, if you want daily backups on Saturdays.
Implications for Restoring DataIntervals also define the granularity of the data you can restore. Rotations are set up to capture more granularityin the recent past and less granularity as data gets older. Larger intervals, like Yearly and Monthly, produce lowergranularity data history. Smaller intervals, like Daily, produce higher granularity history. Take, for example, arotation with three full monthly backup sets on the last day of each month, four full weekly backup sets created oneach Friday, and four incremental daily backup sets created Monday through Thursday. Now suppose you have acritical file that changes daily. On Wednesday, you are asked to retrieve the file as of a specific date. With thisrotation you can roll back to the Monday and Tuesday versions of the file in the current week and the Wednesday,Thursday, and Friday versions of the file in the previous week. Beyond that, you will only have the versions ofthe file as they existed on Friday for the previous four weeks previous to the current week. And beyond that youwill only have the versions of the file that existed on the last day of the month for the previous three months.
The catalog keeps track of the files and versions that have been backed up so you don’t have to remember whatmedia they are on. This knowledge makes the restoration process very simple. You only need to specify the filesyou want restored and Yosemite Server Backup will prompt you for the media it needs restore the files. Fullreconstruction of data may require multiple media sets. For example, to reconstruct the data for a Wednesdayfrom a GFS 20 set rotation type, you will require the full backup media set from the previous end of weekand all of the incremental media sets from that week (that is, Mondays, Tuesdays and Wednesdays). In somecircumstances, the preceding full backup media set will be a monthly or yearly job and not a weekly job. As longas none of these media sets has been overwritten, full data recovery is possible.
User’s Guide 45

NOTE:When a full backup media set is reused, any incremental or differential backups relative to that full backupwill no longer be usable for full system restores. However, files on those media are still recoverable.
NOTE:Yearly backups only provide you with access to files present on your computer or network on that oneday each year. No copy exists for files that were created after the oldest yearly backup and then deletedbefore the most recent yearly backup. It is the responsibility of the user to manage the retention of mediacontaining critical business data.
Media Rotation TypesIn this section
• No Rotation Type• Fixed Rotation Types• Daily Append• Simple and GFS Rotation Types• Custom• Comparing rotation types
Yosemite Server Backup provides several default media rotation types. These type can be used as is or asexamples for creating custom rotations.
NOTE:Each media set may contain more than one tape or media. Several factors determine how much mediayou will need: the type of backup being performed (for example full, differential, incremental), the amountof data to be backed up during a full backup, and the media’s storage capacity. If the total size of a fullbackup is larger than the capacity of the tape, additional tapes are required. Your historical usage is thebest guide to determining how many tapes these jobs will require.
No Rotation TypeWhen no rotation type is selected the user may schedule the days to run on but Yosemite Server Backup willnot manage the media. The user must supply the desire tapes each time the job runs and will manage thereuse of older media himself.
Fixed Rotation TypesMedia sets are named for the interval that has been run. They follow the form [Interval ] Set [ number ].
Fixed by day of week for example of a daily media set is “1st Monday.”
Fixed by week of month for example of a weekly media set is “1st Week of the Month.”
Fixed by day of month for example of a monthly media set is “1st Month.” An example of a yearly mediaset is “Yearly 1.”
Fixed by day of year for example of a yearly media set is “First Day of Year 1.”
46 Scheduling, Rotations, and Media Management

Daily AppendThis is a special rotation designed for users with a single backup device. It is the only rotation that appends datato media. It will perform a full backup on the specified day followed by daily incrementals on the remainingweekdays. At the end of the rotation, the user must insert new media for the job to use. This rotation assumesthat an entire week of backups will fit on a single media.
Simple and GFS Rotation TypesThese rotation types specify combinations of full and incremental backups that efficiently use a specific numberof media sets. The main difference between the Simple and the GFS rotations are that only the GFS rotationsspecify Yearly backups.
CustomSelect this option to create your own rotation.
TIP:You can select a rotation similar to the desired rotation prior to selecting the custom rotation type and thevalues from the previously selected rotation will remain as a starting place. The Calendar view is veryhelpful when creating custom rotations.
Comparing rotation typesYosemite Server Backup provides a variety of media rotation types to select from. Or, you can define yourown media rotation.
The following table compares the historical backups and full data recovery capabilities of each of the rotationtypes provided in Yosemite Server Backup.
Rotation Type # of Sets Yearly Sets Monthly Sets Weekly Sets Daily SetsSimple 4 1 full 1 full 2 full
Simple 6 2 full 1 full 3 full
Simple 10 3 full 3 full 4 incremental
Simple 11 3 full 4 full 4 incremental
Simple 12 4 full 4 full 4 incremental
Daily Append N (def. 4) N full 4 incremental appends
GFS 20 2 full 6 full 6 full 6 incremental
GFS 25 2 full 7 full 8 full 8 incremental
GFS 30 2 full 8 full 8 fill 12 incremental
Running Jobs with RotationsThe info bar displays the Current rotation set and the Next rotation set in the Rotation Details section of theinfo bar. Before the job is run the first time, both fields have the same value. Once the job runs successfully, thecurrent rotation set field will display the media that has just been used and the next rotation set field displays themedia that will be used next.
Initial run The initial run of a rotation job is uses the largest schedule interval in the rotation. For example,suppose a job is configured to use a GFS 20 rotation starting on a Thursday, October 28th, 2010. Even though
User’s Guide 47

a Thursday in the middle of a month would normally be classified as a Daily backup, the first time the job isrun, a Yearly backup will be performed.
Missed jobs If, for some reason, a run of the job was missed — for example, because the Domain Server wasturned off at the scheduled run time — the scheduler will determine the largest interval missed and run itautomatically a few minutes after Yosemite Server Backup starts again.
Failed jobs If a job fails, it will not automatically be run again. However, you can manually rerun by clickingthe Run command in the command bar.
Pausing and continuing a schedule You can stop a scheduled job from running for a period of time by clickingthe Pause Schedule command in the command bar. To turn the scheduled job back on, click the ContinueSchedule command in the command bar. As with the initial and skipped jobs, the scheduler will start againwith the largest schedule interval that was skipped.
Forcing a run At times it may be desirable to start a job before it’s scheduled time. Clicking the Run nextschedule command in the command bar will cause the next scheduled interval to be run immediately. The jobwill not be run again when it’s originally scheduled time arrives. And forcing a run to start ahead of schedulewill not affect the scheduling of subsequent runs. They will run at their normally scheduled time.
48 Scheduling, Rotations, and Media Management

7 Encryption and Compression
In this chapter
• Encryption• Compression• Key Management
EncryptionEncryption is the process of changing data into a form that cannot be read until it is deciphered, protecting thedata from unauthorized access and use. Company policy normally determines when encryption is required.
For example, it may be mandatory for company confidential and financial data, but not for personal data. Companypolicy will also define how encryption keys should be generated and managed.
The current version of Yosemite Server Backup provides the user with the ability to encrypt the data thatis written to the media and fully implements the Advanced Encryption Standard (AES) for both hardwareand software encryption.
• Hardware encryption is supported on some backup devices, such as HP LTO-4 tape drives. It is fasterthan software encryption and requires no processing on the backup server. The encryption strength isdetermined by the backup device. HP LTO-4 tape drives always provide strong AES-256 encryption.This feature can be managed by a backup application that supports hardware encryption, such asYosemite Server Backup.
• Software encryption uses the encryption algorithms available within Yosemite Server Backup. The userselects an encryption strength: Low 56 bit, Medium 128-bit or High 256-bit. Each encryption key sizecauses the algorithm to behave slightly differently. Increasing software encryption strength makes thedata more secure, but requires more processing power.
If your business requires you to use encryption, Yosemite Server Backup allows you to set the requiredencryption types and levels. This chapter contains important information about data encryption.
Cryptographic AlgorithmsCryptographic algorithms are the basic components of cryptographic applications. It is important to understandthat as you increase the complexity of the encryption the information gets closer to impossible to read and theload on your machine, for software-based encryption, will increase.
Software Three cryptographic algorithms are provided. These three settings provide three levels of resistancewhich require progressively more CPU time to convert the same amount of data. The three options are for thesoftware encryption mode only.
• Low – DES 56-bit• Medium – AES 128-bit• High – AES 256-bit
Hardware The cryptographic algorithm provided by hardware devices that provide this feature is not underYosemite Server Backup control. The hardware provides configuration and operating parameters via a specialencryption command. The device driver adjusts its crypto session settings from this input. Hardware encryptionis an on/off feature, you do not have the ability to adjust the encryption level through the Yosemite Server Backupinterface. By default Yosemite Server Backup will attempt to use the highest encryption algorithm supported onthe device, if the device supports multiple algorithms. If the device does not support encryption, the user will beprompted with an alert telling them that the device cannot be used since it does not support hardware encryption.
User’s Guide 49

PassphraseThe passphrase is a series of characters that must be provided by the user for input to the cryptographic keygeneration process.
• Passphrases must be no less than 8 logical characters. They may be created by the user or randomlygenerated by a separate application.
• If created by the user, the passphrase should be difficult to guess and should contain a mix oflowercase/uppercase letters, digits and special characters.
• The passphrase is one of the components Yosemite Server Backup uses to generate the encryption key.A longer or random passphrase will increase the strength of the encryption key even more.
• To aid the user in remembering the passphrase, the user may enter a hint message. The use of this field isoptional and provided to the user as prompt for remembering the passphrase.
• If a backup job spans multiple media, the same passphrase will be used for all media in the set.
Passphrases for the media are stored in the Yosemite Server Backup catalog. This means the user is able to readand append to the encrypted media without being prompted for a passphrase as long as it is being accessed by theinstance of Yosemite Server Backup that first encrypted it
Once a media is deleted or exported from the Yosemite Server Backup catalog the passphrase is also deleted.There are two instances when the user needs to know the passphrase:
• When importing the media to another machine or another instance of Yosemite Server Backup• During disaster recovery
CAUTION:Managing the passphrase is a critical component of any encryption system. Data may be stored formonths or years, so passphrases must be archived securely. The user should keep a record or backup ofencryption passphrases and store them in a secure place separate from the computer running YosemiteServer Backup. If the user is unable to supply the passphrase when requested to do so, neither the user norYosemite Server Backup Support will be able to access the encrypted data.
Encryption OptionsEncryption is enabled on the job’s Encryption page.
Off Both hardware and software encryption are disabled.
Automatic This selection will use hardware encryption, if it is available from the device; otherwise, softwareencryption will be used
Software Software encryption will be used. When Software is selected, the user can choose the strengthof software encryption
Hardware Hardware encryption will be used, if the device supports it. If it does not support encryption andthis option is selected, the user will be prompted with an alert stating that the device cannot be used since itdoes not support hardware encryption.
Software Strength Options for the software encryption strength are listed below as three selections, low,medium and high. Low is the easiest method to decipher by outside methods, High is the hardest method todecipher by outside methods. As you progress from low to high, the encryption algorithm requires more CPUcomputations for each block of data to be encrypted, which may slow down the data stream to the deviceand will increase CPU loading on the Media Server.
Encryption passphrase / Verify Passphrase The user supplied portion of the encryption key. Yosemite ServerBackup will use this value, along with other information it generates, to calculate an encryption key for themedia. The passphrase must be entered twice to minimize the change of making a mistake while typing.
Hint The text entered here will be added to the log file of an import job if the media later needs to be importedand the incorrect passphrase is supplied. Use this field to create a reminder of the passphrase as Yosemite ServerBackup cannot recover a lost passphrase.
50 Encryption and Compression

Key ManagementYosemite Server Backup has adopted a very simple key management strategy. A media is encrypted originallyby configuring the job that creates it according to the parameters described above. From that point on, the mediais known to the catalog. As long as the media is known, restore jobs may use the media without entering thepassphrase again. If a media is unknown — because it was deleted from the catalog or because it came froma different catalog — you must import the media to make it known to the catalog again. The import processrequired you to supply the passphrase to complete the import. If the passphrase supplied does not match thatused to encrypt the media, then the hint supplied at encryption time will be shown in the job log so you can trythe import again.
When media is encrypted the media is depicted on the Jobs and Media view with a lock on it. The Platinumcolored lock indicates hardware, whereas the gold lock indicates software encryption. The Media details windowshows the type of encryption used.
CompressionSoftware encryption disables hardware compression, although you will still be able to select Softwarecompression.
If the backup device has hardware compression then performance will be better if only hardware compressionis used, and that there is little to no benefit of having both enabled. Enabling software compression in thiscircumstance will reduce performance.
If Hardware encryption is selected, we recommend that Enable hardware compression is also selected.Hardware encryption and hardware compression can be used on devices, such as the HP LTO-4 tape drivewithout any loss of backup speed.
User’s Guide 51

52 Encryption and Compression

8 Working with Third-PartyApplications
In this chapter
• Microsoft Exchange Server• Working with Microsoft SQL Server• Protecting Microsoft Windows SharePoint Services• Working with Certificate Services
Yosemite Server Backup provides agents for protecting a number of popular third-party applications. Theseagents protect the applications using the application specific backup interfaces provided by the applicationvendors to ensure complete protection of your data.
Microsoft Exchange ServerIn this section
• Configuring a Microsoft Exchange Server• Backing up Microsoft Exchange Server• Restoring Microsoft Exchange Databases• Disaster Recovery with Microsoft Exchange Server• Mailbox Backup and Recovery
Supported PlatformsThe Yosemite Server Backup Agent for Microsoft Exchange supports backup and restore operations forMicrosoft Exchange 2000 Server, Microsoft Exchange Server 2003, Microsoft Exchange Server 2007, MicrosoftExchange Server 2010 and restoring from Microsoft Exchange Server 5.5 (if backed up with a previous versionof Yosemite Server Backup)
Some editions of Yosemite Server Backup do not provide a license to backup Exchange data. By default, anevaluation version of the Yosemite Server Backup agent for Microsoft Exchange is installed automatically whenyou install Yosemite Server Backup on a Windows server machine that is running Microsoft Exchange. You canuse this evaluation license for 60 days. To continue using the agent, contact your sales representative to purchasean edition of Yosemite Server Backupthat supports Application agents.
Configuring a Microsoft Exchange ServerAs with any other objects that are configurable in Yosemite Server Backup, you can configure the MicrosoftExchange Server for backups if you have the correct permissions.
1. Open the Administration desk bar and select Catalog view.
2. Select Network, then locate and select the Microsoft Exchange Server on your system.
TIP:Switch to the Folders view to display a hierarchical tree of the Yosemite Server Backupmanagement domain.
3. Right-click the server and select the Configuration command.
User’s Guide 53

Update the following settings that control how Yosemite Server Backup works with Microsoft Exchange Server.
Force Modes As explained in the next section, the Backup mode setting of a backup job affects MicrosoftExchange Server databases differently than file types. The Force modes settings control how Yosemite ServerBackup backs up the databases.
NOTE:The settings here are only applicable to Microsoft Exchange Server databases; all other file types arebacked up in the job’s default mode.
For example, if the Backup mode of a job is set to Incremental and the Force modes setting for incrementaljobs is set to Full, Yosemite Server Backup will back up the Exchange Server databases in Full mode, butall other file types in Incremental mode.
TIP:You can use this feature to ensure that the databases are always backed up in full mode, but that otherobjects are only backed up when changed. This guarantees the greatest security for the most crucial files(that is, the Exchange Server databases), while not making jobs unnecessarily large by not backing upthe entire network (that is, by backing up only the changed files).
Full When the Backup mode of a job is set to Full, Yosemite Server Backup checks this setting to see how thejob should be run with Microsoft Exchange Server databases. Full is the only possible setting, so the databaseswill be backed up in this mode. In this case, both the database files and the transaction logs are backed up.
Differential When the Backup mode of a job is set to Differential, Yosemite Server Backup checks this settingto see how the job should be run with Exchange databases. By default, Yosemite Server Backup runs the jobas an incremental job and so only the transaction logs are backed up.
If you want jobs with a Differential backup mode to back up both the database files and the transaction logs,change this setting to Full. In this case, Yosemite Server Backup will treat the Exchange Server databases as if itwere running a job in Full backup mode.
Incremental When the Backup mode of a job is set to Incremental, Yosemite Server Backup checks this settingto see how the job should be run with Exchange databases. By default, Yosemite Server Backup runs the jobas an incremental job and so only the transaction logs are backed up.
If you want jobs with an Incremental backup mode to back up both the database files and the transaction logs,change this setting to Full . In this case, Yosemite Server Backup will treat the Exchange Server databases as if itwere running a job in Full backup mode.
Backing up Microsoft Exchange ServerWhen you use Yosemite Server Backup to back up and restore Microsoft Exchange Server databases, you mustpay special attention to the role Windows NT security serves in Microsoft Exchange and the backup mode ofthe Yosemite Server Backup backup jobs.
Microsoft Exchange and Windows NT Microsoft Exchange uses Windows NT security information forauthentication and thus when planning a comprehensive backup program, you must consider the Windows NToperating system as well. Be certain to include backup and restoration of the Windows NT operating system aspart of your Microsoft Exchange disaster recovery plan.
Backup modes You can use the Options tab of a job to set the Backup mode for any type of backup jobs: full,incremental, differential or copy. For scheduled automatic rotation jobs, Yosemite Server Backup automaticallyupdates this job setting to the value indicated on the Schedule tab of the job.
54 Working with Third-Party Applications

When the Backup mode is set to Full, all files selected are backed up, including the entire information store anddirectory databases. Transaction logs are also backed up and then purged.
When the Backup mode is set to Incremental, only changes that have occurred since the last backup job arebacked up. In particular, for databases, only the .log files are included in the backup job.
CAUTION:These .log files are then purged.
When the Backup mode is set to Differential, for databases, only the .log files are included in the backup job,but these files are not purged.
When the Backup mode is set to Copy, Yosemite Server Backup runs the job similar to full backup. However,the transaction logs are not purged at then of a job run in Copy mode.
Backup modes and circular logging Microsoft Exchange Server supports database circular logging. Circulartransaction logs differ from normal logs in that only a few log files are maintained. These files are purgedautomatically as new log files are created. When the transactions in the circular log files are recorded in thedatabase, the log files are then deleted. New transactions are recorded in newly created log files.
If circular logging is enabled, you cannot do incremental or differential backups. These backup modes rely uponpast transaction logs and thus are not available when circular logging in enabled. When circular logging inenabled, Yosemite Server Backup will revert to full backup mode.
You can check to see if circular logging in enabled for a particular server by examining the Advanced tab ofthat server’s Properties window. If you turn circular logging off, Microsoft Exchange Server will stop thedatabase service and restart it after making the changes.
Restoring Microsoft Exchange DatabasesTo restore the Microsoft Exchange Server databases, you must restore the database files and all of the log filescreated since the last full backup job. To do so, you either (1) restore the databases from the last full backup if thelast backup (the previous day’s) was a full backup; (2) restore the databases from the most recent full backup andthe last differential backup if the last backup was a differential backup; or (3) restore the databases from the lastfull backup and all of the incremental backups made between that day and the present day.
To restore a Microsoft Exchange server, see Disaster Recovery with Microsoft Exchange Server.
NOTE:When you restore the databases, you must create and run a separate job for each set of transaction logsyou need to restore. You cannot skip any logs and the logs must be restored in sequential order. Thus,when recreating the databases, you must first restore the actual databases (created by a backup jobrunning in full backup mode). Next, you must restore the transaction logs in the order created and inseparate jobs. No log can be skipped when restoring.
For example, if you did a full backup on Monday and incremental backups each day Tuesday through Friday, inorder to restore the databases to their state at the close of business Friday, you must run five separate jobs: onerestoring the actual databases from Monday’s full backup job and then four additional separate jobs restoring eachtransaction log in sequential order, beginning Tuesday and continuing with each log sequentially until Friday.
To restore the Microsoft Exchange Server Databases
1. Find the date of the last full backup of the databases.
2. Create a restore job.
3. On the Selection property page, locate and select the Microsoft Exchange Server storage group.
4. In the Versions of window, click the Details button.
User’s Guide 55

5. Sequentially move through the versions in the Available versions list by date until you find the mostrecent full backup of the storage group. This version will be selected for restoring when it is selected inthe Available versions list.
6. Click OK to restore that version.
7. If the most recent backup was a full backup, skip the rest of these steps and restart the Microsoft ExchangeServer storage group. As the service is restarted, it automatically restores all of the transactions from thetransaction logs.
8. If the most recent backup job was a differential job and you have performed no incremental jobs betweenthe date of the last full backup and the most recent backup, then create and run a new restore job, selectingthe latest version of the storage group. Then restart the Microsoft Exchange Server storage group. As theservice is restarted, it automatically restores all of the transaction from the transaction logs.
NOTE:If you have performed any incremental jobs since the date of the last full backup, continuewith the next step.
9. If you have run an incremental backup job after the most recent full backup job, you must create and run aseparate restore job for each backup performed after the most recent full backup. Sequentially selectversions of the storage group from the Available versions field in the Versions of window of the storagegroup. Run and complete each restore job before creating and running a new restore job.
10. Continue to create and run restore jobs until you have restored the latest version of the storage group. Thenrestart the Microsoft Exchange Server storage group. As the service is restarted, it automatically restores allof the transaction from the transaction logs.
Disaster Recovery with Microsoft Exchange ServerThe Yosemite Server Backup Agent for Microsoft Exchange lets you work with databases instead of individualinformation stores. Each storage group is identified as a single object, which you can back up and restore.
To recover from a disaster, first perform a general system-level disaster recovery to restore the basic system. SeeDisaster Recovery. Then perform the following steps.
System-level Disaster Recovery
A Microsoft Exchange Server requires the Windows Active Directory to be restored. Microsoft recommendsrestoring the entire Windows Active Directory system state. Follow the steps below to restore the WindowsActive Directory.
1. When Windows restarts the first time after the recovery, the Starting Windows screen appears duringstartup. Press F8.
2. Select Directory Services Restore Mode and press Enter.
3. Log in to the system.
4. Start Yosemite Server Backup.
5. Create a restore job.
6. Select Active Directory Database for the restore job from the list on the Selection page.
7. Run the restore job.
8. Exit Yosemite Server Backup.
Preparing to Restore the Microsoft Exchange Server
1. Restart the computer, letting Windows load normally.
2. Verify that the various Microsoft Exchange services are loaded and running.
3. From the Windows Start menu, select Microsoft Exchange, System Manager.
56 Working with Third-Party Applications

4. For each storage group to be restored, dismount and change the properties for each store with a storagegroup:
a. Right-click the store within the storage group. A pop-up menu appears.
b. Select Properties. The Properties screen appears.
c. Select the Database tab.
d. Select This database can be overwritten by a restore.
e. Click OK.
f. Right-click the store again. A pop-up menu appears.
g. Select Dismount Store, if the option is available.
h. Click Yes to confirm. The store is dismounted, which means it can be restored.
i. Exit the System Manager.
5. Access the Exchange Server subdirectory on the computer, for example, c:\ProgramFiles\Exchsrvr\mdbdata.
6. Delete all storage group and log files associated with each storage group to be restored.
CAUTION:Do NOT delete the actual subdirectories.
7. If you do not have a default installation, use the Exchange system manager to locate the following filesand then delete them:
a. Log file (.LOG) for each storage group.
b. Exchange database (.EDB) for each store in the storage group.
c. Exchange streaming database (.STM) for each store in the storage group.
Restoring the Microsoft Exchange MTA Database
1. Restore the Microsoft Exchange MTA (Message Transfer Agent) database.
a. Access Yosemite Server Backup.
b. Create a restore job.
c. Click the Microsoft Exchange Server in the Folders panel to display the MTA database, QueuedMessages (MTA), in the list in the Name column to the right of the Folders panel.
d. Select Queued Messages (MTA) from the list in the Name column to the right of the Folders panel.
e. Run the restore job.
f. Exit Yosemite Server Backup.
2. Start the MTA service:
a. Right-click My Computer on the desktop. A pop-up menu appears.
b. Select Manage. The Computer Management screen appears.
c. Expand the Services and Applications folder.
d. Scroll down and right-click on Microsoft Exchange MTA Stacks. A pop-up menu appears.
e. Select Start.
f. Close the Computer Management screen.
Restoring Microsoft Exchange Databases
1. Restore the appropriate Exchange databases:
User’s Guide 57

a. Access Yosemite Server Backup.
b. Create a restore job.
c. Click the Microsoft Exchange Server in the Folders panel to display the storage groups in the list in theName column to the right of the Folders panel.
d. Select the storage groups you want to include in the restore job from the list in the Name column tothe right of the Folders panel.
e. Run the restore job.
f. Exit Yosemite Server Backup.
2. Mount the Exchange databases for each storage group that you restored:
a. From the Start menu, select Microsoft Exchange, System Manager.
b. Right-click the database within the storage group. A pop-up menu appears.
c. Select Mount. The system mounts the database.
d. Click OK.
e. Exit the System Manager.
Mailbox Backup and RecoveryThe Mailbox Agent protects individual Exchange user mailboxes by exporting them as PST files. The agentsupports full, differential, copy and incremental backups of selected mailboxes. The mailboxes can be recoveredby merging them back into original mailboxes or by restoring them to PST files on disk.
The Exchange Mailbox Agent is intended to protect key mailboxes. The Mailbox Agent can significantlyincrease the backup time because of the inherent processing overhead of Exchange.
NOTE:This method does not replace Exchange Database backups which are still required for the recovery of yourentire Exchange Database. Mailbox backup supplements Exchange Database backups to enable the quickrecovery of individual mailboxes when needed.
ConfigurationThe Mailbox Agent is disabled by default. This ensures that backups don’t accidentally trigger multipleExchange backups via the Exchange Database Agent and the Mailbox Agent. You can enable the Mailbox Agentby checking Enable Agent on its configuration page. You should specify a working directory location forImport/Export operation of mailboxes. The working location defaults to the Product “temp” directory.
Once enabled, the Administrator displays all Mailboxes under the Exchange Mailbox Agent and makes themselectable for backup.
Backing Up MailboxesThe Backup process begins by exporting each selected mailbox as a PST file, one at a time, to the workingdirectory. If sufficient disk space is not available for the operation in the working location, the backup fails anddisplays an error message. After a mailbox file is backed up, it is removed from the working directory to freeup disk space. and the working directory is not backed up. You can configure the location of the workingdirectory on the Agent’s configuration page.
You can configure the Mailbox Agent to do full, copy, differential, or incremental backups of Exchangemailboxes by setting the backup job Mode.
58 Working with Third-Party Applications

Restoring MailboxesMailboxes are recovered by restoring them to the working directory, then importing them to the ExchangeDatabase, merging items with the original mailbox. Insufficient disk space in the working location causes thebackup to fail and displays an error message. Exchange Server automatically skips the mailbox items thatalready exist and only restores missing items. Once mailbox items are imported to the mailbox, the temporaryPST file is deleted from the working directory.
If you specify a folder name on the Agent’s configuration page, the mailbox items will be recovered to thisfolder in the original mailbox.
Mailboxes can also be restored to a PST file on the File System. You can view the contents of the mailbox byusing an Exchange client, such as Microsoft Outlook. This is useful when the Exchange Server environment isdown and unable to host the mailboxes.
Mailboxes must be explicitly selected. If a user selects an entire machine for restore, the normal ExchangeMailbox Databases will be restored, but individual mailboxes will not be restored. Also, if one or more ExchangeDatabases are selected for recovery via the Exchange Server Agent, the restore job skips the mailboxes selectedunder the Mailbox Agent, as those will be restored from the Exchange Database.
Mailboxes that have been deleted from Exchange Server require you to create the mailbox in the ExchangeServer before restoring the Mailbox items using the Mailbox Agent. A nonexistent mailbox cannot be restored.
Disaster RecoveryMailboxes will not be restored during Bare Metal Disaster Recovery. To restore mailboxes, create a new restorejob after Disaster Recovery completes, and select the necessary mailboxes to recover.
Requirements
Working LocationA working location must be specified on the Agent’s configuration page. This location stores the temporaryfiles generated during mailbox Import and Export operations. Free space in this location must be at leastthe size of the largest Mailbox in the Exchange Server. Once each operation completes, the temporary fileis automatically deleted.
“Exchange Trusted Subsystem” must have Read/Write permissions to the working directory.
The working location defaults to Product “temp” directory.
Supported Exchange Server versionsExchange Server 2010 SP1 is the minimum supported version.
Mailbox PermissionsAn Active Directory User or a Group must be granted “Mailbox Import Export” role. Typically, running asAdministrator, the product service already has necessary permissions for the mailboxes.
To manually grant this role, execute the following cmdlet in the Exchange Management Shell
Example 1. New-ManagementRoleAssignment –Role “Mailbox Import Export” –UserDomain\User
Where, Domain is the Active Directory Domain name and User is the account granted permissions.
To grant necessary permissions to a group use:
User’s Guide 59

Example 2. New-ManagementRoleAssignment -Role "Mailbox Import Export" -Name"Import Export Mailbox Admins" -SecurityGroup "Mailbox Support"
PowerShell AccessIf the product service is running under an account that does not have access to PowerShell, you need to specify avalid account with permission to execute PowerShell cmdlets. Typically, running as the default, Local Systemaccount, the product service automatically has access to PowerShell.
Best Practices and Performance ConsiderationsYou should perform frequent incremental backups of Exchange mailboxes in addition to full backups. Dailyincremental backups followed by weekly full backups will reduce the recovery time and the backup size.Incremental backups also enable you to conveniently specify a restore window to recover mailbox items.
Consider the case where you wish to recover a few deleted messages from your inbox after the retention periodhas expired on the Exchange Server. If you know the date the original emails were sent or received, you canbe back in action within seconds of running the mailbox restore. However, if you only had full backups of themailbox, you would be forced to restore the entire mailbox, whose size could run to several gigabytes, so itwould require a much longer restore time.
Backup performance is dependent on a number of factors including but not limited to:
1. Mailboxes in the Exchange Sever2. Count of mail items in each mailbox3. Type of Backup (Full, Copy, Differential, Incremental)4. Hardware powering the Exchange Server deployment
There are no special requirements to improve backup performance of the Mailbox Agent. However, backupperformance can be optimized by selecting only essential mailboxes from the Agent and performing incrementalbackups on a regular basis.
Working with Microsoft SQL ServerIn this chapter
• Configuring the Microsoft SQL Server• Backuping up Microsoft SQL Server• Restoring Microsoft SQL Server• Restoring Microsoft SQL Server user databases• Restoring Microsoft SQL Server master databases• Restoring Microsoft SQL Server 2000 master databases• Restoring Microsoft SQL Server 7 master databases
OverviewThis section contains important information pertaining to backing up and restoring Microsoft SQL Serverdatabase instances. If you are using Yosemite Server Backup to back up and restore SQL Server databaseinstances, be sure read these instructions carefully.
Supported platformsThe Yosemite Server Backup Agent for Microsoft SQL Server supports Microsoft SQL Server 7 and MicrosoftSQL Server 2000.
Some editions of Yosemite Server Backup do not provide a license to backup Microsoft SQL data. By default, anevaluation version of the Yosemite Server Backup agent is installed automatically when you install YosemiteServer Backup on each Windows server. You can use this evaluation license for 60 days. To continue using
60 Working with Third-Party Applications

the agent, contact your sales representative to purchase an edition of Yosemite Server Backupthat supportsApplication agents.
Microsoft SQL server conceptsMicrosoft SQL Server environments are frequently mission-critical and must be maintained 24 hours a day, sevendays a week. Procedures and plans must be in place to ensure the quick recovery of data in the event of data loss.
Using the transaction logs associated with each database, you can quickly recover your databases. Transactionsthat were not committed can be rolled back, while transactions that were committed can be written to disk.
While transaction logs assure that only committed transactions are written and restored, in order to use themcorrectly, you must have a comprehensive backup plan that regularly backs up these logs. Additionally, whenyou reconstruct a database, you must restore the database files and logs using only the procedures set out below.
Configuring the Microsoft SQL ServerYou can configure any Yosemite Server Backup feature by selecting the object from the Catalog view andupdating information on its property pages.
1. Select the Administration desk bar and open the Catalog view.
2. Select Network, then select the Microsoft SQL Server on your system.
3. Expand the object until you see a list of database instances.
TIP:Switch to the Folders view to display a hierarchical tree of the Yosemite Server Backupmanagement domain.
4. Right-click the database instance and display its property pages.
5. Select the Configuration command to display the Configuration page.
NOTE:We recommend that you use the default values on the Configuration page.
User name Yosemite Server Backup sends this name to Microsoft SQL Server whenever the SQL administratoruser name is required. Type the Microsoft SQL administrator name in this field. The default is sa.
Password Yosemite Server Backup sends this SQL administrator password to Microsoft SQL Server with theSQL administrator’s user name whenever required. There is no default value.
Force Modes As explained in the next section, the Backup mode setting of a backup job affects Microsoft SQLServer database instances differently than file types. The Force modes settings control how Yosemite ServerBackup backs up the database instances.
NOTE:The settings here are only applicable to Microsoft SQL Server database instances; all other file types arebacked up in the job’s default mode.
For example, if the Backup mode of a job is set to Incremental and the Force modes setting for incrementaljobs is set to Full , Yosemite Server Backup will back up the SQL Server database instance in Full mode, butall other file types in Incremental mode
.
User’s Guide 61

TIP:You can use this feature to ensure that the databases in the instance are always backed up in full mode,but that other files are only backed up when changed. This guarantees the greatest security for the mostcrucial files that is, the SQL Server database instances, while not making jobs unnecessarily large by notbacking up the entire network that is, by backing up only the changed files.
Full When the Backup mode of a job is set to Full, Yosemite Server Backup checks this setting to see how thejob should be run with SQL database instances. Full is the only possible setting, so the database instances will bebacked up in this mode. In this case, both the databases and the transaction logs are backed up.
Differential When the Backup mode of a job is set to Differential, Yosemite Server Backup checks this settingto see how the job should be run with SQL database instances. By default, Yosemite Server Backup runs the jobsas an incremental job and so only the transaction logs are backed up.
NOTE:There is no distinct Differential job mode for SQL Sever database instances.
If you want jobs with a Differential backup mode to back up both the database and the transaction logs, changethis setting to Full. In this case, Yosemite Server Backup will treat the SQL Server database instances as if itwere running a job in Full backup mode.
Incremental When the Backup mode of a job is set to Incremental , Yosemite Server Backup checks this settingto see how the job should be run with SQL databases. By default, Yosemite Server Backup runs the jobs as anincremental job and so only the transaction logs are backed up.
If you want jobs with an Incremental backup mode to back up both the database and the transaction logs,change this setting to Full. In this case, Yosemite Server Backup will treat the SQL Server database files as if itwere running a job in Full backup mode.
Backuping up Microsoft SQL ServerTwo additional concerns are present when you back up SQL Server database instances: setting the Backupmode of a job to either Full, Incremental , or Differential; and configuring Yosemite Server Backup to workwith SQL Server’s default backup routine.
NOTE:Anytime Yosemite Server Backup returns an error message that is greater than 10000, a Microsoft SQL orExchange error has occurred. Refer to your Microsoft documentation for more information as this is aMicrosoft error code.
Microsoft SQL Server Databases and the backup modeThe Backup mode on the Option s tab of a job that backs up SQL Server database instances is especially critical.
Backup modes When the Full setting is selected, all files selected for backup are backed up, including SQLServer database instances and databases. However, when either the Incremental or Differential option isselected, Yosemite Server Backup backs up only the transaction logs for each database.
CAUTION:There is no difference between Incremental and Differential jobs for SQL Server databases.
62 Working with Third-Party Applications

When the Backup mode is set to Copy, Yosemite Server Backup a creates a full backup of the database butdoes not truncate the logs.
Additional Conditions Master, Model, MSDB and Pubs databases support only full backups. The Backupmode option is automatically set to Full when backing up these databases.
If you set a job to run in either Incremental or Differential mode and the job can only run as a full backup (as aresult of the provision above), the job will fail to run on each of its initial passes, but will run in Full backupmode on its final pass.
Using Yosemite Server Backup with SQL Server’s Backup RoutineMicrosoft SQL Server has default utilities and commands for backing up data. When you use Yosemite ServerBackup to back up SQL Server databases, you can still use these default SQL Server utilities and commands.
For example, you can use the DUMP command to dump transaction logs to the dump device (preferably, a separatedisk drive). You can set this up to occur at regular intervals, such as every 15 minutes or every hour. Next, you cancreate a backup job that backs up these transaction logs onto archival media every day.
In general, when you implement Yosemite Server Backup to back up your SQL Server databases, continue to useSQL Server’s internal commands to duplicate and back up transaction logs. Set up a separate Yosemite ServerBackup backup job to write these duplicated transaction logs to archival media.
Restoring Microsoft SQL ServerWhen restoring SQL Server databases, you must:
1. Restore a full backup of the SQL Server database.
2. Restore the logs in the order created.
3. Follow special procedures when renaming databases (if you rename databases).
NOTE:Any time Yosemite Server Backup returns an error message that is greater than 10000, aMicrosoft SQL or Exchange error has occurred. Refer to your Microsoft documentation for moreinformation as this is a Microsoft error code.
Restoring Microsoft SQL Server databases and transaction logs When recreating a database, you must firstrestore the whole database (created by a backup job running in full backup mode).
Next, you must restore the transaction logs in the order created and in separate jobs. No log can be skippedwhen restoring.
For example, if you did a full backup on Monday and incremental backups each day Tuesday through Friday, youmust run five separate jobs: one restoring the database from Monday’s full backup job and then four additionalseparate jobs restoring each transaction log in sequential order, beginning Tuesday and continuing with each logsequentially until Friday.
You do not have to follow these procedures when restoring databases backed up with full backup jobs. (Fullbackup jobs back up the entire database, while Incremental and Differential jobs only back up the database logs.)
Restoring Microsoft SQL Server user databasesTo restore a database, begin by restoring the most recent full backup of the database, followed by all the databaselogs, that is, backups made with the Backup mode set to either incremental or differential.
User’s Guide 63

When a database is restored, if the database does not yet exist, Yosemite Server Backup will create the databasewhere the database was originally located.
To restore a lost or damaged database
1. If the transaction log of the damaged or inaccessible user database is on an undamaged device, make abackup of the transactions before proceeding. (This lets you preserve up to the minute transactions thatare not included on the backup tape.)
You may use either a DUMP TRANSACTION statement on the SQL server or use a Yosemite ServerBackup Incremental backup job to back up only the transactions logs.
2. If you are restoring the database because the data in the database is no longer needed or is incorrect,skip to step 3. The following instructions are for recreating database devices and the database whichhad existed previously.
During the restore processes, Yosemite Server Backup will recreate the database and all segments exactlyas they existed when the backup was performed.
To do this, Yosemite Server Backup first determines if the database exists. If the database does exist,Yosemite Server Backup will use the database as is without any further processing or changes.
3. If the database does not exist, Yosemite Server Backup next identifies the database devices on which thedatabase was originally located. If the appropriate database device already exists, Yosemite Server Backupwill use that device as is without further processing.
If the database device does not exist, Yosemite Server Backup recreates the database device at its originallocation and with its original size. After all the database devices are created, Yosemite Server Backup thencreates the database with all the original options at the original locations.
TIP:This method makes disaster recovery simple. The user simply create a restore job and allowsYosemite Server Backup to recreate whatever is needed in order to successfully restore thedatabase.
NOTE:If a disk drive fails and is not replaced, Yosemite Server Backup will be unable to restore yourdatabase because it will be unable to recreate a database device.
For example, if a segment of your database resides on a database named ‘DATA’ atD:\MSSQL\DATA\DATA.DAT, if D: is lost and not replaced, when Yosemite Server Backupattempts to recreate the database device, it will fail, since D: no longer exists.
To avoid this problem, manually recreate the database device at some other valid location. It must be atleast as large as the original database device since Yosemite Server Backup will attempt to create a databasesegment on it the same size as the original database.
An alternative method is to manually create the entire database itself. Thus, when Yosemite Server Backupattempts to restore the database, since the database already exists, it will use that preexisting database. Thisallows you to restore a database in a new location, since Yosemite Server Backup does not check to see if itis the original device before restoring the database, because the database already exists.
NOTE:An alternative method is to manually create the entire database itself. Thus, when YosemiteServer Backup attempts to restore the database, since the database already exists, it will use thatpreexisting database. This allows you to restore a database in a new location, since YosemiteServer Backup does not check to see if it is the original device before restoring the database,because the database already exists.
64 Working with Third-Party Applications

Using Yosemite Server Backup, create a restore job and run the job to restore the database. You must startwith a full backup version of the database to restore which was created using a Full backup job.
4. Create additional restore jobs to restore each transaction log backed up after the full database you restored.You must create and run a separate restore job for each transaction log.
For example, if you ran a full backup on Friday and incremental jobs (that is, jobs that backed up only thetransaction logs) on the following Monday and Tuesday, you must first restore the database using Friday’sversion of the database. Next, create a run and restore job that restores Monday’s version (Monday’s transactionlog). Finally, create and run a job that restores Tuesday’s version (Tuesday’s transaction log).
In the last incremental restore job, click the Advanced Options button and select the Finalize recovery ofMS SQL databases check box. If you do not select this check box, the database will be offline.
Restoring Microsoft SQL Server master databasesA damaged master database is evident by the failure of the SQL Server to start, by segmentation faults orinput/output errors or by a report from DBCC. An example of an error might be damage caused by mediafailure in the area in which master database is stored.
The procedure used to recover a damaged master database is different from the procedure used to recover userdatabases. If the master database becomes unusable, it must be restored from a previous dump. All changes madeto the master database after the last dump are lost when the dump is reloaded and therefore must be reapplied.
It is strongly recommended that the master database be backed up each time it is changed. This is bestaccomplished by prohibiting the creation of user-defined objects in the master database and by being aware of thestatements and system procedures, and the equivalent actions in SQL Server Management Studio, that modify it.
Please refer to the documentation for Microsoft SQL Server for information on the proper way to restore themaster databases.
Restoring Microsoft SQL Server 2000 master databasesA damaged master database is evident by the failure of the SQL Server to start, by segmentation faults orinput/output errors or by a report from DBCC. An example of an error might be damage caused by mediafailure in the area in which master database is stored.
The procedure used to recover a damaged master database is different from the procedure used to recover userdatabases. If the master database becomes unusable, it must be restored from a previous dump. All changes madeto the master database after the last dump are lost when the dump is reloaded and therefore must be reapplied.
It is strongly recommended that the master database be backed up each time it is changed. This is bestaccomplished by prohibiting the creation of user-defined objects in the master database and by being aware ofthe statements and system procedures, and the equivalent actions in SQL Enterprise Manager, that modify it.
The most common statements and system procedures that modify master are:
• CREATE DATABASE
• ALTER DATABASE
• sp_dropremotelogin
• sp_addumpdevice
• sp_dropdevice
• sp_addlogin
• sp_droplogin
• sp_addserver
• sp_dropserver
• sp_addremotelogin
User’s Guide 65

If a user database is created, expanded or shrunk after the most recent dump (backup) of the master database andif it becomes necessary to reload the master database, then that user database and all data in will be lost andmust be restored from backup.
CAUTION:Because of this, always dump (back up) the master database after creating, expanding or shrinkinguser databases.
To recover a damaged master database1. Stop the Yosemite Server Backup and SQL Server services2. Rebuild the master database3. Restart SQL Server in single-user mode4. Restore the master database from the most recent backup5. Apply changes to the master database any changes that were not included in the most recent backup.6. Drop invalid databases from the newly restored master database.7. Start the Yosemite Server Backup and SQL Server services8. Restore the msdb database
Each of these steps is described below in more detail.
Stop the Yosemite Server Backup and SQL Server services
1. Exit Yosemite Server Backup.
2. Stop the Yosemite Server Backup service by using one of the following methods:
a. Using the Windows Command Line
i. Open a command prompt.
ii. Switch to the following directory:
C:\Program Files\Barracuda\Yosemite Server Backup
iii. Type the following command at the command prompt:
ytwinsvc -x
This command stops the Yosemite Server Backup service on the local machine.
b. Using the Microsoft Management Console (MMC):
i. Right-click the My Computer icon and select Manage.
ii. In the left pane of the window, select Services and Applications Services.
iii. In the right pane of the window, locate the Yosemite Server Backup service.
iv. Right-click the service and select Stop.
3. Stop the SQL Server service using the SQL Server Enterprise Manager.
Rebuild the master database
1. Open a command prompt.
2. Switch to the Program Files\Microsoft SQL Server\80\Tools\Binn directory.
3. Run Rebuildm.exe.
4. In the Rebuild Master dialog box, click Browse.
5. In the Browse for Folder dialog box, select the \Data folder on the SQL Server 2000 compact disc or inthe shared network directory from which SQL Server 2000 was installed, and then click OK.
66 Working with Third-Party Applications

6. Click Settings. In the Collation Settings dialog box, verify or change settings used for the master databaseand all other databases.
Initially, the default collation settings are shown, but these may not match the collation selected during setup.You can select the same settings used during setup or select new collation settings. When done, click OK.
7. In the Rebuild Master dialog box, click Rebuild to start the process.
NOTE:To continue, you may need to stop a server that is running.The Rebuild Master utility reinstalls the master database.
Restart SQL Server in single-user mode
1. Open a command prompt.
2. Switch to the Program Files\Microsoft SQL Server\mssql\binn directory.
3. Issue the following command:
sqlservr –c –m
If you are restoring the master database for a named instance, issue the following command instead:
sqlservr –c –m –s name
where name is the name of the named instance.
4. Leave the command prompt open.
Restore the master database from the most recent backup
1. Open Yosemite Server Backup with the service stopped.
2. Create a restore job, selecting only the master database.
3. Run the restore job.
NOTE:This may take some time, typically 10 to 15 minutes, depending on the size of the master database. Restoreonly the master database while in single user mode. Do not restore any other databases.If for some reason, your restore operation doesn’t work, rebuild the master database and attach all ofyour databases that reside in the data directory. To attach databases:• In Enterprise Manager, right-click Databases and select Attach Database.• In Query Analyzer, write and run a script that is similar to the following sample:
EXEC sp_attach_db @dbname = N’test_database’, @filename1 =N’c:\Program Files\Microsoft SQL Server\MSSQL\Data\test_data-base.mdf’, @filename2 = N’c:\Program Files\Microsoft SQLServer\MSSQL\Data\test_database.ldf’
Apply changes to the master database
1. Go to the SQL Server Manager and right-click the SQL server instance. Select Properties to open theSQL Server Properties window.
2. Under the General tab in the SQL Server Properties window, open the Startup Parameters window andremove “–m” from the list of existing parameters.
3. Restart the SQL server instance. (Right-click the SQL server instance and select Stop; right-click theSQL server instance and select Start.)
If there have been no changes to the master database since the last dump, then proceed toDrop invalid databases
User’s Guide 67

4. If login IDs or devices have been added to or dropped from the master database since the last backup, thosechanges must be reapplied. Restart the server and reapply the changes manually or from saved batch files.
5. If databases have been created, expanded or shrunk since the last dump of master, those databases mustbe dropped and then restored.
Drop invalid databases
• Use the SQL Enterprise manager to drop any invalid database devices and databases from the newlyrestored master database.
NOTE:If you are recovering from a disaster where you have lost a database device file, the masterdatabase you have just restored still contains a reference to it. Yosemite Server Backup will notbe able to restore any databases contained on the database device until the file is restored orthe database device is dropped. If the database device is dropped, Yosemite Server Backup willautomatically recreate the device when a database contained on the device is restored.
Start the Yosemite Server Backup and SQL Server services
1. Start the Yosemite Server Backup service by using one of the following methods:
a. Using the Windows Command Line
i. Open a command prompt.
ii. Switch to the following directory:
C:\Program Files\Barracuda\Yosemite Server Backup
iii. Type the following command at the command prompt:
ytwinsvc -s
This command starts the Yosemite Server Backup service on the local machine.
b. Using the Microsoft Management Console (MMC)
i. Right-click the My Computer icon and select Manage.
ii. In the left pane of the window, select Services and Applications Services.
iii. In the right pane of the window, locate the Yosemite Server Backup service.
iv. Right-click the service and select Start.
2. Restart the SQL Server service using the SQL Server Enterprise Manager.
Restore the msdb database
When restoring the msdb database, keep the following considerations in mind:
• The msdb database supports SQL Executive and provides a storage area for scheduling information. Theschedules that you implement using SQL Enterprise Manager are maintained in the msdb database. Thisincludes such things as the tasks that you schedule from the Task Scheduling window, the automaticbackups you schedule from the Database Backup/Restore window and all replication tasks, which areautomatically created by the system if the server is configured as a replication distributor.
• During installation of a server, the setup program automatically creates two devices (of 2MB and 1MB)on the same disk drive as the master database and then places the msdb database on the 2MB device(MSDBDATA) and its transaction log on the 1MB device (MSDBLOG). Scheduling information isthen stored in this database.
• During a rebuild of the master database, the setup program drops and re-creates the msdb database,which results in a loss of all scheduling information.
68 Working with Third-Party Applications

Restoring Microsoft SQL Server 7 master databasesA damaged master database is evident by the failure of the SQL Server to start, by segmentation faults orinput/output errors or by a report from DBCC. An example of an error might be damage caused by mediafailure in the area in which master database is stored.
The procedure used to recover a damaged master database is different from the procedure used to recover userdatabases. If the master database becomes unusable, it must be restored from a previous dump. All changes madeto the master database after the last dump are lost when the dump is reloaded and therefore must be reapplied.
It is strongly recommended that the master database be backed up each time it is changed. This is bestaccomplished by prohibiting the creation of user-defined objects in the master database and by being aware ofthe statements and system procedures, and the equivalent actions in SQL Enterprise Manager, that modify it.
The most common statements and system procedures that modify master are:
• DISK INIT
• CREATE DATABASE
• ALTER DATABASE
• DISK MIRROR
• DISK UNMIRROR
• DISK REMIRROR
• sp_dropremotelogin
• sp_addumpdevice
• sp_dropdevice
• sp_addlogin
• sp_droplogin
• sp_addserver
• sp_dropserver
• sp_addremotelogin
If a user database is created, expanded or shrunk after the most recent dump (backup) of the master database andif it becomes necessary to reload the master database, then that user database and all data in will be lost andmust be restored from backup.
CAUTION:Because of this, always dump (back up) the master database after creating, expanding or shrinkinguser databases.
CAUTION:You must rebuild using the same character set and sort order as the master database dump that willbe reloaded
To recover a damaged master database• Rebuild the master database• Restart Microsoft SQL Server in single-user mode• Restore the master database from the most recent backup• Apply changes to the master database• Drop invalid databases and database devices• Restore the msdb database
Each of these six steps is described below in more detail:
User’s Guide 69

Rebuild the master database
1. From Windows Explorer select Start > Programs > Microsoft SQL Server then select the SQL Setup icon.
(Alternatively, from the distribution media, from the directory containing the software compatible withyour hardware platform’s processor architecture, run SETUP.EXE.)
2. Respond to the on-screen instructions until the Options window appears.
3. Select Rebuild Master Database and click Continue. A confirmation window appears.
4. Click Resume. The Rebuild Options window appears.
5. To specify the character set, click Sets and complete the Select Character Set window that appears. Skipthis step if you are using the default character set (ISO 8859-1).
NOTE:You must use the same character set and sort order that were previously used for this masterdatabase.
6. To specify the sort order, click Orders and complete the Select Sort Order window that appears. Skip thisstep if you are using the default sort order (dictionary order, case-insensitive).
7. In the Rebuild Options window, click Continue. The SQL Server Installation Path window appears.
8. If not correctly displayed in the SQL Server Installation Path window, enter the location of the existingSQL Server installation and click Continue.
The Rebuild Master Database window appears.
9. If it is not correctly displayed in the Rebuild Master Database window, enter the location and name of theexisting MASTER device. Also enter a MASTER device size and click Continue.
The setup program will then rebuild the master database.
10. When rebuilding is complete and the completion window appears, click Exit.
NOTE:The files MASTER.DA@ and MASTER.AL@ are stored in the \MSSQL\INSTALL directory.When rebuilding the master database (or when installing SQL Server), one of these two filesis used by the setup program. When the default sort order and character set are selected,MASTER.DA@ is expanded and copied onto the server, replacing MASTER.DAT. When analternate character set and/or sort order is selected, MASTER.AL@ is expanded, copied ontothe server, and several SQL scripts are run.
Restart Microsoft SQL Server in single-user mode
Before you can restore the master database, you must start Microsoft SQL Server in single-user mode.
1. Go to the SQL Server Manager and right-click the SQL server instance. Select Properties to open theSQL Server Properties window.
2. Under the General tab in the SQL Server Properties window, open the Startup Parameters window and type“–m” in the Parameter field.
3. Click the Add command, and then click OK. Close the SQL Server Properties window by clicking OK.
4. Restart the SQL server instance. (Right-click the SQL server instance and select Stop; right-click theSQL server instance and select Start.)
70 Working with Third-Party Applications

NOTE:You may find it convenient to start the SQL Server in single-user mode using the command lineprogram, SQLSERVER.EXE, with option “/m”. This procedure will only work, however, if theSQL Server is configured to start using the current interactive user’s account.
Restore the master database from the most recent backup
1. Create a restore job and select the most recent backup version of the master database.
2. Run the restore job.
NOTE:This may take some time, typically 10 to 15 minutes, depending on the size of the masterdatabase. Restore only the master database while in single user mode. Do not restore anyother databases.
Apply changes to the master database
1. Go to the SQL Server Enterprise Manger and right-click the SQL server instance. Select Properties toopen the SQL Server Properties window.
2. Under the General tab in the SQL Server Properties window, open the Startup Parameters window andremove “–m” from the list of existing parameters.
3. Restart the SQL server instance. (Right-click the SQL server instance and select Stop; right-click theSQL server instance and select Start.)
If there have been no changes to the master database since the last dump, then proceed toDrop invalid databases and database devices
4. If login IDs or devices have been added to or dropped from the master database since the last backup, thosechanges must be reapplied. Restart the server and reapply the changes manually or from saved batch files.
5. If databases have been created, expanded or shrunk since the last dump of master, those databases mustbe dropped and then restored.
6. If you have made many changes and have no recent dump, it is possible that by reloading master in somecases you can regain data in user databases that has been lost. This technique requires the use of DISKREINIT and DISK REFIT and can involve manual modifications to the master database tables.
• Use DISK REINIT to recreate rows in sysdevices for all database devices that have been addedafter the most recent dump. DISK REINIT updates sysdevices just as DISK INIT does, but itdoes not format the physical disk file, so existing data is preserved.
• Use DISK REFIT to recreate rows in sysusages and sysdatabases for all CREATE and ALTERDATABASE statements that were performed after the most recent dump.
• DISK REFIT scans the physical file associated with each space that is allocated to databases. Italso adds the corresponding sysdatabases entries. Some of the information is not reconstructedperfectly.
For example, the original virtual device number is not assigned, because it is not known. Instead, virtualdevice numbers are assigned sequentially. The database owner is not extracted while scanning thephysical files; ownership is set to the system administrator. It is also not possible to determine howmany sysusages entries originally existed. DISK REFIT inserts a separate entry for each differentsegment type.
• When this is done, correct the entries made by DISK REFIT to sysdatabases and sysusages (ifdesired) and also add to syslogins any login IDs that were not retained. Then shut down andrestart SQL Server.
User’s Guide 71

CAUTION:Capturing the latest changes made to a database by using DISK REFIT and DISK REINITto recreate the master database is possible, but it is preferable to keep the master databasecurrent by dumping it after creating or altering databases. Using DISK REFIT and DISKREINIT is a complicated process that can result in data loss because many of the changesmade to a database often must be reconstructed manually in the master database. If youfeel this technique is necessary, contact your primary support provider before beginning therecovery process.
Drop invalid databases and database devices
• Use the SQL Enterprise manager to drop any invalid database devices and databases from the newlyrestored master database.
NOTE:If you are recovering from a disaster where you have lost a database device file, the master database youhave just restored still contains a reference to it. Yosemite Server Backup will not be able to restore anydatabases contained on the database device until the file is restored or the database device is dropped.If the database device is dropped, Yosemite Server Backup will automatically recreate the device whena database contained on the device is restored.
Restore the msdb database
When restoring the msdb database, keep the following considerations in mind:
• The msdb database supports SQL Executive and provides a storage area for scheduling information. Theschedules that you implement using SQL Enterprise Manager are maintained in the msdb database. Thisincludes such things as the tasks that you schedule from the Task Scheduling window, the automaticbackups you schedule from the Database Backup/Restore window and all replication tasks, which areautomatically created by the system if the server is configured as a replication distributor.
• During installation of a server, the setup program automatically creates two devices (of 2MB and 1MB)on the same disk drive as the master database and then places the msdb database on the 2MB device(MSDBDATA) and its transaction log on the 1MB device (MSDBLOG). Scheduling information isthen stored in this database.
• During a rebuild of the master database, the setup program drops and recreates the msdb database, whichresults in a loss of all scheduling information.
Protecting Microsoft Windows SharePoint ServicesIn this section
• Windows SharePoint Services protection concepts• Protecting Windows SharePoint Services• Restoring SharePoint Services• Using Disaster Recovery with Windows SharePoint Services
OverviewThis section contains information for the backup and restore of Windows SharePoint Services.
Windows SharePoint Services protection conceptsMicrosoft Windows SharePoint Services is a free component of certain Windows Server operating systems.Microsoft SharePoint Portal Server is a web-based collaboration application that runs on Microsoft Windowsand uses SharePoint Services. SharePoint Services uses a Microsoft SQL Server database for storing data andmetadata. The version of SQL Server depends upon the installation and whether SharePoint Portal Server is
72 Working with Third-Party Applications

installed. Windows SharePoint Services uses a special version of MSDE, known as SQL Server 2000 DesktopEngine (Windows) or WMSDE. If SharePoint Portal Server is installed, SQL Server 2000 Desktop Engine(MSDE) or SQL Server 2000 is used instead.
Yosemite Server Backup will automatically discover all SharePoint Services databases and manage them forbackup and recovery as separate objects. Backing up an entire system will also include those databases.
If you are using Microsoft SharePoint Portal Server or Microsoft Office SharePoint Server, you need to use theYosemite Server Backup Agent for Microsoft SQL Server to protect the SQL Server database.
Protecting Windows SharePoint ServicesYosemite Server Backup is designed specifically to protect the databases of Windows SharePoint Services.These databases will appear in the Yosemite Server Backup Administrator GUI with the name of the databaseinstance. This name will depend on the version of SharePoint Services that is installed. When using SharePoint2.0 “SHAREPOINT” is the default name. When using SharePoint Services 3.0, “Microsoft ##SSEE” is thedefault name. In addition to storing Web site content in a WMSDE/SSEE SQL database, Windows SharePointServices stores certain files including Windows SharePoint Services virtual server configuration, style sheets(CSS), themes, and customization information for site definitions are stored in the SharePoint installationdirectory on the file system.
Regular backups of the “SHAREPOINT” databases in conjunction with File System backup will ensureprotection and integrity of SharePoint Services virtual servers, the document repository, users, security settings,and permissions.
IMPORTANT:It is recommended that the user enable Microsoft Windows Volume Shadow Copy Service (VSS) option forbackup jobs when creating DR backup sets. Enabling the VSS option will ensure that the user can restoreall WSS components in a consistent state during the disaster recovery process.
NOTE:The instructions for the additional steps are outlined in the Disaster Recovery section of this appendix.
To allow a consistent restore the backup set for WSS must include the following components (if you select theentire system for backup, these components are all included):
1. WSS Installation directory This directory and its sub directories, %BootVolume%\programfiles\Common Files\Microsoft Common Shared\web server extensions\12,contain WSS installation and configuration files including binaries, site templates, style sheets,customization information for site definitions, etc.
2. Microsoft Internet Information Server (IIS) Virtual Servers WSS uses one or more virtual servers to hostWeb sites. Unlike ASP.NET, it does not configure each Web site using an IIS virtual directory. Alternately,WSS tracks all configuration information for WSS Web sites inside the configuration database and contentdatabases. This implies that a backup of the configuration database will be required to ensure the protectionof all SharePoint extended virtual servers.
3. WSS Databases By default, WSS installs a WMSDE/SSEE instance called SHAREPOINT orMicrosoft ##SSEE and creates databases including a configuration database and a content database. TheSHAREPOINT database instance can be backed up by selecting the instance in the Yosemite ServerBackup Administrator GUI.
4. Usage Analysis logs Usage analysis for WSS allows one to track how Web sites on your server arebeing used. If usage analysis logging process is enabled, WSS log files are created daily to track usageinformation. These log files are stored in %WinDir%\system32\LogFiles\STS directory.
User’s Guide 73

NOTE:This path can be customized. In this case, one should add the appropriate path to the backup selection list.
5. Select the Windows SharePoint SQL Databases icon in the selection tree and expand the tree.
6. Select the server that houses Windows SharePoint Services and expand the tree until you are able to selectthe SharePoint database.
Restoring SharePoint ServicesTo restore Windows SharePoint Services you will need to select the following:
1. WSS Installation directory This directory and its sub directories, %BootVolume%\programfiles\Common Files\Microsoft Common Shared\web server extensions\12,contain WSS installation and configuration files including binaries, site templates, style sheets,customization information for site definitions, etc.
2. Microsoft Internet Information Server (IIS) Virtual Servers WSS uses one or more virtual servers to hostWeb sites. Unlike ASP.NET, it does not configure each Web site using an IIS virtual directory. Alternately,WSS tracks all configuration information for WSS Web sites inside the configuration database and contentdatabases. This implies that a backup of the configuration database will be required to ensure the protectionof all SharePoint extended virtual servers.
3. WSS Databases By default, WSS installs a WMSDE/SSEE instance called SHAREPOINT orMicrosoft ##SSEE and creates databases including a configuration database and a content database. TheSHAREPOINT database instance can be backed up by selecting the instance in the Yosemite ServerBackup Administrator GUI.
4. Usage Analysis logs Usage analysis for WSS allows one to track how Web sites on your server arebeing used. If usage analysis logging process is enabled, WSS log files are created daily to track usageinformation. These log files are stored in %WinDir%\system32\LogFiles\STS directory.
NOTE:This path can be customized. In this case, one should add the appropriate path to the backup selection list.
5. Select the desired databases to restore
Using Disaster Recovery with Windows SharePoint ServicesThere are two ways to recover a SharePoint Services installation after a system disaster.
1. If you have a successful full backup of the system with VSS enabled, the disaster recovery process willrestore the entire system including the SharePoint Services. Your SharePoint sites should be functionalafter the DR process is complete. It is recommended that you enable VSS for your DR backup set totake advantage of this feature.
2. If a full backup of the system was performed with the VSS option disabled, the WSS database is notrestored, since the files were open at backup. You will need to take further steps to complete the WSSrecovery. Complete the following operations after the initial DR process has completed successfully.a. Re-install the Windows SharePoint Services component on your system. This will rebuild the
master WMSDE/SSEE database. The master database is required to restore the SharePointdatabases including configuration and content databases.
74 Working with Third-Party Applications

NOTE:You may have to uninstall and reinstall SharePoint services to restore the SharePoint installation.
b. Open Yosemite Server Backup and create a restore job to restore the WSS database.
Working with Certificate ServicesYou can override the backup modes that jobs specify for backing up certificate services.
Force modes Set the modes to use when a job specifies Full, Differential, and Incremental modes For example,if you specify Full for the Incremental mode, Yosemite Server Backup will run a full backup even though abackup job specifies an incremental mode.
NOTE:This is only applicable for backing up a server that has certificate services installed, e.g., CertificateAuthority installed on Windows.
User’s Guide 75

76 Working with Third-Party Applications

9 Disaster Recovery
In this chapter
• Important guidelines• Preparing For a Disaster• Recovering From a Disaster• Limitations
Recovering from a catastrophic disaster can be a time and labor intensive task. Typically new hardware mustbe acquired and installed. The environment of the machine, including the operating system and applications,needs to be restored to the new hardware. Only then can backed up data be restored. You can configure yourregular backups so you can accomplish disaster recovery from your backup media, quickly and easily, usingtheYosemite Server Backup Bare Metal Disaster Recovery (BMDR) agent.
The BMDR agent recovers your machine by booting it from bootable media, repartitioning its disks, and thenrestoring the machine’s data. Bootable media, or boot images, which include a minimal OS, device drivers, andyour backup software, are created by properly configuring your regular backup. During a backup of your system,you can create a boot image of any machine in the backup, save or update the boot image in the catalog, save theISO to a file, or burn the boot image (of the media server) to the beginning of your backup media.
While you need boot media of your Backup Server on hand for disaster recovery, for all other machines in yourbackup domain, an updated boot image which can be burned to media, along with fully backed up data, issufficient preparation for disaster recovery.
Once the machine boots, you can restore your backup data from a locally attached backup device, or for clientsrunning supported Operating Systems, the restore can be run over the network. Some final steps to restore thirdparty data and any incremental or differential backups complete the recovery of the machine.
To effectively use the BMDR agent you must prepare for disaster and test your preparations periodically.
Important guidelinesDisaster Recovery of a Backup Server requires bootable media on hand to start the disaster recovery process.Once the Backup Server boots, its data can be restored from backup media loaded in an attached device. All dataon the media will be restored.
Disaster recovery of clients in the Backup Domain also requires bootable media. which can be created at disasterrecovery time from up to date boot images stored in the catalog. Use Make bootable CD/DVD from the Taskmenu on the Backup Administrator, to burn the stored boot image of any client to CD/DVD, or to create a file ofthe ISO image which can be burned to media using third party software.
Once you boot a client, you can restore data from a locally attached device loaded with your backup data (alldata on the backup media will be restored), or for client machines with supported Operating Systems, you canchoose Network Disaster Recovery. Network Disaster Recovery allows you to configure a restore job, selectingthe data you wish to restore using the Backup Administrator, and restoring data over the network.
Boot MediaBoot images must be written at the beginning of media, so they must be written to blank media, or mustoverwrite existing media. To create a bootable image for disaster recovery, you should select the Write ModeOverwrite all media on the backup job’s Configuration page Settings. Yosemite Server Backup then writessystem configuration information to the backup media in support of disaster recovery making the media bootable.
When to create new bootable media
You should keep bootable media on hand for every machine which may require disaster recovery.
User’s Guide 77

Your bootable media may become obsolete whenever any of the following occurs:
1. Add or remove hardware from your computer.2. Change firmware or update device drivers.3. Change your disk drive configuration (e.g., modify volumes or partitions).
You should create new bootable media in any of the above cases.
Restoring to dissimilar hardwareWhen performing disaster recovery, the hardware on the target system must be nearly identical to the sourcesystem with the following exceptions:
• You may change your video adapter as long as the new video adapter is VGA compatible.• You may increase the size of your hard disk.• Your SCSI, ATAPI, Fibre Channel or USB tape drive and adapter must be the same or use the same
driver as it did when the disaster recovery media was created.• Your SCSI, IDE, Fibre Channel or USB tape drive and adapter must be the same or use the same driver
as it did when the disaster recovery media was created.• You may change network cards, USB ports and USB peripherals, except tape drives, without restriction.• You may not perform disaster recovery to a USB hard drive or to Fibre Channel devices .
Disaster recovery allows device drivers to be added during a recovery in the event that hardware changesrequire additional drivers. Changing processors, motherboards, or other hardware components, will not preventdisaster recovery from working.
The Advantage of Bootable Backup DevicesCertain devices, bootable backup devices, allow you to create bootable media at backup time. The boot image iswritten directly to the beginning of the backup media, prepending the backed up data. Disaster Recovery withbootable media created this way is simplified because the backup media provides the boot image of the machinebeing recovered and the data, which is restored when the machine is booted with it.
If you create a backup to a bootable backup device that supports bootable media, as long as your backup is writtenfrom the beginning of the media, the media will be bootable and can be used for Bare-Metal Disaster Recovery.
Bootable backup devices that support bootable media and bare-metal recovery include:
• tape drives that support HP One-Button Disaster Recovery technology (see description below) and• removable cartridge disk drives.
Removable cartridge disk drives support the creation of bootable media with both the boot image and the backedup data, as do tape drives with One-Button Disaster Recovery (OBDR). OBDR is a firmware feature whichenables a tape drive to act like a bootable CD-ROM in Disaster Recovery mode. When you create a backup on anOBDR tape drive to new media, or select the Write Mode Overwrite all media (on the backup job’s configurationsettings page), Yosemite Server Backup automatically makes the media bootable. When you run One-ButtonDisaster Recovery, your tape drive goes into a special Disaster Recovery mode that enables it to restore youroperating system, reboot from the most recent backup cartridge, and restore the backup data from the media.
Preparing For a DisasterTo prepare for a disaster, perform the following steps:
1. Run a backup of your system, configured as described inConfiguring Backups to Support Disaster Recovery, and save boot images to the catalog.
2. Create bootable media. If not created automatically in step 1 (SeeThe Advantage of Bootable Backup Devices), you will need to create bootable media for the BackupServer. You should also create bootable media for every machine in your backup domain that mayrequire disaster recovery. See Create bootable media in this section.
3. Test the bootable media to make sure you have created it properly. See Test the media in this section.
78 Disaster Recovery

NOTE:You should create at least one extra set of bootable media as protection in the event of media failureduring disaster recovery.
Configuring Backups to Support Disaster Recovery1. Insert the first disaster recovery media.
2. Create a backup job and open its property page.
3. Select the machine to backup. A full backup is recommended for Disaster Recovery.
4. Select the backup device to which you will write the backed up data.
5. To prevent an out of sequence disaster recovery backup from affecting your current backup rotations:
• On the Configuration page, you can set the Backup mode to Copy.
6. To create bootable media for the Backup Server on an attached bootable backup device, configure thefollowing:
a. On the Configuration page, set the Write mode to Overwrite all media.
b. On the Configuration page, make sure Split File is unselected.
c. On the Advanced > Options page, select Create DR Bootable Media (selected by default).
7. To update boot images of selected machines in the catalog, so they can be burned to bootable media in aseparate step:
• On the Advanced > Options page, select Update DR information on selected machine.
8. Save and Run the job; inserting additional media as required.
9. Once the backup job is complete, check the log page. You will be able to verify that the backup wassuccessful. The Summary section of this page will also tell you if any items have failed. It is very importantto check log files on a regular basis. If files have not been backed up, they cannot be restored.
NOTE:If you have a bootable backup device, Yosemite Server Backup makes each media bootable for the machineattached to that device. For example, if the full backup uses three media, all three media are bootable.
Create bootable media
NOTE:Even if you automatically created bootable media when you ran the disaster recovery backup (using abootable backup device), you should consider creating another bootable media to protect against mediafailure.
Users can create bootable CD or DVD media from the Backup Administrator as follows:
1. Log in to the Administrator
2. Double-click Create Bootable CD-DVD from the Tasks view.
3. Select the machine for which you want to create a bootable CD/DVD. You can only select machineswith bootable images in the catalog. The bootable CD/DVD is customized for the operating system anddevice drivers of the selected machine.
4. Select a CD or writable DVD drive on which to create the bootable CD/DVD.
User’s Guide 79

5. Start Recording to create the bootable CD/DVD. This process takes time, and the Status Information areadisplays the status and a progress bar.
NOTE:If you cannot create the bootable media directly from Yosemite Server Backup, or if you want to save theboot image to an ISO file, you can select Save the Disaster Recovery image to a file instead of burning itnow. Then you can burn the file to media using a third party program.
6. As soon as you create the bootable media, test the disaster recovery media on a test computer. See Test themedia. After a successful test, store the CD or DVD. You should create a bootable CD or DVD for eachmachine connected to the Yosemite Server Backup management domain.
7. After the test is successful, store the disaster recovery media. If you have backed up to a tape or removablecartridge, be sure to write protect the cartridge.
TIP:Consider making duplicate bootable media in case the primary bootable media is unavailable ordamaged. Write the ISO images to files so new media can be created if needed.
Test the mediaTest your disaster recovery media as soon as you create it, to insure it will work in the event of a disaster.Consider creating alternative bootable media in case your new hardware does not support your current bootablemedia. For example, a bootable CD or DVD may not work with your new hardware, so if you created anadditional set of bootable media for another bootable device you have, you could boot from that.
To test the disaster recovery media you have created, perform the following steps. You will not lose any dataon your system. This procedure is completely safe.
1. Shut down your system normally.
2. If you are using a bootable CD or DVD, boot your computer from the disaster recovery media by:
a. Inserting the disaster recovery CD or DVD into your computer.
b. Turning on your computer.
c. Performing any special steps for booting your computer from CD or DVD. (Refer to your systemdocumentation.)
3. If you are using a bootable tape, boot your computer from the disaster recovery media by
a. Removing all media from all tape drives and/or library magazine slots.
b. Inserting the first bootable media:
i. If you are using a single tape drive, insert the first bootable media into the drive.
ii. If you are using a library, insert the first (or only) bootable media into slot 1 of the magazine. Ifthe full backup used two or more media, insert the rest of the full backup media into the librarymagazine in their proper order.
c. Performing any special steps for booting your computer from the tape drive. (Refer to your systemdocumentation.) Most bootable drives use a combination of power cycling and pressing the Ejectbutton on the front panel. Many also require that you update the computer BIOS.
4. If your system boots and displays any disaster recovery screen, the bootable media successfully passed thetest and will function properly during an actual Disaster Recovery.
80 Disaster Recovery

5. If you are using a bootable device and your system hangs during startup or your operating system does notboot from the device, your device is not compatible with the bootable media. You will need to make newbootable media for disaster recovery.
6. Select Exit and press Enter on the Disaster Recovery character screen or click Cancel on the DisasterRecovery Wizard screen.
Recovering From a DisasterIf you are unable to boot your system using your normal boot procedure, follow the appropriate procedure below:
• Disaster recovery for Windows 2008, Windows Vista, and newer• Disaster recovery for Linux• Disaster recovery for Windows 2003, Windows XP and earlier
NOTE:For local disaster recovery, you should use only full backup media created with the Overwrite all mediaoption. After your system boots, you can use the standard Yosemite Server Backup options to restore anyincremental or differential media to your system. Standard Yosemite Server Backup restore proceduresoptimize restoration, restoring incremental and differential media faster than the disaster recovery process.
Recovering your system requires you to make the following choices described here. Do you want to recoveryour whole system or just the hard disk from which your system boots? If the volumes on your boot hard diskare split among multiple physical hard disks, you should recover the entire system and not just the boot disk.Otherwise, some system data may not be restored.
Do you want to recover your system from media and devices anywhere in the backup domain (networkrecovery)or do you want to recover your system using devices attached only to this machine (local recovery)?You need to consider how you plan to restore your backed up data. Once you have successfully booted themachine you are recovering, you can either restore your backed up data from a locally attached device readingthe backup media, or you can run a restore job using the Backup Server to set up a restore task which restores thebacked up data from over the network.
NOTE:It is good practice to disconnect any drives you do not want modified during the recovery process. Thisprotects you from inadvertently overwriting them.
Disaster Recovery with LibrariesWhen performing disaster recovery with an OBDR library, make sure the first bootable media from the mostrecent full backup is loaded into slot 1 of the library. Yosemite Server Backup will only boot from the tape inslot 1.
Yosemite Server Backup will restore all media that are contained in the library during the final recovery process.Therefore, make sure that you only load media in the library that you will need to restore during recovery.
Remove all media not associated with the recovery from the library. If the full backup spans more than onemedia, put the additional full backup media into additional slots.
Disaster recovery for Windows 2008, Windows Vista, and newerTo perform Disaster Recovery for one of the operating system listed above, do the following:
1. Insert the first bootable media into a drive or, if using a library, into any slot that can be booted from.
2. Perform any special steps for booting your computer from the bootable device. (Refer to your deviceand system documentation.).
User’s Guide 81

NOTE:If you are using a device that supports One-Button Disaster Recovery (OBDR) it may takeseveral minutes to boot to a screen which indicates progress. During this time, the screen willappear blank.
3. When the computer boots from the recovery media, the Disaster Recovery Wizard welcome screenappears. Click the Continue button.
4. The Disaster Recovery Wizard starts up the skeleton operating system and the recovery manager.
5. If you are recovering a client machine, you need to choose the appropriate option indicating how youwant to restore your data:
a. To restore your data over the network, choose Recover your system from media and devices anywherein the backup domain.
b. To restore you data using only media read locally from an attached or internal device, choose recoveryour system using devices attached only to this machine.
NOTE:Because you cannot perform Network Recovery on a Backup Server, when recovering theBackup Server, local restore is assumed and you are not given a choice.
6. Once the recovery manager has been started, if you selected Network Recovery in step 5 above, you willbe instructed to use your Backup Administrator, running on another machine, to create and run a restorejob to complete recovery. You can skip to step 11.
If you selected Local Recovery in step 5 above, the Disaster Recovery Wizard displays a list of source andtarget devices available on the system.
a. a. In the top list, select one or more source devices that you want to restore data from by placinga checkmark next to them.
b. b. In the bottom list, select one or more target hard drives to restore. You do not need to restoreall of them.
NOTE:You must select at least one source device and at least one target device. If you don’t see all ofthe devices in the list that you expect, you can load a driver or rescan for devices.• To load a driver, click the Load a driver link and then browse to the driver file for the device.
The driver must be Vista or Server 2008 compatible in order to be loaded.• To rescan for devices, click the Refresh link. This is useful if you plug in a new SCSI device
or some other device that is not plug and play compatible.
7. If you have a tape loader as a source device, you can select it and choose the slots from which you willrestore data. By default, all slots are selected.
8. After clicking Next, you will see a list of all the volumes that were mounted when the backup was made.Each of these volumes is classified as critical or not critical, and mount points are shown as childrenof each volume.
A volume classified as critical cannot be deselected. You can deselect non-critical volumes and the recoverymanager will not restore any files from those volumes. If you are using local recovery, unrestored files willshow up as skipped in the recovery status page.
Click the Next button to start the recovery.
9. The status of the recovery is displayed while it is in progress.
10. When the recovery finishes or is cancelled, you will see a summary of what happened. If not all of theimportant objects were restored, you will be warned, with each important, unrestored object listed.
82 Disaster Recovery

11. Once the recover has successfully completed, you will need to click the Reboot button to restart yoursystem. After reboot, your system should be ready to log in and use.
NOTE:If you used Local Disaster Recovery and you had incremental and differential backup media since the lastfull backup, use Yosemite Server Backup to restore the data from your incremental and differential backupmedia. SQL data and Exchange data from prior to Exchange 2010 will need to be restored in a separatestep using a standard Restore job created through the Tasks menu on the Backup Server.
Disaster recovery for LinuxTo perform Disaster Recovery for a Linux system, do the following:
1. Remove all media from all cartridge disk drives, tape drives and/or library magazine slots.
2. Insert the first bootable media:
a. If you are using a single tape or removable disk drive, insert the first bootable media into the drive.
b. If you are using a library, see Disaster Recovery with Libraries above.
3. Perform any special steps for booting your computer from the bootable device (refer to your device andsystem documentation).
4. Select Network Recovery to restore data from anywhere in the network, or Local Recovery to restoredata from locally attached devices only.
5. Press Enter.
6. If a warning screen appears, read it and then press F10.
7. When the first confirmation message appears “Are you sure?”, select the appropriate Yes option andpress Enter.
8. When the second confirmation message appears, select Yes, Perform the Recovery and press Enter. If youselected Network Recovery in step 4 above, you will be instructed to use your Backup Server to create andrun a restore job to complete recovery.
If you selected Local Recovery in step 4 above, the system does not require any input from you until itfinishes restoring the first media to your system. Restoring the first media can take from minutes to hours,depending on the amount of data on the media, the speed and capabilities of the device, and whether you arerecovering the entire system or just the boot disk.
a. For Local Recovery, after the system has restored the first media, it asks for the next media to restore.Press F10 to restore another media.
b. After restoring the last media, remove the disaster recovery CD or DVD so that you can boot from thehard disk in subsequent steps.
9. Press Esc. A message screen appears.
10. Press F10. Yosemite Server Backup restarts your computer. After your computer has rebooted, log in.
NOTE:If you used Local Disaster Recovery and you had incremental and differential backup media since thelast full backup, use Yosemite Server Backup to restore the data from your incremental and differentialbackup media.
Disaster recovery for Windows 2003, Windows XP and earlierTo perform Disaster Recovery for Windows 2003, Windows XP and earlier, follow these steps:
User’s Guide 83

1. Only disaster recovery media should be loaded in cartridge disk drives, tape drives and/or library magazineslots.
2. Insert the first bootable media:
a. If you are using a single tape or removable disk drive, insert the first bootable media into the drive.
b. If you are using a library, see Disaster Recovery with Libraries above.
3. Perform any special steps for booting your computer from the bootable device (refer to your device andsystem documentation).
4. When the Disaster Recovery screen appears, select one of the following options:
a. Recover Boot Disk. Select this option to only recover the boot disk. Use it if your boot disk is corruptor if you replaced the boot disk.
b. Recover Entire System. Select this option to recover data to multiple hard disks, including the bootdisk. Use this option if you replaced one or more hard disks.
5. Press Enter.
6. Proceed through screens, reading and then pressing F10 to advance to the next screen.
7. Because the re-partitioning of disks that follows this step is destructive, you are given two opportunitiesto confirm that you want to proceed with recovery, or you can cancel out of recovery. To continue withrecovery, select the Yes option and press Enter each time.
There are several phases to disaster recovery and your system will be rebooted at various points in theprocess. The machine may reboot several times if that is required by the operating system to completecertain recovery steps. Normally, you will only insert media when prompted to do so.
The system does not require any input from you until it finishes restoring the first media to your system.Restoring the first media can take from minutes to hours, depending on the amount of data on the media, thespeed and capabilities of the device and whether you are recovering the entire system or just the boot disk.
8. After the system has restored the media, it asks for the next media to restore. Select Yes to restore anothermedia.
9. After restoring the last media, remove the disaster recovery media so that you can boot from the harddisk in subsequent steps.
10. Additional Restore jobs are required to finish the recovery of these systems. Any databases, such asExchange and SQL, must be restored.
NOTE:If you used Local Disaster Recovery and you had incremental and differential backup media since the lastfull backup, use Yosemite Server Backup to restore the data from your incremental and differential backupmedia. SQL data and Exchange data from prior to Exchange 2010 will need to be restored in a separatestep using a standard Restore job created through the Tasks menu on the Backup Server.
LimitationsSome editions of Yosemite Server Backup do not support the Disaster Recovery feature. If your edition does notsupport Disaster Recovery, any job that attempts to use the feature will report that the feature is not licensed.If you need this feature, contact your reseller to purchase an edition of Yosemite Server Backup that supportsDisaster Recovery.
Local Disaster Recovery (DR) operates without the benefit of the Yosemite Server Backup catalog. When itrestores data it restores the entire contents of each media provided. The media can be supplied in any orderbut if there are incremental or differential backups on the media set along with the full backup, objects willbe restored in the order they are found on media and the results may not contain the most current versionsof the backed-up data.
84 Disaster Recovery

Local DR does not currently support split spanning of objects. Any objects that are split spanned on the backupmedia will not be restorable during the DR process but must be restored after the DR process has completed. Ifthe split objects are critical to the functioning of the system, your system may not function after the recoveryprocess. Since there is no easy way to know which objects are split across media, it is best to unselect Split Filein your backup properties configuration, when creating a DR backup.
Completing the Data RestoreAt this point, your machine is backed up to the state of the backup media you restored. If you have incrementalor differential backups since that backup, you will want to restore those as well.
In addition, some data requires that a system service be running to successfully recover it, including SQLdatabases and Exchange. These objects are skipped during the DR restore process and must be restored in aseparate restore job once disaster recovery is complete. This applies if you are running an older Windowsenvironment with SQL or Exchange. For a newer Windows environment with Exchange 2010, the recovery isdone automatically through the disaster recovery procedures outlined in this section.
User’s Guide 85

86 Disaster Recovery

10 Backup Domain Configuration
In this chapter
• E-mail Settings• Execution Options• Barcode Filter• Performance Settings• Alert Settings• Client Upgrade Settings• Domain Security
To configure the Domain Server, select Domain Configuration command in the menu bar. This displays theProperties window for the domain. Select the particular property page you want to configure from the tasks list.
E-mail SettingsYou can configure e-mail information for the Yosemite Server Backup management domain. Jobs can beconfigured to automatically e-mail log to the job owner upon completion. Before Yosemite Server Backup cansend logs by email, the service must be configured to use an email server.
Server address Enter the address of the mail server
Server port Enter the appropriate SMTP port. The default is 25, which is usually the correct value. If you areusing a proxy server, you may have to enter a different port.
From address Enter the e-mail address to be used in the From field for each job log e-mail. This e-mailaddress must be valid.
Execution OptionsTo limit pre- and post-commands to those in the script directory, you can check the box next to Preventexecution of commands outside of script directory. You might choose to do this for security reasons by tightlycontrolling the commands that are available in the script directory.
For more information on pre/post commands, see Job Pre-Post Execution Commands.
Barcode FilterYou can define ranges of media barcodes that are available to any job within the Backup Domain. Barcoderanges defined for a particular job are only available within that single job.
For more information on the use of barcode filters, see Barcode Filters for Jobs.
Performance SettingsThe performance settings control the number of active clients (hosts) on the network and the number ofactive selection lists on the database. There are two parameters that can be configured to optimize resourcesconsumed by Yosemite Server Backup.
Max number of active hosts This number controls how many clients can be started for all active backup jobsin the Backup Domain. This option is used to prevent packet loss from occurring if data is transmitted over anetwork with limited available bandwidth.
User’s Guide 87

Max number of active selection lists This number controls how many hosts can build their selection list for allactive backup jobs in the Backup Domain. This is used to limit use of the database and keep it responsive foractive jobs.
Alert SettingsYou can control the types of alerts that are logged in the operating system’s event log by checking the boxes nextto Error, Warning, Information, or License. We strongly recommend you always select the logging of Error andWarning alerts. By default, all alerts are logged.
Client Upgrade SettingsWhen the Backup Domain is updated to a new version, the executables for all supported platforms are storedon the Backup Domain. This allows members of the Backup Domain to be upgraded automatically wheneverthe Domain Server is upgraded to a new revision of Yosemite Server Backup. For installations with manyclients, this feature can be a huge time and labor saver.
Enable automatic upgrade When this option is enabled, clients will detect when a new version is available andautomatically update themselves. During an automatic client upgrade, the installer will close any runningYosemite Server Backup Administrator and Quick Access. The client is marked as offline during the upgradeprocess. If an automatic client upgrade fails, the upgrade will not be retried again unless the service is restarted.An upgrade might fail if there are running processes that cannot be killed or there are permission restrictionson the client.
Allow downgrade If you want the client to downgrade to an earlier version, you must explicitly select thisoption. Otherwise, the client will only automatically upgrade to a newer version.
Max number of active upgrade downloads Use this parameter to throttle how many clients will attemptto download a new version at one time.
Domain SecurityYosemite Server Backup supports rich user, group and permission based security policies. Contact TechnicalSupport for more information. When Yosemite Server Backup is first installed, these features are disabled. TheAdministrator will not require a password to log in.
WARNING!When security is disabled, anyone using the Administrator can gain access to your data. We recommendyou turn security on and set a password for the Admin user.
OptionsEnable Advanced Domain Security When enabled, the Administrator will present the user with a login screenat startup and all object property pages will have an additional page, Permissions, and the Logon Controlsproperties of Users and Groups will be enabled.
Setting a User PasswordWhen security is enabled, a new view, Security, will appear under the Advanced link in the Navigation bar.Clicking it will display a list of Users and Groups. The system comes preconfigured with one User, Admin, andone Group, Everyone. To set a password for a user, select the user and click the Change Password commandin the command bar. For many users, simply setting a password on the Admin user will be sufficient to meettheir security needs.
For more details about the logon control properties, contact Technical Support.
88 Backup Domain Configuration

11 Advanced Job Options
In this chapter
• Job Log options• Job Pre-Post Execution Commands• Barcode Filters for Jobs
The options in this chapter are common to backup, restore, verify and copy jobs. In most cases these settings canbe left at their default values.
Job Log optionsYosemite Server Backup keeps a log of which files it processes while running a job. In addition to viewing thejob log from the Status and Logs view, you can configure the job to e-mail it automatically to a designatede-mail address or save the log to a file for later viewing.
Log TypeYosemite Server Backup has several different levels of logging control to communicate what was protected ina job.
Log only failed (default) This setting will log only files that could not be backed up because of some failure.
Log only failed and not attempted This setting is log files that could not be backed up because of a failure orbecause the machine hosting the file was offline or because the job was cancelled.
Log only completed This setting logs only the files that were successfully protected.
Log all This setting will log all files the job works on. Using this setting will generate a lot of log entries andcan affect the length of the backup process.
None This setting is not recommended. However, using it can speed up the backup process.
Log file formatsYosemite Server Backup can generate several file types. Select the log format that works best for you
Table 4 Log file formats
Format Description
HTML Choose this file type to save log files as fully formatted HTML files. These files can be readby most Internet browsers.
XML Choose this file to save the log files as well-formed XML documents. These files can be readby most Internet browsers.
Excel CSVChoose this file type to save the log files in a format that can be opened in Microsoft Excel.CSV stands for Comma Separated Value. The information saved to a file formatted for ExcelCSV will display in columns and rows.
Plain Text Choose this file type to save the log files in a format that can be read by any text editor.
Save log to a fileLog Format Choose a format from the drop down list.
User’s Guide 89

Log will be saved to this file Yosemite Server Backup lets you select a file in which to store the job logs. Clickthe Browse button to select a file. Yosemite Server Backup always saves a copy of the log in the catalog inaddition to the settings you choose here.
E-mail logLog Format Choose a format from the drop down list.
Log will be sent to... Yosemite Server Backup lets you e-mail logs to one or more recipients. Enter a list ofrecipients separated by semicolons.
AuditingIn some cases, you may want positive confirmation that an object — like a database — was backed up but youdon’t want to wade through the log file generated by selecting Log All. You can accomplish this by setting theAudit property on the object when you select if for backup. Simply locate the object in the Selection page of thejob properties, right-click on the object and select Properties, and check the Enable Audit box on the propertypage. By default, all Exchange and SQL databases are audited.
Job Pre-Post Execution CommandsYou can define commands to be executed before the backup job runs and after the backup job runs. Theyare often used to perform custom OS-specific or application-specific tasks, such as to stop/start a database.Commands are defined on the Execution page of a backup job.
• Pre Execution Commands• Post Execution Commands
Pre Execution CommandsThe pre execution tab on jobs controls the command to be executed before the job is run, either on multiplehosts, or just the Domain Server. In addition there are options to control whether the job should stop, or whetherthe job should continue based on the outcome of the command.
Command path Specifies a full path or relative path, to a shell command, including command parameters. Forinstance cmd.exe /c explorer.exe, or c:\windows\explorer.exe. A macro syntax is alsosupported in this field, for many different uses. See the Yosemite Server Backup Technical Reference Guide formore information.
Run command on all hosts selected in job, as well as the Domain Server When checked, processes thecommand on all machines selected in job. When unchecked, only runs the command on the Domain Server.
Number of minutes to wait for command completion This value in minutes specifies how long the applicationshould wait for the command to return. By default, it is set to Forever, meaning the application will wait foras long as possible for the command to complete. If set to something other then Forever, the application willterminate the command forcefully if it does not return in time.
Stop job if command fails to be executed When checked, causes the job to be stopped if the pre command isfails to be executed, such as if the command does not exist or the operating system cannot property determinehow to execute the command.
Stop job if command returns error code When checked, causes the job to be stopped if the pre commandexecutes but returns a non-zero code. When checked, enables the additional options beneath it.
Do not stop job if the following error code range is returned When checked, a range of error codes must bespecified which are treated as warnings. If the return code is zero or is within the specified range, the jobcontinues. However, if the return code is non-zero and outside of the specified range, the job to be stopped.
Post Execution CommandsThe post execution job property controls what shell commands should be executed after the job completeswith no error or with error.
90 Advanced Job Options

Command to execute if job completes with no error This command will execute if the job completes with nofinal error. A job can complete with no error, even if all hosts are offline. This does not mean that anything wasbacked up, it just means that the job was not cancelled, or there wasn’t some other major problem executingthe job.
Command to execute if job completes with error This command will execute if the job completes with an error,such as no specified devices, or operator cancelled. This does not mean if any of the objects selected by the jobfail to be backed up/restored/ or verified.
Command path Specifies a full path or relative path, to a shell command, including command parameters. Forinstance cmd.exe /c explorer.exe or c:\windows\explorer.exe. A macro syntax is alsosupported in this field, for many different uses. See the Yosemite Server Backup Technical Reference Guide formore information.
Run command on all hosts selected in job, as well as the Domain Server When checked, processes thecommand on all machines selected in job. When unchecked, only runs the command on the Domain Server.
Number of minutes to wait for command completion This value in minutes specifies how long the applicationshould wait for the command to return. By default, it is set to Forever, meaning the application will wait foras long as possible for the command to complete. If set to something other than Forever, the application willterminate the command forcefully if it does not return in time.
LogsThe pre/post commands add detailed logs to the jobs which executed them. A new execution section was addedto the job log, where all commands executed by the job are logged.
• Command type: Indicates what kind of command this was, whether a pre job/post job/fail job, or preobject/post object/fail object command.
• Command path: The fully macro expanded command path sent to the operating system for execution.• Host attempted on: The host name where the command was attempted on.• Time executed: The start time when the command was attempted.• Time completed: The end time when the command either timed out and was killed, or when it completed
on its own accord.• Execution result: The result of the execution, either the execution failed, or the execution succeeded. If
the execution succeeded, then the return code of the command will be logged here. If no return code islogged, then success is logged here.
Barcode Filters for JobsMany tape libraries support the use of barcodes to identify media. Each piece of physical media has a uniquebarcode that the tape library can read.
The Barcode Filter page allows you to define barcode filters for a job. The filter rules may be set for the wholedomain and will be applied automatically to all jobs. Or, they may be set and applied at job level, using thispage. Any filter rules applied at job level overwrite the default domain settings. All options will be grayed outinitially. Deselecting Inherit settings from domain will enable the editing buttons and allow you to createjob-specific filters.
There are three ways of assigning barcode filters.
Add an individual barcode This option allows you to specify an individual barcode for inclusion or exclusion.Up to 8 characters may be specified in this filter; the first 6 relate to the volume identifier and the last 2 relate tothe media identifier. Wildcards may be used to increase the number of barcodes selected by the filter.
Add a range of barcodes This filter allows you to specify a range of volume identifiers and media identifiersto include. (Any media without a barcode or outside of the specified range will be excluded.) The followingexample would include LTO-3 (L3) media that fall within the volume range 791000 to 791044.
Add barcodes from media present in the library This filter displays a list of all libraries and their elements.Select the required barcodes from the list and click either the Exclude or the Include button, as appropriate.
User’s Guide 91

92 Advanced Job Options

Index
AAdvanced options
backup jobs, 26restore jobs, 31
Alerts, viewing with the Quick Access application,18Auto eject, 26, 31Auto format mode, 25Auto retention, 26, 31Auto verify mode
backup jobs, 23
BBackup job options
span mode, 23split file, 24
Backup jobsadvanced options, 26media rotation, 43selecting a schedule, 44working with mapped drives, 22
Backup modeand Microsoft Exchange Server, 54and Microsoft SQL server, 62backup job options, 23
CCatalog
restoring, 38Clean device, 38Configuration
physical devices, 35conventions
document, 7text symbols, 7
Create DR bootable media, 26Creating jobs
with the Quick Access application, 18Customer support, 7
DDeleting media, 43Device command
clean device, 38Device commands
identify media, 37Device view, 35Devices
element status, 36restarting failed, 38
Disaster recoverybootable media, when to create, 77Create DR bootable option, 26creating a DR backup, 78Microsoft Exchange Server, 56recovering from a disaster, 81update DR information on selected machine, 27
documentconventions, 7
EEject media, 38Erase quick, 37Erase secure, 37
FForce Modes
Microsoft SQL Server, 61Force modes
and Microsoft Exchange server, 54Format media window, 37
IIdentify media, 37Import media, 37Incremental jobs
and data recover period, 23Installation
Microsoft Exchange Server option, 53Microsoft SQL Server option, 60
JJob
restore, 29Job status
viewing, 17Jobs
creating with Quick Access application, 18with the Quick Access application, 18
Jobs and Media view, 43
LLibraries
clean device command, 38element status, 36
Log optionbackup jobs, 89
User’s Guide 93

Logsviewing with the Quick Access application, 18
MMapped drives
selecting files for backup, 22Media
backup job settings, 25deleting, 43formatting, 37identifying, 37importing, 37number required, rotation jobs, 43
Media commandseject media, 38erase media, 37format media, 37identify media, 37import media, 37restore catalog, 38retension commands, 37
Media rotation, 43Media rotation types, 46Microsoft Exchange Server
and backup modes, 54configuring, 53disaster recovery, 56notes for working with, 54restoring storage groups, 55supported platforms, 53
Microsoft SQL Serverand backup modes, 62backups in conjunction with Yosemite ServerBackup, 63configuring, 61force modes, 61master databases, restoring, 65, 65, 69overview, 60restoring databases, 63supported platforms, 60user databases, restoring, 63working with, 61
Monitoring jobswith the Quick Access application, 18
Mount points, 27, 32
NNative data streams format, 27, 32New media location, 25New media name, 26
OOptions
verify jobs, 32
PProperties
property pages, 16Property pages
opening, 16
QQuick Access aplication
monitoring jobs, 18Quick Access application
accessing Yosemite Server Backup functions,17creating jobs, 18icon, 17settings, 18viewing alerts, 18viewing logs, 18
Quick erase, 37
RRenaming files
during restore job, 30Reparse points, 27, 32Restore catalog command, 38Restore files in use option
restore jobs, 31Restore job, 29Restore jobs
advanced options, 31assinging new names, 30concepts, 29files to new folders, 30Microsoft Exchange database, 55Microsoft SQL databases, 63selecting files, 29
Retension, 37Rotation types
built-in schedules compared, 47Running the software as a daemon, 19
SSAN Media Server
sharing devices across servers, 41Schedules
concepts, for backup jobs, 44Secure erase, 37Selecting files
files vs. folders, restore jobs, 30Selection filters, 21Service
running as service on Windows, 19Snapshot
enabling, 27, 32Span mode
backup job options, 24Storage Area Network
see SAN Media Server, 41
94

Supported platformsMicrosoft Exchange Server, 53Microsoft SQL Server, 60
symbols in text, 7
TTerminology, 10text symbols, 7
UUpdate DR information on selected machine, 27
VVerify jobs
options, 32
Versionslatest version, 29
Versions window, 29Viewing Alerts
with the Quick Access application, 18Viewing logs
with the Quick Access application, 18Viewing Yosemite Server Backup, 17VSS
enabling snapshot, 27, 32
WWrite mode
backup job options, 24
User’s Guide 95