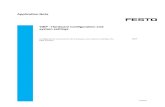YJKP - Operation screen in WebVisu · Application Note – YJKP - Operation screen in WebVisu –...
Transcript of YJKP - Operation screen in WebVisu · Application Note – YJKP - Operation screen in WebVisu –...

100261
Application Note
YJKP - Operation screen in WebVisu
Description of how to use the operation screen to start a press-ing program
YJKP

Title ..................................................................................................................YJKP - Operation screen in WebVisu Version ............................................................................................................................................................. 1.10 Document no. .............................................................................................................................................. 100261 Original .................................................................................................................................................................en Author ............................................................................................................................................................. Festo Last saved ............................................................................................................................................ 05.09.2019
Copyright Notice This documentation is the intellectual property of Festo AG & Co. KG, which also has the exclusive copyright. Any modification of the content, duplication or reprinting of this documentation as well as distribution to third par-ties can only be made with the express consent of Festo AG & Co. KG. Festo AG & Co KG reserves the right to make modifications to this document in whole or in part. All brand and product names are trademarks or registered trademarks of their respective owners.
Legal Notice Hardware, software, operating systems and drivers may only be used for the applications described and only in conjunction with components recommended by Festo AG & Co. KG. Festo AG & Co. KG does not accept any liability for damages arising from the use of any incorrect or incomplete information contained in this documentation or any information missing therefrom. Defects resulting from the improper handling of devices and modules are excluded from the warranty. The data and information specified in this document should not be used for the implementation of safety func-tions relating to the protection of personnel and machinery. No liability is accepted for claims for damages arising from a failure or functional defect. In other respects, the regulations with regard to liability from the terms and conditions of delivery, payment and use of software of Festo AG & Co. KG, which can be found at www.festo.com and can be supplied on request, shall apply. All data contained in this document do not represent guaranteed specifications, particularly with regard to func-tionality, condition or quality, in the legal sense. The information in this document serves only as basic information for the implementation of a specific, hypo-thetical application and is in no way intended as a substitute for the operating instructions of the respective manufacturers and the design and testing of the respective application by the user. The operating instructions for Festo products can be found at www.festo.com/sp . Users of this document (application note) must verify that all functions described here also work correctly in the application. By reading this document and adhering to the specifications contained therein, users are also solely responsible for their own application.
(Festo AG & CO. KG, D-73726 Esslingen, 2019) Internet: http://www.festo.com

Table of contents
1. Components/Software used ......................................................................................................................5
2. Operation .................................................................................................................................................6
3. Example ....................................................................................................................................................8
3.1. Commissioning ....................................................................................................................................... 8
3.2. Program ................................................................................................................................................ 10
3.3. Operation .............................................................................................................................................. 11


Components/Software
Application Note – YJKP - Operation screen in WebVisu – 1.10 Page 5 of 16
1 Components/Software
Type/Name Version Software/Firmware Date of manufacture
Servo press kit YJKP general -- Application software YJKP (GSAY-A4-F0-Z4-1.3.5) V1.3.5 -- Firmware controller (CECC-X) V3.4.6 -- Firmware motor controller (CMMP-AS) V4.0.1501.2.4 --
Table 1.1: 1 Components/Software used

Operation
Page 6 of 16 Application Note – YJKP - Operation screen in WebVisu – 1.10
2 Operation To start any pressing process, you have to select the program you created before. In operation-tab you can select the program, show the recorded curves and see some information about the process. Operation screen: Open a browser and start the WebVisu of the YJKP. In Browser: <IP of the CECC-X>:8080/servo_press_kit.htm
The visualization of the servo-press kit is opened with 4 tabs :
• Commissioning / Program : Not active • Operation / Diagnosis: Active
This screen consists of the following parts: 1. Displays all sequencer steps of the selected program. 2. Selected and active program 3. Search for available programs and load one.
Information about the last pressing process: • Maximum Force: maximum force value reached in the last operation. • Maximum position: maximum position reached in the last operation. • Actual force : current force value. • Actual position: current position value • Actual velocity: current velocity value. • Cycle time : time it took to complete the last pressing process. • Production: Number of the all pressing operations.
Ok: Number of the successful operations NOK: Number of the failed operations.

Operation
Application Note – YJKP - Operation screen in WebVisu – 1.10 Page 7 of 16
4. Last Pressing: These squares indicate the status of the last pressing processes. • Green Light: A successful operation. • Red light: A failed operation. • Big square: last operation.
5. Small squares: previous operations. Show record: Check this option to show the recorded curves at the end of the oper-
tion. If this option is selected, the curves will be displayed in addition to other options: • Arrows: navigate between the recorded curves. • Show reference curve: display the reference curve. • Show optional records
- Show last 4 record: display the last 4 recorded curves. - Custom selection: display curves stored in USB or SD Card memory.

Example
Page 8 of 16 Application Note – YJKP - Operation screen in WebVisu – 1.10
3 Example In this example you will see how to start an operation including all prerequisites with the WebVisu.
3.1 Commissioning
1. Click on Login to activate the commissioning and program tabs. A new pop-up window appears to enter user and password, as shown in the figures below.
Default password: User name: Admin
Password: ServoPressKit
2. Go to commissioning -> System settings tab The control highness in the system settings is set to WebVisu.

Example
Application Note – YJKP - Operation screen in WebVisu – 1.10 Page 9 of 16
3. In the commissioning tab, check if the hardware is configured successfully (Green). (Further information about hardware configuration, please read AppNote Servo Press Kit YJKP_ Hard-ware Configuration).
4. Check if the system is already homed. Otherwise start homing over the button Input X3.3. If it’s done, the homing status indicates that it is valid (Green) and the status of the servo press turns to “Ready”. The servo press is now ready for operation.

Example
Page 10 of 16 Application Note – YJKP - Operation screen in WebVisu – 1.10
5. Optional: If you like to log your press processes or you want to load optional records later on, please con-figure the logging. (Further information about Logging, see AppNote Servo Press Kit YJKP-Configure logging).
3.2 Program Open the program tab and start configuring the press program:
1. Create a new program and name it (here: Test).
Insert all your necessary steps. In this example it consists of the following steps:
• Position Mode (First move) • Tare (Tare) • Force control (FORCE_CONTROL) • Position mode (Return)
Note:
• Further information about creating a sequencer program, please read AppNote Servo Press Kit YJKP- Configure sequencer.
2. Record a reference curve
Note:
• Further information about recording a reference curve, please read AppNote Servo Press Kit YJKP- Record_Load reference curve.
3. Add evaluation methods
Note:
• Further information about configuring evaluation methods, please read AppNote Servo Press Kit YJKP- Configure monitoring.

Example
Application Note – YJKP - Operation screen in WebVisu – 1.10 Page 11 of 16
4. Save the program.
3.3 Operation Open the operation tab:
1. Click on program selection, and select the created program (Test). The name of the selected program (Test) will appear under Active program. The sequencer functions will appear in the list.

Example
Page 12 of 16 Application Note – YJKP - Operation screen in WebVisu – 1.10
2. Set the system mode to automatic (Input X3.1 low, Input X3.2 high). Terminate press process (x3.5) and servo press activation (X17.4.2) must be true.
3. Start pressing with rising edge on input X3.0.
After several operations , the status panel will indicate the number of the successful/failed operations. As you see in this example :
• 5 parts (Number of the pressed parts) • OK: 3 (successful operations ) • NOK: 2 (failed operations )

Example
Application Note – YJKP - Operation screen in WebVisu – 1.10 Page 13 of 16
4. Activate “show record” on the right side to show the recorded curve.
Note:
• To go back to the previous screen (sequencer list), please deactivate “show record”.
5. Activate “show reference curve” to show the recorded reference curve.

Example
Page 14 of 16 Application Note – YJKP - Operation screen in WebVisu – 1.10
6. Activate “show optional records” to show the last 4 recorded curves or curves stored in USB/SD Card memories.
• Show last 4 records: select “Show last 4 records“, then deactivate “Show optional records”. The last recorded curves will display as shown:

Example
Application Note – YJKP - Operation screen in WebVisu – 1.10 Page 15 of 16
• Custom selection : select the “custom selection” option, then determine the curves according to the following steps:
1. Choose the memory you want to load the graphs from (here SD-card). 2. Click on the folder icon in Select record no 1 to open the files stored on the card. 3. Select the desired curve. 4. Click on confirm file selection. 5. Repeat the prevoius steps if you want to display further curves (Select record no 2 , select
record no 3 …). 6. Click on load selected files.
After finishing loading the curves, please deactivate “show optional records” to see the curves.

Example
Page 16 of 16 Application Note – YJKP - Operation screen in WebVisu – 1.10
Note:
• If you use a host controller to control the press process, the following function blocks are re-quired
I. FB_Connect
Required inputs:
• xEnable := true; • enTargetComMode := 1;
Required outputs:
• xActive := true; • enActualComMode := 1; • xConnected := true;
II. FB_PressControl
Required inputs:
• xEnable := true; • xEnableSystem := True; • uiSelectedProgramNumber:= 1 ; (number of the program) • xLoadProgram :=True; • xStartPressProcess := True; • xAbort:=True ;
Required outputs:
• xActive := true; • xSystemEnabled := True; • xSystemIsHomed :=True; • xProgramLoaded:=True; • uiLoadedProgramNumber:=1 (number of your program) • xSystemError:=False; • xError:=False;


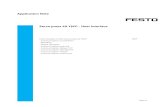




![Operation Guide [Master Maintenance] 7th Edition2011/10/28 4 Change with adding [Send Mail] function in Guide Master ・Screen change of [4.12.1 [Guide Search Condition] Screen] ・Screen](https://static.fdocuments.in/doc/165x107/5fe09b50a01b753bbc41e4d2/operation-guide-master-maintenance-7th-edition-20111028-4-change-with-adding.jpg)