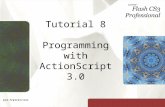YGL 3.0 // The Basics · 2019-01-15 · YGL 3.0 // The Basics Thank you for your continued support...
Transcript of YGL 3.0 // The Basics · 2019-01-15 · YGL 3.0 // The Basics Thank you for your continued support...

YGL 3.0 // The Basics
Thank you for your continued support of You’ve Got Leads! The following document is intended to help with the many features of the program. Each community may have different features that are not expressed in this manual. If you find that your issue cannot be resolved by the instructions below, please reach the support team by emailing at [email protected]

How to Create a New Lead
1. In the You’ve Got Leads (YGL) website, select the “Leads” tab at the top of the screen.
2. Type the first and last name of the potential lead within the lead search bar. This is to avoid any
duplicates of leads entered. If a lead has been duplicated, the newer lead will have to be deleted and
the newest information added to the older profile. You can also look for leads by phone number, zip
code, and email address.
3. If it says “nothing to show” in the bottom right bar, you may proceed with adding the new lead.

4. You are now ready to create a new lead! Select “Add Lead” in the top right of the screen.
5. The following fields are available to help paint the picture of who your lead. The Inquiry Details and Primary Contact are fields to simply learn about how your lead found out about your community and who your lead is. Once you’ve completed this, select “Create” to proceed.
6. You will be then taken to your new lead’s profile page where you can fill out the remaining
information about your lead. You will see small arrows pointing down within each category of your
lead’s profile page (Inquiry Details, Primary Contact, Resident Details, etc.). By selecting that arrow, a
menu will expand to fill out information within that category.

Although not all of the boxes are required, the more information you can capture, the better! This profile can be edited at a later time if you receive more information about your lead.
7. Once all the information has been entered, click the “save” button at the top of the form.
Helpful tips and tricks:
DO continually add information into the person’s profile.
DON’T forget to search through your current leads before adding a new one!
DO record important conversations with the lead in the notes section.
DON’T delete a lead! They might come back to you at a later time and it’s helpful to have their information from the previous visit. Instead of deleting the lead, add a “Move in” or “Close-Lost Lead” task to the lead. You can always alter that task if the lead comes back to your community/property. This is very important, especially in tracking leads that were successful versus unsuccessful.

DO THIS:
How to Check for Duplicate Leads
1. It is best to check for duplicates before saving your new lead. To check for duplicates, select the
Duplicate Check icon at the top next to the lead’s name.
2. A new window will pop up. If you have not yet saved the lead and you have a duplicate, you will see
an entry listed that matches the one you are trying to create. If you have already saved the lead and you have a duplicate lead, it will display at least two rows, the lead you are checking and it’s duplicate.

If you already saved the lead and there is not a duplicate, it will display the lead you are checking.
3. If you have found a duplicate that you have already created, select the “delete” button on the profile you
have just created. Alternatively you can select the name of the lead in the duplicate lead check window to delete the other.
How to Create a New Task 1. Open the lead profile of the person you would like to create a new task for. Select “Activity” in the
blue text to bring up your lead’s task manager page.

2. You will be taken to the task page with more information about your lead. Select “New Task.”
3. When selecting “New Task” a drop down menu will appear with the type of task you would like to
create.

4. Once you’ve selected the type of task you would like to create, a box will appear with blank fields that will allow for you to fill out more information about the task you are creating: details on the task, who this task is assigned to, the due date and time, the duration of how long this task will take to complete, the priority, and if the task is completed (done) or not. Click “Save” to save your created task!
Helpful tips and tricks:
DON’T update or edit an old task, delete the old task and create a new task accordingly.
DO check all of your tasks through the tasks tab at the top of the screen and selecting “task search.” This will help you filter through what needs to get done and what has already been done
DO recognize that the sales phase will change accordingly depending on the tasks you have listed.

How to Create a New Professional Source 1. In the You’ve Got Leads (YGL) website, select the “Sources” tab at the top of the screen.
2. Press the purple button labeled “Add Professional Source”.
3. You will then be taken to a blank profile page with information to fill out for your new professional source.

4. The “Category” field will allow you to place your source in a specific area within the professional category.
5. Once a category is selected you can then select an organization or “Org” from the drop down menu.
If there is an organization that is not listed, you can create a new one by typing the name of the new organization and then pressing the “Enter” button on your keyboard.
6. The status of a source determines how active is a lead source for you ie. How often is this source bringing you referrals? How many of those referrals are moving into your community? Once you’ve determine the status, you can complete the rest of the source profile by filling out the remaining fields. Note: nothing is required to fill out for your professional source, but we recommend completing as much as information as you can.
7. Hit the green “Save” button to save and finish creating your new professional source! This information can be edited and updated at any time.

How to View, Export and Print a Lead List
1. Select “Leads” on the home dashboard.
2. Use the lead search filters to choose which leads you would like to print mailing labels for. Lead
search filters allow you to search for a specific set of leads e.g., only open leads, only hot leads, all residents, etc. As you apply filters, your lead list will automatically update to your specific applied filters. If you find that there is a set of leads you are consistently looking for, you can also save your search settings to apply at a later time. If you would like to clear all filters, simply click on the “Clear All” button.

3. Once you have found your set of specific leads, select the Excel icon on the top right corner of your lead’s list
4. Depending on our internet browser, the document will appear in different locations:
a. Downloads will appear at the bottom of the screen if you are using Google Chrome:
b. Downloads will appear as a separate window if you are using Internet Explorer:
c.
5. Open the document by either selecting open or double-clicking the icon. 6. This will open Microsoft Excel (it is not necessary to open Microsoft Excel prior to these steps) with
all the information regarding the lead, sales phases, contact information, and inquiry date for your lead list.

7. After you’ve tailored your excel spreadsheet to your liking, highlight or select the information you
want to print. To do so, left click the top left cell with “Sales Phase” and hold down the left-click button on your mouse while dragging across in a downward-right motion to select the information you want to print. Release the left-click button once you have your selection (example shown below). Avoid clicking anywhere else on the excel spreadsheet, which will “undo” your highlighted area and you will have to re-select your desired area.

8. Select the tab at the top with “Page Layout” and then select “Print Area” and “Set Print Area”
9. Select the “File” tab and then select which printer you would like to print to under the drop down
menu. Next click “Print”.
Helpful tips and tricks:
DO make sure you have selected the right property if you have access to multiple. You can find the drop down menu (if you have one) in the same purple bar as “Lead Search Filters.”
DON’T forget to double check and “preview” what your excel spreadsheet will look like before you print it.
DO enter new information about the leads before exporting so that your spreadsheet has the most up to date information.
DON’T forget to “hide” unnecessary columns or rows to help save space and keep the information tidy.