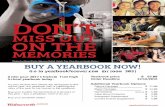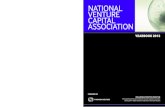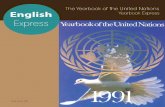Yearbook Labs GradForms+ Tutorial
description
Transcript of Yearbook Labs GradForms+ Tutorial
-
Tutorial
YearbookLabstut Getting Started with GradForms
Version 1.1 EARLY OCTOBER 2014
+
-
2014 Yearbook Labs Co. All rights reserved. 1
Contents
1. Creating an account .............................................2
2. Getting Started (Dashboard, My Account) ............. 3
3. Initial Form Selection (Custom, or QuickStart) ...... 4
4. The MENU ........................................................... 5
5. Welcome screen.................................................. 6
6. Registration ......................................................... 7
7. Form Customization ............................................ 9
7. a) Info Text ...................................................... 9
7. b) File Download ............................................. 10
7. c) Short Response ........................................... 10
7. d) Long Response ........................................... 11
7. e) Multiple Choice ........................................... 11
7. f) Checkbox .................................................... 12
7. g) Upload File ................................................. 13
Aside: File Retrieval ........................................ 13
7. h) Drop Box .................................................... 14
Aside: Checking drop boxes ............................ 14
8. Registration Form .............................................. 15
9. Form Functions .................................................. 16
10. Classes............................................................. 18
11. Styling ............................................................. 19
12. Viewing and scoring responses.......................... 20
Need help? ............................................................ 22
Welcome to GradForms+! You are about to simplify the way in which you gather, store, and use data. GradForms+ allows you to customize forms so that you are in charge of precisely what data you collect. While this guide assumes that you are using GradForms+ to collect student and parent information for school yearbooks and annuals, we think youll soon find that its applications in and out of the classroom go far beyond this.
This guide will showcase much of the features incorporated in the application in a logical manner. The Menu will be introduced, and then each of the essential Menu items will have a chapter dedicated to it.
Before we get to explore the site, the first thing youll need to do is go to www.yearbooklabs.com to create an account. (So go there already )
-
2014 Yearbook Labs Co. All rights reserved. 2
1. Creating an account
Go to www.yearbooklabs.com.
Select Create an account and follow the simple
instructions.
It is highly recommended that you write down the
username and password that you have created and
store it in a secure place (the piece of paper under
your keyboard titled Passwords is not a secure
place, but we do that also).
You will probably want to select School, college, or
university as your type of institution.
Enter in your schools relevant information below.
Province or state is requested for time zone
identification purposes. This information is needed
when you have deadlines attached to forms, for
example a May 30th midnight deadline will shut the
form down at midnight in your time zone, not
Greenwich mean time.
Information such as institution name, logos, and even
the background colour (in hexadecimal colour code)
entered on this page will be seen on the welcome
screen that your contributors will see. You probably
havent memorized the hexadecimal code for your
schools colours (we havent), so you can just double
click on the field to bring up a colour picker, and select
your colour that way. Simply click anywhere on the
field and then vary the shade by using the slider on
the right.
In regards to your school or institutions logo when
you select a photo or logo to upload, remember that
only a .png file has the ability to have a transparent
background. .jpgs will have a white background.
After youve entered in all the pertinent information,
click NEXT.
Youll receive an email shortly with a link that will take
you to your Yearbook Labs home page.
-
2014 Yearbook Labs Co. All rights reserved. 3
2. Getting Started (Dashboard, My Account)
When you log in to Yearbook Labs, youll come to the
home page seen below. This page updates you as to
how much space you have used from your allotted
space, as well as how many students and parents are
registered.
It will allow you to go to either GradForms+, or
Ichipoll. For this tutorial you will be using GradForms+.
Before we leave this page, please notice in the upper
left corner a dark grey button titled MY ACCOUNT.
Here you can:
Purchase more storage space, or buy
additional student quota in the Yearbook
Labs Store.
Create guest accounts that allow your staff to
edit only the pages you want them to
Change your password (dont forget to
change it on that piece of paper under your
keyboard too!)
Lets create a form in GradForms+ now, to get you
acquainted with the app. You can get back to your
YearbookLabs+ home page by selecting the
DASHBOARD button in the upper right hand
corner.
Click the DASHBOARD button and select the GO
button on the GradForms+ section on the home page:
-
2014 Yearbook Labs Co. All rights reserved. 4
3. Initial Form Selection (Custom, or QuickStart)
Clicking Go will take you to a page that allows you
to either select a QuickStart template form (or forms)
option, or an option to make your own form (or forms)
from scratch.
GradForms+ recognizes that there are 2 distinct data
acquisition target audiences; parents and students.
You will be gathering information from one, or both
of these demographics.
The forms that are generated for you (QuickStart), or
you create (Start from Scratch), will be different for
each target audience (parents, students, etc.), and
reflect that different parameters need to be set for
each group.
Note: If you chose one of the quick start options, you can always modify your form(s) afterwards, so you really arent losing any creative license.
Weve made it pretty intuitive to create your own
forms as well, so if you want to be in charge of the
process from the start, select Start from scratch.
Well go over creating your own form(s) after we learn
how to modify existing ones created with QuickStart.
Lets select a QuickStart form. In this instance, well
select Collect grad write-ups, baby photos, and
parent dedications.
Youll see a page confirming that your forms have
been created:
Youll also see a green button that will link you to your
GradForms+ website, where you can see what the
forms youve created look like to the end user
(students, parents, etc.).
Well do that shortly, but first were going to
customize how our website looks to users by going to
the green MENU pulldown in the upper left corner.
-
2014 Yearbook Labs Co. All rights reserved. 5
4. The MENU
The MENU is important for a number of reasons. It
is your main navigation tool.
The MENU is composed of modules that will allow
you to customize and manage every aspect of your
site. Youll see the following modules contained in the
MENU when you select it (dont worry, well cover
many of them in this tutorial).
After creating your QuickStart forms, youre going to
want to review, and possibly customize three things
before you make your site accessible to parents and
students:
The Welcome screen module
The Styling module
The Registration module
Well go over how to do this in the following tutorials.
-
2014 Yearbook Labs Co. All rights reserved. 6
5. Welcome screen
The first thing you will want to review is the
Welcome screen. This information is what parents
and students will read when they create an account or
log in. There is some blanket information that you
should read through and cater to your own institution.
This is what you will see when selecting the Welcome
screen module:
You have a lot of flexibility to format the Welcome
Screen as you wish; you can add links to other
websites (school websites, etc.), as well as change
font size, font color, etc. using the formatting buttons
above the fillable form section.
When a visitor goes to your GradForms+ website to
log-in or create a user account, the text you entered in
the form above will be displayed to the right of the log
in/ registration boxes. You can review what the page
will look like (see below) by clicking the link to your
website in the green banner to the right of the
MENU button.
-
2014 Yearbook Labs Co. All rights reserved. 7
6. Registration
The registration component in the MENU allows
you to specify how you would like your users to
register in order to use GradForms+. Go to the
MENU and select Registration module.
You will come to a page that looks like this:
The default setting for both parents and students to
create and access their accounts is by using a
username that they create.
For students, you also have the ability to have them
log in with their student ID.
If we select Log in with student ID on the
registration menu page and save our changes by using
the green Save button at the bottom of the page,
this is what students will see when they go to login or
create an account.
Assuming that this was a new user to the site, upon
selecting STUDENT START, the student would be
asked to provide their student ID.
Note: Students will be asked to provide their student ID regardless of what method you require of them to create or access an account. Well talk more about this later.
-
2014 Yearbook Labs Co. All rights reserved. 8
After a student enters their student ID, they will be
able to create an account on a page similar to the one
below. (If a student enters an incorrect student ID,
they may still be able to create an account, dependent
on the settings you chose in the Class List module.
For more on this, see the Class List module tutorial)
Note that the above registration page is requesting an
Email address as a required field.
This is because when creating the registration
parameters, we checked the box that states Also ask
for email addresses from students (see below.) This
is a handy feature that allows you to better
communicate with students and/or parents (you are
able to request email addresses from parents as well.)
These email addresses are available for you to view by
going to the Student Forms module in the menu
and selecting VIEW DATA in the Registration form.
Next were going to look at what the actual forms that
students and/or parents will be filling out. Well start
with student forms, but the fields that will be
discussed in detail are exactly the same fields you can
add to a parent form.
-
2014 Yearbook Labs Co. All rights reserved. 9
7. Form Customization
Were going to look at the forms that students will be
filled out when they log into GradForms+.
Even if you created your forms using QuickStart,
you should become familiar with forms and the fields
they contain. You may want to create a new form, or
modify existing ones to your liking. Well look at
existing forms before creating a new one.
Select the Student forms module in the menu.
Youll see the following screen when you select it.
Youll see that there are 2 forms, Registration, and
Grad Writeup.
Well be talking about the Registration form in
chapter 8.
These are forms that were created when we chose
QuickStart when initially registering.
If you select the EDIT FORM button ,
youll come to a page that will allow you to customize
your form by adding a field, it will look like this:
The area on the left shows 2 fields already created;
Instructions and Grad Writeup.
The shaded box on the right with the icons in it titled
Add a Field allows us to do just that; add a field to
the pre-existing two fields on the left.
These icons are called Field Buttons.
Well be going through these field buttons one at a
time to familiarize you with them.
7. a) Info Text
Selecting the Info Text field button will take you to a
page that looks like this:
The purpose of Info Text is to communicate to your
users what you want them to do in the following
sections of the form. You may format your text in any
way you wish with the buttons in the formatting bar.
-
2014 Yearbook Labs Co. All rights reserved. 10
The formatting bar allows you to:
Create bulleted lists
Numbered lists
Add or remove a link to a webpage
Change the text colour
Strikethroughs, subscripts, and
superscripts
Bold, underlined and italicized script
Note: When a subsequent feature or field (Short Response, File Upload, etc.) you choose to incorporate in your form asks for a description, you will have the ability to use the same formatting tools.
You will probably want to have at least one Info
Text field in your form to go over with students what
is expected of them in the upcoming form.
You may also choose to have multiple Info Text
fields interspersed throughout your form.
Remember to click SAVE when you are done, and
click the yellow BACK button when you are done
with the Info Text field.
7. b) File Download
File download is extremely useful if you would like
students to download pictures or files youve posted
that they need to help them fill out their forms.
As the form states, you can upload files up to 100
MBs in size.
At this point GradForms+ allows you to upload jpgs,
pngs, and gif file types.
7. c) Short Response
The Short Response field works well for graduation
write-ups because it does not allow the student to
create more than one line (students are unable to
press enter or return to proceed to the next line.)
Of particular interest is the ability to limit the
maximum number of words or characters a user can
enter (see below.) This maximum word or character
count will help you when you have space limitations in
your publication.
Note that you need to add a name to your field, one
that students will see when they are filling out their
form. You will not be able to save this field if you do
not fill in a name for it.
-
2014 Yearbook Labs Co. All rights reserved. 11
7. d) Long Response
The Long Response is the Grand Pubah of fields that
you can add.
If allowed, users could submit a novel. (Of course, you
can limit the maximum number of words or characters
they can submit, just like with the Short Response
field.)
It functions in very much a similar manner to the
Short Response field you can add to forms, yet allows
the user to use the enter key.
7. e) Multiple Choice
The Multiple Choice field allows students an/or
parents to select one item from many choices.
The Description: section of the field is where you
ask a question of your respondents, while the
Choices section is where you enter the possible
answers to the above question.
Near the bottom of the form there is the choice for
respondents to use either radio buttons to select their
choice, or a drop-down combo box.
(If you are unfamiliar with radio buttons, they are
what youll use to select between Use radio buttons
and Use a drop-down combo box.)
We suggest experimenting with both.
Remember, you can preview what your form will look
like at any time by saving your page first and selecting
the preview button that is linked to your GradForms+
webpage.
then
Note: While the Multiple Choice feature can be used for multi-question polls asked of many users, Yearbook Labs Ichipoll polling and tabulation app is far better suited to this task.
-
2014 Yearbook Labs Co. All rights reserved. 12
Ichipoll tabulates collected data in a much faster and user friendly way, without regard to who is submitting the information.
An example of where Ichipoll would be a more suitable tool would be when asking multiple questions with the same choices. For example, a body of questions asked to a graduating class such as Most likely to become president, or Best Smile, where the answers are all the same.
The multiple choice field in GradForms+ is used to
determine what a particular respondents choice is,
such as What entree would you like at the formal
dinner?
7. f) Checkbox
The Checkbox field is useful for when you want a
respondent to answer a yes/no type question.
Pose a question of your respondent in the
Description field, as you would in any of the
previous fields, and the respondent will either leave
the box checked or unchecked.
An example of this might be a question such as
Please check the box if you are inviting a guest to the
prom.
Click save and the preview button to see what a
student will see when they are filling out the
GradForm+ you have created:
Notice now that the above form has a checkbox
beside Prom Date.
The name you entered in the field beside Checkbox
when creating this feature of the form will appear in
bold and a larger size font.
-
2014 Yearbook Labs Co. All rights reserved. 13
7. g) Upload File
The Upload File feature of GradForms+ allows users
to upload a single file that you can download. As
noted on the page, this file will be replaced if another
file is uploaded.
Note that you can designate the maximum size of file
upload, and what type of file you will accept. The
default setting is 100 MB of any file type.
In the example below, note that we set the
parameters to .1MB and only .jpgs
Trying to upload a .jpg photo that is 2.5 MB will result
in the following message:
Trying to upload a file that is the wrong file type (ie.
a .png file) will result in the following message:
When the user uploads a file of the correct type and
size, they will get a Saved message to let them
know their file uploaded successfully.
Note: A user is allowed to view the file they have uploaded in File Upload by selecting the highlighted View file in the form they are editing (see below).
Aside: File Retrieval
Downloading files is easy!
Select the Students Forms module from the
MENU
Select VIEW DATA from beside Grad Writeup
You will be given the choice to either view or
download a file that a single user has uploaded by
selecting one of either View/Get from beside that
students name:
or download all uploaded files as a .zip file.
You will be met with the following drop down menu:
If you had created more than one File Upload in
your form, you could download all uploaded files by
selecting GET ALL. If you only want to download
files associated with specific File Uploads, simply
select the name of that File Upload (in this case,
Dog Pictures.)
A .zip file will be downloaded to wherever you have
your files downloaded, but the neatest thing?
-
2014 Yearbook Labs Co. All rights reserved. 14
When the file is unzipped, the file name will be
renamed after whoever uploaded it, followed by
which file upload the picture belongs to!
Note that the file above was originally uploaded to
the File Upload Dog Pictures as a file named
05467.jpg.
Before it was downloaded, GradForms+ changed the
file name to reflect the person who uploaded it (in this
case, John Lennon!)
The persons last name will appear first, followed by
an underscore and their first name, and finally, an
underscore followed by which File upload the file is
associated with (in this case Dog pictures).
If you have a second File Upload where students
were asked to upload a picture of their cat, as well as a
File upload for their dogs, the cat files would be
easily distinguished by the inclusion of the Cat
_pictures in the file name.
Amazing!
7. h) Drop Box
Drop Box allows a user to upload multiple files, in
essence, it is very similar to File Upload in that:
You designate accepted file types
You designate maximum file
But it does differ in a few key ways
You can limit how many files in total a
user may upload
Any file a previous owner has uploaded
will not be deleted by them uploading a
new file in Drop Box
You can choose whether or not a user
can view their submitted files
Similar to most fields associated with a form, you can
add a description better detailing exactly what you
would like students to upload in the Description:
field.
Aside: Checking drop boxes
You can either check drop boxes as if they were file
uploads (which they are, in a sense). But, we also have
a Drop Boxes module where you can look at every file
that you have collected.
Go to MENU > Drop Boxes. You will see the drop
box(es) that you have set up. Clicking on any one of
them will show you a file list, along with the students
or parents who have submitted them.
As with file uploads, you can download them all as a
zip.
-
2014 Yearbook Labs Co. All rights reserved. 15
8. Registration Form
We briefly looked at the initial registration procedure
in chapter 6 and the beginning of chapter 7.
While the Registration form acts in a similar fashion
to a regular form, (we modified the Grad Writeup
form in our example) it has one key difference. You
can toggle its visibility on and off after the initial
student registration.
When a registered student or parent (a student in this
case) logs in, they will see the following screen (if you
have disallowed them access after initial registration)
If you had selected the dark grey button on the left
that reads ALLOW ACCESS TO THIS FORM AFTER
REGISTRATION, the user would see the following:
This would allow the user to edit the information that
they initially entered during registration. The choice is
really up to you!
Note: One reason to not allow users to modify a registration page after their initial registration is that during initial registration you can have the user agree to any terms of use you wish.
-
2014 Yearbook Labs Co. All rights reserved. 16
9. Form Functions
To the left of any form (the Grad Writeup form in
this case), youll see 4 icons (see below.) Well review
them from left to right.
Note: These icons do not appear beside the Registration form
a) Form Removal: The first icon, an X in a red field, is
used to remove a form. You will be asked to confirm
this choice before the form is permanently deleted.
b) Form Order: The second icon showing two blue
arrows, allows you to move a form so that it shows up
in a different order when viewed by your end user.
When selected, the form to be moved will shake on
the screen, and you will be able to choose which form
it should sit under.
This is useful if you create a new form and your forms
are in such an order that one needs to be seen before
the other.
This will also be useful if you choose to use the Logic
function.
c) Get Info: This tool allows you to rename a form.
d) Form Logic: Form logic allows you to omit a field
from a form, or a subsequent form altogether.
Form logic is a powerful tool that you may not find
yourself using initially, but it can help you cater your
forms to the user.
In the example below, we have 3 forms; Registration,
sample1, and Grad Writeup.
A student will only see the registration screen (as
discussed extensively in chapter 8) when they initially
register, should you choose it.
Sample 1 is a form created for this demonstration.
In this instance, we have made a very simple single
question checkbox form:
The user will see it as follows:
In this instance the description of the checkbox asks
the student if they would like to carry onto a grad
form.
If the student checks the box, they are able to press
SAVE, and carry onto the Grad Writeup form.
-
2014 Yearbook Labs Co. All rights reserved. 17
If you want the user to skip certain forms based upon
what they enter into an initial form, you would select
the logic feature (an icon of a light switch).
In this instance, we asked our user in sample 1 if
they wished to complete a grad form. If the user
checks the box, we want them to be able to fill out a
Grad Writeup form, so we leave the Grad Writeup
form visible.
If the user doesnt check the checkbox asking them if
theyd like to fill out a form, then they will not have
the option to fill out the form.
To make this happen, you would select the ADD
LOGIC button beside the Grad Writeup form and
press the ADD LOGIC button. Select the radio
button that says Show form when, and use the pull
down menus to show the following:
Note that the pull down has all the features that were
added to the forms you have created. This means that
you can customize a form to either hide or show
based on what the respondent answers.
Notice the AND/OR on the upper-right corner.
If you choose AND, the form will show or hide only
when ALL of the conditions are met. So, lets say you
have some checkboxes that you want a student to
check before proceeding with another form. AND is
perfect here, because if set, the form will not appear
unless all conditions have been met, or in this case, all
checkboxes are checked. If you have chosen OR, at
least one condition has to be met. So, in this case, the
student can just check one checkbox to proceed with
the other form.
If you have another form with rules that you want to
copy to this form, there is a Copy logic from
pulldown on the lower-right corner.
In the next chapter, well look at another example of
where logic can be useful.
-
2014 Yearbook Labs Co. All rights reserved. 18
10. Classes
As we hinted at before, GradForms+ is great for
yearbooks, but its also great for general classroom
use. Suppose you have three classes you want to
collect assignments for. You can collect them all
without getting your students confused as to why
there is a drop box for a French Revolution essay
when they are only taking English class, for example.
So, how do you keep your forms for each class
separate, so students dont see the forms for classes
they have not enrolled in? Its actually very easy to do
with Logic. Lets walk through how you can
accomplish this.
Lets say you have three classes: Social Studies 10,
English 11, and Literature 12.
1. Go to MENU > Student Forms. In the
Registration form (the upper-most form),
click on EDIT FORM.
2. Add a check box for each class. You should
now have the following on the Registration
form:
If you happen to also manage the yearbook,
you can have one more checkbox labeled I
am graduating this year, which, when
checked, will allow the student to see grad-
related forms.
3. Create forms for each class. Each class can
have multiple forms. You should end up with
the following:
4. For each form, click on the switch icon for
Logic.
5. Click ADD LOGIC.
6. Keep Show form when checked. The first
dropdown should be set to the class that
corresponds to the form. For example, SS10
French Revolution should have the dropdown
set to Social Studies 10. The second
dropdown should be set to is checked.
Leave the rest as-is.
7. Click SAVE. Now, this form will only show
when the student has checked the
corresponding course checkbox during
registration.
8. Repeat for your other classes forms.
Now, remember that you can copy logic from one
form to another using the Copy logic from
dropdown on the lower-right corner. If you have
already set SS10 French Revolutions logic, then for
SS10 New France, just use the dropdown and select
the SS10 French Revolution to copy the formers logic
to the latter.
What will the student see? Well, when registering, the
student will see checkboxes for each course that you
teach. He can just check the ones that he is enrolled
in.
If he checks Literature 12, then he will only see forms
associated with that class.
-
2014 Yearbook Labs Co. All rights reserved. 19
11. Styling
Now that our forms are all set up, here comes the fun
part: making your forms look nice.
Go to MENU > Styling to see all your styling options.
With this module, you can set the background
pattern, and whether or not you want drop shadows
and rounded corners. For example, the settings above
will result in this design:
To change the background color, go back to the
Dashboard by clicking on the ribbon at the upper-left
corner.
Next, go to MY ACCOUNT, then Change
province/state, color, or logo. Click on the color
selection and choose another color.
Remember that you dont have to know what code
your new color is. Just click on the color selection and
a palette will appear.
Your new color is applied to both GradForms+ and
Ichipoll backgrounds.
-
2014 Yearbook Labs Co. All rights reserved. 20
12. Viewing and scoring responses
The data you collect is not very useful if you cant
retrieve them. So, heres how you can view data.
Weve already discussed how you can view uploaded
files and drop box submissions. Viewing other forms
of responses is even easier.
Go to MENU > Student Forms or Parent Forms
(depending on the responses you wish to view). Now,
click VIEW DATA for the corresponding form.
You can see all responses in the table view.
You can also view responses for only one student or
parent. This is useful if you are collecting long
paragraphs, because its not possible to view them in
their entirety without drilling deeper. Just click on the
response that you want to look at.
Remember the Editable selection when you insert a
field? Its near the SAVE button in the screenshot
below.
Well, you can tick it, and the student or parent wont
be able to provide a response. Now, why would you
want to do this?
First, if you have set a deadline for a certain response
(lets say you want all the write-ups in by a certain
date and time), you can set the field to be non-
editable after the deadline.
Additionally, you can set a field to be non-editable
when you want to provide feedback to the student or
parent. When you are looking at his or her responses,
you can actually edit them (try it!). You can also edit
responses whose field is non-editable. For example,
lets say you want to let the student know his score in
an essay over GradForms+.
You create a non-editable Score short response box.
-
2014 Yearbook Labs Co. All rights reserved. 21
This is what the student sees.
Notice that Score is grayed-out. He cannot edit it.
This is what you see when looking at the students
responses.
Notice that score is editable in this case. So, you can
enter a score, lets say 85. Your student will see this
the next time he accesses the form.
Notice that he still cannot edit the score, but can only
view it. Also, because the deadline is over (remember
to set it beforehand), he cant edit his response either
(the grayed-out effect isnt applied to the long
response for technical reasons).
Where might this be useful for a yearbook? Well, if
you are requiring that that parents pay for the
inclusion of their dedication to the grad in the
yearbook, then you can set up a non-editable
checkbox that you can tick when you have received
the payment. This is what the parent sees on the
dedication form:
In this case, the parent has not paid, and he cant
check the checkbox. Only you can.
-
2014 Yearbook Labs Co. All rights reserved. 22
Need help?
That concludes our tutorial. If you need additional
help, dont hesitate to email us.
Dont forget to click on the ? button throughout
GradForms+, they provide additional information not
found here.
There is a lot that we didnt cover, such as Message
Center and Guest Accounts. Both of these features
have help documents associated with them, so we
encourage you to check them out. They are very
useful features; the former lets you communicate to
students and parents via instant messaging and/or
email, while the latter lets you create accounts for
colleagues or students (e.g. teacher assistants, or the
student(s) working on the grad section of the
yearbook) to gain limited access to form-editing
features, as well as responses that you collect.
Note: While Message Center is available in the MENU, Guest Accounts is only accessible by going back to the Dashboard (click on the ribbon in the upper-left corner), then clicking on MY ACCOUNT.
We hope you enjoy using GradForms+!








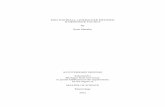

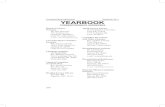
![Jambalaya [yearbook] 1920 plus Medical yearbook 1920](https://static.fdocuments.in/doc/165x107/586cd4c31a28ab0b6b8bf18e/jambalaya-yearbook-1920-plus-medical-yearbook-1920.jpg)