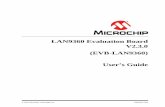Yealink VC Cloud Management Service Administrator Guide V2.3.0 · 2019. 1. 13. · Rebooting...
Transcript of Yealink VC Cloud Management Service Administrator Guide V2.3.0 · 2019. 1. 13. · Rebooting...
-
Yealink VC Cloud ManagementService Administrator Guide V2.3.0.0
-
| Contents | ii
Contents
About This Guide..................................................................................................... 6Introduction of Yealink VC Cloud Management Service....................................................................................6Targeted Audience................................................................................................................................................ 6Basic Concepts......................................................................................................................................................6Browser Requirement........................................................................................................................................... 7Icons Introduction................................................................................................................................................. 7In This Guide........................................................................................................................................................7The Change History of This Guide......................................................................................................................8
Changes for Release 23, Guide Version 2.3.0.0...................................................................................... 8Changes for Release 22, Guide Version 2.2.0.0...................................................................................... 8
Basic Operations of Enterprise Administrators.................................................... 8Registering an Administrator Account.................................................................................................................9Logging into Yealink VC Cloud Management Service....................................................................................... 9Introduction of the Home Page.......................................................................................................................... 10Managing Account Information......................................................................................................................... 11
Viewing the Account Information of the Enterprise Administrator.......................................................11Editing the Login Password................................................................................................................... 11Linking Your Cell Phone Number to Your Account..............................................................................12Editing the Linked Cell Phone Number.................................................................................................12Unlinking Your Cell Phone Number to Your Account.......................................................................... 12
Logging out of Yealink VC Cloud Management Service..................................................................................12
Overview of the Configuration Processes............................................................ 13
Managing Accounts................................................................................................ 13User Accounts, Room System Accounts and Other Accounts.......................................................................... 13Department Management....................................................................................................................................14
Adding Departments............................................................................................................................... 14Editing/Deleting Departments.................................................................................................................14
Adding User Accounts....................................................................................................................................... 15Parameters of the User Account............................................................................................................ 15Adding User Accounts Manually...........................................................................................................16Adding a Batch of User Accounts......................................................................................................... 18
Adding Room System Accounts........................................................................................................................ 18Adding Other Accounts......................................................................................................................................20
Parameters of Other Accounts................................................................................................................20Adding Other Accounts Manually......................................................................................................... 20Adding a Batch of Other Accounts........................................................................................................21
Sending Message to Accounts............................................................................................................................21Sending Messages to User Accounts..................................................................................................... 21Sending Messages to Room System Accounts...................................................................................... 22
Editing Account Information..............................................................................................................................22Editing Accounts Manually.................................................................................................................... 23Editing the Account Information in Batch.............................................................................................23
-
| Contents | iii
Managing Devices................................................................................................... 23Process Overview of Managing Devices........................................................................................................... 24Yealink Device....................................................................................................................................................24Adding Devices...................................................................................................................................................24
Device Parameters.................................................................................................................................. 25Adding Devices Manually...................................................................................................................... 25Adding a Batch of Devices.................................................................................................................... 25
Viewing Device Information.............................................................................................................................. 26Searching for Devices.........................................................................................................................................26Updating Configuration Files............................................................................................................................27Updating Firmware............................................................................................................................................. 27Enable/Disable DND on Devices.......................................................................................................................27Sending Messages to Devices............................................................................................................................ 28Rebooting Devices.............................................................................................................................................. 28Resetting the Devices to Factory Settings......................................................................................................... 29Managing Configuration Files According to Device Groups............................................................................ 29
Adding Group Configuration..................................................................................................................29Editing Parameters in Text Form of Group Configuration.................................................................... 31Setting Template Parameters.................................................................................................................. 31Editing Group Configurations................................................................................................................ 31Updating the Devices in the Group....................................................................................................... 32Viewing Parameters by Group List........................................................................................................32Viewing Parameters by Downloading Group Configuration Parameter................................................ 32
Setting Global Parameters.................................................................................................................................. 32Managing Executed Tasks.................................................................................................................................. 33
Viewing the Task Status......................................................................................................................... 33Retrying Exceptional Tasks.................................................................................................................... 33Searching for Executed Tasks................................................................................................................ 33
Viewing Call Statistics........................................................................................................................................34Viewing Details of Call Statistics.......................................................................................................... 34Setting Call Statistic Indicators.............................................................................................................. 34
Managing the Device Alarm.............................................................................................................................. 35Adding Alarm Strategy...........................................................................................................................35View the Alarm.......................................................................................................................................35
Managing Meeting Rooms..................................................................................... 35Enabling Meeting Rooms................................................................................................................................... 36Managing Department of Meeting Room.......................................................................................................... 36
Adding Departments of Meeting Rooms............................................................................................... 36Editing/Deleting Departments of Meeting Room.................................................................................. 36
Adding General Meeting Rooms........................................................................................................................37Adding Video Meeting Rooms...........................................................................................................................37
Managing Permanent Virtual Meeting Rooms (VMRs)..................................... 38Managing Departments of Permanent VMRs.................................................................................................... 38
Adding Departments of Permanent VMRs............................................................................................ 38Editing/Deleting Departments of Permanent VMR............................................................................... 38
Discussion Mode and Training Mode................................................................................................................ 39Education Mode.................................................................................................................................................. 40Adding Permanent VMRs (Discussion Mode and Training Mode)...................................................................41Adding Permanent VMRs (Education Mode)....................................................................................................45Sending Emails to Permanent VMR Participants.............................................................................................. 47
-
| Contents | iv
Managing Orders....................................................................................................48Viewing My Subscriptions................................................................................................................................. 48Viewing All Orders.............................................................................................................................................48Editing Value-Added Services............................................................................................................................49
Enterprise Settings..................................................................................................50Setting Conference Time Zones......................................................................................................................... 50Updating Enterprise Information........................................................................................................................50Call Settings........................................................................................................................................................ 51
Setting Video Resolution........................................................................................................................ 51Setting Call Bandwidth...........................................................................................................................52Setting Default Layout............................................................................................................................52Setting the Video Layout of 1+N...........................................................................................................52Setting Video Layout of Equal N×N..................................................................................................... 53Joining Conferences Beforehand............................................................................................................54Enabling Auto Dialing............................................................................................................................54Synchronizing Yealink Cloud Experience Hall and Technical Support with Yealink Cloud
Directory............................................................................................................................................ 54Displaying the Participant Name............................................................................................................54Displaying the Icon of Participant Status.............................................................................................. 55Enabling Mixed Displaying Video and Content.................................................................................... 55Enabling Auto Redialing........................................................................................................................ 55Disabling the Roll Call Setting.............................................................................................................. 55Setting IVR Language............................................................................................................................ 56
Applying for the Accesskey............................................................................................................................... 56Entrusting the Management of Yealink VC Cloud Management Service to Distributors or Resellers.............. 56
The Status and Control..........................................................................................56Viewing Details of Online Users....................................................................................................................... 57Viewing the Conference Details.........................................................................................................................57Meeting the Usage of Meeting Rooms.............................................................................................................. 57Monitoring the Conference.................................................................................................................................58
Going to the Conference Monitoring Page............................................................................................ 58Adjusting the Volume............................................................................................................................. 58Selecting an Audio Output Device.........................................................................................................59Changing the Display Language............................................................................................................ 59Configuring the Maximum Video Images in Equal N×N Mode............................................................59Configuring the Video Carousel.............................................................................................................60Displaying a Single Participant in a Full Screen/Exiting the Full Screen............................................. 60Scaling the Video Image........................................................................................................................ 60Changing Video Layouts........................................................................................................................ 60Scaling the Conference Monitoring Page.............................................................................................. 61
Deleting Conferences..........................................................................................................................................61Controlling Conferences..................................................................................................................................... 62
Statistics................................................................................................................... 62Viewing Meeting Statistics.................................................................................................................................62Viewing Details of Meeting Statistics................................................................................................................63
Troubleshooting....................................................................................................... 63
-
| Contents | v
Users Do Not Receive Emails........................................................................................................................... 64
Appendix-Time Zones............................................................................................ 64
Appendix B-the Alarm Type................................................................................. 67
-
| About This Guide | 6
About This Guide
This guide provides instructions for enterprise administrators to use Yealink VC Cloud Management Service.
• Introduction of Yealink VC Cloud Management Service• Targeted Audience• Basic Concepts• Browser Requirement• Icons Introduction• In This Guide• The Change History of This Guide
Introduction of Yealink VC Cloud Management ServiceYealink VC Cloud Management Service, as a server platform, is based on cloud structure and supports multi-partyvideo conference. Yealink VC Cloud Management Service brings the MCU, the register server, the traversal server,the meeting management server, the device management server and so on together, and it supports a whole series ofvideoconferencing products. Yealink VC Cloud Management Service, using advanced distributed architecture, havingserval nodes in the world and multi-point and multi-machine hot standby, possessing great expansion performance,being rich in function and supporting full encoding and decoding, supporting multi-groups and large-capacityconferences, is simple, stable, reliable, safe, easy to use, easy to deploy, easy to maintain, and is suitable for a varietyof enterprise or industry users.
Targeted AudienceThis guide is mainly intended for the following audiences.
• Distributors• Enterprise administrators
Basic ConceptsWhen you read this guide, you will find some reused concepts. Please familiarize yourself with these concepts first.
Yealink Cloud Directory: This concept refers to the directory which includes the user accounts, the room systemaccounts and other devices.
Yealink Videoconferencing Device: This concept refers to the endpoints that support Yealink Cloud, includingVC880/VC800/VC500/VC200/VC400/VC120/VC110 videoconferencing endpoint, SIP VP-49G phone, VC Desktopand VC Mobile.
Content: This concept refers to contents shared by participants including documents, graphics, or videos on theirdesktop.
-
| About This Guide | 7
Browser RequirementYealink VC Cloud Management Service supports the following browsers.
Table 1:
Browser Version
Firefox 52 or later
Google Chrome 52 or later
360 9 or later
Internet Explorer 11 or later
Safari 11 or later
Icons IntroductionIcons on the Yealink VC Cloud Management Service are described in the following table.
Table 2:
Icon Description
General conference room
Video conferencing room
Permanent Virtual Meeting Room (VMR)
Server resource
RTMP live conference
Periodic conference
In This GuideThis guide contains the following chapters.
• Chapter 1 Basic Operations of Enterprise Administrators• Chapter 2 Overview of the Configuration Processes• Chapter 3 Managing Accounts• Chapter 4 Managing Devices• Chapter 5 Managing Meeting Rooms• Chapter 6 Managing Permanent Virtual Meeting Rooms (VMRs)• Chapter 7 Managing Orders• Chapter 8 Enterprise Settings• Chapter 9 The Status and Control• Chapter 10 Statistics
-
| Basic Operations of Enterprise Administrators | 8
• Chapter 11 Troubleshooting• Chapter 12 Appendix-Time Zones• Chapter 13 Appendix B-the Alarm Type
The Change History of This Guide
• Changes for Release 23, Guide Version 2.3.0.0• Changes for Release 22, Guide Version 2.2.0.0
Changes for Release 23, Guide Version 2.3.0.0
The following sections are new for this version:
• Education Mode• Adding Permanent VMRs (Education Mode)• Applying for the Accesskey• Monitoring the Conference
Major updates have occurred to the following sections:
• Managing Devices• Yealink Device• Adding Devices
Changes for Release 22, Guide Version 2.2.0.0
The following sections are new for this version:
• Viewing the Conference Details• Meeting the Usage of Meeting Rooms• Deleting Conferences• Controlling Conferences• Process Overview of Managing Devices• Displaying the Participant Name• Displaying the Icon of Participant Status• Enabling Mixed Displaying Video and Content• Enabling Auto Redialing• Disabling the Roll Call Setting• Managing the Device Alarm• Appendix B-the Alarm Type
Major updates have occurred to the following sections:
• Parameters of the User Account• Adding Room System Accounts• Discussion Mode and Training Mode• Adding Permanent VMRs (Discussion Mode and Training Mode)
Basic Operations of Enterprise Administrators
This guide provides instructions for enterprise administrators to use Yealink VC Cloud Management Service.
-
| Basic Operations of Enterprise Administrators | 9
• Registering an Administrator Account• Logging into Yealink VC Cloud Management Service• Introduction of the Home Page• Managing Account Information• Logging out of Yealink VC Cloud Management Service
Registering an Administrator AccountYou can register an administrator account to get a free trial of 30 days. If you want to use Yealink VC CloudManagement Service for a long time, you can contact Yealink or distributors.
Procedure
1. Open a web browser.2. Enter https://www.ylyun.com/ in the address bar to the visit Login page of Yealink VC Cloud Management
Service.3. Click Sing Up Free below the Login button.4. Complete the registration according to prompts.
Logging into Yealink VC Cloud Management ServiceYou can use administrator account to log into Yealink VC Cloud Management Service.
Before you beginYou can get the account information by the following:
• Registering an administrator account• From Yealink• From distributors or resellers
Procedure
1. Open a web browser.2. Enter https://www.ylyun.com/ in the address bar to visit the Login page of Yealink VC Cloud Management
Service.3. Click Login in the top-right corner of Yealink VC Cloud Management Service official website.4. Optional: Select language from the drop-down menu of language.5. Select Enterprise login.6. Enter the registered email address and the password in the corresponding field.
https://www.ylyun.com/https://www.ylyun.com/
-
| Basic Operations of Enterprise Administrators | 10
7. Click Login.
Note: If you have entered wrong passwords for 10 times, your account will be locked for 5 minutes.Please try again later. If you forget the password, click Forgot Password and reset the passwordaccording to prompts.
Introduction of the Home PageAfter you log into Yealink VC Cloud Management Service, you will go to the Home page. In order to familiarizeyourself with various operation interfaces and system notifications, you need to know the layout of the Home page.
-
| Basic Operations of Enterprise Administrators | 11
Table 3:
NumberDescription
1 Go to the Home page quickly.
2 View the Support center.
3 View the alarm information of the devices.
4 Go to Device List page quickly.
5 Page navigator.
6 Enterprise name and details of current service.
7 • It displays the amount of enterprise users, devices, meeting rooms, permanent VMRs, currentconferences and online users.
• Go to the corresponding page quickly.• Add user accounts, devices, meeting rooms and permanent VMRs quickly.
8 The proportion of ongoing conferences including meet now conferences, scheduled conferences andP2P conferences.
9 The proportion of current meeting rooms including video conferences, general conferences andpermanent VMRs.
Managing Account InformationYou can view the account information, edit the password, and associate cellphone numbers with accounts and so on.
• Viewing the Account Information of the Enterprise Administrator• Editing the Login Password• Linking Your Cell Phone Number to Your Account• Editing the Linked Cell Phone Number• Unlinking Your Cell Phone Number to Your Account
Viewing the Account Information of the Enterprise AdministratorYou can view the enterprise number and the administrator name.
Procedure
Click the account name in the top-right corner.
Editing the Login PasswordFor account security, we recommend that you can change your password periodically.
Procedure
1. Click the account name in the top-right corner.2. In the Password field, click Edit.3. Enter the current password and enter the new password twice.4. Click Edit.
-
| Basic Operations of Enterprise Administrators | 12
Linking Your Cell Phone Number to Your AccountYou can link your cell phone number to your account to receive messages of system notifications. For example, afterplacing value-added services from Yealink, you can check the service status on your cell phone.
Procedure
1. Click the account name in the top-right corner.2. In the Phone binding field, click Binding.3. Enter the cell phone number, the captcha, and the SMS authentication code.4. Click Confirm.
Editing the Linked Cell Phone NumberIf you have changed your cell phone number, you can edit the linked cell phone number.
Procedure
1. Click the account name in the top-right corner.2. In the Phone number field, click Edit.3. Enter the cell phone number, the captcha, and the SMS authentication code.4. Click Confirm.
Unlinking Your Cell Phone Number to Your AccountIf you do not want to receive messages, you can unlink your cell phone number to your account.
Procedure
1. Click the account name in the top-right corner.2. In the Phone number field, click Unbundling.3. Enter the login password.4. Click Confirm.
Logging out of Yealink VC Cloud Management ServiceIf you want use other accounts to log into Yealink VC Cloud Management Service, you can log out currentadministrator account.
About this taskif the system has been idle on either page for more than 30 minutes, the system will log out of your accountautomatically and return to the Login page.
Procedure
Click Exit in the top-right corner to return the Login page.
-
| Overview of the Configuration Processes | 13
Overview of the Configuration Processes
For basic usage, you can the configure Yealink VC Cloud Management Service according to the following processes.
Table 4:
ProcessTask Target
1 Adding User Accounts The user can use the account created by the administrator to log into YealinkVC Cloud Management Service.
2 Adding Devices You can have a unified configuration to all Yealink devices.
3 Adding PermanentVMRs (DiscussionMode and TrainingMode) /AddingPermanent VMRs(Education Mode)
The user can call into permanent VMRs to initiate video conferences at anytime without reservation.
4 Adding GeneralMeeting Rooms
You can schedule conferences in this meeting room.
5 Editing Value-AddedServices
You can use the following services: the ignore participants limit cap service,the live broadcast service, the teleconference service, the SMS, and theH.323 device access to conference service.
Managing Accounts
You can manage the user accounts by departments, you can also manage the room system accounts and otheraccounts.
• User Accounts, Room System Accounts and Other Accounts• Department Management• Adding User Accounts• Adding Room System Accounts• Adding Other Accounts• Sending Message to Accounts• Editing Account Information
User Accounts, Room System Accounts and Other AccountsDifferences among user accounts, room system accounts and other accounts.
Table 5:
Type Description Note
User Account You can use the user accounts tolog into devices. The same useraccount can log into 5 devices atmost at the same time.
They are referred to Yealink Cloudaccount.
-
| Managing Accounts | 14
Type Description Note
Room System Account This account is used for thevideoconferencing device in thevideo meeting room to log intoYealink VC Cloud ManagementService. The same room systemaccount can log into 5 devices atmost at the same time.
Other Account Devices that are added by enteringIP address or URL. Those devicesdo not have 9-digit Yealink Cloudaccount.
No limit.
Department ManagementIn order to manage users by department, you can customize the department according to the enterprise organization.
The organization root is the enterprise name by default. You can manage user accounts of your department and thesubordinate departments.
• Adding Departments• Editing/Deleting Departments
Adding DepartmentsIn order to manage the users conveniently, you can add departments according to the enterprise organization.
Procedure
1. Click Account > User > Add Department.2. In the Name field, enter the department name.3. In the Upper department field, select the corresponding upper department.4. Click Confirm.
Editing/Deleting DepartmentsIf the enterprise organization has changed, you can edit the departments such as their names and upper departments.You can also delete the department.
About this taskIf the department has subordinated departments or user accounts, you cannot delete this department.
Procedure
1. Click Account > User.2. Select the desired department in organization list.3. Move your mouse to icon , and do the followings:
-
| Managing Accounts | 15
• Click Move up or Move down, to move the department to the desired place.• Click Edit to edit the department information.• Click Delete to delete this department.
Adding User AccountsYou can add user account and the users can use this account to log into Yealink VC Cloud Management Service.
• Parameters of the User Account• Adding User Accounts Manually• Adding a Batch of User Accounts
Parameters of the User AccountBefore adding user accounts, you need know the parameters of the user account first.
Table 6: Parameters of the user account
Method Parameter Description
Name User's name.
Department The department the user is in.
Post The job name of the user.
Extension The last 4 digits of the user account. User's loginaccount consists of 5-digit enterprise number and 4-digit extension number. For more information aboutenterprise account, refer to Viewing the AccountInformation of the Enterprise Administrator .
Adding Manually oradding in batch
Email The email address of the user. This email is usedto receive the initial password and the conferencenotifications and so on.
-
| Managing Accounts | 16
Method Parameter Description
Enable H.323 registration If this feature is enabled, you can register theaccount in devices by H.323 protocol.
Note: it is disabled by default. You can subscribe tothis service from Yealink.
Enable GK authentication If this feature is enabled, you need enter thepassword to register the account in the GK server.
Note: it is recommended to enable.
Adding Manually
Cell phone number The cell phone number of the user.
Adding in Batch Password You can customize the password.
Related tasksAdding User Accounts ManuallyAdding a Batch of User AccountsSending Messages to User Accounts
Adding User Accounts ManuallyIf you want to add user accounts one by one, you can manually add it.
Before you beginIf you want to send account information by SMS, you need to meet following conditions:
• You have opened SMS.• The users have linked their cell phone numbers to their accounts after they logged into Yealink VC Cloud
Management Service.
Procedure
1. Click Account > User > Add.2. Configure the parameters.
-
| Managing Accounts | 17
3. Click Confirm.The account details are displayed as below:
4. If you have added emails when adding room system accounts, click Send mail, the account information will besent to the users by email.
5. Click OK to complete adding.
Note: If you do not add emails when adding user accounts, you can inform the corresponding users of theinitial passwords, and remind users to change their passwords promptly.
Related conceptsParameters of the User Account
-
| Managing Accounts | 18
Adding a Batch of User AccountsIf you want to add a batch of accounts in the same time, you can import accounts by the template (excel file). Notethat you cannot customize the template, you need to download a blank template.
Procedure
1. Click Account > User > Batch import.2. Click Download to download the template.3. Enter user account parameters in the template and save it to your computer.
4. Click Click to upload and select the template.5. Click Confirm.
The page will pop up the following notification:
6. Click Send mail, and the account information will be sent to users by email.
Related conceptsParameters of the User Account
Adding Room System AccountsYou can add room system accounts which can be used to associate with the devices in the video meeting rooms.
Procedure
1. Click Account > Room System > Add .2. Configure the parameters.
Table 7: Parameters of the Room System Account
Parameter Description
Name It refers to the real name of this device.
-
| Managing Accounts | 19
Parameter Description
Extension The last 4 digits of the user account. User's loginaccount consists of 5-digit enterprise number and4-digit extension number. For more informationabout the enterprise account, refer to Viewingthe Account Information of the EnterpriseAdministrator .
Email The email address of the device owner. This emailaddress is used to receive the initial password, theconference notifications and so on.
Enable H.323 registration If this feature is enabled, you can register theaccount in devices by H.323 protocol.
Note: it is disabled by default. You can subscribeto this service from Yealink.
Enable GK authentication If this feature is enabled, you need enter thepassword to register the account in the GK server.
Note: it is recommended to enable.
3. Click Confirm.The account details are displayed as below:
4. If you have added the emails when adding room system accounts, you can click Send mail, and the accountinformation will be sent to the device owners via email.
5. Click OK to complete adding.
Note: If you do not add emails when adding room system accounts, you can inform the correspondingusers of the initial passwords, and remind them to change their passwords promptly.
Related tasksSending Messages to Room System Accounts
-
| Managing Accounts | 20
Adding Other AccountsIf you want to invite devices such as videoconferencing devices into the conference, you can add other accounts intothe directory.
• Parameters of Other Accounts• Adding Other Accounts Manually• Adding a Batch of Other Accounts
Parameters of Other AccountsBefore adding other accounts, you need to know the parameters of other accounts.
Table 8: Parameters of Other Accounts
Parameter Description
Name The real name of this account.
Protocol The call protocol used by this account.
Number The URL or IP address of this account.
Email The email address of the user. This email is used toreceive conference notifications.
Related tasksAdding Other Accounts ManuallyAdding a Batch of Other Accounts
Adding Other Accounts ManuallyIf you want to add other accounts one by one, you can add them manually.
Procedure
1. Click Account > Others > Add.2. Configure the parameters of other accounts.
3. Click Save.
Related conceptsParameters of Other Accounts
-
| Managing Accounts | 21
Adding a Batch of Other AccountsIf you want to add a batch of other accounts in the same time, you can import other accounts by the template (excelfile). Note that you cannot customize the template, you need download a blank template first.
Procedure
1. Click Account > Others > Batch import.2. Click Download to download the template.3. Enter the parameters of other accounts to the template and save it on your computer.
4. Click Click to upload and select the template.5. Click Confirm.
Related conceptsParameters of Other Accounts
Sending Message to AccountsYou can send information of Yealink Cloud account to corresponding users by email or by SMS.
• Sending Messages to User Accounts• Sending Messages to Room System Accounts
Sending Messages to User AccountsYou can send information of Yealink Cloud account to corresponding users by email or by SMS.
Before you beginIf you want to send account information by email, you need add email addresses when adding user accounts.
If you want to send account information by SMS, you need meet following conditions:
• You have opened SMS.• The users have linked their cell phone numbers to their accounts after they logged into Yealink VC Cloud
Management Service.
Procedure
1. Click Account > User.2. In the account list, do the following operations:
•Click on the right side of the desired account.
• Select serval checkboxes. If you want to select all user checkboxes on the current page, you can select theSelect all checkbox.
-
| Managing Accounts | 22
Click Send to send emails to multiple users.3. Select Email or SMS (payment item) checkbox.4. Click Send.
Related conceptsParameters of the User AccountRelated tasksEditing Value-Added Services
Sending Messages to Room System AccountsIf room system accounts are associated with emails, you can send information of corresponding accounts to the deviceowners by email.
Procedure
1. Click Account > Room System.2. In the right side of the desired account, click .3. Click Send.
Related tasksAdding Room System Accounts
Editing Account InformationYou can edit a single or a batch of accounts manually. Note that you cannot edit information of the user accounts orthe room system accounts when the ongoing conferences are created by them.
• Editing Accounts Manually• Editing the Account Information in Batch
-
| Managing Devices | 23
Editing Accounts ManuallyIf the information of the user accounts, the room system accounts and other accounts is changed, you can edit it. Youcan also reset the password and the PIN code.
Procedure
1. Click Account > User/Room System/Others.2. In the right side of the desired account, click to edit the account details.3. Do the followings:
• Click Reset Password to reset your password.• Click Reset PIN to reset your PIN code.• After editing corresponding account information, click Save.
Note: If the user accounts are linked to the cell phone numbers, you cannot edit their phone numbers.
Editing the Account Information in BatchYou can export the excel file that contains the information of the user account and other accounts to your computer,edit the details in the excel file, and import the edited file to Yealink VC Cloud Management Service.
About this taskIf you import a batch of user accounts and other accounts , you can edit the account details in the original template,and import the edited template to Yealink VC Cloud Management Service.
Procedure
1. Click Account > User/Others > Export Directory.2. Edit the parameters in the exported file.3. Click Batch import.4. Click Click to upload and select the template.5. Click Confirm.
Managing Devices
If you have subscribed to the service from Yealink or your distributor, you can use Yealink VC Cloud ManagementService to configure and update Yealink devices.
Note: If you use 30-day trial, you cannot manage the devices, you can contact Yealink or the agent tosubscribe to the service.
• Process Overview of Managing Devices• Yealink Device• Adding Devices• Viewing Device Information• Searching for Devices• Updating Configuration Files• Updating Firmware• Enable/Disable DND on Devices• Sending Messages to Devices• Rebooting Devices
-
| Managing Devices | 24
• Resetting the Devices to Factory Settings• Managing Configuration Files According to Device Groups• Setting Global Parameters• Managing Executed Tasks• Viewing Call Statistics• Managing the Device Alarm
Process Overview of Managing DevicesYou can follow the processes below to manage devices.
Table 9: Process of Managing Devices
Process Task Target
1 Adding Devices You can preconfigure corresponding deviceinformation when adding devices.
2 Setting Global Parameters You can set the language and the time for alldevices.
3 Adding Group Configuration You can customize group configuration tomanage the device configuration in yourgroup.
4 Viewing the Task Status You can view the task information such as thetime, the content, the status and so on.
5 Viewing Details of Call Statistics You can view the information of the callquality, the audio, the video, the devices andso on.
Yealink DeviceYou can use Yealink VC Cloud Management Service to manage Yealink devices.
Table 10: Yealink Device
Device Type Supported Model Version Requirement
VC200/VC500/VC800/VC880/VCC22
Version XX.32.0.10 or later. XX indicatesthe fixed digits that are corresponds to thespecified model.
VCS Device
WPP20 Version 81.10.0.5 or later.
Adding DevicesYou can pre-configure the corresponding device information by adding devices. When the device is powered on, thepre-configured information will be sent to devices.
Note: You can add up to 20 devices by default, if you want to change this default value, you can contactYealink or your distributor.
-
| Managing Devices | 25
• Device Parameters• Adding Devices Manually• Adding a Batch of Devices
Device ParametersYou need to know the device parameters before adding devices.
Table 11: Device parameters
Parameter Description
Device name The real name of this device.
Device model The model of this device.
MAC address MAC address of this device.
Account name The user account or the room system accountassociated with this device.
Related tasksAdding Devices ManuallyAdding a Batch of Devices
Adding Devices ManuallyIf you want to add devices one by one, you can add them manually.
Procedure
1. Click Device management > Device List > Add device.2. Configure the device parameters.
3. Click OK.
Related conceptsDevice Parameters
Adding a Batch of DevicesIf you want to add a batch of devices in the same time, you can import the device information by the template (anexcel file). Note that you cannot customize the template, you need download a blank template first.
Procedure
1. Click Device Manage > Device List > Import.
-
| Managing Devices | 26
2. Click Download to download the template.3. Enter the device parameters in the template and save it on your computer.
4. Click Click to upload and select the template.5. Click Save.
Related conceptsDevice Parameters
Viewing Device InformationYou can view the device information from the Device List or by exporting the file that contains all the deviceinformation.
About this taskThe device status is described as follows:
• Offline: this device is not connected to Yealink VC Cloud Management Service.• Unregistered: this device is connected to Yealink VC Cloud Management Service but does not have a Yealink
Cloud account registered in it.• Registered: this device is connected to Yealink VC Cloud Management Service and has a Yealink Cloud account
registered in it.
Procedure
1. Click Device Manage > Device List.2. In the Status field, click the desired device to view its network information. The network information contains the
account number, the IP address, the department, the report time, and the subnet.3. Click on the right side of desired device to view more information.4. If you want to export information of all devices, click Export in the top-right corner.
Searching for DevicesYou can search for devices by entering the device name, the MAC address, the account number and the IP address, orby filtering the account registration status, the model, the firmware version, and the DND status.
Procedure
1. Click Device Manage > Device List.2. If you want to filter the devices by conditions, click All, and select the corresponding status.3. Click More, select the corresponding model, firmware, and DND status.4. Click Search.
Related tasksUpdating Configuration FilesUpdating FirmwareSending Messages to Devices
-
| Managing Devices | 27
Rebooting DevicesResetting the Devices to Factory SettingsEnable/Disable DND on Devices
Updating Configuration FilesIf you want to set configuration files of unregistered devices or registered devices to the default value, you can updatethe configuration files.
Procedure
1. Click Device management > Device List.2. Select the devices that you want to update.3. Click Update configuration files.4. Select the content that you want to update.5. Click OK.
Related tasksSearching for Devices
Updating FirmwareYou can update the unregistered or registered devices to the specified firmware version.
Procedure
1. Click Device management > Device List.2. Select the devices that you want to update.
You can select only the device that uses the same firmware version to update.3. Click Update firmware.4. Select the desired firmware version.5. Click OK.
Related tasksSearching for Devices
Enable/Disable DND on DevicesYou can enable/disable DND on one or several registered devices.
Procedure
1. Click Device management > Device List.2. Select the desired devices.3. Click More > DND/Cancel DND.4. Click OK.
Related tasksSearching for Devices
-
| Managing Devices | 28
Sending Messages to DevicesYou can send messages to one or several unregistered or registered devices.
Procedure
1. Click Device management > Device List.2. Select the desired devices.3. Click More > Send message.4. In the Display duration field, select the desired value.5. Enter the text.6. Click OK.
ResultsThe messages will be displayed on the device screen. Following is an example of the message displayed on VC200:
Related tasksSearching for Devices
Rebooting DevicesYou can reboot the devices to fix some problem that may be occurred to the unregistered or registered devices. Forexample, the device has remained on a certain page for a long time.
Procedure
1. Click Device management > Device List.2. Select the desired devices.
-
| Managing Devices | 29
3. Click More > Reboot.4. Click OK.
Related tasksSearching for Devices
Resetting the Devices to Factory SettingsYou can reset the unregistered or registered devices to factory settings.
Procedure
1. Click Device management > Device List.2. Select the desired devices.3. Click More > Reset to factory.4. Click OK.
Related tasksSearching for Devices
Managing Configuration Files According to Device GroupsYou can customize the group configuration to manage the device configuration in your group. When you push theconfiguration, the configuration on the unregistered devices or the registered devices will be updated once the devicesreceive the update.
• Adding Group Configuration• Editing Parameters in Text Form of Group Configuration• Setting Template Parameters• Editing Group Configurations• Updating the Devices in the Group• Viewing Parameters by Group List• Viewing Parameters by Downloading Group Configuration Parameter
Adding Group ConfigurationIn order to manage the configuration by group, you can add groups according to the enterprise organization.
Procedure
1. Click Device management > Config management > Add group.2. Enter the department name and the description.
-
| Managing Devices | 30
3. Click Next step.4. Select the corresponding device from the device list.
5. Click Next step.6. Configure the corresponding parameters.
-
| Managing Devices | 31
7. Click Save and update to send the updated parameters to all devices in this group.
Editing Parameters in Text Form of Group ConfigurationYou can edit parameters supported by devices and update those parameters to devices.
Procedure
1. Click Device management > Config management.2. In the right side of the desired group, click , and select Edit parameters in text.3. Enter the updated configuration parameters.4. Click Save.5. Click Yes to update parameters for all devices in this group.
Setting Template ParametersYou can edit the template parameters directly, modify the parameters of group configuration, and update the devicewith the edited parameters.
Procedure
1. Click Device management > Config management.2.
Click icon on the right side of the corresponding group.3. Edit the corresponding parameters in the template parameters.4. Click Save.5. Click Yes to update parameters for all devices in this group.
Editing Group ConfigurationsIf a group configuration has changed, you can edit the configuration.
Procedure
1. Click Device management > Config management.2. In the right side of the desired group, click , and select Edit group.3. Edit the corresponding information of the group configuration.
-
| Managing Devices | 32
4. Click Save and update to send the updated parameters to all devices in this group.
Related tasksViewing Parameters by Group List
Updating the Devices in the GroupYou can add or delete the devices that are in the group.
Procedure
1. Click Device management > Config management.2. Click icon on the right side of the corresponding group.3. Select the devices that you want to update.4. Click Save.
Viewing Parameters by Group ListYou can quickly view the configured group parameters.
About this taskYou cannot view two kinds of parameters. One is the parameters configured in text, the other one is the parametersthat are not included in template parameters.
Procedure
1. Click Device management > Config management.2.
In the right side of the corresponding group, click to view the parameters.
Related tasksEditing Group Configurations
Viewing Parameters by Downloading Group Configuration ParameterYou can download the group configuration file to view the latest configuration parameters.
Procedure
1. Click Device management > Config management.2. In the right side of the desired group, click , and select Download config file.
Setting Global ParametersThe set global parameters will be updated to all devices. Besides, when the device connects to Yealink VC CloudManagement Service for the first time, the global parameters will be updated to the device automatically.
Procedure
1. Click Device management > Global parameter settings.2. Configure the global parameters.
-
| Managing Devices | 33
Table 12: Global parameters
Parameter Description
Device language You can choose the desired language fromEnglish, Chinese Simplified, Chinese Traditional,French, German, Italian and Polish.
IP Address of NTP Server It is used to access the time.
3. Click Save and update.4. Click OK, and the latest global parameter will be updated to the devices.
Managing Executed TasksYou can view the details of the executed tasks or retry the exceptional tasks.
• Viewing the Task Status• Retrying Exceptional Tasks• Searching for Executed Tasks
Viewing the Task StatusYou can view the task information such as the time, the content, the status and so on.
Procedure
1. Click Device management > Executed Task.2. Click icon in the right side to view the details of the executed task.
Retrying Exceptional TasksIf the task is executed exceptionally, you can retry this task.
Procedure
1. Click Device management > Executed Task.2. Click icon in the right side of the corresponding task.3. Select the desired exceptional task, and click Retry.
Searching for Executed TasksYou can search for executed tasks by selecting the task status and the task contents.
Procedure
1. Click Device Manage > Executed Task.2. Click All, and then select the corresponding status.3. Select the start date and the end date in the calendar bar.4. Click Task content, and select the corresponding task.
ResultsThe search results are displayed in the list.
-
| Managing Devices | 34
Viewing Call StatisticsYou can view call statistics. Call statistics contains user information, devices details and call details.
• Viewing Details of Call Statistics• Setting Call Statistic Indicators
Viewing Details of Call StatisticsYou can view details of the call quality. Details contain the information of the audio, the video, the device and so on.
Procedure
1. Click Device management > Call statistics.2. Click icon in the right side to view the call quality.
Setting Call Statistic IndicatorsIn order to view call statistics conveniently, you can customize the indicators which are displayed in the Call Statisticslist.
Procedure
1. Click Device management > Call statistics.2. Click More indicators.
3. Select the desired indicators.4. Click Submit.
ResultsThe selected indicators are shown in the call statistics list:
-
| Managing Meeting Rooms | 35
Managing the Device AlarmWhen an exception occurs to a device, the device will send alarms, which can be used to troubleshoot the problemssuch as the network problem, to Yealink Cloud Management Service. You can manage the alarm strategy and view thecorresponding alarm on Yealink VC Cloud Management Service.
• Adding Alarm Strategy• View the Alarm
Adding Alarm StrategyYou can add alarm strategy, you can also enable the corresponding alarm strategy according to its severity.
Procedure
1. Click Alarm Manage > Alarm strategy > Add strategy.2. Configure the corresponding parameters of the strategy.3. Click Save.
Related conceptsAppendix B-the Alarm Type
View the AlarmWhen the problem occurs to the devices, the devices will report the problem to Yealink VC Cloud ManagementService, such as the failure of placing a call, the failure of registration and so on. You can quickly locate the problemby the alarm.
Procedure
1. Click Alarm Manage > Alarm list.2. If you want to see the last time, the number of alarms and the details, click the on the right side of the
corresponding alarm.3. If you want to view the alarm log, such as the process crash, application zero response, and the kernel error, click
on the right side of the corresponding alarm.4. If you want to view all the alarm by exporting them, click Export in the top-right corner.
Related conceptsAppendix B-the Alarm Type
Managing Meeting Rooms
You can use entity meeting rooms to schedule OA conferences. You can also add, edit and delete entity meetingrooms.
Entity meeting rooms are divided into general meeting rooms and video meeting rooms. The difference between themis that video meeting rooms have devices, but general meeting rooms do not.
• Enabling Meeting Rooms• Managing Department of Meeting Room• Adding General Meeting Rooms• Adding Video Meeting Rooms
-
| Managing Meeting Rooms | 36
Enabling Meeting RoomsIn order to make entity meeting rooms be used to schedule OA conferences, you can enable the meeting room.
Procedure
1. Click Meeting Room.2. Select Enable the function of meeting room scheduling checkbox.
Managing Department of Meeting RoomIn order to manage meeting rooms by departments, you can customize organization relationship according to themeeting room locations.
The organization root is enterprise name by default. You can manage meeting rooms in your department and yoursubordinate departments.
• Adding Departments of Meeting Rooms• Editing/Deleting Departments of Meeting Room
Adding Departments of Meeting RoomsYou can add departments according to the location of meeting rooms.
Procedure
1. Click Meeting Room > Add Department.2. In the Name field, enter the department name.3. In the Upper department field, select the upper department.4. Click Confirm.
Editing/Deleting Departments of Meeting RoomIf the departments of meeting rooms have changed, you can edit the department such as their names and upperdepartments. You can also delete the departments.
About this taskIf the department has subordinated departments or meeting rooms, you cannot delete this department.
Procedure
1. Click Meeting Room.2. Select the desired department in the organization list.3.
Move your mouse to icon , and do the followings:
-
| Managing Meeting Rooms | 37
• Click Move up or Move down, to move the department to the desired place.• Click Edit to edit the department information.• Click Delete to delete this department.
Adding General Meeting RoomsIf users want to initiate conferences in entity meeting rooms that do not have videoconferencing devices, you can addgeneral meeting rooms.
Procedure
1. Click Meeting Room > Add.2. In the Name field, enter the name.3. In the Department field, select the desired department.4. In the Type field, select Common.5. Click Save.
Adding Video Meeting RoomsIf users want to initiate conferences in entity meeting rooms that have videoconferencing devices, you can add videomeeting rooms.
Procedure
1. Click Meeting Room > Add.2. In the Name field, enter the name.3. In the Department field, select the desired department.4. In the Type field, select Video.5. In the Extension field, select the desired account.
This account refers to the room system accounts that are registered by the videoconferencing devices in the videomeeting rooms.
6. Click Save.
-
| Managing Permanent Virtual Meeting Rooms (VMRs) | 38
Managing Permanent Virtual Meeting Rooms (VMRs)
Virtual Meeting Room(VMR) is permanent. You can add, edit and delete permanent VMRs. User can call into thepermanent VMRs to initiate video conferences at any time without any reservation.
• Managing Departments of Permanent VMRs• Discussion Mode and Training Mode• Education Mode• Adding Permanent VMRs (Discussion Mode and Training Mode)• Adding Permanent VMRs (Education Mode)• Sending Emails to Permanent VMR Participants
Managing Departments of Permanent VMRsIn order to manage permanent VMRs by departments, you can also customize the organization by the location ofpermanent VMRs.
The organization root is the enterprise name by default. You can manage permanent VMRs in your department andyour subordinate departments.
• Adding Departments of Permanent VMRs• Editing/Deleting Departments of Permanent VMR
Adding Departments of Permanent VMRsYou can add departments of permanent VMRs according to the locations of permanent VMRs.
Procedure
1. Click VMR > Add Department.2. In the Name field, enter the name.3. In the Upper department field, select the upper department.4. Click Confirm.
Editing/Deleting Departments of Permanent VMRIf the departments of permanent VMRs have changed, you can edit department names and upper departments of thesepermanent VMRs. You can also delete the departments of the permanent VMRs.
Before you beginIf a department has subordinated departments or meeting rooms, you cannot delete this department.
Procedure
1. Click VMR.2. Select the desired department in organization list.3.
Move your mouse to icon , and do following operations:
-
| Managing Permanent Virtual Meeting Rooms (VMRs) | 39
• Click Move up or Move down, to move the department to the desired place.• Click Edit to edit the department information.• Click Delete to delete this department.
Discussion Mode and Training ModeThe permanent VMR can be divided into the discussion mode and the training mode.
Table 13: The Differences Between the Discussion Mode and the Training Mode
Difference Discussion Mode Training Mode
ModeratorYou can set any participantsin Yealink Cloud directoryas moderators.
Moderator
You can set any participantsin Yealink Cloud directory asmoderators.
If the broadcasting interactivefeature is enabled, themoderators are the interactiveparties by default.
LecturerThe participant who is set as alecturer by a moderator during aconference.
Mode
Guest
The participants except themoderators.
Guest
The participants except themoderators.
If the broadcasting interactivefeature is enabled, the guestsare the broadcasting parties bydefault.
FeaturePrivilege
The moderator can configure the layoutduring the discussion mode conference
or meet now conferences.
The moderators can configure the layout in thetraining mode conference, they can also allow/reject/ignore the participant application forspeaking and switch the roles between lecturersand moderators/guests.
-
| Managing Permanent Virtual Meeting Rooms (VMRs) | 40
Difference Discussion Mode Training Mode
The moderators can edit conferences and delete conferences, and during the conference, theycan also send messages, invite participants, invite the third parties, invite participants by email,share the conference information, call participants, call participants from the call history, hangup participants, move the participants into the waiting center, allow/reject the participant tojoin the conference, mute/unmute participants, turn on/off the camera, block/unblock the voice,switch the roles between the moderators and guests, control the far-end camera, lock or unlockconferences, view the conference recording, turn on/off RTMP Live, and leave conferences/endconferences.
Other participants can only view the conference details.
LayoutModerators and guests can view allparticipants. For setting default layout, referto Setting Default Layout .
• Moderators can view all participants bydefault. For setting default layout, refer toSetting Default Layout .
If the broadcasting interactive featureis enabled, the moderators can view allinteractive parties by default.
• For guest, all lecturers are given equalprominence in the layout by default. Ifthere is no lecturer, all guests can view thereminder of waiting for the lecturer.
If broadcasting interactive feature is enabled,the broadcasting parties will see that alllecturers are displayed in equal video imagesby default If there are no lecturers, allbroadcasting parties can view the reminderof waiting for the lecturer.
Speakingrule Free speaking.
All guests and moderators are muted by default.The moderators can speak after they click theunmute button. The guests can speak onlywhen the moderators allow their application forspeaking.
Contents All moderators and guests can sharecontents by default.Only moderators and lecturers can sharecontents. Guests cannot share contents.
Education ModeIf you subscribe to the education mode service, you can add a permanent VMR of education mode which is speciallydesigned for the education industry.
Table 14: Education Mode
Difference Description
Teacher You can set any participants in Yealink Cloud directory asteachers.RoleStudent Other participants except the teachers.
Feature Privilege The teachers can configure the conference layout during the conference.
-
| Managing Permanent Virtual Meeting Rooms (VMRs) | 41
Difference Description
The teachers can edit conferences and cancel conferences, and during theconference, they can also send messages, call participants, redial participants,invite participants, invite the third parties, share the conference information,remove participants, move the participants into the waiting center, mute/unmuteparticipants, turn on/off the camera, block/unblock the voice, turn on/off RTMPLive, switch the roles between the teachers and students, control the far-endcamera, lock/unlock conferences, leave/end conferences.
Other participants can only view the conference details.
With 60-frameforwarding off
• The teachers can see the video images of otherparticipants (except themselves) displayed in equalparts by default.
• The students can see the video images of all teachersdisplayed in equal parts by default.
Layout
With 60-frameforwarding modeon
• The forwarded teacher can see the video images of theother participants displayed in equal parts by default.
• The other teachers can see the video images of theother participants (except the forwarded teacher andthemselves) displayed in equal parts by default.
• The students can see the video images of the forwardedteacher displayed in a full screen by default.
Speaking rule • Whether or not the students can speak is set by the conference organizer bydefault.
Contents• The teachers can share contents.• The students cannot share contents.
Adding Permanent VMRs (Discussion Mode and Training Mode)You can add permanent VMRs and the users can call into permanent VMRs to initiate video conferences at any time.
Procedure
1. Click VMR > Add VMR.2. Configure the parameters of permanent VMRs.
Table 15: Parameters of Permanent VMRs
Parameter Description
Department The department name.
Max participants The amount of participants in permanentVMRs has a limit. If the amount of participantsexceeds the limit in a permanent VMR,the other participants cannot call into thispermanent VMR.
-
| Managing Permanent Virtual Meeting Rooms (VMRs) | 42
Parameter Description
Mode The discussion mode and training mode. Formore information, refer to Discussion Modeand Training Mode .
ID The conference ID is used to call intopermanent VMRs. The conference ID consistsof 5-digit enterprise number and 5-digitextension number.
The default range of the extension number isfrom 20000 to 89999.
Require password Enable or disable the password required to jointhe permanent VMR.
If the required password is enabled, users needthe password to call into the permanent VMR.
Default: disabled.
Moderator The moderators can control permanent VMRsat any time.
Favorites The frequently used contacts. The moderatorscan invite favorites to join the permanentVMR.
Synchronize contacts You can enable or disable this feature tosynchronize the permanent VMR to YealinkCloud directory.
Default: disabled.
Max video resolution The maximum video resolution.
• 1080P/30FPS• 720P/30FPS• 360P/30FPS• 4CIF• CIF
Default: 720P/30FPS.
Video resolution
Max content sharingresolution
The maximum content sharing resolution.
• 1080P/5FPS• 720P/30FPS• 720P/15FPS• 720P/5FPS
Default: 1080P/5FPS.
If you want to set the content sharingresolution as 1080P/30FPS or 1080P/15FPS,you can contact Yealink.
-
| Managing Permanent Virtual Meeting Rooms (VMRs) | 43
Parameter Description
Call bandwidth According to the limit of enterprise bandwidth,you can limit the media bandwidth that issent to conference participants by Yealink VCCloud Management Service.
Layout The default layout, it takes effective forparticipants in permanent VMR of discussionmode and for moderators in permanent VMRof training mode.
If you use the Port Package service and the RTMP Live is enabled (refer toEditing Value-Added Services ), you can enable or disable RTMP Live. Ifyou enable it, the user can watch the live broadcast.
Default: disabled.
Enabling RTMP Live
Definition The video resolution that the specified MCUsends to public streaming services.
The supported video solution is:
• HD: 720p.• SD: 360p.
Note: HD.
-
| Managing Permanent Virtual Meeting Rooms (VMRs) | 44
Parameter Description
Video options The supported video options are as follows:
• Receive video and content: it means thatwhen the participants share contents, theLive page will be displayed in 1plus4layout with the contents displayed in a largescreen and all participants displayed in asmall screen, and the video images of allparticipants take part in polling in the smallscreen.
When there are no contents, the Live pageis the same with Receive video only.
• Receive video only: in discussion modeconference, the video images of allparticipants are displayed on the Livepage but the contents are not displayedby default. This layout depends on theconference layout set by the moderatorwhen they control the conference (refer toControlling Conferences ).
In training mode conference, the videoimages of all lecturers are displayedin equal parts on the Live page but thecontents are not displayed by default.This layout depends on the conferencelayout set by the moderator when theycontrol the conference (refer to ControllingConferences ).
• Receive content only: only the content isdisplayed on the Live page.
Default: Receive video and content.
Event details The text displayed on the Live page of theconference.
Broadcast port If you choose training mode, you can enableor disable the broadcasting interactive videoconference.
If you enable this feature, you can create aconference with a large number of participants.You can subscribe to this service from Yealink.
3. Click Save.
Related tasksViewing My SubscriptionsEditing Value-Added Services
-
| Managing Permanent Virtual Meeting Rooms (VMRs) | 45
Adding Permanent VMRs (Education Mode)The permanent VMRs of education mode is specially customized for the education industry. You can add permanentVMRs and users can call into permanent VMR to initiate video conferences at any time.
Before you beginYou can subscribe to the education mode from Yealink.
Procedure
1. Click VMR > Add VMR.2. Configure parameters of permanent VMR.
Table 16: Parameters of Permanent VMR
Parameter Description
Department The department name.
Max participants The amount of participants in permanent VMRs has a limit.If the amount of participants exceeds the limit, the otherparticipants cannot call into this permanent VMR.
Mode Select the education mode. For more information, refer toEducation Mode .
ID The conference ID is used to call into permanent VMRs.The conference ID consists of 5-digit enterprise numberand 5-digit extension number.
The default range of the extension number is from 20000 to89999.
Required password Enable or disable the password required to join thepermanent VMR.
If required password is enabled, users need password tocall into permanent VMR.
Default: disabled.
Teacher The teacher in the permanent VMR can control permanentVMR at any time.
Favorites It refers to the frequently used contacts. The teachers caninvite favorites to join the permanent VMR.
Join school contact list Enable or disable this feature to synchronize this permanentVMR to Yealink Cloud directory.
Default: disabled.
-
| Managing Permanent Virtual Meeting Rooms (VMRs) | 46
Parameter Description
Default speaking mode The supported speaking modes are described as below:
• Free: the students and teachers can speak freely bydefault.
• Raise Hand: the students and teachers are mutedby default. The teachers can speak after unmutingthemselves. The students can speak only when theteacher agrees their application for speaking.
Default: Free.
60-frame forwarding mode If it is enabled, the conference video image can reach1080P60 frame. In a conference, there is only oneforwarder (whose video image will be forwarded to otherparticipants) that is the first teacher. Only the teacherexcept the student can be set as the forwarder.
Default: disabled. This mode need at least 2M bandwidth.You can subscribe to this service from Yealink.
Max videoresolution
You can set the maximum video resolution.
• 1080P/30FPS• 720P/30FPS• 360P/30FPS• 4CIF• CIF
Default: 720P/30FPS.
Video resolution
Max contentsharingresolution
You can set the maximum video resolution.
• 1080P/5FPS• 720P/30FPS• 720P/15FPS• 720P/5FPS
Default: 1080P/5FPS.
If you want to set content sharing resolution as1080P/30FPS or 1080P/15FPS, you can contact withYealink.
Call bandwidth According to the limit of enterprise bandwidth, you canlimit the media bandwidth that is sent to the participants byYealink VC Cloud Management Service.
RTMP Live If you use the Port Package service and the RTMP Live is enabled (refer toEditing Value-Added Services ), you can enable or disable RTMP Live. Ifyou enable it, the user can watch the live broadcast.
Default: disabled.
-
| Managing Permanent Virtual Meeting Rooms (VMRs) | 47
Parameter Description
Definition It refers to the video resolution that the specified MCUsends to public streaming services when the 60-frameforwarding mode is disabled.
The supported video solution is as below:
• HD: 720p.• SD: 360p.
Note: HD.
Videooptions
The supported video options are as follows:
• Receive video and content: it means that when theparticipants share contents, the Live page will bedisplayed in 1+4 layout with the contents displayed ina large screen and all participants displayed in a smallscreen, and the video images of all participants take partin carousel in the small screen.
When there are no contents, the Live page is the samewith the one of Receive video only.
• Receive video only: the video images of all teachers aredisplayed in equal parts on the Live page (in 60-frameforwarding mode, the forwarder is displayed in a fullscreen). This layout is not affected by the video layoutset by the teacher.
• Receive content only: only the content is displayed onthe Live page.
Default: Receive video and content.
Event details It refers to the text displayed on the Live page of theconference.
3. Click Confirm.
Sending Emails to Permanent VMR ParticipantsYou can inform corresponding participants of permanent VMR information by email. Participants can call intopermanent VMRs to initiate conferences.
Procedure
1. Click VMR.2.
Click icon on the right side of corresponding permanent VMR.3. Edit the email information.4. Click Send.
-
| Managing Orders | 48
Managing Orders
You can view the current service status and all orders. If service status is going to expire, you can contact Yealink ordistributors for renewal, so that the user can use the video conference as usual.
• Viewing My Subscriptions• Viewing All Orders• Editing Value-Added Services
Viewing My SubscriptionsYou can view details of current subscriptions.
Procedure
1. Click Billing > My Subscriptions.2. If you want to see the income and the expenditure of value-added services, you can click Value-added service
records.
Related tasksAdding Permanent VMRs (Discussion Mode and Training Mode)
Viewing All OrdersYou can view records of all purchased orders.
Procedure
Click Billing > Billing Information.
-
| Managing Orders | 49
Editing Value-Added ServicesIf you have opened value-added services from Yealink or distributors and have recharged by money, you can enableor disable the value-added services. Value-added service contains: ignore participants limit cap service, live broadcastservice, teleconference service, SMS and H.323 device access to conference service.
About this taskWhen the account balance is 0, the enterprise cannot use the value-added service any longer. Under this circumstance,if there is a Yealink conference that is streamed as a conference event to public streaming service like You Tube, thepeople that have been watching the continue to watch but other people cannot watch it.
Procedure
1. Click Billing > My Subscriptions.2.
Click .
3. Enable or disable the corresponding value-added services.
-
| Enterprise Settings | 50
Related tasksSending Messages to User AccountsAdding Permanent VMRs (Discussion Mode and Training Mode)
Enterprise Settings
• Setting Conference Time Zones• Updating Enterprise Information• Call Settings• Applying for the Accesskey• Entrusting the Management of Yealink VC Cloud Management Service to Distributors or Resellers
Setting Conference Time ZonesYou can set the default time zone and enable/disable DST for users when they schedule conferences.
Procedure
1. Click Enterprise Settings > Basic Settings.2. Configure the parameters of conference time zones.
Table 17: Parameters of Conference Time Zones
Parameter Description
Default time zone When users schedule conferences, the system willuse the default time zones.
Enable Daylight Saving Time (DST) Configuration type of DST. The supported typesare as follows:
• Auto-Yealink VC Cloud Management Servicewill automatically use the corresponding DSTaccording to the selected time zone. Whenusers schedule conferences in countries usingDST, the DST is enabled by default.
• Disable-DST is not used.
Note: DST is disabled by default.
3. Click Confirm.
Updating Enterprise InformationIf enterprise information has changed, you can update it, so that Yealink, the agents, and the resellers can get the latestenterprise information.
Procedure
1. Click Enterprise Settings > Enterprise information.2. Edit the changed information.3. Click Confirm.
-
| Enterprise Settings | 51
Call SettingsYou can configure the call parameters to satisfy different call needs.
• Setting Video Resolution• Setting Call Bandwidth• Setting Default Layout• Setting the Video Layout of 1+N• Setting Video Layout of Equal N×N• Joining Conferences Beforehand• Enabling Auto Dialing• Synchronizing Yealink Cloud Experience Hall and Technical Support with Yealink Cloud Directory• Displaying the Participant Name• Displaying the Icon of Participant Status• Enabling Mixed Displaying Video and Content• Enabling Auto Redialing• Disabling the Roll Call Setting• Setting IVR Language
Setting Video ResolutionDue to the limit of enterprise bandwidth, you can set the maximum video resolution and maximum content sharingresolution for better video definition.
Procedure
1. Click Enterprise Settings > Setting.2. Configure parameters of video resolution.
Table 18: Parameters of video resolution
Parameter Description
Max video resolution You can set the maximum video resolution.
• 1080P/30FPS• 720P/30FPS• 360P/30FPS• 4CIF• CIF
Note: the default video resolution is 720P/30FPS.
Max content sharing resolution You can choose the max content sharingresolution.
• 1080P/5FPS• 720P/30FPS• 720P/15FPS• 720P/5FPS
Note: the default video resolution is 1080P/5FPS.
If you want to set the content sharing resolution as1080P/30FPS or 1080P/15FPS, you can contactYealink.
-
| Enterprise Settings | 52
3. Click Confirm.
Setting Call BandwidthAccording to the limit of the enterprise bandwidth, you can limit the media bandwidth that is sent to conferenceparticipants by Yealink VC Cloud Management Service. For example, you set the call bandwidth as 2M. If thebandwidth of a participant is 4M, when he joins the conference and his devices negotiate with server, he can onlyreceive a bandwidth of 2M.
Procedure
1. Click Enterprise Settings > Setting.2. In the Call bandwidth field, select the desired bandwidth.
Call bandwidth is 2Mbps by default.3. Click Confirm.
Setting Default LayoutYou can set the default video layout of conferences, and the layout takes effect for the participants in permanentVMRs and in scheduled conferences of discussion mode, and the moderators in scheduled conferences of trainingmode.
Procedure
1. Click Enterprise Settings > Setting.2. Select the default layout.
Table 19: Parameters of Default Layout
Parameter Description
Default layout The supported layouts are as follows:
• Equal N×N: Participants are displayed in anequal image.
• 1+N: The first participant is given theprominence with the largest pane. Otherparticipants will be displayed in a strip aroundthe first participant.
Default: 1+N.
3. Click Confirm.
Setting the Video Layout of 1+NIn the 1+N video layout, if current participants are larger than the maximum, the video carousel is enabledautomatically and the system will switch the image of participants automatically. You can set the rules of cycle andthe interval of auto-switching images. You can use the voice-activated feature so that the system will automaticallyidentify the conference speaker. When the participant continues speaking for a while, he will be given the prominencewith the largest pane, other participants will be displayed in a strip around the participant.
Procedure
1. Click Enterprise Settings > Setting.2. Configure the parameters of 1+N mode.
-
| Enterprise Settings | 53
Table 20: Parameters of 1+N mode
Parameter Description
Configure the maximum number of video imageson the screen.
• 1+0• 1+4• 1+7• 1+9• 1+12• 1+16• 1+20
Note: 1+7 is by default.
Set the interval of cycle.
Configure participant video image of each cycle.The maximum video image depends on the N in1+N.
1+N
Configure the uninterrupted speaking time of thevoice-activated feature.
3. Click Confirm.
Setting Video Layout of Equal N×NIn Equal N×N video layout, if current participants are larger than the maximum images, video carousel is openedby default and the system will switch the image of participants automatically. You can set the rules of cycle and theinterval of auto-switching images.
Procedure
1. Click Enterprise Settings > Setting.2. Set the Equal N×N video layout.
Table 21: Parameters of Equal N×N Video Layout
Parameter Description
Configure the maximum number of videos in onescreen.
• 2*2• 3*3• 4*4• 5*5• 6*6• 7*7
Note: 4*4 is by default.
Equal N×N
Set the interval of cycle.
3. Click Confirm.
-
| Enterprise Settings | 54
Joining Conferences BeforehandYou can specify the time that users can join the scheduled conferences in advance.
Procedure
1. Click Enterprise Settings > Setting.2. In the Join conference beforehand field, select the desired time.
Joining conference before 30 minutes is by default.3. Click Confirm.
Enabling Auto DialingYou can enable Auto dialing feature. When users schedule video conferences, they can enable the auto dialingfeature. When the scheduled conference begins, the system will automatically place call invitations to devicesregistered with Yealink Cloud accounts or third-party devices in the enterprise directory.
About this task
The supported devices are: VC880/VC800/VC500/VC400/VC120/VC110/VC200 videoconferencing endpoint, SIPVP-T49G IP phone, SIP-T58V IP phone and third-party devices.
Procedure
1. Click Enterprise Settings > Setting.2. Enable Auto dialing.
It is enabled b