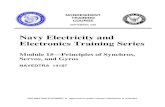Yealink T55A Teams Edition User Guide V15
Transcript of Yealink T55A Teams Edition User Guide V15


| Contents | ii
Contents
About This Guide........................................................................................ 6Related Documentations..................................................................................................................... 6
Getting Started.............................................................................................6Hardware of T55A............................................................................................................................... 6Power LED Indicator............................................................................................................................8Accessing Screens on Yealink Teams Phones................................................................................... 8
Accessing the Calls Screen..................................................................................................... 8Accessing the Calendar Screen.............................................................................................10Accessing the Voicemail Screen............................................................................................ 10
Entering Data and Editing Fields...................................................................................................... 11Using the On-screen Keyboard.............................................................................................. 12Using the On-screen Dial Pad............................................................................................... 13Using the Phone Keypad........................................................................................................13
Signing into Microsoft Teams and Locking Your Phone....................... 13Signing into Your Device................................................................................................................... 13
Signing into Microsoft Teams on Your Device........................................................................14Signing into Microsoft Teams via Web Sign-in.......................................................................15
Signing out of Your Teams Device....................................................................................................16Phone Lock........................................................................................................................................16
Creating a Lock PIN...............................................................................................................17Enabling Phone Lock..............................................................................................................17Setting the Idle Timeout for Phone Lock................................................................................17Unlocking Your Phone............................................................................................................ 17Changing Your Lock PIN.......................................................................................................18Disabling Phone Lock.............................................................................................................18
Using a Teams Phone as a Common Area Phone...........................................................................18Signing into a CAP/Meeting Account..................................................................................... 19Signing out of a Common Area Phone..................................................................................21
Signing into a Teams Phone as a Guest User................................................................................. 21Signing in as a Guest User....................................................................................................22Signing out of the Guest User............................................................................................... 22
Changing Your Presence Status.............................................................. 22
Favorites..................................................................................................... 23Adding Favorites................................................................................................................................23Removing Favorites........................................................................................................................... 24
Managing Delegates.................................................................................. 24Adding a Delegate from Settings......................................................................................................25Forwarding All Incoming Calls to Delegates..................................................................................... 26Forwarding Incoming Calls to Delegates if Unanswered.................................................................. 26

| Contents | iii
Synchronizing Incoming Calls to Delegates......................................................................................26
Boss/Admin Delegate Call Feature..........................................................26Call on behalf of................................................................................................................................27Boss's Call Status............................................................................................................................. 27Boss' Held Call..................................................................................................................................29
Operating Calls.......................................................................................... 29Switching among the Handset, Speakerphone and Headset Modes................................................30Placing Calls......................................................................................................................................30
Calling Contacts......................................................................................................................30Dialing the Number.................................................................................................................31Placing Multiple Calls............................................................................................................. 31Placing a Call from Call History.............................................................................................31Placing a Call from Voicemail................................................................................................ 31Placing an Emergency Call from a Locked Phone................................................................ 31Auto Dial for Extension Dialing...............................................................................................32
Answering Calls.................................................................................................................................32Answering a Call.....................................................................................................................32Answering a Call When in a Call........................................................................................... 32
Muting and Unmuting Audio..............................................................................................................32Holding and Resuming Calls.............................................................................................................32
Placing a Call on Hold........................................................................................................... 33Resuming a Call..................................................................................................................... 33
Ending or Rejecting an Active Call................................................................................................... 33Ending All Calls in the Process........................................................................................................ 33Transferring Calls...............................................................................................................................33
Performing a Blind Transfer.................................................................................................... 33Performing a Consultative Transfer........................................................................................ 34
Forwarding All Incoming Calls...........................................................................................................34Forwarding Calls to Voicemail................................................................................................ 34Forwarding Calls to a Contact or Number............................................................................. 34
Forwarding Incoming Calls if Unanswered........................................................................................34Synchronizing Incoming Calls to the Specified Contact................................................................... 35Parking and Retrieving Calls on the Teams Server..........................................................................35
Parking Teams Calls...............................................................................................................35Retrieving Parked Calls.......................................................................................................... 35
Call Queue.........................................................................................................................................36Blocking Calls with No Caller ID.......................................................................................................36Anonymous Call.................................................................................................................................36Group Call Pickup............................................................................................................................. 37
Conference Calls....................................................................................... 37Initiating a Conference by Calling Multiple Contacts........................................................................ 37Initiating a Conference Call by Inviting Other Contacts.................................................................... 37Initiating a Conference Call From Call History..................................................................................38Managing the Conference Participants............................................................................................. 38
Muting All Conference Participants........................................................................................ 38Muting Individual Conference Participants............................................................................. 38Removing the Participants from the Conference................................................................... 38Re-inviting the Participants Who Have been Removed......................................................... 39Viewing the Details of Participants.........................................................................................39
Adding Participants to a Conference Call.........................................................................................39

| Contents | iv
Leaving the Conference.................................................................................................................... 39
Using the Teams Meeting Feature........................................................... 39Scheduling a Meeting on the Teams Phone.....................................................................................40Viewing the Meeting Details..............................................................................................................40Joining a Scheduled Meeting............................................................................................................40Responding to the Meeting Invitation............................................................................................... 41Canceling the Scheduled Meeting.................................................................................................... 41Editing the Scheduled Meeting......................................................................................................... 42Deleting the Scheduled Meeting....................................................................................................... 42
Using the Voicemail...................................................................................42Listening to the Voicemail................................................................................................................. 42Deleting Voicemail Messages........................................................................................................... 43Viewing the Details of the Contacts..................................................................................................43
Teams Device Settings..............................................................................43Using the Dark Theme......................................................................................................................43Setting the Language........................................................................................................................ 44Time and Date Display......................................................................................................................45
Setting the Time and Date Manually......................................................................................45Changing the Time and Date Format.................................................................................... 45
Screen Savers................................................................................................................................... 45Changing the Waiting Time for Screen Saver........................................................................46Changing the Screen Saver Background............................................................................... 46
Changing the Screen Backlight Brightness and Time...................................................................... 46Bluetooth............................................................................................................................................47
Activating the Bluetooth Mode................................................................................................47Pairing and Connecting the Bluetooth Headset..................................................................... 47Editing Your Device Name......................................................................................................47Disabling Your Device Discovery............................................................................................48Renaming the Paired Bluetooth Devices................................................................................48Disconnecting the Bluetooth Device.......................................................................................48Un-pairing the Bluetooth Devices...........................................................................................48Deactivating the Bluetooth Mode........................................................................................... 48
Better Together over Bluetooth (BToB)............................................................................................. 49Pairing the Device with PC.................................................................................................... 49BToB Lock...............................................................................................................................50
Accessibility Features........................................................................................................................ 50Large Text............................................................................................................................... 50High Contrast Mode................................................................................................................50Color Correction......................................................................................................................50
Setting Rintones................................................................................................................................ 51
Wireless Network.......................................................................................51Activating the Wi-Fi Mode................................................................................................................52Connecting to the Wireless Network.................................................................................................52
Connecting to an Available Wireless Network Manually........................................................ 52Connecting to the Wireless Network Using WPS.................................................................. 52Adding a Wireless Network manually.....................................................................................53
Viewing the Wireless Network Information....................................................................................... 54Disconnecting the Wireless Network Connection............................................................................. 54

| Contents | v
Deactivating the Wi-Fi Mode.............................................................................................................54
Optional Accessories with Your Phone...................................................54Bluetooth Headset............................................................................................................................. 54USB Headset.....................................................................................................................................55Wireless Headset.............................................................................................................................. 55USB Speakerphone CP900 / CP700................................................................................................ 55
Hybrid Mode Settings................................................................................55Hybrid Mode...................................................................................................................................... 55
Enabling the Quick Ball.......................................................................................................... 56Switching to Survivability App................................................................................................ 56Switching to Teams App.........................................................................................................56Survivability App Screens.......................................................................................................56Call Features of Survivability App.......................................................................................... 57
Sending Multicast Paging..................................................................................................................58Setting a Paging Key..............................................................................................................59Sending a Paging by a Paging Key....................................................................................... 59Setting a Paging List Key.......................................................................................................60Setting a Paging Group..........................................................................................................61Editing a Paging Group.......................................................................................................... 61Sending a Paging by a Paging List Key.................................................................................62Deleting a Paging Group........................................................................................................62
Receiving Multicast Paging............................................................................................................... 63
Getting More Information About Microsoft Teams.................................63Viewing More Information About Microsoft Teams............................................................................63Company Portal.................................................................................................................................63Entering Microsoft Teams Help Center............................................................................................. 64Sending Feedback.............................................................................................................................64
Maintaining Teams Devices......................................................................64Rebooting Your Device......................................................................................................................64Viewing Device Status.......................................................................................................................65Resetting Your Device....................................................................................................................... 65
Troubleshooting......................................................................................... 65Why is the screen blank?..................................................................................................................65Why does the device display “Network unavailable”?.......................................................................65Why does the device display time and date incorrectly?..................................................................66How can I obtain the MAC address of a device when the device is not powered on?...................... 66Why can't I receive calls?................................................................................................................. 66Why doesn't my handset work?........................................................................................................66Checking the IP Address of Device.................................................................................................. 66

| About This Guide | 6
About This GuideThank you for choosing Yealink T55A Teams phone, which is mainly designed to work with the MicrosoftTeams client. This guide provides everything you need to quickly use your new device. Firstly, verify withyour system administrator that the IP network is ready for device configuration. Also, be sure to read theQuick Start Guide in the product package.
• Related Documentations
Related DocumentationsYou can find the following types of documents from each product support page on Yealink Support:
• Release Notes: This guide describes what’s new for a new device firmware.• Quick Start Guide: This guide describes the contents of your package, how to assemble the device or
accessory, and how to use the basic features. This guide is also included in your device package.• Administrator Guide: This guide provides detailed information about setting up your network and
configuring features.• Regulatory Notice: This guide provides information for all regulatory and safety guidance.
Getting StartedThis chapter aims to make you familiar with the phone user interface.
Note: As you read this guide, keep in mind that some features are configurable by your systemadministrator or determined by your device environment. As a result, some features may not beenabled or may be operated differently on your device. Additionally, the examples and graphics inthis guide may not directly reflect what is displayed or is available on your device.
• Hardware of T55A• Power LED Indicator• Accessing Screens on Yealink Teams Phones• Entering Data and Editing Fields
Hardware of T55A

| Getting Started | 7
Item Description
1 Power LED Indicator Indicates call statuses:
• When receiving an incoming call, it fast flashes.
• When receiving a voice message, it slowly flashes.
2 Touch Screen 4.3 inches (480 x 272) capacitive touch screen, tap to select items andnavigate menus.
3 HEADSET Key Toggles the headset on or off. The LED indicator glows green when theheadset is activated.
4 MUTE Key Toggles the microphone on or off. The LED indicator glows red when themute feature is activated.
5 Speakerphone Key Toggles the speakerphone (hands-free) mode or not. The LED indicatorglows green when the speakerphone is activated.
6 Volume Key Adjust the volume of the handset, headset, speaker, ringer, or media.
7 MESSAGE Key Accesses your voice messages.
8 Speaker You can hear the voice from the speaker when you choose hand-freephone.
9 Keypad Keys Enable you to enter numbers, letters, and special characters.
10 USB2.0 Port Comes ready for the future connection of an optional USB flash drive.

| Getting Started | 8
Power LED Indicator
LED Status Description
Red The phone is initializing.
Fast-flashing red (300ms) The phone is ringing.
Slowly-flashing red (1s) The phone receives a voicemail or misses a call.
Note: The above introduces the default LED status. Your system administrator can configure thestatus of the power LED indicator.
Accessing Screens on Yealink Teams PhonesYou can navigate the menu bar at the bottom of the touch screen to access the following screens easily.
• Accessing the Calls Screen• Accessing the Calendar Screen• Accessing the Voicemail Screen
Accessing the Calls ScreenThe Calls screen is displayed after the phone startup. You can place a call from the history entry or viewthe favorites information from the Calls screen.

| Getting Started | 9
NO. Name Description
1 Favorites & CallHistory
Favorites: Displays favorite contacts.
Call History: Displays recent calls.
2 Tap to retrieve a parked call.
3 Tap to search for a contact.
4 Tap to initiate a call.

| Getting Started | 10
Accessing the Calendar ScreenYou can access the Calendar screen to join or schedule meetings.
1. Tap Calendar.
NO. Name Description
1 Scheduled meeting list Displays all the scheduled on the Teams phone,from Teams client or Outlook.
2 Tap to join the corresponding scheduled meeting.
3 Tap to schedule a meeting.
4 Meeting details Tap the corresponding scheduled meeting to viewthe meeting details.
Accessing the Voicemail ScreenYou can listen to voicemails or place calls to contacts from the Voicemail screen.

| Getting Started | 11
1. Tap Voicemail.
NO. Name Description
1 Voicemail list Displays all the voicemails stored in the voicemaillist.
2 Tap to play the voicemail.
3 Tap to change the playback speed of thevoicemail.
4 Operation options •Tap to view information of contact.
•Tap to call the contact.
•Tap to delete the voicemail.
5 Contact detailsDisplays the contact details and tap to place acall.
Entering Data and Editing Fields
• Using the On-screen Keyboard

| Getting Started | 12
• Using the On-screen Dial Pad• Using the Phone Keypad
Using the On-screen KeyboardBefore using the on-screen keyboard to enter data, you need to know the function of the keys on the on-screen keyboard. The Teams phone supports the Android Keyboard (AOSP)- English (US) input method.
NO. Item Description
1 26 English Letters • Tap to enter letters.• Long tap a key then slide to choose one of the options to enter an
alternate character.
2 Delete Key • Tap to delete the entered characters one by one.• Long tap to delete two or more characters.
Next Key Tap to go to the next field.
Done Key Tap to confirm the settings.
Go Key Tap to search for the contact.
3 Label automatically toidentify the context-sensitive features.
Tap to start a new line.
4 Two Special Characters • Tap to enter special characters.• Long tap point key (.) then slide to choose one of the options to
enter an alternate character.
5 Space Key Tap to enter spaces.
6 Input Method Tap to switch between input modes.
7 Tap to switch between the uppercase input mode and lower case.

| Signing into Microsoft Teams and Locking Your Phone | 13
Using the On-screen Dial PadInstead of using the on-screen keyboard, you can also use the dial pad on the dialing screen to enter data.The on-screen dial pad only provides digit keys and the following special characters: * # , + ;.
Procedure1. Do one of the following:
• Pick up the handset.• Press the Speakerphone key.• Press the HEADSET key.•
Tap on the Calls screen and then tap .
2. Use the on-screen dial pad to enter numbers.
Using the Phone KeypadInstead of using the on-screen keyboard, you can also use the phone keypad to enter data. The phonekeypad only provides digit keys and the following special characters: * # , + ;.
ProcedurePress digit keys, pound key and star key on the phone or long press the pound key or star key to providemore characters.
Signing into Microsoft Teams and Locking Your PhoneYou can sign into the device with your Microsoft online account and use phone lock feature whennecessary.
• Signing into Your Device• Signing out of Your Teams Device• Phone Lock• Using a Teams Phone as a Common Area Phone• Signing into a Teams Phone as a Guest User
Signing into Your DeviceYou can sign into your Microsoft online account directly on your device or sign into your device via a websign-in, which includes your sign-in address and password.
About this taskContact your system administrator to get your sign-in account.
Note: If your system administrator enables the device management feature, the phone supportssynchronizing account registration status to YDMP/YMCS.
• Signing into Microsoft Teams on Your Device• Signing into Microsoft Teams via Web Sign-in

| Signing into Microsoft Teams and Locking Your Phone | 14
Signing into Microsoft Teams on Your Device
Procedure1. Tap Sign in.
You will be connected to the Company Portal automatically.
2. Enter your user credentials.
3. After the device signs in successfully, tap Got it.

| Signing into Microsoft Teams and Locking Your Phone | 15
Signing into Microsoft Teams via Web Sign-in
Procedure1. Tap Sign in.
You will be connected to the Company Portal automatically.

| Signing into Microsoft Teams and Locking Your Phone | 16
2. Tap Sign in from another device from the Sign in screen.
3. Go to https://microsoft.com/devicelogin on your computer.
4. Enter the code shown on your device and select Next.
5. Enter your user credentials or select the desired account to sign in.
A confirmation message is displayed after you successfully sign into Microsoft Intune Company Portal.
Signing out of Your Teams DeviceAfter you sign out of your account, you can only use the phone settings feature.
Procedure1. Go to > Settings > Sign out.
2. Select OK.
Phone LockWhen the phone is not used, you can enable the phone lock to prevent unauthorized users from viewingor modifying phone information, such as your scheduled meetings. When the phone is locked, you canstill answer the incoming call. If the administrator forcibly enables the phone lock feature on the MicrosoftTeams & Skype for Business Admin Center, you cannot disable it on the phone. For more information,contact your system administrator.
Note: The phone lock feature is not available to Common Area Phones.
• Creating a Lock PIN• Enabling Phone Lock• Setting the Idle Timeout for Phone Lock• Unlocking Your Phone• Changing Your Lock PIN• Disabling Phone Lock

| Signing into Microsoft Teams and Locking Your Phone | 17
Creating a Lock PINIf your administrator sets security restrictions and enables the phone lock for you, you are prompted to setup a lock PIN, which is used for unlocking your phone.
Procedure1. Tap OK to create a lock PIN on the pop-up menu.
2. Enter the lock PIN in the New PIN field.
3. Enter the lock PIN again in the Confirm PIN field.
4. Tap OK.
Enabling Phone Lock
Procedure1. Go to > Settings > Device Settings > Phone Lock.
2. Enable Lock Enable.
3. Enter the lock PIN in the New PIN field.
4. Enter the lock PIN again in the Confirm PIN field.
You can use your lock PIN to unlock your phone.
5. Save the change.
Setting the Idle Timeout for Phone LockYou can configure the idle timeout, after which the phone will be locked automatically.
Procedure1. Go to > Settings > Device Settings > Phone Lock.
2. Enter the unlock PIN and tap Unlock.
3. Tap the Idle time-out field and then select the desired value.
4. Save the change.
Unlocking Your Phone
Procedure1.
Tap on the touch screen.
2. Enter the unlock PIN.
Note: You will be forced to sign out after five unsuccessful unlock attempts.

| Signing into Microsoft Teams and Locking Your Phone | 18
Changing Your Lock PINYou can change your lock PIN at any time.
Procedure1. Go to > Settings > Device Settings > Phone Lock.
2. Enter the unlock PIN and tap Unlock.
3. Enter the new lock PIN in the New PIN field.
4. Enter the lock PIN again in the Confirm PIN field.
5. Save the change.
Disabling Phone LockIf your system administrator sets security restrictions and enables the phone lock, you are restricted fromdisabling it.
Procedure1. Go to > Settings > Device Settings > Phone Lock.
2. Enter the unlock PIN and tap Unlock.
3. Disable Lock Enable.
Using a Teams Phone as a Common Area PhoneYour phone can be set as a Common Area Phone (CAP). Instead of being located in someone’s office,common area phones are typically placed in an area like a lobby or another area that is available to manypeople to make a call; for example, a reception area, lobby, or conference room.
You have access to certain features for the common area phones:
• CAP account: You have calls capability. You also have the searching capability if your systemadministrator enables it on the Microsoft Teams & Skype for Business Admin Center.
• Meeting account: You have calls capability and can join the scheduled meeting.
• Signing into a CAP/Meeting Account• Signing out of a Common Area Phone

| Signing into Microsoft Teams and Locking Your Phone | 19
Signing into a CAP/Meeting Account
Procedure1. Tap Sign in.
You will be connected to the Company Portal automatically.
2. Enter your user credentials.

| Signing into Microsoft Teams and Locking Your Phone | 20
3. After the phone signs in successfully, tap Got it.
After signing into the CAP account, the screen is displayed as below:
After signing into the Meeting account, the screen is displayed as below:

| Signing into Microsoft Teams and Locking Your Phone | 21
Signing out of a Common Area Phone
Procedure1. Go to > Settings > Device Settings.
2. Tap the Admin Password field and then enter the admin password (default: admin).
3. Tap Sign Out.
4. Tap OK.
Signing into a Teams Phone as a Guest UserYou can sign into a phone as a guest user. Hot Desking feature is convenient for different employees toshare one Teams phone. When you sign out, any changes you made on the phone while signed in areremoved and the host user settings are restored.
• Signing in as a Guest User• Signing out of the Guest User

| Changing Your Presence Status | 22
Signing in as a Guest UserYou can sign into Teams on your phone as a guest user.
Procedure1. Do one of the following:
• When the phone is unlocked, go to > Hot desk.• When the phone is locked, tap on the touch screen and tap Hot Desk.
2. Enter your user credentials and tap Sign in.
Signing out of the Guest UserYou can sign out of the guest user after you use the phone.
Procedure1. Go to > Stop hot desking.
The phone prompts you whether to stop hot desking.
2. Tap END.The guest user is signed out and the host user is signed in automatically.
Note: The guest user will automatically be signed out after the phone is idle for a designatedtime (this time is configured by system administrator). Before logout, the phone prompts you thatit will automatically sign out in 15 seconds.
Changing Your Presence StatusYou can update your presence status on the phone. For example, when you are busy with urgencies, youcan change your status to DND to avoid being disturbed.
Procedure1. Tap at the top-left of the touch screen.

| Favorites | 23
2. Tap the presence status field and then select the desired status from the drop-down menu.
Tip: You can reset your presence status to be available from any other status by tapping Resetstatus.
FavoritesBy default, all favorite contacts from the Teams desktop client are marked as favorite contacts on thephone. You can add favorites or remove favorites.
• Adding Favorites• Removing Favorites
Adding Favorites
Procedure1. From the Calls screen, tap RECENT.
2. Tap the desired contact.

| Managing Delegates | 24
3.Tap .
The contact appears in the FAVORITES list.
Removing Favorites
Procedure1. From the Calls screen, tap FAVORITES.
2. Tap on the desired contact.
3. Tap Remove favorites.
Managing DelegatesYou can pick someone to be your delegate—to receive and make calls on your behalf. When you add adelegate, you’re essentially sharing your phone line with them, so they can see and share all of your calls.
Teams phones provide the ability to setup and manage delegates.
• Adding a Delegate from Settings• Forwarding All Incoming Calls to Delegates• Forwarding Incoming Calls to Delegates if Unanswered

| Managing Delegates | 25
• Synchronizing Incoming Calls to Delegates
Adding a Delegate from Settings
Procedure1. Go to > Settings > Manage delegates.
2. Type the person's name in the Add delegates box and select your delegate.
3. Select the permission you want to give your delegate.
4. Save the change.
ResultsYour new delegate will now appear in your delegates list.

| Boss/Admin Delegate Call Feature | 26
Forwarding All Incoming Calls to DelegatesYou can forward all incoming calls directly to your delegates.
Procedure1. Go to > Settings > Calling.
2. Enable Call forwarding.
3. Tap the Forward to filed and then select My delegates.
Forwarding Incoming Calls to Delegates if UnansweredYou can configure the forwarded destination if the incoming call is not answered.
Procedure1. Go to > Settings > Calling > If unanswered.
2. Tap My delegates.
Synchronizing Incoming Calls to DelegatesYou can synchronize incoming calls to delegates so that you and your delegates can receive the incomingcalls simultaneously.
Procedure1. Go to > Settings > Calling > Also ring.
2. Tap My delegates.
Boss/Admin Delegate Call Feature• Call on behalf of• Boss's Call Status• Boss' Held Call

| Boss/Admin Delegate Call Feature | 27
Call on behalf ofWhen placing an outgoing call, the delegate can call either on behalf of themselves or on behalf of theboss.
About this task
Boss's Call StatusDelegates can see and monitor boss’ call status on the delegate’s phone.
About this task
In the example below, the icon on the Boss’ tile shows the delegate that the boss is in an active call.You can tap the icon to view additional details about the call.

| Boss/Admin Delegate Call Feature | 28

| Operating Calls | 29
Boss' Held CallWhen the boss puts a call on hold, call status is reflected on the delegate’s phone and the delegate canpick up the call on behalf of the boss.
About this task
Operating CallsThis chapter shows you how to handle calls on your device.
• Switching among the Handset, Speakerphone and Headset Modes• Placing Calls• Answering Calls• Muting and Unmuting Audio• Holding and Resuming Calls• Ending or Rejecting an Active Call• Ending All Calls in the Process• Transferring Calls• Forwarding All Incoming Calls• Forwarding Incoming Calls if Unanswered

| Operating Calls | 30
• Synchronizing Incoming Calls to the Specified Contact• Parking and Retrieving Calls on the Teams Server• Call Queue• Blocking Calls with No Caller ID• Anonymous Call• Group Call Pickup
Switching among the Handset, Speakerphone and Headset ModesYou can select the desired mode before placing a call, or you can alternate among Speakerphone,headset, and handset modes during a call.
You can switch the audio output modes of a phone.
• Switching to handset mode: Pick up the handset .
• Switching to speakerphone (hands-free) mode: Press the Speakerphone key . The Speakerphone LEDindicator glows green when the speakerphone is activated.
• Switching to headset mode: Press the HEADSET key. The HEADSET LED indicator glows green whenthe headset is activated.
Placing CallsYou can use your phone like a regular phone to place calls in many ways easily.
• Calling Contacts• Dialing the Number• Placing Multiple Calls• Placing a Call from Call History• Placing a Call from Voicemail• Placing an Emergency Call from a Locked Phone• Auto Dial for Extension Dialing
Calling Contacts
Procedure1. From the Calls screen, tap .
2. Enter the contact account information to search for the desired contact.
3.Tap beside the contact to place an audio call.
Tip: You can tap to search for a contact.

| Operating Calls | 31
Dialing the Number
Procedure1. Do one of the following:
• Pick up the handset.• Press the Speakerphone key.• Press the HEADSET key.•
Tap on the Calls screen and then tap .
2. Enter the contact number.
3.Tap .
Placing Multiple CallsWhen you are in a call, you can hold your current call and place a new call. Only one active call (the callthat has audio associated with it) can be in progress at any time.
Procedure1.
During a call, tap to return to the Calls screen.
2.Tap on the Calls screen or tap to search and then dial out the contact.
The active call is placed on hold and the new call is set up.
Placing a Call from Call HistoryYou can place calls to contacts from the call history list, which contains incoming, outgoing, and missedcalls.
Procedure1. From the Calls screen, tap the desired contact.
2.Tap to place an audio call .
Placing a Call from Voicemail
Procedure1. From the Voicemail screen, tap the voice mail record that you want to call.
2.Tap to place an audio call.
Placing an Emergency Call from a Locked PhoneOnce locking the phone, you can dial an emergency number without having to unlock it.
Procedure1.
Tap on the touch screen.
2. Tap Emergency Call.
3. Enter an emergency number and then tap Place call.

| Operating Calls | 32
Auto Dial for Extension DialingTenant admins can add dial plans for their organization with normalization rules to enable extension dialingin Teams. Teams phones will auto dial in 3 seconds after an approved extension is dialed by the user usingthe dial pad.
Answering CallsWhen you receive an incoming call on your phone, you can choose to answer it in various ways.
• Answering a Call• Answering a Call When in a Call
Answering a Call
ProcedureDo one of the following:
• Pick up the handset.• Press the Speakerphone key.• Press the HEADSET key.•
Tap .
Answering a Call When in a CallYou can answer the incoming call when you are in an active call.
Procedure
Tap on the touch screen.The active call is placed on hold and the incoming call becomes active.
Muting and Unmuting AudioYou can mute the microphone during an active call so that the other party cannot hear you.
Procedure1. During a call, press the mute key on the phone or tap on the touch screen.
The mute key glows red.
2.To unmute audio, press the mute key on the phone or tap on the touch screen.The mute key glows green.
Holding and Resuming CallsWhen you are in a call, you can place an active audio call on hold and resume the call when you are ready.
• Placing a Call on Hold• Resuming a Call

| Operating Calls | 33
Placing a Call on Hold
Procedure
During a call, tap > Put call on hold.
Resuming a Call
ProcedureDo one of the following:
• If only one call is placed on hold, tap Resume.•
If multiple calls are placed on hold, tap on the right side of the desired held call.
Ending or Rejecting an Active Call
Procedure
Tap .
Ending All Calls in the ProcessYou can end all calls in the process at a time.
ProcedureDo one of the following:
• If you are using the handset, hang up the handset.• If you are using the headset, press the HEADSET key.• If you are using the speakerphone, press the Speakerphone key.
Transferring CallsYou can transfer a call to another party using the blind transfer or consultative transfer method.
• Performing a Blind Transfer• Performing a Consultative Transfer
Performing a Blind TransferYou can transfer calls to other contacts immediately without consulting with them first.
Procedure1. During a call, tap > Transfer > Transfer now.
The call is placed on hold.
2. Enter the contact information to search and then select the desired contact.Then the call is connected to the number which you are transferring to.

| Operating Calls | 34
Performing a Consultative TransferYou can transfer calls to other contacts after consulting with them first.
Procedure1. During a call, tap > Transfer > Consult first.
2.After the party answers the call, tap beside the contact.
It prompts you whether to transfer the call or not.
3. Enter the contact information to search and then select the desired contact.
4. Tap OK to complete the transfer.
After the transferred party answers the call, the call is transferred successfully.
Forwarding All Incoming CallsYou can set up your phone to forward all incoming calls to a specified destination.
• Forwarding Calls to Voicemail• Forwarding Calls to a Contact or Number
Forwarding Calls to VoicemailYou can forward all incoming calls to your voicemail.
Procedure1. Go to > Settings > Calling.
2. Enable Call forwarding.
3. Tap the Forward to field and then select Voicemail.
Forwarding Calls to a Contact or NumberYou can forward all incoming calls to a contact or number.
Procedure1. Go to > Settings > Calling.
2. Enable Call forwarding.
3. Tap the Forward to field and then select Contact or number.
4. Add the desired number.The incoming calls are automatically forwarded to the contact or number.
Forwarding Incoming Calls if UnansweredYou can configure the forwarded destination if the incoming call is not answered.
Procedure1. Go to > Settings > Calling > If unanswered.

| Operating Calls | 35
2. Select a desired forwarded destination:
• Select Voicemail directly.• Tap Contact or number, add the target contact.
Related tasksForwarding All Incoming Calls to Delegates
Synchronizing Incoming Calls to the Specified ContactYou can synchronize incoming calls to a specified contact so that you and they can receive the incomingcalls simultaneously.
Procedure1. Go to > Settings > Calling > Also ring.
2.
Parking and Retrieving Calls on the Teams ServerCall park and retrieve feature allows a user to place a call on hold in the Teams service in the cloud. Whena call is parked, the service generates a unique code for call retrieval. The user who parked the call orsomeone else can use that code to retrieve the call.
About this taskIf the call park and retrieve feature is not available, contact your administrator for more information.
• Parking Teams Calls• Retrieving Parked Calls
Parking Teams CallsIf you want to receive the call on a mobile device instead of the desk phone for convenience or if the callerwants someone else to answer the call, you can park the call on the Teams server. When a call is parked,you can use the code to retrieve the call on another device.
About this taskIf the parked call is not retrieved within five minutes, you will receive a ringback.
Procedure
During a call, go to > Park Call.The call is parked and the code to retrieve the call is displayed on the phone.
Related tasksRetrieving Parked Calls
Retrieving Parked CallsAfter the call is parked, you can retrieve the call on another phone or provide another contact with the callretrieval code to retrieve the call.
Procedure1. Tap when the phone is idle.

| Operating Calls | 36
2. Enter the code.
3. Tap OK.
Call QueueCall queue is a feature that route and queue incoming calls to group members, called agents, such as to ahelp desk or a customer service desk.
When someone calls into a phone number that is set with a call queue, they will hear a greeting first (if anyis setup), and then they will be put in the queue and wait for the available call agent. The person calling inwill hear music while they are placed on hold and waiting, and the call in the queue will ring all call agentsat the same time by default. After a call agent accepts the call, other agents’ phones stop ringing.
If you are assigned as an agent of the call queue, the incoming calls to the call queue will display the nameof the call queue to distinguish it from common calls.
Note: The routing method (Attendant routing, Serial routing, or Round Robin) is decided byyour administrator. For more information on call queue, refer to Create a Cloud call queue.
Blocking Calls with No Caller ID
Procedure1. Go to > Settings > Calling.
2. Enable Block calls with no caller ID.
Note: If your phone is set as a common area phone, go to > Settings > Device Settings >Calls (Admin only, default password: admin) to enable Block calls with no caller ID.
Anonymous CallYou can hide your phone number when dialing people who are outside of Microsoft Teams.
Procedure1. Go to > Settings > Calling.

| Conference Calls | 37
2. Turn on Hide your phone number when dialing people who are outside of Microsoft Teams.
Note: If your phone is set as a common area phone, go to > Settings > Device Settings> Calls (Admin only, default password: admin) to enable Hide your phone number whendialing people who are outside of Microsoft Teams.
Group Call PickupYou can accept/decline incoming call notifications for call groups from anywhere on the phone.
Conference CallsThis chapter provides basic operating instructions about initiating and managing a conference call.
• Initiating a Conference by Calling Multiple Contacts• Initiating a Conference Call by Inviting Other Contacts• Initiating a Conference Call From Call History• Managing the Conference Participants• Adding Participants to a Conference Call• Leaving the Conference
Initiating a Conference by Calling Multiple Contacts
Procedure1. Tap from the Calls screen.
2. Enter the contact information to search and then select the desired contact.
You can add multiple contacts.
3.Tap .
Initiating a Conference Call by Inviting Other ContactsYou can initiate a conference call by inviting contacts to join the active call.
Procedure1. During a call, tap .
2.Tap on the touch screen.
3. Enter the participant account information to search and then add members.
4.Tap to initiate a conference.

| Conference Calls | 38
Initiating a Conference Call From Call History
Procedure1. Tap Calls from the touch screen.
2. Select a desired entry from the call history.
3.Tap .
Managing the Conference ParticipantsEveryone in the conference call can manage call participants.
• Muting All Conference Participants• Muting Individual Conference Participants• Removing the Participants from the Conference• Re-inviting the Participants Who Have been Removed• Viewing the Details of Participants
Muting All Conference ParticipantsEveryone can mute all other conference participants in the conference call. The participants being mutedcan only unmute themselves.
Procedure1. During the conference call, tap .
All participants are displayed in the participants list.
2. Tap Mute all.All other participants in the conference call are muted.
Muting Individual Conference ParticipantsEveryone can mute any other conference participants in the conference call.
Procedure1. During the conference call, tap .
All participants are displayed in the participants list.
2. Tap the desired participant and then select Mute participant.The participant is muted.
Removing the Participants from the ConferenceEveryone can remove other conference participants from the conference.
Procedure1. During the conference call, tap .
All participants are displayed in the participants list.
2. Tap the desired participant and then select Remove from the call.The participant is displayed in the Other participants list.

| Using the Teams Meeting Feature | 39
Re-inviting the Participants Who Have been RemovedYou can re-invite the participants who have been removed from the conference call from the Otherparticipants list .
Procedure1. During the conference call, tap .
All participants are displayed in the participants list.
2. Tap the desired participant from the Other participants list and then select Invite in the call.
Viewing the Details of ParticipantsYou can view the details of participants who are in the conference call or in the lobby (Other participantslist).
Procedure1. During the conference call, tap .
All participants are displayed in the participants list.
2. Tap the desired participant and then select View profile.
Adding Participants to a Conference CallEveryone in the conference call can add others to the conference.
Procedure1. During the conference call, tap .
2.Tap on the touch screen.
3. Enter the participant account information to search and then add members.
4.Tap to add the participants.
Leaving the ConferenceAll participants can leave the conference at any moment.
Procedure
Tap .Other participants remain connected.
Using the Teams Meeting FeatureTeams meetings are a great way to come together with your colleagues and clients both inside and outsideof your organization. You can join a Teams meeting as long as you have a Teams online account.
You can schedule meetings on the Teams phone, the Teams client, or the Outlook. Meetings are syncedautomatically among them. Meeting screen shows all the meeting scheduled in the last 7 days.

| Using the Teams Meeting Feature | 40
• Scheduling a Meeting on the Teams Phone• Viewing the Meeting Details• Joining a Scheduled Meeting• Responding to the Meeting Invitation• Canceling the Scheduled Meeting• Editing the Scheduled Meeting• Deleting the Scheduled Meeting
Related tasksSigning into Microsoft Teams on Your Device
Scheduling a Meeting on the Teams PhoneYou can schedule meetings on the Teams phone.
Procedure1.
From the Meetings screen, tap .
2. Enter the title, add the participants, and select start time and end time.
You can enable the All day feature to set up whole-day meetings.
3. Enter the location and select the repetition period.
4. To show others your status during this time, tap the Show as field and then select Busy, Free,Tentative, or Out of office.
5. Optional: Enter the description of the meeting.
6. Tap to set up the meeting.
Viewing the Meeting DetailsYou can view details of scheduled meetings such as the conference dial-in number and conference ID.
Procedure1. From the Meetings screen, tap the desired meeting.
2. Tap See more on the right of the screen.
Joining a Scheduled MeetingYou can join a Teams meeting scheduled on the Teams phone, the Teams client, or the Outlook.
ProcedureFrom the Meetings screen, tap Join beside the desired meeting.

| Using the Teams Meeting Feature | 41
Responding to the Meeting InvitationParticipants can respond to the meeting scheduled on the Teams phone, the Teams client, or the Outlook.
Procedure1. From the Meetings screen, tap the desired meeting.
2. Tap RSVP on the right of the screen.
3. Select the desired response:
• Accept (Accept the invitation)• Tentative (Tentatively accept the invitation )• Decline (Decline the invitation)
Your response is shown below:
Tip: You can tap the selected response to edit the response to the scheduled meeting.
Canceling the Scheduled MeetingIf you are the organizer, you can cancel the scheduled meetings.
Procedure1. From the Meetings screen, tap the desired meeting.
2. Tap > Cancel event.
It prompts if you want to cancel this event.
3. Tap OK.

| Using the Voicemail | 42
Editing the Scheduled MeetingIf you are the organizer, you can edit the scheduled meetings, such as adding participants.
Procedure1. From the Meetings screen, tap the desired meeting.
2. Tap > Edit event.
3. Edit the meeting.
4. Tap .
Deleting the Scheduled MeetingYou can delete the meeting that is not started and remove it from your calendar. It will not affect otherparticipants.
Procedure1. From the Meetings screen, tap the desired meeting.
2.Tap at the top right.
It prompts if you are sure to delete the meeting.
3. Tap OK.
Using the VoicemailAfter you sign into the phone, all voice mails received on your account will be displayed on your phone.You can view the duration and receiving time of each voicemail stored in your voicemail. After reading thevoicemail, you can delete it.
• Listening to the Voicemail• Deleting Voicemail Messages• Viewing the Details of the Contacts
Related tasksSigning into Microsoft Teams on Your Device
Listening to the Voicemail
Procedure1. From the Voicemail screen, tap the desired voicemail.
2.Tap to play the voicemail.
3. To change the playback speed of the voicemail, tap .
You can also change the speed to 2× or .5×.
4.To pause the playback, tap . Then tap to resume the playback.

| Teams Device Settings | 43
Deleting Voicemail MessagesAfter you listen to a message, you can delete it.
Procedure1. From the Voicemail screen, tap the desired voicemail.
2.Tap below the voicemail.
It prompts if you are sure to delete the voicemail.
3. Tap DELETE.
Viewing the Details of the ContactsYou can view the details of the person who left you a message.
Procedure1. From the Voicemail screen, tap the desired voicemail.
2. Tap below the voicemail.
Teams Device Settings• Using the Dark Theme• Setting the Language• Time and Date Display• Screen Savers• Changing the Screen Backlight Brightness and Time• Bluetooth• Better Together over Bluetooth (BToB)• Accessibility Features• Setting Rintones
Using the Dark Theme
Procedure1. Go to > Settings.
2. Enable Dark theme.
It prompts that it will restart the app to switch the theme.

| Teams Device Settings | 44
3. Confirm the option.After the phone is restarted, the screen is displayed as follows:
Setting the LanguageThe default language of the device depends on what you set after the device starts up. You can change thelanguage.
Procedure1. Go to > Settings > Device Settings > Language.
2. Select the desired language.
It prompts if you are sure to change the language.
3. Tap OK.
Note: If your phone is set as a common area phone, go to > Settings > Device Settings >Language(Admin only, default password: admin) to set the language.

| Teams Device Settings | 45
Time and Date DisplayYou can set the time and date manually. The time and date format is also customizable.
• Setting the Time and Date Manually• Changing the Time and Date Format
Setting the Time and Date ManuallyIf your device cannot obtain the time and date automatically, you can set the time and date manually.
Procedure1. Go to > Settings > Device Settings > Time & Date.
2. Tap Manual Settings from the Type field, and tap OK.
3. Enter the specific date and time in the Date and Time field respectively.
Changing the Time and Date FormatYou can change the time and date format.
About this taskThe built-in date formats are listed below:
Date Format Example(2018-05-30)
WWW MMM DD Wed May 30
DD-MMM-YY 30-May-18
YYYY-MM-DD 2018-05-30
DD/MM/YYYY 30/05/2018
MM/DD/YY 05/30/18
DD MMM YYYY 30 May 2018
WWW DD MMM Wed 30 May
MM/DD/YYYY 05/30/2018
Procedure1. Go to > Settings > Device Settings > Time & Date.
2. Select the desired date format from the Date Format field.
3. Select the desired time format from the Time Format field.
Screen SaversThe screen saver automatically starts each time your device is idle for a certain amount of time. You canstop the screen saver at any time by pressing any key or tapping the touch screen. When your device isidle again for a preset waiting time, the screen saver starts again.
• Changing the Waiting Time for Screen Saver• Changing the Screen Saver Background

| Teams Device Settings | 46
Changing the Waiting Time for Screen SaverYou can change the waiting time for the screen saver.
Procedure1. Go to > Settings > Device Settings > Display.
2. Select the desired time from the Screensaver Waiting Time field.
3. Tap OK.
Note: If your phone is set as a common area phone, go to > Settings > Device Settings> Screen Saver(Admin only, default password: admin) > Screensaver Waiting Time tochange the waiting time for the screen saver.
Changing the Screen Saver BackgroundYou can change the screen saver background of the device. You can also set the device to display thecustom background.
Procedure1. Go to > Settings > Device Settings > Display.
2. Select the desired type from the Screen Saver Type field.
• If you select System, select the desired background from the Screensaver background field.• If you select Custom, the device automatically set the custom pictures uploaded from the web user
interface as the screen saver, and display these pictures alternately.
3. Tap OK.
Note: If your phone is set as a common area phone, go to > Settings > Device Settings >Screen Saver(Admin only, default password: admin) > Screensaver background to changethe screen saver background.
Changing the Screen Backlight Brightness and TimeYou can change the backlight brightness of the LCD when the device is active (in use). The backlightbrightness automatically changes after the device has been idle for a specified time.
About this taskYou can change the screen backlight brightness and time in the following settings:
Backlight Active Level: The brightness level of the phone screen when the phone is active.
Backlight Time: The delay time to change the brightness of the LCD screen when the device is inactive.Backlight time includes the following settings:
• Always On: Backlight is on permanently.• 15s, 30s, 1min, 2min, 5min, 10min , 30min, 45min or 1h: Backlight is turned off when the device is
inactive after the designated time.
Procedure1. Go to > Settings > Device Settings > Display.
2. Slide the Backlight Active Level slider to change the brightness of the LCD backlight.
3. Select the desired time from the Backlight Time field.

| Teams Device Settings | 47
4. Tap OK.
BluetoothThe Teams device supports Bluetooth. You can pair and connect the Bluetooth headset with your phone.
• Activating the Bluetooth Mode• Pairing and Connecting the Bluetooth Headset• Editing Your Device Name• Disabling Your Device Discovery• Renaming the Paired Bluetooth Devices• Disconnecting the Bluetooth Device• Un-pairing the Bluetooth Devices• Deactivating the Bluetooth Mode
Activating the Bluetooth ModeYou need to activate Bluetooth mode to use the Bluetooth feature.
Before you beginMake sure the Bluetooth USB Dongle BT41 is connected to the phone.
Procedure1. Go to > Settings > Device Settings > Bluetooth.
2. Turn on Bluetooth.
Pairing and Connecting the Bluetooth Headset
Before you beginMake sure that you have activated the Bluetooth mode and the Bluetooth headset is discoverable.
Procedure1. Go to > Settings > Device Settings > Bluetooth.
2. Tap > Scan to search for the Bluetooth devices.
3. Tap your Bluetooth device in the AVAILABLE DEVICES list.The Bluetooth headset is paired and connected successfully.
Related tasksActivating the Bluetooth Mode
Editing Your Device NameYou can change the Bluetooth device name for your device.
Before you beginMake sure you have activated the Bluetooth mode.
Procedure1. Go to > Settings > Device Settings > Bluetooth.
2. Enter the desired name in the Device Name field.

| Teams Device Settings | 48
Related tasksActivating the Bluetooth Mode
Disabling Your Device DiscoveryAfter the Bluetooth is turned on, your device is visible to other Bluetooth-enabled devices by default. Youcan disable this feature not to allow your device to be discovered by other Bluetooth devices.
Procedure1. Go to > Settings > Device Settings > Bluetooth.
2. Turn off Open Discover.
Renaming the Paired Bluetooth DevicesYou can rename the paired Bluetooth devices for better recognition.
Procedure1. Go to > Settings > Device Settings > Bluetooth.
2. Long tap the paired device and then select Details.
3. Enter the desired name in the Rename field.
4. Tap OK.
Disconnecting the Bluetooth DeviceYou can disconnect the Bluetooth device from your device. After the Bluetooth device is disconnected, itstays in the paired devices list, so that you can easily connect it to your device next time.
Procedure1. Go to > Settings > Device Settings > Bluetooth.
2. Select the connected Bluetooth device.It prompts if you are sure to disconnect.
3. Select OK.
Un-pairing the Bluetooth DevicesYou can unpair your Bluetooth devices with your Teams phone. After unpaired, the Bluetooth devicesdisappear from the paired devices list.
Procedure1. Go to > Settings > Device Settings > Bluetooth.
2. Long tap the paired device and then select Unpaired.It prompts if you are sure to unpair.
3. Tap OK.
Deactivating the Bluetooth ModeYou can deactivate the Bluetooth mode when you no longer use a Bluetooth device.
Procedure1. Go to > Settings > Device Settings > Bluetooth.

| Teams Device Settings | 49
2. Turn off Bluetooth.
Better Together over Bluetooth (BToB)After the phone is paired with PC, it supports lock / unlock and screen off / screen awake operations viaBToB.
• Pairing the Device with PC• BToB Lock
Pairing the Device with PC
Before you beginMake sure the Bluetooth is enabled on the phone (enabled by default).
Procedure1. Sign in on Microsoft Teams client installed on laptop or PC.
2. Enable Bluetooth on laptop or PC.
3. Sign in on the phone with the same account on Microsoft Teams client.
4. Go to > Manage devices.
The phone shows the available device to connect.
5. Pair the device with laptop or PC.
Laptop or PC will get the notification to accept the connection.
6. On the Microsoft Teams client, click on Connect in the notification.

| Teams Device Settings | 50
BToB LockWhen the phone is paired with the laptop or PC and phone lock is enabled on the phone, lock / unlock onthe phone is in sync with the laptop or PC.Related tasksPairing the Device with PCEnabling Phone Lock
Accessibility FeaturesThe device includes a number of features to accommodate vision-impaired users.
• Large Text• High Contrast Mode• Color Correction
Large TextYou can change the displayed text size.
Procedure1. Go to > Settings > Device Settings > Accessibility.
2. Turn on Large Text.
High Contrast ModeYou can change contrast if any difficulties in reading text on the screen.
Procedure1. Go to > Settings > Device Settings > Accessibility.
2. Turn on High Contrast Mode.
Color CorrectionYou can change color mode if any difficulties in color recognition.
Procedure1. Go to > Settings > Device Settings > Accessibility.
2. Select the desired value from the Color Correction field.
• Off• Deuteranomaly (red-green)• Protanomaly (red-green)• Tritanomaly (blue-yellow)
3. Tap OK.

| Wireless Network | 51
Setting RintonesYou can set different ringtones for incoming calls, forwarded calls, and delegated calls.
Procedure1. Go to > Settings > Calling.
2. Select a desired ringtone from an available list of ringtone options.
Wireless NetworkThe Teams device supports the Wi-Fi feature. If there is available Wi-Fi, you can enable the Wi-Fi feature toconnect the device to the wireless network.
Note: The phones can automatically connect to the wireless network via a Yealink-supplied App.For more information, refer to Easy Way to Connect to a Wireless Network via App.
• Activating the Wi-Fi Mode• Connecting to the Wireless Network• Viewing the Wireless Network Information• Disconnecting the Wireless Network Connection• Deactivating the Wi-Fi Mode

| Wireless Network | 52
Activating the Wi-Fi Mode
Before you beginMake sure the Wi-Fi USB Dongle WF50 is connected to the phone.
Procedure1. Go to > Settings > Device Settings > Wi-Fi.
2. Turn on Wi-Fi.
Connecting to the Wireless NetworkThere are three ways to connect the device to the wireless network:
• Connecting to an Available Wireless Network Manually• Connecting to the Wireless Network Using WPS• Adding a Wireless Network manually
Connecting to an Available Wireless Network Manually
Before you beginGet the password of the wireless network from your system administrator. Make sure that the Wi-Fi modeis activated.
Procedure1. Go to > Settings > Device Settings > Wi-Fi.
2. Tap > Scan to search the available wireless network.
3. Select the desired wireless network.
4. If the network is secure, enter its password.
5. Tap CONNECT.
Connecting to the Wireless Network Using WPSWi-Fi Protected Setup (WPS) provides simplified mechanisms to configure secure wireless networks,which can automatically configure a wireless network with a network name (SSID) and strong WPA dataencryption and authentication.
About this taskTwo methods supported by Yealink devices in the Wi-Fi protected setup:
• Push Button Configuration (PBC): The user simply presses the WPS key on both the device androuter to connect.
• Personal Identification Number (PIN): The user has to enter a PIN generated randomly by the deviceon the router to connect.
• Connecting to the Wireless Network Using PBC• Connecting to the Wireless Network Using PIN

| Wireless Network | 53
Connecting to the Wireless Network Using PBC
Before you beginMake sure Wi-Fi Mode is activated.
Procedure1. Go to > Settings > Device Settings > Wi-Fi.
2. Tap > WPS.
The device screen prompts that you need to press the Wi-Fi Protected Setup button on your router.
3. Long press the WPS key on your gateway/router.
Once the WPS setup has completed successfully, the touch screen will prompt connect successfully.
Connecting to the Wireless Network Using PIN
Before you beginMake sure that the Wi-Fi mode is activated.
Procedure1. Go to > Settings > Device Settings > Wi-Fi.
2. Tap > WPS-PIN to search the available wireless network.
The device screen prompts that you need to enter the PIN xxx on your WLAN router.
3. Log into your gateway/router’s web interface, and configure it to search the clients.
Once the WPS-PIN setup completes successfully, the web interface of the gateway/router will promptsuccess.
Adding a Wireless Network manuallyIf your gateway/router has SSID broadcast disabled, it might not appear in the scanning results. In thatcase, you must manually add a wireless network.
Before you beginMake sure Wi-Fi Mode is activated.
Procedure1. Go to > Settings > Device Settings > Wi-Fi.
2. Tap > Add.
3. Enter the SSID and then select a security mode from the Security drop-down menu:
• If you select None, tap Save.• If you select WEP or WPA/WPA2-PSK , enter the password and then tap Save.• If you select 802.1×EAP, select the desired EAP method and Phase-2 authentication , enter the
desired values in the Identity, Anonymous identity, and Password fields and then tap Save.
If you enable Show advanced options, select a desired value in the Proxy field; and if you selectManual, enter the information about the proxy server in the corresponding fields.

| Optional Accessories with Your Phone | 54
Viewing the Wireless Network InformationAfter connecting to the wireless network, you can view the wireless network information (such as wirelessstatus, link speed, security, IP address, signal strength, and so on.)
Procedure1. Go to > Settings > Device Settings > Wi-Fi.
2. Select the connected wireless network.
Disconnecting the Wireless Network Connection
Procedure1. Go to > Settings > Device Settings > Wi-Fi.
2. Select the connected wireless network.
3. Tap FORGET.
The wireless network is disconnected. You can tap it again to connect.
Deactivating the Wi-Fi ModeYou should deactivate the Wi-Fi mode when you need to connect your device to the wired network.
Procedure1. Go to > Settings > Device Settings > Wi-Fi.
2. Turn off Wi-Fi.
Optional Accessories with Your PhoneThis chapter describes the optional accessories that you can use to extend your phone’s capabilities.
• Bluetooth Headset• USB Headset• Wireless Headset• USB Speakerphone CP900 / CP700
Bluetooth HeadsetYou can use a Bluetooth headset to handle calls on the phone. For more information, refer to thedocumentation from your Bluetooth headset manufacturer.Related tasksPairing and Connecting the Bluetooth Headset

| Hybrid Mode Settings | 55
USB HeadsetYou can use a USB headset to handle calls on the phone.
For the supported headsets, refer to Tested headset list compatible with Yealink IP Phone. USB headsetsthat are not listed may not function properly if you connect them to your phone. For more information onhow to use your USB headset, refer to the related documentation from the manufacturer.
Wireless HeadsetYou can use most wireless headsets with your phone.
EHS40 provides the technical interface between your phone and an EHS-compatible wireless headset,such as Sennheiser/Jabra (GN Netcom) or Plantronics headset. After the EHS40 and your headset areconnected successfully, you can handle calls by your headset.
For more information on how to connect EHS40, see the EHS40 User Guide on Yealink Technical Supportpage. For more information on how to use your headset, refer to the related documentation from themanufacturer.
USB Speakerphone CP900 / CP700You can connect a USB speakerphone CP900 / CP700 on the phone to control calls.
You can do the following:
• Tap the Answer Call button to answer a call.• Tap the End Call button to reject or end a call.• Tap the Mute button to mute the microphone.• Tap the Volume Up/Volume Down button to adjust the volume.
Note: The volume will be synchronized between the speakerphone and the phone.
For more information, refer to Yealink USB Speakerphone CP700 & CP900 User Guide.
Hybrid Mode SettingsAfter the hybrid mode is enabled, users can receive a paging call in the teams app mode.
• Hybrid Mode• Sending Multicast Paging• Receiving Multicast Paging
Hybrid ModeTeams phone supports hybrid mode: survivability app mode and teams app mode. If the phonedisconnects with the local MS server, you can switch to the survivability app to implement the call features.
Note: The hybrid mode is disabled by default. Contact your system administrator to enable it.
• Enabling the Quick Ball• Switching to Survivability App

| Hybrid Mode Settings | 56
• Switching to Teams App• Survivability App Screens• Call Features of Survivability App
Enabling the Quick BallYou can use the quick ball to quickly switch between the survivability app mode and teams app mode.
Procedure1. Go to > Settings > Device Settings > Hybrid Mode.
2. Enable Quick Ball.The screen displays a quick ball. You can tap it to change the app mode quickly.
Switching to Survivability App
ProcedureDo one of the following:
• Go to > Settings > Device Settings > Hybrid Mode, and then tap Access Survivability App.•
Tap the quick ball .
Note: In a teams call, the quick ball does not appear, so you cannot switch to the survivabilityapp mode.
Related tasksEnabling the Quick Ball
Switching to Teams App
Procedure
Tap the quick ball .
Note: In a SIP call, the call is placed on hold when you switch to the Teams app mode.
Related tasksEnabling the Quick Ball
Survivability App ScreensThe survivability app includes the following screens:
•Dial: Tap to open the dialer.
• Directory: Displays local contacts, you can search for contacts, manage local directory groups andcontacts.
• History: Includes missed, placed, received, and forwarded calls, you can view call details and managethe history record.
Note: The phone only supports one SIP account.

| Hybrid Mode Settings | 57
Call Features of Survivability AppIn survivability app mode, you can perform basic call features.
Note: If your phone is locked, you may need to unlock it before using call features.
Call Status You can
Ring back • Cancel a call• Invite a new party
Call in • Answer a call• Reject a call• Silence a call• Forward a call
Talk (peer to peer call) • Enable DND• End a call• Mute a call• Hold a call• Transfer a call• Place a new call• Invite a new party

| Hybrid Mode Settings | 58
Call Status You can
Conference For the conference originator:
• Enable DND• End a conference call• Mute a conference call• Hold a conference call• Place a new call• Invite a new party• Split a Conference Call
For other conference participants: the same as the peer to peercall.
Manage a participant:• Mute the participant• Remove the participant• Split the participant• Hold the participant• View the detail of participant
Sending Multicast PagingYour phone supports up to 31 groups for paging. You can assign a label to each group to identify thephones in the
group, such as All, Sales, or HR.
You can set a line key as Paging key or Paging List key on the phone, which allows you to sendannouncements to the phones with pre-configured multicast address(es) on specific channel(s).
Note: It is available only when hybrid mode is enabled.
• Setting a Paging Key• Sending a Paging by a Paging Key• Setting a Paging List Key• Setting a Paging Group• Editing a Paging Group• Sending a Paging by a Paging List Key• Deleting a Paging Group
Related informationHybrid Mode

| Hybrid Mode Settings | 59
Setting a Paging KeyYou can set a Paging key for a paging group, which allows you to send announcements quickly on the idlescreen.
Procedure1. Go to > Settings > Device Settings > DSS Keys.
2. Select the desired line key.
3. Select Key Event from the Type field.
4. Select Paging from the Key Type field.
5. Enter the paging group name in the Label field.
6. Enter the multicast IP address and port number (for example, 224.5.6.20:10008) in the Value field.
7. Enter the desired channel between 0 and 30 in the Channel field.
8. Save the change.
Sending a Paging by a Paging KeyYou can send a paging by using the Paging key when the phone is idle.
Procedure1. Switch to survivability App.

| Hybrid Mode Settings | 60
2. Tap the Paging key when the phone is idle.
Related tasksSwitching to Survivability AppSetting a Paging Key
Setting a Paging List KeyYou can use the quick ball to quickly switch between the survivability app mode and teams app mode.
Procedure1. Go to > Settings > Device Settings > DSS Keys.
2. Select the desired line key.
3. Select Key Event from the Type field.
4. Select Paging List from the Key Type field.

| Hybrid Mode Settings | 61
5. Enter the paging group name in the Label field.
6. Save the change.
Setting a Paging Group
Procedure1. Go to > Settings > Device Settings > Paging List.
2. Select the desired paging group.
The default tag is Empty if it is not configured before.3. Enter the multicast IP address and port number (for example, 224.5.6.20:10008) in the Address field.
4. Enter the string that will display on the phone screen in the Label field.
5. Select the desired channel between 0 and 30 in the Channel field.
6. Save the change.
Editing a Paging GroupYou can edit the information of the paging group.
Procedure1. Go to > Settings > Device Settings > Paging List.

| Hybrid Mode Settings | 62
2. Long tap the desired paging group and select Edit.
3. Edit the information.
4. Save the change.
Sending a Paging by a Paging List KeyYou can send a paging by using the Paging List key when the phone is idle.
Procedure1. Switch to survivability App.
2. Tap the Paging List key when the phone is idle.
• Tap the desired paging group.• Long tap the desired paging group and select Paging.
Related tasksSetting a Paging List Key
Deleting a Paging GroupYou can edit the information of the paging group.
Procedure1. Go to > Settings > Device Settings > Paging List.
2. Long tap the desired paging group and select Delete.
The phone prompts you whether to delete the paging group.
3. Select OK.

| Getting More Information About Microsoft Teams | 63
Receiving Multicast PagingYour system administrator has set a listening paging group for you, you can automatically receive a pagingcall when the phone is idle.
Getting More Information About Microsoft TeamsThis topic provides you to view more information about Microsoft Teams. If you encounter problems whenusing the Teams device, you can send feedback to Microsoft.
• Viewing More Information About Microsoft Teams• Company Portal• Entering Microsoft Teams Help Center• Sending Feedback
Viewing More Information About Microsoft TeamsYou can view more information about Microsoft Teams such as the version, calling version, and the detailsof Privacy& Cookies, Microsoft Software License Terms, and Third-party Notices.
Procedure
Go to > Settings > About.
You can select Privacy& Cookies, Terms of Use, or Third-party Notices to view the details.
Company PortalMicrosoft Intune helps organizations manage access to corporate apps, data, and resources. CompanyPortal is the app that lets you, as an employee of your company, securely access those resources. Beforeyou can use this app, make sure your IT admin has set up your work account and have a subscription toMicrosoft Intune.
Company Portal helps simplify the tasks you need to do for work:
• Enroll your device to access corporate resources, including Office, email, and OneDrive for Business• Sign into corporate resources with company-issued certificates• Reduce the number of times you need to sign into corporate resources with single sign-on• Browse and install approved business apps from your IT department or the Microsoft Store for Business• View and manage your enrolled devices and wipe them if they get lost or stolen• Get help directly from your IT department through the available contact information
Note: Every organization has different access requirements and will use Intune in ways that theydetermine will best manage their information. Some functionality might be unavailable in certaincountries. If you have questions about how this app is being used within your organization, contactyour company’s IT administrator.

| Maintaining Teams Devices | 64
Entering Microsoft Teams Help CenterMicrosoft Teams help center provides more information about Microsoft Teams, such as what is MicrosoftTeams, how to get started with Microsoft Teams, the features of Microsoft Teams, and so on.
Procedure
Go to > Settings > Help.
Sending FeedbackIf you encounter problems while using the Teams device, please feel free to send feedback to let us know.
Procedure1. Go to > Settings > Report an issue.
2. Select a desired report type in the Type field.
3. Enter the alias (your email address).
4. Select a desired type of issue and then enter the issue title.
5. Tap SEND.
Maintaining Teams DevicesWhen the device cannot be operated properly, you can investigate or troubleshoot issues along with anyother tasks your administrator may ask you to perform.
• Rebooting Your Device• Viewing Device Status• Resetting Your Device
Rebooting Your DeviceYour system administrator may ask you to reboot your device if it malfunctions or to assist introubleshooting.
Procedure1. Go to > Settings > Device Settings > Debug.
2. Tap Reboot phone.
It prompts if you are sure to reboot the device.
3. Tap OK.

| Troubleshooting | 65
Viewing Device StatusYour system administrator may ask you to view the device status such as network, MAC, firmware, PartnerAPP version, Company Portal version, and Teams version.
Procedure
Go to > Settings > Device Settings > About.
Resetting Your DeviceYou can reset the device to factory settings with the need for entering the Administrator's password.
Procedure1. Go to (More) > Settings > Device Settings > Debug (Admin only, default password: 0000).
2. Tap Reset to Factory Settings.
It prompts if you are sure to reset to factory default.
3. Tap OK.
Tip: You can also long press the pound key (#) and the star key ( * ) for about 6 seconds whenthe phone is idle.
TroubleshootingIf you are having issues with your device, you can try the troubleshooting options and solutions in thefollowing topics to resolve certain issues.
• Why is the screen blank?• Why does the device display “Network unavailable”?• Why does the device display time and date incorrectly?• How can I obtain the MAC address of a device when the device is not powered on?• Why can't I receive calls?• Why doesn't my handset work?• Checking the IP Address of Device
Why is the screen blank?• If the device is powered from PoE, ensure you use a PoE-compliant switch or hub.• Ensure that the device is properly plugged into a functional AC outlet.
Why does the device display “Network unavailable”?• Ensure that the Ethernet cable is plugged into the Internet port on the phone and the Ethernet cable is
not loose.• Ensure that the switch or hub in your network is operational.

| Troubleshooting | 66
Why does the device display time and date incorrectly?Check whether your device obtains the time and date from the SNTP server automatically. If the devicefails to connect the SNTP server, contact your system administrator for more information. You can alsoconfigure the time and date manually.
How can I obtain the MAC address of a device when the device is notpowered on?
You can use one of the following ways to obtain the MAC address of a device:
• The PO (Purchase Order) provided by the supplier.• The label of the carton box.• The phone’s bar code on the back of the phone.
Why can't I receive calls?• Check if the account is logged in.
• Check whether your status is DND mode, if it is, you should reset status.• Check whether the call forward is enabled on the phone.
Why doesn't my handset work?• Check that the headset cord is fully connected to the headset jack on the phone.
Checking the IP Address of Device
Procedure
Go to > Settings > Device Settings > About.