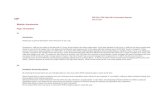YEALINK ADMIN GUIDE Yealink Admin Guide... · NETWORK – CDP, LLDP AND SWITCH CONFIGURATION...
Transcript of YEALINK ADMIN GUIDE Yealink Admin Guide... · NETWORK – CDP, LLDP AND SWITCH CONFIGURATION...
-
Vocus Communications | ABN 96 084 115 499 | vocus.com.au Level 12, 60 Miller Street, North Sydney, NSW 2060
YEALINK ADMIN GUIDE PROVISIONING AND MAINTENANCE
JUNE 2016
-
DOCUMENT CONTROL
PREPARATION
ACTION NAME DATE
Prepared by: Brijesh Mishra June 09, 2016
Reviewed by: Craig Herbert June 24, 2016
Approved by: Matthew Crippa July 04, 2016
RELEASE
VERSION DATE RELEASE SECTIONS UPDATE REMARKS
2.0.4 December 09, 2015 Initial Document
3.0 June 16, 2016 Template Vocus template
3.0 June 16, 2016 Yealink T49G and T41P New models added
DISTRIBUTION LIST
NAME ORGANISATION TITLE
Vocus IP Tel Vocus N/A
-
VOCUS COMMUNICATIONS | TITLE OF DOCUMENT 3
Commercial in confidence
CONTENTS
DOCUMENT CONTROL ............................................................................................................................... 2
OVERVIEW .................................................................................................................................................... 4
PROVISIONING AND DEPLOYMENT ........................................................................................................... 5
NETWORK – CDP, LLDP AND SWITCH CONFIGURATION ......................................................................................... 5
NETWORK – DEFAULT NTP SERVER AND PROVISIONING SERVER URL .............................................................. 6
NETWORK – NTP SERVER AND PROVISIONING SERVER URL VIA DHCP .............................................................. 7
SECURITY ....................................................................................................................................................................... 8
IP TEL PROVISIONING PORTAL CONFIGURATION .................................................................................................... 9
ADDITIONAL IP TEL VOICE MANAGER CONFIGURATION ...................................................................................... 11
DEPLOYING W52P BASE STATION AND HANDSET(S) ............................................................................................ 14
MAINTENANCE AND TROUBLESHOOTING.............................................................................................. 15
VOCUS IP TEL FIRMWARE VERSIONS ...................................................................................................................... 15
UPGRADING FIRMWARE VIA VOCUS IP TEL PORTAL ............................................................................................ 16
ENABLING WEB GUI AND CHANGING ADMIN PASSWORD VIA IP TEL PORTAL ................................................. 17
ACCESSING THE DEVICE VIA WEB INTERFACE ...................................................................................................... 19
UPGRADING FIRMWARE VIA WEB INTERFACE ....................................................................................................... 20
CONFIGURING DIRECTORIES VIA IP TEL PORTAL.................................................................................................. 21
RUNNING A SCREEN CAPTURE ................................................................................................................................. 23
RUNNING PACKET CAPTURE .................................................................................................................................... 24
CAPTURING SYSLOG LOGS ....................................................................................................................................... 27
CAPTURING CONFIG.BIN ............................................................................................................................................ 30
CAPTURING LOCAL CONFIGURATION ..................................................................................................................... 31
FACTORY RESET FROM WEB GUI ............................................................................................................................. 32
FACTORY RESET FROM THE PHONE........................................................................................................................ 33
REBOOT FROM THE PHONE ...................................................................................................................................... 34
-
VOCUS COMMUNICATIONS | TITLE OF DOCUMENT 4
Commercial in confidence
OVERVIEW
This document covers details on provisioning and maintenance of Yealink IP Phone devices approved by Vocus IP Tel Engineering. Yealink devices supplied by Vocus IP Tel are hosted on the Device Management System (DMS) platform and are capable of Zero Touch deployment.
Vocus IP Tel supply and support a range of Yealink devices to suit various end user requirements. The currently supported devices are:
Device Type Image
Yealink W52P – DECT Phone - (5 lines)
Yealink T21P E2 – Entry level phone - (2 lines)
Yealink T41P – Business Phone - (6 lines)
Yealink T42G – Business Phone - (6 lines)
Yealink T46G – Business Phone - (6 lines)
Yealink T48G – Business Phone - (6 lines)
Yealink T49G – Video Business Phone - (6 lines)
Yealink CP860 – Conference Phone - (1 line)
-
VOCUS COMMUNICATIONS | TITLE OF DOCUMENT 5
Commercial in confidence
PROVISIONING AND DEPLOYMENT
All Vocus supplied Yealink IP Phone devices are provisioned with similar configuration on the network and on the Vocus IP Tel platform. The following section covers details on the network Layer 3 and Layer 2 devices and configuration via the IP Tel Voice Manager Portal.
NETWORK – CDP, LLDP AND SWITCH CONFIGURATION
Yealink devices now support both LLDP and CDP. These VLAN discovery protocols help the device to identify the correct VLAN during the boot process. Enabling either CDP or LLDP is recommended as it helps the device and the switch to negotiate PoE requirements. See below standard configuration example: Enable LLDP
Enable CDP
Switch port configuration
In the above example, a Yealink device connected to the switch port FastEthernet 0/9 will try to communicate with the DHCP server for voice vlan 24 and acquire an IP address in addition to other settings such as DNS, NTP and the Provisioning Server URL.
-
VOCUS COMMUNICATIONS | TITLE OF DOCUMENT 6
Commercial in confidence
NETWORK – DEFAULT NTP SERVER AND PROVISIONING SERVER URL
Vocus IP Tel supplies Yealink devices with firmware that has with the Provisioning Server URL embedded in the firmware as default settings. Yealink devices listen for DHCP Options during the boot process and use those settings if configured. If DHCP Options are not configured, the device will use the default setting values of the firmware. If the DHCP Options are configured with invalid setting values, the device will make an attempt and failback to using the default settings values of the firmware.
SERVER ADDRESS VALUE
Provisioning Server https://yealink.phoneconfigs.com.au/dms/yealink$PN
NTP Server cn.pool.ntp.org* (during initial boot up)
NTP Server ntp.ipsystems.com.au (post configuration download)
This allows to reduce deployment related complications on a site where other options are less suitable e.g. a site with a mix of several device types that use the same DHCP option to configure the Provisioning URL or a site with no access to the Internet from a voice vlan. * cn.pool.ntp.org only accessible via Internet
https://yealink.phoneconfigs.com.au/dms/yealink$PN
-
VOCUS COMMUNICATIONS | TITLE OF DOCUMENT 7
Commercial in confidence
NETWORK – NTP SERVER AND PROVISIONING SERVER URL VIA DHCP
Yealink devices support configuration of the Provisioning Server URL and NTP via DHCP and manually from the Web interface or the screen interface. Below DHCP scope Options can be used as described:
Option 66 for Provisioning Server URL
Option 43 for Provisioning Server URL
Option 42 for NTP Server The Provisioning Server URL setting value must be https://yealink.phoneconfigs.com.au/dms/yealink$PN. It is recommended that the NTP Server Address be configured as ntp.ipsystems.com.au. For a hybrid site with a mix of Yealink devices and non-Yealink devices, it is recommended to create separate voice vlans for Yealink devices to avoid any undesired results.
https://yealink.phoneconfigs.com.au/dms/yealink$PN
-
VOCUS COMMUNICATIONS | TITLE OF DOCUMENT 8
Commercial in confidence
SECURITY
Yealink devices perform Mutual (Client-Server) SSL authentication to connect to the Provisioning Servers which mitigates some security exploits. Yealink devices support SHA-256 hash algorithm which is the default algorithm used for Vocus SSL certificates used for provisioning. Post the Mutual SSL authentication, the Vocus IP Tel platform extracts the MAC address of the device from the request headers and if the user and device have been provisioned on the platform, compares it to the MAC address for the account on the platform. If the MAC addresses match, the device is provided the configuration files that contain all device settings. Yealink devices perform SIP authentication for signaling and XSI authentication on provisioning.
-
VOCUS COMMUNICATIONS | TITLE OF DOCUMENT 9
Commercial in confidence
IP TEL PROVISIONING PORTAL CONFIGURATION
Yealink devices productised by Vocus IP Tel can be provisioned via the IP Tel Provisioning Portal also known as the Voice Manager portal. Below steps cover the details on creating a Yealink device profile for all models and assigning it to an existing user.
Browse to the Identity/ Device Profiles under the Group
Add an Identity/ Device Profile
Fill in the Identity/ Device Profile details
Browse to the user, Assign the Yealink Device Profile to the User from the Addresses page
-
VOCUS COMMUNICATIONS | TITLE OF DOCUMENT 10
Commercial in confidence
Click the Configure Identity/ Device Profile link
Browse to the Files tab and click Rebuild then OK
-
VOCUS COMMUNICATIONS | TITLE OF DOCUMENT 11
Commercial in confidence
ADDITIONAL IP TEL VOICE MANAGER CONFIGURATION
Configuring Yealink W52P Handsets
Yealink W52P DECT devices come with a Base Station and one Handset. The included handset is already paired with the base station and automatically registers when the base station is powered up. A base station can be provisioned with up to 5 lines with a capability of 4 concurrent active calls. Each configured line can use a separate handset or can be spread across one to five handsets. A handset can be configured to use a particular line ID by applying Custom Tags to the Identity/ Device Profile on the IP Tel Provisioning Portal. The custom tags populate the configuration files which get applied to the base station during the boot process.
X = Handset ID Line ID = SIP Line ID configured for the device – separated by a comma
By default, if more than one handset is paired to the base station, all handsets will use Line-1. If there are additional lines provisioned for a user, Custom Tags must be applied to define lines to be used by each handset. A set of three tags per handset, as shown in above table, is required to modify the line assignment per handset.
Custom Tag Name Tag Value
%HANDSET_X_INCOMING_LINES%* line ID
% HANDSET_X_OUTGOING_LINES%* line ID
%HANDSET_X_DEFAULT_OUTGOING_LINE%* line ID
-
VOCUS COMMUNICATIONS | TITLE OF DOCUMENT 12
Commercial in confidence
Custom Tags for some common handset arrangements
1. Multiple Handsets – Single Line
No Custom Tag configuration is required as this is the default behavior.
2. Single Handset - Multiple Lines
A maximum of 5 lines can be configured per base station. However, it can only have 4 concurrent active calls. Below Custom Tags must be applied to configure all lines on a single handset.
Custom Tag Name Tag Value
%HANDSET_1_INCOMING_LINES%* 1
% HANDSET_1_OUTGOING_LINES%* 1,2,3,4,5
%HANDSET_1_DEFAULT_OUTGOING_LINE%* 1,2,3,4,5
3. Each Handset – with a separate Single Line (Sequential)
The tag values used to assign a line per handset, sequentially, should reference a specific line which has to be configured on a particular handset. For example, to add handset 1 with line 1 and handset 2 with line 2, three additional Custom Tags will be required per handset as shown in Table 2.
Custom Tag Name Tag Value
%HANDSET_1_INCOMING_LINES%* 1
% HANDSET_1_OUTGOING_LINES%* 1
%HANDSET_1_DEFAULT_OUTGOING_LINE%* 1
%HANDSET_2_INCOMING_LINES% 2
% HANDSET_2_OUTGOING_LINES% 2
%HANDSET_2_DEFAULT_OUTGOING_LINE% 2
TABLE 2 – CUSTOM TAGS FOR ADDITIONAL HANDSETS
-
VOCUS COMMUNICATIONS | TITLE OF DOCUMENT 13
Commercial in confidence
4. Multiple Handset – with multi-lines
Each additional handset will require similar set of three Custom Tags with the correct Handset ID. For example, to be able to add handset 2, three additional Custom Tags will be required as shown in Table 3. The numeric character in the tag name is the handset ID and must be aligned to the correct handset.
Custom Tag Name Tag Value
%HANDSET_1_INCOMING_LINES%* 1,2,3
% HANDSET_1_OUTGOING_LINES%* 1,2,3
%HANDSET_1_DEFAULT_OUTGOING_LINE%* 1
%HANDSET_2_INCOMING_LINES% 2,1,3
% HANDSET_2_OUTGOING_LINES% 2,1,3
%HANDSET_2_DEFAULT_OUTGOING_LINE% 2
%HANDSET_3_INCOMING_LINES% 3,2,1
% HANDSET_3_OUTGOING_LINES% 3,2,1
%HANDSET_3_DEFAULT_OUTGOING_LINE% 3
If more than one outgoing lines are configured for a handset, a selection can be made for which line must be used to place a call. To select an outgoing line, press the Line soft key on the lower right corner of the handset screen and select a line to be used for placing the call. If a call is placed without selecting an outgoing line, the line ID configured as the Default Outgoing Line will be used to place the call. The handset will be able to receive calls for all configured incoming lines.
Below screenshot shows the configuration for:
all lines on Handsets 1, 2 and 5
lines 1, 3 and 5 on Handset 3
lines 1, 2 and 4 on Handset 4
-
VOCUS COMMUNICATIONS | TITLE OF DOCUMENT 14
Commercial in confidence
DEPLOYING W52P BASE STATION AND HANDSET(S)
A W52P base station has an indoor radio coverage of < 50m radius, depending on the building architecture, interference and reflecting and absorbing materials. The outdoor coverage is < 300m radius depending on various such as reflections and surroundings.
The RT10 repeater has the same coverage as the base station that can be used to increase the coverage area. The repeater must be positioned well within the coverage area to create an overlap for ideal coverage extension.
Below are some general recommendations regarding the placement of base stations and repeaters:
Keep the base station/repeater away from steel constructions - at least 4 feet/1.20 meters
Do not place base station/repeater directly on metallic surfaces - at least 4 feet/1.20 meters
Do not hide base station/repeater behind furniture etc.
Do not paint the base station/repeater as paint is containing metallic/carbon particles
The base station/repeater must be placed where the signal is needed
The PIN to pair the handset with the base station is 7814. You will be prompted on the handset to enter a PIN when pairing any additional handset.
For further details, please follow the Yealink DECT Phone System Deployment Guide available on the Downloads page at https://www.amcomvoice.com.au/yealink/ or alternatively, contact IP Tel Support.
https://www.amcomvoice.com.au/yealink/
-
VOCUS COMMUNICATIONS | TITLE OF DOCUMENT 15
Commercial in confidence
MAINTENANCE AND TROUBLESHOOTING
VOCUS IP TEL FIRMWARE VERSIONS
Device Model Type Default Firmware Version
Other Supported Firmware Versions
T49G 51.80.193.91 N/A
T48G 35.80.193.21 35.80.193.92
T46G 28.80.193.21 28.80.193.92
T42G 29.80.193.21 29.80.193.92
T41P 36.80.193.103 N/A
T21P E2 52.80.193.70 52.80.193.81
CP860 37.80.193.11 N/A
W52P – Base Station 25.73.193.43 N/A
W52H – Handset 26.73.193.2 N/A
Devices shipped by Vocus IP Tel must be on the Default Firmware Version. Firmware can be upgraded using Custom Tags. Default firmware files can also be downloaded from https://www.amcomvoice.com.au/yealink/
https://www.amcomvoice.com.au/yealink/
-
VOCUS COMMUNICATIONS | TITLE OF DOCUMENT 16
Commercial in confidence
UPGRADING FIRMWARE VIA VOCUS IP TEL PORTAL
Device Model Type Tag Name Tag Value
T49G %T49G_FIRMWARE% 51.80.193.91
T48G %T48G_FIRMWARE% 35.80.193.21.rom
T46G %T46G_FIRMWARE% 28.80.193.21.rom
T42G %T42G_FIRMWARE% 29.80.193.21.rom
T41P %T41P_FIRMWARE% 36.80.193.103
T41P_E2 %T21P_E2_FIRMWARE% 52.80.193.70.rom
CP860 %CP860_FIRMWARE% 37.80.193.11.rom
W52P (Base Station) %W52-MAC_BASE_FIRMWARE% 25.73.193.43.rom
W52H (Handset) %W52_HANDSET_FIRMWARE% 26.73.193.2.rom
* To be changed in upcoming configuration file version to remove “.rom” extensions
-
VOCUS COMMUNICATIONS | TITLE OF DOCUMENT 17
Commercial in confidence
ENABLING WEB GUI AND CHANGING ADMIN PASSWORD VIA IP TEL PORTAL
By default, when the Yealink devices download their configuration files from the Amcom IP Tel platform, the Web Interface gets disabled and both ports – HTTP and HTTPS – are closed. For troubleshooting purpose, you may require to temporarily enable web access to the device by applying Custom DMS tags as per steps shown below.
Note: Enabling web access has security implications and may leave the device vulnerable to security attacks. Please ensure to disable web access by removing the Custom Tag (shown below), Rebuilding Files and Rebooting the device. Only enable web access for one device at a time.
Browse to the Custom Tags tab on the Identity/ Device Profile Modify page for the device and press the Add button
Tip: Identity/ Device Profile Modify page can be accessed in multiple ways. You can search for the device name or just continue from the above listed steps.
Configure required tags
The Custom Tags tab should look like below:
Rebuild Files and Reset Device
-
VOCUS COMMUNICATIONS | TITLE OF DOCUMENT 18
Commercial in confidence
The device should then reboot and download its configuration files again.
-
VOCUS COMMUNICATIONS | TITLE OF DOCUMENT 19
Commercial in confidence
ACCESSING THE DEVICE VIA WEB INTERFACE
The web interface should be enabled once the above mentioned custom tags are applied and the device has downloaded its updated configuration files following a reboot. The web interface of the device can be accessed via a web browser by entering the http://.
-
VOCUS COMMUNICATIONS | TITLE OF DOCUMENT 20
Commercial in confidence
UPGRADING FIRMWARE VIA WEB INTERFACE
If the device is currently not connected to the Vocus IP Tel platform and a firmware upgrade required, it has to be performed locally.
Default firmware files can be downloaded from https://www.amcomvoice.com.au/yealink/ to download the required firmware or alternatively, contact IP Tel Support.
To upgrade the firmware, access the device web interface and browse to the Upgrade page as shown in the below image and press the ‘Choose File’ button to Select and Upgrade Firmware.
https://www.amcomvoice.com.au/yealink/
-
VOCUS COMMUNICATIONS | TITLE OF DOCUMENT 21
Commercial in confidence
CONFIGURING DIRECTORIES VIA IP TEL PORTAL
All Yealink devices are capable of accessing Group Directory for contacts via XSI. Below listed Directories can be enabled using Custom Tags via the IP Tel Portal. Devices can then access contacts from these directories as configured by the Group Administrator or the User.
1. All Contacts
2. Group
3. GCommon i.e. Group Common
4. Personal
5. CustomContact
Below listed Custom Tags are required to enable a directory.
Directory Type Custom Tag Tag Value
Group %DIR_GROUP_ENABLE% 0 - Disable
1 – Enable
Group Common %DIR_GROUP_COMMON_ENABLE% 0 – Disable
1 – Enable
Personal %DIR_PERSONAL_ENABLE% 0 – Disable
1 – Enable
Custom Contact %DIR_CUSTOM_ENABLE% 0 – Disable
1 – Enable
Group directory contains contacts for all users provisioned within the Group on the IP Tel Portal. For all other directory types, the Group Administrator can upload Contacts to the IP Tel Portal to populate the respective directories as per below screenshots.
Group Common directory can be uploaded from Group > Utilities > Common Phone List
Group Common Directory allows CSV uploads for bulk contacts
Custom Contact directory can be uploaded from Group > Utilities > Custom Contact Directories
Allows adding contacts of users within the Group
Personal directory can be uploaded from User > Outgoing Calls > Personal Phone List
-
VOCUS COMMUNICATIONS | TITLE OF DOCUMENT 22
Commercial in confidence
Personal Directory allows CSV uploads for bulk contacts
-
VOCUS COMMUNICATIONS | TITLE OF DOCUMENT 23
Commercial in confidence
RUNNING A SCREEN CAPTURE
Current screen on the phone can be captured via a web browser by accessing http(s):///screencapture. You can navigate to a required screen and refresh the web browser to before capturing.
Note: This feature is not available on Yealink W52P DECT phones.
To enable this feature below custom tags are required:
Custom DMS Tag Tag Value
%ACTION_URI_ENABLE% 1
%ACTION_URI_LIMIT_IP%
The configuration files must be rebuilt and the device must be reset after applying the custom tags.
Once the device has rebooted to download its updated configuration files, enter the URL e.g. http://192.168.42.113/screencapture in a web browser address bar to access the device screen as shown in the image.
You will be required to enter the Administrator credentials that are used to access the device Web GUI – the admin password can be change using the %HTTPD_ADMIN_PASSWD% tag as described in the ENABLING WEB GUI AND CHANGING ADMIN PASSWORD VIA IP TEL PORTAL section earlier in this document.
Once authenticated, the device will prompt an on screen confirmation – Allow remote control? You can select OK to allow or Block to deny.
http://192.168.42.113/screencapture
-
VOCUS COMMUNICATIONS | TITLE OF DOCUMENT 24
Commercial in confidence
RUNNING PACKET CAPTURE
All Yealink devices have an integrated packet capture feature which captures all packets sent and received by the Internet port on the device. All communications between the device and servers can be captured by running a trace using this feature as per the below steps.
Note: The built-in pcap capture will only run while the device is powered up and will purge the capture file on reboot.
Browse to the Configuration tab on the Settings page and press the Start button when ready
Perform steps to replicate the issue. If your device reboots during this process, you will lose the pcap file. In such a case, the capture must be run via the connected network device such as the switch.
-
VOCUS COMMUNICATIONS | TITLE OF DOCUMENT 25
Commercial in confidence
Stop Packet Capture
-
VOCUS COMMUNICATIONS | TITLE OF DOCUMENT 26
Commercial in confidence
Export Capture File
Save the exported file for troubleshooting purpose.
-
VOCUS COMMUNICATIONS | TITLE OF DOCUMENT 27
Commercial in confidence
CAPTURING SYSLOG LOGS
System logs are captured on the Yealink devices and can assist with troubleshooting in combination with a packet capture. Syslog are stored on the device until it is reset to factory settings. Level 6 is the most verbose level of syslog logging with Level 1 being the least. You will have to ensure you are capturing level 6 logs for detailed investigation.
Set the Syslog log level to 6
The device will reboot once you press the Confirm button
-
VOCUS COMMUNICATIONS | TITLE OF DOCUMENT 28
Commercial in confidence
Set the ‘Export System Log’ target to Local
-
VOCUS COMMUNICATIONS | TITLE OF DOCUMENT 29
Commercial in confidence
Export the Syslog log file
-
VOCUS COMMUNICATIONS | TITLE OF DOCUMENT 30
Commercial in confidence
CAPTURING CONFIG.BIN
You may be required to also send the config.bin file in addition to the packet capture and the syslog files. You can export and save the config.bin as shown in the below image.
-
VOCUS COMMUNICATIONS | TITLE OF DOCUMENT 31
Commercial in confidence
CAPTURING LOCAL CONFIGURATION
The local configuration file shows what settings are currently applied to the device and could be useful to identify any misconfiguration when troubleshooting. You can export this file as per steps show in the below image.
-
VOCUS COMMUNICATIONS | TITLE OF DOCUMENT 32
Commercial in confidence
FACTORY RESET FROM WEB GUI
-
VOCUS COMMUNICATIONS | TITLE OF DOCUMENT 33
Commercial in confidence
FACTORY RESET FROM THE PHONE
W52P
1. Power up the device
2. Press and Hold the ‘Page’ button on the Base Station – do not release before step 7
3. Unplug the power cable (can be PoE)
4. Plug the power back in
5. Wait for all three LEDs to turn solid green
6. Unplug the power
7. Release the Page button
8. Plug the power back in
T49G
1. Power up the device
2. Press ‘Redial’ button for about 10 secs or until it prompts you with a ‘Reset to factory setting?’ confirmation
3. Press ‘OK’ soft key to confirm
Tx Series (excluding T49G) and CP860
1. Power up the device
2. Press ‘OK’ button for about 10 secs or until it prompts you with a ‘Reset to factory setting?’ confirmation
3. Press ‘OK’ soft key to confirm
-
VOCUS COMMUNICATIONS | TITLE OF DOCUMENT 34
Commercial in confidence
REBOOT FROM THE PHONE
W52P and CP860
1. Unplug the power cable or the PoE cable depending on the power source being used
T49G
1. Press and Hold the ‘*’ (asterisk) button on the phone for about 10 secs or until it prompts you with a ‘Reboot?’ confirmation
2. Press ‘OK’ soft key
3. Alternatively, you may unplug the power source and plug it back in
T21P E2 and T4xG Series
1. Press and Hold the ‘X’ button on the phone for about 10 secs or until it prompts you with a ‘Reboot?’ confirmation
2. Press ‘OK’ key
3. Alternatively, you may unplug the power source and plug it back in
-
VOCUS COMMUNICATIONS | TITLE OF DOCUMENT 35
Commercial in confidence
SUPPORT
Please follow the steps listed in this document to capture below details and attach with your ticket or send via email.
Packet Capture
Syslog – Level 6
Config.bin
Include, commonly requested information such as the extent of impact, device type, MAC address and time of impact.
Vocus IP Tel Support can be contacted via:
Phone: 1800 262 663
Email: [email protected]