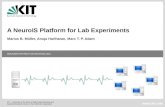Y410 User's Guide V1.0
-
Upload
vijayasenthilkumar -
Category
Documents
-
view
218 -
download
0
Transcript of Y410 User's Guide V1.0
-
8/3/2019 Y410 User's Guide V1.0
1/86
Lenovo 3000 Y410
User Guide
Includes:
Important safety information
Tips for taking care of your computer
Function and features
Service and troubleshooting
Warranty information
Please read Read This First before operation of your computer.
Note
Lenovo 3000Y410 UG.book Page 1 Friday, September 14, 2007 1:37 PM
-
8/3/2019 Y410 User's Guide V1.0
2/86
Second Edition (September 2007)
Copyright Lenovo 2007. All rights reserved.
U.S. GOVERNMENT USERS RESTRICTED RIGHTS: Our products and/or services are provided with
RESTRICTED RIGHTS. Use, duplication or disclosure by the Government is subject to the GSA ADP Schedule
contract with Lenovo Group Limited, if any, or the standard terms of this commercial license, or if the agency is
unable to accept this Program under these terms, then we provide this Program under the provisions set forth in
Commercial Computer SoftwareRestricted Rights at FAR 52.227-19, when applicable, or under Rights in Data-
General, FAR 52.227.14 (Alternate III).
Before using this information and the product it supports, be sure to read the following: Safety and Warranty Guide included in the package with this publication. Wireless related information in Appendix D. Notices, on page 65. Regulatory Notice included in the package with this publication.
Note
Lenovo 3000Y410 UG.book Page 2 Friday, September 14, 2007 1:37 PM
-
8/3/2019 Y410 User's Guide V1.0
3/86
iii
Contents
Read This First . . . . . . . . . . . . . . . . . . . . . . .v
Chapter 1. Finding Information . . . . . . . . . .1
This Guide and Other Publications . . . . . . . . . . 1
Chapter 2. Caring for Your Computer . . . . .3
Important Tips . . . . . . . . . . . . . . . . . . . . . . . . . . . 3Be Careful about Where andHow You Work . . . . . . . . . . . . . . . . . . . . . . . 3Be Gentle with Your Computer . . . . . . . . . . 4Carry Your Computer Properly . . . . . . . . . . 4Handle Storage Media and
Drives Properly . . . . . . . . . . . . . . . . . . . . . . . 5Take Care in Setting Passwords . . . . . . . . . 5Other Important Tips . . . . . . . . . . . . . . . . . . 5Cleaning the Cover of Your Computer . . . 6Cleaning Your Computer Keyboard . . . . . . 6Cleaning Your Computer Display . . . . . . . . 7
Chapter 3. Getting Started . . . . . . . . . . . . . .9
Knowing the Parts . . . . . . . . . . . . . . . . . . . . . . . 10Top View . . . . . . . . . . . . . . . . . . . . . . . . . . . . 10Right-side View . . . . . . . . . . . . . . . . . . . . . . 14Left-side View . . . . . . . . . . . . . . . . . . . . . . . 15Bottom View . . . . . . . . . . . . . . . . . . . . . . . . . 17Rear View . . . . . . . . . . . . . . . . . . . . . . . . . . . 18Front View . . . . . . . . . . . . . . . . . . . . . . . . . . 19
Accessibility and Comfort . . . . . . . . . . . . . . . . 20Basics . . . . . . . . . . . . . . . . . . . . . . . . . . . . . . . . . . 22
Special Keys and Buttons . . . . . . . . . . . . . . 22Volume and Mute Buttons . . . . . . . . . . . . . 24Using the Touch Pad . . . . . . . . . . . . . . . . . . 24Status Indicators . . . . . . . . . . . . . . . . . . . . . . 25Preventing Problems . . . . . . . . . . . . . . . . . . 27
Learn How to AchieveAll Day Computing . . . . . . . . . . . . . . . . . . . . . . 30
Your Computer Batteries . . . . . . . . . . . . . . 30Checking Battery Status . . . . . . . . . . . . . . . 30Using the AC Adapter . . . . . . . . . . . . . . . . 31Charging the Battery . . . . . . . . . . . . . . . . . . 32Handling the Battery . . . . . . . . . . . . . . . . . . 32
Multimedia . . . . . . . . . . . . . . . . . . . . . . . . . . . . . 33Using Audio DJ . . . . . . . . . . . . . . . . . . . . . . 33Using the Integrated Camera . . . . . . . . . . . 33
Security . . . . . . . . . . . . . . . . . . . . . . . . . . . . . . . . 33Attaching a Mechanical Lock . . . . . . . . . . . 33Using Passwords . . . . . . . . . . . . . . . . . . . . . 34
Chapter 4. Solving Computer
Problems . . . . . . . . . . . . . . . . . . . . . . . . . . . 39
Frequently Asked Questions . . . . . . . . . . . . . .40Troubleshooting . . . . . . . . . . . . . . . . . . . . . . . . .41
Display Problems . . . . . . . . . . . . . . . . . . . . .41A Password Problem . . . . . . . . . . . . . . . . . .42Keyboard Problems . . . . . . . . . . . . . . . . . . .42Sleep or Hibernation Problems . . . . . . . . .43Computer Screen Problems . . . . . . . . . . . .44Battery Problems . . . . . . . . . . . . . . . . . . . . .45A Hard Disk Drive Problem . . . . . . . . . . . .46
A Startup Problem . . . . . . . . . . . . . . . . . . . .46Other Problems . . . . . . . . . . . . . . . . . . . . . . .46
Chapter 5. Upgrading and Replacing
Devices . . . . . . . . . . . . . . . . . . . . . . . . . . . . 47
Replacing the Battery . . . . . . . . . . . . . . . . . . . . . 47Replacing Memory . . . . . . . . . . . . . . . . . . . . . . . 48
Chapter 6. Getting Help and Service . . . . 51
Getting Help and Service . . . . . . . . . . . . . . . . .51Getting Help on the Web . . . . . . . . . . . . . . . . . . 51Calling the Customer Support Center . . . . . . . 51Getting Help around the World . . . . . . . . . . . .53
Appendix A. Warranty Information . . . . . . 55
Warranty Information . . . . . . . . . . . . . . . . . . . .55
Types of Warranty Service . . . . . . . . . . . . .56Lenovo Warranty Service TelephoneNumbers. . . . . . . . . . . . . . . . . . . . . . . . . . . . . . . .57
Warranty Service Telephone Numbers . . . 57
Appendix B. Customer Replaceable Units
(CRUs) . . . . . . . . . . . . . . . . . . . . . . . . . . . . . 59
Appendix C. Features and
Specifications . . . . . . . . . . . . . . . . . . . . . . . 61
Features . . . . . . . . . . . . . . . . . . . . . . . . . . . . . . . .61Specifications . . . . . . . . . . . . . . . . . . . . . . . . . . . . 63
Lenovo 3000Y410 UG.book Page iii Friday, September 14, 2007 1:37 PM
-
8/3/2019 Y410 User's Guide V1.0
4/86
-
8/3/2019 Y410 User's Guide V1.0
5/86
v Copyright Lenovo 2007
Read This First
When your computer is turned on or thebattery is charging, the base, the palm rest,and some other parts may become hot. Avoidkeeping your hands, your lap, or any otherpart of your body in contact with a hotsection of the computer for any extendedlength of time. When you use the keyboard,
avoid keeping your palms on the palm restfor a prolonged period of time.
Your computer generates some heat duringnormal operation. The amount of heatdepends on the amount of system activityand the battery charge level. Extendedcontact with your body, even throughclothing, could cause discomfort or even askin burn. Periodically take breaks fromusing the keyboard by lifting your handsfrom the palm rest; and be careful not to use
the keyboard for any extended length oftime.
When the AC adapter is connected to anelectrical outlet and your computer, itgenerates heat. Do not place the adapter incontact with any part of your body whileusing it. Never use the AC adapter to warm
your body. Extended contact with your body,even through clothing, may cause a skinburn.
Lenovo 3000Y410 UG.book Page v Friday, September 14, 2007 1:37 PM
-
8/3/2019 Y410 User's Guide V1.0
6/86
vi Lenovo 3000 Y410 User Guide
Route the cables of an AC adapter, a mouse, a
keyboard, a printer, or any other electronicdevice, or communication lines, so that theycannot be walked on, tripped over, pinchedby your computer or other objects, or in anyway subjected to treatment that could disturbthe operation of your computer. Applyingstrong force to the cables may damage orbreak them.
Before moving your computer, do one of thefollowing: turn it off or press Fn + F1 to put itin sleep mode or hibernation mode.
Before moving the computer, make sure thatthe power on indicator is off. This will help toprevent damage to the hard disk drive, andpossible loss of data.
Do not drop, bump, scratch, twist, hit,vibrate, push, or place heavy objects on yourcomputer, display, or external devices.
Lenovo 3000Y410 UG.book Page vi Friday, September 14, 2007 1:37 PM
-
8/3/2019 Y410 User's Guide V1.0
7/86
Read This First vii
Use a quality carrying case that providesadequate cushion and protection. Do notpack your computer in a tightly packedsuitcase or bag.
Place liquids away from your computer toavoid spills, and keep your computer away
from water to avoid the danger of electricalshock.
Lenovo 3000Y410 UG.book Page vii Friday, September 14, 2007 1:37 PM
-
8/3/2019 Y410 User's Guide V1.0
8/86
-
8/3/2019 Y410 User's Guide V1.0
9/86
1 Copyright Lenovo 2007
Chapter 1. Finding Information
This Guide and Other Publications
Setup Instructionshelps you to unpack your computer and get started. It includes afew tips for first-time users, and introduces software preinstalledby Lenovo.
This User Guide
provides information about caring for your computer, functionand features instruction, basic troubleshooting information,upgrading and replacing devices instruction, help and serviceinformation, and warranty information for your computer.
Safety and Warranty Guideincludes general safety instructions and complete Lenovo LimitedWarranty.
Regulatory Noticesupplements this Guide. Read it before you use the wirelessfeatures of your computer. Your computer complies with the radiofrequency and safety standards of any country or region in whichit has been approved for wireless use. You are requested to installand use your computer in strict accordance with the local RFregulations.
Lenovo 3000Y410 UG.book Page 1 Friday, September 14, 2007 1:37 PM
-
8/3/2019 Y410 User's Guide V1.0
10/86
Finding Information
2 Lenovo 3000 Y410 User Guide
Lenovo 3000Y410 UG.book Page 2 Friday, September 14, 2007 1:37 PM
-
8/3/2019 Y410 User's Guide V1.0
11/86
3 Copyright Lenovo 2007
Chapter 2. Caring for Your Computer
Though your computer is designed to function reliably in normal workenvironments, you need to use common sense in handling it. By followingthese important tips, you will get the most use and enjoyment out of yourcomputer.
Important Tips
Be Careful about Where and How You Work
Do not leave the base of your computer, or any other part that becomeshot during operation, in contact with your lap or any part of your body
for an extended period when the computer is functioning or when thebattery is charging. Your computer dissipates some heat during normaloperation. This heat is a function of the level of system activity andbattery charge level. Extended contact with your body, even throughclothing, could cause discomfort or, eventually, a skin burn.
When the AC adapter is connected to an electrical outlet and yourcomputer, it generates heat. Do not place the adapter in contact with anypart of your body while using it. Never use the AC adapter to warmyour body. Extended contact with your body, even through clothing,may cause a skin burn.
Route the cables of an AC adapter, a mouse, a keyboard, a printer, or anyother electronic device, or communication lines, so that they cannot be
walked on, tripped over, pinched by your computer or other objects, orin any way subjected to treatment that could disturb the operation ofyour computer. Applying strong force to the cables may damage orbreak them.
Place liquids away from your computer to avoid spills, and keep yourcomputer away from water (to avoid the danger of electrical shock).
Store packing materials safely out of the reach of children to prevent therisk of suffocation from plastic bags.
Keep your computer away from magnets, activated cellular phones,electrical appliances, or speakers (without 13 cm or 5 in).
Avoid subjecting your computer to extreme temperatures (below 0C/
32F or above 45C/113F).
Lenovo 3000Y410 UG.book Page 3 Friday, September 14, 2007 1:37 PM
-
8/3/2019 Y410 User's Guide V1.0
12/86
Caring for Your Computer
4 Lenovo 3000 Y410 User Guide
Some appliances, such as certain portable desktop fans or air purifiers,can produce negative ions. If a computer is close to such an appliance,
and is exposed for an extended time to air containing negative ions, itmay become electrostatically charged. Such a charge may be dischargedthrough your hands when you touch the keyboard or other parts of thecomputer, or through connectors on I/O devices connected to it. Eventhough this kind of electrostatic discharge (ESD) is the opposite of adischarge from your body or clothing to the computer, it poses the samerisk of a computer malfunction.
Your computer is designed and manufactured to minimize any effects ofelectrostatic charge. An electrostatic charge above a certain limit,however, can increase the risk of ESD. Therefore, when using thecomputer close to an appliance that can produce negative ions, givespecial attention to the following:
Avoid directly exposing your computer to the air from an appliancethat can produce negative ions.
Keep your computer and peripherals as far as possible from such anappliance.
Wherever possible, ground your computer to facilitate safeelectrostatic discharge.
Note: Not all such appliances cause a significant electrostatic charge.
Be Gentle with Your Computer
Avoid placing any objects (including paper) between the display and thekeyboard or under the keyboard.
Do not drop, bump, scratch, twist, hit, vibrate, push, or place heavyobjects on your computer, display, or external devices.
Carry Your Computer Properly
Before moving your computer, be sure to remove any media, turn offattached devices, and disconnect cords and cables.
Be sure your computer is in sleep or hibernation mode, or turned off,before moving it. This will prevent damage to the hard disk drive anddata loss.
When picking up your open computer, hold it by the bottom. Do notpick up or hold your computer by the display.
Use a quality carrying case that provides adequate cushion andprotection. Do not pack your computer in a tightly packed suitcase orbag.
Lenovo 3000Y410 UG.book Page 4 Friday, September 14, 2007 1:37 PM
-
8/3/2019 Y410 User's Guide V1.0
13/86
Caring for Your Computer
Chapter 2. Caring for Your Computer 5
Handle Storage Media and Drives Properly
If your computer comes with an optical drive, do not touch the surface of
a disc or the lens on the tray.
Wait until you hear the CD or DVD click into the center pivot of anoptical drive before closing the tray.
When installing your hard disk, follow the instructions shipped withyour hardware, and apply pressure only where needed on the device.
Take Care in Setting Passwords
Remember your passwords. If you forget a supervisor or hard diskpassword, Lenovo authorized service providers will not reset it, and youmight have to replace your system board or hard disk drive.
Other Important Tips
Your computer modem might use only an analog telephone network, orpublic-switched telephone network (PSTN). Do not connect the modemto a PBX (private branch exchange) or any other digital telephoneextension line because this could damage your modem. Analog phonelines are often used in homes, while digital phone lines are often used inhotels or office buildings. If you are not sure which kind of phone lineyou are using, contact your telephone company.
Your computer might have both an Ethernet connector and a modemconnector. If so, be sure to connect your communication cable to thecorrect one, so your connector is not damaged.
Register your Lenovo products with Lenovo (refer to the Web page:http://www.lenovo.com/register). This can help authorities return yourcomputer to you if it is lost or stolen. Registering your computer alsoenables Lenovo to notify you about possible technical information andupgrades.
Only an authorized Lenovo repair technician should disassemble andrepair your computer.
Do not modify or tape the latches to keep the display open or closed.
Take care not to turn your computer over while the AC adapter isplugged in. This could break the adapter plug.
Turn off your computer if you are replacing a device, or else verify thatthe device is warm- or hot-swappable.
Lenovo 3000Y410 UG.book Page 5 Friday, September 14, 2007 1:37 PM
-
8/3/2019 Y410 User's Guide V1.0
14/86
Caring for Your Computer
6 Lenovo 3000 Y410 User Guide
Before you install any of the following devices, touch a metal table or agrounded metal object. This action reduces any static electricity from
your body. The static electricity could damage the device. ExpressCard
Memory Card, such as SD Card, Memory Stick, MultiMediaCard,xD-Picture Card, and Memory Stick Pro card.
Memory module
PCI Express Card
When transferring data to or from a Flash Media Card, such as an SDcard, do not put your computer in sleep or hibernation mode before thedata transfer is complete. To do so might cause damage to your data.
Cleaning the Cover of Your Computer
Occasionally clean your computer as follows:
1. Prepare a mixture of a gentle kitchen-use detergent (one that does notcontain abrasive powder or strong chemicals such as acid or alkaline).Use 5 parts water to 1 part detergent.
2. Absorb the diluted detergent into a sponge.
3. Squeeze excess liquid from the sponge.
4. Wipe the cover with the sponge, using a circular motion and taking carenot to let any excess liquid drip.
5. Wipe the surface to remove the detergent.
6. Rinse the sponge with clean running water.
7. Wipe the cover with the clean sponge.
8. Wipe the surface again with a dry, soft lint-free cloth.
9. Wait for the surface to dry completely and remove any cloth fibers fromthe computer surface.
Cleaning Your Computer Keyboard
1. Absorb some isopropyl rubbing alcohol on a soft, dust-free cloth.
2. Wipe each keytop surface with the cloth. Wipe the keys one by one; ifyou wipe several keys at a time, the cloth may hook onto an adjacentkey and possibly damage it. Make sure that no liquid drips onto orbetween the keys.
3. Allow to dry.
4. To remove any crumbs and dust from beneath the keys, you can use acamera blower with a brush or cool air from a hair drier.
Note: Avoid spraying cleaner directly on the display or the keyboard.
Lenovo 3000Y410 UG.book Page 6 Friday, September 14, 2007 1:37 PM
-
8/3/2019 Y410 User's Guide V1.0
15/86
Caring for Your Computer
Chapter 2. Caring for Your Computer 7
Cleaning Your Computer Display
1. Gently wipe the display with a dry, soft lint-free cloth. If you see a
scratchlike mark on your display, it might be a stain transferred fromthe keyboard when the cover was pressed from the outside.
2. Wipe or dust the stain gently with a soft, dry cloth.
3. If the stain remains, moisten a soft, lint-free cloth with water or a 50-50mixture of isopropyl alcohol and water that does not contain impurities.
4. Wring out as much of the liquid as you can.
5. Wipe the display again; do not let any liquid drip into the computer.
6. Be sure to dry the display before closing it.
Lenovo 3000Y410 UG.book Page 7 Friday, September 14, 2007 1:37 PM
-
8/3/2019 Y410 User's Guide V1.0
16/86
Caring for Your Computer
8 Lenovo 3000 Y410 User Guide
Lenovo 3000Y410 UG.book Page 8 Friday, September 14, 2007 1:37 PM
-
8/3/2019 Y410 User's Guide V1.0
17/86
9 Copyright Lenovo 2007
Chapter 3. Getting Started
* External views illustrated in this manual may slightly differ from the actual products.
Knowing the Parts . . . . . . . . . . . . . . . . . . . . . . . 10Top View . . . . . . . . . . . . . . . . . . . . . . . . . . . . 10Right-side View. . . . . . . . . . . . . . . . . . . . . . . 14Left-side View . . . . . . . . . . . . . . . . . . . . . . . . 15Bottom View . . . . . . . . . . . . . . . . . . . . . . . . . 17Rear View. . . . . . . . . . . . . . . . . . . . . . . . . . . . 18Front View . . . . . . . . . . . . . . . . . . . . . . . . . . . 19
Accessibility and Comfort. . . . . . . . . . . . . . . . . 20Basics. . . . . . . . . . . . . . . . . . . . . . . . . . . . . . . . . . . 22
Special Keys and Buttons. . . . . . . . . . . . . . . 22
Using the Touch Pad . . . . . . . . . . . . . . . . . . 24Status Indicators . . . . . . . . . . . . . . . . . . . . . . 25Preventing Problems . . . . . . . . . . . . . . . . . . 27
Learn How to Achieve All Day Computing. . . . 30Your Computer Batteries . . . . . . . . . . . . . . .30Checking Battery Status . . . . . . . . . . . . . . . .30Using the AC Adapter . . . . . . . . . . . . . . . . .31Charging the Battery . . . . . . . . . . . . . . . . . . .32Handling the Battery. . . . . . . . . . . . . . . . . . .32
Multimedia . . . . . . . . . . . . . . . . . . . . . . . . . . . . . .33Using Audio DJ . . . . . . . . . . . . . . . . . . . . . . .33Using the Integrated Camera. . . . . . . . . . . .33
Security . . . . . . . . . . . . . . . . . . . . . . . . . . . . . . . . .33
Attaching a Mechanical Lock. . . . . . . . . . . .33Using Passwords . . . . . . . . . . . . . . . . . . . . . .34
Lenovo 3000Y410 UG.book Page 9 Friday, September 14, 2007 1:37 PM
-
8/3/2019 Y410 User's Guide V1.0
18/86
Getting Started
10 Lenovo 3000 Y410 User Guide
Knowing the Parts
Top ViewLenovo 3000 Y410
2a
b
c
d
e
f
g
h
i
j
k
l
m
n
op
a
b
Lenovo 3000Y410 UG.book Page 10 Friday, September 14, 2007 1:37 PM
-
8/3/2019 Y410 User's Guide V1.0
19/86
Getting Started
Chapter 3. Getting Started 11
a Integrated camera (only on specific models)The integrated built-in camera allows picture taking or video
recording, and can be used with video conferencing and otherinteractive applications.Note: The camera can only be used when it is turned on. Press Fn +
Esc to turn on or off the camera.
b Wireless LAN antennas*A diversity antenna system is built into the display for optimalreception, enabling wireless communication wherever you are.* Note: Only some specific models have the Wireless LAN antenna( ).
c Computer displayThe computer display functions the same as a desktop monitor. Thehigh-resolution, thin-film transistor (TFT) display provides clear and
brilliant text and graphics.d Status indicatorsFor details on Status indicators, see page 25.
e Audio DJThese CD control buttons integrated on the computer provide aconvenient way to play CDs. The Audio DJ function activates theplaying of CDs even while your computer is not turned on. If youpress the ON button while the computer is off, the blue indicatorbecomes lit to indicate the Audio DJ function is activated. Insert a CDthen press to enjoy it.
: activate CD play.: play/pause CD play.: stop CD play.: skip to previous track.: skip to next track.
2a
Lenovo 3000Y410 UG.book Page 11 Friday, September 14, 2007 1:37 PM
-
8/3/2019 Y410 User's Guide V1.0
20/86
Getting Started
12 Lenovo 3000 Y410 User Guide
f Microphone (built-in)The built-in microphone can be used for video conferencing, voice
narration, or simple audio recordings.g KeyboardThe keyboard provides full-sized keys with comfortable travel. Fordetails on Function Key Combinations, see page 23.
h Battery packThe battery pack provides power for the computer when no ACpower source is available. If the AC adapter is connected to thecomputer, the battery pack is automatically charged. For details onLearn How to Achieve All Day Computing, see page 30.
i Power buttonUse the Power button to turn on the computer. To turn off yourcomputer, use the Start menu shutdown options. The Power buttonalso can be programmed to shut down the computer or put it intosleep or hibernation.If your computer stops responding, and you cannot turn it off, pressand hold the Power button for 4 seconds or more. If the system is stillnot reset, remove the AC adapter and the battery.
j Mute buttonPress this button to turn on or off the sound.
k Custom buttonWith the preinstalled software, once you press the button, a dialogwindow appears to allow you to define the button with theapplications listed, so that you can recall the application instantly bypressing this custom button.Note: You need to install the driver of EnergyCut to realize this
function. See page 29.Once Easycapture is installed, this button is customized withEasycapture automatically.
l Novo buttonThis button functions as a reset button; use with caution. Press theNovo button to enter the main interface of OneKey Recovery while thepower is off. You can use OneKey Recovery to restore the primaryhard disk partition (usually drive C) back to the factory defaultconfiguration, including the operating system and the software on it.Attention: Once done, the system can no longer return to its previous
state. All data on the primary hard disk partition (usually
drive C) will subsequently be lost. So make sure allimportant files on the primary hard disk partition havebeen backed up onto another hard disk or USB hard diskdrive before this operation.
For details, see OneKey Recovery4.65 User Guide.
Lenovo 3000Y410 UG.book Page 12 Friday, September 14, 2007 1:37 PM
-
8/3/2019 Y410 User's Guide V1.0
21/86
Getting Started
Chapter 3. Getting Started 13
Note: If your computer is in hibernation, you may not enter theOneKey Recovery by pressing the Novo button. Press the
Power button to enter the operation system, shut down yourcomputer first to use the Novo button.
When your computer is running Windows Vista, and if you have theEnergyCut program installed, you can shift the power schemes bypressing the Novo button.
m EQ buttonThere are five modes of EQ. Press this button to switch between thesemodes.(1) None: Set the system output sound to the default setting.(2) Rock: Set the system output sound to rock music mode.(3) Pop: Set the system output sound to pop music mode.(4) Dance: Set the system output sound to dancing mode.
(5) Class: Set the system output sound to classical mode.n Volume buttonThis button enables you to quickly and conveniently turn up or turndown the sound of your computer.
o Touch padMove your fingertip across the touch pad to move the cursor. The blueindicator between the left and right buttons on the touch pad indicateswhether the touch pad is activated.
p Touch pad buttonThe two buttons of the touch pad function as the left and right buttonsof the mouse.
Lenovo 3000Y410 UG.book Page 13 Friday, September 14, 2007 1:37 PM
-
8/3/2019 Y410 User's Guide V1.0
22/86
Getting Started
14 Lenovo 3000 Y410 User Guide
Right-side View
Refer to the diagram below to identify the components on this side of the
computer.
a S-Video jackUse this connector to directly connect an external video device.This computer supports standard S-video through an S-video cable.
b Eject button(1) For slot-in type drive, press this button to eject the disc from the
drive.
(2) For tray type, press this button to eject the drive tray.
c Optical drive (types vary by model)Your computer comes with an optical device, such as a CD-ROM driveor a DVD/CD recordable drive.
For this model, there are two kinds of optical drives:
(1) Slot-in type: Provides a convenient and quick way to insert and ejectdisc. Keep the disk flat and gently insert the disc into the slot. Thedrive will begin reading data from the disc. To remove a disc, pressthe Eject button.
(2) Tray type: Press the Eject button to open the drive tray, place the discon the tray, then gently push the drive tray back in. The drive willbegin reading the data from the disc. To remove a disc, press theEject button to open the tray and then remove the disc from the tray.
Attention: 1) The slot-in type cannot read 8 cm discs. Never insert8 cm discs into this kind of optical drive.
2) It is normal to hear the CD spinning in the optical drivewhile data is being read.
d USB 2.0 port (right side)The Universal Serial Bus is compatible with USB 2.0 or USB 1.1 devicessuch as a keyboard, mouse, camera, hard disk drive, printer, andscanner.
USB allows devices to be connected and disconnected withoutrebooting the computer (hot swapping), and allows specific classes ofhardware to be used without requiring individual device drivers to beinstalled.
abcdef
Lenovo 3000Y410 UG.book Page 14 Friday, September 14, 2007 1:37 PM
-
8/3/2019 Y410 User's Guide V1.0
23/86
Getting Started
Chapter 3. Getting Started 15
e External microphone jackThe microphone jack can be used to connect an external microphone for
video conferencing, voice narrations, or simple audio recordings.f External headphone jackThe headphone jack is used to connect headphones or a speaker. Usingthis jack automatically disables the built-in speaker of the computer.
Left-side View
Refer to the diagram below to identify the components on this side of thecomputer.
a Security keyholeYour computer comes with a security keyhole. You can purchase asecurity cable and lock to fit this keyhole.
Hint: Before purchasing any security product, verify that it iscompatible with this type of security keyhole.
b AC power adapter jackConnect the power adapter here to supply power to the computer and
charge the internal battery.Note: To prevent damage to the computer and battery pack, use the
supplied AC adapter only.
c Fan louversThe fan louvers allow cool air to enter and warm air to exit thecomputer.
Important: Make sure that paper, books, clothing, cables or otherobjects do not block any of the fan louvers or elseoverheating of the computer may occur.
d LAN port/Modem port(1) LAN Port
The LAN port supports a standard RJ-45 connector, and allows you toconnect the computer to a local network.
Attention: Because the voltage of a telephone connection is higherthan that of a network, do not attempt to connect atelephone cable to the LAN port or else a short circuit of thecomputer might occur.
a b c d e f g h
Lenovo 3000Y410 UG.book Page 15 Friday, September 14, 2007 1:37 PM
-
8/3/2019 Y410 User's Guide V1.0
24/86
Getting Started
16 Lenovo 3000 Y410 User Guide
(2) Modem Port
The modem port supports a standard telephone cable with an RJ-11
connector, and allows dial up access to an internet service provider(ISP).
Important: Do not connect the modem port to a digital circuit cable, orelse the current in the digital circuit may damage the modem.
e USB 2.0 port (left side)The Universal Serial Bus is compatible with USB 2.0 or USB 1.1 devicessuch as a keyboard, mouse, camera, hard disk drive, printer andscanner.
USB allows devices to be connected and disconnected without rebootingthe computer (hot swapping), and to allow specific classes of hardwareto be used without requiring individual device drivers to be installed.
f IEEE 1394 connectorThe IEEE 1394 connector is used for connecting devices that arecompatible with the IEEE 1394 interface, such as digital video camerasand external hard disk drives.
g Multi-media reader slotYou can insert an SD Card, a Multi-media Card, a Memory Stick, anxD-Picture Card, an SD pro card or a Memory Stick Pro card into theMulti-media Reader slot.
Note: Only use the memory card listed above; for detail informationabout the usage, read the instructions shipped with the memorycard.
h PCI Express card slotUse this slot to install a new PCI Express card.
Lenovo 3000Y410 UG.book Page 16 Friday, September 14, 2007 1:37 PM
-
8/3/2019 Y410 User's Guide V1.0
25/86
Getting Started
Chapter 3. Getting Started 17
Bottom View
Refer to the diagram below to identify the components on this side of the
computer.
a Battery latch - spring loadedThe spring-loaded battery latch keeps the battery pack secured in place.When you insert a battery pack, this latch automatically secures thebattery in place. To remove the battery, hold this latch in the unlockedposition.
b SubwooferThe multimedia stereo subwoofer features a super bass effect while youare watching movies or enjoying music.
c Memory (RAM) compartmentThe memory compartment provides expansion capabilities foradditional memory. The BIOS automatically detects the amount ofmemory in the system and configures CMOS accordingly during thePower-On Self-Test (POST) process. There is no hardware or software
(including BIOS) setup required after the memory is installed.Note: (1) Only purchase expansion modules from authorized retailers of
this computer to ensure maximum compatibility and reliability.
(2) If you only insert one memory card in the compartment, plugit into the slot near the mainboard.
a b c d e
f
Lenovo 3000Y410 UG.book Page 17 Friday, September 14, 2007 1:37 PM
-
8/3/2019 Y410 User's Guide V1.0
26/86
Getting Started
18 Lenovo 3000 Y410 User Guide
d Battery latch - manualThe manual battery latch is used to keep the battery pack secured. Move
the manual battery latch to the unlocked position to insert or removethe battery pack. Move the manual latch to the locked position afterinserting the battery pack.
e Central Processor Unit (CPU) compartmentThe CPU compartment provides space for the CPU and the radiator.
Important: Do not replace the CPU yourself! Visit an authorized servicecenter or retailer for replacing.
f Hard Disk Drive/Wireless LAN Card compartmentThe hard disk drive and wireless network card are secured in acompartment.
Important: Do not disassemble or replace the hard disk drive orWireless LAN card yourself! If you do need to, ask aLenovo authorized service center or dealer to disassembleor replace it.
Rear View
Refer to the diagram below to identify the components on this side of thecomputer.
a VGA portConnect an external monitor or projector to this port.
b GPU fan louvers*These fan louvers enable air to circulate in the computer and cool thegraphic processor unit (GPU).
Important: Make sure that paper, books, clothing, cables or otherobjects do not block any of the fan louvers or elseoverheating of the computer may occur.
* If the graphic processor unit is built in the main board, the fan louversis blocked.
a b
Lenovo 3000Y410 UG.book Page 18 Friday, September 14, 2007 1:37 PM
-
8/3/2019 Y410 User's Guide V1.0
27/86
Getting Started
Chapter 3. Getting Started 19
Front View
Refer to the diagram below to identify the components on this side of the
computer.
a Status indicatorsFor details on Status indicators, see page 25
b Infrared portFor use with a remote control (optional). You can use the remote controlto operate the playback of multimedia files. For details of the remotecontrol operation, see the instructions supplied with it.
c Internal speakerThe multimedia stereo speakers combined with the subwoofer toprovide a super bass effect while you are watching movies or enjoyingmusic.
d Wireless LAN/Bluetooth* switchThis switch turns on or off Wireless LAN and Bluetooth devicessimultaneously. When you do not need to use the Wireless LAN andBluetooth function, turn it off to extend battery power.
* Bluetooth is optional.
a
b
cd
Lenovo 3000Y410 UG.book Page 19 Friday, September 14, 2007 1:37 PM
-
8/3/2019 Y410 User's Guide V1.0
28/86
Getting Started
20 Lenovo 3000 Y410 User Guide
Accessibility and Comfort
Because your computer enables you to work in so many places, it isimportant that you remain attentive to good posture, good lighting, andproper seating. By keeping these considerations in mind, you can improveperformance and achieve greater comfort. Lenovo is committed toproviding the latest information and technology to our customers withdisabilities.
Ergonomic Information
Working in the virtual office may mean adapting to frequent changes inyour environment. Following some simple rules will make things easierand bring you the maximum benefits of your computer. Keeping in mindsuch basics as good lighting and proper seating, for example, can help youimprove your performance and achieve greater comfort.
Note: This example shows someone in a conventional setting. Even if youwork in a casual, less conventional setting, many of the tips in thissection still apply. Develop good habits, and they will serve you well.
Lenovo 3000Y410 UG.book Page 20 Friday, September 14, 2007 1:37 PM
-
8/3/2019 Y410 User's Guide V1.0
29/86
Getting Started
Chapter 3. Getting Started 21
General Posture: Below are some general recommendations for assuming ahealthy working posture. It is best to periodically make minor
modifications in your working posture to deter the onset of discomfortcaused by long periods of working in the same position. Frequent, shortbreaks from your work will also help to prevent any minor discomfortassociated with your working posture.
Display: Position the display to maintain a comfortable viewing distance of510-760 mm (20-30 in). Avoid glare or reflections on the display fromoverhead lighting or outside sources of light. Keep the display screen cleanand set the brightness to levels that enable you to see the screen clearly.Press Fn + up/down arrow key to adjust display brightness.
Head Position: Keep your head and neck in a comfortable and neutral(vertical, or upright) position.
Chair: Use a chair that gives you good back support and seat heightadjustment. Use chair adjustments to best suit your desired posture.
Arm and Hand Position: If available, utilize chair arm rests or an area onyour working surface to provide weight support for your arms. Keep yourforearms, wrists, and hands in a relaxed and neutral (horizontal) position.Type with a soft touch without pounding the keys.
Leg Position: Keep your thighs parallel to the floor and your feet flat on thefloor or on a footrest.
What If You are Traveling?
It may not be possible to observe the best ergonomic practices when you areusing your computer while on the move or in a casual setting. Regardless ofthe setting, try to observe as many of the tips as possible. Sitting properly
and using adequate lighting, for example, will help you maintain desirablelevels of comfort and performance.
Questions about Vision?
Your computers visual display screen is designed to meet the higheststandards and to provide you with clear, crisp images and large, brightdisplays that are easy to see, yet easy on the eyes. Of course, anyconcentrated and sustained visual activity can be tiring. If you havequestions on eye fatigue or visual discomfort, consult a vision carespecialist for advice.
Lenovo 3000Y410 UG.book Page 21 Friday, September 14, 2007 1:37 PM
-
8/3/2019 Y410 User's Guide V1.0
30/86
Getting Started
22 Lenovo 3000 Y410 User Guide
Basics
Your computer is powerful and is loaded with features and applications.
Special Keys and Buttons
Your computer has several special keys and buttons. For details, refer to thefollowing descriptions.
Numeric Keypad
The keyboard has keys that, when enabled, work as a 10-key numerickeypad.
To enable or disable the numeric keypad, press Fn + Insert/NmLk.
Lenovo 3000Y410 UG.book Page 22 Friday, September 14, 2007 1:37 PM
-
8/3/2019 Y410 User's Guide V1.0
31/86
Getting Started
Chapter 3. Getting Started 23
Function Key Combinations
Through the use of the function keys, you can change operational features
instantly. To use this function, press and hold the Fn keya; then press oneof the function keysb.
The following describes the features of each function key.
Fn + Esc: Turn on/off the integrated camera.
Fn + F1: Put your computer in sleep mode.
Fn + F2: Turn off the LCD screen (any subsequent operation will turn theLCD screen back on).
Fn + F3: Shift to other connected display devices.
Fn + F4: Switch between wide screen and normal mode.
Fn + F5: Enable/disable the built-in wireless networking feature.
Fn + F6: Enable/disable the bluetooth features.
Fn + F8: Enable/disable the touch pad.
Fn + F9: Enable/pause Media Player playback.
Fn + F10: Stop Media Player playback.
Fn + F11: Skip to the previous track.
Fn + F12: Skip to the next track.
Fn + Insert/NmLk: Enable/disable the Numeric keypad.
Fn + Delete/ScrLk: Enable/disable Scroll Lock.
Fn + Pause/Break: Pause to view the system information during start-up.Fn + up/down arrow key: Increase/decrease display brightness.
Fn + right/left arrow key: Increase/decrease computer volume.
a
b
Lenovo 3000Y410 UG.book Page 23 Friday, September 14, 2007 1:37 PM
-
8/3/2019 Y410 User's Guide V1.0
32/86
Getting Started
24 Lenovo 3000 Y410 User Guide
Volume and Mute Buttons
You can adjust the sound level of the built-in speakers by using the
following two buttons:
Mute button
Volume button
If you mute the sound and then turn off your computer, the sound willremain muted when you turn on your computer again. To turn on thesound, press the Mute button.
When you press the volume button, you can quickly and convenientlyadjust the sound from your computer.
Using the Touch Pad
The touch pad consists of a pada and two click buttons at the bottom ofthe keyboard. To move the pointerb on the screen, slide your fingertipover the pad in the direction in which you want the pointer to move. Thefunctions of the leftc and rightd click buttons correspond to those of theleft and right mouse buttons on a conventional mouse.
The blue indicatore is lit when the touch pad is activated, when the touchpad is disabled with Fn + F8, the indicator will be off.
Note: You can also attach and use a USB mouse through the USB connector.
a
dec
b
Lenovo 3000Y410 UG.book Page 24 Friday, September 14, 2007 1:37 PM
-
8/3/2019 Y410 User's Guide V1.0
33/86
Getting Started
Chapter 3. Getting Started 25
Status Indicators
The status indicators show the current status of your computer.
Your computer has system-status indicators as follows:
Indicator Meaning
a Drive in use Blue:Data is being read from or written tothe hard disk or optical disc drivedrive. When this indicator is on, donot put the computer into standbymode or turn off the computer.
b Num lock Blue:number lock function is activated.Number lock function allows someof the keyboard letters to act asnumbers for easier numeric input.
1 2 3 4
5 6 7
Lenovo 3000Y410 UG.book Page 25 Friday, September 14, 2007 1:37 PM
-
8/3/2019 Y410 User's Guide V1.0
34/86
Getting Started
26 Lenovo 3000 Y410 User Guide
c Caps lock Blue:The Capital Lock function isactivated. The Capital Lock functionallows typing in all upper case letters(such as A, B, C). When the CapsLock light is Off, lower case lettersare typed.
d Scrolllock Blue:The Scroll Lock function is activated.The Scroll Lock function allows someof the keyboard letters to act asdirection keys to allow for easiernavigation when only part of thekeyboard is required.
e Power Indicator Blue:System is powered on.
Blinking Blue:System is in sleep mode.
f Battery Status Indicator Blue:Power is being supplied by an ACadapter and the battery is fullycharged (95% or more).
Blinking Blue:Battery is charging.
OFF:Power is supplying by battery, or the
computer is only powered by an ACadapter and without a battery pack.Amber:
Power is supplying by battery andbattery is low (8% or lower).
g Wireless/Bluetooth Indicator Amber:Bluetooth is enabled.
Blue:Wireless LAN is enabled andconnected.
Flashing Blue:Wireless LAN is enabled andtransferring data.
Purple:
Bluetooth and Wireless LAN are bothenabled.
Indicator Meaning
Lenovo 3000Y410 UG.book Page 26 Friday, September 14, 2007 1:37 PM
-
8/3/2019 Y410 User's Guide V1.0
35/86
Getting Started
Chapter 3. Getting Started 27
Preventing Problems
An important part of owning your computer is maintenance. With proper
care, you can avoid common problems. The following sections provideinformation that can help you to keep your computer running smoothly.
General Tips for Preventing Problems
1. Check the capacity of your hard disk drive from time to time. If thehard disk drive gets too full, Windows will slow down and mightproduce errors.
Note: You can check the capacity of each hard disk drive as follows.
1. On the desktop, click Start -> Computer.
2. Select a hard disk drive, which you want to check, then right-click.
3. Click Properties from the menu displayed after right-click.4. Check the capacity of the hard disk drive.
5. Click OK to close the properties window.
2. Empty your recycle bin on a regular basis.
3. Use Diskeeper Lite or the Microsoft Disk Defragmenter on your harddisk drive on a regular basis to improve data seek and read time. Tostart the Disk Defragmenter, click Start -> All Programs ->Accessories -> System Tools -> Disk Defragmenter.
To free up disk space, uninstall unused application programs.
Note: You might also want to look for application program duplicationor overlapping versions.
Clean out your Inbox, Sent, and Trash folders from your e-mail clientprogram. At least once a week, make a point to back up your data. If critical data is
present, it is a good idea to perform a daily backup. Lenovo has manybackup options available for your computer. CD-RW drives and CD-RW/DVD drives are available for most computers and are easilyinstalled.
Use or schedule System Restore to take a system snapshot periodically.
Note: Always take a system snapshot before installing new drivers,updating software, or installing new software.
Update device drivers and BIOS when needed. Profile your machine at http://www.lenovo.com/support to keep up to
date with current drivers and revisions.
Keep up to date on device drivers on other non-Lenovo hardware. Youmight want to read the device driver information release notes prior toupdating for compatibility or known issues.
Keep a log book. Entries might include major hardware or softwarechanges, driver updates, minor issues you have experienced and howyou resolved them.
Lenovo 3000Y410 UG.book Page 27 Friday, September 14, 2007 1:37 PM
-
8/3/2019 Y410 User's Guide V1.0
36/86
Getting Started
28 Lenovo 3000 Y410 User Guide
If you ever need to run a recovery operation on your computer to returnthe contents of the hard disk to the factory-installed state, the following
tips might help along the way: Remove all external devices such as the printer, keyboard, and
so on. Make sure that the battery is charged and that you have the AC
power adapter connected. Boot into the BIOS and load the default settings. Turn off the computer and start the recovery process. If your computer uses discs as the recovery media, do not
remove the disc from the drive until you are prompted to do so. If required, you can find your country's Customer Support Center at the
following Web address: http://www.lenovo.com/support/troubleshooting/.
When calling the Customer Support Center, please make sure you have your
machine type, model, and serial number available and the computer is in
front of you. Also, if the machine is producing error codes, it is helpful to havethe error screen on or the message written down.
Device drivers are programs that contain instructions for the operatingsystem about how to operate or drive a certain piece of hardware. Eachhardware component on your computer has its own specific driver. If youadd a new component, the operating system needs to be instructed on howto operate that piece of hardware. After you install the driver, the operatingsystem can recognize the hardware component and understand how to useit.
Note: Because drivers are programs, like any other file on your computer,they are susceptible to corruption and might not perform properly ifcorruption occurs.
Lenovo 3000Y410 UG.book Page 28 Friday, September 14, 2007 1:37 PM
-
8/3/2019 Y410 User's Guide V1.0
37/86
Getting Started
Chapter 3. Getting Started 29
Installing Device Drivers
A compatible device driver is a requirement to ensure correct operation and
performance of each component in your computer. Lenovo provide alldrivers that you need in a driver CD. Follow the following steps to installdrivers on your computer. (Assuming the CD-ROM is E: Disk and currentOS is Windows Vista)
Notes:
Adhere to the following sequences, otherwise might compromise thesystems stability and audio or video effect, even cause you to reinstallthe operating system.
Most installations require a reboot to update the driver.
Sequence of installation Path of drivers
1 Chipset E:\VISTA\1. Chipset\Setup.exe
2GraphicsCard
For DiscreteGraphics Card
E:\VISTA\2. VGA\Nvidia\Setup.exe
For IntegratedGraphics Card
E:\VISTA\2. VGA\Intel\Setup.exe
3 Sound Card E:\VISTA\3. Audio\Setup.exe
4 Modem E:\VISTA\4. Modem\ssetup.exe
5 Card Reader E:\VISTA\5. CardReader\Setup.exe
6 LAN Card *1E:\VISTA\6. LAN\DrvInst\IA32\
Setup.exe
7WirelessLAN Card
For Intel 3945ABG WirelessLAN
E:\VISTA\7. Wireless LAN\INTEL\Intel3945\DPInst32.exe
For Intel 4965AGN WirelessLAN
E:\VISTA\7. Wireless LAN\INTEL\Intel4965\DPInst32.exe
8 Easy Button *3 E:\VISTA\8. EzButton\Setup.exe
9 EnergyCut *3 E:\VISTA\9. EnergyCut\Setup.exe
10 Built-in Camera E:\VISTA\10. Camera\Setup.exe
Lenovo 3000Y410 UG.book Page 29 Friday, September 14, 2007 1:37 PM
-
8/3/2019 Y410 User's Guide V1.0
38/86
Getting Started
30 Lenovo 3000 Y410 User Guide
*1 To install the LAN Card driver, right-click the Setup.exe file and selectRun as administrator.
*2 Enable the Bluetooth device before you install the driver. (by pressing[Fn] + [F6])
*3 Without these two drivers, you can not use the Function keycombinations and the EQ button.
Learn How to Achieve All Day Computing
When you need to use your computer away from electrical outlets, youdepend on battery power to keep your computer running. Differentcomputer components consume power at different rates. The more you usethe power-intensive components, the faster you consume battery power.
Your Computer Batteries
Your computer batteries enable you to do more, save more, and spend moretime unplugged. Mobility has revolutionized business by enabling you totake your work where ever you go. With your computer batteries, you willbe able to work longer without being tied to an electrical outlet.
Checking Battery Status
You can determine the percentage of battery power remaining by usingWindows Power options.
To display the battery icon in the taskbar, do as follows:
1. Right-click the taskbar, and then click Properties.
2. Click the Notification Area tab.
3. Under System icons, select the Power check box.
The rate at which you use battery power determines how long you can usethe battery of your computer between charges. Because each computer userhas different habits and needs, it is difficult to predict how long a batterycharge will last. There are two main factors:
How much energy is stored in the battery when you begin to work.
The way you use your computer: for example, how often you access thehard disk drive and how bright you make the computer display.
Sequence of installation Path of drivers
11 Touchpad E:\VISTA\11. Touchpad\DPInst.exe
12 Bluetooth*2 E:\VISTA\12. Bluetooth\setup.exe
Lenovo 3000Y410 UG.book Page 30 Friday, September 14, 2007 1:37 PM
-
8/3/2019 Y410 User's Guide V1.0
39/86
Getting Started
Chapter 3. Getting Started 31
Using the AC Adapter
The power to run your computer can come either from the lithium-ion
(Li-ion) battery pack provided with it, or from AC power through the ACadapter. While you use AC power, the battery charges automatically.
The AC adapter that comes with your computer has two basic components:
1. The transformer pack that converts AC power for use with thecomputer.
2. The power cord that plugs into the AC outlet and into the transformerpack.
Attention: Using an improper power cord could cause severe damage toyour computer.
To use the AC adapter, do the following. Be sure to take these steps in theorder in which they are given here.
1. Connect the power cord to the transformer pack.
2. Plug the power cord into an electrical outlet.
3. Connect the AC adapter to the AC power adapter jack of the computer.
You can check the status of your battery at any time by looking at thebattery meter at the bottom of your display.
Notes:
When the AC adapter is not in use, disconnect it from the electricaloutlet.
Do not wrap the power cord tightly around the AC powertransformer pack when it is connected to the transformer.
You can charge the battery when the AC adapter is connected to thecomputer and the battery is installed. You need to charge it in any ofthe following conditions:
When you purchase a new battery If the battery status indicator starts blinking If the battery has not been used for a long time
Before you charge the battery, make sure that its temperature is at least10 degrees Celsius (50 degrees Fahrenheit).
Lenovo 3000Y410 UG.book Page 31 Friday, September 14, 2007 1:37 PM
-
8/3/2019 Y410 User's Guide V1.0
40/86
Getting Started
32 Lenovo 3000 Y410 User Guide
Charging the Battery
When you check the battery status and find that the percentage of power
remaining is low or when the power alarm alerts you that remaining poweris low, you need to charge your battery or replace it with a charged battery.
If an AC outlet is convenient, first, connect the power cord to thetransformer pack; second, plug the power cord into an electrical outlet; andthen connect the AC adapter to the power jack of the computer.
The charging time is affected by the physical environment. The batterystatus indicator lets you know that the battery is charging, and also notifiesyou when the battery is fully charged.
Note: To increase the life of the battery, the computer does not startrecharging the battery if the remaining power is greater than95 percent.
Handling the Battery
Danger: Do not attempt to disassemble or modify the battery pack.
Attempting to do so can cause an explosion, or liquid leakage from thebattery pack.
A battery pack other than the one specified by Lenovo, or a disassembled ormodified battery pack is not covered by the warranty.
Danger: If the rechargeable battery pack is incorrectly replaced, there isdanger of an explosion. The battery pack contains a small amountof harmful substances. To avoid possible injury:
Replace only with a battery of the type recommended by Lenovo.
Keep the battery pack away from fire. Do not expose it to water or rain.
Do not attempt to disassemble it.
Do not short-circuit it.
Keep it away from children.
Danger: Do not put the battery pack in trash that is disposed of in landfills.When disposing of the battery, comply with local ordinances orregulations and your companys safety standards.
Danger: There is a danger of an explosion if the backup battery isincorrectly stored. The lithium battery contains lithium and canexplode if it is not properly handled, or disposed of. Replace only
with a battery of the same type. To avoid possible injury or death,Do not: (1) throw or immerse into water, (2) allow it to heat tomore than 100 degrees C (212 degrees F), or (3) attempt to repairor disassemble it. Dispose of it as required by local ordinances orregulations and your companys safety standards.
Lenovo 3000Y410 UG.book Page 32 Friday, September 14, 2007 1:37 PM
-
8/3/2019 Y410 User's Guide V1.0
41/86
Getting Started
Chapter 3. Getting Started 33
Multimedia
Your computer comes with many features you can enjoy.Using Audio DJ
There are several CD control buttons integrated on the computer forconvenient CD playing. These buttons can be activated even while yourcomputer is off. Just press the ON button to activate the Audio DJ function.insert a CD and then press to enjoy it.
: activate CD play.
: play/pause CD play.
: stop CD play.
: skip to previous track.
: skip to next track.
Using the Integrated Camera
With the built-in camera, you can take photos or movies and use withvarious applications, such as EasyCapture, MSN or Yahoo! Messenger, andso on.
Note: If you use Windows Vista, you need to install a separate third partydedicated application, because Vista does not include a program fortaking pictures or movies with the integrated camera.
Security
This section provides information about how to help protect your computerfrom theft and unauthorized use.
Attaching a Mechanical Lock
You can attach a mechanical lock to your computer to help prevent it frombeing removed without your permission.
Attach a mechanical lock to the keyhole of the computer; then secure thechain on the lock to a stationary object. Refer to the instructions shippedwith the mechanical lock.
Refer to the Left-side view on page 15 for the location of the securitykeyhole.
Note: You are responsible for evaluating, selecting, and implementing the
locking devices and security features. Lenovo makes no comments,judgments, or warranties about the function, quality, or performanceof locking devices and security features.
Lenovo 3000Y410 UG.book Page 33 Friday, September 14, 2007 1:37 PM
-
8/3/2019 Y410 User's Guide V1.0
42/86
Getting Started
34 Lenovo 3000 Y410 User Guide
Using Passwords
Using passwords helps prevent your computer from being used by others.
Once you set a password and enable it, a prompt appears on the screen eachtime you power on the computer. Enter your password at the prompt. Youcannot use the computer unless you type the correct password.
Make sure that only authorized individuals access your computer.Establishing different kinds of passwords requires that other possible usersknow the proper passwords in order to access your computer or your data.
As many as three passwords might be needed for your computer: theSupervisor password, the User Password, and the hard-disk drive (HDD)password. When the Supervisor password is set, only the Supervisorpassword entitles you full control of the computer.
User password
If a user password is set and Password on boot is enabled, a passwordprompt appears when you turn on the computer. Unauthorized userscannot get access to configuration data.You can also use the user password to enter the BIOS Setup Utility, butonce the Supervisor password is set only a part of the options can be set.
Supervisor passwordWith a Supervisor password, you can get full control of the computer. Italso can be used as a power-on password, the same as the Userpassword. Also, when you enter the BIOS Setup Utility with aSupervisor password, you are entitled to set all of the options.
Hard disk (HDD) passwordsOnce an HDD password is set, you need to enter it to get access to the
hard disk. You can set the HDD password through either the User Onlyselection or the User + Master selection in the BIOS Setup Utility.
Note: If you set passwords through the BIOS Setup Utility and you putyour computer into sleep mode by pressing Fn + F1, the followingdescribes the behavior of the computer when you bring it out ofsleep mode:
You are prompted to type the Windows log-on password ratherthan the User password to resume operation.
If an HDD password is assigned to any hard disk drive, the harddisk drive is unlocked automatically when you resume operation.
To set a User Password:
1. Turn on your computer. Press F2, while the initial screen is displayed.The BIOS Setup Utility screen opens.
2. Select Security, using the cursor directional keys.
3. Select Set User Password, and press the Enter key. The Set UserPassword window opens.
Lenovo 3000Y410 UG.book Page 34 Friday, September 14, 2007 1:37 PM
-
8/3/2019 Y410 User's Guide V1.0
43/86
Getting Started
Chapter 3. Getting Started 35
4. Choose your user password, which can be from one to eightalphanumeric characters in any combination. Type it in the Enter New
Password field.5. Press the Enter key once to move to the Confirm New Password field.
Retype the password you just entered to verify it.
6. Commit your password to memory, and press the Enter key.
7. Press F10 to exit.
8. Select Yes in the Setup Confirmation window.
Changing or Removing the User Password
To change the password, do the following:
1. In the Enter Current Password field, type your current password.
2. In the Enter New Password field, type a new password; then retype it toverify.
To remove the password, do the following:
1. In the Enter Current Password field, type your current password.
2. Leave the Enter New Password field blank, and then press the Enterkey twice.
Note: Make sure the Password on boot is set to Enabled if you need thepassword protection at power on.
To set a Supervisor Password:
Only a system administrator will be able to perform this procedure.
1. Turn on your computer. Press F2, while the initial screen is displayed.The BIOS Setup Utility screen opens.
2.Select Security using the cursor directional keys.
3. Select Set Supervisor Password, and press the Enter key. The SetSupervisor Password window opens.
4. Choose your supervisor password; it can be from one to eightalphanumeric characters in any combination. Type it in the Enter NewPassword field.
5. Press the Enter key to move to the Confirm New Password field.Retype the password you just entered to verify it.
6. Commit your password to memory, and press the Enter key.Attention: You might want to note your password and keep it in a
safe place. If you forget your supervisor password,Lenovo can not reset your password. You must take your
computer to a Lenovo reseller or a Lenovo marketingrepresentative to solve this problem. Proof of purchase isrequired, and a fee will be charged for parts and service.
7. Press F10 to exit.
8. Select Yes in the Setup Confirmation window.
Lenovo 3000Y410 UG.book Page 35 Friday, September 14, 2007 1:37 PM
-
8/3/2019 Y410 User's Guide V1.0
44/86
Getting Started
36 Lenovo 3000 Y410 User Guide
The next time you open the BIOS Setup Utility program, you will beprompted to type your password to proceed.
Changing or Removing the Supervisor Password
To change the password, do the following:
1. In the Enter Current Password field, type the current supervisorpassword.
2. In the Enter New Password field, type the new supervisor password;then retype it to verify.
To remove the password, do the following:
1. In the Enter Current Password field, type the current supervisorpassword.
2. Leave the Enter New Password field blank, and then press the Enterkey twice.
Hard Disk Passwords
Two types of the hard disk passwords help protect the information storedon the hard disk:
Hard disk user password
Hard disk master password, which requires a hard disk user password
If User only is selected and a hard disk user password has been set, but nohard disk master password has been set, the user must enter the hard diskuser password in order to gain access to files and applications on the harddisk.
If User + Master is selected you need to set a master password and a userpassword both as the Hard Disk Password. Either of the two passwords canbe used to get access to the Hard disk. Any change or removal to the masterpassword deletes the user password.
To set a hard disk password:
Print these instructions.
1. Turn on your computer. Press F2, while the initial screen is displayed.The BIOS Setup Utility screen opens.
2. Select Security, using the cursor directional keys.
3. Select Built-in HDD1 Password Select, and press the Enter key. Awindow for selecting User Only or User + Master opens.
Lenovo 3000Y410 UG.book Page 36 Friday, September 14, 2007 1:37 PM
-
8/3/2019 Y410 User's Guide V1.0
45/86
Getting Started
Chapter 3. Getting Started 37
4. Select User Only if you want to set only one HDD password. If youare an administrator or supervisor, you can select User + Master to set
two passwords. (The administrator can change the user passwordlater.)
5. If you select User + Master, go to step 9.
6. If you select User Only, select Set HDD User Password, and press theEnter key. The Set HDD User Password window opens.
7. Choose an HDD user password, which can be from one to eightalphanumeric characters in any combination. Type it in the Enter NewPassword field.
8. Press the Enter key once to move to the Confirm New Password field.Retype the password you just entered to verify it. Go to step 16 tocomplete the procedure.
9. If you select User + Master, select Set HDD Master Password, and
press the Enter key. The Set HDD Master Password window opens.10. Choose an HDD master password, which can be from one to eight
alphanumeric characters in any combination. Type it in the Enter NewPassword field.
11. Press the Enter key once to move to the Confirm New Password field.Retype the password you just entered, to verify it.
12. Commit any password to memory, and press the Enter key.
13. Select Set HDD User Password, and press the Enter key. The Set HDDUser Password window opens.
14. Choose an HDD user password, which can be from one to eightalphanumeric characters in any combination. Type it in the Enter NewPassword field.
15. Press the Enter key once to move to the Confirm New Password field.Retype the password you just entered, to verify it.
16. Commit any password to memory, and press the Enter key.
17. Press F10 to exit.
18. Select Yes in the Setup Confirmation window.
The next time you turn on your computer, you will have to type the HDDuser or master password in order to start your computer and get access toyour operating system.
Changing or Removing the HDD Passwords
To change or remove the User Only HDD password, select Set HDD User
Password and do as follows: To change the HDD user password, type the current password in the
Enter Current Password field. Then type the new password in the EnterNew Password field, and retype it to verify it in the Confirm NewPassword field.
Lenovo 3000Y410 UG.book Page 37 Friday, September 14, 2007 1:37 PM
-
8/3/2019 Y410 User's Guide V1.0
46/86
Getting Started
38 Lenovo 3000 Y410 User Guide
To remove the HDD user password, type the current password in theEnter Current Password field. Then leave the Enter New Password field
blank, and press the Enter key twice.To change or remove the User + Master HDD password, do as follows:
To change the HDD user password, select Set HDD User Password andtype the current HDD user password in the Enter Current Passwordfield. Then type the new password in the Enter New Password field, andretype it to verify it in the Confirm New Password field.
To remove the HDD user password, select Set HDD Master Passwordand type the current HDD master password in the Enter CurrentPassword field. Then leave the Enter New Password field blank, andpress the Enter key twice. Both HDD user and master passwords will beremoved.
To change the HDD master password, select Set HDD Master Passwordand type the current HDD master password in the Enter CurrentPassword field. Then type the new password in the Enter NewPassword field, and retype it to verify it in the Confirm New Passwordfield.
Note: When you change the HDD master password, the HDD userpassword will be removed.
To remove the HDD master password, select Set HDD Master Passwordand type the current HDD master password in the Enter CurrentPassword field. Then leave the Enter New Password field blank, andpress the Enter key twice. Both HDD user and master passwords will beremoved.
Lenovo 3000Y410 UG.book Page 38 Friday, September 14, 2007 1:37 PM
-
8/3/2019 Y410 User's Guide V1.0
47/86
39 Copyright Lenovo 2007
Chapter 4. Solving Computer Problems
Frequently Asked Questions. . . . . . . . . . . . . . . 40Troubleshooting . . . . . . . . . . . . . . . . . . . . . . . . . 41
Display Problems . . . . . . . . . . . . . . . . . . . . . 41A Password Problem . . . . . . . . . . . . . . . . . . 42Keyboard Problems . . . . . . . . . . . . . . . . . . . 42Sleep or Hibernation Problems. . . . . . . . . . 43
Computer Screen Problems . . . . . . . . . . . . .44Battery Problems . . . . . . . . . . . . . . . . . . . . . .45A Hard Disk Drive Problem . . . . . . . . . . . .46A Startup Problem. . . . . . . . . . . . . . . . . . . . .46Other Problems . . . . . . . . . . . . . . . . . . . . . . .46
Lenovo 3000Y410 UG.book Page 39 Friday, September 14, 2007 1:37 PM
-
8/3/2019 Y410 User's Guide V1.0
48/86
Solving Computer Problems
40 Lenovo 3000 Y410 User Guide
Frequently Asked Questions
This section lists frequently asked questions and tells where you can finddetailed answers. For details about each publication included in thepackage with your computer, see This Guide and Other Publications onpage 1.
What safety precautions should I follow when using my computer?
See the separate Safety and Warranty Guide for detailed informationabout safety.
How can I prevent problems with my computer?
See Read This First on page v, and also Chapter 2. Caring forYour Computer on page 3 of this guide. More tips can be found inChapter 3.
What are the main hardware features of my new computer?
More information can be found in Chapter 3.
Where can I find the detailed specifications for my computer?
See http://www.lenovo.com/support.
I need to upgrade a device orI need to replace one of the following: the
hard disk drive, memory, or the keyboard.
See Appendix B. Customer Replaceable Units (CRUs) onpage 59 of this guide.
My computer is not operating properly.
Study the relevant information in Chapter 3.
Where are the recovery discs?
Your computer did not come with a recovery disc or Windowsdisc. For an explanation of the alternative recovery methodsoffered by Lenovo, see OneKey Recovery4.65 User Guide.
How can I contact the Customer Support Center?
See Chapter 6. Getting Help and Service on page 51 of thisGuide. For the phone numbers of the Customer Support Centernearest to you, see Warranty Service Telephone Numbers onpage 57.
Where can I find warranty information?
See the separate Safety and Warranty Guide for detailed warrantyinformation. For the warranty applicable to your computer,including the warranty period and type of warranty service, seeAppendix A. Warranty Information on page 55.
Lenovo 3000Y410 UG.book Page 40 Friday, September 14, 2007 1:37 PM
-
8/3/2019 Y410 User's Guide V1.0
49/86
Solving Computer Problems
Chapter 4. Solving Computer Problems 41
Troubleshooting
If you do not find your problem here, see Chapter 3. The following sectiononly describes problems that might prevent you from accessing thecomprehensive information in Chapter 3.
Display Problems
Problem: When I turn on the computer, nothing appears on the screen andthe computer does not beep while starting up.Note: If you are not sure whether you heard any beeps, turn offthe computer; then turn it on again, and listen again. If you areusing an external monitor, see Computer Screen Problems onpage 44.
Solution: If a user password is set, press any key to display the userpassword prompt; then type the correct password and pressEnter.
If the user password prompt does not appear, the brightnesslevel might be set to minimum brightness. Adjust the brightnesslevel by pressing Fn + .
If the screen still remains blank, make sure that: The battery is installed correctly. The AC adapter is connected to the computer and the power
cord is plugged into a working electrical outlet. The computer power is on. (Press the Power button again for
confirmation.)
If these items are properly set, and the screen remains blank,have the computer serviced.
Problem: When I turn on the computer, nothing appears on the screen, butI hear two or more beeps.
Solution: Make sure that the memory card is installed correctly. If it is, butthe screen is still blank, and you hear five beeps, have thecomputer serviced.
Problem: When I turn on the computer, only a white cursor appears on ablank screen.
Solution: Restore backed-up files to your Windows environment or theentire contents of your hard disk to the original factory contentsusing OneKey Recovery. If you still see only the cursor on thescreen, have the computer serviced.
Lenovo 3000Y410 UG.book Page 41 Friday, September 14, 2007 1:37 PM
-
8/3/2019 Y410 User's Guide V1.0
50/86
Solving Computer Problems
42 Lenovo 3000 Y410 User Guide
A Password Problem
Keyboard Problems
Problem: My screen goes blank while the computer is on.
Solution: Your screen saver or power management may be enabled. Doone of the following to exit from the screen saver or to resumefrom sleep or hibernation mode: Touch the touch pad. Press a key. Press the Power button.
Problem: I forgot my password.
Solution: If you forgot your user password, you must take yourcomputer to a Lenovo authorized servicer or a marketingrepresentative to have the password canceled.
If you forgot your HDD password, Lenovo authorizedservicer cannot reset your password or recover data from thehard disk. You must take your computer to a Lenovoauthorized servicer or a marketing representative to have thehard disk drive replaced. Proof of purchase is required, and afee will be charged for parts and service.
If you forget your supervisor password, Lenovo authorizedservicers cannot reset your password. You must take yourcomputer to a Lenovo authorized servicer or a marketingrepresentative to have the system board replaced. Proof ofpurchase is required, and a fee will be charged for parts andservice.
Problem: A number appears when you type a letter.
Solution: The numeric lock function is on. To disable it, press Fn + Insert.
Problem: All or some of the keys on the external numeric keypad do notwork.
Solution: Make sure that the external numeric keypad is correctlyconnected to the computer.
Lenovo 3000Y410 UG.book Page 42 Friday, September 14, 2007 1:37 PM
-
8/3/2019 Y410 User's Guide V1.0
51/86
Solving Computer Problems
Chapter 4. Solving Computer Problems 43
Sleep or Hibernation Problems
Problem: The computer enters sleep mode unexpectedly.
Solution: If the processor overheats, the computer automatically enterssleep mode to allow the computer to cool and to protect theprocessor and other internal components. Check the settings forsleep mode.
Problem: The computer enters sleep mode (the sleep indicator turns on)immediately after Power-on self-test (POST).
Solution: Make sure that: The battery is charged. The operating temperature is within the acceptable range.
See Specifications on page 63.
If the battery is charged and the temperature is within range,
have the computer serviced.
Problem: The critical low-battery error message appears, and thecomputer immediately turns off.
Solution: The battery power is getting low. Connect the AC adapter to thecomputer, or replace the battery with a fully charged one.
Problem: The computer does not return from sleep mode, or the sleepindicator stays on and the computer does not work.
Solution: If the computer does not return from sleep mode, it may haveentered sleep or hibernation mode automatically because thebattery is depleted. Check the sleep indicator. If the sleep indicator is on, your computer is in sleep mode.
Connect the AC adapter to the computer; then press any keyor the power button.
If the sleep indicator is off, your computer is in sleep/hibernation mode or power-off state. Connect the ACadapter to the computer; then press the power button toresume operation.
If the system still does not return from sleep mode, your systemhas stopped responding, and you cannot turn off the computer;reset the computer. Unsaved data may be lost. To reset thecomputer, press and hold the power button for 4 seconds ormore. If the computer is still not reset, remove the AC adapterand the battery.
Lenovo 3000Y410 UG.book Page 43 Friday, September 14, 2007 1:37 PM
-
8/3/2019 Y410 User's Guide V1.0
52/86
Solving Computer Problems
44 Lenovo 3000 Y410 User Guide
Computer Screen Problems
Problem: The screen is blank.
Solution: Do the following: If you are using the AC adapter, or using the battery, and the
battery status indicator is on (is blue), press Fn + to makethe screen brighter.
If the Power indicator is in blinking blue, press any key orthe power button to resume from the sleep mode.
If you still have the problem, do the Solution in the followingproblem The screen is unreadable or distorted.
Problem: The screen is unreadable or distorted.
Solution: Make sure that: The display device driver is installed correctly.
The screen resolution and color quality are correctly set. The monitor type is correct.
To check these settings, do as follows:
1. Right-click on the desktop, and click Personalize.
2. Click Display Settings and check whether the screenresolution and color quality are correctly set.
3. Click Advanced Settings.
4. Click the Adapter tab.
5. Make sure that the correct device driver name is shown inthe adapter information window.Note: The device driver name depends on the video chipthat has been installed on your computer.
6. Click the Properties button. If you are prompted for anadministrator password or confirmation, type the passwordor provide confirmation. Check the Device status box andmake sure the device is working properly. If not, click theTroubleshoot button.
7. Click the Monitor tab.
8. Make sure the information is correct.
9. Click the Properties button. If not, click the Troubleshootbutton.
Problem: Incorrect characters appear on the screen.
Solution: Did you install the operating system or application programcorrectly? If they are installed and configured correctly, have thecomputer serviced.
Lenovo 3000Y410 UG.book Page 44 Friday, September 14, 2007 1:37 PM
-
8/3/2019 Y410 User's Guide V1.0
53/86
Solving Computer Problems
Chapter 4. Solving Computer Problems 45
Battery Problems
Problem: Missing, discolored, or bright dots appear on the screen everytime you turn on your computer.
Solution: This is an intrinsic characteristic of the TFT technology. Yourcomputers display contains multiple thin-film transistors(TFTs). A small number of missing, discolored, or bright dots onthe screen might exist all the time.
Problem: A message, Unable to create overlay window, appears whenyou try to start DVD playback.-or-
You get poor or no playback while running video playback,DVD playback, or game applications.
Solution: Do either of the following: If you are using 32-bit color mode, change the color depth to
16-bit mode.
If you are using a desktop size of 12801024 or larger, reducethe desktop size and the color depth.
Problem: The battery cannot be fully charged by the power-off method inthe standard charge time for your computer.
Solution: For details, see Checking Battery Status in Chapter 3.
Problem: Your computer shuts down before the battery status indicatorshows empty,-or-
Your computer operates after the battery status indicator shows
empty.
Solution: Discharge and recharge the battery.
Problem: The operating time for a fully charged battery is short.
Solution: For details, see Handling the Battery in Chapter 3.
Problem: The computer does not operate with a fully charged battery.
Solution: The surge protector in the battery might be active. Turn off thecomputer for one minute to reset the protector; then turn on thecomputer again.
Problem: The battery does not charge.
Solution: For details, see Handling the Battery in Chapter 3.
Lenovo 3000Y410 UG.book Page 45 Friday, September 14, 2007 1:37 PM
-
8/3/2019 Y410 User's Guide V1.0
54/86
Solving Computer Problems
46 Lenovo 3000 Y410 User Guide
A Hard Disk Drive Problem
A Startup Problem
Other Problems
Problem: The hard disk drive does not work.
Solution: In the Boot menu in BIOS Setup Utility, make sure that the harddisk drive is included in the Boot Sequence correctly.
Problem: The Microsoft Windows operating system will not start.
Solution: Use the OneKey Recovery to help solve or identify yourproblem. For details about OneKey Recovery, see OneKeyRecovery4.65 User Guide.
Problem: Your computer does not respond.
Solution: To turn off your computer, press and hold the Power buttonfor 4 seconds or more. If the computer still does not respond,remove the AC adapter and the battery.
Your computer might lock when it enters sleep mode duringa communication operation. Disable the sleep timer whenyou are working on the network.
Problem: The computer does not start from a device you want.
Solution: See the Startup menu of the BIOS Setup Utility. Make sure thatthe startup sequence in the BIOS Setup Utility is set so that the
computer starts from the device you want.Also make sure that the device from which the computer startsis enabled. In the startup menu in the BIOS Setup Utility, makesure that the device is included in the Boot priority order list.If it is included in the Excluded from boot order list, it isdisabled. Select the entry for it in the list and press the x key.This moves the entry to the Boot priority order list.
Lenovo 3000Y410 UG.book Page 46 Friday, September 14, 2007 1:37 PM
-
8/3/2019 Y410 User's Guide V1.0
55/86
47 Copyright Lenovo 2007
Chapter 5. Upgrading and Replacing Devices
Replacing the Battery
1. Turn off the computer, or enter hibernation mode. Then disconnect theAC adapter and all cables from the computer.
Note: If you are using an ExpressCard, the computer might not be ableto enter hibernation mode. If this happens, turn off the
computer.2. Close the computer display, and turn the computer over.
3. Unlock the battery latcha by sliding it to the unlocked position.
4. Unlock the battery latchb by sliding it to the unlocked position. Whileholding the latchb in the unlocked position, remove the batteryc.
Read Safety and Warranty Guide before replacing the battery.
Important
a
b
c
Lenovo 3000Y410 UG.book Page 47 Friday, September 14, 2007 1:37 PM
-
8/3/2019 Y410 User's Guide V1.0
56/86
Replacing the Battery
48 Lenovo 3000 Y410 User Guide
5. Slide the battery latchb to the unlocked position and install a fullycharged batterya.
6. Slide the battery latcha to the locked positionb.
Replacing Memory
Increasing memory capacity is an effective way to make programs runfaster. You can increase the amount of memory in your computer byinstalling a PC2-5300 (DDR II 667) SO-DIMM, available as an option, in thememory slot of your computer. SO-DIMMs with different capacities areavailable.
Note: Use only the memory types supported by your computer. If youincorrectly install the optional memory or install an unsupportedmemory type, a warning beep sounds when you try to start thecomputer.
b
a
a
b
Read Safety and Warranty Guide before replacing memory.
Important
Lenovo 3000Y410 UG.book Page 48 Friday, September 14, 2007 1:37 PM
-
8/3/2019 Y410 User's Guide V1.0
57/86
Replacing Memory
Chapter 5. Upgrading and Replacing Devices 49
To install an SO-DIMM, do the following:
1. Touch a metal table or a grounded metal object. This action reduces any
static electricity in your body, that could damage the SO-DIMM. Do nottouch the contact edge of the SO-DIMM.
2. Turn off the computer; then disconnect the ac adapter and all cablesfrom the computer.
3. Close the computer display, and turn the computer over.
4. Remove the battery.
5. Unfasten the two screwsa on the cover and remove the coverb.
6. Find the notch on the contact edge side of the SO-DIMM.
Attention: To avoid damaging the SO-DIMM, do not touch its contact edge.
7. With the notched end of the SO-DIMM toward the contact edge side ofthe socket, insert the SO-DIMM into the socket at an angle of about20 degrees, then press it in firmlya.
8. Push the SO-DIMM down until it snaps into place.
2
1
1
1
12
Lenovo 3000Y410 UG.book Page 49 Friday, September 14, 2007 1:37 PM
-
8/3/2019 Y410 User's Guide V1.0
58/86
-
8/3/2019 Y410 User's Guide V1.0
59/86
51 Copyright Lenovo 2007
Chapter 6. Getting Help and Service
Getting Help and Service
If you need help, service, technical assistance, or just want moreinformation about Lenovo computers, you will find a wide variety ofsources available from Lenovo to assist you. This section containsinformation about where to go for additional information about Lenovocomputers, what to do if you experience a problem with your computer,and whom to call for service should it be necessary.
Microsoft Service Packs are the latest software source for Windows productupdates. They are available by means of a Web download (connectioncharges may apply) or from a disc. For more specific information and links,go to the Microsoft Web site at http://www.microsoft.com. Lenovo offersUp and Running technical assistance with installation of, or questionsrelated to, Service Packs for your Lenovo-preinstalled Microsoft Windowsproduct.
Getting Help on the Web
The Lenovo Web site on the World Wide Web has up-to-date informationabout Lenovo computers and support. The address for the Lenovo homepage is http:/