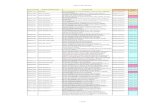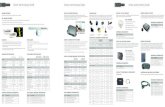Y1300A Cable Accessory Kit for VXG and M1749A System Setup ...
Transcript of Y1300A Cable Accessory Kit for VXG and M1749A System Setup ...


Notices
© Copyright 2021 Keysight Technologies, Inc.
The information contained in this document is subject to change without notice.
Keysight Technologies makes no warranty of any kind with regard to this material, including but not
limited to, the implied warranties of merchantability and fitness for a particular purpose. Keysight
Technologies shall not be liable for errors contained herein or for incidental or consequential damages in
connection with the furnishing, performance, or use of this material.
Manual Part Number Y1300-
90001
Edition
Edition 1, June 2021
Printed in USA/Malaysia
Published by:
Keysight Technologies, Inc.
1400 Fountaingrove Parkway
Santa Rosa, CA 95403

System Setup Guide Y1300-90001 3
M1749A VXG Cable Accessory Kit
M1749A VXG Cable Accessory Kit
Contents
The use case and system configuration will determine which cable accessory kit is needed.
Purchase one Y1300A kit per M1749A that will be used with the VXG. Purchase one Y1301A kit per VXG that will be used in a MIMO configuration.
Y1300A SISO Cable Kits, Y1300-60001
Quantity Description Part Number
1 USB cable, 2 meters 8121-2671
3 3.5 mm cable (m-m), 2 meters M6170-60005
1 BNC cable (m-m), 48 inch 8120-2582
2 Adapter, SMA (f-f) 1250-1158
1 Adapter, 2.92 mm (f) - 2.40 mm (f) 1250-3782
1 SMA 50-Ohm Termination 1250-4261
1 Torque wrench, 8 lb-in, 5/16 Inch 8710-1765
Y1301A MIMO Accessory Kit
Quantity Description Part Number
1 RF Splitter 11636B
Accessories and Tools required for system setup
— E8257D PSG Signal Generator or N5183B MXG Signal Generator (see Note 1)
— S91X0A Service Manager software
— 11636B Power Splitter (for MIMO setup)
The E8257D PSG Signal Generator is recommended to meet data sheet nominal performance.
System EVM performance may degrade when using the N5183B MXG Signal
Generator.

4 System Setup Guide Y1300-90001
M1749A VXG Cable Accessory Kit
What you will find in this guide
Overview........................................................................................................................ page 5
M9384B VXG Hardware Configurations.......................................................................page 6
Software Set Up......................................................................................................... page 12
Download the VXG Instrument Software............................................................. page 13
Download and Configure the S91x0A Software .................................................. page 18
Keysight Connection Expert...................................................................................... page 27
Complete System Setup............................................................................................ page 30
Return the System to Default Configuration............................................................ page 33

System Setup Guide Y1300-90001 5
Overview
Overview The Y1300A cable accessory kit is used in a system that will generate a signal with a frequency above the
available VXG range with improved EVM quality by trading off a limited power range and bandwidth.
The system utilizes a VXG with M1749A mm Wave Transceiver heads and external signal generators as
local oscillator sources. By hooking up the hardware in a supported configuration, the VXG will have a
frequency range of 24.25 to 48.2 GHz, and an IF bandwidth of up to 1.4 GHz.
The following configurations are supported:
— SISO - single-channel VXG with PSG/MXG, connected to a M1749A head.
— SISO - dual-channel VXG with two PSG/MXG, connected to two M1749A heads.
— MIMO - dual-channel VXG with PSG/MXG, connected to two M1749A heads.

M9384B VXG Hardware Configurations
6 System Setup Guide Y1300-90001
M9384B VXG Hardware Configurations
The following hardware configurations are shown using the E8257D PSG Signal Generator. The
N5183B MXG Signal Generator can be used in place of the PSG.
SISO - Single-Channel VXG with PSG Connected to a M1749A head
Figure 1 SISO - Single-Channel VXG System Schematic

M9384B VXG Hardware Configurations
System Setup Guide Y1300-90001 7
Figure 2 SISO - Single-Channel VXG System Cable Connections
SISO - Dual-Channel VXG with Two PSGs Connected to Two M1749A heads
Figure 3 SISO - Dual-Channel VXG System Schematic

M9384B VXG Hardware Configurations
8 System Setup Guide Y1300-90001
Figure 4 SISO - Dual-Channel VXG System Cable Connections

M9384B VXG Hardware Configurations
System Setup Guide Y1300-90001 9
MIMO - Dual-Channel VXG with PSG Connected to Two M1749A heads
Figure 5 MIMO - Dual-Channel VXG System Schematic

M9384B VXG Hardware Configurations
10 System Setup Guide Y1300-90001
Figure 6 MIMO - Dual-Channel VXG System Cable Connections

M9384B VXG Hardware Configurations
System Setup Guide Y1300-90001 11

Software Set Up
12 System Setup Guide Y1300-90001
Software Set Up There are two downloads required for the software setup.
— Update of the VXG instrument software to version A.07.xx or greater.
— Download and install the S91x0A Service Manager software.
In addition, the S91x0A Service Manager software requires a license.

Software Set Up
System Setup Guide Y1300-90001 13
Download the VXG Instrument Software
The VXG instrument software can be accessed here: http://www.keysight.com/find/M9384B
The VXG instrument software version required for this VXG/M1749A system is A.07.xx or greater. If your instrument already has version A.07.xx or greater, skip this section and continue with Download and Configure the S91x0A Software.
1. From the main page select Visit Technical Support.
2. Select Drivers, Firmware and Software.
3. Select M9384B VXG Microwave Signal Generator Instrument Software.
4. Download the executable file (Keysight.PathWave.SG.Setup_A.XX.XX.exe) by clicking on the Download button. Save the file to a location of your choice; recommendation is to use a folder on the D: partition.
If you do not have the ability to download files directly to the D: partition of the instrument being
updated, store the Keysight.PathWave.SG.Setup_A.XX.XX.exe file on a large capacity
USB storage device for transfer to the instrument. (The file size is ~1.5 GByte.)
This will update the instrument software currently running on the instrument. It will not
update the version that exists on the recovery partition. Because of this, if the recovery
process is performed, the instrument will revert to the version that was originally shipped from the factory. It is
recommended you place a copy of this software installer on the D: partition, so you can easily perform an
update in the event you need to do a recovery in the future.
Update Procedure
The default user account is Instrument, which does not have the required permissions to install the instrument software updates. For the process outlined below, ensure the Instrument user is Signed Out, do not use Switch User, then login as the administrator.
The instrument software upgrade process has an install wizard which removes the old
software version and installs new software version without manual steps. The time
required for the instrument software update depends on how much difference there is between the currently
installed version and the new version. The update may require a number of FPGA updates which are handled
automatically during the instrument software update process.
1. If the instrument is not already running, turn the instrument on and allow it to completely boot up.
2. Close the instrument application by pressing the icon on the top bar of the graphical

Software Set Up
14 System Setup Guide Y1300-90001
user interface, then Exit .
3. Sign Out of the default user (Instrument): if the Windows task bar is not present at the bottom of
the screen, tap the lower section of the display until the Windows task bar appears. Tap the
Windows Start icon, select the Change Account settings icon and Sign out.
4. At the login prompt enter (factory default indicated, if you have changed the password enter the
appropriate password):
— administrator —
Keysight4u!
5. Press the Next arrow to log in.
Instrument Software Install
If you downloaded the instrument software update file to the instrument via LAN, access that file from
the location that it was stored and proceed to step 1.
If you downloaded the instrument software update file to a USB storage device, plug it into one of the
USB ports on the front of the instrument. Copy the file to the instrument’s disk drive, per Note above it
is recommended to use the D: partition, then proceed to step 1.
1. Tap the Windows Start icon, select File Explorer and select the appropriate file location.
2. Double tap the filename “Keysight.PathWave.SG.Setup_A.XX.XX.exe”
3. A message will appear providing the license agreement, read and accept:
4. The installation process will proceed, you may or may not be prompted for further confirmation
during the process (depending on the updating of included component software).

Software Set Up
System Setup Guide Y1300-90001 15
DO NOT cycle the instrument power for any reason during the process. If this process is
interrupted, the instrument may end up in an unusable state, and will likely need to be
returned to Keysight Technologies for repair before it will be usable again. 5. When the software installation is complete a prompt is displayed, one of two actions completes the
process:
A. If the upgrade process updated FPGAs the prompt will be:
Press Finish. With software version A.06.07 and greater you will be notified with this prompt.
Press OK. The instrument will automatically shutdown. After 5 seconds, press the power button
to boot the instrument.
B. If no FPGA updating was necessary, the prompt will be:

Software Set Up
16 System Setup Guide Y1300-90001
Press Finish.
If you are presented this restart prompt, press Yes:
If you were not presented the prompt, restart the instrument using the Windows Start icon, tap
on the power icon , then select Restart
If the instrument does not reboot, remove the USB storage device and cycle power. The
boot order for the instrument may have been changed in the instrument BIOS previously,
and the instrument may be instructed to boot from USB first, and the internal disk drive second. If this is the
case, failure to remove the USB device will result in an error.
6. Check for any errors and verify that the new software version is installed by tapping the gear

Software Set Up
System Setup Guide Y1300-90001 17
icon on the top bar of the graphical user interface, then tap System. Look for the “Firmware Version” as shown below.

Software Set Up
18 System Setup Guide Y1300-90001
Download and Configure the S91x0A Software
The S91x0A software can be accessed here: http://www.keysight.com/find/M9384B
1. From the main page select Visit Technical Support.
2. Select Drivers, Firmware and Software.
3. Select M1749A Software for M9384B VXG Microwave Signal Generator.
4. Download the executable file (KeysightS91x0A_X.X.X.exe) by clicking on the Download
button. Save the file to a location of your choice.
If you do not have the ability to download files directly to the instrument, store the
KeysightS91x0A_X.X.X.exe file on a large capacity USB storage device for transfer to the
instrument.
Installation Procedure
The default user account is Instrument, which does not have the required permissions to install software updates. For the process outlined below, ensure the Instrument user is Signed Out, do not use Switch User, then login as the administrator.
1. If the instrument is not already running, turn the instrument on and allow it to completely boot up.
2. Close the instrument application by pressing the icon on the top bar of the graphical
user interface, then Exit .
3. Sign Out of the default user (Instrument): if the Windows task bar is not present at the bottom of
the screen, tap the lower section of the display until the Windows task bar appears. Tap the
Windows Start icon, select the Change Account settings icon and Sign out.
4. At the login prompt enter (factory default indicated, if you have changed the password enter the
appropriate password):
— administrator —
Keysight4u!
5. Press the Next arrow to log in.
S91x0A Software Install
If you downloaded the S91x0A software file to the instrument via LAN, access that file from the location
that it was stored and proceed to step 1.
If you downloaded the software file to a USB storage device, plug it into one of the USB ports on the
front of the instrument. Copy the file to the instrument’s disk drive and proceed to step 1.
1. Tap the Windows Start icon, select File Explorer and select the appropriate file location.

Software Set Up
System Setup Guide Y1300-90001 19
2. Double tap the filename “KeysightS91x0A_X.X.X.exe”
3. The installation process will proceed, you may or may not be prompted for further confirmation
during the process.
4. The InstallShield Wizard requires the use of Microsoft .NET Framework for installation. If you have
internet access on the VXG, click on Install at this point.
If you don’t have internet access on the VXG when installing, it will be necessary to manually
download the Offline Installer.
The .NET 4.7.1 Offline installer pack can be accessed here:
http://go.microsoft.com/fwlink/?linkid=852107

Software Set Up
20 System Setup Guide Y1300-90001
5. Follow the installer instructions.

Software Set Up
System Setup Guide Y1300-90001 21
S91x0A License Installation
The S91x0A requires a license. To see if the license is already installed on the VXG, launch Keysight
License Manager KLM 5 by navigating to the question mark at the upper right of the screen. Touch
License Managers, then KLM 5:
In Keysight License Manager see if the Feature N90E1S91A is listed:
If it is, the VXG is licensed for the S91x0A. If it is
not listed, contact Keysight support at:
www.keysight.com/find/contactus
Configure the S91x0A Software
Before the S91x0A software can be configured, it is necessary to set up the system and make all
connections for one of the hardware configurations shown previously.
Once all components are connected and powered up, perform the following procedure to configure the
S91x0A software:
1. Upon booting the VXG after installing the M1749A/S91x0A software, the S91x0A must be
configured. The configuration is to be done with the M1749A connected to the VXG via USB with the
M1749A powered up. Close the VXG application by pressing the icon on the top bar of the
graphical user interface, then Exit .
2. The Service Manager will start automatically. At this point the error can be ignored and the Service
Manager can be closed.

Software Set Up
22 System Setup Guide Y1300-90001
3. Run the Configuration Tool by tapping on the Windows Start icon, navigate to Keysight S91x0A and
expand the folder. Tap on Configuration Tool:

Software Set Up
System Setup Guide Y1300-90001 23
4. At the User Account Control prompt enter the Administrator's password. The default password is:
Keysight4u!

Software Set Up
24 System Setup Guide Y1300-90001
5. In the S9130A Configuration Tool enter the Number of RRHs (M1749As) that you will be using with
the instrument. There is no need to change the Measurement Type or Service Connection Type.
Select Configure:
6. Exit the Configuration Tool.
7. Open the Service Manager by tapping on the Windows Start icon, navigate to Keysight S91x0A and
expand the folder. Tap on Service Manager:

Software Set Up
System Setup Guide Y1300-90001 25

Software Set Up
26 System Setup Guide Y1300-90001
8. At the S91x0A Service Manager, select Restart Service.
The service manager will read the configuration just written by the Configuration Tool and begin
starting the S91x0A services. After the S91X0A is configured on the VXG, continue with the setup
using the Keysight Connection Expert.

System Setup Guide Y1300-90001 27
Keysight Connection Expert
Keysight Connection Expert On power-up, the heads are detected/discovered via VISA (USB connections), while external local
frequency oscillators are described as VISA aliases. If the hardware configuration is disrupted/broken
during runtime, actions of the VXG will error-out and indicate that the communication between the VXG
and the M1749A heads is inoperable.
While the VXG is on, use the Keysight Connection Expert to add the external LOs as VISA aliases.
1. Run the Keysight Connection Expert by tapping on the Windows Start icon, navigate to and tap on
Keysight Connection Expert:
2. To add instruments in the Connection Expert window, click on Add, LAN instrument.

28 System Setup Guide Y1300-90001
Keysight Connection Expert
3. In the Add a LAN device window, enter an IP address or Hostname.

System Setup Guide Y1300-90001 29
To verify the instrument connection, click on Test This VISA Address to send a query.
Keysight Connection Expert
4. After adding the device to the My Instruments list, a VISA alias address must be created.
5. Refer to the following figure to create a VISA alias address:

30 System Setup Guide Y1300-90001
6. In the My Instruments column (1), select the instrument you want to alias (assuming the source has
already been added into IO Libs).
7. Under Connection Strings, click the ellipsis in the Aliases column (2).
8. In the Edit Alias popup, enter the name of the alias in the Alias Name: field (3). The alias should be
named "rrhlo" when the common external LO is to be used in dual-channel MIMO. The alias should
be named "rrhlo1" for single-channel SISO. For dual-channel SISO, the aliases should be named
"rrhlo1" and "rrhlo2."
9. Click OK.
Complete System Setup
Complete System Setup Once the external LOs have been setup in the Keysight Connection Expert, perform the following steps
to complete the system setup.

System Setup Guide Y1300-90001 31
1. Turn off the VXG, then connect and power up the M1749A ww Wave Transceiver(s) in the desired
configuration.
2. Reboot the VXG and it will detect the configuration on startup.
3. Allow the instruments to warm up to their respective warm up times.
4. Run the internal alignments on the VXG.
— On the VXG, select the Gear icon > Alignments > Run. These alignments will take longer than a
standard internal alignment. It will take approximately 10-15 minutes per channel.
The instrument is now ready for use.
If you encounter this error at boot, continue with the steps below. Click Cancel to continue.
Complete System Setup
Increase the Keysight Connection Expert LAN timeout values. To do this, navigate to the Windows task
tray, right-mouse on the IO Libraries icon:

32 System Setup Guide Y1300-90001
Then select Connection Expert:
Complete System Setup
Refer to the screen below. In the Instruments tab, click on the LAN (TCPIP0) selection (1), then Edit
(2). In the Configure LAN Properties (3), increase the timeout values for Connect Timeout and LAN
Maximum Timeout, then select OK (4). Suggested values are as indicated.
The Connect Timeout value may need to be greater than 60000 ms depending on the
instrument setup.

System Setup Guide Y1300-90001 33
Exit Keysight Connection Expert and reboot the VXG to resume operation.
Return the System to Default Configuration
Return the System to Default Configuration To return the system to its default configuration, if possible, leave the M1749A(s) connected while the
software is uninstalled:
1. Exit the instrument application.
2. Sign Out of the default user (Instrument): if the Windows task bar is not present at the bottom of
the screen, tap the lower section of the display until the Windows task bar appears. Tap the
Windows Start icon, select the Change Account settings icon and Sign out.
3. At the login prompt enter (factory default indicated, if you have changed the password enter the
appropriate password):
— administrator —
Keysight4u!
4. Press the Next arrow to log in.
5. In the M9384xA Service Manager dialog, Stop the Services:

34 System Setup Guide Y1300-90001
Return the System to Default Configuration
6. Navigate to the Control Panel, Programs, Programs and Features. Select the Keysight S91x0A
application and Uninstall:
Follow the prompts.
7. After the Keysight S91x0A has been uninstalled, turn off the VXG, disconnect the M1749A(s), then
reboot the VXG.
If the M1749A(s) have been disconnected before this process is performed, the same steps
can be followed. However, you will need to wait at least 5 minutes at the M9384xA Service
Manager dialog for the software to recognize the device(s) have been disconnected and the Stop Services
button becomes active.

This information is subject to change
without notice. © Keysight
Technologies 2021
Edition 1, June 2021
Y1300-90001 www.keysight.com