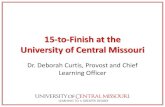XYplorer 14.80
-
Upload
alxfromplanetx -
Category
Documents
-
view
220 -
download
0
Transcript of XYplorer 14.80
-
8/9/2019 XYplorer 14.80
1/619
Version: XYplorer 14.80
Copyright © 2015
XYPLORER HELP
-
8/9/2019 XYplorer 14.80
2/619
XYplorer Help
Manual for the XYplorer File Manager by Donald Lessau
XYplorer
a portable file manager
for Windows 10, Server 2014, Windows 8.1, 8, Server 2012, 7, Server 2008, Vista,
XP, Server 2003, 2000, NT, Me, 98; 32-bit and 64-bit versions
Copyright © 2015 by Donald Lessau
-
8/9/2019 XYplorer 14.80
3/619
All rights reserved. No parts of this work may be reproduced in any form or by any means - graphic, electronic, or
mechanical, including photocopying, recording, taping, or information storage and retrieval systems - without thewritten permission of the publisher.
Products that are referred to in this document may be either trademarks and/or registered trademarks of the
respective owners. The publisher and the author make no claim to these trademarks.
While every precaution has been taken in the preparation of this document, the publisher and the author ass ume no
responsibil ity for errors or omis sions, or for damages resulting from the use of information contained in this
document or from the use of programs and source code that may accompany it. In no event shall the publis her and
the author be liable for any loss of profit or any other commercial damage caused or alleged to have been caused
directly or indirectly by this document.
Created: Januar 2015 in Cologne
XYplorer Help
Copyright © 2015 by Donald Lessau
-
8/9/2019 XYplorer 14.80
4/619
XYplorer Help4
Table of Contents
Foreword 7
Part I Getting Started 9................................................................................................................................... 101 Installing XYplorer
Part II Configuration 13
................................................................................................................................... 131 Configuration Dialog
................................................................................................................................... 812 Multilingual Support
................................................................................................................................... 843 Keyboard Shortcuts and Mouse Tricks
................................................................................................................................... 974 Command Line Switches
Part III Main Menu 103
................................................................................................................................... 1031 File
................................................................................................................................... 1222 Edit
................................................................................................................................... 1373 View
................................................................................................................................... 1474 Go
................................................................................................................................... 1525 Favorites
................................................................................................................................... 1556 User
................................................................................................................................... 1617 Scripting
................................................................................................................................... 1628 Tools
................................................................................................................................... 1699 Panes
................................................................................................................................... 17310 Tabsets
................................................................................................................................... 17411 Window
................................................................................................................................... 17712 Help
Part IV Main Topics 180
................................................................................................................................... 1801 Address Bar
................................................................................................................................... 1912 Quick Search
................................................................................................................................... 1963 Toolbar
................................................................................................................................... 2044 Tabbed Browsing
................................................................................................................................... 2095 Tabsets
................................................................................................................................... 2116 Breadcrumb Bars
................................................................................................................................... 2147 Tree
................................................................................................................................... 2168 Mini Tree
................................................................................................................................... 2189 List
................................................................................................................................... 22610 Custom Columns
................................................................................................................................... 23311 Dual Pane
................................................................................................................................... 23712 Color Filters
-
8/9/2019 XYplorer 14.80
5/619
5Contents
................................................................................................................................... 25113 Floating Preview
................................................................................................................................... 25414 Labels, Tags, Comments, and Extra Tags
................................................................................................................................... 26215 Catalog
................................................................................................................................... 27016 Click and Search
................................................................................................................................... 27317 Status Bar
................................................................................................................................... 27418 Status Bar Buttons
................................................................................................................................... 27619 Info Panel
................................................................................................................................... 27720 Properties Tab
................................................................................................................................... 28021 Meta Tab
................................................................................................................................... 28122 Preview
................................................................................................................................... 28923 Raw View
................................................................................................................................... 29124 Tags Tab
................................................................................................................................... 29225 Find Files
................................................................................................................................... 31826 Search Templates
................................................................................................................................... 32027 Branch View
................................................................................................................................... 32328 Visual Filters
................................................................................................................................... 33029 Report
................................................................................................................................... 33330 Paper Folders
................................................................................................................................... 33731 Folder View Settings
................................................................................................................................... 34132 Custom File Icons
................................................................................................................................... 34633 Customize Keyboard Shortcuts
................................................................................................................................... 34934 Custom Context Menu Commands
................................................................................................................................... 35335 Custom Drag'n'Drop Context Menu
................................................................................................................................... 35736 Copying files with XYplorer
................................................................................................................................... 35937 Rich Copy
................................................................................................................................... 36138 Backup
................................................................................................................................... 36339 Undo/Redo
................................................................................................................................... 36740 Recycle Bin
Part V Advanced Topics 370
................................................................................................................................... 3701 Admin Settings
................................................................................................................................... 3752 Portable File Associations
................................................................................................................................... 3793 Portable Openwith Menu
................................................................................................................................... 3834 User-Defined Commands
................................................................................................................................... 3895 Scripting
................................................................................................................................... 4216 Scripting Commands Reference
................................................................................................................................... 5857 Variables
................................................................................................................................... 5918 Tweaks
Part VI Registration 593
-
8/9/2019 XYplorer 14.80
6/619
XYplorer Help6
................................................................................................................................... 5931 How to purchase a license
Part VII Support 595
................................................................................................................................... 5951 Contact
Part VIII Legal Stuff 597................................................................................................................................... 5971 Disclaimer
................................................................................................................................... 5982 Copyright
Index 599
-
8/9/2019 XYplorer 14.80
7/619
ForewordThis manual describes installation and usage of the
XYplorer file manager for Windows.
7Foreword
-
8/9/2019 XYplorer 14.80
8/619
Getting Started
Part
I
-
8/9/2019 XYplorer 14.80
9/619
Getting Started / 9
1 Getting Started
Introduction
XYplorer is a tabbed file manager for Windows. It features a powerful file search, a versatile preview, a
highly customizable interface, optional dual pane, and a large array of unique ways to efficiently
automate frequently recurring tasks. It's fast and light, it's innovative, and it's portable.
This Help File
will guide you through the interface, features, usage, and customizations offered by XYplorer.
If you need further assistance, or want to share an experience or a suggestion, you are always
welcome to the XYplorer User Forum, where you will find friendly and competent support.
Enjoy XYplorer!
Donald Lessau, Cologne 2015
http://www.xyplorer.com/xyfc/
-
8/9/2019 XYplorer 14.80
10/619
XYplorer Help10
1.1 Installing XYplorer
System Requirements
Operating Systems: Windows 10, Server 2014, 8.1, 8, Server 2012, 7, Server 2008, Vista, XP, Server
2003, 2000, NT, Me, 98; 32-bit and 64-bit versions.
Minimal Hardware: 100 MHz Pentium, 32MB RAM.
Monitor: A monitor resolution of at least 800x600 pixels is recommended.
Installation
XYplorer is portable. It doesn't require any "installation" in the proper sense, and us ing it does not
change your system or registry. You can run it directly from your USB drive, and you can have as many
parallel "installations" as you wish.
Choose one of the following packages:
(1) Installer Package
(2) No-Install Package
Note: No matter which package you use, Install or No-Install, running XYplorer does not change your
system or registry at any time.
Installation using the Installer Package
Use this package to use an installer to install XYplorer, with icons in the start menu and an uninstaller.
Extract xyplorer_full.zip to some temporary directory and run XYplorer_x.xx_Install.exe. The
following files will be copied to the directory you selected/created during the install procedure:
XYplorer.exe Application
XYcopy.exe Copy Handler
XYplorer.chm Help
Startup.ini Sets the Application Data Path (see below)
XYplorer Homepage.url Link to www.xyplorer.com
LicenseXY.txt XYplorer License Agreement
ReadmeXY.txt Readme file
-
8/9/2019 XYplorer 14.80
11/619
Getting Started / Ins talling XYplorer 11
CatalogDefault.dat Sample Catalog File
Uninstall.exe Uninstaller
A program group "XYplorer" will be created under "Programs" in your Start menu, containing four icons.
The Application Data Path
The file Startup.ini contains information about the Application Data Path. By default this path is set to
%appdata%\XYplorer which on a typical system (with English locale) is resolved to C:\Documents and
Settings\\Application Data\XYplorer or C:\Users\Donald\AppData\Roaming\XYplorer\
(Win 8 and later).
Note that Startup.ini can be manually edited and will not be overwritten on a subsequent installation.
No further files are added anywhere to your system, and nothing w ill be put into the registry but
uninstall information.
Installation using the No-Install Package
Use this package to install XYplorer on a removable drive (e.g. USB), or in any folder on any drive you
like. All application data will be stored under the application path.
Simply extract xyplorer_full_noinstall.zip (respectively *.rar) anywhere.
Dependencies
None. I.e. none that's not part of Windows anyways.
Just in case (only if the program does not start at a ll): The required VB6 runtime files can be found at
this URL: http://www.microsoft.com/downloads/en/details.aspx?FamilyId=7B9BA261-7A9C-43E7-9117-
F673077FFB3C&displaylang=en
Digital Signatures
From v11.40.0100 onwards: To ensure origin and integrity of the download all executable files (.EXEfiles) are digitally signed by Donald Lessau. Make sure to check the digital signatures. Do not install or
use a copy of XYplorer where the digital signatures are missing or not valid.
http://www.microsoft.com/downloads/en/details.aspx?FamilyId=7B9BA261-7A9C-43E7-9117-F673077FFB3C&displaylang=enhttp://www.microsoft.com/downloads/en/details.aspx?FamilyId=7B9BA261-7A9C-43E7-9117-F673077FFB3C&displaylang=en
-
8/9/2019 XYplorer 14.80
12/619
-
8/9/2019 XYplorer 14.80
13/619
Configuration / Configuration Dialog 13
2 Configuration
2.1 Configuration Dialog
Configuration Dialog
Open the Configuration dialog by menu Tools | Configuration (F9). The dialog is organized into various
sections:
General: Tree and List - Sort and Rename - Refresh, Icons, History - Menus, Mouse, Safety - Controls
and More - Startup & Exit
Colors and Styles: Colors - Styles - Color Filters - Fonts - Templates
Information: Tags - Custom Columns - File Info Tips - Report
File Operations: File Operations - Find Files & Branch View - Undo & Action Log
Preview: Preview - Previewed Formats - Thumbnails - Mouse Down Blow Up
Tabs and Panes: Tabs - Dual Pane
Other: Shell Integration - Features
Buttons
At the bottom left of the dialog you find two buttons:
Help (F1)
Opens the Help file at the currently opened section of the dialog.
Jump to Setting... (F3)
Shows an alphabetically ordered list of all settings available in the Configuration dialog, along with a
live filter box. From there you can jump directly to a setting to check or modify it. The jump targets are
highlighted (where possible -- buttons cannot be highlighted) and focused. If the list shows only one
item OK will trigger it even if it is not selected.
Tree and List
Items in Tree and List
Show Desktop folder
-
8/9/2019 XYplorer 14.80
14/619
XYplorer Help14
Show/Hide the Desktop folder right under the Computer node in the Tree.
Show Documents folder
Show/Hide the Documents folder right under the Computer node in the Tree.
Show User folder
Show/Hide the User folder right under the Computer node in the Tree.
This special folder points to the current user's profile folder (CSIDL_PROFILE).
Show Network folder
Show/Hide the Network folder right under the Computer node in the Tree.
Show Recycle Bin folder
Show/Hide the Recycle Bin folder right under the Computer node in the Tree.
Notes on the above special folders
If e.g. the Desktop node is hidden then special paths like "Desktop" will not work anymore in the
special way but w ill be auto-resolved to their real file system path.
The Mini Tree does not really care about these settings but shows and hides what you tell him to show
and hide.
Show floppy drives
Uncheck this box if you want to reduce hardware access to rarely used Floppy drives (A: and B:).
Show hidden drives
Check to show drives that Explorer and other file managers do not show because they are marked as
hidden.
Show hidden files and folders
Uncheck if you don't want to see hidden system folders like "System Volume Information" and
"Recycler" or files like "C:\boot.ini" or "desktop.ini". Operations on these items are often disallowed by
the system or dangerous.
If hidden, those items won't also be found by a search. They will, however, be contained in folder
reports and backups.
Show system files and folders
Unchecking this checkbox will hide all items with the SYSTEM attribute set (regardless of the HIDDEN
-
8/9/2019 XYplorer 14.80
15/619
Configuration / Configuration Dialog 15
attribute and the setting of the "Show hidden..." checkbox).
If hidden, those items won't also be found by a search. They will, however, be contained in folder
reports and backups.
Show junctions
Uncheck to hide junctions (items with the REPARSE_POINT attribute set). The factory default is
unchecked. This command has mainly been added to get rid of the plethora of junctions in Win7.
Note that in the folder tree, on hovering a junction the tooltip displays the Junction Target.
Tree
Expand destination node in tree
When you goto a folder by any means apart from using the Tree, this setting controls whether it auto-
expands in the Tree. The effect is suppressed though in MiniTree (to keep it mini!).
Expand tree nodes on single click
When enabled any non-expanded tree node w ith child nodes will expand on a s ingle click.
Auto-optimize tree
Check to automatically collapse non-current nodes in Tree. Rule: Auto-optimize sets in when you
expand the current tree node.
Check existence of subfolders in tree
If turned ON then all freshly displayed tree folders are checked for any contained subfolders (and
depending on the result a "+" is display in front of them, or not). If OFF then it is simply assumed that
subfolders exist, and the "+" icon is set unconditionally. Turning it OFF will speed up browsing the tree
considerably.
In network locations as well
Turn it OFF to have the speed booster only where it is really needed: on slow drives (high-latency
networks).
Remember state of tree
Tick it to remember which nodes are expanded in the Maxi Tree (the Mini Tree state is remembered
anyway ever since).
The tree state is retained across sess ions and also when sw itching between Maxi and Mini Tree. It
also works with a Locked Tree. Also the scroll position is remembered. So now you have a pretty good
chance that you find your tree exactly as you left it last time (unless another application changed the
-
8/9/2019 XYplorer 14.80
16/619
XYplorer Help16
folder structure). Of course, recreating the tree does involve additional browsing, so the startup time
will be slightly longer depending on the complexity of the tree.
Show localized folder names
Tick it to show special display names (that differ from the real path name) for certain tree folders in
non-English Windows installations.
Some examples from German W indows 7:
Real Path Component Localized Folder Name
-------------------------------------------
Program Files Programme
Users Benutzer
Public Öffentlich
Program Files (x86) Programme (x86)
The real name is shown in the tree name hover tooltip.
When you inline rename a folder with a localized name, the real name is used instead.
These localized folder names are currently only provided for the tree.
Select parent of moved folder
If ticked then the focus jumps to the parent of the moved folder when the moved folder was the
focused folder. If unticked the focus stays w ith the moved folder.
Select parent of deleted folder
Check it to always select the parent of a deleted folder. If unchecked the next sibling is se lected (if
there is any, otherwise the parent is selected).
List
Show folder sizes
Folder sizes can a lso be shown directly in the file list. Of course, with large and deeply nested folders,
this slows down the file browsing considerably, especially on a first browse of that folder. So: use withcare... or press ESC to abort the endless counting of bytes.
In network locations as well
Tick this to also show folder sizes for network locations. This can take a long time on slow drives (high-
latency networks).
Tip: There is always menu View | Calculate Folder Sizes (Shift+F5) if you need the folder sizes in the
current listing now. There is a lso a toolbar button to do this one-time job.
-
8/9/2019 XYplorer 14.80
17/619
Configuration / Configuration Dialog 17
Show item count with folder sizes
Check it to also show the number of items in each folder in the list's Size column (if folder sizes are
shown).
Show folder size on Properties tab
Show Size (total contents bytes sum), Space used and Contents for folders on the Properties tab. This
feature has to be explicitly activated in configuration since for large deeply nested folders it takes
some time to gather this info.
Select last used subfolder
Tick it to have the last used subfolder w ithin the current folder auto-selected. Only takes effect when
browsing by the list or by history, or when going up or down.
Usage: Makes it very convenient to browse downwards by keyboard within the list.
Select next item after delete and move
Tick it to auto-select the next item in the file list after the current item has been deleted or moved
away. If the current item is the last item, then of course not the next but the previous item is auto-
selected.
Add new items at the end of the list
Tick it to have new items added at the end of the list. Untick it to have new items added where they
belong according to the current sort order.
Sort and Rename
Sort
Sort folders apart
Check this to make XYplorer behave like Explorer in sorting folders apart from files. Uncheck it if you
want everything in one alphabet.
Keep folders on top
Check it to keep the folders at the top of the list always (independently of the sort order and column).
Sort folders always ascending
Tick it to have the folders always sorted by name in ascending order. Especially useful if also "Keep
folders on top" is ticked.
Note that "Mixed sort on date columns" w ill overwrite this setting for the Date columns.
-
8/9/2019 XYplorer 14.80
18/619
XYplorer Help18
Mixed sort on date columns
Check to use a mixed sort (mix folders and files when sorting) always on the Date columns.
Mixed sort on tag columns
Check to use a mixed sort (mix folders and files when sorting) always on the columns Label, Tags, and
Comment.
Mixed sort on path columns
Check to use a mixed sort (mix folders and files when sorting) always on the columns Path (Search
Results) and Original Location (Recycle Bin).
Natural numeric sort order
Enable natural numeric sort order (aka "intuitive filename sorting") for files and folders in tree and list.For example:
File3.ext
File20.ext
File100.ext
With normal alphabetical sort you get:
File100.ext
File20.ext
File3.ext
Sort filenames by base
Check it to sort filenames primarily by base, secondarily by extension. Note that Windows Explorer
always sorts by full name (base + extension). For example:
Natural numeric sort order ON
--------------------------------------
Sort by base ON Sort by base OFF
----------------- -----------------
a.txt a (copy).txt
a (copy).txt a.txt
a2.txt a2.txt
a10.txt a10.txt
Natural numeric sort order OFF
--------------------------------------
Sort by base ON Sort by base OFF
----------------- -----------------
a.txt a (copy).txt
a (copy).txt a.txt
a10.txt a10.txt
a2.txt a2.txt
-
8/9/2019 XYplorer 14.80
19/619
Configuration / Configuration Dialog 19
Sort size (date) columns descending by default
Allows you to control the default sort order for certain column types in List.
Keep focused item in view after resorting
If checked then the focused item stays in view (if possible) after the list is resorted. And not only in
view, but -- aga in: if possible -- exactly in the same place in the view port. So your eyes don't have to
go on a trip looking for it.
This setting is ignored if there are no selections in the list. In that case what happens after sorting is
controlled by Scroll to top after resorting following here below.
Tip If the setting is unticked you still can enforce it by holding CTRL while clicking the column header.This w ill even keep the focused item in view when it is not selected, so CTRL gives you even a little
more power than the config setting.
Scroll to top after resorting
If checked the list is auto-scrolled to top when you change the sort order. Additionally, if there are noselections in the list, the focus is auto-shifted to the top item. Note that the option is honored onlywhen no current item is kept in view due to an enabled Keep focused item in view after resorting (inother words, the latter setting takes precedence).
Show sort headers in all views
Tick it to have sort headers (column headers) also in non-Details views, e.g. in Thumbnails.
Note that in views "Small Icons" and "List" you can modify the column width by resizing the Name
column header.
Rename
Exclude extension on rename
Check to exclude extension from the rename pre-selection.
Resort list immediately after rename
Resorts list after single and batch renames, and scrolls focused item into view.
Note that on Serial Rename (using the Tab key) the list will not be auto-resorted after each rename
operation even if you checked "Resort list immediately after rename" in Configuration | Tree and List. It
would be extremely confusing if the list resorted be tween each rename.
Also when a single rename is triggered by focus loss (e.g. when you click outside the rename box) the
list does not auto-resort because, again, it might lead to confusion.
So, a single rename (aka inline rename) should be completed by pressing [Enter] in order to invoke an
immediate resort.
-
8/9/2019 XYplorer 14.80
20/619
XYplorer Help20
Serial rename by Up and Down keys
Check it to use the cursor keys UP and DOWN to go to the next and previous file while renaming them.
Additionally, the current caret position (e.g., your caret is at the 8th lette r) is kept if possible (if the
filename is long enough), so renaming files in a list now is almost like moving and typing around in a
multi-line text block. Very intuitive and convenient!
Note 1: Serial Rename is only invoked if nothing is selected in the current rename box.
Note 2: Serial rename by (Shift+)Tab key is always enabled by design, independently of the above.
Allow move on rename
A cute little time saver that enables you to move-and-rename files or folders in one go right from the
file list. Simply enter a relative (to the current path of the file!) or absolute path\[name] into the inline
rename box (F2) in the file list, and Move On Rename will happen. If the target folder doesn't exist yet
it is created on the fly.
For example, select a file in the file list and enter this into the rename box:
C:\new.png = Move file to C:\ renaming it to new.png.
C:\1\2\3\new.png = Move file to C:\1\2\3 renaming it to new.png. If "C:\1\2\3\" does not exist it is
created.
..\new.png = Move file one up renaming it to new .png.
stuff\new.png = Move file one down to subfolder "stuff" renaming it to new.png. If "stuff" does not
exist it is created.
You can also move a file or folder without renaming it. Simply select the rename box, and enter a path
with a trailing slash:
C:\stuff\ = Move file to C:\stuff\.
stuff\ = Move file one down to subfolder "stuff".
..\ = Move file one up.
Or create a new folder and paste Parent\Child into the fresh rename box: The relative path
"Parent\Child" is created in the current path.
Note that Move On Rename works only for one item at a time (no Batch Move On Rename).
Use dialog to rename single items
Tick it to use a dialog instead of the usual inline rename in Tree and List.
Note that the setting only affects the F2 rename; the s low double-click will always open the inline
rename.
Auto-replace invalid characters
-
8/9/2019 XYplorer 14.80
21/619
Configuration / Configuration Dialog 21
If ticked then invalid characters in pasted or typed input are replaced by the character defined at
Character to replace invalid characters in dropped messages (in Templates). If no character is
defined then "." (dot) is used.
Applies to inline rename in Tree and List as well as to dialog based rename (see above Use dialog torename single items).
Renaming Items in Tree and List (General Remark)
The above rename dialog as well as inline rename in Tree and List support the following
Multiline Paste: You can paste multiline clipboard contents into the edit box. The linefeeds are
replaced by a space before pasting, so all lines go into the edit box.
Refresh, Icons, History
Auto-Refresh
Auto-refresh
Automatic refresh (of tree and list) on file system changes. You don't need to press F5 (Refresh)
anymore to get a fresh impression of reality.
In network locations as well
Auto-refresh network locations as well, including mapped network drives. Unchecking this option will
speed up network access on some systems.
Include removable drives
Auto-refresh removable drives as well. Applies to USB sticks, thumb drives, flash card readers, and the
like, but NOT to floppies (which are excluded from all auto-refresh).
Refresh during file operations
Check to auto-refresh the Tree and current List while file operations triggered within XYplorer are in
progress.
Tip: File operations will generally run faster if you do not enable this setting because the permanent
refreshing takes time.
Icons
-
8/9/2019 XYplorer 14.80
22/619
XYplorer Help22
Draw selected list icons dimmed
Tick to draw the icons of selected list items in a dimmed way. Factory default is ON for XP and earlier,
OFF for Vista/Win7 and later.
Cache specific icons
Enable it to obtain specific icons (e.g. for ICO files) from the shell icon cache. It's faster than access ing
the files each time.
Use generic icons for super-fast browsing
Generic icons are determined by the extension (respectively type) of a file only, and not by its specific
contents and hence need no file access to be determined, which makes retrieving them much faster,
especially in network locations.
Note that only the following file types can have specific icons (which typically but not necessarily are
embedded icons), so only files of these types will show different icons when you enable the use of
generic icons: folders and *.exe *.lnk *.ico *.icl *.cur *.ani *.htm(l) *.url.
But only in network locations: Since the effects w ill be most notable in network locations, there is a
second option that allows you to confine the use of generic icons to network locations.
Apply to all controls: Tick it to have super-fast generic icons everywhere (Catalog, Status Bar,
Properties, various other lists), not just in the file list. Note that the Toolbar is an exception and will
always show specific icons for Droppable User Buttons (DUB).
Show icon overlays
Show icon overlays (as for example used by TortoiseSVN, a Subversion client, implemented as a
Windows shell extension).
Note for TortoiseSVN users on x64: You can insta ll both the 32 and 64-bit version side by side. This will
enable the TortoiseSVN features also for 32-bit applications like XYplorer.
Note that icon overlays are not retrieved for (UNC or mapped) network locations. Reason: Retrieving
icons slows down network browsing even if there are no overlays to be found, and the latter is quite
likely the case.
In network locations as well
Tick to show icon overlays also in network locations. Note that this can slow down network browsing
considerably.
Show embedded icons on Properties tab
If enabled then any embedded icons are extracted from the following file types:
.exe .dll .cpl .ocx .scr .icl
-
8/9/2019 XYplorer 14.80
23/619
Configuration / Configuration Dialog 23
Note that this operation updates the last accessed date of a file.
Enable custom file icons
Tick to display any defined Custom File Icons. No restart required.
History
History without duplicates
This option makes the history work very similarly to an MRU (most recently used) list. Differences to the
normal history:
Automatically avoids duplicates in the history.
Note that the History holds up to 256 items.
History per Tab
History per Tab means that Back and Forward move within each tab's individual history, as opposed to
the global history over all tabs.
If History per Tab is enabled then:
(1) Back and Forward (Toolbar buttons and Keyboard Shortcuts) are confined to each tab's individual
history.
(2) The Back and Forward buttons's "arrow drop-downs" are confined to each tab's individual history.
(3) In the all-history popup menu (triggered via right-click "Back"/"Forward" Toolbar buttons, or via
KS) those history items belonging to the current tab are shown bold.
(4) If History without duplicates (see above) is enabled then duplicates on different tabs are
tolerated.
(5) The Toolbar back/forward buttons are blue instead of green.
The per-tab-data are saved be tween sessions. They are even maintained and saved if you untick
History per Tab. So you can enable it at any time and get the desired functionality right away.
History retains selections
If checked the selected items are stored w ith the History. If you return-by-history to a location you
have visited during the current session, the location's previous selections are res tored. The selections
are NOT remembered between sess ions. Factory default is OFF because it can take quite some
memory.
Scripting
-
8/9/2019 XYplorer 14.80
24/619
XYplorer Help24
Remember permanent variables
Tick it to remember Permanent Variables across sessions.
Menus, Mouse, Safety
Menus
Custom items in shell context menu
Check to show a couple of custom items at the top of the shell context menu of List items.
The buttons "Folder Tree..." and "File List..." allow you to further refine which custom context menu
items you want to see in the Tree respectively List.
See here for descriptions of the individual commands.
Hide shell extensions from shell context menu
Check to have a clean context menu without all those funky shell extensions. For purists only.
Custom drag and drop context menu
Check this option if you prefer to see XYplorer's custom drag and drop context menu instead of the
shell's original one. The custom menu has an entry called "Shell Context Menu..." which allows you to
show the shell menu from the custom menu.
Navigation commands in List context menu
Check to have the items Up, Back, and Forward in the List's context menu.
Find Files commands in List context menu
Check to have the Find Files section from menu Edit in the List's context menu.
Mouse
Single click on icon opens list items
Tick it to open list items by a left button s ingle click on their icon. It will trigger the same action as if you
double-clicked the item. The action is triggered on MouseUp.
Note: In Thumbnails view Single Click Open works only if Mouse Down Blow Up (On left mouse down) is
OFF, else both features would conflict.
Line number selection
-
8/9/2019 XYplorer 14.80
25/619
Configuration / Configuration Dialog 25
Tick it to enable Line Number Selection: In Details View, a click on a line number toggles list item
selection. Functionally, Line Number Selection is like checkbox selection without the checkboxes.
Tip: It's triggered only if no function key is pressed (Ctrl, Shift, Alt). So you can e.g. lasso select
additiona l files (without removing any previous selections) right from the line numbers column byholding CTRL before you press the mouse button.
Dbl-click on empty space goes up
If checked you can use the dbl-click to go up. If unchecked dbl-click will move the focused item to the
top of the view port (which is XY's traditional function for this action).
Tip: Hold shift while dbl-clicking to go down one level.
Tip: Holding CTRL while dbl-clicking will move the focused item to the top of the view port, independentof the setting of "Dbl-click on empty space goes up".
Middle-click opens folder in new tab
Check it to open folders in a new tab by middle-clicking them in Tree, Catalog, and List.
Middle-click goes to file in new tab
Applies to files in List. Especially useful in search results, where it works identically to the right-click
menu command "Go to Focused Item in New Tab".
Click on status bar toggles info panel
Check to allow toggling the info panel via clicking the status bar. Note that this setting controls both
left click (show/hide panel) and right click (last size/minimize panel) on the status bar.
Safety Belts
Disallow left-dragging from tree and list
If you feel shaky with the mouse this is your safety belt. Note that the right button is a lways available
for dragging.
Confirm drag and drop
Check it to pop a confirmation prompt for every left-mouse drag and drop operation. A reliable
protection from accidental drops.
Note: If "Disallow left-dragging from tree and list" is ticked then "Confirm drag and drop" is not
applicable, of course.
Confirm copy and move operations
Tick it to get a confirmation prompt before any move, copy, or backup operation, be it from clipboard,
-
8/9/2019 XYplorer 14.80
26/619
XYplorer Help26
drag and drop, or other means.
This setting includes and supersedes "Confirm drag and drop" whose setting is ignored when "Confirm
copy and move operations" is ticked.
Delete on key up
If ticked then all commands that delete files are triggered on KeyUp instead of on KeyDown if you use
the keyboard to trigger them. All delete commands including Wipe are affected.
Directional formatting codes protection
Tick this to protect yourself from the so-called "Unitrix Exploit" where certain Unicode characters
(Directional Formatting Codes, DFC) are used maliciously to disguise executables.
For example, U+202E (Right-to-Left Override): If you insert U+202E at the 2nd position of the file "Htxt.
exe" it will be shown as "Hexe.txt" (in *every* Unicode-compliant software), an apparently harmlessTXT file which in reality is a potentially dangerous executable. When you double-click this "TXT" file the
executable will be run.
If you tick "Directional formatting codes protection" then "Hexe.txt" will be shown as "H*!*txt.exe", i.e.
the U+202E character has not been reso lved but replaced by "*!*", and the file is clearly recognizable
as executable.
DFC protection is implemented in the following places:
In the File List: each DFC in all filenames is replaced by "*!*".
In the Status Bar: each DFC in the current filename is replaced by "*!*".NOTE: Because DFCs can make the Status Bar unreadable you get this replacement independently of
the setting of "Directional formatting codes protection".
When opening a file containing any DFC, you are warned.
Here is the list of the 7 DFCs handled by this safety belt:
U+200E = "Left-to-Right Mark"
U+200F = "Right-to-Left Mark"
U+202A = "Left-to-Right Embedding"
U+202B = "Right-to-Left Embedding"
U+202C = "Pop Directional Formatting"U+202D = "Left-to-Right Override"
U+202E = "Right-to-Left Override"
Further Remarks:
XYplorer allows you to search for files with such characters in the name. You can paste them into the
Name field (you won't see them but they are there).
The "Convert to ASCII" command in Rename Special is a quick way to remove such characters from a
-
8/9/2019 XYplorer 14.80
27/619
Configuration / Configuration Dialog 27
filename (but, of course, it will remove ALL Unicode characters).
Further information:
http://www.unicode.org/reports/tr9/
Type Ahead Find
Enable type ahead find
Check to enable Type Ahead Find (aka "Find as you type") in Tree and List. This also includes Paste
and Find.
Matching
"Match at beginning" of filenames is the factory default (and the only thing Windows Explorer can do),but XYplorer gives you four different matching options, selectable in Configuration | Menus, Mouse,
Safety | Type Ahead Find.
Match at beginning: Check to count matches just at the beginning of the file names.
Match anywhere: Check to count matches anywhere, not just at the beginning of the file names.
Prefer matches at beginning: Only if there are no matches at the beginning, XYplorer starts looking
for matches anywhere.
Prefer matches at beginning (but only for single-characters): Only if there are no matches at the
beginning OR if the pattern is longer than one character, XYplorer starts looking for matchesanywhere. Sounds complicated but is the most popular matching mode.
Ignore diacritics
Tick it to ignore diacritics in Type Ahead Find in Tree and List. Typing "ö" will match "o" and vice versa.
Note: This setting also affects Spot and Jump matching.
Use sorted column
Uncheck to let Type Ahead Find in the file list always use the Name column; check to use the columns
Name, Ext, Type, Path, Label, Tags, or Comment if they are the sorted columns.
Highlight matches
Tick it to highlight the current Type Ahead Find matches in the List (it's not implemented in the Tree).
The color is hard-coded to black on yellow.
-
8/9/2019 XYplorer 14.80
28/619
XYplorer Help28
Controls and More
Drop-down Lists
Auto-complete recently used items
When you start typing into the field, it shows you a list of items (sorted alphabetically) you've used
before that match what you've typed so far.
Move last used item to top
Check to have the last used item always at the top position in the drop-down list.
Select list items on mouse hover
When the list is dropped the mouse selects list items by mere hovering (no mouse buttons pressed).
Select all on focus by key
When the control gets focused by Tab key the current contents are auto-selected.
Select all on focus by mouse
When the control gets focused by clicking into the edit box the current contents are auto-selected.
Select all on item change
When you select a new item from the dropdown list by clicking or pressing [Enter], or you reset the
current temporary item by pressing [ESC], the new edit box contents are auto-selected.
Select match on drop down
Tick it to auto-select the item in the dropdown list that matches the current item in the edit box (if any)
and scroll it into view (if necessary).
Auto-Complete Path Names
Enable auto-complete paths for Address Bar (also affects the, Go to... dialog) and Find Files Location.
See here for details.
Filter: Here you can choose whether the Auto-Complete match list should contain "Folders only", "Files
only", or "Files and Folders".
Miscellaneous
Assume that servers are available
If you are brows ing the network then if this option is enabled then the check for existence of servers is
skipped, with two possible effects:
-
8/9/2019 XYplorer 14.80
29/619
Configuration / Configuration Dialog 29
(1) It might speed up browsing and start up.
(2) In some rare configurations the checks are not reliable (servers that do exist are not seen), so if
YOU know the se rvers do exist, you don't need the check and can turn it off.
Note: When skipping the check, password protected servers won't pop up a logon dialog!
The factory default is OFF (no check).
Support overlong filenames
Tick it to support filenames with more than 260 characters.
Background: In NTFS, the total length can be up to 32,765 characters with each component limited to
254 characters. The Windows Shell, however, doesn't a llow overlong filenames (> 260 characters,
including the terminating null character) and Shell functions (e.g. Copying, Moving, Deleting) will fail
with items having overlong filenames. However, since it is possible to create items with overlong
filenames under NTFS, with Explorer you are stuck when meeting such item: You cannot delete,
rename, or move it! Consequently, also XYplorer will fail wherever it uses Shell functions. When
Support overlong filenames is enabled, however, XYplorer will resort to Kernel functions that can deal
with overlong filenames and thus work around the Shell limitations.
Note: XYplorer reports the filename length without the invisible terminating null character, but the
maximum filename length for the windows shell is defined as 260 *including* the terminating null
character. Therefore a filename reported as 260 characters by XYplorer is actually 261 characters for
the shell and hence too long.
Here is a list of features with support for overlong filenames in XYplorer:
Browse and search folders.
Auto-refresh.
Calculating the folder s ize.
Create new files and folders within folders with overlong names.
Inline Rename (Tree and List).
Drag and drop overlong files, and cut/copy/paste them via clipboard. Note that the move/copy/delete
support for overlong filenames is limited to operations on single items. Note also that the clipboard
(tested on XP) will not handle items > 1027 characters.
Image preview and thumbnails.
Properties (Info Panel).
Raw View (Info Panel).
readfile, writefile (Scripting commands).
Quick File View, Preview, Floating Preview, Full Screen Preview.
-
8/9/2019 XYplorer 14.80
30/619
XYplorer Help30
Rename Special (menu File).
Swap Names (menu File).
Delete: If at least one of the items selected for deletion has an overlong filename you are
automatically prompted to perform a special delete operation for such overlong items. Note that
these deletions are permanent, they don't go to the Recycle Bin (it doesn't support overlong
filenames).
Note that the automatic detection only scans the selected items, not any contained items (in
selected folders). If only contained items are overlong, the automatic detection will not see them and
the deletion will fail (shell error message). In that case use the command Delete Long from menu
File to successfully delete the items in question.
All "Copy Here..." commands (menu File), but only for files, not for folders.
All Backup operations: Note that Backup Operations are not a ffected by the setting of Support
overlong filenames! They always support overlong filenames.
Support volume labels in paths
Tick it to support Volume Labels in path specifications , e.g. TheSystem:\Windows. See Named Drives.
Address Bar paths include trailing backslash
Tick it to show the trailing backslash for paths in the Address Bar box and MRU, and in the Find Files
Location box and MRU.
Address Bar relative to application path
Check to have the Address Bar resolve paths relative to the application path. The factory default is
unchecked: The Address Bar works relative to the current path.
Open files from Address Bar
Tick it to have "Address Bar Go" open a file right away instead of browsing to its location. The "Address
Bar Go" (internal name) event is triggered by:
Pressing Enter in the Address Bar.
Selecting an item in the Address Bar dropdown.
Clicking the "Address Bar Go" toolbar button.
If unticked then "Address Bar Go" will browse to the location of the file and se lect it. Applies to files
only, not to folders. Files are opened as if they were dbl-clicked, i.e. Portable File Associations are
honored.
If ticked and the Address Bar shows a file, the icon in the Address Bar shows a little overlay to signal
that will open that file.
This setting can be temporarily inverted by holding CTRL: On Ctrl+Enter in the Address Bar, a file is
-
8/9/2019 XYplorer 14.80
31/619
Configuration / Configuration Dialog 31
handled as if the setting of "Open files from Address Bar" would be inverted: It is opened if "Open files
from Address Bar" is OFF, and it is gone to if the setting is ON.
Resolve junctions
Tick it to automatically resolve junctions when entered through the Address Bar or similar ports
(Catalog, Favorites, Go to ...).
E.g., it will silently convert "C:\Documents and Settings\\AppData\" to "C:
\Users\\AppData\Roaming\" in Win7.
Open favorite files directly
Tick it to directly open files by se lecting them from the Favorite Files menu. Portable File Associations
are honored.
Tip: The toolbar button's tooltip reflects the current setting.
Show message when list is empty
Tick it to get a message ("This view is empty.") displayed right in the list when it is empty. There is
some additional information if items are present in the folder but currently not shown.
Paste to selected list folder
When ticked and a folder is selected in the list then pasting from clipboard (Ctrl+V) goes into this
folder. Also works in Branch View and Search Results. Of course, the list needs to have the focus.
Allow zombies in the Mini Tree
Tick it to keep currently unavailable drives and folders (on currently unavailable drives) in the Mini Tree.
Factory default is OFF, i.e. on loading a Mini Tree any unavailable drives and folders are silently
removed from the tree.
Show version information in the Status Bar
Tick it to show the embedded version information of executables, DLLs, DRVs, etc. (if they have any)
right in the Status Bar on selecting such a file.
Sunday is the first day of the week
If unticked (factory default and ISO standard) then Monday is the first day of the week.
This setting affects e.g. find files by week and color filters by week.
Startup & Exit
Permanent startup path
-
8/9/2019 XYplorer 14.80
32/619
XYplorer Help32
Here you can set a path that will always be the startup path, even if you closed the app on another
path and saved this other path to the INI file. If "Permanent startup path" is empty then everything is
as it has a lways been: XYplorer starts where it was closed last time (if "Save settings on exit" is
enabled).
Tip: Environment variables are supported. E.g. %userprofile%\Desktop.
Note: If XY was closed in Find mode, then the "Permanent s tartup path" w ill auto-set the mode to
browse on next startup.
Expand in tree
If checked then the Permanent Startup Path (if any) will be guaranteed to be expanded on next
startup. If unchecked it will only be expanded if on last exit it was the last path and expanded.
Startup paneAlways start on a certain pane, or on the last pane (factory default).
Startup window state
Always start with a certain window state, or with the last window state (factory default).
Open command line start path in new tab
If checked then a start path given by command line (e.g. "xyplorer.exe e:\") will not overwrite the
current tab (when XY was unloaded last time) but open in a new foreground tab. If the start path
happens to be identical to the current tab's location then, of course, no new tab is opened.
Allow multiple instances
If unchecked, then XYplorer will always re-use any previous instance (and restore it if minimized), even
if no path is passed as command line parameter.
Note that if you use the /ini sw itch in the command line then you will ALWAYS get a new instance even
if "Allow multiple instances" is unchecked.
Open new instance always
Uncheck to re-use an already running previous instance if the new instance is called w ith a startpath in
the commandline.
Minimize to tray
When you minimize XYplorer's main window it will be removed from the task bar and its icon will
appear in the system tray.
The tray icon's tooltip is identical to the main window's title bar (and hence also configurable).
-
8/9/2019 XYplorer 14.80
33/619
Configuration / Configuration Dialog 33
Minimize to tray on X close
Check it to minimize the app to the system tray when using the X close windows button.
No network browsing on startup
Check it to block any network location browsing on startup similar to the (hard-coded) blocking of
searches at startup. This will prevent any delays when starting up on an unavailable network location.
If it is enabled and the last path was on a network location then the next startup will be auto-
redirected to "Computer" (unless you are in Mini Tree mode, which is more tolerant about unavailable
locations).
Cache network servers
Check if you want your servers to be stored between sessions; the My Network Places node will be
populated much faster then.
You can edit the cached list in List Management | Servers in Network Folder….
Check for updates on startup
Check it to perform a quick online check whether your current version is still up-to-date. If there is a
newer version available you get a message. The check is only performed if you are online already.
Note that if Admin Settings are set to eAPHide_Help_XYOnTheWeb (64), this option is hidden and the
functionality disabled.
Note that unfortunately the check can take a couple of seconds.
Save settings on exit
Automatically save the all settings when closing the application. This includes saving the current
configuration to the current INI file, and all data settings to the various *.dat files located in the
application data path.
Include most-recently-used lists on save
Check to save the most recently used data of History, Tabs, Address Bar and Go To, Visua l Filter,
Selection Filter, Rename Special, Opened files in Menu Files | Open, Find Files Patterns and Locations,
Focused Item and Scroll Position of Tabs, and Last Tags. Pick your choices under the Apply To...
button. Note that, of course, those lists are only remembered when you actually save the se ttings,
either manually or automatically on exit (tick Save settings on exit).
Remarks on some of the choices:
History: Uncheck to clear history on exit.
Also the Mini Tree is not saved. On next startup, the Mini Tree defaults to the Favorite MiniTree (if
-
8/9/2019 XYplorer 14.80
34/619
XYplorer Help34
there is defined any).
Tabs: Uncheck to clear a ll tabs on exit, so that only the current tab will be there on the next restart.
With this setting enabled also the last paths of each pane are forgotten and on next start will be
initialized to Computer. If you want to forget the tabs but keep the last paths of each pane use thistweak: KeepLastPaths=1
Tabsets: This concerns only the MRU lists of tabsets, not the tabsets data themselves, which will
stay on disk, of course, even when the MRU lists are forgotten.
Last Tags: Controls whether the last applied Label, Find by Label, and Tags are remembered across
sessions.
Backup settings on save
If ticked then -- when the settings are saved -- the current INI file (typically XYplorer.ini), the Tags
database (tag.dat), and the Catalog (cata log.dat) are backed up to the folder \AutoBackup
before it is modified if the last auto-backup is o lder than 24h. A smart little safety precaution to protect
you from mishap. These are probably the data files you would be most sad about losing.
Keep pane data private
Check it if you don't want share history and tab data w ith other configurations. If unchecked then
history and tab data are read from and written to \Panes\1 and \Panes\2.
Changing this option w ill have an effect only after a restart.
Colors
Setting Colors
Here you can set foreground and background colors for various interface elements. Click the labels to
set colors via the Windows color selection dialog, or simply paste hex values into the text fields. Right-
click the labels to reset to default colors.
The Selected Rows Color is also used for the background of selected thumbnails. This way selectedthumbnails can be recognized even when "Show Caption" is off.
Tabs | Apply colors: Tick it to actually apply the colors defined above the checkbox.
Reset Colors
The button pops up a little menu that offers two options:
Reset Colors to Currently Active Values
Reset Co lors to Factory Defaults
-
8/9/2019 XYplorer 14.80
35/619
Configuration / Configuration Dialog 35
Styles
Styles
Apply list styles globally
When checked, the list styles are applied globally to all tabs in all panes. Otherwise they are only
applied to the current tab of the active pane.
Remember list settings per tab
Here you can control which list settings are remembered tabwise, and which are applied (inherited)
cross-tab. The button "Apply To..." allows you to further refine which list properties you want to reta in
per tab.
The factory default is to remember them all.
For example, if you would like to have the same sort order in all tabs, but keep the view mode (Details,
Thumbnails, ...) persistent in each tab, then you would check Remember list settings per tab, and
then in the list under the "Apply To..." button you would check "View Mode" and uncheck "Sort
Order".
Mirror tree box color in list
When checked, the list background color will adapt to the current tree boxed branch color.
Underline selected rows
Allows you to further specify the "Highlight Selected Rows" list style: If enabled, all selected rows are
underlined with the color defined in "Selected Row", else all selected rows are fully backlighted with
that color.
This is a global setting (not per Tab).
Translucent selection box
Available only for Windows 2000 Professional or later. If unchecked the old-school dotted focus
rectangle is used instead of the translucent selection box.
Focus rectangle
Tick it to draw a dotted focus rectangle on the focused item in the main controls (Tree, List, Catalog).
Note: With Visual Themes enabled (Vista and later) this setting is totally ignored and the focused-but-
not-selected item is drawn in the current themes style (which usually is not a dotted line but some
other sort of line).
-
8/9/2019 XYplorer 14.80
36/619
XYplorer Help36
Grid style
Here you can choose between grid styles:
Grid Lines: Thin 1-pixel lines between the rows.
Zebra Stripes: Alternate Rows (1): Every 2nd row is highlighted.
Zebra Stripes: Alternate Rows (2): Every 2nd 2 rows are highlighted.
Zebra Stripes: Alternate Rows (3): Every 2nd 3 rows are highlighted.
Zebra Stripes: Alternate Rows (4): Every 2nd 4 rows are highlighted.
Zebra Stripes: Alternate Rows (5): Every 2nd 5 rows are highlighted.
Alternate Groups: Every 2nd group is highlighted. Groups of items are striped depending on the
contents of the sorted column. This gives you immediate visual clues about groups of same file types,
sizes, dates, etc.
Alternate Groups (Smart Names): See be low under Highlighted Groups (Smart Names).
Highlighted Groups: Every group is highlighted. This style lets you spot groups (as opposed to
single, non-group items) even easier than style Alternate Groups.
Highlighted Groups (Smart Names): Extra-smartness for Names. For the Name column a smart
algorithm is applied to bring some grouping into this column which otherwise would be w ithout groups.
Notes:
Grids require "Show Grid" enabled in the file list (menu Tools | Customize List). There is a Toolbar
button for this as well.
Grids are shown only in views "Details" and "Details with Thumbnails".
File Dates (Modified, Created, Accessed, Deleted) are grouped by day (the time part is ignored).
If the list is not sorted by any column no grid is shown on Alternate Groups.
The grid color can be customized using the "Grid" item under "List" in Configuration | Colors.
Grid Style is a global setting (not per Tab).
Borders
Here you can choose between various border styles for the main controls (Tree, List, Catalog).
Selections
Here you can choose how the se lected items are drawn in Tree, List, Catalog, and the small lists all
over the interface.
(1) Windows Themes: This choice is only meaningful in Vista and later because in earlier systems
Windows Themes don't affect selections. Furthermore it is only effective when Themes are
-
8/9/2019 XYplorer 14.80
37/619
Configuration / Configuration Dialog 37
enabled, of course.
If this option is selected and valid, then the color settings of Current Tree Folder and Selected
List Items are ignored.
(2) XYplorer Classic: The selections are drawn as in XP and earlier Windows systems.
Use (Current Tree Folder) and Use (Selected List Items): Here you can define two colors concerning
selected items in non-focused controls. Both can be individually ticked. If ticked they overwrite the
active selection style, be it Themes or Classic.
Tree Path Tracing
Here you can define the color used by Tree Path Tracing.
Mark nodes: Tick it to draw a fat square around each node of the current path.
Wide trace: You can as well choose between a slim and a wide style of the highlighting.
Note: To turn on Tree Path Tracing tick menu Tools | Customize Tree | Tree Path Tracing.
Line Spacing
Here you can customize the general line spacing in Tree, Catalog, and a ll lists and dropdowns.
Note that Tree, Cata log, and List support individual line spacing customization on top of this general
one, adjustable by Ctrl+Wheel over the respective control.
Autosize columns maximum width
Here you can set the maximum width for auto-sized columns in pixels. Valid inputs are "0" ("unlimited")up to "9999".
Color Filters
See also the main article on Color Filters.
Enable color filters
Enable color filters in Tree and List. This is the master control for all settings below.
Apply color filters to the List
Check this box to color code items in the List. If you're not in the mood for color you can easily switch
back to black & white, without deleting all your color settings.
Apply color filters to the Tree
Color filters based on name or attributes can also be applied to the Tree.
Ignore diacritics
-
8/9/2019 XYplorer 14.80
38/619
XYplorer Help38
Tick it to match Koln w ith Köln, and vice versa. Applies to name: and dir: filters in Tree and List.
Draw background colors in distinctive shapes
Tick it to give a distinctive shape to each type of filter (name, size, date...), given it has a backgroundcolor defined.
The Color Filters List:
Setting Color Filters
In the color filters list you may add as many filters as you like, and define a Text Color and/or a Back
Color for each filter. For details on color filter syntax see the main article on Color Filters.
The checkboxes in the list allow you to in/exclude the filters individually.
The filters are processed from top to bottom: the first match makes it. However, in Details mode, the
first matching filter with backcolor (if any) is displayed combined with the first matching filter without
backcolor (if any).
If a Back Color is defined, it is only drawn behind the item name (not any other columns). The color
block is drawn w ith a distinctive shape at the right end to immediately hint at the applied Filter Type (
name, attributes, size, date, age...) .
Note: When you complete ly leave out the color definitions (Text/Back), black on pink will be shown as
default color combination. This is also true for SC colorfilter, e.g.: colorfilter("+lent:>12");
Handy keyboard shortcuts
Rename a pattern: F2
Recolor a pattern: Dbl-click the lis t
Delete a pattern: DEL
Tip: To reset text color or back color to the default value, simply hold CTRL when you click the TextColor respectively Back Color button.
Tip: Hold CTRL when clicking New to duplicate current item.
Editing Color Filters via List Management
Alternatively to the interface in the Configuration window you can edit your Color Filters menu Tools |
List Management | Color Filters...
For your interest, the following filters are provided as factory defaults. They are listed here as copied
from menu Tools | List Management | Color Filters... (Editor Mode) (the leading + means the filter is
activated; the hex numbers are the color codes):
+len:>260 //overlong filenames>FFFFFF,FB4F04
-
8/9/2019 XYplorer 14.80
39/619
Configuration / Configuration Dialog 39
+attr:junction>D500D5,
+attr:system>FF0000,FFFF80
+attr:encrypted>008000,
+attr:compressed>0000FF,
+ageM: d //modified today>FFFFFF,74C622 attr:d>5E738C,
+size:0>4199E0,E0E2ED
+*.exe;*.bat>D24257,
+*.htm;*.html;*.php>4287D2,
+*.txt;*.ini>38A050,
+*.png;*.jpg;*.gif;*.bmp>933968,
+*.zip;*.rar>CC6600,
+*.dll;*.ocx>7800F0,
+*.mp3;*.wav>FF8000,
Fonts
Main Contents: Configure the font (face, size, weight etc.) for Address Bar, Tabs, Tree, Catalog, and
List. Tip: If you have a wheel you can easily zoom the font by Ctrl+MouseWheel. The "Apply to..."
button opens a checkbox list where you can tick the controls that shall adjust to the font size.
Buttons and Labels: Choose the font (name and size only) used for buttons and labels in the main
window, i.e. all elements apart from Address Bar, Tabs, Tree, Catalog, and List. Use font size with care
since larger sizes w ill surely mess up the layout.
Tip: You can control the size of this font using Ctrl+Wheel over the Status Bar. This is not only very
practical but also gives you some intermediate fractional sizes that the standard font dialog does not
offer.
Dialogs: Choose the font (name only) used in the popup dialogs. Usually you would choose the same
font as in General but some users like the chance to make a difference.
Regular Expressions: Choose the font (name and size) to be used when entering a Regular
Express ion. A fixed space font like Courier makes things more easy here.The size is limited to a
maximum of 12 points, else the application's layout would break. Defaults to "Courier New, 8.25".
Tip: This special setting is implemented for the Name field of Find Files, RegExp Rename (under
Rename Special), Visual Filter dialog, Selection Filter dialog, Go To dialog (for RegExp Quick Searchesand Visual Filters), Catalog Item's Destination (same). In most of these fields Regular Expressions
mode is turned on by prefixing the entered term with ">".
Edit Text: Choose the font (name and s ize) used in text boxes (e.g. in List Management's Editor Mode,
or in Quick File View, or in the Preview tab for previewed text files). Defaults to "Courier New, 8.25".
Note
Tooltips in the main window follow the font settings of their parent controls, i.e. you can have them as
-
8/9/2019 XYplorer 14.80
40/619
XYplorer Help40
big or as small as the rest o f the text.
Templates
Filename affixes
Here you can configure various templates that may be used by XYplorer in "Copy Here with Increment"
etc. operations, and/or when new files are created and need to be named, and/or generally when
name collisions are to be avoided.
Incremental affix
Used e.g. by "Copy Here with Increment". Set the start value in the template and use "a" as the
placeholder for letters and "0" for numbers. The factory default is "-01". Use e.g. "_000" to start with
"_000", or "-a" to start with "-a". The suffix is a lways appended to the file base (i.e. before the
extension).
Examples:
Templates
-01 -ab
---------------
Numbers 1: -01 -ab
2: -02 -ac 25: -25 -az
26: -26 -ba
100: -100 -dw
675: -675 -zz
1000: -1000 -bmm
You see, the hexavigesimal system saves space and is fun. :)
If you mix numbers and letters, the increment template will be interpreted as numerical, and the letters
will be used unchanged. For example, a template -copy01 will render increments *-copy01, *-copy02,
*-copy03, etc.
Using the asterisk: While the default is to suffix the increment you can also define increments that
are prefixed to the filename, or that have fixed parts (additionally to the increment part) that are
prefixed or suffixed to the filename. The syntax is identical to that of the Date Affix (see below): The
asterisk (*) stands for the base (= name without extension) of the original filename. This way you can
e.g. mimic the Windows standard "Copy (#) of..." in Custom Copy. Here are some examples:
Copy (1) of * (similar to Windows standard increment)
Copy of *-01
01-*
-
8/9/2019 XYplorer 14.80
41/619
Configuration / Configuration Dialog 41
01-* (Copy)
aa-*
Other formats: Also these templates are poss ible and will yield names s imilar to Windows's own way
to handle collisions:
Templates Examples
----------------------------------------------
Copy of * Copy of File.png
Copy of File (1).png
Copy of File (2).png
- Copy
File - Copy.png
File - Copy (1).png
File - Copy (2).png
Notes:
If Custom Copy is turned off and you paste (Ctrl+V) a file into its own location, or you use File |
Duplicate | Copy Here, then Windows controls the format of the increment and the incremental affix
template is ignored. If on the other hand you use Custom Copy or File | Duplicate | Copy Here with
Increment (Ctrl+D), then the incremental affix template is applied.
If no asterisk (*) is present the increment is suffixed to the base of the original filename.
You CANNOT combine the as terisk with fixed parts AND non-numeric increments because such a
pattern is ambiguous and cannot be parsed without making too many assumptions:
Copy of *-aa NO GOOD!
The fixed parts may contain numbers, but be aware that always the right-most numbers in the
pattern will be incremented.
Copy 2012 of *-01 Will work as expected
Copy (1) of * (2012) Will NOT work as expected!
Date affix
Used e.g. by "Copy Here with Current/Last Modified Date".
The factory default is "*-". The date is a lways affixed (prefixed, circumfixed, suffixed)to the file base. The file base is represented by an asterisk in the pattern. If the asterisk is missing the
pattern is by default suffixed to the file base.
Examples for copying a file called "Test.txt" using various a ffix templates:
*- = Test-20100803.txt
* = 20100803 Test.txt
Copy of * = Copy of Test.txt
Copy of * from = Copy of Test from 20100803.txt
-
8/9/2019 XYplorer 14.80
42/619
XYplorer Help42
The template also supports the variable that is resolved to the moved/copied file's parent
folder (only the folder, not the whole path). Example for a template:
*- ()
Note that the presence of this variable in the template is not reflected in the related commands' menu
captions, so this variable is rather a very special option that you have to make a mental note about
when you use it.
Dropped messages
When drag-dropping messages from Outlook or Outlook Express, this template controls the makeup of
the new filenames. The following fields are available for the template which you can define in
Configuration | Templates:
- e-mail address or, if given, name of the sender
- e-mail address or, if given, name of the receiver
- subject line of the message
- local (at yours) date/time when message was sent
A template may, for example, look like this:
___
You can freely change the order of the fields and pack any text strings before, after or between them.
Do not add the extension to the template -- it is done automatically, and mind the space after "
-
8/9/2019 XYplorer 14.80
43/619
-
8/9/2019 XYplorer 14.80
44/619
XYplorer Help44
Show tags in file list
Uncheck it to stop showing tags (Labels, Tags, Comments) in the file list. Useful to speed up browsing
when you have tagged a large number of items but do not need the tags at the moment. Note that
reading and writing the tag database (tag.dat) is not affected by this setting.
Toggle Labels by Label column click
Check to allow Column-Click Labeling, i.e. quick one-click labeling of items by left-clicking directly into
the Label column (toggles Last Label / No Labe l). Right-clicking into the Label column will popup the
Label selection context menu.
Popup by tag columns right-click
If checked then right-clicking into the Labe l, Tags, or Comment column will popup a little context menu
with some useful options relating to the respective tags of the clicked item.
Sticky Selection Deluxe. There's a command Select All "[Label Name]" in the context menu of
toolbar button Labels and in the Label column right-click menu. This gives you a comfortable way to
select a group of files based on their Labels and the Label of the currently focused item (respectively
the clicked item in case o f the column context menu).
The context menu command Select All "[Label Name]" can be modified by modifier keys:
- Hold None: Select all [Label Name] items, unselect all other items.
- Hold CTRL: Select all [Label Name] items, keep other selections.
- Hold SHIFT: Unselect all [Label Name] items, keep other selections.
Apply tagging to all selected items
Check to apply the commands in the right-click popup menu to all selected items instead of to the right-
clicked item. If nothing is selected this setting is ignored and the tagging applies to the right-clicked
item.
On sorting keep tagged items on top
If ticked then the tagged files are kept on top and the empty items are sorted to the bottom. Pretty
useful when most of your items are not tagged so tha t your tagged items would vanish below the viewport instead of show ing up when sorting by tags. Note that "tag columns" include Label, Tags, and
Comment.
Copy tags on copy operations
If enabled then tags are copied from the source to the target items of copy operations.
Copy tags on backup operations
-
8/9/2019 XYplorer 14.80
45/619
Configuration / Configuration Dialog 45
If enabled then tags are copied from the source to the target items of backup operations.
Confirm copying tags
If ticked then you are prompted before any tags are copied from the source items to the target items.The prompt is popped not more than once per copy or backup operation.
Notes on Copying Tags
The tag.dat database w ill grow for each new target item.
If the target is on a removable drives be aware that the tags do not actually end up on that drive
but are just added to the local tag.dat where they merely point to that drive.
Customize Label names and colors
Here you can edit the labels and how labeled items are displayed in the file list. You can add up to 15
label schemes to the list.
Note that the menu icons for labels in the main window will adjust to the back colors you have chosen.
Also note the following extra functions of the buttons (also in the buttons' tooltips):
- Edit: Hold CTRL to reset all to factory defaults.
- Text Color: Hold CTRL to reset to de fault color.
- Back Color: Hold CTRL to reset to default color. Hold SHIFT to remove any back color.
Tip: Dbl-Click an item to edit its Back Color.
Note: You cannot move the list positions of the label schemes. Also deletion works only on the last
item of the list. This way the index order of the existing labels is always maintained.
Coloring style
Select if and how the labeled items sha ll be colored in the list.
Options
The Options button pops a menu with several advanced options:
Remove All Tags...
Removes a ll Labels, Tags, Comments .
Note: This action cannot be undone by cancelling the Configuration dialog! However, in case you madea mistake, if you exit XYplorer without saving (Ctrl+Alt+F4) then tag.dat w ill not be changed.
Database Check...
-
8/9/2019 XYplorer 14.80
46/619
XYplorer Help46
If other processes move or rename files or folders, the tag database (the file tag.dat) may contain
items that don't exist anymore, the so-called "orphaned tags". This does not affect the functionality of
the database at all, but it might slightly decrease performance if the number of orphans is huge.
Click this button to check whether there are any orphaned tags (and how many), with the option toremove them from the database. Along w ith the orphan removal a number of other things are
performed as well:
Sorting is checked and corrected if necessary.
Any double entries are removed.
Any wrong capitalization is corrected.
Any orphaned entries (entries pointing to non-existing items) are removed.
After checking for orphans and no orphans are found there is an option for an additional check for
dupes and false capitalizations.
You can choose (checkbox at the bottom) whether to check all drives or just fixed drives. Choose the
latter if you want to clean your database but leave tags from removable drives untouched.
Note: This action cannot be undone by cancelling the Configuration d ialog. But, of course, you canundo it by exiting XYplorer without saving (Ctrl+Alt+F4) so that the tag.dat on disk is not touched.
Edit Tagged Items...
Offers backdoor access to the tags database in its current state in memory. You can edit the records
(of course you should know what you do, there is no error checking concerning the syntax), remove
records, add records. Using Editor Mode you can outsource the work to a text editor of your choice.This feature also comes in handy at checking out orphans and manually reviving them by updating the
paths.
FYI, here is the record syntax: filename|label|tags|reserved1|reserved2|reserved3|comment
Edit Orphans (All Drives)...
Pops a list of all current orphans (entries pointing to non-existing items) (if any) which can be manually
edited. Note that in this interface, you cannot add or remove items.
Edit Orphans (Fixed Drives Only)...
Same as above, but only checking tagged items on fixed drives.
Enable portable tags
Tick it to store tags in a portable manner. See here for the details.
-
8/9/2019 XYplorer 14.80
47/619
Configuration / Configuration Dialog 47
Custom Columns
Custom column definitions: A list of all available column definitions. Press "Edit..." or dbl-click an item
in the list to configure a column. Of course, only when you OK the Configuration dialog, the changes
take effect and are applied to the list.
Reset Columns...: Pops two self-explaining options, Reset Columns to Currently Active Values and
Reset Columns to Factory Defaults.
Edit...: Configure the column selected in the list.
See here for further details on Custom Columns.
File Info Tips
File Info Tips: Extensive file information pops up when you move the mouse over a filename's icon in
the List. This feature is restricted to Win2K, WinXP, and higher. Here you can configure what
information you want to see.
In network locations as well: Unless you check this option File Info Tips are not shown for items in
network locations (mapped and UNC). This is for performance reasons: depending on the connection
they can be somewhat slow because the file has to be physically accessed to retrieve this information.
Show MP3 info tips: A nice feature for MP3 fanatics: Scan through your ID3v1 and ID3v2 tags at the
speed of light on mouse over, i.e. without any clicking.
Show tip only when hovering file icon: if checked, File Info Tips w ill pop up only when you move the
mouse over a file's icon (not the filename).
Initial delay in milliseconds: Time in milliseconds between mouseover and popup. Valid values are
from 0 thru 9999.
Visible time in milliseconds: Here you can customize the time a file info tip is visible before it auto-
destroys. The factory default is 10,000 (= 10 seconds). The max