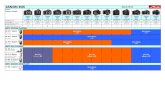XXXXXXXXX PRINTED IN CHINA Copyright CANON INC. 2019
Transcript of XXXXXXXXX PRINTED IN CHINA Copyright CANON INC. 2019
FT6-1751 (010)Copyright CANON INC. 2019
XXXXXXXXXPRINTED IN CHINA
操作ガイドかんたん
将来いつでも使用できるように大切に保管してください。
お使いの機種によっては利用できない機能があります。
本書の内容は予告なく変更することがありますのでご了承ください。
プリンター専用モデルをご使用のお客様へ プリンター専用モデルではプリント以外の機能はお使いになれません。本書にはコピー/ファクス/スキャンの機能/操作説明も記載されていますので、必要な説明のみお読みください。
使う前に 2
コピーしよう 4
プリントしよう 5
ファクスしよう 6
スキャンしよう 7
宛先を登録しよう 8
本機の全機能は、ユーザーズガイドで説明しています。https://oip.manual.canon/ でご覧いただくことができます。
使う前にここでは本機を正しく使うために、まず知っておいてほしいことを説明しています。
かんたん操作ガイド
2
画面の表示が消えているときは
画面が消えて、まっくらになっているときは、操作パネルの を押しましょう。スリープ状態が解除されて、画面が表示されます。
メインメニュー画面を表示させるには
各種機能の入り口となるのがメインメニューです。画面左上の を押せば、他の画面を表示している場合でも、メインメニューが表示されます。
覚えよう——3つのボタンが操作の基本
機能を実行するときは を押しましょう。停止したいときは を押します。 を押すと、設定内容をクリアできます。
本体の状況をひと目でチェック
状況を確認したいときは を押しましょう。本体の動作中は、特に押す必要はありません。
詳しくはユーザーズガイドの「操作パネル」を
使う前に
かんたん操作ガイド
3
原稿台ガラスに置く
• 読み取る面を下向きに • 原稿台ガラスの左奥の に角を合わせる
フィーダーに置く
• 読み取る面を上向きに• スライドガイドを合わせる
こんな原稿のときにおすすめ
本、雑誌
新聞の切り抜き
名刺
こんな原稿のときにおすすめ
ページ数の多い資料や見積書など
セットのしかたは2通り
原稿は正しく置きましょう
使う前に
コピーしようキレイに、効率的にコピーするためのおすすめ機能をご紹介。両面コピーやページ集約など、さまざまな機能を使ってみましょう。
コピーのしかた
かんたん操作ガイド
4
1 | 原稿をセット
2 | [コピー]を押す
3 | 部数を入力
4 | お好みの機能を設定
5 | (スタート)を押す
おすすめの機能
「まだまだできる あんなことこんなこと」( P.10 )
ページ集約たくさんの原稿もまとめて1枚にコピー。用紙のムダを省きます。
濃度鉛筆書きの原稿も濃度を調整して、くっきりハッキリコピー。 ABCDE ABCDE
両面・片面かさばる資料は両面コピー。スッキリまとめて用紙を節約。
倍率設計図などの文字が小さい原稿も拡大コピーで大きく見やすく。
ABCDEABCDE
仕上げ(ソート)大量部数のコピーをするなら、部ごとに仕分けてキレイに排紙。
CB
A
原稿の種類本、写真、雑誌……。原稿の種類に合わせて最適なコピーを。
コピーしよう
プリントしようわざわざ本機のところに行かなくても、パソコンからプリント設定ができます。
パソコンからプリントするためには、まずプリンタードライバーをインストールしましょう。インストール方法は、「プリンタードライバーインストールガイド」を参照してください。
おすすめの機能
「まだまだできる あんなことこんなこと」( P.10 )
プリントのしかた1 | アプリケーションのメニューから印刷
機能を選択
2 | [プリンターの選択]から本機を選択
3 | 給紙箇所を選択
4 | お好みの機能を設定
5 | 部数を入力して[印刷]を押す
両面ページの多いPDFやWord文書は両面印刷で。用紙のムダを省きましょう。
ページレイアウト1枚の用紙に4ページ分をプリント。ページが減り、用紙を大幅に節約できます。
排紙方法(ソート)部数が多いときは、ソートを設定。部単位で排紙され、そのまま配布もできます。 C
BA
アイコンをクリックするだけで印刷設定をかんたん変更!設定画面の左側に表示されているアイコンをクリックすると、ページレイアウトなどの設定が変更できます。設定によってアイコンも変化するので、目で見ながら確認できます。
かんたん操作ガイド
5
プリントしよう
ファクスしようかんたんなステップでファクス送信もらくらくです。よりキレイなファクスを送るために、濃度や解像度などを調整してみましょう。
おすすめの機能
「まだまだできる あんなことこんなこと」( P.10 )
かんたん操作ガイド
6
ファクスのしかた1 | 原稿をセット
2 | [ファクス]を押す
3 | ファクス番号を入力 →[OK]を押す
登録している番号に送るなら アドレス帳 を押す
4 | お好みの機能を設定
5 | (スタート)を押して、読み込みが完了したら、[送信開始]を押す
解像度細かい文字満載のチラシ。解像度をあげて、くっきりハッキリ送信しよう。
濃度鉛筆書きのうすい原稿は濃度を濃くして鮮明に送信することができます。A A
原稿の種類書類、写真、雑誌……。原稿の種類に合わせて、最適なファクスを送りましょう。
ファクス音が気になるときは、このボタンをプッシュ。
操作パネルの を押して、音量を調節しましょう。送信時と着信時で別々に音量を調整することもできます。
受信したファクスは印刷前にプレビューでチェック。
受信したファクスはプレビューして確認できます。印刷前にしっかり内容を確認して、ムダな印刷を防ぎましょう。
詳しくはユーザーズガイドの「受信した文書をいったん本機に保存する(メモリー受信)」を
ファクスしよう
かんたん操作ガイド
7
スキャンしよう原稿をスキャンして、パソコンなどに送ることができます。また、かさばる資料をデータにして保存しておけば、保管場所にも困りません。
おすすめの機能
「まだまだできる あんなことこんなこと」( P.10 )
スキャンのしかた1 | 原稿をセット
2 | [スキャンして送信]を押す
3 | [新規に入力]を押して、 宛先を入力
登録されている 宛先に送るなら を押す.
4 | お好みの機能を設定
5 | (スタート)を押す
解像度雑誌や写真をスキャンするなら解像度を調整して、より鮮明に。
ファイル形式契約書ならPDF、プレゼン資料はPowerPoint。用途に合わせて最適なファイル形式を選択しましょう。
TIFF JPEGPowerPoint PDF XPS
かさばる書類はデータ化して保存。保存先もいろいろ選べます。
原稿をスキャンして、データとして保存したいときは、[スキャンして保存] を選択しましょう。保存先は、本体内部やファイルサーバーなど、さまざまな場所を指定できます。
Save
詳しくはユーザーズガイドの「スキャンの基本操作」を
スキャンしよう
宛先を登録しようアドレス帳に宛先を登録しておけば、送信もらくらく。よく使う宛先をワンタッチに登録すれば、さらに効率的に!
かんたん操作ガイド
8
宛先登録のしかた
1 | [宛先/転送の設定]を押す
2 | [宛先の登録]を押す
3 | [新規宛先の登録]を押す
4 | 宛先の種類を選択
5 | 宛先を入力して、[OK]を押す
宛先を登録しよう
かんたん操作ガイド
9
いつも使う宛先はワンタッチ登録で探す手間なく選択。
よく使う宛先をワンタッチで選択できるように登録しておくと便利です。[ワンタッチの登録]から登録しましょう。
詳しくはユーザーズガイドの「宛先を登録する」を
パソコンからでも宛先編集。キーボードだから入力もらくらく。
「リモートUI」を使えば、アドレス帳に保存されている宛先をパソコンでかんたんに編集することができます。
詳しくはユーザーズガイドの「パソコンから本機を管理する(リモートUI)」を
Eメール、ファクス、サーバー……。いろいろ選べる宛先タイプ。
Eメールアドレスやファクス番号はもちろん、サーバーを宛先として登録することもできます。目的に合わせて宛先を選択しましょう。
ファクス Iファクス
LDAPサーバー グループファイル
Eメール
[グループ]を選択すると
複数の宛先を1つのグループとして登録することができます。
打合せの資料をメンバー全員にグループ送信!
詳しくはユーザーズガイドの「宛先を登録する」を
宛先を登録しよう
あんなことこんなこと本機には、このガイドで詳しく紹介しきれない機能がまだまだたくさんあります。詳しい説明については、ユーザーズガイドをご覧ください。
まだまだできる
かんたん操作ガイド
10
パソコンから本機を遠隔操作!デスクに居ながら設定変更。
OFF! OFF!
「リモートUI」を使えば、パソコンから本機のアドレス帳を整理したり、消耗品を確認することができます。
詳しくはユーザーズガイドの「パソコンから本機を管理する(リモートUI)」を
印刷方法を変えればこんなにエコ!?機能を駆使して用紙節約。
「両面」と「ページ集約」を合わせれば、最大16ページの原稿が1枚にまとまります。用紙が節約されてエコにも貢献。
詳しくはユーザーズガイドの「コピーする」を
大事な印刷にはセキュリティーを。情報漏えいを防止しよう。
「暗号化セキュアプリント」の設定をすれば、印刷時にパスワード入力が必要になります。機密書類の印刷に最適です。
詳しくはユーザーズガイドの「印刷時の便利な機能」を
免許証の表裏を1面に。スッキリまとめて確認もスムーズに。
XXXXXXXXXXXXXXXXXXXXXXXXXXXXXXXXXXXXXXXXXXXXX
XXXXXXXXXXXXXXXXXXX
XXXXXXXXXXXXXXXXXXXX
XXXXXXXXXXXXXXXXXXXXXXXXX
XXXXXXXXXXXXXXXXXXX
「IDカードコピー」で、カードの表裏を1枚の用紙にコピーすることができます。身分証の確認作業に最適です。
詳しくはユーザーズガイドの「IDカードをコピーする」を
まだまだできる あんなことこんなこと
かんたん操作ガイド
11
好みの設定をまるごと登録。ボタンひとつで設定呼び出し。
いつも使う機能は「カスタムメニュー」にまるごと登録。ボタンひとつで呼び出せるので、効率的です。
詳しくはユーザーズガイドの「タッチパネルディスプレーをカスタマイズする」を
まだまだできる あんなことこんなこと
FT6-1751 (010)Copyright CANON INC. 2019
XXXXXXXXXPRINTED IN CHINA
操作ガイドかんたん
将来いつでも使用できるように大切に保管してください。
お使いの機種によっては利用できない機能があります。
本書の内容は予告なく変更することがありますのでご了承ください。
プリンター専用モデルをご使用のお客様へ プリンター専用モデルではプリント以外の機能はお使いになれません。本書にはコピー/ファクス/スキャンの機能/操作説明も記載されていますので、必要な説明のみお読みください。
お問い合わせ
本機についてのご質問や修理のご依頼は、お買い上げ販売店または弊社お客様相談センター、もしくは担当サービスへお問い合わせください。各種窓口は、キヤノンホームページ(https://global.canon/)内のサポートページでご確認いただけます。
キヤノン株式会社/キヤノンマーケティングジャパン株式会社〒108-8011 東京都港区港南2-16-6