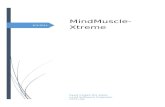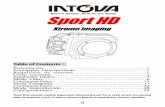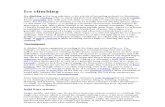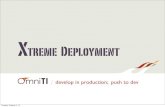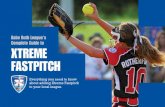Xtreme collaboration
-
Upload
sergio-garcia-cabezas -
Category
Education
-
view
8.499 -
download
3
description
Transcript of Xtreme collaboration

TUTORIAL DE USOSergio G. Cabezas
@sergiotic
¿QUÉ ES?
eXtreme Collaboration es un software Third Party de Freiland para pizarras digitales SMART Board. Nos permite el interactuar con los dispositivos móviles y ordenadores de los alumnos y nuestra pizarra digital vía SMART Notebook.
¿QUÉ USOS TIENE?
Nos va a permitir lanzar preguntas a los alumnos y estos, mediante una web, van a poder resolver las preguntas cuyas respuestas inmediatamente van a salir en la pizarra digital interactiva, en nuestro software SMART Notebook.

¿CÓMO SE INSTALA?
• Vamos a ir al SMART Exchange y bajar el archivo XV AddOn Beta for SMART Notebook.
• Una vez descargado vamos a ir a adjuntos y ahí estarán los dos instaladores, para Windows y para MAC.
• Seleccionamos el archivo de nuestro sistema operativo e instalamos el programa.• Reiniciamos Notebook.• Vamos a tener que hacer una cuenta en la web del programa.
¿CÓMO FUNCIONA?
• Vamos a la pestaña lateral ADDONS y ahí estará:

• En la pestaña de inicio vamos a poder loguearnos dentro del sistema y así tener ya nuestra clase preparada. También podemos utilizar el programa sin necesidad de ello. Además vamos a poder elegir si los estudiantes entran con nombre (recomendado) o anónimamente.
• Elegiremos las opciones y pulsaremos en START:
• En la siguiente pantalla elegiremos la opción STUDENTS CAN JOIN y el tipo de actividad que queremos (ver TIPOS DE ACTIVIDAD). Podemos con la opción de INSERT QR CODE de insertar un código que nos lleve si lo escaneamos a la web de respuestas. Si no tienen lector de QR deberán ir los alumnos a la web www.add2nb.com e insertar el código de la sesión.
• También podemos elegir distintos tipos de opciones para la actividad:

• Cuando hayamos elegido el tipo de actividad y sus opciones pulsaremos en STAR ACTIVITY.
• Esto hará que en la pantalla del dispositivo aparezca lo siguiente donde tendrán que rellenar el nombre y conectar:
• Tras esto en el dispositivo aparecerá la siguiente pantalla a la espera de iniciar la actividad:
TIPOS DE ACTIVIDAD 1: Insertar texto
• Podemos elegir entre list (lista), random (aleatoriamente en la pantalla) o stack (todas las respuestas en las mismas coordenadas de la pantalla.
• En las opciones de la sesión acordaos de pulsar la opción STUDENTS CAN JOIN.

• Formularemos o escribiremos la pregunta que queremos hacer en una página de Notebook y las opciones de actividad, sobre todo la de añadir el nombre de quién escribe la pregunta si es lo que queremos y cuantas respuestas podrán mandar. A continuación pulsamos en STAR ACTIVITY
• En la pantalla del dispositivo aparecerá lo siguiente dejando que el alumno conteste:

TIPOS DE ACTIVIDAD 2: Lista
• Para acceder a estas actividades tendremos que elegir LIST BY CATEGORY y STACK BY CATEGORY si lo que queremos es una lista debajo de las opciones o respuestas apiladas debajo de las opciones.
• La actividad se hace igual pero si en la pantalla hay alguna categoría las reconocerá una vez que abramos las opciones de actividad
• En la pantalla del dispositivo aparecerán estas opciones para elegir y contestar de la misma forma que en el tipo de actividades anterior.
CREDITOS
Sergio G. Cabezas@[email protected]
Este obra está bajo una licencia de Creative Commons Reconocimiento-NoComercial-CompartirIgual 3.0 Unported.