Xserve Raid Front Panel Buttons
-
Upload
roberto-bruni -
Category
Documents
-
view
235 -
download
0
description
Transcript of Xserve Raid Front Panel Buttons

073-0749 Rev. A
Xserve RAID
Front Panel Buttons
Replacement Instructions
Follow the instructions in this sheet carefully. Failure to follow these instructions could
damage your equipment and void its warranty.
Online instructions covering customer-installable parts are available at
http://www.info.apple.com/installparts/.
Important:
Due to the weight of the Xserve RAID unit, two people are necessary for
moving it out of or into a rack. Do not attempt to lift or move the system without help from
another person.
Tools Required
The only tools required for this procedure are a Phillips screwdriver and either a flat-blade
screwdriver or needlenose pliers.
Opening Xserve RAID
To open Xserve RAID, you must first shut down the system and remove the unit from its
rack.
1. Alert users that the Xserve RAID drives will be unavailable for a period of time.
2. If the unit is in the locked position (the yellow security LED on the front panel is on),
use the Allen key that came with the system to unlock it.
3. Shut down the system.
Warning: After you shut down Xserve RAID, internal components can be very
hot. Let the unit cool down a few minutes before continuing.
4. Unplug all external cables except the power cords.
5. Touch the Xserve RAID metal case to discharge static electricity.
Important:
Always ground yourself by touching the case before you touch any parts
or install any components inside the unit. To avoid static electricity building back up in
your body, do not walk around the room until you have completed your work and
closed the unit.
6. Unplug the power cords.

Xserve RAID Front Panel Buttons -
2
7. Remove the two screws that secure the system to the front rail of the rack.
(Figure 1)
Figure 1
8. Remove the two screws that secure the back of the system’s side panels to the rack.
9. With one person supporting each side of the unit, slide the system out of the rack and
place it on a sturdy, flat surface covered by an ESD mat.
10. Put on an ESD wrist strap.
11. Remove the 16 mounting screws on the left and right sides of the top cover.
(Figure 2)
Figure 2
12. Slide the top cover a short distance toward the back of the unit.
13. Lift the top cover straight up off the enclosure.

Xserve RAID Front Panel Buttons -
3
Removing the Installed Front Panel Buttons
The front panel buttons are located beneath the left front panel board on the inside of the
front bezel. To replace the buttons, you must first remove the bezel and board.
1. Disconnect the locking cable and front panel cable from the front bezel’s right front
panel board.
(Figure 3)
2. Disconnect the front panel cable from the bezel’s left front panel board.
3. Remove the four screws securing the bezel to the enclosure.
Figure 3

Xserve RAID Front Panel Buttons -
4
4. Carefully pull the bezel a short distance straight back off the enclosure, making sure
the bezel clears the barrel of the locking mechanism.
(Figure 4)
Figure 4
5. Disconnect the front panel cable from the center front panel board.
(Figure 5)
6. Remove the bezel from the enclosure.
Figure 5

Xserve RAID Front Panel Buttons -
5
7. Place the bezel on an ESD mat with the left front panel board facing up.
8. Remove the mounting screw on the left front panel board and remove the board from
the bezel.
(Figure 6)
Figure 6
9. Using needlenose pliers or a flat-blade screwdriver, carefully lift out the button shield
from the bezel.
(Figure 7)
10. Pry up the buttons and remove them from the bezel.
Figure 7

Xserve RAID Front Panel Buttons -
6
Installing the Replacement Front Panel Buttons
1. Position the replacement buttons in the left channel on the inside of the front bezel,
orienting the buttons as illustrated below.
(Figure 8)
Figure 8
2. Position the replacement button shield over the buttons, orienting it as illustrated in
Figure 7.
3. Replace the left front panel board over the buttons.
4. Replace the screw that secures the board to the bezel.
5. Connect the bottom connector on the front panel cable to the bezel’s center front
panel board.

Xserve RAID Front Panel Buttons -
7
6. Route the two branches of the front panel cable straight up through the opening in the
center front of the chassis.
(Figure 9)
Figure 9
7. Replace the bezel on the front of the enclosure, making sure the opening in the bezel
fits over the barrel of the locking mechanism.
8. Replace the four screws that secure the bezel to the enclosure.
9. Connect the front panel cable to the left front panel board.
10. Connect the locking cable and front panel cable to the right front panel board.

Xserve RAID Front Panel Buttons -
8
Closing Xserve RAID
1. Place the cover on top of the enclosure so that it is approximately 1/4 inch back from
the front bezel.
(Figure 10)
Note:
The left and right sides of the cover should fit inside the enclosure.
2. Slide the cover forward so that the two tabs on the front of the cover engage with the
slots in the bezel.
Note:
Make sure that the screw holes in the cover and sides of the enclosure align.
Figure 10
3. Replace the 16 mounting screws on the left and right sides of the cover.

Xserve RAID Front Panel Buttons -
9
4. With one person supporting each side of the unit, slide it all the way into the rack until
the unit engages the small posts at the rear of the L-brackets.
(Figure 11)
Figure 11
5. Replace the two screws that secure the unit to the front rail of the rack.
6. Reconnect all cables and power cords.
Warning: Never turn on Xserve RAID unless all of its internal and external parts
are in place and it is closed. Operating the system when it is open or missing
parts can damage it or cause injury.

Xserve RAID Front Panel Buttons -
10
Apple Computer, Inc.
© 2003 Apple Computer, Inc. All rights reserved.
This document is protected under U.S. Copyright Law and International Treaties, and no
part of this document may be reproduced in any form without written permission from
Apple.
Apple is not responsible for typographical, printing, or inadvertent errors.
Apple Computer, Inc.
1 Infinite Loop
Cupertino, CA 95014-2084
USA
+ 1 408 996 1010
http://www.apple.com
Apple, the Apple logo, Mac, Macintosh, and the Mac logo are trademarks of Apple
Computer, Inc., registered in the U.S. and other countries. Xserve is a trademark of Apple
Computer, Inc.












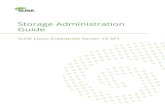
![Xserve - ServiceMan [Early2009]](https://static.fdocuments.in/doc/165x107/577cda161a28ab9e78a4d48b/xserve-serviceman-early2009.jpg)





