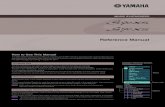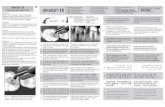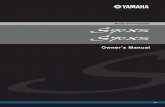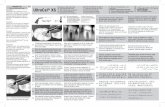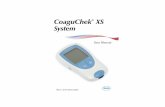XS Series Retail System Scales - Avery Berkel Home: … · 2016-02-01 · Barcode scanning in...
Transcript of XS Series Retail System Scales - Avery Berkel Home: … · 2016-02-01 · Barcode scanning in...
XS Series Retail System Scales Operator Instructions
ABR35-000606 issue AA
©Avery Berkel, 2015 All rights reserved
No part of this publication may be reproduced, stored in an electronic retrieval system, or transmitted in any form or by any means, electronic, mechanical, photocopying, recording or otherwise without the prior written consent of the copyright owner, or as permitted by law or under licence. Full acknowledgment of the source must be given. Avery Berkel is a division of ITW Limited. This publication was correct at the time of going to print and is supplied without liability for errors or omissions. Avery Berkel reserves the right to alter without notice the specification or design of any product or service at any time.
Trademarks and acknowledgements
Avery Berkel is a registered trademark in certain jurisdictions. All brands and product names used within this document are trademarks or registered trademarks of their respective holders
IMPORTANT
When programming or configuring the equipment you must ensure that you comply with all relevant standards and legislation. The example settings given in this book may not be legal for trade with the public.
Safety .................................................1Warnings .................................................1
Safe Installation .................................1USA ....................................................1Safe use ..............................................1Cleaning the machine ........................1Training ..............................................1Ergonomics ........................................1EMC compliance ................................1Cleaning the print head .....................1
About Your Machine ...........................3Description .............................................3
XS 100 Monobloc scale ......................3XS 200 Head up Display (HUD) ...........4XS 300 Self-service scale ....................5XS 400 Two-piece scale ......................6
Programming ..........................................6Vendor Display .......................................6Installation ..............................................7
Handling .............................................7Levelling .............................................7Legal requirements ............................7
Getting started .......................................8Connections .......................................8Mains power ......................................8
Keyboards ...............................................8Function keys .....................................9
Entering and leaving Standby mode .......10Machine security ....................................10
Security level ......................................10Logging on/off ....................................11
Servicing your machine ..........................11Printing ...............................................13
About the printer ....................................13Printer roll dimensions .......................13
Changing the printer roll ........................13Choosing the correct spindle .............13Changing the label/paper roll ............14Advancing the printer roll ..................15
Printing labels and receipts ....................15Label Streaming .................................15
Routine maintenance .............................16Cleaning the print head .....................16
Serving Customers ..............................17Using PLUs ..............................................17
Searching by Description ...................17Using department keys ...........................17Label Mode Operation ............................18Receipt Mode .........................................18
PoS-Disabled ......................................19PoS - Enabled .....................................19
Promotional PLUs ...................................21Price Override .........................................22
Weighed Goods ..................................22Non-Weighed Goods ..........................22
More on barcode scanning .....................22Scanning a Product ............................23Barcode scanning in checkout mode .23Price enquiry ......................................24
Overriding weight ...................................24Fixed price key ...................................25
Cancelling (Voiding) transactions ...........25Using tares ..............................................26
Keyboard entered tare .......................26Using preprogrammed tare keys .......27Tare interlock (label mode only) ........27Enabled ..............................................27Enab. & Fix Tare ............................... 27
Using the FIX key ....................................27Using the ADD key ..................................28Receipt operations .................................29
Displaying the operator subtotal .......29Displaying the customers change ......29Printing receipts .................................29Sales receipt .......................................30Counter receipt ..................................30Subtotal receipt .................................30Adding subtotal receipts ....................32Re-opening a subtotal receipt ...........32Previous sub-total and receipt ...........33Reopening receipts ............................33Bag labels ...........................................33
About Tax ................................................34Net Value Tax .....................................35Tax printing on receipts .....................35
Paying for goods .....................................36Printing a sales receipt .......................36Using payment (ECR) keys .................36Multiple or split payment ..................36Paying with foreign currency .............37Customer accounts ............................37Charging to account ...........................38Payments received on account ..........39Sales discount ....................................40Discounting a receipt .........................41Discounting an individual transaction 41Printing Euro prices ............................41Printing a euro receipt .......................41
Cash drawer operations .........................41Using the FLOAT, PICK UP or PAID OUT key 42Refunds ..............................................42
Returning products .................................43Printer disable ....................................44
Electronic Funds transfer ........................45Performing a EFT transaction ............45
Pre-pack Operations ...........................47Pre- pack operation keys ........................47Setting the machine to pre-pack ............47Using PLUs ..............................................48Labels for weighed goods .......................48
Zero priced, weighed labels ...............48
Labels for nonweighed items .................48Zero priced, nonweighed labels .........49
Using tares ..............................................49Tare display ........................................49Free tare .............................................49Stored tares .......................................50Keyboard entered tare .......................50Proportional tare ...............................51
Preprogrammed tare keys ......................51Returning labels ......................................51Using the NON ADD key .........................52Using the Re-Wrap key ...........................52Using the Re-Price key ............................53Using the Re-Pack key ............................53Pack runs ................................................54
Pack run set up ..................................54Pack run description ..........................55Pack run type .....................................56Customer reference ...........................56Origin country ....................................56 Level 1, level 2 and level 3 ................56Label format .......................................56Print mode .........................................56Duplicates ..........................................56Date 1 .................................................57Date 2 .................................................57Barcode format ..................................57Tare weight ........................................57Target 1 ..............................................57Target 2 ..............................................57Target 3 ..............................................58Data names ........................................58Displaying and printing subtotals ......58Deleting pack runs .............................58Pack run lists ......................................58Limit change .......................................59Using pack runs ..................................59Voiding Transactions ..........................60
Using Stock Mode ...................................60Assigning transactions .......................61Paying for transactions ......................61
Back calculation ......................................62European ............................................62Danish ................................................63Rewrap ...............................................63
Chapter 1 Safety
1.1 Warnings
Safe InstallationThe mains plug must be inserted into a socket outlet with a protective earth contact. The electrical supply at the socket outlet must provide over current protection of an appropriate rating.
CAUTION: The mains lead must be connected to a supply outlet with a protective earth contact. The electrical supply at the socket outlet must provide over current protection of an appropriate rating.
Pluggable equipment must be installed near an easily accessible socket outlet. Permanently connected equipment must have a readily accessible disconnect device incorporated in the fixed wiring.
USAIf the scale is connected to a 240V supply, the receptacle must be protected by a 15 amp circuit breaker.
Safe useTo avoid the possibility of electric shock or damage to the machine, always switch off the machine and isolate from the power supply before carrying out any routine maintenance.
To avoid the risk of the machine falling, where applicable, ensure that it is placed securely on a flat and level surface.
Take care when placing large, heavy produce such as water melons on the weigh plate so that they do not roll off the machine.
Cleaning the machine
CAUTION: Harsh abrasives, solvents, scouring cleaners and alkaline cleaning solutions, such as washing soda, should not be used especially on the display windows. Under no circumstances should you attempt to wipe the inside of the machine.
The outside of standard products may be wiped down with a clean cloth moistened with water containing a small amount of washing up liquid. The outside of products waterproofed to IP65, IP66 and IP67 may be washed down with water containing a small amount of a proprietary detergent.
TrainingDo not attempt to operate or carry out any procedure on a machine or network unless you have received the appropriate training or read the Instruction Books.
ErgonomicsTo avoid the risk of RSI (Repetitive Strain Injury) it is important to ensure that the machine is placed on a surface which is ergonomically satisfactory to the user. It is recommended that frequent breaks are taken during prolonged usage.
EMC complianceThe following warning may be applicable to your machine.
WARNING: This is a class A product. In a domestic environment this product may cause radio interference in which case the user may be required to take adequate measures.
Cleaning the print head
CAUTION: Do not use metallic objects on the print head. Only use the recommended print head cleaning kit.
Chapter 2 About Your Machine
2.1 DescriptionThe XS series provides a complete set of system scales and printers to suit the different requirements of fresh food counters, self-service, pre-pack areas and point of sale areas for supermarkets and speciality stores. They may be used in stand-alone mode or linked together to form scale networks. Each network can be connected to a back office or head office computer, to provide store or even business wide central management.
The scales can operate in a number of different modes, printing individual labels for each item or combining the shoppers’ items together and printing a single receipt.
The XS series build types cover a range of counter service terminals, including:
XS 100 Monobloc scale
This model provides a compact weighing terminal with integrated vendor and customer display. The scale has a 58 pre-set key keyboard for PLU selection and an additional 23 full-travel tactile keys for regularly used functions.
XS 200 Head up Display (HUD)
Scale with column mounted customer display and a vendor display located on the base unit. The display, keyboard and weighing characteristics are identical to the mono bloc unit. The scale has a 58 pre-set key keyboard for PLU selection and an additional 23 full-travel tactile keys for regularly used functions.
XS 300 Self-service scale
This provides 40 user programmable ‘Full travel’ keys placed on a large keyboard mounted on a separate column assembly. The keyboard unit connects to the scale via USB and the mounting arrangement allows for easy location and removal of the XS scale unit. The keyboard unit provides facility to insert a product-legended A4 sized sheet over which there is a transparent protective cover.
XS 400 Two-piece scale
This has the keyboard and both displays mounted on the tower column, this maximises eye-level interaction between operator and customer. The scale has a 58 pre-set key keyboard for PLU selection and an additional 23 full-travel tactile keys for regularly used functions.
2.2 ProgrammingDepending on how it is configured your XS scale can operate as three different machines: a counter scale; pre-pack machine, or a full cash control Electronic Cash Register (ECR). Before it can be used it must be programmed with Product Look Up codes which can be assigned to single keys on the Pre Set keyboard.
This programming is done from Manager Mode using a dedicated keyboard template. Programming is covered in a separate Programmers manual. This document is for operators and covers day to day operation of the XS series scale.
2.3 Vendor DisplayAll XS series customer and vendor displays are 320 x 128 dot resolution LCD dot-matrix displays with white LED back-light.
The layout of the display is designed to provide all relevant information according to its mode of operation, whilst providing an easy-to-use interface for the customer and vendor.
Date and time are permanently displayed, along with a status area showing network status, printer status, label/receipt mode and activity indicator.
The top left-hand corner of the display is reserved to allow a logo to be permanently displayed. This logo is stored in the machine using a scale management application (contact Avery Berkel for details).
Different character sets can be supported for the various countries, including Latin, Greek Hebrew and Arabic.
3
6
Figure 2.1 Vendor display
2.4 Installation
HandlingWhen moving the unit take care to handle it carefully and only lift it from the base.
LevellingAdjust the feet to level the machine so that the bubble in the level indicator is central.
Legal requirementsTo use the machine only in a manner which complies with any mandatory markings.
In certain countries it is illegal to use pre-pack mode for direct trade with the public.
2.5 Getting started
ConnectionsNote: Take care not to trap any cables under the feet, or the ribs in the base of the machine, as this could cause weighing inaccuracies and damage to the cables.
Power
Cash drawer
Ethernet network
USB port
Display
USB port
Figure 2.2 Connections
Mains powerThe mains plug must be inserted into a socket outlet with a protective earth contact. The electrical supply at the socket outlet must provide over current protection of an appropriate rating.
2.6 KeyboardsThe Xs series features a 58 key user-programmable keyboard having a hard-wearing, touch sensitive, wipe clean surface.
The user programmable area has a hard-wearing, tear-resistant, transparent pocket under which a user-defined insert may be slotted into place. Tough, flexible plastic inserts are supplied with the scale; it is possible to write on these with a
non-permanent felt marker which can be erased if a change to the user-programmed key is made in the future. The reverse side of the insert contains all the keys necessary to programme the scale.
Figure 2.3 Operators keyboard template
Figure 2.4 Manager’s programming keyboard
In addition there is a 23 key full-travel section for commonly used numeric / function keys (eg: 0-9, Clear, Test, Enter, Total / Print, Add, Tare, etc); this keyboard has a raised embossed overlay to give you touch feedback that your finger is located correctly on the key.
Figure 2.5 Numeric and Function Keypad
Function keysZero. Resets an out of balance scale.
Tare. Subtracts the weight of the container when weighing goods.
Fix. (1) In receipt mode, retains the PLU until the transaction is entered. Retains a tare, if in operation, until it is cancelled. (2) In label mode, the PLU is retained until it is cancelled. (3) Sets the machine to pre-pack if the machine configuration allows it.
Cancel. Cancels a PLU or hand entered price. Depending on the function in use, clears messages or characters from the display.
Print. In receipt mode (Non PoS), when the subtotal is displayed, prints a receipt. In label mode, prints a label.
Enter. Confirms data entry. Enables you to change the number of items when serving non-weighed items.
Price Override. Enables you to override the price of a PLU for that transaction.
Void Transaction. Cancels an unwanted transaction from an operator subtotal.
Price Base. Selects the other price base when entering the price of an open, weighed PLU or a hand entered price.
Display Test/Standby. (1) Press once to initiate a display test sequence. (2) Press again during the test sequence to print a test report. (3) Press and hold for 3 seconds to enter Standby mode. (4) Press and hold for 1 second to leave Standby and restart. (5)Press the Enter key and type in a valid PIN during the test sequence to gain access to Manager Mode (for programming.
Up. Move to the item above in the displayed list
Down. Move to the item below in the displayed list
2.7 Entering and leaving Standby modeTo shut down and enter Standby:
1. Press and hold for 3 seconds.
To exit Standby and return to normal operation:
2. Press for 1 second.
2.8 Machine securityYour machine may be programmed with security features which restrict access to unauthorised users.
Security levelSecurity levels are assigned to the scale functions on your machine. Each operator is assigned a security level. There are 10 security levels from 0 to 9. The security level determines operator access to scale functions.
• You will only have access to functions that have the same level or a lower level of security than your own security level.
• Only those operators with a security level equal to or greater than the function security are listed for selection.
Logging on/off
If your machine has a dedicated LOG key you must:
• log on at the start of your shift
• log off at the end of your shift
• log off or on at the start or end of your break.
You can only enter transactions at a machine if you are logged on.
To log on:
1. Press the LOG key.
2. Use the keys to select either log on or log off. Press .
3. Press the operator key (or select your operator number).
4. Enter your PIN.
2.9 Servicing your machineYour machine may be set with a service interval. If a service interval has been set, a notice will display as you near the service date.
Once the scales have been serviced, the engineer will reset the service interval.
Chapter 3 Printing
3.1 About the printerThe XS series printer is a heavy duty label and receipt printer, with a single motor driving both the paper feed and paper rewind systems. Receipt tally roll, die cut labels or continuous sticky paper can be used.
Approved labels and paper rolls are available from a number of suppliers, whose addresses can be obtained from your Avery Berkel centre.
The paper roll is loaded onto the spindle and the paper passed through the aperture at the rear of the open print mechanism.
To ensure the print head can be cleaned easily, the print head is raised well clear of the lower body when in the open position ensuring good access.
Printer roll dimensionsThese dimensions are approximate and for guidance only. Refer to the appropriate Thermal Label/Receipt Material Specifications for further information.
Paper roll Thermal, 60mm wideLabels Standard width 56mm standardRoll diameter 100mm maximumCleaning Daily, using specified kit.
Note: Ensure that the appropriate type of printer roll is loaded before you start to use the machine.
3.2 Changing the printer roll
Choosing the correct spindleThe printer which will accept label or continuous paper rolls with two core diameters.
The printer is fitted with a small spindle to take paper or label rolls with the small core.
A larger sleeve is provided to clip over the small spindle for use with large core paper and label rolls (To remove the sleeve, pull it off as shown below).
Note: Make sure that the correct size of spindle is fitted before loading the paper or label roll.
Check that the arrow on the spindle points towards the machine.
Changing the label/paper roll
The paper path through the print head is the same for labels and continuous paper, but the label backing paper passes back under the print head to the take up spool.
CAUTION: Should labels become stuck in the printer, under no circumstances use a metal object to clear the jam.
CAUTION: Under no circumstances use sharp or metal objects to remove any accumulated debris
CAUTION: The use of non-approved printer rolls may reduce the life of the print head and invalidate your warranty.
• The message Paper Out or Label Feed Error appears on the display to inform you that the printer roll is finished.
Advancing the printer roll
To advance the paper roll, or print a blank label, press when the display shows either:
• Enter PLU
• Hand Price
• Pre-Pack
3.3 Printing labels and receiptsYou can select whether you want to print labels or receipts.
Before selecting label or receipt mode check that:
• The correct label or paper roll is loaded.
Selecting label or receipt mode
1. Press .
2. Press to toggle between Label or Receipt on the display.
3. When the desired mode is shown, press .
4. The screen will show Entry Accepted to confirm the change.
To print a label:
1. Press while a total price is displayed (see Serving Customers for more details of this)
Label StreamingIn label mode:
1. Select a non-weighed product
2. Press twice.
3. Select the number of labels required
3.4 Routine maintenance
Cleaning the print headWe recommend that the print head is cleaned daily in order to ensure maximum life and to maintain the quality of print.
Note: Always follow the instructions on the cleaning kit
Chapter 4 Serving CustomersThis section describes how to use the functions you may need when actually serving customers.
Some of these operations depend on special keys being set up during programming. If the keys mentioned in the instructions are not available on your keyboard refer to your manager for advice.
4.1 Using PLUsAll products have a unique PLU (Product Look Up) number associated with them. PLUs provide a fast way to recall product data for regular product lines. The most frequently used PLUs may have their own commodity key programmed.
There are four ways to select the PLU you want:
1. Press the commodity key for the PLU.
2. Use the fixed numeric keys to enter the PLU number.
3. Use the PLU search function to search by description.
4. Enter the barcode number or (if your machine has a scanner) scan the barcode.
If departments are set up for the system, you can enter the PLU number from the keyboard provided it is in the department currently set on the scale.
Searching by Description1. Press the PLU search key.
2. Type the description. The list of products is progressively filtered by your text. For example, typing 'Gold' finds all products that start with: Gold and Golden.
4.2 Using Department KeysA department is a group of machines within the store which reflects the way the store operates, for example, produce, bakery, fresh meat, fish.
• A department can be assigned to a machine and it becomes the default department for that machine.
• A dedicated department key is programmable key which has been assigned to a specific department.
• Your machine may have dedicated department keys or a general department key or both.
• If the PLU you require is not in the department assigned to your machine, you can press the department key for that PLU when Enter PLU is displayed.
4.3 Label Mode OperationLabel mode is generally used to print labels for single items that are to be taken to a checkout in another part of the store. The operation of the scale in Label mode is set during programming and determines how the scale is operated during a label printing transaction.
Print Mode. There are three options for this:
• Print on Request: The label is printed when the print button is touched by the operator.
• Print Immediate: The label is printed as soon as a steady weight is achieved without any intervention from the operator.
• Pre-pack: A label is printed automatically for the selected product each time the weight changes.
4.4 Receipt ModeReceipt mode is used to print receipts for one or more items, and may also be used to take payment if the machine is in PoS mode. The operation of the scale in receipt mode is set during programming and determines how the scale is operated during a receipt transaction.
There are two parts to receipt mode programming which in combination provide a total of six different variations:
PoS Mode. When PoS (Point of sale) mode is enabled it is normally used in conjunction with a cash drawer and allows different types of payments to be accepted.
Checkout Mode. The checkout mode has three options and can be set to Enabled, No Float, or Disabled:
• Enabled: The scale is used by a single (logged on) operator. When moving to another scale, the operator must manually log off before logging on to the new one.
• No Float: This is similar to Enabled in that the scale is used by a single operator. The difference is that the operator is automatically logged off the previous scale when logging on to the new scale.
• Disabled: The scale is used by multiple operators. Each operator must assign transactions to their operator key. This has the advantage that, where multiple scales are in use you can weigh and assign the transaction on the closest, available, scale. Each transaction can be on a different scale and the receipt can be printed on whichever scale is most convenient.
If the Checkout mode is set to Enabled or No Float there may just be a single checkout key used to assign the transaction, rather than separate operator keys for each operator. Also, if you scan a product barcode, it is immediately assigned without needing to press either operator or checkout key.
Your manager should be able to advise you how your scale has been set up if it is not clear from the above.
Note: In the following instructions Operator Key means either the operator key assigned to you or the Checkout Key if that is what you have available.
PoS-DisabledThis mode prints counter receipts only, that is, there is no payment handling.
Example: Weighed Goods
1. Place the goods on the scale.
2. Select the PLU.
3. Press the Operator Key. The screen briefly shows the subtotal.
4. To show the subtotal at any time press the Operator Key.
5. To print the receipt, while the subtotal for the operator is on the screen, press .
Example: Non-Weighed Goods
1. Select the PLU.
2. If there is more than one item, press and enter the number of items.
3. Press the Operator Key. The screen briefly shows the subtotal.
4. To show the subtotal at any time press the Operator Key.
5. To print the receipt, while the subtotal for the operator is on the screen, press .
PoS - EnabledPoS (Point of Sale) mode is normally used in conjunction with a cash drawer.
Dedicated ECR (Electronic Cash Register) keys are usually set up for a scale that is linked to a cash drawer. The position of the ECR keys depends on how the scale has been set up.
These may include the following keys:
• Cash
• Coupon
• Cheque
• £5
• Credit Card
• £10
• Account
• Debit Card
• Received on Account
There may also be some basic Electronic Cash Register (ECR) banking functions:
• No Sale: Allows you to open the cash drawer without entering a sale. A No Sale slip is printed.
• Float: Allows you to add money to the cash drawer so that you can give change.
• Paid Out: Allows you to make miscellaneous payments using the cash from the drawer.
• Pick Up: Allows you to take money from the cash drawer for security purposes during trading.
• Refund: Allows you to refund the customer for goods returned.
When using Float, Paid Out, Pick Up or Refund operations, you must enter the amount added to or taken from the cash drawer so that the scale cash report is updated. A receipt is printed for each of these functions.
Example: Weighed Goods
1. Place the goods on the scale.
2. Select the PLU.
3. Press the Operator Key. The screen briefly shows the subtotal.
4. To show the subtotal at any time press the Operator Key.
5. To print the cash receipt, while the Subtotal for the operator is on the screen, select the payment method. The scale prints the cash receipt.
Example: Non-Weighed Goods
1. Select the PLU.
2. If there is more than one item, press and enter the number of items.
3. Press the Operator Key. The screen briefly shows the subtotal.
4. To show the subtotal at any time press the Operator Key.
5. To print the cash receipt, while the Subtotal for the operator is on the screen, select the payment method. The scale prints the cash receipt.
4.5 Promotional PLUsSome PLUs may be set up with a promotional price or offer, which is applied automatically to the receipt or label. Promotions are often time-limited, that is, are only applied during set periods.
There are six types of promotion are available:
• Price Break Promotion
• Frequent Shopper
• Weight Free Promotion (weighed products only)
• Items Free Promotion
• Discount Promotion
• Voucher Promotion
• Markdown Promotion
Sales receipts and labels can be printed with messages giving details of the savings or benefit to the customer. If a frequent shopper promotion is in operation and a suitable label format is available, the label shows the normal selling price and a special price.
If the PLU you select is programmed with a promotion, the PLU description on the commodity display flashes.
Pressing overrides the promotion.
4.6 Price OverrideYou can temporarily change the unit or item price for a product providing your security level is adequate. The change is temporary and the price reverts to the programmed price when the transaction is completed.
Note: Price Override overrides any promotion or transaction discount. That is, you cannot change the price and then apply a discount.
Weighed Goods1. Place the goods on the scale.
2. Select the PLU.
3. Press .
4. Enter the Price.
5. Press the Operator Key. The screen briefly shows the subtotal. The receipt shows an asterix (*) against the items that have a modified price.
Non-Weighed Goods1. Select the PLU.
2. If there is more than one item, press and enter the number of items.
3. Press . A security level may be assigned to this function. If your security level is not high enough, the scale
shows a warning message and the list of authorised operators is displayed.
4. Enter the Price.
5. Press the Operator Key. The screen briefly shows the subtotal. The receipt shows an asterix (*) against the items that have a modified price.
4.7 More on barcode scanningThe barcode scanner should be plugged into the USB socket on the underside of the scale.
Barcode scanning is normally used with receipt printing operations.
Use the barcode scanner at the machine to read barcodes:
• on products
• on labels.
• on counter receipts
• on vouchers
When the scanner successfully reads the barcode it bleeps.
Scanning barcodes means that:
• you do not have to enter product numbers to recall PLUs.
• at a Point of Sale (PoS) machine or checkout, you can scan customer numbers from subtotal counter receipts to add them to the sales total receipt.
• with the subtotal displayed, you can scan the barcode on promotional vouchers automatically deduct the voucher value.
Scanning a Product1. At the Enter PLU prompt, scan the barcode on the product. This should select it and display the product details.
2. Press the Operator Key to add the transaction to the receipt.
If the Barcode Fails to Scan
1. At the Enter PLU prompt, press #
2. Enter the barcode number and press .
Changing the number of items
To select multiples, of the same item, before scanning the barcode:
1. Press
2. Enter the number of items.
3. Scan the barcode
4. Press the Operator Key to add the transaction to the receipt.
Barcode scanning in checkout modeIf scale is in checkout mode, the transaction will be automatically added to the receipt subtotal, each time you scan a product barcode.
If the product does not have a barcode, you can select the PLU in the normal way, and press your Operator Key or the subtotal key to add the transaction to the receipt subtotal.
To enquire about a price:
Press # and then scan the item. The transaction will not be assigned automatically.
4.8 Overriding weightPre-packed goods may have the weight printed on the pack label. The weight override key, if available, enables you to enter the weight manually.
If weight override is used:
• the receipt is printed with the message `Manual Weight' indicating the weight override transaction.
• on labels, an `H' is printed to the left of the weight to indicate a weight override.
Note: Weight override is not available in hand price mode.
Using weight override:
1. Select a PLU
2. Press the <Weight Override> key.
3. Enter the required weighed.
4. Assign the transaction.
Weight override
£21.90
05#10041230
2.501 @
CHERRIES£/kg £kg
1.600.250 0.40
COFFEE£/kg £kg
2.50
Total £21.90
APPLES£/kg £kg
0.900.550 0.49
Cash£0.00Change
Transactions 15
Manual Weight
Figure 4.1 Receipt with weight override
Fixed price keyIf you have a Fixed Price set up on the sales keyboard you can change the unit price of a weighed PLU to a nonweighed price for that single transaction only.
4.9 Cancelling (Voiding) transactionsYou can cancel (void) an individual, unwanted transaction or all the transactions before printing the customer receipt or an ADD totals label. You may want to do this, for example, if a product is added in error, or the customer changes their mind about purchasing an item.
• Voiding only applies when in Receipt or Add mode.
• You can cancel (void) any item in the subtotal.
• If security is set for the void function, the void operation can only be initiated by an operator or supervisor with an equivalent or higher security level.
To void all transactions:
1. Press .
2. Press the Operator Key. The scale shows the subtotal.
3. Press .
To void individual transactions:
1. Press .
2. Press the Operator Key. The scale shows the subtotal.
3. Or use the keys to select the individual item to void.
4. Press . The screen shows the transaction with a line through it.
5. Continue to void other items, or press to return to normal operation.
6. When ready, print the receipt (or add label) in the usual way. The scale prints the receipt with the voided items subtracted from the total.
4.10 Using taresA tare is the weight of a container, which is not to be added to the weight of the product, and therefore only applies to weighed goods.
To Apply a Tare
1. Place the container on the scale.
2. Press . The weight of the tare is shown below the weight of the product (if configured for separate tare).
3. Fill the container either on or off the scale.
4. Select the PLU (weighed products only).
5. Print the receipt or label.
6. Remove the container with the product from the scale. The tare is automatically cancelled. If it does not cancel,
press .
Note: to keep the PLU (and tare in Label mode) active, use the fix key.
The types of tare available for you to use depend on local trading regulations and how your machine has been configured.
Free (semi-automatic), cumulative and keyboard entered tares cancel when the load is removed from the weigh plate.
Keyboard entered tareIf you are using a container with a known weight you can use the numeric keys to enter the weight.
To use a keyboard entered tare:
1. Press .
2. Enter the weight of the container.
3. Fill the container either on or off the scale.
4. With the container on the scale, select the PLU (weighed products only).
5. Print the receipt or label.
6. Remove the container with the product from the scale. The tare is automatically cancelled. If it does not cancel,
press .
Note: The weight display must be at zero before you start.
Using preprogrammed tare keysYour machine may be programmed with dedicated tare key that selects a previously programmed tare weight value.
If your machine has dedicated tare keys you can use these to select the appropriate tare for the container you are using instead of using the numeric keys to enter the container weight.
Tare interlock (label mode only)In label mode, if the tare interlock has been enabled, you can only print a label if you have selected a tare. It operates in one of two ways
EnabledThe manually selected a tare can be overridden by a PLU with a stored tare. The stored tare overrides the manually selected tare.
Enab. & Fix TareA manually selected tare cannot be overridden by a stored tare. You will see the message Tare Operating and the new tare will be cancelled.
Note: This only applies to manually selected tares. If a PLU with a stored tare is displayed and another PLU with a stored tare is selected, the interlock does not operate.
4.11 Using the FIX keyUse the FIX function to:
• retain the PLU after the item has been removed from the scale.
• retain a tare until it is cancelled
• retain the PLU until it is cancelled (Label mode)
• retain the unit price of hand priced products after the item has been removed from the scale.
Note: If your machine is configured only to retain the tare, the PLU will not be retained.
4.12 Using the ADD keyNote: This function is only available if your machine is operating in label mode.
Pressing ADD enables you to obtain a label with totals printed on it.
There are four types of add label available depending on how your machine has been configured:
• single add label at the end of all the transactions
• label after each transaction and a single add label at the end of all the transactions
• a receipt type label at the end of all transactions
• label after each transaction and a receipt type add label at the end of all the transactions.
Please Note:
• ADD is not available if the machine is set to receipt mode.
• You must press while the subtotal is displayed to print a label or ADD receipt.
To print an ADD label:
1. Press ADD . Display shows Add PLU.
2. Select the PLU for the first product.
3. Put the product on the scale.
4. Press your Operator Key.
5. Select the PLU for the next product.
6. Put the product on the scale.
7. Press your Operator Key.
8. Repeat steps 4, 5 and 6 until all products are totalled.
9. With the subtotal displayed, press .
10. Press ADD to exit the ADD function.
4.13 Receipt operationsThis section covers functions that are specific to receipt machines or machines operating in receipt mode. It includes the functions you are likely to need when taking payments from customers for purchases.
• The operations in this section are only available when the machine is in receipt mode.
• You can only enter transactions if you are logged on. If you attempt to enter a transaction when you are logged off you will see the message Please Log On.
Displaying the operator subtotalTo display the current subtotal for a particular operator, press their Operator Key.
Displaying the customers changeYou can display the change required by a customer if your machine is in receipt mode or you are carrying out add label transactions. The change is displayed while the receipt is being printed or the cash drawer is open.
To display the customer’s change:
1. Press the Operator Key to display the subtotal.
2. Enter the amount tendered on the keypad.
3. Press a payment key while the amount tendered is displayed.
Printing receiptsThe type of receipt printed depends on how your machine has been set up to operate.
Sales receiptMachines operating in PoS (Point of Sale) mode will print sales receipts. You must have payment keys assigned to the keyboard to be able to print sales receipts.
Counter receiptMachines operating in receipt mode but not in PoS mode will print counter receipts. You do not need method of payment keys for this type of receipt.
Subtotal receiptMachines operating in receipt mode can also be set up to print subtotal receipts by pressing the Subtotal key instead of the print or payment key. Subtotal receipts can be printed at any suitable machine throughout the store. They are ‘consolidated’ (added) into a final sales total receipt at the PoS machine or checkout.
To print a sales receipt:
1. Press the Operator Key to display the subtotal.
2. Press a payment key.
3.39
£3.39
05#10041230
2.501 @
CHERRIES£/kg £kg
1.600.250 0.40
COFFEE£/kg £kg
2.50
Total £3.39
APPLES£/kg £kg
0.900.550 0.49
Cash£0.00Change
Transactions 3
Rate TaxRef
0.00%0
THANK YOU FOR SHOPPING ATAZ SUPERMARKETS
Value
0.00
12:0903-07-2003
Served by Sandra
Figure 4.2 Sales receipt (tax total printing configured)
Note: ‘Transactions' printed at the bottom of the receipt may refer to the number of items sold or to the number of transactions depending on how your machine has been configured.
To print a counter or subtotal receipt:
1. Press the Operator Key to display the subtotal.
2. Press the or subtotal key while the subtotal is displayed
You can print subtotal receipts if your machine has a subtotal receipt key or if the key has been configured as a
subtotal key.
Subtotal receipts:
• may print all the transaction details or
• a summary of the transactions. These receipts are subsequently presented at a PoS machine or checkout for payment.
• have either a manually entered customer number or a system generated customer number.
Adding subtotal receiptsAt the PoS machine or checkout more than one subtotal receipt can be added together as part of the final sales total receipt. The total receipt may also include other transactions that have not formed part of a subtotal receipt.
All transactions are listed on the sales total receipt in detail including those that are summarised on subtotal receipts.
To add subtotal receipts:
1. Press the Customer number button.
2. Scan the barcode or type in the customer number from the receipt.
3. Repeat steps 1 and 2 for each subtotal receipt.
4. Complete other transactions for the customer.
5. Press the Operator Key to display the subtotal.
6. Enter the amount tendered.
7. Press the appropriate payment key.
Re-opening a subtotal receiptA previously printed subtotal receipt can be re-opened by assigning the customer number to an operator. The customer number may be typed in or scanned from the receipt.
To reopen a receipt:
1. Press the Customer number button.
2. Scan or type in the customer number from the receipt.
3. Press the operator number key.
4. Complete other transactions for the customer.
5. Press the Operator Key to display the subtotal.
6. Press the subtotal key while the subtotal is displayed to print a new subtotal receipt.
Previous sub-total and receiptYour machine may have been set up to allow you to display the previous sub-total and re-print the associated receipt.
If there are no transactions outstanding against an operator:
• press the Operator Key to display the last sub-total. You will see the message Previous Sale, the number of transactions on the receipt and the total value.
• press while Previous Sale is displayed to print the receipt. ‘Duplicate’ is printed below the total.
Reopening receiptsYou can reopen a receipt to allow individual transactions on a receipt to be added or voided, or to allow the whole receipt to be voided.
Note: If an operator has outstanding transactions, the message ‘Print Receipt’ is displayed and access to this function is not available.
If there are no transactions outstanding against an operator:
• press the ‘reopen receipt’ key
• enter the receipt number at the bottom of the receipt when prompted
Note: Only the number after the network ID is required. For example if 35#123456 is printed at the bottom of the receipt, then only 123456 should be entered.
Bag labelsIf this function has been enabled on your machine, a ‘bag’ label is printed after the itemised receipt has been printed.
The individually wrapped items are placed inside a larger outer bag together with the itemised receipt. The outer bag is then sealed using the ‘bag’ label. At the checkout only one label has to be scanned instead of several.
Itemised
Figure 4.3 Typical label and receipt
4.14 About TaxTax Rates are usually set for each product PLU (Tax Rate 1 & 2) and you can select which one to use when making a transaction. For example, depending on whether the customer is eating inside or take-away.
You can change the tax rate used only when the scale is set to Receipt Mode - PoS Enabled.
• Inclusive tax. The value of the transaction is displayed including the tax.
• Exclusive tax. The value of the transaction is displayed, excluding the tax. The tax is added to the receipt subtotal as a separate item when the receipt is printed.
Note: If the country mandates that the tax rate is inclusive (UK Europe etc.), the total does not change when a different tax rate is selected. For countries where the tax rate is exclusive the total does change.
For products that have more than one tax rate:
1. For weighed goods, place the goods on the scale and select the PLU.
2. For non-weighed goods, select the PLU, select the number of items.
3. Press the Change Tax key, the screen briefly shows the new tax rate. Press the key again to toggle between the two tax rates.
4. Continue to assign further transactions.
Net Value TaxIn some countries, it is a requirement that the sales value net of tax is printed on the receipts. For these countries, if an inclusive tax system is used and tax printing is enabled, the receipt includes:
• Tax reference
• Tax rate
• Net sales
• Tax value
• Gross sales
Figure 4.4 Sales receipt (net sales value)
Tax printing on receiptsIf available, the Tax Print key enables you to print individual tax rates and values on the receipt even if your machine has not been configured to do so.
1. PressTax
Print to print the tax on the next receipt only.
If available, the tax change key enables you to select tax rate 2.
1. Select the PLU.
2. PressTax
change to select tax reference 2.
4.15 Paying for goods
Printing a sales receiptTo print a sales receipt from your machine:
• must have PoS (Point of Sale) mode enabled.
• must have payment (ECR) keys assigned.
• must be in receipt mode.
• Customers may pay using any one, or a combination of, payment methods.
• You can use the same payment key more than once.
• Pressing keeps the subtotal on the display. If the machine does not sense any activity within thirty seconds,
the subtotal will `time out'.
Using payment (ECR) keysThe payment keys on your machine are only available for use in PoS mode. The keys may also have been set up with restrictions on how you can use them. The restrictions that can be applied include:
• giving change
• giving refunds
• minimum and maximum values that can be accepted
• accepting a pre-set value only
• typing in the amount tendered (enforce value)
• open cash drawer
• security level
Note: A security level may be assigned to a payment key, or to the maximum value that can be accepted for payment. If your security level is not high enough the message Call Supervisor and the security level required will be displayed.
Multiple or split paymentCustomers may pay for goods using more than one type of payment.
The receipt will only be printed when the amounts tendered are equal to or greater than the amount to pay.
Note: You can press to keep the subtotal on display.
To take a multiple or split payment
1. Press the Operator Key to display the subtotal.
2. Enter the amount tendered for the first payment method.
3. Press payment key for the first method.
4. Enter the amount tendered for the second payment method.
5. Press payment key for the second method.
6. Repeat until total amount tendered exceeds the receipt value.
Paying with foreign currencyIf the scale is programmed to do so, customers may pay for goods in a foreign currency, or they may use more than one currency. The foreign currency payment may be part of a multiple (split) payment or a single payment.
Note that:
• Only cash payments are allowed in foreign currency.
• An appropriate method of payment key must be programmed at your machine.
• If change is required it is calculated in the local currency.
To take a multiple or split payment:
1. Press the Operator Key to display the subtotal.
2. Press the appropriate Currency key.
3. Enter the amount tendered in the foreign currency.
4. Press the Cash key. The display will indicate any change required in the local currency.
Customer accountsYour machine allows two types of account transaction.
• Charging to account. Customers may charge the cost of purchases to an account.
• Payments `received on account'. Customers may make payments into an account when no purchases have been made.
Your machine will have been set up to allow you either:
• to enter any account reference and charge goods or make payments to that account
or:
• to charge goods or make payments only to accounts that have been previously programmed in the machine.
Note: If your machine only allows pre-programmed accounts, when the account reference is entered, the vendor display shows the account holder’s name and credit limit set.
Charging to accountCustomers can pay all or part of the cost of purchases by charging the cost to their account. The machine prints the receipt followed by an account slip which is signed by the customer and then kept in the cash drawer.
Account keys operate in a similar way to cash keys except that you will always be asked for an account reference.
• You can only use the account payment key in PoS mode or in stock mode.
• Only one ACCOUNT payment is allowed on a receipt. If you press Account again when using multiple (split) method of
payment, you will see the message Only 1 Acct.Pay.
To charge to an account:
1. Press the Operator Key to display the subtotal.
2. Press Account .
3. Enter your operator PIN.
4. Enter the account reference number.
5. Press .
21.90
A2B3
05#10041230
2.501 @
CHERRIES£/kg £kg
1.600.250 0.40
COFFEE£/kg £kg
2.50
Total £21.90
APPLES£/kg £kg
0.900.550 0.49
Account£21.90J. Smith
Transactions 15
Rate TaxRef
0.00%0
THANK YOU FOR SHOPPING ATAZ SUPERMARKETS
Value
0.00
£0.00Change
A2B3
**Charged To Account**
AccountJ. Smith
Transactions 15£21.90Total
Served by Sandra
03-07-2003 12:09
Customer
Signature
****Report Complete****
Figure 4.5 Payment slip and receipt
Payments received on accountCustomers can make payments to their account even when they are not purchasing goods.
A customer can over tender and receive change, for example the customer owes £20 on account and wished to pay £5. They can tender a £10 note and get £5 change.
When the transaction is completed the machine prints two copies of the Received On Account slip. You should:
• give one copy of the slip to the customer
• place the second copy in the cash drawer.
Customers may pay using any one, or a combination of, payment methods except charging to account.
1. Press Recd. onAccount .
2. Enter your operator number. Press .
3. Enter the account reference number. Press .
4. Enter the amount to pay. Press .
5. Press the Cash button.
A2B3
*Received On Account*
AccountJ. Smith
£120.00Total
Operator Num 1
13-07-2003 12:19
Cash
****Report Complete****
Sandra
Cheque
£20.00£100.00
05#10041239
Figure 4.6 Received on account slip
Sales discountYou can discount a receipt or an individual transaction with a pre-programmed fixed discount or with a variable discount.
Fixed and variable discounts may be a percentage of the transaction or receipt total or a value.
Note: To discount a transaction, you must apply the discount before assigning the transaction.
• Variable discount. A variable discount is one which does not have a pre-programmed value. The operator enters the discount value or percentage.
• Fixed discount. The value or percentage is pre-programmed.
Note: Security levels may be assigned to discounts. If you do not have an adequate security level assigned, you will see the message Authorising Op and the list of authorised operators will be displayed.
Discounting a receiptYou must enter the amount tendered, press a payment key or print the receipt before the discounted subtotal display clears. A recalled subtotal reverts to the value before the discount was applied so it must be re-applied.
Example: Customer loyalty discount 5%:
1. Press the Operator Key to display the subtotal.
2. Press LoyaltyCard .
3. Enter the amount tendered.
4. Press the Cash key.
Discounting an individual transaction1. Select the PLU
2. Put the goods on the scale.
3. Press the discount key - the scale will display discount name.
4. Press the Operator key. The display will show Saving £xx.xx.
Printing Euro pricesIf your machine has been set up to print euro price information automatically, the total will be printed in euro currency at the end of the receipt.
Printing a euro receiptIf a euro print key has been set up on your machine, you can:
• press EuroPrint to print a duplicate receipt with the prices printed in Euros.
• press EuroPrint while the price is displayed to display the transaction price in euros.
4.16 Cash drawer operationsIf your machine is operating in PoS mode you can use the ECR keys to carry out operations requiring the use of the cash drawer.
Use:
No Sale
to open the cash drawer without entering a sale.A ‘No Sale’ slip is printed.
Float
to add money to the cash drawer so that you can give change.
Paid out
to make miscellaneous payments using the cash from the drawer.
Pick up
to take money from the cash drawer for security purposes during trading.
When using the last three keys you must enter the amount added to or taken from the cash drawer so that the machine can update the cash report.
Note: A security level may be assigned to these keys. If your security level is not high enough the message Authorising Op and the list of authorised operators will be displayed.
In checkout mode you will not be asked to enter you operator number. If your security level is not high enough you will still see the message Authorising Op.
Using the FLOAT, PICK UP or PAID OUT keyThis example shows how to add a cash float to the drawer.
You follow the same procedure for pick up except that you remove money from the cash drawer
When making a payment (paid out) from the cash drawer you will be prompted to enter a reference code for the payment.
To add a cash float to the drawer:
1. Press Float .
2. Your operator number will be displayed. Press .
3. Enter the amount added to the drawer. Press .
RefundsThe Refund key is a programmable key that, when available, enables you to refund the cost of goods to the customer.
Refunds may be made as part of a sales transaction or as a separate operation.
The machine shows the amount of cash refunded on the cash report and updates the refund totals values and count.
If a customer has more than one identical item or pack you can:
• enter the number of items
• enter the value to be refunded for one item or pack
the machine will calculate the total value to be refunded.
Where the refund is part of a sales transaction and the total receipt value is negative, a refund slip will be printed after the sales receipt.
Note: A security level may have been assigned to the Refund key. If your security level is not high enough you will see the message Call Supervisor and the security level required will be displayed.
• Your machine must be in receipt mode and PoS must be enabled.
• If your machine has been configured for ‘one shot’ operation for Refunds you will not need to press Refund or at
step 6.
To refund the cost of goods:
1. Press Refund . Press .
2. Enter the number of items. Press .
3. Enter the PLU number. Press .
4. Enter the pack price. Press .
5. Press your Operator Key.
6. Press Refund (or to exit the refund operation)
7. Print the receipt in the usual manner..
4.17 Returning productsYour machine may have a dedicated key set up for non-faulty returned goods that are to be returned to stock.
Using the Return function:
• retains the PLU until the transaction is entered. This acts as a check to ensure that the transaction is entered.
• automatically updates the returns value and weight or count totals.
• in PoS mode, deducts the cash refunded from the cash report and deducts the tax value from the grand report.
• only prints a refund slip, when Returns and Sales are mixed on the same receipt, if the receipt total is negative.
A security level may have been assigned to the RETURN key. If your security level is not high enough you will see the message Call Supervisor.
Note: If your machine has been configured for `one shot' operation for Returns you will not need to press the Return or Clear keys at step 8.
To return an item:
1. Press Return . The display will show Retrn PLU.
2. Press .
3. Enter the number of items. Press .
4. Select the PLU. Press .
5. If the goods are weighed items, place them on the scale.
6. Enter the pack price.
7. Press your Operator Key.
8. Press Return .
9. If your machine is operating in PoS mode press the Cash key while the operator subtotal is displayed.
Printer disableA printer status key can be programmed to allow the printer to be enabled/disabled in order to reduce paper output when returning items to stock. The key has a default security level of 1.
Disabling the printer is a temporary change. The printer status will revert to its normal status when the machine is next switched on.
Note: This function is only available in label mode.
4.18 Electronic Funds transfer If your scale is paired with an EFT card terminal then you will be able to use it to perform PIN Verified, Contactless, Swiped, and refund transactions. If the card payment key is configured with Allow Change enabled then you will also be able to do Cashback transactions.
Each card terminal can be shared with more than one scale and the sequence of operation will depend on how your system is set up. To use a the EFT card terminal one of the keys on your keyboard must be configured as a Card Payment key.
Before using the terminal you must log on using the user ID and PIN number for the merchant bank login. This needs to be performed once only on each terminal, and ideally it should be done at the start of the day when the terminal is switched on. The log on key on the scale can be used to log on the EFT terminal without performing a sale transaction.
Performing a EFT transactionTo use the EFT card terminal:
1. Press the Card Payment key to select the EFT payment method.
2. Follow the on-screen instructions.
3. If you are asked if cashback is required press Enter to specify the amount required, or Cancel if the customer indicates no cashback is required.
4. After the customer has successfully entered their PIN number the terminal will process the transaction.
5. If the transaction is successful the merchant card slip will be printed on the scale followed by the customer sale receipt and the card slip.
Note: If a security level has been set for card transactions your supervisor may be prompted to enter their PIN to authorise the transaction.
Chapter 5 Pre-pack OperationsPre-pack operations are used to print labels for goods that are to be pre-packaged for sale.
Pre-pack operations require the machine to be operating in label mode with the print mode set to Pre-pack. In this mode a label is printed automatically for the selected product each time the weight changes.
CAUTION: In certain countries it is illegal to use pre-pack mode for direct trade with the public.
5.1 Pre-pack operation keysYour machine may be programmed with following keys for use in pre-pack operations
Rewrap
This is the pre-pack override key. It enables you to alter dates 1 and 2 as well as the price.
An * is printed to the right of the unit price symbol to indicate a rewrap label.
NONADD
This enables you to verify a label before starting a pack run.
Re-Price
This enables you to print a new price label to replace the product’s existing label.
Re-Pack
This allows you to print labels for a product that has been converted from another product, for example, steak converted to minced beef.
5.2 Setting the machine to pre-packIf Direct Entry Pre-pack is configured, you can select pre-pack mode as follows:
To select pre-pack mode:
1. Press .
2. Press to toggle between Label or Receipt on the display.
3. When Label is shown, press to toggle between Pre-Pack On and Pre-Pack Off.
4. When Pre-Pack On is shown, press .
5. Enter your operator number, and press .
6. The screen will show Entry Accepted to confirm the change.
5.3 Using PLUsPLUs selected are retained in pre-pack mode until cancelled. A label is printed after each change in weight.
You must press to be able to select a different PLU.
If you need to change the unit price press and enter the unit price before placing the goods on the pan.
5.4 Labels for weighed goodsTo print labels for weighed goods:
1. Select the PLU (use a preprogrammed commodity key, or use the keypad to enter a department and PLU number).
2. Place the goods on the scale. The label will print as soon as the weight has stabilised.
3. Fix the label to the goods.
4. Repeat steps 2 and 3 until no more labels are required.
Zero priced, weighed labels
If you press when a PLU is selected but the total price is zero, an item only label is printed.
5.5 Labels for nonweighed items
You can set up a label run for up to 999 labels when you wish to print several labels for the same nonweighed item.
To print labels for nonweighed items:
1. Press .
2. Enter the number of items.
3. Select the PLU.
4. If more than one label is required, press twice and then select the number of labels.
5. Press or your operator key (if available).
6. Fix the label(s) to the goods.
Zero priced, nonweighed labels
If you press when a PLU is selected but the total price is zero, an item only label is printed.
Press if you want to change the number of items for a zero price transaction
Press when the display shows Pre-Pack to print a blank label.
5.6 Using taresIn pre-pack mode the PLU and tare are not cancelled when the filled container is removed from the weigh plate. This enables you to pack several containers of the same weight, using the same PLU, without having to select the PLU and set up the tare each time.
Depending on how your machine is configured, the following types of tare may be available when pre-packing:
• Free tare
• Stored tare
• Keyboard entered tare
• Proportional tare
Note: Some types of tare are not allowed in some countries.
Tare displayWhat you see depends on how your machine has been configured. There are four options:
• No tare display
• Negative weight display
• Separate tare weight display
• Separate tare and negative weight display
Free tare1. Place the empty container on the scale.
2. Press . The display will show Tare and the weight of the container.
3. Select the PLU.
4. Place the filled container on the scale.The label will print.
5. Fix the label to the item.
6. Repeat steps 4 and 5 until all items have been labelled.
7. Press to select a new PLU.
Stored taresIf your machine has dedicated tare reference keys you can press a tare reference key after step 1 to override the stored tare with a different tare value.
If necessary, you can override the stored tare with a different tare value or you can cancel the stored tare:
1. Press or with nothing on the scale pan to cancel the stored tare.
2. Press again if you want to use a different weighed or keyboard entered tare value.
Keyboard entered tareIf you are using a container with a known weight you can use the numeric keys to enter the weight.
1. Press .
2. Enter the container weight.
3. Select the PLU and press .
4. Place the filled container on the scale.The label will print.
5. Fix the label to the item.
6. Repeat steps 4 and 5 until all items have been labelled.
Proportional tareA proportional tare allows you to set the tare as a percentage of the package weight.
1. Select the PLU.
2. Place the item on the scale.
3. Press Prop.Tare .
4. Enter the percentage (%) tare value.
5. Place the item on the scale. The label will print.
6. Fix the label to the item.
5.7 Preprogrammed tare keysIf your machine has preprogrammed tare keys for specific containers you can use these to select the appropriate tare for the container you are using.
1. Press .
2. Select the PLU.
3. Place the item on the scale. The label will print.
4. Fix the label to the item.
5.8 Returning labelsYou can return several identical nonweighed labels in one operation.
The machine displays the number of labels to be returned decreasing by one. When all the labels have been returned the display reverts to showing the number of labels as 1.
Note: If you change the number of items from 1, enter the item price at step 7 and the machine will automatically calculate the pack price.
1. Press Return .
2. Press and select the number of items.
3. Press .
4. Enter the number of labels.
5. Select the PLU and modify the pack or item price if required.
6. Press and enter the number of labels required.
7. Press .
5.9 Using the NON ADD keyThe NON ADD key enables you to perform a single non-totalising transaction and print a test label before starting a pack run.
1. Press NONADD .
2. Select the PLU.
3. Press .
5.10 Using the Re-Wrap key
Rewrap enables you to override a pre-programmed price and change the number of days or months the product can be
displayed.
Press Rewrap when the PLU description is displayed.
If the PLU has a stored tare and you want to use a different tare value, see section 1.3, page 97.
Note: If you enter a date 00.00.00, the date will not be printed.
1. Select the PLU.
2. Press Rewrap .
3. Change the date 1 if required. Press .
4. Change date 2 if required. Press .
5. Enter a new price if required. Press .
6. For non weighed items press , for weighed items place the item on the scale.
7. Stick the label on the pack.
5.11 Using the Re-Price key
Re-Price enables you to print a new price label to replace the product’s original label. Re-price labels are not PLU specific.
5.12 Using the Re-Pack key
Re-Pack allows you to print labels for a product that has been converted from another product, for example, steak
converted to minced beef.
This means that you can:
• Re-use the lot number and traceability information
• Select the PLU for the new product
• Change the unit or item price
• Change the date offsets
• Account for the price of the original product pack as it is added to the returns values.
Note: You can print labels for more than one product converted from the same original product.
1. Select the original PLU.
2. Enter the original pack weight.
3. Press Re-Pack .
4. Change the date 1 if required. Press .
5. Change date 2 if required. Press .
6. Enter a new price if required. Press .
7. For non weighed items enter the quantity required and press .
8. For weighed items place the item on the scale.
5.13 Pack runsUse this function to create consignments (pack runs) and to print labels describing the contents of the container. Consignments consist of a ‘pallet’ loaded with a number of ‘cartons’. Each carton contains a number of ‘boxes’ which in turn contain a quantity of ‘packs’.
Cartons, boxes and packs are the default names for each level which you can change if required. There are three types of pack run:
• Closed
• Open
• Manual
Using pack runsPack runs on your machine may have been set up with different names for the type of container, and label printing may be automatic or on request for each level. Duplicate labels may have been enabled if a second label is required for the container.
1. Press PackRun
.
2. Enter a reference number for the pack run. Press .
3. Enter a pack run description. Press .
4. Enter a customer reference. Press . The customer name will be displayed.
5. Press to confirm the customer reference.
6. Enter a new order number. Press
7. Enter the PLU.
8. Place the first item on the scale.
9. Fix the label to the pack.
10. Repeat until all the goods are packed for level 1.
11. Print total labels for level 1 and attach to the container.
12. Repeat for each level in the pack run.
Voiding TransactionsYou can void a transaction in pack run mode as follows:
• press the Void key at the pack run prompt
• the most recent transaction is selected by default
• follow the standard voiding of transaction process
Note: The level totals for the pack run will be reduced to take into account the voided transaction. Also the transaction in the audit buffer will be marked as void.
5.14 Using Stock ModeNote:
• Stock mode may not be used in the presence of the customer.
• Negative PLUs are not allowed.
• Stock mode transactions and sales transactions may not be mixed on the same receipt.
• If there are outstanding sales transactions you will see the message Print Receipt.
You can use stock mode provided your machine is operating in:
• receipt mode
or
• ‘ADD’ label mode
Stock
Note: You do not need to be in Pre-pack Mode
Use the key set up on the keyboard to select stock mode.
You will be able to perform all the normal sales functions except returns and refunds.
To exit stock mode, press when no PLU or price is displayed.
Assigning transactionsTransactions are assigned to an operator and the sub-total displayed in the normal way.
Paying for transactionsYou can only use stock movement type payment keys that have been configured, for example: “trade account”, “stock take” or “write off”.
You can also use the Recvd.On Account key (although this is not a stock movement payment).
Stock movement payment keys function in a similar way to sales account keys. When you press the key you will see the message Account Ref..
Your machine will have been set up to allow you either:
• to enter any account reference
or:
• to use only those accounts that have been previously programmed in the machine.
If the account has been pre-programmed, when the account reference is entered the vendor display will show the account holder's name and credit limit set.
05#10041237
60 Items @
MELON36 Items @ £1.40
GRAPEFRUIT£0.35
Total £71.40
Transactions 2
THANK YOU FOR SHOPPING ATAZ SUPERMARKETS
12:0903-07-2003
Served by Sandra
£50.40
£21.00
Delivery note 9The Gourmet Restaurant
Figure 5.1 Stock mode receipt example
5.15 Back calculation
Back calculation is a pre-pack function that applies to nonweighed products, where the unit price for the product is calculated from the computed total price and the computed net weight.
EuropeanBoth the item price and the computed unit price must be printed on the label.
The computed unit price is printed in the second price field.
Note: You must use a label format that has all the appropriate fields defined.
• Computed unit price = Computed total price / Computed net weight.
• Computed net weight = Programmed net weight in the PLU x the number of items.
1.00
£/100g
Tomatoes
£
USE BY
£/01
0.25
1. 00
AZ Supermarket
20-12-02
Items1
NET WEIGHT400g
0 2 0 0 0 9 9 0 0 1 0 05 >
Net weight from PLU record
Computed unit price
Figure 5.2 European back calculation
DanishUsing Danish back calculation, the item price of a nonweighed product becomes the total price. The actual weight of the product is used to compute the equivalent unit price.
Note: You can enter the weight manually.
RewrapThe rewrap price becomes the new total price and the unit price is re-computed using this new price.
0.80
Tomatoes
£
USE BY
£/kg*2.00
AZ Supermarket
23-12-15
Kg0.400
0 2 0 0 0 9 9 0 0 0 8 00 >
1.00
£/100g
Tomatoes
£
USE BY
£/01
0.25
1. 00
AZ Supermarket
20-12-15
Items1
NET WEIGHT400g
0 2 0 0 0 9 9 0 0 2 0 02 >
Standard back calculation
New date
* indicates price override
Re-wrapped back calculation
New total price
Figure 5.3 Rewrapped Danish back calculated label
AADD key 10, 43BBack calculation 62
Danish 63European 62
CCash drawer operations 41
float 42paid out 42pick up 42
Clear key 10Customer accounts 37
making payments 39paying for goods 38
DDual printer machines 13EEnter key 10Euro print key 41FFIX key 27
retaining the unit price 28Fix key 10Fixed weight key 25Function keys 9IInstallation 7
handling 7legal requirements 7levelling 7manager mode keyboard 9operator keyboard 8
LLabel printing 15Nnonweighed labels 48, 49
counter mode 49pre-pack mode 48, 49
OOverride key 10PPack run
changing limits 59data names 58deleting 58listing pack runs 58set up 54subtotals 58
PLUs 17barcode scanning 22department key 17department keys 21promotional 21voiding a transaction 25
Pre-pack
back calculation 62multiple labels 48returning labels 51using tares 49
free 49keyboard entered 50proportional 51stored 50
using the FIX key 47using the NON ADD key 52using the Re-Price key 53using the Re-Wrap key 52wrapper key 53
Pre-packPLUs 48nonweighed items 48weighed goods 48
Price base key 10Price override 24Printer
cassette 13changing the roll 15printer roll dimensions 15routine maintenance 15
Printing 13Printing receipts
sales receipt 36subtotal receipt 31
RReceipt Mode
bag label 33displaying the customer’s change 29previous subtotal 33subtotal receipt 31
receipt modecounter receipt 30displaying the operator subtotal 29printing a receipt 29sales receipt 30subtotal receipt 30
Refunds 42Re-pricing products 53Returning products 43SSafety
warnings 1Sales discount 40Scanning
counter receipts 23labels 23products 23, 24
Servicng customersfixed weight key 25
Serving customers 17advancing the printer roll 15euro prices 24selecting receipt mode 15
Stock modeassigning transactions 61using 60
TTares 26
keyboard entered 26preset tare key 27preset tare keys 51tare interlock 27
Tax print key 35Total/print key 10VVoid key 10Voids 25ZZero key 9