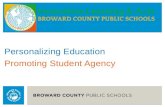xRevise User Guide Build 39 · 2020-06-22 · Personalizing Work Items in Batch ... Configure Your...
Transcript of xRevise User Guide Build 39 · 2020-06-22 · Personalizing Work Items in Batch ... Configure Your...

xPression 3xRevise User Guide

© 2001-2008 by EMC Document Sciences Corporation. All rights reserved. The copyright protection claimed includes all formats of copyrightable material and information governed by current or future statutory or judicial law. This includes, without limitations, any material generated by the software programs that display icons or other screen interfaces. You may not copy or transmit any part of this document in electronic or printed format without the express written permission of Document Sciences Corporation. xPression, CompuSet, and all other Document Sciences Corporation products mentioned in this publication are trademarks of Document Sciences Corporation. For complete copyright information, please see the file xPression Licensing Document.pdf located on your eBook Library CD.Document Sciences Corporation, 5958 Priestly Drive, Carlsbad, CA 92008www.docscience.com
Document Sciences Corporation

Table of Contents
Table of Contents
Introduction .................................................................................................... 7
Boxes and Revision Bars ................................................................................................................................... 7Solution Support ................................................................................................................................................ 8
Getting Started with xRevise ........................................................................ 9
Tools You’ll Need ............................................................................................................................................... 9Language Localization Support ....................................................................................................................... 10
Microsoft Office Language Pack ......................................................................................................... 10How Do I Log On to xRevise? ......................................................................................................................... 12The xRevise Desktop ....................................................................................................................................... 13Now That I’m Logged On, What Can I Do? ..................................................................................................... 14
E-mail Notifications ............................................................................................................................. 14Shortcut Keys ...................................................................................................................................... 15
Spell Check ...................................................................................................................................................... 16Logging Off ...................................................................................................................................................... 17Typical Workflow .............................................................................................................................................. 17
Custom States .................................................................................................................................... 17xRevise Workflow ............................................................................................................................... 20Workflow Summary ............................................................................................................................. 22Workflow Overview ............................................................................................................................. 24Workflow Examples ............................................................................................................................ 25
Using xRevise .............................................................................................. 27
Where Do These Work Items Come From? ..................................................................................................... 27What’s Available on the Work in Progress Page? ........................................................................................... 28What’s Available on the Active Work Page? .................................................................................................... 31
Document Sciences Corporation

Table of Contents4
What’s Available on the Completed Work Page? ............................................................................................ 33Common xRevise Tasks .................................................................................................................................. 35
Creating a New Work Item .................................................................................................................. 36Assigning and Reassigning Work Items ............................................................................................. 38Publishing a Work Item ....................................................................................................................... 39Previewing a Work Item ...................................................................................................................... 39Adding a Note to a Work Item ............................................................................................................. 41The Find Utility .................................................................................................................................... 42Diagnostics ......................................................................................................................................... 45
Customizing Your Documents ................................................................... 46
xRevise, xDesign and Microsoft Word ............................................................................................................. 46Working with Tables in CompuSet Documents with xRevise ............................................................. 47
Opening a Work Item in xRevise ..................................................................................................................... 47The Carry Forward Utility .................................................................................................................... 48Table and Paragraph Merge ............................................................................................................... 55Content Separators ............................................................................................................................. 55Variables ............................................................................................................................................. 57
The xRevise Editor .......................................................................................................................................... 58Using Word Toolbars .......................................................................................................................... 59Word Rulers ........................................................................................................................................ 60Display Options ................................................................................................................................... 60Show Menu ......................................................................................................................................... 62The Task Pane .................................................................................................................................... 62Working with Tables ............................................................................................................................ 67Editing Headers and Footers .............................................................................................................. 67Adding New Content ........................................................................................................................... 68Version and Revision Numbers .......................................................................................................... 68Finding Existing Content ..................................................................................................................... 68Properties ............................................................................................................................................ 73Optional Content ................................................................................................................................. 74Comparing Work Items ....................................................................................................................... 75Reviewing Pane .................................................................................................................................. 75Using the Embedded Editor ................................................................................................................ 76Using the Standalone Editor ............................................................................................................... 76
Personalizing Work Items in Batch ............................................................ 80
How Does xPression Batch Personalize Documents? .................................................................................... 80Configure Your Customer Data Sources ......................................................................................................... 81
Document Sciences Corporation

Table of Contents5
Add Variable Replacements ............................................................................................................................ 82Customize the Document ................................................................................................................................ 83Create a Job Definition .................................................................................................................................... 83Select the Personalization Data ....................................................................................................................... 84Run the Job ..................................................................................................................................................... 85
xRevise FastPath ......................................................................................... 86
Parameter Query Strings ................................................................................................................................. 86Category ............................................................................................................................................. 87Custkeys1-Custkeys10 ....................................................................................................................... 87Document ............................................................................................................................................ 88Page .................................................................................................................................................... 88Password ............................................................................................................................................ 89UserName ........................................................................................................................................... 89WIPID .................................................................................................................................................. 90
XMLCustomerData and DataSourceName ...................................................................................................... 90XMLCustomerData ............................................................................................................................. 90DataSourceName ............................................................................................................................... 91
CarryBack ........................................................................................................................................................ 93Example .............................................................................................................................................. 94
Load xRevise Editor using FastPath ................................................................................................................ 95
Tips and Tricks ............................................................................................ 96
Verify Installation ............................................................................................................................................. 96Client Verification ................................................................................................................................ 96Server Verification ............................................................................................................................... 97
Debugging an Edit Session ............................................................................................................................. 97Toolbar Setup .................................................................................................................................................. 97Word Editor Best Practices .............................................................................................................................. 98Clearing the Cache .......................................................................................................................................... 99
Toolbar Configuration ............................................................................... 100
Before You Begin Toolbar Configuration ........................................................................................................ 100Creating a Custom toolbar.config .................................................................................................................. 101Toolbar Configuration File Listings ................................................................................................................ 102
Default toolbar.config ........................................................................................................................ 102Brief Sample ..................................................................................................................................... 118
Document Sciences Corporation

Table of Contents6
Sample German_ToolBar.config ....................................................................................................... 119Sample French_ToolBar.config ........................................................................................................ 136Sample Spanish_ToolBar.config ....................................................................................................... 152
xRevise Configurable Shortcut Menus .......................................................................................................... 168Element Properties ........................................................................................................................................ 169
Document Sciences Corporation

Welcome to xRevise. This book contains all of the information you need to use and maintain xRevise. xRevise uses Microsoft Word as its authoring tool for editing and revising documents. You don’t need to be a “power” Word user, but you should be comfortable with the program and have at least a basic understanding of how to use paragraph styles. Paragraph styles should not be created in xRevise. They should be added to the xDesign template and made available to xRevise through the xPression server. Character styles should not be used in xRevise.
Boxes and Revision BarsThe following colored boxes alert you to special information in the documentation.
Revision bars help you locate new or changed information. Look for these revision bars in the right margin of each affected page.
Chapter 1
Introduction 1
Caution: The caution boc warns you that a fatal error, unsatisfactory output, or loss of data may occur if you do not follow the directions carefully.
Tip: A tip offers suggestions to simplify a task or describes a useful shortcut. They may also describe an alternate way to use the techniques described in the text.
Note: A note offers information that emphasizes or supplements important points of the main text.
Document Sciences Corporation

Chapter 1 - Introduction8
Solution SupportFor more information or to solve a problem, contact Document Sciences Solution Support:
Telephone: (760) 602-1500
Fax: (760) 602-1515
World Wide Web: http://support.docscience.com
E-mail: [email protected]
Document Sciences Corporation

xRevise provides secure access to select a document, or work item, from a list, preview it, and edit its contents with Microsoft Word. When you’re finished with the work item, xRevise enables you to deliver it to a customer through e-mail or a printed hard copy.
After you’ve finished installing xPression, you’ll need to update your xPression environment to prepare it for xRevise. These tasks are described in your installation documentationyour installation documentationyour installation documentationyour installation documentation your installation documentation.
Tools You’ll NeedxRevise supports these versions of Microsoft Word and Internet Explorer:
• Word 2000, 2002, or 2003. 2003 is required if you want to use the Toolbar Configuration feature.
• Microsoft Internet Explorer 6.0 versions starting with 6.0.26
• Adobe Acrobat Reader 4.0 or later
In some cases you may need to install the Java Runtime Environment (JRE) on your client machines. If you have problems displaying the Word editing window, download JRE from the Sun Microsystems website and install it on your client machine. xRevise requires JRE 1.4.3 or higher and the Java Development Kit 1.4 or 1.5.
xRevise always uses Microsoft Word as its editor, but it offers two options for how the editor is presented: embedded and standalone. Each requires some setup to support. See Using the Embedded Editor or Using the Standalone Editor for information on the two editor options and how to configure your environment for them.
Chapter 2
Getting Started with xRevise 2
Document Sciences Corporation

Chapter 2 - Getting Started with xRevise10
Language Localization SupportxPression supports French Canadian and Chinese languages in the user interfaces. To use a French Canadian or Chinese user interface, set the locale on your local machine to either French Canadian or Chinese. You can set your locales from the Windows Control Panel in the Regional and Language Options application. To configure your locale for a specific language, click the Regional Options tab.
Select your desired language from the list in the Standards and formats section. For Chinese language, choose Chinese (PRC). For French, choose any variety of French.
On the Languages tab, click Details and ensure your language appears in the Installed Services box. Also on the Languages tab, if you are using the Chinese language, ensure that you select the Install files for East Asian languages option.
On the Advanced tab, ensure your language is selected in the Language for non-Unicode programs and that the code pages for your language are selected.
Click OK.
Microsoft Office Language PackThe editing process in xRevise is entirely local, so it is necessary to have Microsoft Office Language Pack installed and configured on the local machine for the language of your choice to be used in the editor’s interface. Refer to your Microsoft Office documentation for information on installing Microsoft Office Language Pack.
Figure 1. Regional updates.
Document Sciences Corporation

Chapter 2 - Getting Started with xRevise11
To Configure Microsoft Office Language Pack:
1. Click Start, point to Programs, Microsoft Office, Microsoft Office Tools, and then click Microsoft Office Language Settings.
2. On the User Interface and Help tab select your language from the Display Office in list to set the interface language and from the Display Help in list to set the Microsoft Office Help language.
3. Open the Enabled Languages tab.
4. Select your language from the Available Languages list and then click Add. The language is added to the list of enabled languages.
5. Select your language from the list to set it as the default language for Microsoft Office applications.
6. Click OK.
7. A message opens advising you of the effects of changing the default language. Click Continue and lose customizations.
The changes will take place the next time you open any Microsoft Office application, including the xPression editors. Note that thin client application interfaces will be in the language selected in Regional and Language Options regardless of the settings that you have chosen in Microsoft Office Language Settings.
Figure 2. Select the language that you want for the editor interface and help on the User Interface and Help tab. Enable languages and set the default language on the Enabled Languages tab.
Document Sciences Corporation

Chapter 2 - Getting Started with xRevise12
How Do I Log On to xRevise?Ensure that you close any open Microsoft Word windows before opening xRevise. An error may occur if Word is open when you open xRevise.
Start Internet Explorer. You access xRevise by typing the URL for its default Web site. For example: http://Your_Server_Name:Port_Number/xPressionRevise. Add the page to your Favorites list to make access quicker.
xPression validates your network user name and password to determine your access permissions, and retrieves your user name from your corporate network security system (such as LDAP or NDS).
Your network user name and password. Click Login and xRevise attempts to connect to the xPression server you chose above.
Figure 3. The login page.
Note: (1) Users with Guest or other restricted-privilege accounts can log on to xRevise, but will be unable to use all features of the program. (2) xRevise does not support multiple users working concurrently in separate instances of Internet Explorer on the same computer.
Document Sciences Corporation

Chapter 2 - Getting Started with xRevise13
The xRevise DesktopYou’re in! After you connect successfully, your xRevise “home” page appears. The pages you see depend on your access privileges.
This page contains the following items.
Figure 4. The xRevise desktop.
Item Description
Work in Progress Tab The Work in Progress tab is your entry point into xRevise if you have Write-level privileges. It shows the documents you’re currently working on. You’ll need at least Write-level privileges to modify the work items listed here.
Active Work Tab If you have xRevise administrator privileges, the Active Work tab will be available.
Completed Work Tab The Completed Work tab is an archive listing of all completed work items available to all users. Users with Read privileges will see this page only.
Buttons Use these buttons to work with your work items.
Category List Select a category from the list. Categories are established in Admin.
Columns Click a column label to sort the contents in either ascending or descending order. Each key is displayed as a separate column.
Work Item Link If you have Write or Approve-level access, you can click a work item name to open it in Microsoft Word.
Position Your current position in the list.
Document Sciences Corporation

Chapter 2 - Getting Started with xRevise14
Now That I’m Logged On, What Can I Do?Access rights determine what activities individual users can perform on work items with xRevise. The Access Rights portion of the Category Management utility in xAdmin enables the system administrator to authorize access on different levels to users of xPression applications.
xRevise incorporates the following levels of authority. You should also note that these levels are non-hierarchical, which is another way of saying that a user with Admin authority may not necessarily have Approve or Write privileges. Each level is assigned separately.
In addition, users are identified as Submitters and Approvers in xAdmin.
E-mail NotificationsIf you define email addresses in your xRevise workflow for the Submitter and Approver, xPression will send an e-mail when an item is submitted or approved.
When a work item is submitted, an e-mail will be sent to the approver informing them that a work item awaits their approval.
When a work item is approved, an e-mail is sent to the submitter (or the next approver, depending on the workflow setup in xAdmin) indicating that the work item is approved. If the work item is rejected, an e-mail is sent to submitter indicating that the work item is rejected.
To support this functionality, two properties in the DistributionController.properties file, EMAILSMTP and SMTPPORT, must be set to the correct SMTP server and port. No e-mail is sent if the recipient’s address has not been provided in xAdmin, or if ownership of the document does not change.
Level What Can You Do?
Read Preview work items only. Users with Read authority will see the Completed Work page only.
Write Preview, edit, and reassign work items. Users with Write authority will see the Work in Progress and Completed Work pages. Write users can delete work items from the Work in Progress page, but not from Completed Work.
Approve Approve work items. This is the highest approval level. Users with Approve authority will see at least the Work in Progress page.
Admin Preview, edit, assign, and reassign work items. Users with Admin authority will see all three xRevise work queues: Work in Progress, Active Work, and Completed Work. Admin users are the only users authorized to delete work items from the Completed Work archive, and the only ones with access to the functionality available on the Active Work page.
Document Sciences Corporation

Chapter 2 - Getting Started with xRevise15
Shortcut KeysWhile working in xRevise you may find it more convenient to use the shortcut keys.
Work in Progress, Active Work, and Completed Work pages
Edit Screen
Key Combination What Does It Do?
CTRL + N Opens new work wizard (except in Completed Work)
CTRL + S Search (on or off)
CTRL + R Refresh page
F7 Preview
CTRL + D Delete
CTRL + A Select / deselect all
ENTER Edit (when link selected, except in Completed Work)
CTRL + 1 Opens Work in Progress page
CTRL + 2 Opens Active Work page
CTRL + 3 Opens Completed Work page
CTRL + Q Quit
Key Combination What Does It Do?
CTRL + R Refresh page
Document Sciences Corporation

Chapter 2 - Getting Started with xRevise16
New Value Wizard
Spell CheckUnder certain circumstances the Spell Check dialog box opens whenever changes are made in the Word editor. You can prevent this by turning off “Check spelling as you type” in xRevise.doc.
To turn off automatic spell checking:
1. Log off xRevise.
2. Open xRevise.doc in Microsoft Word. This document is located in the \ClientSupport folder on the xPression Server.
3. From the Tools menu, click Options.
4. On the Spelling & Grammar tab, clear Check spelling as you type.
5. Click OK.
6. Save xRevise.doc and close Microsoft Word.
When you log back on to xRevise spell checking will not occur automatically. This change affects all xRevise users.
Some other points to consider about spell check.
• Spell Check starts at the current cursor position and continues until end of document where it will prompt the user to continue search at the top of the document, and headers and footers. If in a header or footer when the spell check starts, it will start at current header or footer and move forward and then automatically wrap. It will not prompt to check the main document.
• Ignore ALL and Change ALL are now supported on the Spell Check dialog.
• All content contained in DLSVAR, DLSFMT, DLSLOC and DLSVT styles will be ignored by spell check.
Key Combination What Does It Do?
Enter Next Step
CTRL + Q Quit
Document Sciences Corporation

Chapter 2 - Getting Started with xRevise17
• Only RUs that have spelling corrections will be marked for save. That is, if the user ignores all spelling errors in an RU, then the RU will not be flagged as modified.
• You can double-click a header to edit it and use the close button in the Header and Footer toolbar to close it.
Logging OffBe sure to log off xRevise before you close your Web browser window. If you close your browser before logging off, your session will remain active and the seat will not be available for another user. Your session will eventually close automatically, but your xPression administrator can close the session if necessary.
Typical WorkflowThis section describes how you might set up and use a document with xRevise. In this example, the document must be approved by two different authorities, Legal and Quality Control. In this case, Quality Control will be mandatory and Legal will be optional. To accomplish this, we’ll change one of the standard document states and create a new one in xAdmin. Then we’ll open the document in xRevise and submit it to each approver in turn. This is a simple example. It is possible to use this basic procedure to establish a workflow that meets your specific needs.
Custom StatesFirst, we need to create our custom states in xAdmin.
Some important points about document states, approvers, and submitters:
• You can rename the Submitted standard state, but cannot remove either standard state. New states are added between the two standard states.
• The order in which your document states appear is important; documents move through the approval process from the lowest state on the list to the highest.
• You can change the order of your custom document states after they have been added.
Tip: When you reopen a work item, Word will check the spelling. Words that are not in the dictionary will be marked as misspelled, even if they were ignored previously. To avoid this, use the Custom Dictionary for commonly ignored words.
Document Sciences Corporation

Chapter 2 - Getting Started with xRevise18
• Users can be identified as submitters for multiple document states. Users who can act as submitters for multiple document states can choose to submit the work item to an approver higher in the hierarchy, thereby skipping an approver who may not be required for the changes that were made.
• Return to Author, when selected, returns the work item to the original author when the work item is approved. When not selected, the work item is submitted for approval to the next state if the current approver is a submitter for the next state, or back to the author if not.
When creating a workflow, carefully consider where each document state appears in the hierarchy and the role performed by each submitter and approver.
To create custom states:
1. Log on to xAdmin.
2. Under Category Management, open Categories.
3. Select the category that will be used in the workflow. In this case, we will use a sample category called Ins Policy Category. xRevise must be identified as an application for the category that you choose.
4. Open the Workflow tab.
5. For xRevise, click Add Workflow. If a workflow has already been added, as in Figure 5, click View\Change.
6. Change the standard SUBMITTED document state to LEGAL.
Figure 5. xAdmin workflow tab.
Document Sciences Corporation

Chapter 2 - Getting Started with xRevise19
7. Add a new state called QUALITY CONTROL. To add a new state, click Add and type the name for the new state in the Document State field.
8. Select the new state, ensure that Return to Author is clear and click Set User Access.
9. Click Add Approver.
10. Select the user that you want to be an approver for this state from the list and click the Add to place them in the Selected Approvers list.
11. Click Save.
12. Select the approver that you want to use and click Add Submitter.
13. Select an available submitter from the list and click Add. For this example, the same user should be the submitter for both LEGAL and QUALITY CONTROL.
Figure 6. New document states.
Note: It is possible to assign a group to be an approver. If this is the case, work items will be added to group members’ Work in Progress queue, but will not be available for editing. To edit the work item, the user should assign the work item to him or herself. Each xRevise user must have an individual ID.
Note: Submitters for custom states must have Approve access rights.
Document Sciences Corporation

Chapter 2 - Getting Started with xRevise20
14. Click Save. This figure shows the approver and submitter for the Legal approval state. In this example the approver and submitter are two different users, but it is possible for the same user to be both submitter and approver.
15. Repeat steps 7 through 13 for the other document state, called LEGAL for this example. Now you’re ready to process a work item through the xRevise workflow.
xRevise WorkflowOnce the approval states, approvers, and a submitter are established in Admin, you can move a work item through the xRevise workflow.
To process a work item in xRevise:
1. Log on to xRevise as a submitter. In the previous section, we used a submitter called “xpression.”
2. Click New and add a new work item. In the previous section we established a workflow for a category called “Ins Policy Category.” Refer to Creating a New Work Item for complete instructions on adding a new work item.
3. Make the desired changes to the work item. Refer to Now That I’m Logged On, What Can I Do? for a high-level description of actions that you can perform in xRevise.
Figure 7. Approver and submitter.
Document Sciences Corporation

Chapter 2 - Getting Started with xRevise21
4. When you have finished with the work item, click Submit. The Approver Selection dialog box opens.
For the convenience of the user, the Approver Selection dialog box opens only if required. It will not open under these circumstances:
• Only one document state is defined in Admin.
• The work item has already been approved to the highest level prior to final approval.
• If the work item was rejected from its last submission. In this case, the item will automatically return to the approval queue for the document state where it was rejected.
• The user is a submitter in only one document state.
5. Select an approver and click Submit. For this example, select Legal Approver. Since QUALITY CONTROL is a higher document state than LEGAL, if we selected QUALITY CONTROL then the LEGAL state would be bypassed. This moves the work item to the queue for Legal Approver.
6. Next, the approver for LEGAL needs to log on. For this example, the submitter should log off and Legal Approver should log on. In a production environment, the submitter need not log off.
7. Select the work item and click Approve. If you open the History screen now, you will see that the status of the work item has changed.
Since we did not select Return to Author in xAdmin when we created this workflow, the work item moves directly to the QUALITY CONTROL approver’s queue. If we had selected Return to Author for this state
Figure 8. The Approver dialog box.
Tip: You can see the status of any work items that you have submitted by going to the Active Work tab, selecting the work item, and then clicking History. This will open a screen with details of actions taken on the selected work item.
Document Sciences Corporation

Chapter 2 - Getting Started with xRevise22
when creating the workflow, the work item would be returned to the submitter, who would then submit the item for QUALITY CONTROL approval.
8. Log on as the Quality Control approver. As in step 6, the LEGAL approver should log off and Quality Control Approver should log on for the purpose of this demonstration. Again, in a production environment there is no need for the LEGAL approver to log off.
9. Select the work item and click Approve.
10. Log back on as the submitter and notice that the work item has reached its final state, no further changes are allowed.
11. Click Complete.
The work item is now listed on the Completed Work tab. You can open the History screen to review details of the work item’s progress through the approval system.
Workflow SummaryThe xRevise workflow system is a flexible management system that can accommodate a variety of development environments and business requirements. The preceding sections show a simplified workflow from creation through a document’s development under this workflow. This section discusses each of the major elements of the workflow system and important considerations for each when creating your workflow.
Approval States
The basic workflow system provides for work items being In Process, Submitted, or Approved. Once approved, the work item can be Completed. You can use xAdmin to change the standard states and create custom states to tailor the workflow system to your specific needs. You designate submitters and approvers for each approval state. Approval states are sequential, but it is possible to skip a state when a submitter is authorized to submit to more than one approval state. How you configure your approval states determines your workflow.
The final approval state is mandatory. When a work item has been approved for the final state, no further edits are permitted and the document can be moved to the Completed Work tab.
Submitters
Submitters are users who create new work items, customize them, and submit them to approvers. Submitters can be approvers for the same or other states. To maintain greater control over who submits work items to a an approver’s queue, it is recommended that approvers for early states in the workflow be identified as submitters for subsequent states. The original submitter of a work item is referred to as the Author. Users who can submit to
Caution: If Return to Author is not selected for the current state the work item will be moved to the queue for the approver of the next approval state, unless the current approver is not a submitter for the next state. If the current approver is not a submitter for the next state, the work item is returned to the author. Be sure to consider this behavior when designing your workflow.
Document Sciences Corporation

Chapter 2 - Getting Started with xRevise23
more than one approval state can choose which state they want to submit the item to, effectively making some states optional. It is possible to identify a user group as a submitter.
Approvers
Approvers are users who review work items and approve or reject them based on your internal acceptance criteria. Rejected work items are always returned to the Author. Approved items can be returned to the Author or passed on to the next approval state’s approval queue, depending on whether Return to Author is selected for the current approval state. Approvers can also be submitters. By identifying an approver as a submitter for a subsequent state you can establish an approval chain. It is possible to identify a user group as an approver. If you identify a group as an approver for an approval state, approvers must assign work items to themselves to be able to work on them.
Return to Author
You can choose this option for each approval state. When selected, work items are returned to the Author when approved. When not selected, work items are passed to the approval queue for the next approval state in the workflow when approved, unless the current approver is not a submitter for the next state. If the current approver is not a submitter for the next state, in which case the work item is returned to the author. It is important to note that this will occur even if the approver is not a submitter for the next approval state. Work items are always returned to the author when rejected.
Caution: Be careful when using Return to Author. If you select Return to Author for the approval state immediately prior to the final approval state, and the Author is not a submitter for the final approval state, the author will not be able to submit the document for final approval.
Document Sciences Corporation

Chapter 2 - Getting Started with xRevise24
Workflow OverviewThis figure provides a view of the xRevise workflow at its most basic. Within this framework you have considerable flexibility to create a workflow that fits your needs.
When the submitter decides the work item is ready, he or she submits it for approval to the next relevant approval state. The submitter may have started the work item or may have received it from an approver for additional processing. If the document has received final approval, it cannot be edited further and can be added to Completed Work.
Approved documents are returned to the author if Return to Author is selected in Admin or if the document has achieved its final approval state.
The approver reviews the document and either accepts or rejects the document. Rejected documents are always returned to the author. Accepted documents are handled according to how you have established your workflow in xAdmin.
Approved documents that are not returned to the author and are not at their final state are placed in the approver’s queue for their next approval state.
Figure 9. xRevise workflow overview.
Document Sciences Corporation

Chapter 2 - Getting Started with xRevise25
Workflow ExamplesEarlier in this section we walked through a “Typical Workflow” . xRevise enables considerable flexibility in designing a workflow. This section describes a few possible options and describes how each workflow would proceed. To make comparison easier these examples uses three approval states: A, B, and C. State C is the final approval state.
It is not necessary to assign approvers to be submitters for subsequent approval states.
Note that documents are always returned to the author if the document is rejected.
Scenario One
The author is a submitter for all three states, Return to Author is not selected for any state.
1. The author can submit the document to any of the approval states. If the author selects B, then state A will have been effectively skipped for this document.
2. The approver for the state that the author selected approves the document. Since Return to Author was not selected for any state, the document goes to the approval queue for the next approval state. The document will be returned to the author if it is rejected, or if it is approved for the final approval state (state C).
3. When the document achieves final approval it is returned to the author. Once the document is approved, the author can send the document to the Completed Work page.
This scenario is a linear workflow in that, once started, the author does not “drive” the approval process. The process starts and ends with the author. The author’s only option occurs upon initial submission, where he or she can bypass state A or states A and B. State B cannot be bypassed if the document is submitted for state A.
Scenario Two
The author is a submitter for states A and C, but not B. Return to Author is selected for state B, but not for state A. Note that Return to Author cannot be selected for state C because it is the final state and the document will be returned to the author regardless of what action the approver for state C takes.
1. The author can submit the document for state A or state C, but not B. If the author submits for state C, then both states A and state B will have been skipped. If the author submits the document for state A approval, it will be added to the state A approval queue.
2. Since Return to Author is not selected for state A, the document is added to the state B approval queue when it is approved for state A. The document will be returned to the author only if the state A approver rejects it.
Document Sciences Corporation

Chapter 2 - Getting Started with xRevise26
3. The document is returned to the author after state B, regardless of whether it is accepted or rejected.
4. Once preliminary approvals are obtained, the author submits the document for state C approval.
5. When the document has received final approval the author can send the document to the Completed Work page.
This scenario initially provides the author with two choices: submit the document for final approval, or submit the document for approval through the entire workflow. The document automatically moves to state B when approved at state A. Since the author is not a submitter for state B, he or she does not have the option of submitting directly to that state.
Scenario Three
The author is a submitter for all three states. Return to Author is selected for both state A and state B. Since state C is the final approval state, Return to Author cannot be selected for that state.
1. The author can choose to submit the document for any state. The document is added to the approval queue for the selected state.
2. The document is returned to the author regardless of whether it is accepted or rejected.
3. The document eventually receives final approval and is returned to the author for final disposition.
4. The author sends the document to the Completed Work page.
The author acts as the prime mover of the document in this scenario. The workflow system returns the document to the author at each step, and the author has the maximum options to move the document through the process.
Scenario Four
The author is a submitter for all three states. Return to Author is selected for state A, but not for state B.
1. The author submits the document for state A approval.
2. Upon approval, the document is returned to the author who then submits it for state B approval.
3. Upon state B approval, the document is automatically submitted for final approval (state C).
4. Once finally approved, the document is returned to the author.
5. The author can move the approved document to the Completed Work page.
This scenario give the author the maximum flexibility in choosing where to start the approval process, but requires that he or she manually submit the document to the appropriate state following state A. The author can submit to state A, but choose to skip state B.
Note: At this point it is important that the author be a submitter for state C. The document will be returned to the author, and he or she will not be able to submit the document for final approval without being a submitter for state C.
Document Sciences Corporation

This chapter introduces you to the three xRevise “pages” from which you’ll do your work: Work in Progress, Active Work, and Completed Work. You may not necessarily see all three pages after you log on to xRevise; your access rights determine which pages appear, and what functions you can perform in them.
Where Do These Work Items Come From?Document designers at your company have used a design, testing, and proofing application called xDesign to create the documents, or work items, you work with in xRevise.
Using xDesign, they define business logic, or business rules, that include or exclude portions of content, based on the information contained in your customer data. xDesign stores the content, images, and other document information in a single xPression database.
When a document is approved, the document designer creates a document version to make the document available to xPression production services like xPression Batch, xResponse, or xRevise. These applications use the document version to assemble, customize, and distribute the document.
Content items must be approved in xDesign to qualify for assembly. Note that the xDesign approval system is not the same as the xRevise workflow system. It is possible to populate the Work in Progress page with an external application using the Java API, Web Services, or the EAI Adapter. If you populate the Work in Progress page with an external application, ensure that STATUS is set to APPROVED.
Chapter 3
Using xRevise 3
Document Sciences Corporation

Chapter 3 - Using xRevise28
What’s Available on the Work in Progress Page?The Work in Progress page displays a list of all the documents that require further action from you. The work items are listed in alphabetical order by default.
The Work in Progress page contains these columns. Click a column label to sort the contents in either ascending or descending order (the default).
The Action buttons perform these functions.
Figure 10. The work in progress page.
Button Description
Submit Submits the selected work item. xRevise workflow can be customized to meet your needs. See Typical Workflow for instructions on establishing the workflow.
Approve Approves the selected work item. The work item must have been submitted for approval and the user must be an approver for the current state. See Typical Workflow for instructions on establishing the workflow.
Reject Rejects the selected work item. The work item must have been submitted for approval and the user must be an approver for the current state. See Typical Workflow for instructions on establishing the workflow.
Complete Completes the selected work item. The work item must be approved and the user must be the submitter. Once completed, the item is removed from the Work in Progress tab and added to the Completed Work tab.See Typical Workflow for instructions on establishing the workflow.
Document Sciences Corporation

Chapter 3 - Using xRevise29
The Work in Progress tab includes these columns.
Annotate Enables you to add comments on your work to individual work items. For more information, see Adding a Note to a Work Item.
Reassign Enables you to assign or reassign work items to other users. Assignees must have at least Write access and, if you are reassigning a previously assigned work item, the new assignee must have access at least as high as the original assignee. Select a document, click Reassign, and a list of users with appropriate access appears. Select a user name and click Reassign to send the work item to the assignee’s Work in Progress queue. If you reassign a work item, the work item’s status will change to Active. See Assigning and Reassigning Work Items.
Delete Removes the selected work item, if you have Admin-level access.
New Starts the Add New Work wizard that enables you to assemble new work items. For more information, see Creating a New Work Item.
Find Accesses the xRevise Find utility, which enables you to search work items in this work queue. For more information, see The Find Utility.
Column Description
Select Category This drop-down list appears if you have documents available from different categories. Select the category that contains the documents that you want to display.
Name Shows the names of the work items that you haven’t submitted for approval, or that require further action from you. The work items are listed in alphabetical order by default. This column includes a set of buttons described in the following table.
Customer Keys Contains the customer keys associated with a work item. A customer key is a field or fields in your customer data source that identify a work item. The customer keys that are displayed are selected in xAdmin, Category Management. Any field identified as a Primary Key in Category Management is displayed as a Customer Key on the Work in Progress page. Columns are displayed in the order that they appear in Category Management.
Status Displays the status of the work item: PENDING, SUBMITTED, APPROVED, or REJECTED. New work items, work items recently assigned to you, work items checked out from the Completed Work area, and work items submitted to you for approval take on a starting status of PENDING. Items that you submit for approval are changed to a SUBMITTED status.
Button Description
Document Sciences Corporation

Chapter 3 - Using xRevise30
The Name column includes these buttons.
Current State Contains the current approval level of the work item if you are using a workflow approval system. There are at least four states that an xPression document must pass through before it reaches a final approval level:
• Active—the lowest level
• Pending Approval—the work item has been submitted to the workflow
• Pending Rework—the item was rejected by another user in the workflow
• Approved—the highest level
Your company’s own document states will appear between Active and Approved.
Last Modified Displays the date on which the work item was last changed.
Button Description
Preview The Preview button enables you to proof the content of a work item in either of two embedded viewers: HTML or PDF. For more information, see “Previewing a Work Item” on page 39.
Publish The Publish button creates the finished version of your work item using the information in the selected output profile and distributes it your customer.
History The History button opens a screen that shows the history of the selected work item as it progressed through the approval process.
Open Opens the The Carry Forward Utility.
Column Description
Document Sciences Corporation

Chapter 3 - Using xRevise31
What’s Available on the Active Work Page?The Active Work page displays the current status of all work items. Only users with Admin rights have access to this page. Click a button for details.
The buttons on the Active Work page toolbar perform these functions.
Figure 11. The active work page.
Button Description
Annotate Enables you to add comments on your work to individual work items. For more information, see Adding a Note to a Work Item.
Reassign Enables you to assign or reassign work items to other users. Assignees must have at least Write access and, if you are reassigning a previously assigned work item, the new assignee must have access at least as high as the original assignee. Select a document, click Reassign, and a list of users with appropriate access appears. Select a user name and click Reassign to send the work item to the assignee’s Work in Progress queue. If you reassign a work item, the work item’s status will change to Active. See Assigning and Reassigning Work Items.
Delete Removes the selected work item, if you have Admin-level access.
New Starts the Add New Work wizard that enables you to assemble new work items. For more information, see Creating a New Work Item.
Find Accesses the xRevise Find utility, which enables you to search work items in this work queue. For more information, see The Find Utility.
Document Sciences Corporation

Chapter 3 - Using xRevise32
The Active Work page contains these columns. Click a column label to sort the contents in either ascending or descending order (the default).
Column Description
Select Category This list appears if you have documents available from different categories. Select the category that contains the documents that you want to display.
Name Shows the names of the work items that you haven’t submitted for approval, or that require further action from you. The work items are listed in alphabetical order by default.
Owner Contains the user name of the xRevise user who submitted the work item, or to whom the item was last assigned.
Current Owner Contains the user name of the xRevise user who is currently acting on the item. If the item has not been submitted, this is the same as the Owner. If the item has been submitted, it is the approver who is currently reviewing the item.
Customer Keys Contains the customer keys associated with the work item. A customer key is a field or fields in your customer data source that identify a work item. Click the column head to order the list by the selected key.
Status Contains the current status of the work item: PENDING, SUBMITTED, REJECTED, or APPROVED. New work items, work items recently assigned to you, work items checked out from the Completed Work area, and work items submitted to you for approval take on a starting status of Pending. Items that you submit for approval are changed to a Submitted status.
Current State Contains the current approval level of the work item if you are using a workflow approval system. There are at least four states that an xPression document must pass through before it reaches a final approval level. Your company’s own document states will appear between Active and Approved.
• Active—the lowest level
• Pending Approval—the work item has been submitted to the workflow
• Pending Rework—the item was rejected by another user in the work flow
• Approved—the highest level
Last Modified Shows the date on which the work item was last changed.
Document Sciences Corporation

Chapter 3 - Using xRevise33
The Name column includes these buttons.
What’s Available on the Completed Work Page?A customer has called and would like a portion of the language from last April’s policy added to their current policy. No problem: if you have at least Write access, just check out the April version of the work item from the Completed Work page and find the passage you need. The Completed Work page is an archive of all work items saved by all xRevise users and is available to all authenticated users. Want to learn more? Click on a button or tab.
Button Description
Preview Enables you to proof the content of a work item in either of two embedded viewers: HTML or PDF. For more information, see “Previewing a Work Item” on page 39.
Publish Creates the finished version of your work item using the information in the selected output profile and distributes it your customer.
History Opens a screen that shows the history of the selected work item as it progressed through the approval process.
Figure 12. The completed work page.
Document Sciences Corporation

Chapter 3 - Using xRevise34
The buttons on the Completed Work tab toolbar perform these functions.
The Completed Work page contains these columns. Click a column label to sort the contents in either ascending or descending order (the default).
Button Description
Annotate Enables you to add comments on your work to individual work items. For more information, see Adding a Note to a Work Item.
Checkout Enables you to check out stored versions of older work items, if you have Write access or higher. Select one or more work items and click Checkout. xRevise creates a new version of the historical work item and places it in your Work in Progress page with a document state of Active and a status of PENDING.
Find Accesses the xRevise Find utility, which enables you to search work items in this work queue. For more information, see The Find Utility.
Delete Permanently removes work items from the Completed Work page, it is available only if you have Admin-level rights. Deletion is permanent and can’t be reversed.
Column Description
Select Category This drop-down list appears if you have documents available from different categories. Select the category that contains the documents that you want to display.
Name Shows the names of the work items completed by xRevise users. The work items are listed in alphabetical order by default. For more information, see What’s Available on the Work in Progress Page?. This column includes a set of buttons that are described in the following table.
Customer Keys Contains the customer keys associated with a work item. A customer key is a field or fields in your customer data source that identify a work item.
Last Modified Displays the date on which the work item was last changed.
Document Sciences Corporation

Chapter 3 - Using xRevise35
The Name column includes these buttons.
Common xRevise TasksxRevise employs some basic functionality that, unless otherwise noted, is common throughout the program. This section includes these topics:
• Creating a New Work Item
• Publishing a Work Item
• Previewing a Work Item
• Adding a Note to a Work Item
• The Find Utility
Button Description
Preview Enables you to proof the content of a work item in either of two embedded viewers: HTML or PDF. For more information, see “Previewing a Work Item” on page 39.
Publish Creates the finished version of your work item using the information in the selected output profile and distributes it your customer.
History Opens a screen that shows the history of the selected work item as it progressed through the approval process.
Note If a note has been added to a work item, it will have a Note button. Click the Note button to view the annotation.
Document Sciences Corporation

Chapter 3 - Using xRevise36
Creating a New Work ItemThe Add New Work wizard in xRevise enables you to assemble new work items from existing work items and add them to the Work in Progress or Active Work pages.
This “road map” marks your progress through the New Work wizard. Click a step to move back or forward in the process.
Figure 13. This “road map” marks your progress through the New Work wizard. Click a step to move back or forward in the process.
Figure 14. Starting the new work wizard.
Document Sciences Corporation

Chapter 3 - Using xRevise37
Choose a document from the list of documents contained in the category you selected.
Choose a customer key value that uniquely identifies each record in the table. xRevise presents the key values in 20-record segments. To move to the next 20 records, click More at the bottom of the list. If you have a lengthy list of customer keys to choose from, and chances are you do, type all or part of the key you’re looking for and click Search. For more information about search syntax, see Wildcard Characters.
xRevise automatically assigns new work items a status of PENDING, a document state of Active, and also adds an entry for the work item to the Active Work list. New content is assigned a revion number of 1 so that it will be returned when searching with the Custom Content Only filter.
Figure 15. Select a document
Figure 16. Select a customer key.
Figure 17. The newly created work item.
Document Sciences Corporation

Chapter 3 - Using xRevise38
Assigning and Reassigning Work ItemsWhen you assign or reassign a work item the following considerations apply.
• When multiple work items are selected for assignment or reassignment, all items must be in the same state—either Pending Approval or Active. Pending Rework is treated as Active for the purpose of this decision. If the selected work items are not of the same state, an error message is displayed.
• Active and Pending Rework items can be assigned to any user or group with Write permission. Once assigned or reassigned, the Owner and Current Owner of the work item changes to the new user or group.
• Pending Approval items on the Work in Progress List (WIP) can be granted if permission is granted at the group level, but the options are slightly different if the user who is currently logged in is the current owner or not.
If the logged-in user is not the current owner of one or more of the selected work items, he or she can choose either Assign to me or select a user or group with approval permission. If the logged-in user. If the logged-in user is a member of only one group in this workflow step, the Assign list will consist of the user and the group. If the user is a member of more than one group the Assign list will consist of the user and all groups, and a message will display instructing the user to select the correct group.
If the logged-in user is the current owner of one or more of the selected work items, he or she will have the same options as a non-owner, above, except thot the Assign to me option will not be available.
• Pending Approval item on the Active list can usually be granted if permission is granted at the group level, depending on the current owners of the work items and the relationship of the logged-in user and the current owner.
All work items must have the same Current Owner. If the Current Owner is not the same for any work item, a message displays instructing the user to ensure that all selected work items have the same Current Owner.
If the logged-in user is the current owner of all of the selected work items, and belongs to only one group for this workfdlow step, the Assign list consists of the group. If the logged-in user is a member of more than one group the Assign list consists of all of the groups, and a message displays instructing the user to select the correct group.
If the logged-in user is not the current owner of any of the work items the Assign list consists of all groups with approval permission for this workflow step, and a message displays instructing the user to select the correct group.
• The state of the work items is preserved after being assigned or reassigned; Active items remain Active, Pending Approval remain Pending Approval, and Pending Rework remains Pending Rework.
• When the Reassign button is clicked, a pop-up window opens asking if the user wants to reassign the work item to him- or herself. If Yes, then the work item is reassigned to the current user. If No, then a window with the assignment list opens from which the user can select the user or group to whom the work item should be assigned.
Document Sciences Corporation

Chapter 3 - Using xRevise39
Publishing a Work ItemSome work items may have one or more output profiles associated with them. Attached by the document designer in xDesign, output profiles tie together all your output settings into one profile by associating output streams, distribution definitions, and format definitions with each other (or with an output format). Output profiles produce a specific set of documents (through output streams) in a specific format (through the format definition) for a specific device (through the distribution definition).
When you publish a work item from the Work in Progress or Active Work pages, xPression uses the information in the output profile to create and distribute it to your customer. If Data Override is enabled you will have the opportunity to replace items as defined in the xRevise Data Override Configuration file.
If you are using the Data Override feature, and you override a date field, you must provide the date in the format yyyy-mm-dd. This restriction does not apply if your output format is HTML
Click Publish to start the production process. Click Cancel to go back to the Active Work or Work in Progress page.
Previewing a Work ItemTo get an idea of how your work items will look in different formats, you can proof the content of a work item in either of two embedded viewers: HTML or PDF. You might switch from the HTML viewer to the PDF viewer to see how your headers and footers resolve. Both viewers display a temporary version of a work item that can’t be edited.
When using the ‘Omit document initial NP’ CompuSet Conversion Option, xRevise will display an extra blank page at the beginning of your document. This blank page will be removed when publishing or viewing the output. You can suppress this blank page in xRevise by designating the document-initial page breaking section as “hidden”.
Figure 18. The output profiles associated with a particular work item. They’re defined with the Output Management tools contained in xAdmin.
Document Sciences Corporation

Chapter 3 - Using xRevise40
However, this action will suppress headers and footers on the first page of the document in xRevise. The headers and footers will appear in the output as expected.
To view a work item as a PDF you’ll need to have Adobe Acrobat 4.0 or later installed on your computer.
Figure 19. Work item HTML preview.
Figure 20. Work item PDF preview.
Document Sciences Corporation

Chapter 3 - Using xRevise41
A web service is available that overrides data when previewing a WIP work item. The signature is:
byte[] previewWorkItemInPDF(String wipId, String customerData, String username, String password)
WipId is a work-in-progress work item ID. CustomerData must have the same schema as primary data source, user must have at least “read” permission on this work item.
Adding a Note to a Work ItemxRevise enables you to add comments on your work in individual work items by attaching notes to them. Select a work item and click Annotate to create a new note, or double-click the yellow note icon to edit an existing note. To remove a note from a work item, delete the existing annotations in the note, then click Close. Work items with notes are identified by an icon on the work item list.
Notes can be Client Level or Document Level. Client Level notes attach to all documents with the same document ID and the same first primary key, while Document Level notes attach to a specific work item. When you click the Note button, the Select Note Type dialog box opens.
Note: If customerData is set as null, this web service works just as previewing the work item as PDF.
Tip: You can place a hyperlink in your note. To include a hyperlink, type the URL, including http://, and then click Save (or Update if you are editing an existing note). Note that the text in the Add/Edit text box will not appear as a hyperlink, but the text in the Existing Annotations box will. For example, if you type “Click http://www.mypage.com for detailed information.”, “Click www.mypage.com for detailed information.” will appear in the annotation.
Figure 21. Select note type.
Document Sciences Corporation

Chapter 3 - Using xRevise42
Click Annotate to open the Add Annotations dialog box. Type the text of the note as indicated. You can include a hyperlink in your note by preceding it with “http://” and following it with a space.
Annotations added to the content item in xDesign are displayed when the content item is previewed. Annotations added to attributes in xDesign are not displayed in xRevise. Annotations can be added to approved content items without creating a new version.
The Find UtilityThe xRevise Find utility enables you to search work items. A search initiated on the Work in Progress page “looks” for items in the Work in Progress page only, not the Active Work or Completed Work pages. You’ll need to run separate searches to find items in each page.
Type a single word, a phrase, or several words and phrases connected by Boolean operators. The Find utility is case-sensitive. Want to search for a date? Click here for more information.
Figure 22. Type your nex text in the annotation box. Click Add when finished.
Tip: It is possible to copy deleted content items from archived versions of a document to the current version using the Carry Forward utility. To prevent content items from being inappropriately carried into a new version, consider adding a note to explain why the item was deleted.
Figure 23. The Find utility.
Document Sciences Corporation

Chapter 3 - Using xRevise43
Select a column name from this list. Column names will vary to match the page from which you’re starting the search.
Search results populate the work item list. If there are no results, then no work items are displayed and a message that the search returned no results displays.
You can expand on the standard search functionality by using the Advanced find to build your own custom query.
Find utility not working? Full-text searching in SQL Server, Oracle, and DB2 must be enabled before you can use the xRevise Find utility. For more information, see your installation documentation.
Working With Last Modified Dates
The Last Modified column on the Work in Progress, Active Work, and Completed Work pages displays the date on which the work item was last edited, revised, or otherwise changed. The default date format accepted by xRevise is mm-dd-yy, separated by periods, commas, spaces, slashes, or dashes. A last modified date search will return all work items with dates that fall within the 24-hour period specified by the date. For example, type a date of 8-15-2003 and xRevise will locate all work items modified between August 15, 2003 00:00:00 AM and August 15, 2003 11:59:59 PM.
Figure 24. The Advanced find dialog box.
Document Sciences Corporation

Chapter 3 - Using xRevise44
Want to change the format of the date that appears in xRevise? Modify the reviseDateDisplayFormat and reviseDateFindFormat entries in the revise.properties file located in the xPression folder on your server.
The reviseDateDisplayFormat entry controls the date format, or pattern, shown in the Last Modified column on all work pages. You can change the order of the patterns. For example, the default reviseDateDisplayFormat can be broken down as shown here.
Change reviseDateFindFormat to modify the date format that xRevise can expect when you search for a date. For example, a format of dd-MMMM-yyyy requires a user to type 15 August 2003 (with or without the separators described earlier). Each element in a pattern must be separated by a single hyphen character
The AND and OR Operators
xRevise uses two Boolean logic search operators, AND and OR, to link two or more item rows in an Advanced Find query.
Use the AND operator to search for work items that satisfy two conditions. The AND operator directs xRevise to retrieve a work item if it contains both the first and second search items. Use AND to narrow your search. The red shaded area shown below represents the search results of a search for Deductible AND Co-pay.
reviseXMLserverConfigFile = d:\\xPression\\servers.xmlreviseHtmlTempDir = d:\\WebSphere\\AppServer\\installedApps\\xPression-websphere.ear\\xPression_Revise.war\\tempFoldersreviseHtmlTempURI = http://localhost:6666/xPressionRevise/tempFolders/reviseOutputProfilePDF = PDF Return to ApplicationreviseUploadServerURI = http://localhost:6666/xPressionRevise/reviseUploadDescriptiveServerName = localhostreviseDateDisplayFormat = EEE MMM dd, yyyy h:mm:ss areviseDateFindFormat = MM-dd-yy
Figure 25. The xRevise Date Display Format Dissected
Figure 26. Search with the AND operator.
Day of the week
Month in year
Day in month
Year Time of day
AM/PM switch
Document Sciences Corporation

Chapter 3 - Using xRevise45
Use the OR operator to search for work items that meet either of two specified conditions. The OR operator directs xRevise to retrieve a work item when it satisfies either the first or second search item, or both. Use OR to broaden your search. The red shaded area shown below shows the search results for the words Deductible OR Co-pay.
Wildcard Characters
A wildcard character is a keyboard character that is used to represent one or more characters in a search statement. You can use a wildcard character to search for all derivations of a search word. This is a useful function if you’re uncertain of the possible endings of a search word. When your search statement includes a wildcard character, the number of potential references increases.
The wildcard characters you can use in your search statements are directly related to the database your company uses as its xPression database. A character supported by Microsoft SQL Server may not be supported by Oracle. Fortunately, there are some “universal” characters that are supported by all database management systems.
Case-sensitivity also varies by database vendor. See your database management system documentation for more information.
DiagnosticsYou can turn on diagnostics for xRevise document using a document level annotation. To turn on diagnostics, format your annotation exactly like this:
diagnosticID=xxxxxxx
The value that you use in place of “xxxxxxx” becomes the prefix for the diagnostic files. It is important that there be no spaces surrounding the equal sign.
Diagnostic files will be generated whenever the work item is opened or previewed. Refer to Adding a Note to a Work Item for information on adding annotations.
Figure 27. Search with the OR operator.
Character Sample Usage
% (percent symbol) The percent symbol matches any string. For example, type %auto% to match any string that contains the characters auto in any position.
_ (underscore) The underscore character matches a single character. For example, type _heryl and xRevise will return Cheryl, cheryl, Sheryl, sheryl.
Document Sciences Corporation

If you have Write-level access to xRevise, you can open and edit work items that have a current status of Pending. Clicking a work item on the Work in Progress page starts Microsoft Word and opens the selected document.
xRevise uses Microsoft Word as its editor. You have the option of opening the editor in embedded or standalone mode. Embedded mode provides most of the same functions as the standalone editor, but is subject to certain limits. For example, when using MS Word as an embedded application in Internet Explorer, it is not possible to use copy and paste to share text with other instances of Word. Therefore, the xRevise editor will run externally to IE by default. To use the editor externally, you need to set Internet Explorer Security and set the New Properties
xRevise, xDesign and Microsoft WordxRevise supports the same Word formatting and editing features supported by xDesign. However, images are not handled in the same way.
Sometimes, after making changes to the document with the Word editor, a black line may appear in the document. To remove the line, Accept Changes. Refer to Comparing Work Items for more information on how to use this feature.
xDesign supports Word’s Protect Document feature. If a content item was protected using this feature you will not be able to edit it in xRevise. It is possible to protect an entire content item, or only specific sections. If you need to make changes to a protected content item, you must use Design to create a new approved version of the content item with protection turned off.
When content items with protected text are merged, the protect text property of the first item is applied to the merged content. If the first content item is protected, then the merged content will all be protected, but if the first item is not protected then the entire merged item will not be protected.
Chapter 4
Customizing Your Documents 4
Document Sciences Corporation

Chapter 4 - Customizing Your Documents47
Working with Tables in CompuSet Documents with xReviseThe column/cell widths determine the table structure when publishing through CompuSet. So, if you are using the CompuSet publishing engine, ensure that Preferred Width on the Table tab of the Table Options dialog box is not selected, and that the column widths are set as required for the table to be constructed correctly.
Opening a Work Item in xReviseTo open a work item, select the category that contains the document that you want to revise from the Select a Category list on the Work in Progress queue. Then, click the name of a work item to start Microsoft Word in xRevise. To improve performance, xRevise caches files related to the work item in \Documents and Settings\[windows_user_name]\Templates\Revise. You can delete these files whenever xRevise is not running.
If any content in the document uses formatting intended for CompuSet commands, such as the DLSFMT or DSCdls paragraph formats or hiddent text, the text may not appear in the xRevise editor and page layout may not be correct.
When you open a document in xRevise, the values in NUMPAGE fields are converted to plain text. They are converted back to the field format before saving for publishing.
To prevent users from inadvertently approving or rejecting documents that are being viewed by another user, the hyperlink for the document will be active only if the current user is the document owner, and the document is not in its final approval state. Click Assign and choose Yes when prompted if you want to Reassign to me to make the current user the document owner.
Each work item name is followed by a set of buttons.
Figure 28. Starting an editing session.
Button Name Description
Preview The Preview button enables you to proof the content of a work item in either of two embedded viewers: HTML or PDF. PDF is the default. For more information, see “Previewing a Work Item” on page 39.
Publish The Publish button creates the finished version of your work item using the information in the selected output profile and distributes it your customer.
Document Sciences Corporation

Chapter 4 - Customizing Your Documents48
For Word to operate correctly within xRevise you must first configure Internet Explorer.
The Carry Forward UtilityThe xRevise Carry Forward utility enables you to compare your current table of contents to any other version (earlier or later) of the same customer’s document stored in the Completed Work queue, or other documents of the same type. You can copy items or sections from archived versions to the current table of contents.
All content items in the archived version can be copied to the current version, including deleted ones. This enables you to “restore” content that was removed at one point and is now needed again, but presents the possibility of bringing back content that was replaced or superseded and really should not be included in the document. Before copying deleted content to the current version, refer to any note that may be available to determine why the content item was deleted. See Adding a Note to a Work Item for information on creating and accessing notes.
You can open the Carry Forward utility from the Work in Progress page by clicking Carry Forward in the Actions column. When you open the utility, you are presented with three options.
History The History button opens a screen that shows the history of the selected work item as it progressed through the approval process.
Carry Forward Opens the Carry Forward utility.
Option Description
Carry Forward with Most Recent Version Compares the document with the most recent document in the Completed Work list that has the same document type and key.
Carry Forward with the approved item(s) Opens an intermediate screen with a list of approved documents available in the Work in Progress list. Select the document that you want to use for comparison and click Carry Forward.
Find a Document in the Completed Works Opens an intermediate screen which enables you to search for a completed document based on one or more keys. Provide the desired values for the keys and click Carry Forward.
Button Name Description
Document Sciences Corporation

Chapter 4 - Customizing Your Documents49
Choose the option that you want to use and click Continue.
When you click Continue the Carry Forward dialog box opens.
Revision Units are represented in the Carry Forward and Auto Carry Forward screens in the format “Create Date” + “Revision Number” + “Revision Unit Name.” Differences between versions are indicated by red highlighting.
Figure 29. Carry Forward options.
Figure 30. Carry Forwarrd interface.
Document Sciences Corporation

Chapter 4 - Customizing Your Documents50
Use these buttons to perform actions in the Carry Forward utility.
The following figure compares two two tables of content.
To start an Auto Carry Forward comparison:
1. Open Carry Forward for the work item that you want to compare.
2. Choose the Carry Forward option that you want to use.
Button Description
Copy Copies the selected content item from the archived version to the current version. This button is available only if an archived version is available.
Replace Replaces the content in the left pane with content from the right pane. This button is available only if an archived version is available.
Auto Carry Forward Creates a table that summarizes differences between the current and a selected archived version, and enables you to perform a variety of actions. This button is available only if an archived version is available.
Show Revised / Show All
Toggles the Table of Contents for the historic work item between showing all work items and showing only revised work items. This button is available only if an archived version is available.
Save Saves current changes and returns to the main xRevise window.
Cancel Returns to the main xRevise window.
Figure 31. Comparing two tables of content.
This is the table of contents of the work item you’re comparing the current one to.
Document Sciences Corporation

Chapter 4 - Customizing Your Documents51
3. Select an historic work item (either Completed or Approved) from the Compare to list. Depending on the Carry Forward option that you chose in the previous step you may need to provide a key value or select the item from the list. Choose the wrong historic work item? Click Back to return to the Compare to list.
4. Click Auto Carry Forward. xRevise generates the table shown here.
At the top of the right pane, xRevise displays the number of content items in the work item, and the number of differences between the two items.
Each line is color-coded. If xRevise finds the content item in the completed document to be different it applies a colored outline.
Figure 32. Carry Forward comparison results.
Color What Does It Mean?
Red The content was deleted in the historic version, but not the current version. This occurs when an entire content item was removed; it is not the same as deleting text within a content item.
Beige The content in the historic version has been revised (REV is greater than 0). The same content exists in the current work item, but has not necessarily been revised..
Rust The content for the historic item and current item are the same, but the location of the content item is not the same in the historic version and the current version. The content item may have been moved either in the historic version or the current version.
Document Sciences Corporation

Chapter 4 - Customizing Your Documents52
The revision number of Revision Units does not change when content items under the Revision Unit are changed in xDesign and then made available to xRevise. When viewed in Carry Forward and Auto Carry Forward screens, Revision Units are identified by the date it was created, the revision number, and the Revision Unit Name. Differences between versions are indicated in red. The revision number for Revision Units increments when changes are made in the xRevise editor.
5. Depending on the content of the work items you compare, you can perform up to seven different actions. Selecting an action removes it from the list. Each possible action is described below.
Blue The content item is in the historic version, but cannot be found in the current version. This can happen if a Find and Add operation was performed that resulted in content being added, or the XML is different from that used to generate the historic version. It is possible that the xPression document was modified.
White The content item was changed in the current version but not in the historic version, or the content item is not present in the historic version. This condition occurs when the XML is different from that used to generate the historic version, the xPression document was modified so that new content has been assembled that was not present in the historic version, or new content was inserted in the current work item before performing the Carry Forward operation.
Action What Does It Do?
Update Applies differences in the archived version to the current version.
Ignore You aren’t required to make any changes at all. If you choose not to, click Ignore.
Delete If a content item doesn’t exist in the completed work item, as shown in our example, you can click Delete to remove it from your current work item. Click Ignore to leave it in place.
Compare Opens the current and completed content items in a separate window for side-by-side comparison. What you see is a temporary version of the content that can’t be edited.
Color What Does It Mean?
Document Sciences Corporation

Chapter 4 - Customizing Your Documents53
Not all options are available in all cases. An option may not be available because it has already been performed, or cannot be performed for some reason. For example, if a revision unit has been added to the current work item, it cannot be compared since there is no historic equivalent.
6. When you’re finished, click Save to return to the Carry Forward page and view the results of your actions. If you want to start over, click Cancel to return to the Carry Forward page without making any changes. The Save and Cancel buttons are near the bottom of the page, so you may need to scroll down.
7. Click Save to close the utility.
When xRevise Encounters Name Conflicts with Carry Forward
When using the Copy, Replace, Update, Overwrite, or Add options, it is possible to introduce a name conflict if two content items have the same name. Three new pages have been added to the xRevise interface to handle these situations. Each one opens under specific circumstances.
Add If the completed work item contains one or more content items that your current one doesn’t, click Add to include them. xRevise will use your cursor position to determine where to place the content.
View You can click View to see view-only version of the content.
Figure 33. The revision number for the blue boxed item has been updated to rev2. The red boxed item had content added from the completed work item.
Action What Does It Do?
Document Sciences Corporation

Chapter 4 - Customizing Your Documents54
If there is a name conflict, a page opens and enables the user to rename the item.
If the item includes variables, a page opens so the user can set the variable values. xPression does not validate variable formats, so ensure that the values provided are in the correct format.
Figure 34. Rename Content Item.
Figure 35. Set variable values.
Document Sciences Corporation

Chapter 4 - Customizing Your Documents55
If the item includes variables and there is a name conflict, a page opens that enables the user to resolve the name conflict and set the correct variable values.
Table and Paragraph MergeParagraph and table merges across Revision Units are ignored when assembling for the editor, but not when assembling for xPublish. If possible it is recommended that paragraphs and tables for merge occupy the same RU to avoid confusion when working in the editor.
Content SeparatorsAlthough a work item may look like a single, continuous document when you’re previewing or editing it, what you’re actually working with is a series of concatenated content items separated by a series of HTML tags. These
Figure 36. Change Name and Set Variables.
Document Sciences Corporation

Chapter 4 - Customizing Your Documents56
protected content separators mark the “boundaries” of each content item. Every content separator consists of the content item information sandwiched between two continuous page breaks.
xPression conceals the markers by formatting them with Word’s Hidden Text feature. To view the separation markers, click Show/Hide. This tool is located on Word’s Standard toolbar. If this, or any other, toolbar is not be displayed, you can add it by right-clicking in the toolbar area and selecting the desired toolbar from the list.
xPression doesn’t insert a separator before the first content item in a work item. Why? Because it’s the first content item in a document that decides the initial page layout. For example, if you start with text having no particular margins, Word will choose a default for you.
Merged Paragraphs and Content Separators
The Paragraph Insert function in xDesign enables the document designer to indicate to xPression that a series of paragraphs, possibly from separate content items, should be merged into a single paragraph at the time of assembly.
xRevise treats merged content items as one object. Only the first of a set of merged content items will have a separation marker. If you make a change anywhere in the merged text, xRevise replaces the first content item, and marks all subsequent merged content items as deleted in the table of contents.
Figure 37. The blue box identifies the internal pointer to the item in the xPression database. The red box identifies the descriptive name given to the content item by the user.
Document Sciences Corporation

Chapter 4 - Customizing Your Documents57
VariablesWhen you create a new work item, xRevise retrieves the values for any variables used in the document. When working with the document, the values are displayed but the variables are retained, unless there is a conflict. A conflict occurs when a variable is used multiple times in the same Revision Unit, but not all instances of the variable have the same value. In case of a conflict, xRevise replaces the variable with plain text.
In addition to when the work item is created, xRevise retrieves variable values from the data source when content containintg a variable is moved in the Search or Carry Forward utilities. When moving a content item containing a variable using Search or Carry Forward you are given the opportunity to apply a value to the variable other than the value in the data source.
xRevise displays the value of the variable in most cases, but not in the Search feature. When you preview a content item returned in the Search feature, the variable itself is displayed, not the value of the variable. Refer to Finding Existing Content for information on using the Search feature.
You can prevent xRevise from replacing variable values. If “replaceVariables=true” in xRevise.properties then xRevise replaces variables as expecrted. If “replaceVariables=false” then variables are not resolved when work item is assembled and will appear with curly braces (ex: {tablename.fieldname}).
When replaceVariables=false the Insert Variables button becomes available on the toolbar. Click the button to replace the variables.
Notes:
1. If variable is in a table rule or loop, then that variable will show as resolved in the work item regardless of the “replaceVariables” property value.
2. This feature is only implemented for xPublish documents (CompuSet work items will ignore this flag).
Notes:
1. Only the variables from the primary data source group primary table are available for insert.
2. Insert Variables will REPLACE the entire current selection in the work item with the variable – so make sure the selection is correct before attempting the operation.
Document Sciences Corporation

Chapter 4 - Customizing Your Documents58
The xRevise EditorxRevise uses Microsoft Word for its editor, but you can choose either a standalone or embedded mode of operation. The embedded editor opens in the xRevise window, while the standalone editor opens in its own window. The standalone option is the default, since it enables functions such as the ability to copy and paste to other instances of Word. Some users prefer the embedded option due to environmental considerations. The interfaces for both options contain the same major elements.
You can use FastPath to open the xRevise editor independenly of the xRevise client. See Load xRevise Editor using FastPath.
Figure 38. Editing a work item in the standalone editor. The TOC area
shows the work item structure
The Properties area shows information aboutthe selected Revision Unit
Document Sciences Corporation

Chapter 4 - Customizing Your Documents59
The work item opens in an editing area on the left side of the screen. There is a Table of Contents area and a Properties area on the right. You can edit the work item as you would any document in Word.
xRevise uses Word’s Track Changes feature to manage changed content. If you turn track changes off through the enabled Track Changes toolbar control, xRevise continues to track changes.
If the document includes external PDF content, the content must be located in a Revision Unit with no other external content or xPression database objects. There can be a sub-document in the same Revision Unit as long as the sub-document follows the external PDF content.
Do not modify standard Word styles. Instead, create a new style based on the standard style for use with your xPression documents. When you create a new style, use alphanumeric characters (A-Z and 0-9) only in the style name. Spaces, underscores, and other characters are removed when the template is processed.
Using Word ToolbarsTo enable the Word toolbars you want to use while editing your document, right click on the toolbar and choose the toolbars from the shortcut menu.
Figure 39. How to select Word toolbars.
Document Sciences Corporation

Chapter 4 - Customizing Your Documents60
Toolbar Configuration
Changes that you make to the toolbar configuration through the Word interface are limited to the current session. If you want to specify which toolbars and buttons are available as a configuration item that does not have to be established each time xRevise opens, and you are using Word 2003, you can establish your preferences in the toolbar.config file. Changes made to this file affect all xRevise users on the xPression server where the configuration file is located.
Word’s Save button and Save shortcut key combinations should be hidden or disabled. When saving a document, xRevise has specific requirements that are not supported by Word’s Save function. Using Word’s Save function with xRevise produces inconsistent results.
Toolbar.config for xRevise is an XML file located in the xRevise folder on the server. You can customize the toolbar and shortcut menus with this file. See Toolbar Configuration for details.
Toolbar.config also provides the option of customizing the Word editor’s menus in xResponse. The settings in the Menu section are ignored in xRevise.
Word RulersWhen the selected content extends beyond the currently displayed page, Word suppresses display of the rulers. xRevise selects content beyond the current page automatically to perform certain functions, and so the rulers are not displayed. Ordinarily Word redraws the rulers, but in some cases this action can be delayed. It is possible to force the rulers to be redrawn by placing another window on top of the editor and then switching back to the editor.
Display OptionsThe Display for Review menu determines what is displayed in the edit area. There are four options:
• Final Showing Markup
• Final
• Original Showing Markup
• Original
Note: When you save the work item it is the Final version that is saved, regardless of what is displayed.
Document Sciences Corporation

Chapter 4 - Customizing Your Documents61
Final Showing Markup displays the document with all changes and balloons describing the changes made. You can choose what markup items are displayed with the Balloons option on the Show Menu menu.
Final shows the document with all changes, but no markup.
Original Showing Markup shows the original document without any changes, but does show changes in the form of balloons. As with Final Showing Markup, you can limit the balloons that are from the Balloons item on the Show menu.
Original shows the document without any changes or markup.
Figure 40. Final showing markup.
Figure 41. Final with no markup.
Figure 42. Original showing markup.
Figure 43. Original iwith no markup.
Document Sciences Corporation

Chapter 4 - Customizing Your Documents62
Show MenuThe Show menu enables you to define how the work item is displayed. Some of its options, such as Final and Original, are provided elsewhere in the interface and some, such as Ink Annotations, are only available on certain systems.
The options on this menu of interest to xRevise users includes Balloons and Reviewers. These options determine what information about changes to the document are displayed when you have chosen to display Final Showing Markup or Original Showing Markup.
More information about any of the options on this menu is available in the Microsoft Word documentation. You can access Microsoft Office Help from the task pane to the right of the edit area by clicking the Home button.
The Task PaneThe Task pane, to the right of the edit area, opens the Document Actions task with a Table of Contents (TOC) and a Properties window when you first open the document. You can click the title bar at the top of the pane to open a menu and select another function to display. These functions are provided by Word and may not be applicable to your document. You can click the Forward and Back buttons to page through functions that you have already accessed. The Home button opens Microsoft Office Help.
You can close the Task Pane by clicking Close at the top of the pane. To reopen the Task Pane, right-click in the toolbar area and select Task Pane.
Document Sciences Corporation

Chapter 4 - Customizing Your Documents63
You can navigate among tasks by clicking the task name at the top of the pane and selecting the task that you want to display. To return to the Document Actions task, click the task at the top of the pane and select Document Actions.
The buttons near the top of the pane perform these functions.
Figure 44. The Document actions.
Button Description
xRevise Opens a drop-down list that provides the following options:
• Search Results displays Search Results in the lower pane.• Cache Settings opens the Cache Settings dialog box. See Cache Management for
details.• xRevise Log opens the xRevise log in a text editor.• About xRevise opens a pop-up with the current xRevise.dll version. This information
can be useful when troubleshooting your xRevise installation.
Compare Opens the Compare window. Refer to Comparing Work Items for more information.
Header and Footer Opens Word’s Header and Footer toolbar and puts the document in Header/Footer edit view. Click the button again to return to standard view.
Document Sciences Corporation

Chapter 4 - Customizing Your Documents64
Cache Management
xRevise caches work items locally to improve performance. To ensure that changes made by other users are not lost, xRevise only loads the cached copy if it is newer than the copy on the server. These cache files are not deleted automatically, so they should be deleted periodically to preserve disk space.
You can clear the xRevise cache manually, through the Windows file system, or through the xRevise interface. Cache files are stored in [Drive]:\Documents and Settings\[WINDOWS_LOGIN_NAME]\Templates\Revise. Each work item has its own folder. If you choose to clear the cache from the xRevise interface, the current work item cache file will not be deleted. To delete all cache files, you must delete them from the Windows file system.
Save Saves the document. This increments the revision number for any section that has been changed since the last time that the document was saved. This also creates a new xPression database object. Note that xPression removes unused xPression database objects to prevent problems with search and other issues.
Save As Opens the Save dialog box and enables you to save the document as a file to any selected location.
Search Opens the Search window in the task pane. See Finding Existing Content for details on using the Search function.
Hide deleted text pieces Toggles hiding and showing any sections that have been deleted.
PDF Preview Opens the document in the PDF preview window.
Clear Variables from Selected Text
When clicked any variable text is converted to standard text.
Spell Check Use this button to conduct spell checks rather than Word’s spell checker, which will check only the current RU. After checking the selected Revision Unit you will be given the option of continuing with the remaining RUs
Button Description
Document Sciences Corporation

Chapter 4 - Customizing Your Documents65
To clear the xRevise cache from the xRevise interface:
1. Open a work item for editing in the xRevise editor.
2. On the task pane, open the xRevise menu and click Cache Management.
3. The Cache Management pane provides two options:
• Delete all content in the cache folder
• Delete the contents created before [number of days] days
If you choose Delete all content in the cache folder, then all cache files except those associated with the current work item will be deleted.
If you choose Delete the content created before [number of days] days, then you must indicate the maximum age of files to be retained in the number of days field. You can click the arrow to increment the number, or type it directly. The maximum is 365. This option deletes all cache files older than the number of days that you provided.
4. Click Finish. If you do not want to delete any files, close the Cache Management pane by clicking the close button.
To clear the xRevise cache from the Windows file system:
1. Close the xRevise editor. It is not necessary to close xRevise, but if you have a work item open the associated cache file will not be deleted.
2. On the client machine, locate the cache files. Cache files are stored in [Drive]:\Documents and Settings\[WINDOWS_LOGIN_NAME]\Temporary Internet Files\Revise and in [Drive]:\Documents and Settings\[WINDOWS_LOGIN_NAME]\Local Settings\Application Data\Revise. Each work item has its own folder.
3. Delete some or all of the cached files. You can delete work item folders if desired.
The TOC
The TOC shows the document structure. Nodes in the tree represent Revision Units. Revision Units are established in the document when it is created in xDesign, and function as content items or sections. An asterisk is appended to the node’s name when any change is made that affects the assembly, such as adding or moving an RU. You can add new content items, which are displayed in the same manner. When you select a Revision Unit in
Document Sciences Corporation

Chapter 4 - Customizing Your Documents66
the TOC, the content within that Revision Unit is highlighted in the edit pane and the Revision Unit’s properties are displayed in the Properties window as shown in below.
Right-click on any item in the TOC window to open the shortcut menu. The following options are available.
Figure 45. Content is highlighted in the Edit pane when its Revision Unit is selected in the TOC.
Option Description
New Content Adds a new content item below the selected Revision Unit and adds a placeholder for the new content to the document.
Find Content Opens the Search window which enables you to locate content in the document.
Move Up / Move Down Moves the selected Revision Unit up or down in the tree and the corresponding content in the document.
Delete / Undelete Deletes or undeletes the selected Revision Unit.
Annotation Displays the Revision Unit annotation created in xDesign. The annotation displays in the Task Pane. The Annotations pane is read-only.
Document Sciences Corporation

Chapter 4 - Customizing Your Documents67
The following icons are used with RUs that include optional content.
Working with TablesTables may have been added to the document in xDesign or in xRevise using the Tables and Borders toolbar.
If you remove a row from a table, it is possible that the size of the table will change to accommodate the remaining rows. To avoid this, open Table Properties. Open Options from Word’s Table tab and ensure that Automatically resize to fit contents is not selected. Or, if you prefer, you can go to the Row tab of Table Properties and select Repeat as header row at the top of each page. If the setting is made in xDesign when the document is originally created, you should not need to change it in xRevise. If it is not set in Design, change the setting as required before changing the table in xRevise.
The column/cell widths determine the table structure when publishing through CompuSet. So, if you are using the CompuSet publishing engine, ensure that Preferred Width on the Table tab of the Table Options dialog box is not selected, and that the column widths are set as required for the table to be constructed correctly.
Editing Headers and Footers If you need to edit your headers and footers, you must use the Header/Footer button to make your changes. You should not attempt to change your headers and footers through the main document window.
Icon Description
Multi-select Optional Content Group - Any combination of optional content under a Multi-select Optional Content Group can be selected. Clicking a selected item deselects it. You are never required to select optional content.
Single-select Optional Content Group - Only one optional content item under a Single-select Optional Content Group can be selected. Selecting an item deselects any currently selected item. Clicking a selected item deselects it. You are never required to select optional content.
RU Contents - Any Revision Unit (RU) with optional content also includes at least two RU Contents. One RU Content will appear prior to each optional content group and one follows each optional content group. However, if there are multiple optional content groups in the RU only a single RU Content will be placed between them. RU Contents provide a place to insert content in the RU that is not part of the optional content group. Content is not required in an RU Content. You can leave the item empty, but you cannot delete the item. Empty RU Contents have no impact on your output.
Document Sciences Corporation

Chapter 4 - Customizing Your Documents68
Adding New ContentYou can add new content to the work item in xRevise. New content items are treated as Revision Units.
To add new content:
1. On the TOC, right-click the Revision Unit immediately above the location in the tree where you want to place the new content and then click New Content. It is possible to move the content later, so it is not essential to place the item correctly at this time. A Properties window for the new content opens in the task pane.
2. In the Properties window, type the name for the new content in the Name field.
3. Click the Jurisdiction field and then click the arrow to open the list of available jurisdictions. Select or clear jurisdictions as required.
4. Click the Language field and then click the arrow to open the list of available languages. Select the language that should apply for this content.
5. Click the Create New Content button near the top of the Properties window. The new content is added to the TOC and a placeholder is added to the document.
Version and Revision NumbersxRevise makes it easy to create new content, or to update the existing content, in any work item. So how do you keep track of what’s new or changed? Details about content selected in the editor is displayed in the Properties area of the Task Pane. If the content is from xDesign, the version number is displayed. For custom content, the creation date is displayed.
xRevise automatically increments the revision number of all affected content items when you edit the entire document (not each individual content item).
Finding Existing ContentContent that you, or other xRevise users, have created for other work items can be reused. Use the Find utility to locate any combination of text, content item descriptions, or content attributes. Click the Search button or right-click the section and select Find Content.Configure your search statement, then click Search. Full Text Search
Note: Once the RU is created, you cannot change any RU attributes other than the name.
Document Sciences Corporation

Chapter 4 - Customizing Your Documents69
must be enabled in the database if you want to search for Text in Content. Refer to the xPression Enterprise Edition Installation Guide for more information on enabling Full Text Search.
These functions are available in the Find window.
Figure 46. How to Search for content.
Function Description
In Name Type the name of the Revision Unit in this field.
Text in Description Type all, or a portion, of the search string. Refer to the xPression Installer’s Handbook for instructions on enabling Full Text Search.
Search Options: Type Choose whether you want to return any item that contains the search string or only exact matches.
Item must also have the selected attributes.
Type all, or a portion, of the content that you want to search for in the In Content field.
Type the name of the Revision Unit that you want to search in the In Name box.
Choose Search Options from the lists.
Document Sciences Corporation

Chapter 4 - Customizing Your Documents70
Press ENTER when you are ready to start the search. Search results display in a window below the TOC. Double-click the item for a detailed view. Properties are displayed below the item.
You can drag content from the Search Result window to the TOC and drop it to the desired location. The content item will become a new Revision Unit. When you drag an item into the document you will be prompted to rename it. Duplicate names are not allowed.
Search Options: Filter By default, both standard and custom content for all versions is included in the search. You can limit the potential size of the search results by choosing an option other than the default.
• All Content returns content regardless of origin or revision number.
• Standard Content Only (All) only returns content created in xDesign with revision number of 0. Does not return Revision Units.
• Standard Content Only (Latest Version) only searches xDesign content for the most recent version (highest version number). Does not return Revision Units.
• Customized Content Only returns any standard or custom content, and Revision Units with a revision number of 0.
Match These Attributes Content attributes will vary, and may not be associated with a work item at all.
Function Description
Document Sciences Corporation

Chapter 4 - Customizing Your Documents71
Figure 47 shows a selected search result and its properties.
The shortcut menu for the Search Results window provides these options.
Figure 47. Search results.
Function Description
Preview Displays the item’s text and the Revision Unit annotation that was created in xDesign, if any. The Preview pane has a Insert Into Current Cursor button, which places the selected content item into the document at the current cursor position. Variables, rather than variable values, are displayed in the preview.
Show Where Used Opens the xRevise - Content References dialog box with a list of locations where the search item is used and an appropriate icon indicating the type of work item.
Insert into Current Cursor Inserts the selected content item into the document at the current cursor location.
Document Sciences Corporation

Chapter 4 - Customizing Your Documents72
Adding Search Results to the Work Item
To add a content item returned by the Search feature to the document, you can either place the cursor where you want the content item to appear, right-click the content item in the Results pane, and then click Insert into Current Cursor, or you can drag the content item from the Results pane and drop it into the TOC pane. You cannot drag the content item to the edit window. If you drag and drop the item into the TOC, a message opens to confirm that you want to add the content to the document.
Click OK to add the content to the TOC. If the new content does not appear in the desired location, you can move it by dragging within the TOC pane.
In either case, if the content item includes any variables, variable values are retrieved from the data source and a dialog box opens showing the variables and their values. You can change the value of any variable in this dialog box.
Figure 48. Insert search item.
Figure 49. Insert searched item.
Document Sciences Corporation

Chapter 4 - Customizing Your Documents73
Deleting and Undeleting Sections
To delete a section, right-click the section and then click Delete/Undelete. The deleted section appears in the TOC with a deleted mark. You can toggle between showing and not showing deleted sections by clicking Hide deleted TextPieces.
To restore a deleted section, right-click the section and then click Delete/Undelete.
PropertiesThe Properties window displays information about the selected section. If no section is selected, this window is blank.
The following information is displayed:
• Name - You can change the name by clicking the field and typing the new name.
• Create Date - If available for the Revision Unit, the creation date is displayed. When creation date is displayed, it means that the content was created in xRevise.
• Version - This is displayed if Create Date is not available. Approved content from xDesign carries a whole number version number. This property cannot be changed in xRevise. When version number is displayed, it indicates that the content was created in xDesign.
• Revision - A revision number of 0 indicates that the section is new and has not been changed in xRevise. This property increments each time you save the document and there are changes in the Revision Unit. New content added in xRevise starts with a revision number of 1.
Figure 50. Deleted section.
Figure 51. The Properties window.
Deleted Section
Document Sciences Corporation

Chapter 4 - Customizing Your Documents74
• Jurisdiction - You can change the jurisdictions for the section by clicking this field and selecting or deselecting the available jurisdictions.
• Status - This property changes when the status of the document changes.
• Withdraw - The withdraw date for the section. This property cannot be changed in xRevise.
• Language - Change this property by clicking the field and selecting from the available languages.
Optional ContentA section can be designated as optional when it is created in xDesign. Optional sections are indicated in the xRevise TOC by a checkbox. If you clear the checkbox, the section is not included when the document is published.
In the above image, there are three RUs with optional paragraphs. RU1 and RU3 have multi-select optional content, which means that you can choose more than one item. RU2 contains single-select optional content, which means that you can choose only one of the items. You are never required to choose any optional content.
All RUs with optional content also includes RU Contents. One RU Content will appear prior to each optional content group and one follows each optional content group. However, if there are multiple optional content groups in the RU only a single RU Content will be placed between them. An RU content enables you to include text in the RU that is independent of the optional content. Empty RU Contents have no effect on the document.
Refer to the Administering the xPression Enterprise Edition Server for information on changing xRevise properties. Refer to xDesign User Guide for information on establishing Optional Paragraphs.
Figure 52. The xRevise TOC showing optional content.
Document Sciences Corporation

Chapter 4 - Customizing Your Documents75
Comparing Work ItemsxRevise enables you to use the Compare functionality of Microsoft Word to compare a current work item to previous versions stored in the Completed Work queue. Click Compare to start the process. If there are any versions of the work item in Completed Work, they will appear in the window shown here.
The Compare button may not be visible on your interface. If it is not, you can expand the width of the task pane by dragging the left edge, or you can click the drop-down button on the right edge of the task pane toolbar and selecting the button from there.
If neither the edited version nor the original version of the document has tracked changes, Microsoft Word displays the edited copy of the document with revision marks indicating what changed from the original.
Reviewing PaneThe Reviewing Pane provides a summary of changes made to the document, the user who made them, and the date that they were made. To open the Reviewing Pane, click Show and then click Reviewing Pane.
This image shows the full Reviewing Pane. By default the Reviewing Pane occupies only a small portion of the screen. To see the entire pane, expand the size of the pane by dragging the top to the desired position.
Figure 53. The Compare list.
Figure 54. The Renewing pane.
Click OK to start the comparison.
Choose the work items that you want to compare from the list.
Document Sciences Corporation

Chapter 4 - Customizing Your Documents76
Using the Embedded EditorYou must configure .NET security and set Microsoft Office to allow .NET program support. Usually this is done when you install xPression. Refer to the xPression Enterprise Edition Installation Guide for more information on installing xPression components. You also need to configure Internet Explorer. You also need to set up Internet Explorer.
ActiveX Controls and Plug-ins
When you edit a work item, xRevise opens the local installation of Microsoft Word in a custom ActiveX plug-in. Before you can customize your work items, you must configure Internet Explorer to accept the Document Sciences ActiveX plug-in.
To configure Internet Explorer:
1. Select Internet Options from the Tools menu.
2. Click the Security tab.
3. Select Local intranet, then click Custom Level.
4. Click Enable for all the controls in the ActiveX controls and plug-ins section.
5. Click OK to save these settings, then OK again to close the Internet Options window.
The standalone editor is the default. To use the embedded editor, change the embedEditor property in revise.properties to TRUE.
Using the Standalone EditorWhen using the editor external to Internet Explorer there are a number of factors that must be considered.
You must log off the editor whenever your user session closes. The editor will not close automatically. It is possible to continue working in the editor even though the xRevise session has timed out.
If the xRevise session closes, whether by user action or timeout, and a work item remains open in the standalone editor, the work item will remain locked until the editor session is closed. A message displays when the xRevise session closes with a work item locked reminding the user to close the editor when finished editing.
When using Find and Replace to replace text, replace each item singly. The editor is not able to save changes that are made using Replace All.
Caution: It is possible to open multiple instances of MS Word, so be sure to save your work and close the editor when finished. Instances of Word appear in the Task Manager as MSWORD processes.
Document Sciences Corporation

Chapter 4 - Customizing Your Documents77
It is necessary to lock documents when they are open in the editor. While a document is locked, you will not be able to use the Submit, Delete, Carry Forward, or Assign actions. A messege will display when any of these actions are attempted. The text of the message is “Work Item has been locked, you need to unlock this work item first.” If the editor stops without properly closing the document, the same user can reopen the document.
There are no limitations using Document Protection in xRevise with the standalone editor.
Documents will open in the external editor unless the embedEditor property in revise.properties is set to TRUE. This applies to FastPath as well as the thin client interface.
XML Nodes and Styles can be displayed in Word’s task pane. This cannot be configured by the user.
Customizations made to the Word toolbar in toolbar.config are honored in the external editor. Refer to Toolbar Configuration for more information on the toolbar.config file. The following notes and limitations apply to toolbar configurations.
• The Save button and menu item are disabled by default. It is possible to enable these controls, but they will not cause the document to be saved to the xPression database.
• The Save As button, menu item, and shortcut key combination are disabled by default. It is possible to enable these controls. If enabled, they will allow you to save the item to the desktop or file system only.
• The Insert Picture menu item is disabled by default. This control can be enabled, but if used the image will not be saved to the xPression database.
• The View Header and Footer menu items are disabled. Only the Header and Footer buttons built into the editor can be used to work with headers and footers.
• Format Styles and Formatting menu items and shortcut keys are disabled by default. New styles and changes to existing styles will not be added to the template. This limitation will be removed in a subsequent release.
Configuring Your System
To open MS Word as an external process, xRevise must create an ActiveX object. In order to do this, you must allow IE to initialize and script ActiveX controls not marked as safe for scripting.
Caution: Do not delete any XML object from the task pane. Doing so will cause the editor to cease functioning correctly. It is recommended that the XML Nodes not be displayed when working with a document to prevent inadvertent changes to the XML Nodes.
Caution: The Track Changes controls are disabled. Do not enable these controls, and do not attempt to use Track Changes with xRevise. xRevise uses this feature to manage changes in the document.
Document Sciences Corporation

Chapter 4 - Customizing Your Documents78
Prepare Internet Explorer security settings:
1. From the Internet Explorer Tools menu, click Internet Options.
2. On the Security tab, click Local Intranet.
3. Click Sites.
4. Click Advanced.
5. If the xRevise server is listed, select it and click Remove.
6. Click Close or OK as required to save your changes and return to the Security tab.
7. Click Trusted Sites.
8. Click Sites.
9. For HTTP servers, ensure that Require server verification (https:) for all sites in this zone is not selected. This is not required if the xRevise server is HTTPS.
To set the Internet Explorer Security for Trusted sites:
1. Open Internet Explorer.
2. From the Tools menu, select Internet Options.
3. On the Security tab click Trusted sites.
4. Click Custom Levels.
Document Sciences Corporation

Chapter 4 - Customizing Your Documents79
5. Locate the Intialize and script ActiveX controls not marked as safe for scripting item and set it to Enable or Prompt. Note that if you choose Prompt you will be prompted each time you open the ActiveX control.
6. Click OK at each dialog box.
If the xRevise client was installed before performing these procedures, uninstall and reinstall the client.
If IE security is not set correctly, an error message displays when attempting to open the editor. The text of the message is “Automation Server can't create object.”
In addition to establishing Internet Explorer Security settings, the embedEditor property in revise.properties must be FALSE for the standalone editor to be enabled. This is the default value, so you should not need to change it unless your environment was configured to use the embedded editor.
Figure 55. Local Intranet Security Settings.
Document Sciences Corporation

This chapter will give you a high-level overview of the batch personalization setup process. Where appropriate, you’ll be referred to the appropriate xPression documentation for detailed instructions.
How Does xPression Batch Personalize Documents?This diagram gives a general overview of the personalization process as implemented by xPression.
Chapter 5
Personalizing Work Items in Batch 5
Figure 56. The Personalization diagram.
ç
é è
ê
å
Document Sciences Corporation

Chapter 5 - Personalizing Work Items in Batch81
This diagram contains the following elements.
Configure Your Customer Data SourcesThe information your users need to build their personalized documents is located in what xPression calls your data sources. A data source group defines the schema, or structure, of your data to xPression. Schemas identify the objects, properties, and relationships of the data. The data source groups you define in xAdmin are directly linked to the category. You may define multiple data source groups for a single category, but one must be defined as the primary.
Element Description
å xPression uses the primary data source to assemble documents and replace variables. In the Group Insurance industry this is often the group information.
ç This is the document that the xRevise user will customize. It contains group information only. The personalization variables appear as variables to the user.
é The xRevise user customizes the document for the group, sends it through the workflow, then sends the final document to the Completed Work queue.
è An xPression Batch Customized job-type retrieves the customized document from the Completed Work queue and generates a personalized copy for each customer in the incoming data file.
ê The personalization data is supplied by a trigger file and is restricted to a single “record” of information for each customer.
Figure 57. Category with two data source groups.
Data used to assemble the work item and replace variables.
This data used by xPression Batch to personalize the work item.
Document Sciences Corporation

Chapter 5 - Personalizing Work Items in Batch82
Add Variable ReplacementsVariable replacements, often called simply “replacements”, are used to personalize documents. For example, you could send a generic form letter to your policyholders, or you could customize it by having xDesign pull name, address, and other data from the primary table in your data source and put it into variable placeholders in your content item.
The document designer inserts replacement variables with the Replacement Fields tool in xPression Design. The primary data source group name appears first in the Data source group list.
The variables that appear in red braces in this example are column names in your data source.
Figure 58. Adding replacements in xDesign.
Figure 59. How the replacements appear in the content item. From the data
source group with the personalization data
From the primary data source group
Document Sciences Corporation

Chapter 5 - Personalizing Work Items in Batch83
When the document designer selects a specific customer record and assembles the document, xDesign replaces only the variables from the primary data source group with the specific data contained in these particular fields.
To replace a variable:
1. Select the variable that you want to change.
2. Delete the variable.
3. Wait for the Track Changes comment box to open indicating that the variable was deleted.
4. Insert the desired variable.
Customize the DocumentAfter the document designer creates a document version, the document becomes available to the xRevise user. When the xRevise user creates a new work item, variables will be replaced with static text if there is a conflict. A conflict occurs when a variable is used in multiple places in the same Revision Unit, but not all of the instances share the same value.
The xRevise user customizes the work item as needed, submits it to the corporate workflow system if required, completes the work item, then sends it to the Completed Work queue. For more information, see Using xRevise.
Create a Job DefinitionAn xPression Batch job produces one or more output streams, each of which contains a set of personalized documents, in a specific output format, that are targeted for a specific output device. For more information, see the xDashboard Enterprise Edition User Guide.
A job definition contains three pieces of information that xPression needs to process a batch job:
• The input data source to use (trigger file or customer data).
• The output profile to use. An output profile defines the output streams that must be generated, the format definition of each stream, and how they’re distributed.
• How to produce the personalized documents. You can specify the document to use for generating the documents from scratch, or specify information for using documents that are already prepared.
Caution: You can change the value of a variable. However, due to the way Word handles changes to variables, directly replacing the variable may produce unexpected results.
Document Sciences Corporation

Chapter 5 - Personalizing Work Items in Batch84
To personalize your xRevise work items, create a Custom job type in xDashboard that will pull work items from the Completed Work queue.
Select the Personalization DataThe Step Details dialog box in xDashboard is where you set up the options for your job’s data source group. xPression supports data sources in relational database and XML format.
Figure 60. Adding a job step.
Figure 61. How to choose a data source.
The data source that contains the personalization data.
The “secondary” data source group associated with the category.
Document Sciences Corporation

Chapter 5 - Personalizing Work Items in Batch85
Run the JobxPression Batch is a Java application that is provided as a set of Java classes and a platform-specific executable command called Batch Runner that you can use to execute batch jobs. You can schedule Batch Runner operation with your operating system’s scheduling tool, or you can run it interactively. For more information, see the xDashboard Enterprise Edition User Guide.
Document Sciences Corporation

The xRevise FastPath module passes information from an external application, such as customer file values in a database, to xRevise.
FastPath translates external information into encoded statements, or query strings, before it passes the information to xRevise. Different protocols handle query strings differently. For example, JavaScript uses escape and unescape methods to encode and decode query strings, VBScript uses the Server.URLEncode (string), and plain text query strings fill spaces with plus symbols (+).
FastPath requires query strings to work properly. xRevise does not require query strings to be in any particular order.
You must provide a xRevise password when you first log on to FastPath. The system “remembers” passwords through subsequent sessions until you exit xResponse, or until the xRevise session times out.
Parameter Query StringsThe following tables list FastPath query strings, their values, the effect each example string has on xRevise, and examples of each. All FastPath parameters are case sensitive.
The examples shown here use the path names and folders associated with the sample data installed with xPression. You’ll need to tailor these samples to fit your situation.
Chapter 6
xRevise FastPath 6
Document Sciences Corporation

Chapter 6 - xRevise FastPath87
CategoryName of the xPression Category you want to select.
Custkeys1-Custkeys10The actual values of the key fields for the customer data source. You must map the passed keys in the same order as the primary keys in the customer data source.
Value Notes Example
Category Name If the user can’t access the specified data collection, FastPath generates a log on error. “category” can be used in place of “Category.”
Category=Automatic+Payment+ Letter
Value Notes Example
Key Value FastPath can accept the Custkeys string without first opening a category or document. This enables an external application to pass customer data to xResponse, and enables you to use it to select the letter to produce. This number must equal the number of keys for your document’s customer data source.
For multiple keys in a get string:<a href="xPressionResponse/fastPath.jsp?Page=Custdata&Userid=master&Password=master&Category=Response+Letters&Document=Renewal+Letter&Custkeys1=16&Custkeys2=Smith">Select Customer Key</a>
For a single key:<a href="xPressionResponse/fastPath.jsp?Page=Custdata&Userid=master&Password=master&&Category=Response+Letters&Document=Renewal+Letter&Custkeys1=16">Select Customer Key</a>
Document Sciences Corporation

Chapter 6 - xRevise FastPath88
DocumentThe name of the source document to open.
PageThe name of the target page at which xRevise should start if called from FastPath. The Page query string is the only required string.
Value Notes Example
Document Name
The document must exist in the category you specify. You must specify a category to specify a document. Replace spaces with plus signs, as in the example.
“BDT” can be used in place of “Document.”
Document=Automatic+Payment+Letter
Value Notes Example
Login Transfers users to the log on page. <a href="xPressionRevise/default.jsp?">Log on to system</a>
Edit Creates a new work item and enables an optional data source override. After the work item is created, it is opened in the edit page.
<a href="http://server_name:8001/xPressionRevise/fastPath.jsp?Page=Edit&Userid=master& Password=master&Category=xRevise+Letters&BDT=Renewal+Letter& Custkeys1=1">Edit Document</a>
wipEdit Takes users to the edit page of an existing work item in their Work in Progress queue.
<a href="http://server_name:8001/xPressionRevise/fastPath.jsp?Page=wipEdit&Userid=master& Password=master&WIPID=4301">Preview WIP Document</a>
wipCreate Creates a new work item and takes the user to the Work Item screen.
<a href="http://localhost:9081/xPressionRevise/fastPath.jsp?Page=wipcreate&Userid=xpression&Password=xpression&Category=Auto&BDT=Auto+Policy+Quote&Custkeys1=92388EMILY">Create Work Items</a>
Document Sciences Corporation

Chapter 6 - xRevise FastPath89
PasswordProvides FastPath with the user’s password. xRevise uses network login information.
UserNameProvides FastPath with the user’s name. xRevise uses network login information.
WIP Transfers users to the Work in Progress page. Requires Userid, Password, and WIPID.
<a href="http://server_name:8001/xPressionRevise/fastPath.jsp?Page=wip&Userid=master&Password=master&Server=Sample+Data">Workspace</a>
Value Notes Example
The user’s password
If the password is incorrect, FastPath generates a log on error. You can provide the password either encrypted or unencrypted.
Use xRevise Framework, FastpathHelper class, to find encrypted items and replace them with attributes. Encryption is accomplished through com.dsc.uniarch.util.EncryptionHelper.
(unencrypted)Password=swordfish(encrypted)Encryptedpassword=h4+NmoyMlpCR
Value Notes Example
The user name This value is case-sensitive. If the user name is incorrect, FastPath generates a log on error. “Userid” and “userid” can be used in place of “UserName.”
UserName=freud
Value Notes Example
Document Sciences Corporation

Chapter 6 - xRevise FastPath90
WIPIDxPression creates the transaction ID number when a document is created in xRevise. This element is required only when PAGE=WIP or PAGE=wipPreview. The value of WIPID for any document is stored in the xPression database, and can be retrieved with a direct call to the xPression database or by parsing the document’s HTML.
XMLCustomerData and DataSourceNameYou must use the DataSourceName parameter in conjunction with XMLCustomerData or FastPath will cause an error and fail to run. Both parameters are dependent on one another for data source overrides.
XMLCustomerDataThe string that contains the customer data in XML format. The XML field values must not contain XML reserved characters such as the ampersand (&), left and right brackets (<>), apostrophe (‘), and double quotation marks (“) in the customer data.
Value Notes Example
Transaction number of the document
Specifies the transaction ID of the item from the workspace that is being requested. If the ID number is incorrect, FastPath generates a blank page and an error message.
WIPID=4301
Document Sciences Corporation

Chapter 6 - xRevise FastPath91
You must pass the fields defined as your CustomerDelimiter fields with your table data if you want to use the XMLCustomerData parameter to override a data source.
DataSourceNameFastPath uses this value to assemble the document. The XML data source is defined in xAdmin.
Value Notes Example
XML data The string must match the schema as defined in xAdmin. Your XML must conform to the Data Reading Definition of the data source you specify in DataSourceName.
For example, if you set the CustomerDelimiter value in your Data Reading Definition as shown here, xPression reads the data passed by XMLCustomerData.
<CustomerDelimiter XPath=”/Your_Tag_name_1/Your_Tag_Name_2” node=”Your_Tag_Name_2”>
The “node” value in this example is optional.
<input type="hidden" name="XMLCustomerData" value=’<Your_Tag_Name_1>
Value Notes Example
XML data source name
If not set, FastPath gets the data source name from the xPression database. If your primary data source is an RDB, this parameter enables you to override your primary data source with an XML data source. If you use this parameter you must also use the XMLCustomerData parameter. If you don’t use both parameters, the resulting assembly may include replacement variables that aren’t representative of the intended customer.
<input type="hidden" name='DataSourceName' value='AutomaticPaymentLetter.xml'/>
Refer to the large example at the end of this section for a comprehensive illustration of how the DataSourceName and XMLCustomerData parameters work together.
Document Sciences Corporation

Chapter 6 - xRevise FastPath92
Example
<form name="testfastpath" action='http://server:9080/xPressionRevise/fastPath.jsp' method="post" encoding='plain/text'>
<input type="hidden" name="screenWidth" value="1024"><input type="hidden" name="Userid" value="uniarch"><input type="hidden" name="Password" value="uniarch"><input type="hidden" name="Server" value="server"><input type="hidden" name="Category" value="AutomaticPaymentLetter"><input type="hidden" name="Document" value="AutomaticPaymentLetter"><input type="hidden" name="Custkeys1" value="1">
<input type="hidden" name='DataSourceName' value='AutomaticPaymentLetter.xml'/><input type="hidden" name="XMLCustomerData" value=’<Your_Tag_Name_1><Your_Tag_Name_2>Add your XML data here...
</Your_Tag_Name_2><Your_Tag_Name_1>'>
Please select the destination:<br><select name="gotopage" size="6"><option value="1" selected>Login</option> <option value="2" >Category</option> <option value="3" >BDT</option> <option value="4" >Cust</option> <option value="5" >Custdata</option> <option value="6" >Preview</option> </select><input type="button" value="Submit" onclick="toNextPage()">
</form><script language=JavaScript>function toNextPage(){
switch (document.testfastpath.gotopage.value){case "1":document.testfastpath.action="http://server:9080/xPressionRevise/
fastPath.jsp?Page=Login";break;
case "2":document.testfastpath.action="http://server:9080/xPressionRevise/
fastPath.jsp?Page=Category";
Document Sciences Corporation

Chapter 6 - xRevise FastPath93
CarryBackThe xRevise Carry Back feature enables you to override the data used in an existing, edited work item. Only the primary table data for the current data source can be overridden with this method.
The wipEdit fast path query string is used to determine the ID of an existing work item and pass that in as the WIPID parameter. It sets the Page parameter to wipEdit, then fills in all the other standard fields such as user name, password, server, and so on. You’ll also need to provide a data source name and an XML data source value.
break;case "3":document.testfastpath.action="http://server:9080/xPressionRevise/
fastPath.jsp?Page=BDT";break;
case "4":document.testfastpath.action="http://server:9080/xPressionRevise/
fastPath.jsp?Page=Cust";break;
case "5":document.testfastpath.action="http://server:9080/xPressionRevise/
fastPath.jsp?Page=Custdata";break;
case "6":document.testfastpath.action="http://server:9080/xPressionRevise/
fastPath.jsp?Page=Preview";break;
}document.testfastpath.submit();
}</script>
Value Notes Example
XML data source name
Submit the items shown in the example below as a FastPath post to update an existing work item with the new data provided through the FastPath parameters.
<input type='hidden' name='DataSourceName' value='YourDataSourceName.xml'/><br/>
Refer to the large example below for a comprehensive illustration.
Document Sciences Corporation

Chapter 6 - xRevise FastPath94
Example
<input type='hidden' name='Page' value='wipedit'/> <br/><input type='hidden' name='category' value='Commercial Contract'/> <br/><input type='hidden' name='wipid' value='2403'/><br/><input type='hidden' name='toc' value='false'/><br/><input type='hidden' name='BDT' value='Contract-Commercial 2004 1126'/> <br/><input type='hidden' name='Custkeys1' value='1111111111'/> <br/><input type='hidden' name='userName' value='jharrison'/> <br/><input type='hidden' name='Password' value='dalva'/> <br/><input type='hidden' name='Server' value='deepthought'/> <br/><input type='hidden' name='DataSourceName' value='YourDataSourceName.xml'/><br/><input type='hidden' name='XMLCustomerData' value='<?xml version="1.0" encoding="UTF-8"?><CASE_DATA><CASE_TRANSACTION><CASES> <CONTRACT_MANAGER_CITY>Woodland Hills</CONTRACT_MANAGER_CITY> <CONTRACT_MANAGER_EMAIL>[email protected]</CONTRACT_MANAGER_EMAIL> <CONTRACT_MANAGER_NAME_LAST>Smith</CONTRACT_MANAGER_NAME_LAST> <HOSPITAL_EMAIL>[email protected]</HOSPITAL_EMAIL> <DIRECTOR_TITLE>Director, Contract Management</DIRECTOR_TITLE> <HOSPITAL_ADDRESS2>Suite 100</HOSPITAL_ADDRESS2> <HOSPITAL_ADDRESS1>123 Main Street</HOSPITAL_ADDRESS1> <BRAND_IMAGE>orangecrossofcalifornia</BRAND_IMAGE> <HOSPITAL_MEDICARE_ID>1919191919</HOSPITAL_MEDICARE_ID> <VP_TITLE>Vice President</VP_TITLE> <DOCUMENT_PUBLISH_ID>C-132-04091201535975</DOCUMENT_PUBLISH_ID> <BRAND>Orange Cross of California</BRAND> <VP_SIGNATURE>johndoe</VP_SIGNATURE> <CONTRACT_MANAGER_STATE>CA</CONTRACT_MANAGER_STATE> <CASE_ID>1111111111</CASE_ID> <DIRECTOR_NAME>Janie L. Smith</DIRECTOR_NAME> <HOSPITAL_STATE>CA</HOSPITAL_STATE> <HOSPITAL_ZIP>92108</HOSPITAL_ZIP> <CONTRACT_MANAGER_NAME_MIDDLE>R.</CONTRACT_MANAGER_NAME_MIDDLE> <PROGRAM_TYPE>Commercial</PROGRAM_TYPE> <BARCODE>9999999999</BARCODE> <HOSPITAL_SYSTEM>ABC System</HOSPITAL_SYSTEM> <LANGUAGE>English</LANGUAGE> <VP_NAME>John S. Doe</VP_NAME> <CONTRACT_MANAGER_SIGNATURE>joesmith</CONTRACT_MANAGER_SIGNATURE>
Document Sciences Corporation

Chapter 6 - xRevise FastPath95
Load xRevise Editor using FastPathYou can use FastPath to open the xRevise editor from outside xRevise. The URL of the fastpath is: http://server:port/xRevise/loadEditor.jsp?username=...&password=...&serverName=..., where serverName is one defined in {XPRESSION_HOME}\servers.xml. This is used to retrieve the EJB Server URL.
In addition, modify revise.properties by setting redirectUrl to where you want loadEditor.jsp to redirect. The redirectUrl property must have the protocol included, such as “redirectUrl = http://www.mysite.com”.
<CONTRACT_MANAGER_ZIP>91367</CONTRACT_MANAGER_ZIP> <CONTRACT_MANAGER_PHONE>(818) 555-1212</CONTRACT_MANAGER_PHONE> <XPRESSION_EFFECTIVE_DATE>01/09/2004</XPRESSION_EFFECTIVE_DATE> <HOSPITAL_TAXPAYER_ID>1818181818</HOSPITAL_TAXPAYER_ID> <HOSPITAL_CITY>San Diego</HOSPITAL_CITY> <CONTRACT_MANAGER_TITLE>Senior Contract Manager</CONTRACT_MANAGER_TITLE> <CONTRACT_MANAGER_NAME_FIRST>Joe</CONTRACT_MANAGER_NAME_FIRST> <CONTRACT_MANAGER_ADDRESS2>Floor 7, Room 15</CONTRACT_MANAGER_ADDRESS2> <CONTRACT_MANAGER_ADDRESS1>21555 Oxnard Street</CONTRACT_MANAGER_ADDRESS1> <HOSPITAL_NAME>XvU Hospital</HOSPITAL_NAME> </CASES> <PERIODS> </PERIODS> </CASE_TRANSACTION></CASE_DATA>
Document Sciences Corporation

xRevise provides a high degree of flexibility in its deployment and usage, but experience has shown that some practices are superior to others. This chapter provides a collection of procedures that you can use to improve efficiency and the overall user experience in xRevise.
Verify InstallationIt is important that installation and configuration options established during installation are appropriate for your installation. There are actions that you can perform to verify both the client and the server.
Client VerificationTo verify a client installation:
1. Ensure that the .NET components are enabled. Refer to the Installer’s Handbook for detailed instructions.
2. Open Control Panel and select Add/Remove programs. Locate xRevise.net and choose Repair. The precise steps vary slightly with operating system. The location for the package should be http://<server_name>/xPresionRevise.
3. For a single-server installation, open a DOS window and run CasPol.exe -lg. This file is located in C:\WINDOWS\Microsoft.NET\Framework\v2.0.50727. (The lowest level folder indicates the .NET version; it is possible that you are using a newer version.) This will report the server and port. Compare this to other client installations to ensure that this setting is correct. If you use multiple servers or this action does not provide a rational result, perform the next item.
4. For a multiple server installation, or if CasPol does not provide the correct results, run Clearing the Cache.
5. In Internet Explorer, open the Tools menu,click Internet Options, point to Security, and then click Trusted Sites. Ensure that the xPression server is included.
6. Open Internet Explorer. On the Tools menu, click Internet Options. On the General tab, click Delete to delete temporary files and cookies.
Chapter 7
Tips and Tricks 7
Document Sciences Corporation

Chapter 7 - Tips and Tricks97
7. Use Internet Explorer to open xRevise.doc on the xPression server.
8. Use Internet Explorer to open xRevise, then change the URL to http://<server name:port>/xPressionRevise/services. Substitute your actual server name and port number in the indicated location. Ensure that the available services are appropriate.
Server VerificationTo verify the server installation:
1. Run redeploy.exe from any client PC. This updates the xRevise.doc in the "\xRevise.ear\xPression_Revise.war\html\xReviseFatClient\" and the "\xRevise.ear\xPression_Revise.war\html\xReviseFatClient\xRevise_1.0.0.17\" folders. Refer to the Installer’s Handbook for more information. Repeat this procedure for each server.
2. On the server, open the xRevise.dll.config with a plain text editor, such as Notepad, and verify the URL. This file is located in the "\xRevise.ear\xPression_Revise.war\html\xReviseFatClient\xRevise_1.0.0.17\" folder. Repeat this procedure for each server.
Debugging an Edit SessionxRevise saves changes to your document in any of several locations.
• When you select to save an assembly in xRevise a copy of the xRevise.doc file with your initial document will be located in: C:\Documents and Settings\Administrator\Local Settings\Temporary Internet Files
• When you select to save the changes in xRevise a copy of the xRevise.Doc will be in: C:\Documents and Settings\Administrator\Local Settings\Application Data\Revise
• There will also be a numerically named subfolder created which has an *.htm, *.FileList.xml and *.header.htm files that contain the saved changes.The file will be deleted from that folder when the edit session is closed and the user returns to the WIP screen of xRevise.
Toolbar SetupxRevise supports Word Toolbars, but not Word's Menu items. Some Menu items can be added to the toolbar, but some do not work. For example inserting a Symbol is a menu option but adding the Symbol Icon to the standard tool bar does work. You must be able to change the relevant template file, normal.dot in most cases, to make changes other than those made with toolbar.config.
In MS Word, drag icons such as the Insert Symbol Icon onto the standard toolbar to customize it. These changes will appear when xRevise opens Word as well. Not all icons will be enabled when in xRevise.
Document Sciences Corporation

Chapter 7 - Tips and Tricks98
Update the toolbar.config to disable or hide some options which should not be available to the users. The toolbar configuration file is located in the \utility folder as:
\...\xPressionRevise.ear\xPression_Revise.war\html\xReviseFatClient\xRevise_1.0.0.17\Utility
Refer to Toolbar Configuration for detailed information on the toolbar configuration file.
Shortcut keys for characters, such as "( C )" or "Alt+Ctrl+C" to create the copyright symbol ©, can be setup in Word and will be available in xRevise. Refer to your Microsoft Word documentation for instructions on assigning shortcut key combinations to symbols.
Word Editor Best PracticesUse Word's Print Layout view when editing in xRevise. This will give a closer representation of the final output. There are nuances within Word when copying styled paragraphs when in Normal view.
Clear formatting on newly added table rows. When a row is inserted in Word, the cell attributes of the row which was highlighted prior to the insert will be used in the newly added row. If the source cell had hidden text for formatting a customer file replacement, the new cell will also have the hidden text attribute on.
When designing a document in xDesign for xRevise, preview the xDesign assembly in MS Word to see what the end users will see in xRevise. Then, preview it in the published output format (i.e. PDF, PS, AFP, etc.).
When in you click Show/Hide in xRevise, Word will repaginate the document. If there is a significant amount of hidden text above the cursor position, a different text location in the document will probably be displayed. The physical page location will remain the same but the text location will be different (for example, if on page 7 before the Show/Hide is selected, you will still be on page 7 after selecting Show/Hide).
If the document is a CompuSet document, only use paragraph styles when creating the document in xDesign. Do not use character styles. If changes are made in xRevise to the text which has a character style applied, Word will change the character style to MSOINS. The result is that the previously defined character style name will not be passed to CompuSet for the text.
If leading or trailing spaces are needed on a Rule Variable, be sure to select to Format the replacement in the content item in xDesign. Uncheck all the options for formatting and the format option "KEEPSPACES" will be generated. If this is not done, then leading spaces may or may not be suppressed. Suppression will be determined by what precedes the rule variable.
Document Sciences Corporation

Chapter 7 - Tips and Tricks99
Clearing the CacheTo improve performance, the xRevise client caches documents on the client machine. These cached files should be cleared occasionally because a significant amount of disk space may be occupied by cache files. To ensure that changes made by other users are not lost, xRevise only loads the cached copy if it is newer than the copy on the server.
To clear the xRevise document cache:
1. Close the xRevise editor. It is not necessary to close xRevise.
2. On the client machine, locate the cache files. Cache files are stored in [Drive]:\Documents and Settings\[WINDOWS_LOGIN_NAME]\Templates\Revise. Each work item has its own folder.
Delete some or all of the cached files. You can delete work item folders if desired.
Document Sciences Corporation

Toolbar.config for xResponse is an XML file located in the xRevise folder on the server. The following is an example of a toolbar.config file. Control configurations must appear exactly as indicated in this example.
Before You Begin Toolbar ConfigurationToolbar Configuration may not function if the server’s IP address is not correctly identified in two files: xRevise.dll.config and xRevise.dll.manifest. The toolbar configuration will not be recognized if the server’s IP address is not correctly identified in these files.
To set the server IP address in xRevise.dll.config:
1. Locate and open xRevise.dll.config.
2. Locate this statement:
<add key="ToolBarConfig" value="http://192.168.3.15:9080/xPressionRevise/html/xReviseFatClient/xRevise_1.0.0.17/Utility/ToolBar.config" />
3. Ensure that the IP address in the VALUE attribute is correct for your server.
4. Save xRevise.dll.config.
5. Locate and open xRevise.dll.manifest.
6. Ensure that all IP address references are correct for your server.
Save xRevise.dll.manifest.
Appendix A
Toolbar Configuration
Document Sciences Corporation

Appendix A - Toolbar Configuration101
Creating a Custom toolbar.configThe standard toolbar is in English, but you can create a custom toolbar for any language. If the language-specific configuration file that matches the language that the user uses for Word is not available, the default toolbar.config file is used.
To create a custom toolbar.config:
1. Open toolbar.config and save a copy with the appropriate name as in these examples:
German German_ToolBar.configFrenchFrench_ToolBar.configEnglish USEnglishUS_ToolBar.configSpanishSpanish_ToolBar.config
Refer to http://msdn2.microsoft.com/en-us/library/Aa432635.aspx for a detailed list of language names. For example, Canadian French would be FrenchCanadian.
2. Translate the toolbar names to the name used by Word. Sample files in several different languages are provided following this procedure. Also, you can determine the name used by right-clicking the toolbar. The name is not necessarily the typical translation of the English name.
3. Translate the name of each toolbar control in the <HideControls> and <DisableControls> sections. You do not need to translate names for buttons that you want to remain displayed and active. As with the toolbar names, you must use the name that Word uses for the control and this is not necessarily the most common translation of the English name. You can refer to the sample files following this procedure for several different languages. Also, you can determine the name by holding your cursor over the button momentarily and using the name shown in the tooltip.
4. Translate menus as required using the labels that appear in your version of Word.
5. Save the configuration file in .../xPression_Revise/html/xReviseFatClient/xRevise_1.0.0.17/Utility/.
Note: There are some differences between the names used in Word 2002 and Word 2003. Ensure that you use the names appropriate to your version.
Document Sciences Corporation

Appendix A - Toolbar Configuration102
Toolbar Configuration File ListingsThis section provides samples of custom toolbar.config files.
Default toolbar.configThe following is a complete listing of the default toolbar.config file. You can also create a custom toolbar named EnglishUS_Toolbar.config.
<ToolBarsConfiguration><ToolBars> <ToolBar Name="Standard" Visible="true">
<HideControls></HideControls><DisableControls><Control Name="New" ShortCuts="(Control,N)"></Control><Control Name="Open..."
ShortCuts="(Control,O)|(Control,F12)|(Alt,Control,F12)"></Control><Control Name="Save" ShortCuts="(Control,s)|(Shift,F12)|(Alt,Shift,F12)"></
Control></DisableControls>
<!-- Control list (you can just copy it to HideControls or DisableControls): <Control Name="New" ShortCuts="(Control,N)"></Control>
<Control Name="Open..." ShortCuts="(Control,O)|(Control,F12)|(Alt,Control,F12)"></Control>
<Control Name="Save" ShortCuts="(Control,s)|(Shift,F12)|(Alt,Shift,F12)"></Control>
<Control Name="Permission (Unrestricted Access)"></Control><Control Name="Mail Recipient"></Control><Control Name="Print" ShortCuts="(Control,P)|(Control,Shift,F12)"></Control>
Document Sciences Corporation

Appendix A - Toolbar Configuration103
<Control Name="Print Preview" ShortCuts="(Control,F12)|(Alt,Control,I)"></Control>
<Control Name="Spelling and Grammar..." ShortCuts="(F7)></Control><Control Name="Research..."></Control><Control Name="Cut" ShortCuts="(Control,X)|(Shift,Delete)"></Control><Control Name="Copy" ShortCuts="(Control,C)|(Control,Insert)"></Control><Control Name="Paste" ShortCuts="(Control,V)|(Shift,Insert)"></Control><Control Name="Format Painter" ></Control><Control Name="Undo" ShortCuts="(Control,Z)|(Alt,Backspace)"></Control><Control Name="Redo" ShortCuts="(Control,Y)|(F4)|(Alt,Return)"></Control><Control Name="Insert Ink Annotations"></Control><Control Name="Hyperlink..." ShortCuts="(Control,K)"></Control><Control Name="Tables and Borders Toolbar"></Control><Control Name="Insert Table..."></Control><Control Name="Insert Excel Spreadsheet"></Control><Control Name="Columns..."></Control><Control Name="Drawing"></Control><Control Name="Document Map"></Control><Control Name="Show All" ShortCuts="(Control,*)"></Control><Control Name="Zoom:"></Control><Control Name="Microsoft Office Word Help" ShortCuts="(F1)"></Control><Control Name="Read"></Control>
--> </ToolBar>
<ToolBar Name="Reviewing" Visible="true"><HideControls></HideControls><DisableControls></DisableControls>
<!-- Control list (you can just copy it to HideControls or DisableControls):<Control Name="Display for Review"></Control><Control Name="Show"></Control><Control Name="Previous"></Control><Control Name="Next"></Control><Control Name="Accept Change"></Control><Control Name="Reject Change/Delete Comment"></Control><Control Name="Ink Annotations"></Control><Control Name="Ink Comment"></Control><Control Name="Comment"></Control><Control Name="Highlight"></Control><Control Name="Track Changes"></Control><Control Name="Reply with Changes..."></Control><Control Name="End Review..." ></Control><Control Name="Reviewing Pane"></Control>
Document Sciences Corporation

Appendix A - Toolbar Configuration104
--> </ToolBar> <ToolBar Name="Formatting" Visible="true">
<HideControls></HideControls><DisableControls><Control Name="Distributed"></Control></DisableControls>
<!-- Control list (you can just copy it to HideControls or DisableControls):<Control Name="Styles and Formatting..."></Control><Control Name="Style:"></Control><Control Name="Font:"></Control><Control Name="Font Size:"></Control><Control Name="Keyboard Language"></Control><Control Name="Bold" ShortCuts="(Control,B)|(Control,Shift,B)"></Control><Control Name="Italic" ShortCuts="(Control,I)|(Control,Shift,I)"></Control><Control Name="Underline" ShortCuts="(Control,U)|(Control,Shift,U)"></Control><Control Name="Align Left" ShortCuts="(Control,L)"></Control><Control Name="Center" ShortCuts="(Control,E)"></Control><Control Name="Align Right" ShortCuts="(Control,R)"></Control><Control Name="Justify" ShortCuts="(Control,J)"></Control><Control Name="Distributed" ></Control><Control Name="Line spacing" ShortCuts="(Control,1)|(Control,2)|(Control,5)"></
Control><Control Name="Left-to-Right" ></Control><Control Name="Right-to-Left"></Control><Control Name="Numbering"></Control><Control Name="Bullets"></Control><Control Name="Decrease Indent" ShortCuts="(Control,Shift,M)"></Control><Control Name="Increase Indent" ShortCuts="(Control,M)"></Control><Control Name="Borders"></Control><Control Name="Highlight"></Control><Control Name="Font Color"></Control>
--> </ToolBar> <ToolBar Name="AutoText" Visible="false" DisableAllChild = "false">
<HideControls></HideControls><DisableControls></DisableControls>
<!-- Control list (you can just copy it to HideControls or DisableControls):<Control Name="AutoText..."></Control>
Document Sciences Corporation

Appendix A - Toolbar Configuration105
<Control Name="All Entries"></Control><Control Name="New..."></Control>
--> </ToolBar>
<ToolBar Name="Control Toolbox" Visible="false"><HideControls></HideControls><DisableControls></DisableControls>
<!-- Control list (you can just copy it to HideControls or DisableControls):<Control Name="Exit Design Mode"></Control><Control Name="Properties"></Control><Control Name="View Code"></Control><Control Name="Check Box"></Control><Control Name="Text Box"></Control><Control Name="Command Button"></Control><Control Name="Option Button"></Control><Control Name="List Box"></Control><Control Name="Combo Box"></Control><Control Name="Toggle Button"></Control><Control Name="Spin Button"></Control><Control Name="Scroll Bar"></Control><Control Name="Label"></Control><Control Name="Image"></Control><Control Name="More Controls..."></Control>
--> </ToolBar>
<ToolBar Name="Database" Visible="false"><HideControls></HideControls><DisableControls></DisableControls>
<!-- Control list (you can just copy it to HideControls or DisableControls):<Control Name="Data Form"></Control><Control Name="Manage Fields"></Control><Control Name="Add Record"></Control><Control Name="Delete Record"></Control><Control Name="Sort Ascending"></Control><Control Name="Sort Descending"></Control><Control Name="Database..."></Control><Control Name="Update Field"></Control>
Document Sciences Corporation

Appendix A - Toolbar Configuration106
<Control Name="Find in Field"></Control><Control Name="Main Document"></Control>
--> </ToolBar> <ToolBar Name="Drawing" Visible="true">
<HideControls></HideControls><DisableControls></DisableControls>
<!-- Control list (you can just copy it to HideControls or DisableControls):<Control Name="Draw"></Control><Control Name="Select Objects"></Control><Control Name="AutoShapes"></Control><Control Name="Line"></Control><Control Name="Arrow"></Control><Control Name="Rectangle"></Control><Control Name="Oval"></Control><Control Name="Text Box"></Control><Control Name="Vertical Text Box"></Control><Control Name="WordArt..."></Control><Control Name="Dia&gram..."></Control><Control Name="Clip Art..."></Control><Control Name="Picture..."></Control><Control Name="Ink Drawing and Writing"></Control><Control Name="Fill Color"></Control><Control Name="Line Color"></Control><Control Name="Font Color"></Control><Control Name="Line Style"></Control><Control Name="Dash Style"></Control><Control Name="Arrow Style"></Control><Control Name="Shadow Style"></Control><Control Name="3-D Style"></Control>
--> </ToolBar> <ToolBar Name="E-mail" Visible="false">
<HideControls/><DisableControls/>
<!-- Control list (you can just copy it to HideControls or DisableControls):<Control Name="Drawing and Writing Pen" /><Control Name="Save" />
Document Sciences Corporation

Appendix A - Toolbar Configuration107
<Control Name="Print" /><Control Name="Cut" ShortCuts="(Control,X)|(Shift,Delete)"></Control><Control Name="Copy" ShortCuts="(Control,C)|(Control,Insert)"></Control><Control Name="Paste" ShortCuts="(Control,V)|(Shift,Insert)"></Control><Control Name="Font:" /><Control Name="Font Size:" /><Control Name="Font Color" /><Control Name="Bold" ShortCuts="(Control,B)|(Control,Shift,B)"></Control><Control Name="Italic" ShortCuts="(Control,I)|(Control,Shift,I)"></Control><Control Name="Underline" ShortCuts="(Control,U)|(Control,Shift,U)"></Control><Control Name="Align Left" ShortCuts="(Control,L)"></Control><Control Name="Center" ShortCuts="(Control,E)"></Control><Control Name="Align Right" ShortCuts="(Control,R)"></Control><Control Name="Distributed" /><Control Name="Left-to-Right" /><Control Name="Right-to-Left" /><Control Name="Numbering" /><Control Name="Bullets" /><Control Name="Decrease Indent" ShortCuts="(Control,Shift,M)"></Control><Control Name="Increase Indent" ShortCuts="(Control,M)"></Control><Control Name="Translate" />
--> </ToolBar> <ToolBar Name="Extended Formatting" Visible="false">
<HideControls/><DisableControls/>
<!-- Control list (you can just copy it to HideControls or DisableControls):<Control Name="Highlight" /><Control Name="Dot Accent" /><Control Name="Double Strikethrough" /><Control Name="Phonetic Guide..." /><Control Name="Combine Characters..." /><Control Name="Enclose Characters..." /><Control Name="Single Spacing" /><Control Name="1.5 Spacing" /><Control Name="Double Spacing" /><Control Name="Columns..." />
--> </ToolBar>
Document Sciences Corporation

Appendix A - Toolbar Configuration108
<ToolBar Name="Forms" Visible="false"><HideControls/><DisableControls/>
<!-- Control list (you can just copy it to HideControls or DisableControls):<Control Name="Edit Box" /><Control Name="Check Box" /><Control Name="Combo Box" /><Control Name="Properties" /><Control Name="Draw Table" /><Control Name="Insert Table..." /><Control Name="Frame" /><Control Name="Show Field Shading" /><Control Name="Reset Form Fields" /><Control Name="Protect Form" />
--> </ToolBar> <ToolBar Name="Frames" Visible="false">
<HideControls/><DisableControls/>
<!-- Control list (you can just copy it to HideControls or DisableControls):<Control Name="Table of Contents in Frame" /><Control Name="New Frame Left" /><Control Name="New Frame Right" /><Control Name="New Frame Above" /><Control Name="New Frame Below" /><Control Name="Delete Frame" /><Control Name="Frame Properties..." />
--> </ToolBar> <ToolBar Name="Mail Merge" Visible="false">
<HideControls/><DisableControls/>
<!-- Control list (you can just copy it to HideControls or DisableControls):<Control Name="Main document setup" /><Control Name="Open Data Source" /><Control Name="Mail Merge Recipients" /><Control Name="Insert Address Block" />
Document Sciences Corporation

Appendix A - Toolbar Configuration109
<Control Name="Insert Greeting Line" /><Control Name="Insert Merge Fields" ShortCuts="(Alt,Shift,F)"/>
<Control Name="Insert Word Field" /><Control Name="Show Fields/Values" /><Control Name="Highlight Merge Fields" /><Control Name="Match Fields" /><Control Name="Propagate Labels" /><Control Name="First" /><Control Name="Previous" /><Control Name="Record:" /><Control Name="Next" /><Control Name="Last" /><Control Name="Find Entry" /><Control Name="Error Check Merge" /><Control Name="Merge to Document" /><Control Name="Merge to Printer" /><Control Name="Merge to E-mail" /><Control Name="Merge to Fax" />
--> </ToolBar> <ToolBar Name="Outlining" Visible="false">
<HideControls/><DisableControls/>
<!-- Control list (you can just copy it to HideControls or DisableControls):<Control Name="Promote to Heading 1" /><Control Name="Promote" /><Control Name="Outline Level" /><Control Name="Demote" /><Control Name="Demote to Body Text" /><Control Name="Move Up" /><Control Name="Move Down" /><Control Name="Expand" /><Control Name="Collapse" /><Control Name="Show Level" /><Control Name="First Line Only View" /><Control Name="Show Formatting" /><Control Name="Update TOC" /><Control Name="Go to TOC" /><Control Name="Master Document View" />
Document Sciences Corporation

Appendix A - Toolbar Configuration110
<Control Name="Collapse Subdocuments" /><Control Name="Create Subdocument" /><Control Name="Delete Subdocument" /><Control Name="Import Subdocument" /><Control Name="Merge Subdocument" /><Control Name="Split Subdocument" /><Control Name="Protect Subdocument" />
--> </ToolBar> <ToolBar Name="Picture" Visible="false">
<HideControls/><DisableControls/>
<!-- Control list (you can just copy it to HideControls or DisableControls):<Control Name="Picture..." /><Control Name="Color" /><Control Name="More Contrast" /><Control Name="Less Contrast" /><Control Name="More Brightness" /><Control Name="Less Brightness" /><Control Name="Crop" /><Control Name="Rotate Left 90" /><Control Name="Line Style" /><Control Name="Compress Pictures..." /><Control Name="Text Wrapping" /><Control Name="Format Object..." /><Control Name="Set Transparent Color" /><Control Name="Reset Picture" />
--> </ToolBar> <ToolBar Name="Tables and Borders" Visible="false">
<HideControls/><DisableControls/>
<!-- Control list (you can just copy it to HideControls or DisableControls):<Control Name="Draw Table" /><Control Name="Eraser" /><Control Name="Border Style" /><Control Name="Border Width" />
Document Sciences Corporation

Appendix A - Toolbar Configuration111
<Control Name="Border Color" /><Control Name="Borders" /><Control Name="Shading Color" /><Control Name="Table Insert" /><Control Name="Merge Cells" /><Control Name="Split Cells..." /><Control Name="Cell Alignment" /><Control Name="Distribute Rows Evenly" /><Control Name="Distribute Columns Evenly" /><Control Name="Table AutoFormat..." /><Control Name="Change Text Direction" /><Control Name="Sort Ascending" /><Control Name="Sort Descending" /><Control Name="AutoSum" />
--> </ToolBar> <ToolBar Name="Visual Basic" Visible="false">
<HideControls/><DisableControls/>
<!-- Control list (you can just copy it to HideControls or DisableControls):<Control Name="Macros..." /><Control Name="Record New Macro..." /><Control Name="Security..." /><Control Name="Visual Basic Editor" /><Control Name="Control Toolbox" /><Control Name="Exit Design Mode" /><Control Name="Microsoft Script Editor" />
--> </ToolBar> <ToolBar Name="Web" Visible="false">
<HideControls/><DisableControls/>
</ToolBar> <ToolBar Name="Web Tools" Visible="false">
<HideControls/><DisableControls/>
Document Sciences Corporation

Appendix A - Toolbar Configuration112
<!-- Control list (you can just copy it to HideControls or DisableControls):<Control Name="Exit Design Mode" /><Control Name="Properties" /><Control Name="Microsoft Script Editor" /><Control Name="Checkbox" /><Control Name="Option Button" /><Control Name="Drop-Down Box" /><Control Name="List Box" /><Control Name="Textbox" /><Control Name="Text Area" /><Control Name="Submit" /><Control Name="Submit with Image" /><Control Name="Reset" /><Control Name="Hidden" /><Control Name="Password" /><Control Name="Movie" /><Control Name="Sound" /><Control Name="Scrolling Text" />
--> </ToolBar> <ToolBar Name="Word Count" Visible="false">
<HideControls/><DisableControls/>
<!-- Control list (you can just copy it to HideControls or DisableControls):<Control Name="Word Count Statistics" /><Control Name="Recount" />
--> </ToolBar> <ToolBar Name="WordArt" Visible="false">
<HideControls/><DisableControls/>
<!-- Control list (you can just copy it to HideControls or DisableControls):<Control Name="WordArt..." /><Control Name="Edit Text..." /><Control Name="WordArt Gallery" /><Control Name="Format Object..." /><Control Name="WordArt Shape" />
Document Sciences Corporation

Appendix A - Toolbar Configuration113
<Control Name="Text Wrapping" /><Control Name="WordArt Same Letter Heights" /><Control Name="WordArt Vertical Text" /><Control Name="WordArt Alignment" /><Control Name="WordArt Character Spacing" />
--> </ToolBar> </ToolBars> <Menus> <Menu Name="File" Visible="true">
<HideControls></HideControls><DisableControls><Control Name="New..." ShortCuts="(Control,N)"/><Control Name="Open..." ShortCuts="(Control,O)|(Control,F12)|(Alt,Control,F12)"/><Control Name="Close" ShortCuts="(Control,W)"/><Control Name="Save" ShortCuts="(Control,s)|(Shift,F12)|(Alt,Shift,F12)"/><Control Name="Save As..." ShortCuts="(F12)"/><Control Name="Save as Web Page..." /></DisableControls>
<!-- Control list (you can just copy it to HideControls or DisableControls):<Control Name="New..." ShortCuts="(Control,N)"/><Control Name="Open..." ShortCuts="(Control,O)|(Control,F12)|(Alt,Control,F12)"/><Control Name="Close" ShortCuts="(Control,W)"/><Control Name="Save" ShortCuts="(Control,s)|(Shift,F12)|(Alt,Shift,F12)"/><Control Name="Save As..." ShortCuts="(F12)/><Control Name="Save as Web Page..." /><Control Name="File Search..." /><Control Name="Permission" /><Control Name="Permission..." /><Control Name="Check Out" /><Control Name="Check In..." /><Control Name="Versions..." /><Control Name="Version History" /><Control Name="Web Page Preview" /><Control Name="Page Setup..." /><Control Name="Print Preview" ShortCuts="(Control,F12)|(Alt,Control,I)"/><Control Name="Print..." ShortCuts="(Control,P)|(Control,Shift,F12)"/><Control Name="Send To" /><Control Name="Properties" />
Document Sciences Corporation

Appendix A - Toolbar Configuration114
<Control Name="Exit" /<!-- Control list (you can just copy it to HideControls or DisableControls):
<Control Name="Normal" /><Control Name="Web Layout" /><Control Name="Print Layout" /><Control Name="Reading Layout" /><Control Name="Outline" /><Control Name="Task Pane" ShortCuts="(Control,F1)"/><Control Name="Toolbars" /><Control Name="Ruler" /><Control Name="Show Paragraph Marks" /><Control Name="Gridlines" /><Control Name="Document Map" /><Control Name="Thumbnails" /><Control Name="Header and Footer" /><Control Name="Footnotes" /><Control Name="Markup" /><Control Name="HTML Source" /><Control Name="Full Screen" /><Control Name="Zoom..." />
--> </Menu> <Menu Name="Insert" Visible="true">
<HideControls></HideControls><DisableControls></DisableControls>
<!-- Control list (you can just copy it to HideControls or DisableControls):<Control Name="Break..." /><Control Name="Page Numbers..." /><Control Name="Date and Time..." /><Control Name="AutoText" /><Control Name="Field..." /><Control Name="Symbol..." /><Control Name="Comment" /><Control Name="Ink Comment" /><Control Name="Ink Annotations" /><Control Name="Number..." /><Control Name="Reference" /><Control Name="Web Component..." /><Control Name="Picture" />
Document Sciences Corporation

Appendix A - Toolbar Configuration115
<Control Name="Diagram..." /><Control Name="Text Box" /><Control Name="File..." /><Control Name="Object..." /><Control Name="Bookmark..." /><Control Name="Hyperlink..." ShortCuts="(Control,K)"/>
--> </Menu> <Menu Name="Format" Visible="true">
<HideControls></HideControls><DisableControls></DisableControls>
<!-- Control list (you can just copy it to HideControls or DisableControls):<Control Name="Font..." /><Control Name="Paragraph..." /><Control Name="Bullets and Numbering..." /><Control Name="Borders and Shading..." /><Control Name="Columns..." /><Control Name="Tabs..." /><Control Name="Drop Cap..." /><Control Name="Text Direction..." /><Control Name="Change Case..." /><Control Name="Fit Text..." /><Control Name="Asian Layout" /><Control Name="Background" /><Control Name="Theme..." /><Control Name="Frames" /><Control Name="AutoFormat..." /><Control Name="Styles and Formatting..." /><Control Name="Reveal Formatting..." ShortCuts="(Shift,F1)"/><Control Name="Object..." />
--> </Menu>
<Menu Name="Tools" Visible="true"><HideControls></HideControls>
Document Sciences Corporation

Appendix A - Toolbar Configuration116
<DisableControls></DisableControls>
<!--Control list (you can just copy it to HideControls or DisableControls):<Control Name="Spelling and Grammar..." ShortCuts="(F7)"/><Control Name="Research..." /><Control Name="Language" /><Control Name="Fix Broken Text..." /><Control Name="Word Count..." /><Control Name="AutoSummarize..." /><Control Name="Look Up Reference..." /><Control Name="Speech" /><Control Name="Shared Workspace..." /><Control Name="Track Changes" ShortCuts="(Control,Shift,E)"/><Control Name="Compare and Merge Documents..." /><Control Name="Protect Document..." /><Control Name="Online Collaboration" /><Control Name="Letters and Mailings" /><Control Name="Macro" /><Control Name="Templates and Add-Ins..." /><Control Name="AutoCorrect Options..." /><Control Name="Customize..." /><Control Name="Show Signature..." /><Control Name="Options..." />
--> </Menu> <Menu Name="Table" Visible="true">
<HideControls></HideControls><DisableControls></DisableControls>
<!-- Control list (you can just copy it to HideControls or DisableControls):<Control Name="Draw Table" /><Control Name="Insert" /><Control Name="Delete" /><Control Name="Select" /><Control Name="Merge Cells" /><Control Name="Split Cells..." /><Control Name="Split Table" /><Control Name="Table AutoFormat..." /><Control Name="AutoFit" />
Document Sciences Corporation

Appendix A - Toolbar Configuration117
<Control Name="Heading Rows Repeat" /><Control Name="Insert Multidiagonal Cell..." /><Control Name="Convert" /><Control Name="Sort..." /><Control Name="Formula..." /><Control Name="Hide Gridlines" /><Control Name="Table Properties..." />
--> </Menu> <Menu Name="Window" Visible="true">
<HideControls></HideControls><DisableControls></DisableControls>
<!-- Control list (you can just copy it to HideControls or DisableControls):<Control Name="New Window" /><Control Name="Arrange All" /><Control Name="Compare Side by Side with..." /><Control Name="Split" />
--> </Menu> <Menu Name="Help" Visible="true">
<HideControls></HideControls><DisableControls></DisableControls>
<!-- Control list (you can just copy it to HideControls or DisableControls):<Control Name="xPression Word Help" /><Control Name="Microsoft Office Word Help" ShortCuts="(F1)"/><Control Name="Show the Office Assistant" /><Control Name="Microsoft Office Online" /><Control Name="Contact Us" /><Control Name="WordPerfect Help..." /><Control Name="Check for Updates" /><Control Name="Detect and Repair..." /><Control Name="Activate Product..." /><Control Name="Customer Feedback Options..." />
<Control Name="About Microsoft Office Word" />--></Menu></Menus></ToolBarsConfiguration>
Document Sciences Corporation

Appendix A - Toolbar Configuration118
Brief SampleThe following is a brief example of a toolbar.config file highlighting items that may need to be changed.
<ToolBar Name="Standard" Visible="true"><HideControls></HideControls><DisableControls><Control Name="New" ShortCuts="(Control,N)"></Control><Control Name="Open..."
ShortCuts="(Control,O)|(Control,F12)|(Alt,Control,F12)"></Control><Control Name="Save" ShortCuts="(Control,s)|(Shift,F12)|(Alt,Shift,F12)"></
Control><Control Name="Save As..." ShortCuts="(Control,s)"></Control><Control Name="Print" ShortCuts="(Control,P)|(Control,Shift,F12)"></Control><Control Name="Print Preview" ShortCuts="(Control,F12)|(Alt,Control,I)"></
Control><Control Name="Drawing"></Control>
</DisableControls>Names in <! -- --> are not need to translate.
<!--Control list (you can just copy it to HideControls or DisableControls):<Control Name="New" ShortCuts="(Control,N)"></Control><Control Name="Open..."
ShortCuts="(Control,O)|(Control,F12)|(Alt,Control,F12)"></Control><Control Name="Save" ShortCuts="(Control,s)|(Shift,F12)|(Alt,Shift,F12)"></
Control><Control Name="Permission (Unrestricted Access)"></Control><Control Name="Mail Recipient"></Control><Control Name="Print" ShortCuts="(Control,P)|(Control,Shift,F12)"></Control><Control Name="Print Preview" ShortCuts="(Control,F12)|(Alt,Control,I)"></
Control><Control Name="Spelling and Grammar..." ShortCuts="(F7)"></Control><Control Name="Research..."></Control><Control Name="Cut" ShortCuts="(Control,X)|(Shift,Delete)"></Control><Control Name="Copy" ShortCuts="(Control,C)|(Control,Insert)"></Control><Control Name="Paste" ShortCuts="(Control,V)|(Shift,Insert)"></Control><Control Name="Format Painter" ></Control><Control Name="Undo" ShortCuts="(Control,Z)|(Alt,Backspace)"></Control><Control Name="Redo" ShortCuts="(Control,Y)|(F4)|(Alt,Return)"></Control><Control Name="Insert Ink Annotations"></Control><Control Name="Hyperlink..." ShortCuts="(Control,K)"></Control><Control Name="Tables and Borders Toolbar"></Control><Control Name="Insert Table..."></Control><Control Name="Insert Excel Spreadsheet"></Control><Control Name="Columns..."></Control>
Document Sciences Corporation

Appendix A - Toolbar Configuration119
The name of the toolbar (Standard) and the control names in the <DisableControls> section, shown in blue, need to be translated into your language, as would any control names in the <HideControls> section. You do not need to translate any names in the Control List; these are provided for reference when creating your custom toolbar.config.
Sample German_ToolBar.configThis sample is a complete default configuration file for a German locale. Note that item names need not be translated if they are not to be hidden or disabled.
<Control Name="Drawing"></Control><Control Name="Document Map"></Control><Control Name="Show All" ShortCuts="(Control,*)"></Control><Control Name="Zoom:"></Control><Control Name="Microsoft Office Word Help" ShortCuts="(F1)"></Control><Control Name="Read"></Control>
--> </ToolBar>
<ToolBarsConfiguration><ToolBars>
<ToolBar Name="Standard" Visible="true"> <HideControls></HideControls> <DisableControls></DisableControls> <!-- <Control Name="Neues leeres Dokument" ShortCuts="(Strg,N)"></Control> <Control Name="Öffnen..." ShortCuts="(Strg,O)"></Control> <Control Name="Speichern" ShortCuts="(Strg,S)"></Control> <Control Name="Berechtigung (Unbeschränkter Zugriff)"></Control> <Control Name="E-Mail-Empfänger"></Control> <Control Name="Drucken" ShortCuts="(Strg,P)"></Control> <Control Name="Seitenansicht"></Control> <Control Name="Rechtschreibung und Grammatik..." ShortCuts="(F7)"></Control> <Control Name="Recherchieren..." ShortCuts="(Alt,Klicken auf)"></Control> <Control Name="Ausschneiden" ShortCuts="(Strg,X)"></Control> <Control Name="Kopieren" ShortCuts="(Strg,C)"></Control> <Control Name="Einfügen" ShortCuts="(Strg,V)"></Control> <Control Name="Format übertragen" ShortCuts="(Strg,Umschalt,C)"></Control> <Control Name="Rückgängig: Nicht möglich"></Control> <Control Name="Wiederherstellen: Nicht möglich"></Control> <Control Name="Freihandanmerkungen einfügen"></Control> <Control Name="Hyperlink..." ShortCuts="(Strg,K)"></Control>
Document Sciences Corporation

Appendix A - Toolbar Configuration120
<Control Name="Tabellen und Rahmen-Symbolleiste"></Control> <Control Name="Tabelle einfügen..."></Control> <Control Name="Excel-Tabelle einfügen"></Control> <Control Name="Spalten..."></Control> <Control Name="Zeichnen"></Control> <Control Name="Dokumentstruktur"></Control> <Control Name="Alle anzeigen" ShortCuts="(Strg,*)"></Control> <Control Name="Zoom:"></Control> <Control Name="Microsoft Office Word-Hilfe" ShortCuts="(F1)"></Control> <Control Name="Lesen" ShortCuts="(Alt,s)"></Control> -->
</ToolBar><ToolBar Name="Formatting" Visible="true"><HideControls></HideControls><DisableControls></DisableControls>
<!-- <Control Name="Formatvorlagen und Formatierung..."></Control> <Control Name="Formatvorlage:"></Control> <Control Name="Schriftart:"></Control> <Control Name="Schriftgrad:"></Control> <Control Name="Tastatursprache"></Control> <Control Name="Fett" ShortCuts="(Strg,Umschalt,F)"></Control> <Control Name="Kursiv" ShortCuts="(Strg,Umschalt,K)"></Control> <Control Name="Unterstrichen" ShortCuts="(Strg,Umschalt,U)"></Control> <Control Name="Linksbündig" ShortCuts="(Strg,L)"></Control> <Control Name="Zentriert" ShortCuts="(Strg,E)"></Control> <Control Name="Rechtsbündig" ShortCuts="(Strg,R)"></Control> <Control Name="Blocksatz" ShortCuts="(Strg,B)"></Control> <Control Name="Verteilter Absatz" ShortCuts="(Strg,Umschalt,J)"></Control> <Control Name="Zeilenabstand"></Control> <Control Name="Von links nach rechts"></Control> <Control Name="Von rechts nach links"></Control> <Control Name="Nummerierung"></Control> <Control Name="Aufzählungszeichen"></Control><Control Name"Einzug verkleinern"></Control> <Control Name="Einzug vergrößern"></Control> <Control Name="Rahmen"></Control> <Control Name="Hervorheben"></Control> <Control Name="Schriftfarbe"></Control> -->
Document Sciences Corporation

Appendix A - Toolbar Configuration121
</ToolBar> <ToolBar Name="Tables and Borders" Visible="false"> <HideControls></HideControls> <DisableControls></DisableControls> <!-- <Control Name="Tabelle zeichnen"></Control> <Control Name="Radiergummi"></Control> <Control Name="Linienart"></Control> <Control Name="Linienstärke"></Control> <Control Name="Rahmenfarbe"></Control> <Control Name="Rahmen"></Control> <Control Name="Schattierungsfarbe"></Control> <Control Name="Tabelle einfügen"></Control> <Control Name="Zellen verbinden"></Control> <Control Name="Zellen teilen..."></Control> <Control Name="Zellausrichtung"></Control> <Control Name="Zeilen gleichmäßig verteilen"></Control> <Control Name="Spalten gleichmäßig verteilen"></Control> <Control Name="AutoFormat für Tabelle..."></Control> <Control Name="Textrichtung ändern"></Control> <Control Name="Aufsteigend"></Control> <Control Name="Absteigend"></Control> <Control Name="AutoSumme"></Control> --> </ToolBar> <ToolBar Name="Database" Visible="false"> <HideControls></HideControls> <DisableControls></DisableControls><!-- <Control Name="Datenformular"></Control> <Control Name="Felder verwalten"></Control> <Control Name="Datensatz hinzufügen"></Control> <Control Name="Datensatz löschen"></Control> <Control Name="Aufsteigend"></Control> <Control Name="Absteigend"></Control> <Control Name="Datenbank..."></Control> <Control Name="Felder aktualisieren" ShortCuts="(F9)"></Control> <Control Name="In Feld suchen"></Control> <Control Name="Hauptdokument"></Control> --> </ToolBar>
Document Sciences Corporation

Appendix A - Toolbar Configuration122
<ToolBar Name="Drawing" Visible="false"> <HideControls></HideControls> <DisableControls></DisableControls> <!-- <Control Name="Zeichnen" ShortCuts="(Alt,Z)"></Control> <Control Name="Objekte markieren"></Control> <Control Name="AutoFormen" ShortCuts="(Alt,u)"></Control> <Control Name="Linie"></Control> <Control Name="Pfeil"></Control> <Control Name="Rechteck"></Control> <Control Name="Ellipse"></Control> <Control Name="Textfeld"></Control> <Control Name="Vertikales Textfeld"></Control> <Control Name="WordArt..."></Control> <Control Name="Schematische Darstellung..."></Control> <Control Name="ClipArt..."></Control> <Control Name="Grafik..."></Control> <Control Name="Füllfarbe"></Control> <Control Name="Linienfarbe"></Control> <Control Name="Schriftfarbe"></Control> <Control Name="Linienart"></Control> <Control Name="Strichart"></Control><Control Name="Pfeilart"></Control> <Control Name="Schattenart"></Control> <Control Name="3D-Art"></Control> --> </ToolBar> <ToolBar Name="Forms" Visible="false"> <HideControls></HideControls> <DisableControls></DisableControls> <!-- <Control Name="Bearbeitungsfeld"></Control> <Control Name="Kontrollkästchen"></Control> <Control Name="Kombinationsfeld"></Control> <Control Name="Eigenschaften"></Control> <Control Name="Tabelle zeichnen"></Control> <Control Name="Tabelle einfügen..."></Control> <Control Name="Positionsrahmen"></Control> <Control Name="Feldschattierung anzeigen"></Control> <Control Name="Formularfelder zurücksetzen"></Control> <Control Name="Formular schützen"></Control> --> </ToolBar>
Document Sciences Corporation

Appendix A - Toolbar Configuration123
<ToolBar Name="Visual Basic" Visible="false"> <HideControls></HideControls> <DisableControls></DisableControls> <!-- <Control Name="Makros..." ShortCuts="(Alt,F8)"></Control> <Control Name="Aufzeichnen..."></Control> <Control Name="Sicherheit..." ShortCuts="(Alt,S)"></Control> <Control Name="Visual Basic-Editor" ShortCuts="(Alt,F11)"></Control> <Control Name="Steuerelement-Toolbox"></Control> <Control Name="Entwurfsmodus"></Control> <Control Name="Microsoft Skript-Editor" ShortCuts="(Alt,Umschalt,F11)"></Control> --> </ToolBar> <ToolBar Name="Mail Merge" Visible="false"><HideControls></HideControls> <DisableControls></DisableControls> <!-- <Control Name="Hauptdokument-Setup"></Control> <Control Name="Datenquelle öffnen"></Control> <Control Name="Seriendruckempfänger"></Control> <Control Name="Adressblock einfügen"></Control> <Control Name="Grußzeile einfügen"></Control> <Control Name="Seriendruckfelder einfügen"></Control> <Control Name="Bedingungsfeld einfügen"></Control> <Control Name="Felder/Werte anzeigen"></Control> <Control Name="Seriendruckfelder hervorheben"></Control> <Control Name="Übereinstimmende Felder festlegen"></Control> <Control Name="Etiketten übertragen"></Control> <Control Name="Erster"></Control> <Control Name="Vorheriger"></Control> <Control Name="Aufzeichnen:"></Control> <Control Name="Nächster"></Control> <Control Name="Letzter"></Control> <Control Name="Eintrag suchen"></Control> <Control Name="Fehlerprüfung beim Zusammenführen" ShortCuts="(Alt,Umschalt,K)"></Control> <Control Name="Seriendruck in Dokument" ShortCuts="(Alt,Umschalt,N)"></Control><Control Name="Seriendruck an Drucker" ShortCuts="(Alt,Umschalt,M)"></Control> <Control Name="Seriendruckergebnis in E-Mail ausgeben"></Control> <Control Name="Seriendruckergebnis in Fax ausgeben"></Control> --> </ToolBar>
Document Sciences Corporation

Appendix A - Toolbar Configuration124
<ToolBar Name="Outlining" Visible="false"> <HideControls></HideControls> <DisableControls></DisableControls> <!-- <Control Name="Höher stufen zu Überschrift 1"></Control> <Control Name="Höher stufen" ShortCuts="(Alt,Umschalt,Links)"></Control> <Control Name="Gliederungsebene"></Control><Control Name="Tiefer stufen" ShortCuts="(Alt,Umschalt,Rechts)"></Control> <Control Name="Tieferstufen zu Textkörper"></Control> <Control Name="Nach oben" ShortCuts="(Alt,Umschalt,Aufwärts)"></Control> <Control Name="Nach unten" ShortCuts="(Alt,Umschalt,Abwärts)"></Control> <Control Name="Gliederung erweitern" ShortCuts="(Alt,,)"></Control> <Control Name="Gliederung reduzieren" ShortCuts="(Alt,_)"></Control> <Control Name="Ebene anzeigen"></Control> <Control Name="Nur erste Zeile-Ansicht" ShortCuts="(Alt,Umschalt,L)"></Control> <Control Name="Formatierung anzeigen"></Control> <Control Name="Inhaltsverzeichnis aktualisieren" ShortCuts="(Alt,I)"></Control> <Control Name="Gehe zu Inhaltsverzeichnis"></Control> <Control Name="Masterdokumentansicht"></Control> <Control Name="Unterdokumente reduzieren" ShortCuts="(Strg,\)"></Control> <Control Name="Unterdokument erstellen"></Control> <Control Name="Unterdokument löschen"></Control> <Control Name="Unterdokument importieren"></Control> <Control Name="Unterdokument verbinden"></Control> <Control Name="Unterdokument teilen"></Control> <Control Name="Unterdokument schützen"></Control> --> </ToolBar> <ToolBar Name="Print Preview" Visible="false"> <HideControls></HideControls> <DisableControls></DisableControls> <!-- <Control Name="Drucken" ShortCuts="(Strg,P)"></Control> <Control Name="Lupe"></Control> <Control Name="Eine Seite"></Control> <Control Name="Mehrere Seiten"></Control> <Control Name="Zoom:"></Control> <Control Name="Lineal"></Control> <Control Name="Um eine Seite verkleinern"></Control> <Control Name="Ganzer Bildschirm"></Control> <Control Name="Schließen" ShortCuts="(Alt,S)"></Control> -->
Document Sciences Corporation

Appendix A - Toolbar Configuration125
</ToolBar> <ToolBar Name="Send Mail" Visible="false"> <HideControls></HideControls> <DisableControls></DisableControls> <!-- <Control Name="E-Mail-Empfänger (als Anlage)..."></Control> <Control Name="Namen auswählen..."></Control> <Control Name="Namen überprüfen"></Control> <Control Name="Eigenschaften"></Control> <Control Name="Speichern" ShortCuts="(Strg,S)"></Control> <Control Name="Drucken" ShortCuts="(Strg,P)"></Control> <Control Name="Rechtschreibung und Grammatik..." ShortCuts="(F7)"></Control> <Control Name="Ausschneiden" ShortCuts="(Strg,X)"></Control> <Control Name="Kopieren" ShortCuts="(Strg,C)"></Control> <Control Name="Einfügen" ShortCuts="(Strg,V)"></Control> <Control Name="Format übertragen" ShortCuts="(Strg,Umschalt,C)"></Control> <Control Name="Rückgängig: Nicht möglich"></Control> <Control Name="Wiederherstellen: Nicht möglich"></Control> <Control Name="Hyperlink..." ShortCuts="(Strg,K)"></Control> <Control Name="Datei"></Control> <Control Name="Tabelle einfügen..."></Control> <Control Name="AutoFormat..." ShortCuts="(Strg,J)"></Control> <Control Name="Kopfzeilen erweitern/reduzieren"></Control> <Control Name="Dokumentstruktur"></Control> <Control Name="Alle anzeigen" ShortCuts="(Strg,*)"></Control> <Control Name="Zoom:"></Control> <Control Name="Microsoft Office Word-Hilfe" ShortCuts="(F1)"></Control> --> </ToolBar> <ToolBar Name="Extended Formatting" Visible="false"> <HideControls></HideControls> <DisableControls></DisableControls> <!-- <Control Name="Hervorheben"></Control> <Control Name="Punktakzent"></Control><Control Name="Doppelt durchgestrichen"></Control> <Control Name="Phonetische Leitzeichen..."></Control> <Control Name="Zeichen kombinieren..."></Control> <Control Name="Eingeschlossene Zeichen..."></Control> <Control Name="Einfacher Zeilenabstand" ShortCuts="(Strg,1)"></Control> <Control Name="1,5facher Zeilenabstand" ShortCuts="(Strg,5)"></Control> <Control Name="Doppelter Zeilenabstand" ShortCuts="(Strg,2)"></Control> <Control Name="Spalten..."></Control> --> </ToolBar>
Document Sciences Corporation

Appendix A - Toolbar Configuration126
<ToolBar Name="AutoText" Visible="false"> <HideControls></HideControls> <DisableControls></DisableControls> <!-- <Control Name="AutoText..."></Control> <Control Name="AutoText" ShortCuts="(Alt,A)"></Control> <Control Name="Neu..." ShortCuts="(Alt,F3)"></Control> --> </ToolBar> <ToolBar Name="Web" Visible="false"> <HideControls></HideControls> <DisableControls></DisableControls> <!-- <Control Name="Zurück" ShortCuts="(Alt,Links)"></Control> <Control Name="Vorwärts" ShortCuts="(Alt,Rechts)"></Control> <Control Name="Anhalten"></Control> <Control Name="Aktualisieren"></Control> <Control Name="Startseite"></Control> <Control Name="Im Web suchen"></Control> <Control Name="Favoriten" ShortCuts="(Alt,F)"></Control> <Control Name="Wechseln zu" ShortCuts="(Alt,e)"></Control> <Control Name="Nur Websymbolleiste anzeigen"></Control> <Control Name="Adresse:"></Control> --> </ToolBar><ToolBar Name="WordArt" Visible="false"> <HideControls></HideControls> <DisableControls></DisableControls> <!-- <Control Name="WordArt..."></Control> <Control Name="Text bearbeiten..." ShortCuts="(Alt,r)"></Control> <Control Name="WordArt-Katalog"></Control> <Control Name="Objekt..."></Control> <Control Name="WordArt-Form"></Control> <Control Name="Textfluss"></Control> <Control Name="WordArt-Buchstaben mit gleicher Höhe"></Control> <Control Name="WordArt als vertikaler Text"></Control> <Control Name="WordArt-Ausrichtung"></Control> <Control Name="WordArt-Zeichenabstand"></Control> --> </ToolBar>
Document Sciences Corporation

Appendix A - Toolbar Configuration127
<ToolBar Name="Picture" Visible="false"> <HideControls></HideControls> <DisableControls></DisableControls> <!-- <Control Name="Grafik..."></Control> <Control Name="Farbe"></Control> <Control Name="Mehr Kontrast"></Control> <Control Name="Weniger Kontrast"></Control> <Control Name="Mehr Helligkeit"></Control> <Control Name="Weniger Helligkeit"></Control> <Control Name="Zuschneiden"></Control> <Control Name="Linksdrehung 90 Grad"></Control> <Control Name="Linienart"></Control> <Control Name="Bilder komprimieren..."></Control> <Control Name="Textfluss"></Control> <Control Name="AutoForm/Grafik formatieren"></Control> <Control Name="Transparente Farbe bestimmen"></Control> <Control Name="Grafik zurücksetzen"></Control> --></ToolBar> <ToolBar Name="Reviewing" Visible="true"> <HideControls></HideControls> <DisableControls></DisableControls> <!-- <Control Name="Anzeige für Überarbeitung"></Control> <Control Name="Anzeigen" ShortCuts="(Alt,z)"></Control> <Control Name="Zurück"></Control> <Control Name="Weiter"></Control> <Control Name="Änderungen annehmen"></Control> <Control Name="Änderung ablehnen/Kommentar löschen"></Control> <Control Name="Kommentar"></Control> <Control Name="Hervorheben"></Control> <Control Name="Änderungen nachverfolgen" ShortCuts="(Strg,Umschalt,E)"></Control> <Control Name="Bearbeitung zurücksenden..." ShortCuts="(Alt,s)"></Control> <Control Name="Bearbeitung beenden..." ShortCuts="(Alt,i)"></Control> <Control Name="Überarbeitungsfenster"></Control> --> </ToolBar> <ToolBar Name="Control Toolbox" Visible="false">
Document Sciences Corporation

Appendix A - Toolbar Configuration128
<HideControls></HideControls> <DisableControls></DisableControls> <!-- <Control Name="Entwurfsmodus"></Control> <Control Name="Eigenschaften"></Control> <Control Name="Code anzeigen"></Control> <Control Name="Kontrollkästchen"></Control> <Control Name="Textfeld"></Control> <Control Name="Befehlsschaltfläche"></Control> <Control Name="Optionsfeld"></Control> <Control Name="Listenfeld"></Control> <Control Name="Kombinationsfeld"></Control> <Control Name="Umschaltfläche"></Control> <Control Name="Drehfeld"></Control> <Control Name="Bildlaufleiste"></Control><Control Name="Bezeichnung"></Control> <Control Name="Bild"></Control> <Control Name="Weitere Steuerelemente..."></Control> --> </ToolBar> <ToolBar Name="Web Tools" Visible="false"> <HideControls></HideControls> <DisableControls></DisableControls> <!-- <Control Name="Entwurfsmodus"></Control> <Control Name="Eigenschaften"></Control> <Control Name="Microsoft Skript-Editor" ShortCuts="(Alt,Umschalt,F11)"></Control> <Control Name="Kontrollkästchen"></Control> <Control Name="Optionsfeld"></Control> <Control Name="Dropdownfeld"></Control> <Control Name="Listenfeld"></Control> <Control Name="Textfeld"></Control> <Control Name="Textbereich"></Control> <Control Name="Übermitteln"></Control> <Control Name="Mit Bild übermitteln"></Control> <Control Name="Zurücksetzen"></Control> <Control Name="Ausgeblendet"></Control> <Control Name="Kennwort"></Control> <Control Name="Film"></Control> <Control Name="Sound"></Control> <Control Name="Lauftext"></Control> -->
Document Sciences Corporation

Appendix A - Toolbar Configuration129
</ToolBar> <ToolBar Name="Word Count" Visible="false"> <HideControls></HideControls> <DisableControls></DisableControls> <!-- <Control Name=" Statistik für Wörter zählen"></Control> <Control Name="Neu zählen" ShortCuts="(Strg,Umschalt,R)"></Control> --></ToolBar> <ToolBar Name="Frames" Visible="false"> <HideControls></HideControls> <DisableControls></DisableControls> <!-- <Control Name="Inhaltsverzeichnis im Frame"></Control> <Control Name="Neuer Frame links" ShortCuts="(Alt,n)"></Control> <Control Name="Neuer Frame rechts" ShortCuts="(Alt,r)"></Control> <Control Name="Neuer Frame oben" ShortCuts="(Alt,o)"></Control> <Control Name="Neuer Frame unten" ShortCuts="(Alt,u)"></Control> <Control Name="Frame löschen"></Control> <Control Name="Frameeigenschaften..."></Control> --> </ToolBar> <ToolBar Name="E-mail" Visible="false"> <HideControls></HideControls> <DisableControls></DisableControls> <!-- <Control Name="Zeichen- und Schreibstift"></Control> <Control Name="Speichern" ShortCuts="(Strg,S)"></Control> <Control Name="Drucken" ShortCuts="(Strg,P)"></Control> <Control Name="Ausschneiden" ShortCuts="(Strg,X)"></Control> <Control Name="Kopieren" ShortCuts="(Strg,C)"></Control> <Control Name="Einfügen" ShortCuts="(Strg,V)"></Control> <Control Name="Schriftart:"></Control> <Control Name="Schriftgrad:"></Control> <Control Name="Schriftfarbe"></Control> <Control Name="Fett" ShortCuts="(Strg,Umschalt,F)"></Control> <Control Name="Kursiv" ShortCuts="(Strg,Umschalt,K)"></Control> <Control Name="Unterstrichen" ShortCuts="(Strg,Umschalt,U)"></Control> <Control Name="Linksbündig" ShortCuts="(Strg,L)"></Control> <Control Name="Zentriert" ShortCuts="(Strg,E)"></Control> <Control Name="Rechtsbündig" ShortCuts="(Strg,R)"></Control> <Control Name="Verteilter Absatz" ShortCuts="(Strg,Umschalt,J)"></Control> <Control Name="Von links nach rechts"></Control>
Document Sciences Corporation

Appendix A - Toolbar Configuration130
<Control Name="Von rechts nach links"></Control> <Control Name="Nummerierung"></Control> <Control Name="Aufzählungszeichen"></Control> <Control Name="Einzug verkleinern"></Control> <Control Name="Einzug vergrößern"></Control> <Control Name="Übersetzen"></Control> --> </ToolBar></ToolBars> <Menus> <Menu Name="Datei" Visible="true"> <HideControls></HideControls> <DisableControls></DisableControls> <!-- <Control Name="Neu..." ShortCuts="(Alt,N)"></Control> <Control Name="Öffnen..." ShortCuts="(Strg,O)"></Control> <Control Name="Schließen" ShortCuts="(Alt,c)"></Control> <Control Name="Speichern" ShortCuts="(Strg,S)"></Control> <Control Name="Speichern unter..." ShortCuts="(Alt,u)"></Control> <Control Name="Als Webseite speichern..." ShortCuts="(Alt,t)"></Control> <Control Name="Dateisuche..." ShortCuts="(Alt,h)"></Control> <Control Name="Berechtigung" ShortCuts="(Alt,r)"></Control> <Control Name="Berechtigung..." ShortCuts="(Alt,r)"></Control> <Control Name="Auschecken" ShortCuts="(Alt,c)"></Control> <Control Name="Einchecken..." ShortCuts="(Alt,c)"></Control> <Control Name="Versionen..." ShortCuts="(Alt,V)"></Control> <Control Name="Versionsverlauf" ShortCuts="(Alt,r)"></Control> <Control Name="Webseitenvorschau" ShortCuts="(Alt,W)"></Control> <Control Name="Seite einrichten..." ShortCuts="(Alt,i)"></Control> <Control Name="Seitenansicht" ShortCuts="(Alt,a)"></Control> <Control Name="Drucken..." ShortCuts="(Strg,P)"></Control> <Control Name="Senden an" ShortCuts="(Alt,e)"></Control> <Control Name="Eigenschaften" ShortCuts="(Alt,g)"></Control> <Control Name="Abmelden" ShortCuts="(Alt,A)"></Control> <Control Name="Beenden" ShortCuts="(Alt,B)"></Control>--> </Menu> <Menu Name="Bearbeiten" Visible="true"> <HideControls></HideControls> <DisableControls></DisableControls> <!--
Document Sciences Corporation

Appendix A - Toolbar Configuration131
<Control Name="Rückgängig: Nicht möglich" ShortCuts="(Strg,Z)"></Control> <Control Name="Wiederholen: Nicht möglich" ShortCuts="(Strg,Y)"></Control> <Control Name="Ausschneiden" ShortCuts="(Strg,X)"></Control> <Control Name="Kopieren" ShortCuts="(Strg,C)"></Control> <Control Name="Office-Zwischenablage..." ShortCuts="(Alt,Z)"></Control> <Control Name="Einfügen" ShortCuts="(Strg,V)"></Control> <Control Name="Inhalte einfügen..." ShortCuts="(Alt,f)"></Control> <Control Name="Als Hyperlink einfügen" ShortCuts="(Alt,H)"></Control> <Control Name="Löschen" ShortCuts="(Alt,L)"></Control> <Control Name="Alles markieren" ShortCuts="(Strg,A)"></Control> <Control Name="Suchen..." ShortCuts="(Strg,F)"></Control> <Control Name="Ersetzen..." ShortCuts="(Strg,H)"></Control> <Control Name="Gehe zu..." ShortCuts="(Strg,G)"></Control> <Control Name="Verknüpfungen..." ShortCuts="(Alt,V)"></Control> <Control Name="Objekt" ShortCuts="(Alt,O)"></Control> --> </Menu> <Menu Name="Ansicht" Visible="true"> <HideControls></HideControls> <DisableControls></DisableControls> <!-- <Control Name="Normal" ShortCuts="(Alt,N)"></Control> <Control Name="Weblayout" ShortCuts="(Alt,W)"></Control> <Control Name="Seitenlayout" ShortCuts="(Alt,o)"></Control> <Control Name="Lesemoduslayout" ShortCuts="(Alt,y)"></Control> <Control Name="Gliederung" ShortCuts="(Alt,G)"></Control> <Control Name="Aufgabenbereich" ShortCuts="(Strg,F1)"></Control> <Control Name="Symbolleisten" ShortCuts="(Alt,S)"></Control> <Control Name="Lineal" ShortCuts="(Alt,L)"></Control><Control Name="Dokumentstruktur" ShortCuts="(Alt,u)"></Control> <Control Name="Miniaturansichten" ShortCuts="(Alt,M)"></Control> <Control Name="Kopf- und Fußzeile" ShortCuts="(Alt,K)"></Control> <Control Name="Fußnoten" ShortCuts="(Alt,F)"></Control> <Control Name="Markup" ShortCuts="(Alt,a)"></Control> <Control Name="HTML-Quelle" ShortCuts="(Alt,Q)"></Control> <Control Name="Ganzer Bildschirm" ShortCuts="(Alt,B)"></Control> <Control Name="Zoom..." ShortCuts="(Alt,Z)"></Control> --> </Menu> <Menu Name="Einfügen" Visible="true"> <HideControls></HideControls> <DisableControls></DisableControls>
Document Sciences Corporation

Appendix A - Toolbar Configuration132
<!-- <Control Name="Manueller Umbruch..." ShortCuts="(Alt,M)"></Control> <Control Name="Seitenzahlen..." ShortCuts="(Alt,S)"></Control> <Control Name="Datum und Uhrzeit..." ShortCuts="(Alt,U)"></Control> <Control Name="AutoText" ShortCuts="(Alt,A)"></Control> <Control Name="Feld..." ShortCuts="(Alt,F)"></Control> <Control Name="Symbol..." ShortCuts="(Alt,o)"></Control> <Control Name="Kommentar" ShortCuts="(Alt,K)"></Control> <Control Name="Zahl..." ShortCuts="(Alt,Z)"></Control> <Control Name="Referenz" ShortCuts="(Alt,e)"></Control> <Control Name="Webkomponente..." ShortCuts="(Alt,W)"></Control> <Control Name="Grafik" ShortCuts="(Alt,G)"></Control> <Control Name="Schematische Darstellung..." ShortCuts="(Alt,i)"></Control> <Control Name="Textfeld" ShortCuts="(Alt,x)"></Control> <Control Name="Datei" ShortCuts="(Alt,t)"></Control> <Control Name="Objekt..." ShortCuts="(Alt,b)"></Control> <Control Name="Textmarke..." ShortCuts="(Alt,r)"></Control> <Control Name="Hyperlink..." ShortCuts="(Strg,K)"></Control> --> </Menu> <Menu Name="Format" Visible="true"> <HideControls></HideControls><DisableControls></DisableControls> <!-- <Control Name="Zeichen..." ShortCuts="(Alt,Z)"></Control> <Control Name="Absatz..." ShortCuts="(Alt,A)"></Control> <Control Name="Nummerierung und Aufzählungszeichen..." ShortCuts="(Alt,N)"></Control> <Control Name="Rahmen und Schattierung..." ShortCuts="(Alt,R)"></Control> <Control Name="Spalten..." ShortCuts="(Alt,p)"></Control> <Control Name="Tabstopp..." ShortCuts="(Alt,T)"></Control> <Control Name="Initial..." ShortCuts="(Alt,I)"></Control> <Control Name="Absatzrichtung..." ShortCuts="(Alt,b)"></Control> <Control Name="Groß-/Kleinschreibung..." ShortCuts="(Alt,K)"></Control> <Control Name="Hintergrund" ShortCuts="(Alt,H)"></Control> <Control Name="Design..." ShortCuts="(Alt,D)"></Control> <Control Name="Frames" ShortCuts="(Alt,m)"></Control> <Control Name="AutoFormat..." ShortCuts="(Alt,F)"></Control> <Control Name="Formatvorlagen und Formatierung..." ShortCuts="(Alt,v)"></Control> <Control Name="Formatierung anzeigen..." ShortCuts="(Umschalt,F1)"></Control>
Document Sciences Corporation

Appendix A - Toolbar Configuration133
<Control Name="AutoForm/Grafik formatieren" ShortCuts="(Alt,u)"></Control> --> </Menu> <Menu Name="Extras" Visible="true"> <HideControls></HideControls> <DisableControls></DisableControls> <!-- <Control Name="Rechtschreibung und Grammatik..." ShortCuts="(F7)"></Control> <Control Name="Recherchieren..." ShortCuts="(Alt,Klicken auf)"></Control> <Control Name="Sprache" ShortCuts="(Alt,S)"></Control> <Control Name="Beschädigten Text reparieren..." ShortCuts="(Alt,x)"></Control> <Control Name="Wörter zählen..." ShortCuts="(Alt,W)"></Control> <Control Name="AutoZusammenfassen..." ShortCuts="(Alt,Z)"></Control> <Control Name="Referenz nachschlagen..." ShortCuts="(Alt,n)"></Control> <Control Name="Sprachein- und -ausgabe" ShortCuts="(Alt,g)"></Control> <Control Name="Freigegebener Arbeitsbereich..." ShortCuts="(Alt,b)"></Control> <Control Name="Änderungen nachverfolgen" ShortCuts="(Strg,Umschalt,E)"></Control><Control Name="Dokumente vergleichen und zusammenführen..." ShortCuts="(Alt,t)"></Control> <Control Name="Dokument schützen..." ShortCuts="(Alt,D)"></Control> <Control Name="Onlinezusammenarbeit" ShortCuts="(Alt,u)"></Control> <Control Name="Briefe und Sendungen" ShortCuts="(Alt,f)"></Control> <Control Name="Makro" ShortCuts="(Alt,k)"></Control> <Control Name="Vorlagen und Add-Ins..." ShortCuts="(Alt,A)"></Control> <Control Name="AutoKorrektur-Optionen..." ShortCuts="(Alt,e)"></Control> <Control Name="Anpassen..." ShortCuts="(Alt,p)"></Control> <Control Name="Signatur anzeigen..." ShortCuts="(Alt,z)"></Control> <Control Name="Optionen..." ShortCuts="(Alt,O)"></Control> --> </Menu> <Menu Name="Tabelle" Visible="true"> <HideControls></HideControls> <DisableControls></DisableControls><!-- <Control Name="Tabelle zeichnen" ShortCuts="(Alt,c)"></Control> <Control Name="Einfügen" ShortCuts="(Alt,g)"></Control> <Control Name="Löschen" ShortCuts="(Alt,L)"></Control> <Control Name="Markieren" ShortCuts="(Alt,M)"></Control> <Control Name="Zellen verbinden" ShortCuts="(Alt,d)"></Control> <Control Name="Zellen teilen..." ShortCuts="(Alt,t)"></Control> <Control Name="Tabelle teilen" ShortCuts="(Alt,i)"></Control> <Control Name="AutoFormat für Tabelle..." ShortCuts="(Alt,F)"></Control> <Control Name="AutoAnpassen" ShortCuts="(Alt,A)"></Control>
Document Sciences Corporation

Appendix A - Toolbar Configuration134
<Control Name="Überschriftenzeilen wiederholen" ShortCuts="(Alt,b)"></Control> <Control Name="Multidiagonale Zelle einfügen..." ShortCuts="(Alt,Z)"></Control> <Control Name="Umwandeln" ShortCuts="(Alt,U)"></Control> <Control Name="Sortieren..." ShortCuts="(Alt,S)"></Control> <Control Name="Formel..." ShortCuts="(Alt,o)"></Control> <Control Name="Gitternetzlinien ausblenden" ShortCuts="(Alt,n)"></Control> <Control Name="Tabelleneigenschaften..." ShortCuts="(Alt,e)"></Control> --> </Menu><Menu Name="Aktion" Visible="true"> <HideControls></HideControls> <DisableControls></DisableControls> <!-- --> </Menu> <Menu Name="Fenster" Visible="true"> <HideControls></HideControls> <DisableControls></DisableControls> <!-- <Control Name="Neues Fenster" ShortCuts="(Alt,N)"></Control> <Control Name="Alle anordnen" ShortCuts="(Alt,o)"></Control> <Control Name="Nebeneinander vergleichen mit..." ShortCuts="(Alt,v)"></Control> <Control Name="Teilen" ShortCuts="(Alt,T)"></Control> --> </Menu> <Menu Name="?" Visible="true"> <HideControls></HideControls> <DisableControls></DisableControls> <!-- <Control Name="Microsoft Office Word-Hilfe" ShortCuts="(F1)"></Control> <Control Name="Office-Assistenten anzeigen" ShortCuts="(Alt,A)"></Control> <Control Name="Microsoft Office Online" ShortCuts="(Alt,M)"></Control> <Control Name="So erreichen Sie uns" ShortCuts="(Alt,c)"></Control> <Control Name="Auf Aktualisierungen prüfen" ShortCuts="(Alt,k)"></Control> <Control Name="Erkennen und Reparieren..." ShortCuts="(Alt,E)"></Control> <Control Name="Produkt aktivieren..." ShortCuts="(Alt,r)"></Control> <Control Name="Kunden-Feedbackoptionen..." ShortCuts="(Alt,u)"></Control> <Control Name="Info" ShortCuts="(Alt,o)"></Control> --> </Menu></Menus> <ShortcutMenus> <ShortcutMenu Name="Tables"> <DisableControls></DisableControls>
Document Sciences Corporation

Appendix A - Toolbar Configuration135
<!-- <Control Name="Ausschneiden"></Control> <Control Name="Kopieren"></Control> <Control Name="Einfügen"></Control> <Control Name="Tabelle einfügen"></Control> <Control Name="Kommentar löschen"></Control> <Control Name="Tabelle einfügen..."></Control> <Control Name="Zellen löschen..."></Control> <Control Name="Zellverbindung/-teilung"></Control> <Control Name="Zeilen gleichmäßig verteilen"></Control> <Control Name="Spalten gleichmäßig verteilen"></Control> <Control Name="Rahmen und Schattierung..."></Control> <Control Name="Absatzrichtung..."></Control> <Control Name="Zellausrichtung"></Control> <Control Name="AutoAnpassen"></Control> <Control Name="Tabelleneigenschaften..."></Control> --> </ShortcutMenu> <ShortcutMenu Name="Text"> <DisableControls></DisableControls> <!-- <Control Name="Ausschneiden"></Control> <Control Name="Kopieren"></Control> <Control Name="Einfügen"></Control> <Control Name="Kommentar löschen"></Control> <Control Name="Zeichen..."></Control> <Control Name="Absatz..."></Control> <Control Name="Nummerierung und Aufzählungszeichen..."></Control> <Control Name="Hyperlink..."></Control> <Control Name="Wer ist..."></Control> <Control Name="Nachschlagen..."></Control> <Control Name="Definieren"></Control> <Control Name="Synonyme"></Control> <Control Name="Übersetzen"></Control> --></ShortcutMenu></ShortcutMenus></ToolBarsConfiguration>
Document Sciences Corporation

Appendix A - Toolbar Configuration136
Sample French_ToolBar.configThe following example shows a French configuration file. There may be differences in some locales. Note that only names that are disabled or hidden need be translated.
<ToolBarsConfiguration> <ToolBars> <ToolBar Name="Standard" Visible="true"> <HideControls></HideControls> <DisableControls></DisableControls> <!-- <Control Name="Nouveau document" ShortCuts="(Ctrl,N)"></Control> <Control Name="Ouvrir..." ShortCuts="(Ctrl,O)"></Control> <Control Name="Enregistrer" ShortCuts="(Ctrl,S)"></Control> <Control Name="Autorisation (Accès illimité)"></Control> <Control Name="Destinataire..."></Control> <Control Name="Imprimer" ShortCuts="(Ctrl,P)"></Control> <Control Name="Aperçu avant impression"></Control> <Control Name="Grammaire et orthographe..." ShortCuts="(F7)"></Control> <Control Name="Recherche..." ShortCuts="(Alt,Clic)"></Control> <Control Name="Couper" ShortCuts="(Ctrl,X)"></Control> <Control Name="Copier" ShortCuts="(Ctrl,C)"></Control> <Control Name="Coller" ShortCuts="(Ctrl,V)"></Control> <Control Name="Reproduire la mise en forme" ShortCuts="(Ctrl,Maj,C)"></Control> <Control Name="Impossible d'annuler"></Control> <Control Name="Impossible de rétablir"></Control> <Control Name="Insérer des annotations manuscrites"></Control> <Control Name="Lien hypertexte..." ShortCuts="(Ctrl,K)"></Control><Control Name="Barre d'outils Tableaux et bordures"></Control> <Control Name="Insérer un tableau..."></Control> <Control Name="Insérer une feuille de calcul Excel"></Control> <Control Name="Colonnes..."></Control> <Control Name="Dessin"></Control> <Control Name="Explorateur de documents"></Control> <Control Name="Afficher tout" ShortCuts="(Ctrl,*)"></Control> <Control Name="Zoom :"></Control> <Control Name="Aide sur Microsoft Office Word" ShortCuts="(F1)"></Control> <Control Name="Lecture" ShortCuts="(Alt,L)"></Control> --> </ToolBar>
Document Sciences Corporation

Appendix A - Toolbar Configuration137
<ToolBar Name="Formatting" Visible="true"> <HideControls></HideControls> <DisableControls></DisableControls> <!-- <Control Name="Styles et mise en forme..."></Control> <Control Name="Style :"></Control> <Control Name="Police :"></Control> <Control Name="Taille de police :"></Control> <Control Name="Langue du clavier"></Control> <Control Name="Gras" ShortCuts="(Ctrl,G)"></Control> <Control Name="Italique" ShortCuts="(Ctrl,I)"></Control> <Control Name="Souligné" ShortCuts="(Ctrl,U)"></Control> <Control Name="Aligné à gauche" ShortCuts="(Ctrl,Maj,G)"></Control> <Control Name="Au centre" ShortCuts="(Ctrl,E)"></Control> <Control Name="Aligné à droite" ShortCuts="(Ctrl,Maj,D)"></Control> <Control Name="Justifié" ShortCuts="(Ctrl,J)"></Control> <Control Name="Paragraphe réparti" ShortCuts="(Ctrl,Maj,J)"></Control> <Control Name="Interligne"></Control> <Control Name="Alignement de gauche à droite"></Control> <Control Name="Alignement de droite à gauche"></Control> <Control Name="Numérotation"></Control> <Control Name="Puces"></Control> <Control Name="Diminuer le retrait"></Control><Control Name="Augmenter le retrait"></Control> <Control Name="Bordures"></Control> <Control Name="Surlignage"></Control> <Control Name="Couleur de police"></Control> --> </ToolBar> <ToolBar Name="Tables and Borders" Visible="false"> <HideControls></HideControls> <DisableControls></DisableControls> <!-- <Control Name="Dessiner un tableau"></Control> <Control Name="Modifier le tableau"></Control> <Control Name="Style de bordure"></Control> <Control Name="Épaisseur de bordure"></Control> <Control Name="Couleur de bordure"></Control> <Control Name="Bordures"></Control> <Control Name="Couleur de la trame de fond"></Control> <Control Name="Tableau d'insertion"></Control> <Control Name="Fusionner les cellules"></Control> <Control Name="Fractionner les cellules..."></Control> <Control Name="Alignement de cellules"></Control>
Document Sciences Corporation

Appendix A - Toolbar Configuration138
<Control Name="Uniformiser la hauteur des lignes"></Control> <Control Name="Uniformiser la largeur des colonnes"></Control> <Control Name="Tableau : Format automatique..."></Control> <Control Name="Modifier l'orientation du texte"></Control> <Control Name="Tri croissant"></Control> <Control Name="Tri décroissant"></Control> <Control Name="Somme automatique"></Control> --> </ToolBar> <ToolBar Name="Database" Visible="false"> <HideControls></HideControls> <DisableControls></DisableControls> <!-- <Control Name="Formulaire de données"></Control><Control Name="Organiser les champs"></Control> <Control Name="Ajouter un enregistrement"></Control> <Control Name="Supprimer l'enregistrement"></Control> <Control Name="Tri croissant"></Control> <Control Name="Tri décroissant"></Control> <Control Name="Base de données..."></Control> <Control Name="Mettre à jour les champs" ShortCuts="(F9)"></Control> <Control Name="Rechercher l'enregistrement"></Control> <Control Name="Document principal"></Control> --> </ToolBar> <ToolBar Name="Drawing" Visible="false"> <HideControls></HideControls> <DisableControls></DisableControls> <!-- <Control Name="Dessiner" ShortCuts="(Alt,D)"></Control> <Control Name="Sélectionner les objets"></Control> <Control Name="Formes automatiques" ShortCuts="(Alt,r)"></Control> <Control Name="Trait"></Control> <Control Name="Flèche"></Control> <Control Name="Rectangle"></Control> <Control Name="Ellipse"></Control> <Control Name="Zone de texte"></Control> <Control Name="Zone de texte verticale"></Control> <Control Name="WordArt..."></Control> <Control Name="Diagramme..."></Control> <Control Name="Images clipart..."></Control> <Control Name="Image..."></Control> <Control Name="Couleur de remplissage"></Control> <Control Name="Couleur du trait"></Control> <Control Name="Couleur de police"></Control> <Control Name="Style de trait"></Control> <Control Name="Style de ligne"></Control>
Document Sciences Corporation

Appendix A - Toolbar Configuration139
<Control Name="Style de flèche"></Control> <Control Name="Style Ombre"></Control><Control Name="Style 3D"></Control> --> </ToolBar> <ToolBar Name="Forms" Visible="false"> <HideControls></HideControls> <DisableControls></DisableControls> <!-- <Control Name="Zone d'édition"></Control> <Control Name="Case à cocher"></Control> <Control Name="Zone de liste déroulante"></Control> <Control Name="Propriétés"></Control> <Control Name="Dessiner un tableau"></Control> <Control Name="Insérer un tableau..."></Control> <Control Name="Cadre"></Control> <Control Name="Afficher l'ombrage du champ"></Control> <Control Name="Réinitialiser les champs de formulaire"></Control> <Control Name="Protection du formulaire"></Control> --> </ToolBar> <ToolBar Name="Visual Basic" Visible="false"> <HideControls></HideControls> <DisableControls></DisableControls> <!-- <Control Name="Macros..." ShortCuts="(Alt,F8)"></Control> <Control Name="Nouvelle macro..."></Control> <Control Name="Sécurité..." ShortCuts="(Alt,é)"></Control> <Control Name="Visual Basic Editor" ShortCuts="(Alt,F11)"></Control> <Control Name="Boîte à outils Contrôles"></Control> <Control Name="Mode Création"></Control> <Control Name="Microsoft Script Editor" ShortCuts="(Alt,Maj,F11)"></Control> --> </ToolBar> <ToolBar Name="Mail Merge" Visible="false"> <HideControls></HideControls> <DisableControls></DisableControls><!-- <Control Name="Préparation du document principal"></Control> <Control Name="Ouvrir la source de données"></Control> <Control Name="Fusion et publipostage : Destinataires"></Control> <Control Name="Insérer le bloc d'adresse"></Control> <Control Name="Insérer la ligne de salutations"></Control><Control Name="Insérer les champs de fusion"></Control> <Control Name="Insérer un mot clé"></Control> <Control Name="Afficher les champs/valeurs"></Control>
Document Sciences Corporation

Appendix A - Toolbar Configuration140
<Control Name="Mettre les champs de fusion en surbrillance"></Control> <Control Name="Faire correspondre les champs"></Control> <Control Name="Propager les étiquettes"></Control> <Control Name="Premier"></Control> <Control Name="Précédent"></Control> <Control Name="Enregistrement :"></Control> <Control Name="Suivant"></Control> <Control Name="Dernier"></Control> <Control Name="Rechercher une entrée"></Control> <Control Name="Vérifier la fusion" ShortCuts="(Alt,Maj,K)"></Control> <Control Name="Fusionner vers un document" ShortCuts="(Alt,Maj,N)"></Control> <Control Name="Fusionner vers l'imprimante" ShortCuts="(Alt,Maj,M)"></Control> <Control Name="Fusionner avec un message électronique"></Control> <Control Name="Fusionner avec une télécopie"></Control> --> </ToolBar> <ToolBar Name="Outlining" Visible="false"> <HideControls></HideControls> <DisableControls></DisableControls> <!-- <Control Name="Transformer en Titre 1"></Control> <Control Name="Hausser d'un niveau" ShortCuts="(Alt,Maj,Gauche)"></Control> <Control Name="Niveau hiérarchique"></Control> <Control Name="Abaisser" ShortCuts="(Alt,Maj,Droite)"></Control> <Control Name="Abaisser en corps de texte"></Control> <Control Name="Monter" ShortCuts="(Alt,Maj,Haut)"></Control><Control Name="Descendre" ShortCuts="(Alt,Maj,Bas)"></Control> <Control Name="Développer" ShortCuts="(Alt,,)"></Control> <Control Name="Réduire" ShortCuts="(Alt,_)"></Control> <Control Name="Afficher le niveau"></Control> <Control Name="Affichage Première ligne uniquement" ShortCuts="(Alt,Maj,L)"></Control> <Control Name="Afficher la mise en forme"></Control> <Control Name="Mise à jour de la table des matières" ShortCuts="(Alt,u)"></Control> <Control Name="Atteindre la table des matières"></Control> <Control Name="Mode Document maître"></Control> <Control Name="Réduire les sous-documents" ShortCuts="(Ctrl,\)"></Control> <Control Name="Créer un sous-document"></Control> <Control Name="Supprimer le sous-document"></Control> <Control Name="Importer un sous-document"></Control> <Control Name="Fusionner le sous-document"></Control> <Control Name="Fractionner le sous-document"></Control> <Control Name="Protéger le sous-document"></Control> -->
Document Sciences Corporation

Appendix A - Toolbar Configuration141
</ToolBar> <ToolBar Name="Print Preview" Visible="false"> <HideControls></HideControls> <DisableControls></DisableControls> <!-- <Control Name="Imprimer" ShortCuts="(Ctrl,P)"></Control> <Control Name="Loupe"></Control> <Control Name="Une page"></Control> <Control Name="Afficher plusieurs pages"></Control> <Control Name="Zoom :"></Control> <Control Name="Règle"></Control> <Control Name="Ajuster"></Control> <Control Name="Plein écran"></Control> <Control Name="Fermer" ShortCuts="(Alt,r)"></Control> --> </ToolBar> <ToolBar Name="Send Mail" Visible="false"><HideControls></HideControls> <DisableControls></DisableControls> <!-- <Control Name="Destinataire du message (en tant que pièce jointe)..."></Control> <Control Name="Sélectionner des noms..."></Control> <Control Name="Vérifier les noms"></Control> <Control Name="Propriétés"></Control> <Control Name="Enregistrer" ShortCuts="(Ctrl,S)"></Control> <Control Name="Imprimer" ShortCuts="(Ctrl,P)"></Control> <Control Name="Grammaire et orthographe..." ShortCuts="(F7)"></Control> <Control Name="Couper" ShortCuts="(Ctrl,X)"></Control> <Control Name="Copier" ShortCuts="(Ctrl,C)"></Control> <Control Name="Coller" ShortCuts="(Ctrl,V)"></Control> <Control Name="Reproduire la mise en forme" ShortCuts="(Ctrl,Maj,C)"></Control> <Control Name="Impossible d'annuler"></Control> <Control Name="Impossible de rétablir"></Control> <Control Name="Lien hypertexte..." ShortCuts="(Ctrl,K)"></Control> <Control Name="Fichier..."></Control> <Control Name="Insérer un tableau..."></Control> <Control Name="Mise en forme automatique..." ShortCuts="(Alt,Ctrl,K)"></Control><Control Name="En-tête du message"></Control> <Control Name="Explorateur de documents"></Control> <Control Name="Afficher tout" ShortCuts="(Ctrl,*)"></Control> <Control Name="Zoom :"></Control> <Control Name="Aide sur Microsoft Office Word" ShortCuts="(F1)"></Control> -->
Document Sciences Corporation

Appendix A - Toolbar Configuration142
</ToolBar> <ToolBar Name="Extended Formatting" Visible="false"> <HideControls></HideControls> <DisableControls></DisableControls> <!-- <Control Name="Surlignage"></Control> <Control Name="Point diacritique"></Control> <Control Name="Barré double"></Control> <Control Name="Guide phonétique..."></Control>
<Control Name="Combiner les caractères..."></Control> <Control Name="Encadrer les caractères..."></Control> <Control Name="Espacement simple" ShortCuts="(Ctrl,1)"></Control> <Control Name="Espacement 1,5" ShortCuts="(Ctrl,5)"></Control> <Control Name="Espacement double" ShortCuts="(Ctrl,2)"></Control> <Control Name="Colonnes..."></Control> --> </ToolBar> <ToolBar Name="AutoText" Visible="false"> <HideControls></HideControls> <DisableControls></DisableControls> <!-- <Control Name="Insertion automatique..."></Control> <Control Name="Insertion automatique" ShortCuts="(Alt,e)"></Control> <Control Name="Nouveau..." ShortCuts="(Alt,F3)"></Control> --> </ToolBar> <ToolBar Name="Web" Visible="false"> <HideControls></HideControls> <DisableControls></DisableControls> <!-- <Control Name="Précédent" ShortCuts="(Alt,Gauche)"></Control> <Control Name="Suivant" ShortCuts="(Alt,Droite)"></Control> <Control Name="Arrêter"></Control> <Control Name="Actualiser"></Control> <Control Name="Page de démarrage"></Control> <Control Name="Rechercher sur le Web"></Control> <Control Name="Favoris" ShortCuts="(Alt,F)"></Control> <Control Name="Aller à" ShortCuts="(Alt,à)"></Control> <Control Name="Afficher seulement la barre d'outils Web"></Control> <Control Name="Adresse :"></Control> --> </ToolBar> <ToolBar Name="WordArt" Visible="false"> <HideControls></HideControls>
Document Sciences Corporation

Appendix A - Toolbar Configuration143
<DisableControls></DisableControls> <!-- <Control Name="WordArt..."></Control> <Control Name="Modifier le texte..." ShortCuts="(Alt,M)"></Control> <Control Name="Galerie WordArt"></Control> <Control Name="Objet..."></Control> <Control Name="Forme WordArt"></Control> <Control Name="Habillage du texte"></Control> <Control Name="Hauteur identique"></Control> <Control Name="Texte vertical"></Control> <Control Name="Alignement WordArt"></Control> <Control Name="Espacement des caractères WordArt"></Control> --> </ToolBar> <ToolBar Name="Picture" Visible="false"> <HideControls></HideControls> <DisableControls></DisableControls> <!-- <Control Name="Image..."></Control> <Control Name="Couleur"></Control> <Control Name="Contraste plus accentué"></Control> <Control Name="Contraste moins accentué"></Control> <Control Name="Luminosité plus accentuée"></Control> <Control Name="Luminosité moins accentuée"></Control> <Control Name="Rogner"></Control> <Control Name="Faire pivoter à gauche de 90°"></Control> <Control Name="Style de trait"></Control> <Control Name="Compresser les images..."></Control> <Control Name="Habillage du texte"></Control> <Control Name="Basculer en forme automatique/image"></Control> <Control Name="Couleur transparente"></Control> <Control Name="Réinitialiser l'image"></Control> --> </ToolBar> <ToolBar Name="Reviewing" Visible="true"><HideControls></HideControls> <DisableControls></DisableControls> <!-- <Control Name="Afficher pour la révision"></Control> <Control Name="Afficher" ShortCuts="(Alt,c)"></Control> <Control Name="Précédent"></Control> <Control Name="Suivant"></Control> <Control Name="Accepter la modification"></Control> <Control Name="Refuser les modifications/Supprimer les commentaires"></Control>
Document Sciences Corporation

Appendix A - Toolbar Configuration144
<Control Name="Commentaire"></Control> <Control Name="Surlignage"></Control> <Control Name="Suivi des modifications" ShortCuts="(Ctrl,Maj,R)"></Control> <Control Name="Répondre en incluant des modifications..." ShortCuts="(Alt,c)"></Control> <Control Name="Terminer la révision..." ShortCuts="(Alt,n)"></Control> <Control Name="Volet Révision"></Control> --> </ToolBar> <ToolBar Name="Control Toolbox" Visible="false"> <HideControls></HideControls> <DisableControls></DisableControls> <!-- <Control Name="Mode Création"></Control> <Control Name="Propriétés"></Control> <Control Name="Visualiser le code"></Control> <Control Name="Case à cocher"></Control> <Control Name="Zone de texte"></Control> <Control Name="Bouton de commande"></Control> <Control Name="Case d'option"></Control> <Control Name="Zone de liste"></Control> <Control Name="Zone de liste déroulante"></Control> <Control Name="Bouton bascule"></Control> <Control Name="Toupie"></Control> <Control Name="Barre de défilement"></Control> <Control Name="Étiquette"></Control><Control Name="Image"></Control> <Control Name="Autres contrôles..."></Control> --> </ToolBar> <ToolBar Name="Web Tools" Visible="false"> <HideControls></HideControls> <DisableControls></DisableControls> <!-- <Control Name="Mode Création"></Control> <Control Name="Propriétés"></Control> <Control Name="Microsoft Script Editor" ShortCuts="(Alt,Maj,F11)"></Control> <Control Name="Case à cocher"></Control><Control Name="Case d'option"></Control> <Control Name="Zone de liste déroulante"></Control> <Control Name="Zone de liste"></Control> <Control Name="Zone de texte"></Control> <Control Name="Espace de texte"></Control>
Document Sciences Corporation

Appendix A - Toolbar Configuration145
<Control Name="Envoyer"></Control> <Control Name="Envoyer avec image"></Control> <Control Name="Réinitialiser"></Control> <Control Name="Masqué"></Control> <Control Name="Mot de passe"></Control> <Control Name="Film"></Control> <Control Name="Son"></Control> <Control Name="Texte défilant"></Control> --> </ToolBar> <ToolBar Name="Word Count" Visible="false"> <HideControls></HideControls> <DisableControls></DisableControls> <!-- <Control Name="Nombre de mots"></Control> <Control Name="Nouveau compte" ShortCuts="(Ctrl,Maj,O)"></Control> --> </ToolBar><ToolBar Name="Frames" Visible="false"> <HideControls></HideControls> <DisableControls></DisableControls> <!-- <Control Name="Table des matières dans un cadre"></Control> <Control Name="Nouveau cadre à gauche" ShortCuts="(Alt,v)"></Control> <Control Name="Nouveau cadre à droite" ShortCuts="(Alt,d)"></Control> <Control Name="Nouveau cadre au-dessus" ShortCuts="(Alt,c)"></Control> <Control Name="Nouveau cadre en dessous" ShortCuts="(Alt,u)"></Control> <Control Name="Supprimer le cadre"></Control> <Control Name="Propriétés du cadre..."></Control> --> </ToolBar> <ToolBar Name="E-mail" Visible="false"> <HideControls></HideControls> <DisableControls></DisableControls> <!-- <Control Name="Stylo de dessin et d'écriture"></Control> <Control Name="Enregistrer" ShortCuts="(Ctrl,S)"></Control> <Control Name="Imprimer" ShortCuts="(Ctrl,P)"></Control><Control Name="Couper" ShortCuts="(Ctrl,X)"></Control> <Control Name="Copier" ShortCuts="(Ctrl,C)"></Control> <Control Name="Coller" ShortCuts="(Ctrl,V)"></Control> <Control Name="Police :"></Control> <Control Name="Taille de police :"></Control> <Control Name="Couleur de police"></Control>
Document Sciences Corporation

Appendix A - Toolbar Configuration146
<Control Name="Gras" ShortCuts="(Ctrl,G)"></Control> <Control Name="Italique" ShortCuts="(Ctrl,I)"></Control> <Control Name="Souligné" ShortCuts="(Ctrl,U)"></Control> <Control Name="Aligné à gauche" ShortCuts="(Ctrl,Maj,G)"></Control> <Control Name="Au centre" ShortCuts="(Ctrl,E)"></Control> <Control Name="Aligné à droite" ShortCuts="(Ctrl,Maj,D)"></Control> <Control Name="Paragraphe réparti" ShortCuts="(Ctrl,Maj,J)"></Control> <Control Name="Alignement de gauche à droite"></Control> <Control Name="Alignement de droite à gauche"></Control><Control Name="Numérotation"></Control> <Control Name="Puces"></Control> <Control Name="Diminuer le retrait"></Control> <Control Name="Augmenter le retrait"></Control> <Control Name="Traduire"></Control> --> </ToolBar></ToolBars> <Menus> <Menu Name="Fichier" Visible="true"> <HideControls></HideControls> <DisableControls></DisableControls> <!-- <Control Name="Nouveau..." ShortCuts="(Alt,N)"></Control> <Control Name="Ouvrir..." ShortCuts="(Ctrl,O)"></Control> <Control Name="Fermer" ShortCuts="(Alt,F)"></Control> <Control Name="Enregistrer" ShortCuts="(Ctrl,S)"></Control> <Control Name="Enregistrer sous..." ShortCuts="(Alt,r)"></Control> <Control Name="Enregistrer en tant que page Web..." ShortCuts="(Alt,u)"></Control> <Control Name="Recherche de fichiers..." ShortCuts="(Alt,h)"></Control> <Control Name="Autorisation" ShortCuts="(Alt,r)"></Control> <Control Name="Autorisation..." ShortCuts="(Alt,r)"></Control> <Control Name="Extraire" ShortCuts="(Alt,E)"></Control> <Control Name="Archiver..." ShortCuts="(Alt,A)"></Control> <Control Name="Versions..." ShortCuts="(Alt,V)"></Control> <Control Name="Historique des versions" ShortCuts="(Alt,r)"></Control> <Control Name="Aperçu de la page Web" ShortCuts="(Alt,l)"></Control> <Control Name="Mise en page..." ShortCuts="(Alt,M)"></Control> <Control Name="Aperçu avant impression" ShortCuts="(Alt,r)"></Control> <Control Name="Imprimer..." ShortCuts="(Ctrl,P)"></Control> <Control Name="Envoyer vers" ShortCuts="(Alt,y)"></Control> <Control Name="Propriétés" ShortCuts="(Alt,s)"></Control> <Control Name="Déconnexion" ShortCuts="(Alt,x)"></Control> <Control Name="Quitter" ShortCuts="(Alt,Q)"></Control> -->
Document Sciences Corporation

Appendix A - Toolbar Configuration147
</Menu> <Menu Name="Edition" Visible="true"> <HideControls></HideControls> <DisableControls></DisableControls> <!-- <Control Name="Impossible d'annuler" ShortCuts="(Ctrl,Z)"></Control> <Control Name="Impossible de répéter" ShortCuts="(Ctrl,Y)"></Control> <Control Name="Couper" ShortCuts="(Ctrl,X)"></Control> <Control Name="Copier" ShortCuts="(Ctrl,C)"></Control> <Control Name="Presse-papiers Office..." ShortCuts="(Alt,i)"></Control> <Control Name="Coller" ShortCuts="(Ctrl,V)"></Control> <Control Name="Collage spécial..." ShortCuts="(Alt,g)"></Control> <Control Name="Coller comme lien hypertexte" ShortCuts="(Alt,x)"></Control> <Control Name="Effacer" ShortCuts="(Alt,f)"></Control> <Control Name="Sélectionner tout" ShortCuts="(Ctrl,A)"></Control> <Control Name="Rechercher..." ShortCuts="(Ctrl,F)"></Control> <Control Name="Remplacer..." ShortCuts="(Ctrl,H)"></Control> <Control Name="Atteindre..." ShortCuts="(Ctrl,B)"></Control> <Control Name="Liaisons..." ShortCuts="(Alt,L)"></Control> <Control Name="Objet" ShortCuts="(Alt,b)"></Control> --> </Menu> <Menu Name="Affichage" Visible="true"> <HideControls></HideControls> <DisableControls></DisableControls> <!-- <Control Name="Normal" ShortCuts="(Alt,m)"></Control> <Control Name="Web" ShortCuts="(Alt,W)"></Control> <Control Name="Page" ShortCuts="(Alt,P)"></Control> <Control Name="Lecture" ShortCuts="(Alt,r)"></Control> <Control Name="Plan" ShortCuts="(Alt,l)"></Control> <Control Name="Volet Office" ShortCuts="(Ctrl,F1)"></Control> <Control Name="Barres d'outils" ShortCuts="(Alt,u)"></Control> <Control Name="Règle" ShortCuts="(Alt,è)"></Control> <Control Name="Explorateur de documents" ShortCuts="(Alt,d)"></Control><Control Name="Miniatures" ShortCuts="(Alt,t)"></Control> <Control Name="En-tête et pied de page" ShortCuts="(Alt,E)"></Control> <Control Name="Notes de bas de page" ShortCuts="(Alt,N)"></Control> <Control Name="Marques" ShortCuts="(Alt,a)"></Control> <Control Name="Source HTML" ShortCuts="(Alt,H)"></Control> <Control Name="Plein écran" ShortCuts="(Alt,c)"></Control> <Control Name="Zoom..." ShortCuts="(Alt,Z)"></Control> --> </Menu>
Document Sciences Corporation

Appendix A - Toolbar Configuration148
<Menu Name="Insertion" Visible="true"> <HideControls></HideControls> <DisableControls></DisableControls> <!-- <Control Name="Saut..." ShortCuts="(Alt,S)"></Control> <Control Name="Numéros de page..." ShortCuts="(Alt,u)"></Control> <Control Name="Date et heure..." ShortCuts="(Alt,h)"></Control> <Control Name="Insertion automatique" ShortCuts="(Alt,e)"></Control> <Control Name="Champ..." ShortCuts="(Alt,C)"></Control> <Control Name="Caractères spéciaux..." ShortCuts="(Alt,p)"></Control> <Control Name="Commentaire" ShortCuts="(Alt,a)"></Control> <Control Name="Nombre..." ShortCuts="(Alt,m)"></Control> <Control Name="Référence" ShortCuts="(Alt,R)"></Control> <Control Name="Composant Web..." ShortCuts="(Alt,W)"></Control> <Control Name="Image" ShortCuts="(Alt,I)"></Control> <Control Name="Diagramme..." ShortCuts="(Alt,D)"></Control> <Control Name="Zone de texte" ShortCuts="(Alt,Z)"></Control> <Control Name="Fichier..." ShortCuts="(Alt,F)"></Control> <Control Name="Objet..." ShortCuts="(Alt,b)"></Control> <Control Name="Signet..." ShortCuts="(Alt,g)"></Control> <Control Name="Lien hypertexte..." ShortCuts="(Ctrl,K)"></Control> --> </Menu> <Menu Name="Format" Visible="true"> <HideControls></HideControls> <DisableControls></DisableControls><!-- <Control Name="Police..." ShortCuts="(Alt,o)"></Control> <Control Name="Paragraphe..." ShortCuts="(Alt,r)"></Control> <Control Name="Puces et numéros..." ShortCuts="(Alt,u)"></Control> <Control Name="Bordure et trame..." ShortCuts="(Alt,d)"></Control> <Control Name="Colonnes..." ShortCuts="(Alt,s)"></Control> <Control Name="Tabulations..." ShortCuts="(Alt,T)"></Control> <Control Name="Lettrine..." ShortCuts="(Alt,L)"></Control> <Control Name="Orientation du texte..." ShortCuts="(Alt,x)"></Control> <Control Name="Modifier la casse..." ShortCuts="(Alt,e)"></Control> <Control Name="Arrière-Plan" ShortCuts="(Alt,è)"></Control> <Control Name="Thème..." ShortCuts="(Alt,h)"></Control> <Control Name="Cadres" ShortCuts="(Alt,C)"></Control> <Control Name="Mise en forme automatique..." ShortCuts="(Alt,M)"></Control> <Control Name="Styles et mise en forme..." ShortCuts="(Alt,y)"></Control> <Control Name="Révéler la mise en forme..." ShortCuts="(Maj,F1)"></Control> <Control Name="Basculer en forme automatique/image" ShortCuts="(Alt,f)"></Control>
Document Sciences Corporation

Appendix A - Toolbar Configuration149
--> </Menu> <Menu Name="Outils" Visible="true"> <HideControls></HideControls> <DisableControls></DisableControls> <!-- <Control Name="Grammaire et orthographe..." ShortCuts="(F7)"></Control> <Control Name="Recherche..." ShortCuts="(Alt,Clic)"></Control> <Control Name="Langue" ShortCuts="(Alt,g)"></Control> <Control Name="Réparer le texte interrompu..." ShortCuts="(Alt,x)"></Control> <Control Name="Statistiques..." ShortCuts="(Alt,u)"></Control> <Control Name="Synthèse automatique..." ShortCuts="(Alt,q)"></Control> <Control Name="Rechercher la référence..." ShortCuts="(Alt,h)"></Control> <Control Name="Fonction vocale" ShortCuts="(Alt,v)"></Control> <Control Name="Espace de travail partagé..." ShortCuts="(Alt,i)"></Control> <Control Name="Suivi des modifications" ShortCuts="(Ctrl,Maj,R)"></Control> <Control Name="Comparaison et fusion de documents..." ShortCuts="(Alt,d)"></Control> <Control Name="Protéger le document..." ShortCuts="(Alt,P)"></Control><Control Name="Collaboration en ligne" ShortCuts="(Alt,b)"></Control> <Control Name="Lettres et publipostage" ShortCuts="(Alt,L)"></Control> <Control Name="Macro" ShortCuts="(Alt,M)"></Control> <Control Name="Modèles et compléments..." ShortCuts="(Alt,c)"></Control> <Control Name="Options de correction automatique..." ShortCuts="(Alt,a)"></Control> <Control Name="Personnaliser..." ShortCuts="(Alt,P)"></Control> <Control Name="Afficher la signature" ShortCuts="(Alt,s)"></Control> <Control Name="Options..." ShortCuts="(Alt,O)"></Control> --> </Menu> <Menu Name="Tableau" Visible="true"> <HideControls></HideControls> <DisableControls></DisableControls> <!-- <Control Name="Dessiner un tableau" ShortCuts="(Alt,D)"></Control> <Control Name="Insérer" ShortCuts="(Alt,I)"></Control> <Control Name="Supprimer" ShortCuts="(Alt,S)"></Control> <Control Name="Sélectionner" ShortCuts="(Alt,o)"></Control> <Control Name="Fusionner les cellules" ShortCuts="(Alt,u)"></Control> <Control Name="Fractionner les cellules..." ShortCuts="(Alt,n)"></Control> <Control Name="Fractionner le tableau" ShortCuts="(Alt,c)"></Control> <Control Name="Tableau : Format automatique..." ShortCuts="(Alt,F)"></Control>
Document Sciences Corporation

Appendix A - Toolbar Configuration150
<Control Name="Ajustement automatique" ShortCuts="(Alt,A)"></Control> <Control Name="Titres" ShortCuts="(Alt,e)"></Control> <Control Name="Insérer une cellule multidiagonale..." ShortCuts="(Alt,l)"></Control> <Control Name="Convertir" ShortCuts="(Alt,v)"></Control> <Control Name="Trier..." ShortCuts="(Alt,T)"></Control> <Control Name="Formule..." ShortCuts="(Alt,m)"></Control> <Control Name="Masquer le quadrillage" ShortCuts="(Alt,q)"></Control> <Control Name="Propriétés du tableau..." ShortCuts="(Alt,r)"></Control> --> </Menu> <Menu Name="Action (z)" Visible="true"> <HideControls></HideControls> <DisableControls></DisableControls><!-- --> </Menu> <Menu Name="Fenêtre" Visible="true"> <HideControls></HideControls> <DisableControls></DisableControls> <!-- <Control Name="Nouvelle fenêtre" ShortCuts="(Alt,N)"></Control> <Control Name="Réorganiser tout" ShortCuts="(Alt,R)"></Control> <Control Name="Comparer en côte à côte avec..." ShortCuts="(Alt,à)"></Control> <Control Name="Fractionner" ShortCuts="(Alt,F)"></Control> --> </Menu> <Menu Name="?" Visible="true"> <HideControls></HideControls> <DisableControls></DisableControls> <!-- <Control Name="Aide sur Microsoft Office Word" ShortCuts="(F1)"></Control> <Control Name="Afficher le Compagnon Office" ShortCuts="(Alt,O)"></Control> <Control Name="Microsoft Office Online" ShortCuts="(Alt,M)"></Control> <Control Name="Contactez-nous" ShortCuts="(Alt,C)"></Control> <Control Name="Rechercher les mises à jour" ShortCuts="(Alt,e)"></Control> <Control Name="Détecter et réparer..." ShortCuts="(Alt,r)"></Control> <Control Name="Activer le produit..." ShortCuts="(Alt,v)"></Control> <Control Name="Options pour les commentaires client..." ShortCuts="(Alt,t)"></Control>
Document Sciences Corporation

Appendix A - Toolbar Configuration151
<Control Name="À propos de Microsoft Office Word" ShortCuts="(Alt,s)"></Control> --> </Menu></Menus> <ShortcutMenus> <ShortcutMenu Name="Tables"> <DisableControls></DisableControls> <!-- <Control Name="Couper"></Control><Control Name="Copier"></Control> <Control Name="Coller"></Control> <Control Name="Coller le tableau"></Control> <Control Name="Supprimer le commentaire"></Control> <Control Name="Insérer un tableau..."></Control> <Control Name="Supprimer les cellules..."></Control> <Control Name="Fusionner/scinder les cellules"></Control> <Control Name="Uniformiser la hauteur des lignes"></Control> <Control Name="Uniformiser la largeur des colonnes"></Control> <Control Name="Bordure et trame..."></Control> <Control Name="Orientation du texte..."></Control> <Control Name="Alignement de cellules"></Control> <Control Name="Ajustement automatique"></Control> <Control Name="Propriétés du tableau..."></Control> --> </ShortcutMenu> <ShortcutMenu Name="Text"> <DisableControls></DisableControls> <!-- <Control Name="Couper"></Control> <Control Name="Copier"></Control> <Control Name="Coller"></Control> <Control Name="Supprimer le commentaire"></Control> <Control Name="Police..."></Control> <Control Name="Paragraphe..."></Control> <Control Name="Puces et numéros..."></Control> <Control Name="Lien hypertexte..."></Control> <Control Name="Qui est-ce..."></Control> <Control Name="Rechercher..."></Control> <Control Name="Définir"></Control> <Control Name="Synonymes"></Control> <Control Name="Traduire"></Control> --> </ShortcutMenu></ShortcutMenus></ToolBarsConfiguration>
Document Sciences Corporation

Appendix A - Toolbar Configuration152
Sample Spanish_ToolBar.configThe following sample shows a Spanish ToolBar.config file. Note that only items to be disabled or hidden need be translated. Specific control names may vary according to locale.
<ToolBarsConfiguration> <ToolBars> <ToolBar Name="Standard" Visible="true"> <HideControls></HideControls> <DisableControls></DisableControls> <!-- <Control Name="Nuevo documento en blanco" ShortCuts="(Ctrl,U)"></Control> <Control Name="Abrir..." ShortCuts="(Ctrl,A)"></Control> <Control Name="Guardar" ShortCuts="(Ctrl,G)"></Control> <Control Name="Permiso (Acceso sin restricciones)"></Control> <Control Name="Destinatario de correo"></Control> <Control Name="Imprimir" ShortCuts="(Ctrl,P)"></Control> <Control Name="Vista preliminar"></Control> <Control Name="Ortografía y gramática..." ShortCuts="(F7)"></Control> <Control Name="Referencia..." ShortCuts="(Alt,Clic)"></Control> <Control Name="Cortar" ShortCuts="(Ctrl,X)"></Control> <Control Name="Copiar" ShortCuts="(Ctrl,C)"></Control> <Control Name="Pegar" ShortCuts="(Ctrl,V)"></Control> <Control Name="Copiar formato" ShortCuts="(Ctrl,Mayús,C)"></Control> <Control Name="No se puede deshacer"></Control> <Control Name="No se puede rehacer"></Control> <Control Name="Insertar anotaciones manuscritas"></Control> <Control Name="Hipervínculo..." ShortCuts="(Alt,Ctrl,K)"></Control> <Control Name="Barra de herramientas Tablas y bordes"></Control> <Control Name="Insertar tabla..."></Control> <Control Name="Insertar hoja de Excel"></Control> <Control Name="Columnas..."></Control> <Control Name="Dibujo"></Control> <Control Name="Mapa del documento"></Control> <Control Name="Mostrar todo" ShortCuts="(Ctrl,*)"></Control> <Control Name="Zoom:"></Control> <Control Name="Ayuda de Microsoft Office Word" ShortCuts="(F1)"></Control> <Control Name="Lectura" ShortCuts="(Alt,L)"></Control> --></ToolBar> <ToolBar Name="Formatting" Visible="true"> <HideControls></HideControls> <DisableControls></DisableControls> <!-- <Control Name="Estilos y formato..."></Control> <Control Name="Estilo:"></Control> <Control Name="Fuente:"></Control>
Document Sciences Corporation

Appendix A - Toolbar Configuration153
<Control Name="Tamaño de fuente:"></Control> <Control Name="Idioma del teclado"></Control> <Control Name="Negrita" ShortCuts="(Ctrl,N)"></Control> <Control Name="Cursiva" ShortCuts="(Ctrl,K)"></Control> <Control Name="Subrayado" ShortCuts="(Ctrl,S)"></Control> <Control Name="Alinear a la izquierda" ShortCuts="(Ctrl,Q)"></Control> <Control Name="Centrar" ShortCuts="(Ctrl,T)"></Control> <Control Name="Alinear a la derecha" ShortCuts="(Ctrl,D)"></Control> <Control Name="Justificar" ShortCuts="(Ctrl,J)"></Control> <Control Name="Distribuido" ShortCuts="(Ctrl,Mayús,J)"></Control> <Control Name="Interlineado"></Control> <Control Name="De izquierda a derecha"></Control> <Control Name="De derecha a izquierda"></Control> <Control Name="Numeración"></Control> <Control Name="Viñetas"></Control> <Control Name="Reducir sangría"></Control> <Control Name="Aumentar sangría"></Control> <Control Name="Bordes"></Control> <Control Name="Resaltar"></Control> <Control Name="Color de fuente"></Control> --> </ToolBar> <ToolBar Name="Tables and Borders" Visible="false"> <HideControls></HideControls> <DisableControls></DisableControls> <!-- <Control Name="Dibujar tabla"></Control><Control Name="Borrador"></Control> <Control Name="Estilo de borde"></Control> <Control Name="Ancho de borde"></Control> <Control Name="Color del borde"></Control> <Control Name="Bordes"></Control> <Control Name="Color de sombreado"></Control> <Control Name="Insertar tabla"></Control> <Control Name="Combinar celdas"></Control> <Control Name="Dividir celdas..."></Control> <Control Name="Alineación de celdas"></Control> <Control Name="Distribuir filas uniformemente"></Control> <Control Name="Distribuir columnas uniformemente"></Control> <Control Name="Autoformato de tablas..."></Control> <Control Name="Cambiar dirección del texto"></Control> <Control Name="Orden ascendente"></Control> <Control Name="Orden descendente"></Control> <Control Name="Autosuma"></Control> --> </ToolBar>
Document Sciences Corporation

Appendix A - Toolbar Configuration154
<ToolBar Name="Database" Visible="false"> <HideControls></HideControls> <DisableControls></DisableControls> <!-- <Control Name="Formulario de datos"></Control> <Control Name="Administrar campos"></Control> <Control Name="Agregar registro"></Control> <Control Name="Eliminar registro"></Control> <Control Name="Orden ascendente"></Control> <Control Name="Orden descendente"></Control> <Control Name="Base de datos..."></Control> <Control Name="Actualizar campos" ShortCuts="(F9)"></Control> <Control Name="Buscar en campo"></Control> <Control Name="Documento principal"></Control> --> </ToolBar><ToolBar Name="Drawing" Visible="false"> <HideControls></HideControls> <DisableControls></DisableControls> <!-- <Control Name="Dibujar" ShortCuts="(Alt,b)"></Control> <Control Name="Seleccionar objetos"></Control> <Control Name="Autoformas" ShortCuts="(Alt,u)"></Control> <Control Name="Línea"></Control> <Control Name="Flecha"></Control> <Control Name="Rectángulo"></Control> <Control Name="Elipse"></Control> <Control Name="Cuadro de texto"></Control> <Control Name="Cuadro de texto vertical"></Control> <Control Name="WordArt..."></Control> <Control Name="Diagrama..."></Control> <Control Name="Imágenes prediseñadas..."></Control> <Control Name="Imagen..."></Control> <Control Name="Color de relleno"></Control> <Control Name="Color de línea"></Control> <Control Name="Color de fuente"></Control> <Control Name="Estilo de línea"></Control> <Control Name="Estilo de guión"></Control> <Control Name="Estilo de flecha"></Control> <Control Name="Estilo de sombra"></Control> <Control Name="Estilo 3D"></Control> --> </ToolBar>
Document Sciences Corporation

Appendix A - Toolbar Configuration155
<ToolBar Name="Forms" Visible="false"> <HideControls></HideControls> <DisableControls></DisableControls> <!-- <Control Name="Cuadro de edición"></Control> <Control Name="Casilla de verificación"></Control> <Control Name="Cuadro combinado"></Control> <Control Name="Propiedades"></Control><Control Name="Dibujar tabla"></Control> <Control Name="Insertar tabla..."></Control> <Control Name="Marco"></Control> <Control Name="Mostrar sombreado de campo"></Control> <Control Name="Restablecer campos de formularios"></Control> <Control Name="Proteger formulario"></Control> --> </ToolBar> <ToolBar Name="Visual Basic" Visible="false"> <HideControls></HideControls> <DisableControls></DisableControls> <!-- <Control Name="Macros..." ShortCuts="(Alt,F8)"></Control> <Control Name="Grabar nueva macro..."></Control> <Control Name="Seguridad..." ShortCuts="(Alt,S)"></Control> <Control Name="Editor de Visual Basic" ShortCuts="(Alt,F11)"></Control> <Control Name="Cuadro de controles"></Control> <Control Name="Modo Diseño"></Control> <Control Name="Editor de secuencias de comandos de Microsoft" ShortCuts="(Alt,Mayús,F11)"></Control> --> </ToolBar> <ToolBar Name="Mail Merge" Visible="false"> <HideControls></HideControls> <DisableControls></DisableControls> <!-- <Control Name="Configuración del documento principal"></Control> <Control Name="Abrir origen de datos"></Control> <Control Name="Destinatarios de combinar correspondencia"></Control> <Control Name="Insertar bloque de direcciones"></Control> <Control Name="Insertar línea de saludo"></Control> <Control Name="Insertar campos combinados"></Control> <Control Name="Insertar campo de Word"></Control> <Control Name="Mostrar campos o valores"></Control> <Control Name="Resaltar campos de combinación"></Control><Control Name="Asignar campos"></Control> <Control Name="Distribuir etiquetas"></Control> <Control Name="Primer registro"></Control> <Control Name="Anterior"></Control>
Document Sciences Corporation

Appendix A - Toolbar Configuration156
<Control Name="Registro:"></Control> <Control Name="Siguiente"></Control> <Control Name="Último"></Control> <Control Name="Buscar entrada"></Control> <Control Name="Combinar con marca de error" ShortCuts="(Alt,Mayús,K)"></Control> <Control Name="Combinar con documento" ShortCuts="(Alt,Mayús,D)"></Control> <Control Name="Combinar al imprimir" ShortCuts="(Alt,Mayús,M)"></Control> <Control Name="Combinar en correo electrónico"></Control> <Control Name="Combinar en fax"></Control> --> </ToolBar> <ToolBar Name="Outlining" Visible="false"> <HideControls></HideControls> <DisableControls></DisableControls> <!-- <Control Name="Promover a título 1"></Control> <Control Name="Aumentar nivel" ShortCuts="(Alt,Mayús,Izquierda)"></Control> <Control Name="Nivel de esquema"></Control> <Control Name="Disminuir nivel" ShortCuts="(Alt,Mayús,Derecha)"></Control> <Control Name="Disminuir a texto"></Control> <Control Name="Subir" ShortCuts="(Alt,Mayús,Arriba)"></Control> <Control Name="Bajar" ShortCuts="(Alt,Mayús,Abajo)"></Control> <Control Name="Expandir" ShortCuts="(Alt,,)"></Control> <Control Name="Contraer" ShortCuts="(Alt,_)"></Control> <Control Name="Mostrar nivel"></Control> <Control Name="Vista Sólo primera línea" ShortCuts="(Alt,Mayús,L)"></Control> <Control Name="Mostrar formato"></Control> <Control Name="Actualizar la TDC" ShortCuts="(Alt,u)"></Control> <Control Name="Ir a la TDC"></Control> <Control Name="Vista Documento maestro"></Control> <Control Name="Contraer subdocumentos" ShortCuts="(Ctrl,\)"></Control><Control Name="Crear subdocumento"></Control> <Control Name="Eliminar subdocumento"></Control> <Control Name="Importar subdocumento"></Control> <Control Name="Combinar subdocumento"></Control> <Control Name="Dividir subdocumento"></Control> <Control Name="Proteger subdocumento"></Control> --> </ToolBar> <ToolBar Name="Print Preview" Visible="false"> <HideControls></HideControls> <DisableControls></DisableControls>
Document Sciences Corporation

Appendix A - Toolbar Configuration157
<!-- <Control Name="Imprimir" ShortCuts="(Ctrl,P)"></Control> <Control Name="Aumentar"></Control> <Control Name="Una página"></Control> <Control Name="Varias páginas"></Control> <Control Name="Zoom:"></Control> <Control Name="Regla"></Control> <Control Name="Encoger una página"></Control> <Control Name="Pantalla completa"></Control> <Control Name="Cerrar" ShortCuts="(Alt,C)"></Control> --> </ToolBar> <ToolBar Name="Send Mail" Visible="false"> <HideControls></HideControls> <DisableControls></DisableControls> <!-- <Control Name="Destinatario de correo (como datos adjuntos)..."></Control> <Control Name="Seleccionar nombres..."></Control> <Control Name="Comprobar nombres"></Control> <Control Name="Propiedades"></Control> <Control Name="Guardar" ShortCuts="(Ctrl,G)"></Control> <Control Name="Imprimir" ShortCuts="(Ctrl,P)"></Control> <Control Name="Ortografía y gramática..." ShortCuts="(F7)"></Control> <Control Name="Cortar" ShortCuts="(Ctrl,X)"></Control><Control Name="Copiar" ShortCuts="(Ctrl,C)"></Control> <Control Name="Pegar" ShortCuts="(Ctrl,V)"></Control> <Control Name="Copiar formato" ShortCuts="(Ctrl,Mayús,C)"></Control> <Control Name="No se puede deshacer"></Control> <Control Name="No se puede rehacer"></Control> <Control Name="Hipervínculo..." ShortCuts="(Alt,Ctrl,K)"></Control> <Control Name="Archivo..."></Control> <Control Name="Insertar tabla..."></Control> <Control Name="Autoformato..." ShortCuts="(Ctrl,O)"></Control> <Control Name="Encabezado del mensaje"></Control> <Control Name="Mapa del documento"></Control> <Control Name="Mostrar todo" ShortCuts="(Ctrl,*)"></Control> <Control Name="Zoom:"></Control> <Control Name="Ayuda de Microsoft Office Word" ShortCuts="(F1)"></Control> --> </ToolBar><ToolBar Name="Extended Formatting" Visible="false"> <HideControls></HideControls> <DisableControls></DisableControls>
Document Sciences Corporation

Appendix A - Toolbar Configuration158
<!-- <Control Name="Resaltar"></Control> <Control Name="Énfasis de punto"></Control> <Control Name="Doble tachado"></Control> <Control Name="Guía fonética..."></Control> <Control Name="Combinar caracteres..."></Control> <Control Name="Enmarcar caracteres..."></Control> <Control Name="Espacio simple" ShortCuts="(Ctrl,1)"></Control> <Control Name="Espacio 1,5" ShortCuts="(Ctrl,5)"></Control> <Control Name="Espacio doble" ShortCuts="(Ctrl,2)"></Control> <Control Name="Columnas..."></Control> --> </ToolBar> <ToolBar Name="AutoText" Visible="false"> <HideControls></HideControls> <DisableControls></DisableControls><!-- <Control Name="Autotexto..."></Control> <Control Name="Autotexto" ShortCuts="(Alt,A)"></Control> <Control Name="Nuevo..." ShortCuts="(Alt,F3)"></Control> --> </ToolBar> <ToolBar Name="Web" Visible="false"> <HideControls></HideControls> <DisableControls></DisableControls> <!-- <Control Name="Atrás" ShortCuts="(Alt,Izquierda)"></Control> <Control Name="Adelante" ShortCuts="(Alt,Derecha)"></Control> <Control Name="Detener"></Control> <Control Name="Actualizar"></Control> <Control Name="Página de inicio"></Control> <Control Name="Buscar en el Web"></Control> <Control Name="Favoritos" ShortCuts="(Alt,F)"></Control> <Control Name="Ir" ShortCuts="(Alt,r)"></Control> <Control Name="Mostrar sólo la barra de herramientas Web"></Control> <Control Name="Dirección:"></Control> --> </ToolBar><ToolBar Name="WordArt" Visible="false"> <HideControls></HideControls> <DisableControls></DisableControls>
Document Sciences Corporation

Appendix A - Toolbar Configuration159
<!-- <Control Name="WordArt..."></Control> <Control Name="Modificar texto..." ShortCuts="(Alt,x)"></Control> <Control Name="Galería de WordArt"></Control> <Control Name="Objeto..."></Control> <Control Name="Forma de WordArt"></Control> <Control Name="Ajuste del texto"></Control> <Control Name="Mismo alto de letras de WordArt"></Control> <Control Name="Texto vertical de WordArt"></Control> <Control Name="Alineación de WordArt"></Control><Control Name="Espacio entre caracteres de WordArt"></Control> --> </ToolBar> <ToolBar Name="Picture" Visible="false"> <HideControls></HideControls> <DisableControls></DisableControls> <!-- <Control Name="Imagen..."></Control> <Control Name="Color"></Control> <Control Name="Más contraste"></Control> <Control Name="Menos contraste"></Control> <Control Name="Más brillo"></Control> <Control Name="Menos brillo"></Control> <Control Name="Recortar"></Control> <Control Name="Girar 90° a la izquierda"></Control> <Control Name="Estilo de línea"></Control> <Control Name="Comprimir imágenes..."></Control> <Control Name="Ajuste del texto"></Control> <Control Name="Formato de autoforma o imagen"></Control> <Control Name="Definir color transparente"></Control> <Control Name="Restablecer imagen"></Control> --> </ToolBar> <ToolBar Name="Reviewing" Visible="true"> <HideControls></HideControls> <DisableControls></DisableControls> <!-- <Control Name="Mostrar para revisión"></Control> <Control Name="Mostrar" ShortCuts="(Alt,o)"></Control> <Control Name="Anterior"></Control> <Control Name="Siguiente"></Control> <Control Name="Aceptar cambio"></Control> <Control Name="Rechazar cambiar o eliminar comentario"></Control> <Control Name="Comentario"></Control> <Control Name="Resaltar"></Control>
Document Sciences Corporation

Appendix A - Toolbar Configuration160
<Control Name="Control de cambios" ShortCuts="(Ctrl,Mayús,E)"></Control> <Control Name="Responder con cambios..." ShortCuts="(Alt,c)"></Control> <Control Name="Terminar revisión..." ShortCuts="(Alt,m)"></Control> <Control Name="Panel de revisiones"></Control> --> </ToolBar> <ToolBar Name="Control Toolbox" Visible="false"> <HideControls></HideControls> <DisableControls></DisableControls> <!-- <Control Name="Modo Diseño"></Control> <Control Name="Propiedades"></Control> <Control Name="Ver código"></Control> <Control Name="Casilla de verificación"></Control> <Control Name="Cuadro de texto"></Control> <Control Name="Botón de comando"></Control> <Control Name="Botón de opción"></Control> <Control Name="Cuadro de lista"></Control> <Control Name="Cuadro combinado"></Control> <Control Name="Botón de alternar"></Control> <Control Name="Control de número"></Control> <Control Name="Barra de desplazamiento"></Control> <Control Name="Etiqueta"></Control> <Control Name="Imagen"></Control> <Control Name="Más controles..."></Control> --> </ToolBar> <ToolBar Name="Web Tools" Visible="false"> <HideControls></HideControls> <DisableControls></DisableControls> <!-- <Control Name="Modo Diseño"></Control> <Control Name="Propiedades"></Control> <Control Name="Editor de secuencias de comandos de Microsoft" ShortCuts="(Alt,Mayús,F11)"></Control><Control Name="Casilla de verificación"></Control> <Control Name="Botón de opción"></Control> <Control Name="Cuadro desplegable"></Control> <Control Name="Cuadro de lista"></Control> <Control Name="Cuadro de texto"></Control> <Control Name="Área de texto"></Control><Control Name="Enviar"></Control> <Control Name="Enviar con imagen"></Control> <Control Name="Restablecer"></Control> <Control Name="Oculto"></Control> <Control Name="Contraseña"></Control>
Document Sciences Corporation

Appendix A - Toolbar Configuration161
<Control Name="Película"></Control> <Control Name="Sonido"></Control> <Control Name="Desplazar texto"></Control> --> </ToolBar> <ToolBar Name="Word Count" Visible="false"> <HideControls></HideControls> <DisableControls></DisableControls> <!-- <Control Name="Número total de palabras"></Control> <Control Name="Volver a contar" ShortCuts="(Ctrl,Mayús,O)"></Control> --> </ToolBar> <ToolBar Name="Frames" Visible="false"> <HideControls></HideControls> <DisableControls></DisableControls> <!-- <Control Name="Tabla de contenido en marco"></Control> <Control Name="Marco nuevo a la izquierda" ShortCuts="(Alt,i)"></Control> <Control Name="Marco nuevo a la derecha" ShortCuts="(Alt,d)"></Control> <Control Name="Marco nuevo arriba" ShortCuts="(Alt,a)"></Control> <Control Name="Marco nuevo abajo" ShortCuts="(Alt,b)"></Control> <Control Name="Eliminar marco"></Control> <Control Name="Propiedades del marco..."></Control>--> </ToolBar> <ToolBar Name="E-mail" Visible="false"> <HideControls></HideControls> <DisableControls></DisableControls> <!-- <Control Name="Pluma para escribir y dibujar"></Control> <Control Name="Guardar" ShortCuts="(Ctrl,G)"></Control> <Control Name="Imprimir" ShortCuts="(Ctrl,P)"></Control> <Control Name="Cortar" ShortCuts="(Ctrl,X)"></Control> <Control Name="Copiar" ShortCuts="(Ctrl,C)"></Control> <Control Name="Pegar" ShortCuts="(Ctrl,V)"></Control> <Control Name="Fuente:"></Control> <Control Name="Tamaño de fuente:"></Control> <Control Name="Color de fuente"></Control><Control Name="Negrita" ShortCuts="(Ctrl,N)"></Control><Control Name="Cursiva" ShortCuts="(Ctrl,K)"></Control> <Control Name="Subrayado" ShortCuts="(Ctrl,S)"></Control> <Control Name="Alinear a la izquierda" ShortCuts="(Ctrl,Q)"></Control> <Control Name="Centrar" ShortCuts="(Ctrl,T)"></Control> <Control Name="Alinear a la derecha" ShortCuts="(Ctrl,D)"></Control> <Control Name="Distribuido" ShortCuts="(Ctrl,Mayús,J)"></Control> <Control Name="De izquierda a derecha"></Control>
Document Sciences Corporation

Appendix A - Toolbar Configuration162
<Control Name="De derecha a izquierda"></Control> <Control Name="Numeración"></Control> <Control Name="Viñetas"></Control> <Control Name="Reducir sangría"></Control> <Control Name="Aumentar sangría"></Control> <Control Name="Traducir"></Control> --> </ToolBar></ToolBars> <Menus> <Menu Name="Archivo" Visible="true"> <HideControls></HideControls><DisableControls></DisableControls> <!-- <Control Name="Nuevo..." ShortCuts="(Alt,N)"></Control> <Control Name="Abrir..." ShortCuts="(Ctrl,A)"></Control> <Control Name="Cerrar" ShortCuts="(Alt,C)"></Control> <Control Name="Guardar" ShortCuts="(Ctrl,G)"></Control> <Control Name="Guardar como..." ShortCuts="(Alt,u)"></Control> <Control Name="Guardar como página Web..." ShortCuts="(Alt,W)"></Control> <Control Name="Buscar archivo..." ShortCuts="(Alt,B)"></Control> <Control Name="Permiso" ShortCuts="(Alt,P)"></Control> <Control Name="Permiso..." ShortCuts="(Alt,r)"></Control> <Control Name="Desproteger" ShortCuts="(Alt,D)"></Control> <Control Name="Proteger..." ShortCuts="(Alt,P)"></Control> <Control Name="Versiones..." ShortCuts="(Alt,e)"></Control> <Control Name="Historial de versiones..." ShortCuts="(Alt,v)"></Control> <Control Name="Vista previa de la página Web" ShortCuts="(Alt,l)"></Control> <Control Name="Configurar página..." ShortCuts="(Alt,f)"></Control> <Control Name="Vista preliminar" ShortCuts="(Alt,m)"></Control> <Control Name="Imprimir..." ShortCuts="(Ctrl,P)"></Control> <Control Name="Enviar a" ShortCuts="(Alt,v)"></Control> <Control Name="Propiedades" ShortCuts="(Alt,P)"></Control> <Control Name="Cerrar sesión" ShortCuts="(Alt,C)"></Control> <Control Name="Salir" ShortCuts="(Alt,S)"></Control> --> </Menu> <Menu Name="Edición" Visible="true"> <HideControls></HideControls> <DisableControls></DisableControls> <!-- <Control Name="No se puede deshacer" ShortCuts="(Ctrl,Z)"></Control> <Control Name="No se puede repetir" ShortCuts="(Ctrl,Y)"></Control> <Control Name="Cortar" ShortCuts="(Ctrl,X)"></Control> <Control Name="Copiar" ShortCuts="(Ctrl,C)"></Control> <Control Name="Portapapeles de Office..." ShortCuts="(Alt,f)"></Control> <Control Name="Pegar" ShortCuts="(Ctrl,V)"></Control>
Document Sciences Corporation

Appendix A - Toolbar Configuration163
<Control Name="Pegado especial..." ShortCuts="(Alt,e)"></Control> <Control Name="Pegar como hipervínculo" ShortCuts="(Alt,m)"></Control> <Control Name="Borrar" ShortCuts="(Alt,a)"></Control> <Control Name="Seleccionar todo" ShortCuts="(Ctrl,E)"></Control> <Control Name="Buscar..." ShortCuts="(Ctrl,B)"></Control> <Control Name="Reemplazar..." ShortCuts="(Ctrl,L)"></Control> <Control Name="Ir a..." ShortCuts="(Ctrl,I)"></Control> <Control Name="Vínculos..." ShortCuts="(Alt,V)"></Control> <Control Name="Objeto" ShortCuts="(Alt,O)"></Control> --> </Menu> <Menu Name="Ver" Visible="true"> <HideControls></HideControls> <DisableControls></DisableControls> <!-- <Control Name="Normal" ShortCuts="(Alt,N)"></Control> <Control Name="Diseño Web" ShortCuts="(Alt,W)"></Control> <Control Name="Diseño de impresión" ShortCuts="(Alt,ñ)"></Control> <Control Name="Diseño de lectura" ShortCuts="(Alt,D)"></Control> <Control Name="Esquema" ShortCuts="(Alt,E)"></Control> <Control Name="Panel de tareas" ShortCuts="(Ctrl,F1)"></Control> <Control Name="Barras de herramientas" ShortCuts="(Alt,B)"></Control> <Control Name="Regla" ShortCuts="(Alt,R)"></Control> <Control Name="Mostrar marcas de párrafo" ShortCuts="(Alt,o)"></Control> <Control Name="Líneas de la cuadrícula" ShortCuts="(Alt,L)"></Control> <Control Name="Mapa del documento" ShortCuts="(Alt,a)"></Control> <Control Name="Vistas en miniatura" ShortCuts="(Alt,s)"></Control> <Control Name="Encabezado y pie de página" ShortCuts="(Alt,c)"></Control> <Control Name="Notas al pie" ShortCuts="(Alt,t)"></Control> <Control Name="Marcas" ShortCuts="(Alt,M)"></Control> <Control Name="Código fuente HTML" ShortCuts="(Alt,H)"></Control> <Control Name="Pantalla completa" ShortCuts="(Alt,P)"></Control> <Control Name="Zoom..." ShortCuts="(Alt,Z)"></Control> --> </Menu><Menu Name="Insertar" Visible="true"> <HideControls></HideControls> <DisableControls></DisableControls><!-- <Control Name="Salto..." ShortCuts="(Alt,S)"></Control> <Control Name="Números de página..." ShortCuts="(Alt,m)"></Control> <Control Name="Fecha y hora..." ShortCuts="(Alt,h)"></Control> <Control Name="Autotexto" ShortCuts="(Alt,u)"></Control> <Control Name="Campo..." ShortCuts="(Alt,C)"></Control><Control Name="Símbolo..." ShortCuts="(Alt,b)"></Control> <Control Name="Special Symbol..." ShortCuts="(Alt,y)"></Control> <Control Name="Comentario" ShortCuts="(Alt,e)"></Control>
Document Sciences Corporation

Appendix A - Toolbar Configuration164
<Control Name="Número..." ShortCuts="(Alt,N)"></Control> <Control Name="Referencia" ShortCuts="(Alt,f)"></Control> <Control Name="Componente Web..." ShortCuts="(Alt,W)"></Control> <Control Name="Imagen" ShortCuts="(Alt,I)"></Control> <Control Name="Diagrama..." ShortCuts="(Alt,D)"></Control> <Control Name="Cuadro de texto" ShortCuts="(Alt,x)"></Control> <Control Name="Archivo..." ShortCuts="(Alt,A)"></Control> <Control Name="Objeto..." ShortCuts="(Alt,O)"></Control> <Control Name="Marcador..." ShortCuts="(Alt,r)"></Control> <Control Name="Hipervínculo..." ShortCuts="(Alt,Ctrl,K)"></Control> --> </Menu> <Menu Name="Formato" Visible="true"> <HideControls></HideControls> <DisableControls></DisableControls> <!-- <Control Name="Fuente..." ShortCuts="(Alt,u)"></Control> <Control Name="Párrafo..." ShortCuts="(Alt,P)"></Control> <Control Name="Numeración y viñetas..." ShortCuts="(Alt,N)"></Control> <Control Name="Bordes y sombreado..." ShortCuts="(Alt,B)"></Control> <Control Name="Columnas..." ShortCuts="(Alt,C)"></Control> <Control Name="Tabulaciones..." ShortCuts="(Alt,T)"></Control> <Control Name="Letra capital..." ShortCuts="(Alt,L)"></Control><Control Name="Dirección del texto..." ShortCuts="(Alt,r)"></Control> <Control Name="Cambiar mayúsculas y minúsculas..." ShortCuts="(Alt,y)"></Control> <Control Name="Ajustar texto..." ShortCuts="(Alt,j)"></Control> <Control Name="Formato asiático" ShortCuts="(Alt,i)"></Control> <Control Name="Fondo" ShortCuts="(Alt,d)"></Control> <Control Name="Tema..." ShortCuts="(Alt,m)"></Control> <Control Name="Marcos" ShortCuts="(Alt,s)"></Control> <Control Name="Autoformato..." ShortCuts="(Alt,A)"></Control> <Control Name="Estilos y formato..." ShortCuts="(Alt,E)"></Control> <Control Name="Mostrar formato..." ShortCuts="(Mayús,F1)"></Control> <Control Name="Formato de autoforma o imagen" ShortCuts="(Alt,g)"></Control> --> </Menu> <Menu Name="Herramientas" Visible="true"> <HideControls></HideControls> <DisableControls></DisableControls> <!-- <Control Name="Ortografía y gramática..." ShortCuts="(F7)"></Control> <Control Name="Referencia..." ShortCuts="(Alt,Clic)"></Control> <Control Name="Idioma" ShortCuts="(Alt,d)"></Control> <Control Name="Corregir caracteres erróneos..." ShortCuts="(Alt,t)"></Control>
Document Sciences Corporation

Appendix A - Toolbar Configuration165
<Control Name="Contar palabras..." ShortCuts="(Alt,C)"></Control> <Control Name="Autorresumen..." ShortCuts="(Alt,u)"></Control> <Control Name="Buscar referencias..." ShortCuts="(Alt,f)"></Control> <Control Name="Voz" ShortCuts="(Alt,V)"></Control> <Control Name="Área de trabajo compartida..." ShortCuts="(Alt,r)"></Control> <Control Name="Control de cambios" ShortCuts="(Ctrl,Mayús,E)"></Control> <Control Name="Comparar y combinar documentos..." ShortCuts="(Alt,i)"></Control> <Control Name="Proteger documento..." ShortCuts="(Alt,e)"></Control> <Control Name="Colaboración en línea" ShortCuts="(Alt,o)"></Control> <Control Name="Cartas y correspondencia" ShortCuts="(Alt,t)"></Control> <Control Name="Macro" ShortCuts="(Alt,M)"></Control> <Control Name="Plantillas y complementos..." ShortCuts="(Alt,P)"></Control> <Control Name="Opciones de Autocorrección..." ShortCuts="(Alt,s)"></Control> <Control Name="Personalizar..." ShortCuts="(Alt,z)"></Control><Control Name="Mostrar firma" ShortCuts="(Alt,f)"></Control> <Control Name="Opciones..." ShortCuts="(Alt,n)"></Control> --> </Menu> <Menu Name="Tabla" Visible="true"> <HideControls></HideControls> <DisableControls></DisableControls> <!-- <Control Name="Dibujar tabla" ShortCuts="(Alt,j)"></Control> <Control Name="Insertar" ShortCuts="(Alt,I)"></Control> <Control Name="Eliminar" ShortCuts="(Alt,E)"></Control> <Control Name="Seleccionar" ShortCuts="(Alt,S)"></Control> <Control Name="Combinar celdas" ShortCuts="(Alt,n)"></Control> <Control Name="Dividir celdas..." ShortCuts="(Alt,D)"></Control> <Control Name="Dividir tabla" ShortCuts="(Alt,v)"></Control> <Control Name="Autoformato de tablas..." ShortCuts="(Alt,f)"></Control> <Control Name="Autoajustar" ShortCuts="(Alt,u)"></Control> <Control Name="Repetición de filas de título" ShortCuts="(Alt,t)"></Control> <Control Name="Insertar celda multidiagonal..." ShortCuts="(Alt,t)"></Control> <Control Name="Convertir" ShortCuts="(Alt,o)"></Control> <Control Name="Ordenar..." ShortCuts="(Alt,r)"></Control> <Control Name="Fórmula..." ShortCuts="(Alt,m)"></Control> <Control Name="Ocultar líneas de división" ShortCuts="(Alt,a)"></Control> <Control Name="Propiedades de tabla..." ShortCuts="(Alt,P)"></Control> -->
Document Sciences Corporation

Appendix A - Toolbar Configuration166
</Menu> <Menu Name="Acción" Visible="true"> <HideControls></HideControls> <DisableControls></DisableControls> <!-- --> </Menu> <Menu Name="Ventana" Visible="true"> <HideControls></HideControls> <DisableControls></DisableControls><!-- <Control Name="Nueva ventana" ShortCuts="(Alt,N)"></Control> <Control Name="Organizar todo" ShortCuts="(Alt,O)"></Control> <Control Name="Comparar en paralelo con..." ShortCuts="(Alt,C)"></Control> <Control Name="Dividir" ShortCuts="(Alt,D)"></Control> --> </Menu> <Menu Name="?" Visible="true"> <HideControls></HideControls> <DisableControls></DisableControls> <!-- <Control Name="Ayuda de Microsoft Office Word" ShortCuts="(F1)"></Control> <Control Name="Mostrar el Ayudante de Office" ShortCuts="(Alt,o)"></Control> <Control Name="Microsoft Office Online" ShortCuts="(Alt,M)"></Control> <Control Name="Póngase en contacto con nosotros" ShortCuts="(Alt,n)"></Control> <Control Name="Ayuda para WordPerfect..." ShortCuts="(Alt,P)"></Control> <Control Name="Buscar actualizaciones" ShortCuts="(Alt,B)"></Control> <Control Name="Detectar y reparar..." ShortCuts="(Alt,t)"></Control> <Control Name="Activar producto..." ShortCuts="(Alt,v)"></Control> <Control Name="Opciones de comentarios del cliente..." ShortCuts="(Alt,c)"></Control> <Control Name="Acerca de Microsoft Office Word" ShortCuts="(Alt,A)"></Control> --> </Menu></Menus> <ShortcutMenus> <ShortcutMenu Name="Tables"> <DisableControls></DisableControls> <!-- <Control Name="Cortar"></Control> <Control Name="Copiar"></Control> <Control Name="Pegar"></Control> <Control Name="Pegar tabla"></Control>
Document Sciences Corporation

Appendix A - Toolbar Configuration167
<Control Name="Eliminar comentario"></Control> <Control Name="Insertar tabla..."></Control> <Control Name="Eliminar celdas..."></Control><Control Name="Combinar o dividir celdas"></Control> <Control Name="Distribuir filas uniformemente"></Control> <Control Name="Distribuir columnas uniformemente"></Control> <Control Name="Bordes y sombreado..."></Control> <Control Name="Dirección del texto..."></Control> <Control Name="Alineación de celdas"></Control> <Control Name="Autoajustar"></Control> <Control Name="Propiedades de tabla..."></Control> --> </ShortcutMenu> <ShortcutMenu Name="Text"> <DisableControls></DisableControls> <!-- <Control Name="Cortar"></Control> <Control Name="Copiar"></Control> <Control Name="Pegar"></Control> <Control Name="Eliminar comentario"></Control> <Control Name="Fuente..."></Control> <Control Name="Párrafo..."></Control> <Control Name="Numeración y viñetas..."></Control> <Control Name="Hipervínculo..."></Control> <Control Name="Quién es..."></Control> <Control Name="Buscar..."></Control> <Control Name="Definir"></Control> <Control Name="Sinónimos"></Control> <Control Name="Traducir"></Control> --> </ShortcutMenu></ShortcutMenus></ToolBarsConfiguration>
Document Sciences Corporation

Appendix A - Toolbar Configuration168
xRevise Configurable Shortcut MenusShortcut (right-click) menus can be configured. The following is an example of a shortcut menu section that can be added to your toolbar.config file.
<ShortcutMenus> <ShortcutMenu Name="Tables"> <DisableControls></DisableControls> <!--
<Control Name="Cut"></Control> <Control Name="Copy"></Control> <Control Name="Paste"></Control> <Control Name="Paste Table"></Control> <Control Name="Delete Comment"></Control> <Control Name="Insert Table..."></Control> <Control Name="Delete Cells..."></Control> <Control Name="Merge/Split Cells"></Control> <Control Name="Distribute Rows Evenly"></Control> <Control Name="Distribute Columns Evenly"></Control> <Control Name="Borders and Shading..."></Control> <Control Name="Text Direction..."></Control> <Control Name="Cell Alignment"></Control> <Control Name="AutoFit"></Control> <Control Name="Table Properties..."></Control> -->
</ShortcutMenu> <ShortcutMenu Name="Text"> <DisableControls></DisableControls> <!--
<Control Name="Cut"></Control>
Document Sciences Corporation

Appendix A - Toolbar Configuration169
Element PropertiesThe following table lists all of the available elements and their properties.
<Control Name="Copy"></Control> <Control Name="Paste"></Control> <Control Name="Delete Comment"></Control> <Control Name="Font..."></Control> <Control Name="Paragraph..."></Control> <Control Name="Bullets and Numbering..."></Control> <Control Name="Hyperlink..."></Control> <Control Name="Who Is..."></Control> <Control Name="Look Up..."></Control> <Control Name="Define"></Control> <Control Name="Synonyms"></Control> <Control Name="Translate"></Control>
-->
</ShortcutMenu></ShortcutMenus>
Element Properties
ToolBars Contains all of the Toolbar elements, which establish the configuration for each individual toolbar. This element has no properties.
Toolbar Located between the opening and closing ToolBars tags, this tag establishes the configuration for a specific toolbar. In addition to its properties, the HideControls and DisableControls elements reside between its opening and closing tags.
• Name is the name of the toolbar.
• Visible can be either true or false and determines whether the toolbar is visible or not.
• DisableAllChild disables all controls on the toolbar. When this property is true, you do not neet to specify individual controls to be disabled.
HideControls Located between the opening and closing Toolbar tag, controls identified with this tag are hidden on the toolbar identified in the Toolbar tag.Name is the name of the control to be hidden.
Document Sciences Corporation

Appendix A - Toolbar Configuration170
Disable-Controls
Located between the opening and closing Toolbar tag, controls identified with this tag are disabled on the toolbar identified in the Toolbar tag.Name is the name of the control to be disabled. The control remains visible.
Control Each Control element located within a HideControls or DisableControls section identifies a control to be hidden or disabled.ShortCuts disables any keyboard shortcuts associated with the control. This is necessary if you want to eliminate the function entirely since the shortcut will still work even if the control has been hidden or disabled. You must identify each shortcut combination, separating keys with commas and different shortcut combinations with the pipe symbol as in this example.<Control Name="Save" ShortCuts="(control,s)|(shift,f12)|(alt,shift,f12)"></Control>
Menus Contains all of the Menu elements, which establish the configuration for each individual menu. This element has no properties. Since all menus are suppressed in xRevise, this element only applies to xResponse.
Menu Located between the opening and closing Menus tags, this tag establishes the configuration for a specific menu. In addition to its properties, the HideControls and DisableControls elements reside between its opening and closing tags. This element only applies to xResponse.
• Name is the name of the menu.
• Visible can be either true or false and determines whether the menu is visible or not.
• DisableAllChild disables all controls on the menu. When this property is true, you do not neet to specify individual controls to be disabled.
HideControls Located between the opening and closing Menu tag, controls identified with this tag are hidden on the menu identified in the Menu tag.Name is the name of the control to be hidden.
Disable-Controls
Located between the opening and closing Menu tag, controls identified with this tag are disabled on the menu identified in the Menu tag.Name is the name of the control to be disabled. The control remains visible.
Control Each Control element located within a HideControls or DisableControls section identifies a control to be hidden or disabled.ShortCuts disables any keyboard shortcuts associated with the control. This is necessary if you want to eliminate the function entirely since the shortcut will still work even if the control has been hidden or disabled. You must identify each shortcut combination, separating keys with commas and different shortcut combinations with the pipe symbol as in this example.<Control Name="Save" ShortCuts="(control,s)|(shift,f12)|(alt,shift,f12)"></Control>
Element Properties
Document Sciences Corporation

© 2011 - 2013 EMC Corporation. All Rights Reserved. EMC believes the information in this publication is accurate as of its publication date. The information is subject to change
without
notice.
THE INFORMATION IN THIS PUBLICATION IS PROVIDED “AS IS.” EMC CORPORATION MAKES NO
REPRESENTATIONS OR
WARRANTIES OF ANY KIND WITH RESPECT TO THE INFORMATION IN THIS PUBLICATION, AND
SPECIFICALLY
DISCLAIMS IMPLIED WARRANTIES OF MERCHANTABILITY OR FITNESS FOR A PARTICULAR PURPOSE.
Use, copying, and distribution of any EMC software described in this publication requires an applicable software license.
EMC2, EMC, and the EMC logo are registered trademarks or trademarks of EMC Corporation in the United State and other
countries.
All other trademarks used herein are the property of their respective owners.