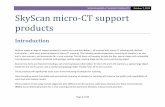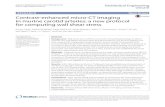XRADIA microXCT Manual - Virginia · PDF fileXRADIA microXCT Manual Multiscale CT Lab ... This...
Transcript of XRADIA microXCT Manual - Virginia · PDF fileXRADIA microXCT Manual Multiscale CT Lab ... This...
1
XRADIA microXCT Manual
Multiscale CT Lab
Table of Contents 1. Introduction and Basics 1.1 Instrument Parts 1.2 Powering up the system 1.3 Preparing your sample 2. TXM Controller 2.1 Starting up 2.2 Finding the Isocenter 2.3 Capturing a Single 2D X-ray Image 2.4 Acquisition of Tomographic Projections 3. TXM Reconstructor14 3.1 Doing a 3D reconstruction 4. TXM 3D Viewer 16
2
Part 1: INTRODUCTION AND BASICS The Xradia microXCT scanner is a system that has many applications for imaging in a variety of fields such as biology, geology, and materials science. This scanner provides resolution up to 500 nm. The main components of the cabinet are explained in Section 1.1. This manual is intended as a brief overview how to use the micro CT and its components. For further instructions, please consult the full 100+ page User Manual from Xradia. The Appendix is available for extra tips. It explains how to use other features and export files. There are three different programs that you will be using to do imaging. These are explained in detail sections 2, 3, and 4. • TXM Controller – for acquisition of X-ray images from the micro CT. (Section 2) • TXM Reconstructor - for reconstructing an aligned 2D data set. (Section 3) • TXM 3D Viewer – Reconstructed images can be viewed as a 3D volume and exported
in different formats. (Section 4) 1.1: INSTRUMENT PARTS
Figure 1: Micro CT lab setup
1. Signal Tower – Indicates status of the X-ray system. Green means power on, yellow means the door is closed properly, and red means X-ray is on. 2. Interior Camera Display – To view inside the machine when the cabinet is shut and the X-ray is ON. 3. PC interface – For all controls, i.e. activations of x-ray source, movement of components, etc.
Figure 2: Interior scanner configuration
4. X-ray Source 5. Objectives – There are five objectives of optical magnification; four fine objectives (2x, 4x, 10x, 20x) on the left of the detector and a 0.5x on the right. 6. Detector (CCD) 7. Sample Stage – Sample to be secured on here (Details in Section 1.3). NOTE: Axis orientation marked in Figure 2.
+Z +X
+Y
3
1.2 POWERING UP THE SYSTEM The scanner will not usually be turned off and the system will be on when you come in. Press the Emergency Off (EMO) button (Figure 3) only in case of emergency. The PC will be on and there is no account to login. If there is a problem in powering up (or resetting) the system, check that the EMO button is pulled out.
Figure 3: Emergency off button
If the problem continues, check the breaker box (Figure 4) located near the base of the scanner, flip all switches up and switch the main breaker on Figure 5. If there has been a power surge then this will need to be flipped to the ON position.
Figure 4: Breaker box
Figure 5: Main breaker
1.3: PREPARING YOUR SAMPLE
Another type of image distortion that can occur is beam hardening. This can occur if the sample contains or is near metal. This occurs since the metal is too dense and reflects the beams.
The sample will be fitted in a sample holder and then placed on a platform within the scanner (Figure 6). There are multiple sample holders for different types of samples. You may find them in a cabinet directly to the right of the micro CT system. Your sample needs to be stable. During acquisition, the sample is rotated. There should not be morphological change of the sample or there is risk of image distortion,
Figure 6: Sample holder
such as ring artifacts. Biological samples are prone to this (e.g. an organ or limb shifting due to gravity. Use wax, foam, or padding to immobilize it.
4
Part 2: TXM CONTROLLER 2.1: Starting up When starting TXM Controller, an ‘error’ message will appear asking to recalibrate the axis. Select yes and wait for it to finish the process. If everything is good, a dialog box will appear and all messages will appear in a blue font. If there are any problems, messages appear in red font. If this occurs, contact the coordinator. There are several icons located at the top of the window:
Figure 7: Icon Toolbar
The main ones being uses will be the following:
Displays available XRM and TXRM files available to open
Saves a file onto the hard drive
Opens the settings window
Starts an image acquisition
Aborts an acquisition
Opens or closes the Image Properties Control Panel
Adjusts the X-ray source
Begins acquisition
• The voltage and power can be adjusted as
needed based on the material or object being imaged. (Figure 8)
• Clicking apply will turn the X-ray source on. If
you make any adjustments to these settings, you must click apply again.
Figure 8: X-ray Source window
There are three different scan modes primarily used and are selected from the gear menu. Each can be adjusted for time of exposure and number of binnings needed. Binning is the procedure for grouping data into data classes for later processing.
5
Continuous Mode – Used for setting up the scans and adjusting movement of the sample. This mode takes short, coarse images continuously. Also be accessed by clicking the video camera icon. Single Mode – Gives you one quality image, similar to a regular X-ray taken if you broke your arm. Clicking the camera icon can also access this. Tomography Mode – This mode will ‘slice’ the sample and produce a 3D image that can be manipulated later.
Figure 9: Acquisition mode window
There are three tabs for the motion controller (Figure 10). This moves the detector, source, and sample during the course of taking an acquisition.
Figure 10: Motion controller window
To manipulate the sample into the path of the source, use the joystick to move the sample or motion controller buttons (Figure 10). There are three degrees of spatial freedom for moving the sample in the XYZ directions. The angle Ø will rotate the sample. To move the stage up, you must go in the negative Y direction. For further axis orientation, see Figure 11.
Figure 11: Axis orientation
Using following icons can move the source:
Moves toward sample +Z at given step size in millimeters
Moves away sample –Z at given step size in millimeters
+Z
+Y
+X
6
Pause stops movement, use if unsure of how it is moving
Return to the home position
You can also select the source to move to a certain position on the track in millimeters. The minimum step size is 0.1 mm.
2.2: Finding the Isocenter of a Sample The isocenter of the sample is the where all the beams intersect each other. It is usually a region of interest. Medical scanners have a predefined isocenter for the scan, while you have to manually define the axis of rotation. To define the isocenter of your sample: 1. Choose objective with highest magnification at which the entire object is visible. 2. Rotate a small angle away from position, usually 10-20º. 3. Move in +/-Z direction to place region of interest in center of screen.
Figure 12: Drawing the initial line at the
unique aspect (UA) 4. Rotate to the negative angle of the angle chosen in step 2 to make sure it is still in the screen. If not, then adjust Z direction accordingly. 5. Repeat rotations until able to rotate to +/-90º with no movement. 6. Zoom to desired optical magnification (e.g. 20x)
Figure 13: Post-90º rotation, draw new
line at UA 7. Use a unique aspect (UA) of the sample (edge, particle, tooth, etc) and draw a straight vertical line at this site as shown in (Figure 12).
8. Rotate to +90º and place new line on UA (Figure 13).
Figure 14: Move UA in Z direction
halfway between the two lines
7
9. Move sample Z direction until halfway between two lines (Figure 14). 10. Remark UA and rotate back to -90º Move sample in Z direction until halfway between two lines and remark UA. 11. Repeat process until there is no change. The two lines appear as one (Figure 15).
Figure 15: Final position of object, the
two lines appear as one 2.3: Capturing a Single 2D X-ray Image 1. Load Sample and launch TXM Controller 2. Adjust optical objective to desired magnification by selecting Microscope then Configure systems on the menu and select OK. 3. Move source and detector to farthest limit from sample by selecting the limit
• Note: It is important to get the detector as close as possible to the sample. Be sure to view with the interior camera. IF YOU ARE NOT CAREFUL YOU MAY CRASH THE SCANNER!!! • Move the detector back, change the objective, and then move to the previous position. Pausing or stopping all motors can be used.
arrow icon under the respective tab for each. 4. Rotate sample to -90º. 5. Use the joystick or motion controller buttons to move the sample in XYZ directions to the center and zoom in on the monitor. 6. Rotate back to 0º and then move the sample in Z direction. 7. Close the door and turn on X-ray. Adjust the power and voltage according to sample being scanned. 8. Defining the isocenter (Details in Sec. 2.2) 9. Move the detector and source as close as possible to the sample. 10. Select the gear icon, select continuous mode (example settings: exposure time = 1 sec, binning = 4). After, make any necessary adjustments to the detector, source, or sample. 11. Select the gear icon and select single mode (typical settings: exposure = 20 - 60 seconds, binning = 1).
8
12. Click the disk icon to save image acquired. 2.4: Acquisition of Tomographic Projections
***This section will be used the most by the majority of micro CT users***
2.4: ACQUISITION OF TOMOGRAPHIC PROJECTIONS ***This section will be used the most by the majority of micro CT users*** 1. Mount prepared sample inside scanner using three-point mount. 2. Position sample in correct XYZ location. With the door open, move the sample in the XYZ directions until it is positioned in the X-ray beam line. 3. Verify the sample will not hit the source or detector during rotation. Move the source and detector to the positions needed. Make sure that source or detector won’t collide with the sample in a full +/- 90º rotation. 4. Close the enclosure door (signal tower yellow light on) 5. Activate the X-ray source (Sec. 2.1) 6. Begin Acquisition (example settings: Exposure = 1 second, binning = 4x4) (Sec. 2.1). Move the sample to the desired position in the X and Y directions (Sec 2.2). 7. Position sample in rotation axis in Z (beam line) direction (Sec. 2.3) 8. Select the gear icon, select Tomography mode (Sec. 2.1), and set exposure time, binning, and readout time (Typically: 60 seconds, 1x1, and fast). Set starting angle, end angle, and number of images to be acquired (Typically +90, -90, and 721). 9. Begin acquisition. There is a prompt to choose a filename and location for the acquisition file. Name the file according to the naming convention. This naming convention is for the folder only. * 10. The status of the acquisition will be updated with how many hours the scan will take and the memory required. After a scan begins, it will take several hours to complete. The X-ray will shut off automatically. * For storing images, the naming convention for folders is: PI-Name_YYYY_MM_DD_Initials. Example: For Mr. John Smith working on a project under Dr. Bob Prado on June 23, 2009, the folder name will be Prado_2009_06_23_JS
9
Part 3: TXM Reconstructor Use the TXM Reconstructor program to assemble your images into a usable format. There are various ways to adjust your images for better quality. One way is final center shift if your scan is off axis and this will shift the scans. Correction to the beam line can also be made if needed. Reconstruction time will vary based on number of projections and settings used. TXM 3D Viewer can be used to view the volume and cross-sectioned slices. If the scanned sample was weak absorbing object, use phase contrast in reconstruction. Phase contrast relies on the refractive properties of the object. 3.1: Doing a 3D reconstruction 1. Launch TXM Reconstructor and open the desired tomography data set. 2. Select the Reconstruction Icon to start
reconstruction. [ ] 3. Find the rotation center if needed by clicking on the rotation center icon in the tool
bar. [ ] 4. Click on the reconstruction settings icon in
Figure 16: Reconstruction settings
window
the toolbar. [ ] (Figure 16) 5. Select a file name and path to store the 3D volume in the Output File Name box. 6. Click the PreProcess button to perform the preprocessing before starting the reconstruction. 7. Select the OK button to begin the reconstruction. 8. The program will now reconstruct the data set into a 3D volume data set. 9. When the reconstruction is finished, a completion message will be displayed with the amount of time required to complete the reconstruction.
10
Part 4: TXM 3D Viewer After reconstruction is finished, you may view the image in TXM 3D Viewer. You will need to create a folder for your labs images for storage since there is no personalized login for the PC. Images will eventually be stored on PACS, an image database. When viewing images in TXM 3D Viewer, by default you will have four windows to view and rotate your images (Figure 17). There will be three windows to view different planes. There is XY, YZ, XZ, and then one that will be a 3D
Figure 17: The 3D Viewer window
reconstruction. You can manipulate the image in different ways, such as cropping it. It can also be exported into other usable file formats such as JPG or DICOM. Animation files can also be created and exported as needed. Clicking and dragging the 3D model will rotate it in different directions.