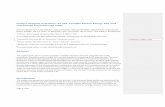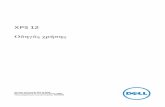Xps Tutorial
-
Upload
vadivelan-adaikkappan -
Category
Documents
-
view
230 -
download
0
Transcript of Xps Tutorial

8/9/2019 Xps Tutorial
http://slidepdf.com/reader/full/xps-tutorial 1/12
Xilinx EDK Tutorial
March 19, 2013
This tutorial shows you how to create and run a simple MicroBlaze-based systemon a Digilent Nexys-3 prototyping board. Such a system requires both specifyingthe hardware architecture and the software running on it. These two are thencombined into one FPGA configuration, which is used to configure the Spartan-6FPGA located on the Nexys-3 board.
note Please be aware that, as with any tool chain with many contributors,the software we use in the lab may contain bugs as well as discrepancies
between different versions. The actions described in this tutorial werecarried out for version 14.4, so there might be inconsistencies with yourcurrent tool chain. With a bit of flexibility, similar actions can be carriedout in your lab setup.
note To save disk space, you can always remove temporary files from the pro jectvia Project→Clean All Generated Files. If you work in a commondirectory C:/Temp, we strongly encourage you to remove your project atthe end of your session. You are of course welcome to save it in your homedirectory.
1 The Sample Design
This tutorial revolves around creating a system (hardware and software) thatcan output a simple message via the UART (in our case over USB-UART). Thesimplest of programmable hardware architectures that can be built involves asingle processor, a MicroBlaze in our case, and some minimal support for it(memory, interconnect). On top of this, the functionality for communicatingover the UART is needed. Furthermore, without great effort, one can add func-tionality for sensing and controlling other physical components present on theNexys-3 board (such as push buttons, LEDs, switches). Later on, the tutorialwill show you how to create a double processor hardware architecture, that willbe useful in the following laboratory assignments.
1

8/9/2019 Xps Tutorial
http://slidepdf.com/reader/full/xps-tutorial 2/12
Naturally, a programmable hardware architecture will require a program
(software) to run on it. In a second phase, the tutorial will address the stepsneeded to build an initial software environment (libraries and programs) re-quired to implement the simple functionality we mention before: sending amessage through UART.
Finally, the last part of the tutorial describes how to finally configure theFPGA with the hardware and software you just built, how to run your designand actually display the output of the UART.
2 Creating the System Architecture (Hardware)
Hardware architectures are created using Xilinx Platform Studio (XPS), a GUIthat helps you to specify
• which processors, memory blocks and other soft IPs (peripherals) to use
• how the different IPs are interconnected
• the memory map, i.e. for addresses for memory mapped IO/peripherals
The output from XPS is that part of the FPGA configuration that describesthe hardware of your system.
2.1 Start Xilinx Platform Studio (XPS)
You can find the program in Windows start menu. start→ all programs→Xilinx Design Tools→ ISE Design Suite 14.x→ EDK→Xilinx Platform
Studio
2.2 Create a new design
When you start XPS, you have the possibility of choosing between GettingStarted actions or have a look at the Documentation. To easily create abasic system, choose Create New Project Using Base System Builder.This action can also be launched from File→New BSB Project. . . (You mayalso start from a completely empty project (Create New Blank Project), andgradually add the needed cores one by one. This is not recommended, however,since it can be very time consuming and error prone.)
• In the first wizard dialog, specify the project location and name.
note Note that path cannot contain spaces. We recommend you use thelocal C:/Temp/yourdir for all your projects. Working on the localfile system will speed up the tools, compared to using your remoteuser directory.
We advise you create a new empty directory here, since XPS will createa lot of files in the project directory. Whether you choose to build anAXI based system or a PLB based system, you will also need to specifythe location of the Board Support Package files for the Digilent Nexys-3board. This tutorial will use the AXI flow in the following.
2

8/9/2019 Xps Tutorial
http://slidepdf.com/reader/full/xps-tutorial 3/12
note The files should be available on your computer, along with the Xil-
inx tools. Otherwise the files can be downloaded from the Digilentwebsite. Make sure you unpack the downloaded zip file.
note There are a couple of significant differences between the AXI and thePLB flows. The PLB flow can generate a system that includes most of the board resources, including the Micron RAM and Numonyx PCMoff-chip memories, if one would need to use these. This is also aboutto be deprecated, since PLB is an older standard. On the otherhand, the AXI flow uses a newer standard, and can generate systemswith faster clock. However, support for off-chip memories is notautomatically included. This might change in subsequent version of the Digilent bsp.
In the same dialog, you will have to set the Set Project Peripheral Reposi-tory Search Path to the path to the directory called lib from the unpackedzip-file. For instance, on the laboratory machines the support package isavailable in C:/Xilinx/BSP. If you plan to use an AXI System, this pathshould be set to C:/Xilinx/BSP/Nexys3 AXI BSB Support/lib
note If you forget to do this, or the path is incorrect you will not be ableto select the Digilent Nexys-3 board in the following steps.
Click OK.
• In the next dialog box, Board and System Selection, select Digilent
for Board Vendor and make sure the board name and revision matchyour board (Nexys3, revision B ). Keep the rest of the options as they are
(Single Processor System , optimize for Area ). Click Next.
• In the next dialog box, Processor, Cache, and Peripheral Configu-ration, you can select the clock frequency for your system, the memorysize and the initial IP cores (for accessing physical board input/output).We recommend you keep the 100MHz clock, increase the local memoryto 32KB and remove the Ethernet lite core from the included peripheral.Remove as well all the IPs starting with Digilent , or you will run into someharder-to-fix issues later on.
note A fast clock frequency imposes rather strict constraints on the designtiming, which may prolong the hardware synthesis time. Also, havingmore IP cores increases the demand on area and interconnect routing,
which may also prolong the hardware synthesis time. If you wantto reduce the time you wait for your design to synthesise, you mightwant to choose a slow clock and remove as many peripheral as possible(except the UART).
At this point you may add other cores, such as the axi timer , that maycome in handy later on. You may also add cores after you generated theinitial design. Click Finish.
You have now created your initial hardware platform. At this point you maysimply run logic synthesis to obtain the first part of the FPGA configuration,as will be explained later.
3

8/9/2019 Xps Tutorial
http://slidepdf.com/reader/full/xps-tutorial 4/12
However, this is a good time to explore XPS a bit. Let’s start by looking
at some details of the hardware architecture generated for you. Do not worry if you do not get all the abbreviations. Here is a partial list:LMB Local Memory Bus CPU ↔ memory bus (point to point link)AXI Advanced eXtensible Interface CPU ↔ peripherals (system bus)GPIO General Purpose IO glue logic for the buttons/leds on the boardUART serial port text input/output of your application
There are a number of frames in the XPS window. The leftmost Navigator
is a navigation menu. The bottom frame is the console useful to inspect thewarnings and errors you might get during synthesis.
The frame right besides the Navigator contains two tabs, Project and IP
Catalog (the tabs are in the bottom of the frame). The Project tab contains thefiles describing the generated system, as well as log files and the project options.
note It is worth having a look at the MHS, UCF and the OPT files. For instance
the User Constraint File (UCF) binds external ports in your design tophysical pins on the FPGA. It is important that the names in the designare the same as in this file, so do not rename the external ports. Alsoif you add or remove external pins (when adding/removing a GPIO forinstance), this file must be edited.
The IP Catalog contains a tree of all the IP components you can use in yoursystem.
The frames to the right in the XPS window are used for exploring and editingyour hardware architecture. The System Assembly View tab in the middle viewoffers a structured way of exploring the architecture. The Graphical Design
View tab contains a block schematic of the architecture, containing most of thesignals and cores. The Design Summary tab gathers numerical information and
output reports from the different steps of the synthesis process.Select the System Assembly , which should contains a list/tree of your sys-
tem components and their connections. Notice the three coloured buses. Thetwo blue are LMBs connecting the processor and the memory controllers, oneis used for instruction fetch (ilmb) and the other is used for data read/write(dlmb). The red lines are not buses, but illustrate the connection between thememory controller and the memory block(s). Finally the green line is an AXIbus, connecting the processor to the peripherals. All peripherals are memorymapped, thus they can be addressed through read/write to memory addresses(see the Addresses tab at the top of this view). You may connect/disconnectcomponents to/from a bus by clicking on the circles. Double click on a compo-nent to get a dialog window in which you can change its parameters, view its
VHDL code or even the documentation as PDF.Feel free to explore more of the XPS environment at your leisure.
2.3 Building your hardware
You are now ready to create that part of the FPGA configuration that de-scribes your hardware architecture. This synthesis step is complex, thus time-consuming the first time (depending on your machine performance and thedesign constraints, this might take 10 minutes or more). Subsequent changesto the architecture may require only partial rebuilds, so they might take lesstime, depending on the extent of the changes (changing one IP parameters,reconnecting one signal are minor changes).
4

8/9/2019 Xps Tutorial
http://slidepdf.com/reader/full/xps-tutorial 5/12
Assuming your hardware is fixed for now (you may always return to XPS
and change things, which will be detected in the rest of the design flow), you areready to move on to writing the software. For this, Xilinx provides the SDK,which is an Eclipse based environment. All you need to do is select the ExportDesign icon in the Navigator menu, and click on the Export & Launch SDK
button in the pop-up. This will carry out the hardware synthesis (may take sometime, as mentioned before) and start the Eclipse Xilinx SDK environment.
3 Creating the Software
The Xilinx Software Development Kit (XSDK), which is based on Eclipse,may be either invoked from the XPS, or found alongside XPS in start→ allprograms→ Xilinx Design Tools→ ISE Design Suite 14.x→ EDK→
Xilinx Software Development Kit.note At launch, XSDK prompts with a request for a workspace to use (as in
standard Eclipse). It is recommended you select a brand new workspacefor each hardware design, since using a pre-existing workspace might over-write certain essential parts of the workspace. It is up to you to select asuitable path here.
In XSDK there are in principle three kinds of projects:
hardware platform specification describes the hardware platform, and it isautomatically created when exporting a project from XPS and is updatedwhenever the hardware architecture is changed.
board support package describes the software environment set-up for thespecific hardware architecture, including the drivers, libraries and oper-ating system. Any number of such projects may be created for a givenhardware.
application describes an specific program that can run on a specific hardwareusing a specific board support package (bsp). When creating a new ap-plication one must select the hardware platform to run the applicationas well as a bsp. Alternatively, a new bsp may be created automaticallywhen you create a new application.
Once the XSDK starts, the hardware platform project is already available.Let us now create an simple application (and, of course, a required bsp). In theXSDK menu select File→ New → Other . . . . Select then Xilinx → XilinxC Project from the type of projects.
In the following pop-up, you will have to give the name, select a templateapplication and a bsp for your new application, along to the processor to runit on (if several are available). Select for instance Hello World as a template,standalone (no OS support), and a new bsp (you may reuse this for otherprojects), and keep the defaults for any other parameters. Once you close thepop-up, automatic generation starts, which will take a couple of moments.
Two new projects should now appear in your Project Explorer, one forthe application, and one for the bsp. Feel free to inspect the settings for both.Note that the framework is based on Eclipse, so the way of compiling projects,examining its output and the source files should already be familiar to you.
5

8/9/2019 Xps Tutorial
http://slidepdf.com/reader/full/xps-tutorial 6/12
4 Running the System on the FPGA
At this point both the hardware and the software specifications of your systemare ready. This system will be emulated on the Nexys-3 board, which containsa Spartan-6 FPGA.
note You should be aware that both what we refer to as hardware and soft-ware are in this case implemented as one FPGA configuration (ultimatelymemory contents). The FPGA thus acts as your hardware, which runsyour software. A true silicon flow, which produces an ASIC from yourhardware, would take a far longer turn around time, but should producea much faster and smaller system.
4.1 Connecting through the USB-UART
When you run your system it is nice to see some output, i.e. the result of print(). Nexys-3 uses a USB based serial communication, a USB-UART. Thehardware we created earlier maps the Nexys-3 physical pins that control theUART to signals used inside our system, by the axi uartlite core. The bspcreated earlier maps the C stdin and stdout to the axi uartlite registers,and also uses the right libraries for communicating via the serial. Finally theapplication we created outputs Hello World via a print() instruction. In brief,all is set for our board to output something through the USB-UART. We nowonly have to display these messages.
For this reason, one can use any terminal program outside the XSDK, oruse the XSDK built in terminal capability, via Window→ Show View→Terminal. Push the connect button (right toolbar on the Terminal tab) and
select Serial in the connection type, and make sure the following parametersare set for the serial (the port may vary however):
Port COM3 (may differ on your machine!)Bits per second 9600Data bits 8Stop bits 1Parity NoneFlow control None
This must in fact be the same as the configuration the one used for the axi uartlite
core in the hardware architecture. You should now be able to see any outputproduced through the USB-UART cable.
4.2 Configuring the FPGA
Now you are about to run the system and you need a FPGA board, connect it(you need two micro-USB cables, one for configuring and powering the boardand one for the USB-UART) and switch on the power.
Although there are number of ways to download the configuration on theFPGA, the simplest way to do this is through the XSDK, via Xilinx Tools→Program FPGA. In the Program FPGA pop-up, you have to specify threeparameters.
6

8/9/2019 Xps Tutorial
http://slidepdf.com/reader/full/xps-tutorial 7/12
Bitstream is the hardware generated by the XPS. (this should be already set
properly)BMM File is the memory map of the on-chip RAM. This file basically de-
scribes how the RAM blocks are organized into a contiguous memoryspace. (this should also be set properly already)
Software Configuration allows you to specify which executable is executedon which processor. The bootloop is basically an empty endless loop.Here you should choose the .elf file of your application.
Pushing Program will download the configuration (hardware and software) ontothe FPGA (see note if this fails), and directly start executing your program(the .elf you specified earlier). You can check the output of your programin the Terminal tab, lower part of the window. If you used the Hello World
template, you should directly see the Hello World message in this window.
note If configuring the FPGA through the XSDK fails, there is an alternativeway to download the configuration onto the FPGA. This uses the toolsprovided by Digilent , in particular Adept. Find and run Adept via theWindows start menu. The tool should automatically identify your boardas Nexys-3 and display in its main window the FPGA chip located on theboard. You can now assign a configuration for the FPGA, located in yourXSDK project directory, hardware platform folder, called download.bit
by using the Browse button. Note that you might run into another bit file
in the same directory, system.bit. This is not a complete configuration, since
it does not contain the software. In order to obtain the download.bit file, you
may need to attempt to configure the board via the XSDK first, which will buildthe download.bit automatically. You should now be able to configure theFPGA via the Program button.
Now push the B8 button on the Nexys-3 board (the middle button, out of the five buttons group). This is assigned as reset button, which will cause theprogram to run again, producing yet another Hello World.
Congratulations, you have just built and ran your first (?) Nexys-3system!
5 That was easy, what’s next?
You should have by now created and run your first system. Use the remainingtime in the first lab to explore the XPS program. The following labs will containmuch more work and you will not be able to finish unless you have preparedahead, i.e. created the system. In the next lab you will need a system consistingof a MicroBlaze, a UART (axi uartlite) and a timer (axi timer). If you havetime you can start to create this system. Read the documentation of the timer.To find the documentation, right click on it in the IP Catalog tab in the leftXPS frame.
7

8/9/2019 Xps Tutorial
http://slidepdf.com/reader/full/xps-tutorial 8/12
6 Power and energy consumption
Once you have your system, you can estimate its power and energy consumption.In embedded systems (and not only) power and energy are very important sincethey determine the cooling, power supply and battery lifetime.
To get a rough estimate of your system’s power (meaning the power con-sumption of the FPGA emulating it) you can use the XPower Analyzer toolthat comes with Xilinx ISE, found in start→ all programs→ Xilinx DesignTools→ ISE Design Suite 14.x→ ISE Design Tools→ 64-bit Tools→XPower Analyzer. Once XPower starts, choose File→ Open Design tospecify the design you want to examine. In the dialog that appears, the designfile is necessary, which is the system.ncd file located in the your XPS projectdirectory, in implementation subdirectory. This file is the result of hardwaresynthesis, so it will only be present if you went through the synthesis step al-
ready. You should at least specify the Physical Constraints File, system.pcf,present in the same directory.
note To make the analysis more accurate, more of the optional files should beprovided.
Choose OK to start the analysis, and pay attention to the output comments.Also inspect the tables produced in the main window, since these gather thepower figures for your design.
Once you have the total power for the design, you may multiply this withthe time it takes to execute any of your applications (you will need to use atimer core and instrument the program to record the number of clock cyclesused) in order to obtain the energy consumption for that program.
7 Dual-processor systems
Let’s continue by creating a dual-processor system, that will be needed in lab3. You may either extend the uni-processor system you are currently using, orextend a dual-processor system created with the wizard you used before (pleasesee the final section for that). The first solution focuses on using FIFOs to com-municate between processors, while the second uses shared memory/mutexesor mailboxes to the same end. These mechanisms do not exclude each otherand can be used at the same time, granted your system contains the hardwaresupport. Finally by the end of this section you should be able to have three
different ways of sending data between two processors:
1. FIFOs (Fast Simplex Link)
2. mutex/shared memory (Micron RAM)
3. mailbox
7.1 Starting from a single processor system
IN XPS, start by creating a system containing only one MicroBlaze and a UARTusing the BSB wizard (or continue working with the system you just created).To add a second processor you need to manually duplicate all components and
8

8/9/2019 Xps Tutorial
http://slidepdf.com/reader/full/xps-tutorial 9/12
parameters in the processor/memory subsystem. Look at the block diagram to
see how the memory and CPU are connected (CPU↔
LMB↔
LMB controller↔
memory block). Notice that MicroBlaze uses a Harvard architecture, where dataand instructions have separate pathways. On the other hand, the memory blocksare dual ported, meaning that you can connect both the instruction and databus to the same memory block. To add IP components to your design, selectthe IP from the IP Catalog tab in the left XPS frame, and double-click on it.The newly added IP should appear in the System Assembly View tab, whereyou can also rename the instance. Now add the following:
1x Processor→ microblaze, which will automatically add and connect thefollowing:
1x Memory Block→bram block,
2x Memory Controllers→lmb bram if ctrl,2x Buses→lmb v10,
2x Fast Simplex Link Buses→fsl v20.
The component associated with the new processor should match match theway your first processor is connected. This means that the memory block shouldbe connected to both controllers. The two controllers should be connected eachto its own LMB. The processor should be connected to both LMBs (one for data,one for instructions). The processor should also be connected to the commonAXI (or PLB) bus. You can check this in the System Assembly View tab.Make sure that the Bus Interface tab is selected. All buses are shown to the left(vertical lines). Simply click on a circle/box to connect/disconnect a component
instance to a bus. One can only connect ports on an instance, so click on the+ to see the component ports first.
The Fast Simplex Link (FSL) is a uni-directional point-to-point connectionwhich will be used to communicate directly between the processors. To usethem, you must add FSL ports to the processors. To do this, double click onthe processor in System Assembly View , which will bring up the MicroBlazeConfiguration Wizard. In the pop-up, push the Advanced button, then lo-cate and select the Buses tab. Here you can select the number of Stream Links ,where each link is a duplex link (which means, each needs two FSL buses).Make sure the Stream Interface is set to FSL (not AXI). You may now close thepop-up via OK . At this point, your processor should have two extra interfaces,called SFSL0 and MFSL0 (standing for slave and master FSL), if you expandits interfaces (click +) in the System Assembly View tab. You can now connectthese interfaces to the two FSL buses you added previously. Repeat the pro-cedure for the second processor, in order to connect the two processors via theFSL buses.
Your system should be looking something like in Figure 1 (obtained byProject→ Generate Block Diagram Image).
You also need to connect the clock and reset signals for any IPs you haveadded to your design. Switch from the Bus Interfaces to Ports tab in Sys-
tem Assembly View . First connect the reset signal of the newly added pro-cessor to the proc sys reset 0::MB Reset signal (the same as the initial pro-cessor). Connect the two FSLs you added to the proper clock and reset nets.It suffices to link FSL Clk to clock generator 0::CLOCKOUT0 and SYS Rst to
9

8/9/2019 Xps Tutorial
http://slidepdf.com/reader/full/xps-tutorial 10/12
Figure 1: Dual MicroBlaze system view
proc sys reset 0::Bus Struct Reset: select the Connected Port for the sig-nal you want to connect and choose the appropriate signal from the drop list.
Connect the two LMB buses you added similarly to clock and reset. Note thatnames may differ in your tool version, so the best hint is to examine how theinitial IPs are connected to signals (e.g. ilmb).
note Making sure all the new cores are connected to the clock and reset signals isessential. Unconnected signals may not be easy to detect during synthesis,and your system might not function properly, or at all.
Moving on to the memory layout of the newly added processor, in System
Assembly View , switch the tab from Ports to Addresses . This gives an overviewof the address map of the whole system, how each processor sees the peripheralsand memory. To make sure all the peripherals are mapped to some memoryaddress, you can generate this address map automatically, by clicking on thesmall button located in the upper right corner, the same level with the Addresses
tab (if the mouse pointer hovers over it, it says Generate Addresses ).
note Peripherals with unassigned addresses are usually bad news, since theycannot be addressed from anywhere. If after the automatic generation of addresses there are still such peripherals, it can only mean that they arenot connected to a bus (AXI or PLB).
note Note that the address spaces for each peripheral cover a certain memorysize. In most cases the same registers from a peripheral are mapped toa number of addresses inside this space. For the ilmb/dlmb controllers,
10

8/9/2019 Xps Tutorial
http://slidepdf.com/reader/full/xps-tutorial 11/12
however, these sizes directly control how much memory your program has
available to use. By changing these sizes, you can give more memory toyour software, up to a limit imposed by the resources available on theFPGA.
note If you want to access the same peripheral from the two different processors,you have to make sure it is connected somehow to both processors. Youmay choose, for instance, to connect both processors to the same systembus (AXI or PLB).
At this point the dual-processor hardware architecture should be set prop-erly. You should now synthesise and export this to XSDK.
7.2 Dual-processor software
The XSDK flow for two processors looks similar to the flow for one processor,so we will not detail it further here.
You might want to display messages from your second processor, whichmeans setting its stdin/stdout to the UART. If you already created yourapplication for the new processor, you will have a bsp associated with it. Rightclick on the bsp project associated with the new processor and select Board
Support Package Settings , which will bring up a pop-up. Select the standalone
item from the list, and choose the right peripheral for the stdin/stdout. If you cannot select your UART, it might mean that the processor does not havephysical access to it, e.g. the UART is not connected to the processor via a bus(AXI or PLB).
The system should now be ready to run. You should download it, run it,and check its output.
7.3 FSL communication
Once you have got both CPUs running (messages from both show up on theterminal), it is time to do something useful. Let’s make them talk to each other,through the FSL. Macros for reading and writing from/to the FSL are alreadyavailable in a header file that should be included in your sources mb interface.h
(in the include folder of the bsp project associated with your application). Thecommonly used macros are putfsl(data, port) and getfsl(data, port).Both are blocking, data is the data to read/write. For the read/get operation itmust be a variable, which then will be updated to contain the value read, port
is the FSL port number, starting from 0 (both for read and write). An exampleapplication (assuming there are FSLs in both directions):
11

8/9/2019 Xps Tutorial
http://slidepdf.com/reader/full/xps-tutorial 12/12
MicroBlaze 0: MicroBlaze 1:
#include <mb_interface.h>#include <xutil.h>
int main(void){
int i = 0;
while(i<10){
putfsl(i, 0);
getfsl(i, 0);
xil_printf("pong %d\n\r", i);
}
}
#include <mb_interface.h>#include <xutil.h>
int main(void){
int i;
while(1){
getfsl(i, 0);
xil_printf("ping %d\n\r", i++);
putfsl(i, 0);
}
}
7.4 Using the wizard to create a dual-processor system
When you created your single processor system using the wizard in XPS, atone point you were asked to choose between single processor or dual-processorsystems. At the same step you may choose dual-processor system to create anarchitecture that contains two processors, a few peripherals, including a mailbox,a mutex and a Micron RAM cores. At the time of writing this tutorial, the AXIflow for the dual-processor system did not work, but the PLB flow did, so youmight want to use the latter.
In order to see an example of using the mutex and mailbox from your soft-ware, you can use the XSDK template applications, when adding a new project.The Peripheral Tests template will detect mailboxes or mutexes connected toyour system bus and add code for these. Have a good look at this code, if youintend to use mailboxes, or mutex/memory instead of FSLs in lab 3.
12