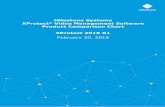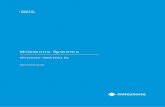XProtect Screen Recorder 1.5; Administrators Manual
Transcript of XProtect Screen Recorder 1.5; Administrators Manual

Milestone Systems
XProtect® Screen Recorder 1.5
Administrator's Manual

XProtect® Screen Recorder 1.5 Administrator's Manual
www.milestonesys.com Contents
Contents
INTRODUCTION................................................................................ 4
HOW XPROTECT SCREEN RECORDER WORKS .......................... 5
LICENSING ....................................................................................... 6
INSTALLING AND CONFIGURING ON COMPUTER ....................... 7
SET PASSWORD .................................................................................................. 8
SET PORT NUMBER ............................................................................................. 9
SET MAC ADDRESS .......................................................................................... 10
CONFIGURING AFTER INSTALLING ON COMPUTER ................. 11
CHANGE PASSWORD ......................................................................................... 11
CHANGE PORT NUMBER ..................................................................................... 11
CHANGE MAC ADDRESS ................................................................................... 11
INSTALLING ON RECORDING SERVER ....................................... 12
SET FRAMES PER SECOND/LIVE FRAME RATE ...................................................... 12
SET QUALITY .................................................................................................... 12
SET CAPTURE MODE ......................................................................................... 12
SECURITY ....................................................................................... 13
TROUBLESHOOTING ..................................................................... 14
UNINSTALLING FROM COMPUTER .............................................. 16
INDEX .............................................................................................. 17

XProtect® Screen Recorder 1.5 Administrator's Manual
www.milestonesys.com Copyright, trademarks and disclaimer
Copyright, trademarks and disclaimer
Copyright
© 2012 Milestone Systems A/S.
Trademarks
XProtect is a registered trademark of Milestone Systems A/S.
Microsoft and Windows are registered trademarks of Microsoft Corporation. App Store is a service mark of Apple Inc. Android is a trademark of Google Inc.
All other trademarks mentioned in this document are trademarks of their respective owners.
Disclaimer
This text is intended for general information purposes only, and due care has been taken in its preparation.
Any risk arising from the use of this information rests with the recipient, and nothing herein should be construed as constituting any kind of warranty.
Milestone Systems A/S reserve the right to make adjustments without prior notification.
All names of people and organizations used in the examples in this text are fictitious. Any resemblance to any actual organization or person, living or dead, is purely coincidental and unintended.
This product may make use of third party software for which specific terms and conditions may apply. When that is the case, you can find more information in the file 3rd_party_software_terms_and_conditions.txt located in
your Milestone surveillance system installation folder.
XPSR15-am-1(a1)-200812

XProtect® Screen Recorder 1.5 Administrator's Manual
www.milestonesys.com 4 Introduction
Introduction
This manual describes the Milestone XProtect Screen Recorder® feature. It allows a Windows computer to act as an IP video camera, sending the contents of its desktop to the XProtect® recording server to which it is connected. The XProtect Screen Recorder feature consists of a small application to be installed on one or more Windows computer(s) (from which you wish to record desktop contents) and a camera driver (included in XProtect Device Pack 6.0 and later versions).
XProtect Screen Recorder works with all XProtect products. And on the following Windows platforms in both 32- and 64-bit versions: XP, Vista, Windows 7 and Windows server 2003 and 2008.
In this document, when the term "recording server" is used, it exclusively refers to XProtect recording servers.

XProtect® Screen Recorder 1.5 Administrator's Manual
www.milestonesys.com 5 How XProtect Screen Recorder works
How XProtect Screen Recorder works
Once installed, XProtect Screen Recorder is automatically controlled from the startup menu of the computer where it is installed and runs in the context of the user logged into this computer. This means that XProtect Screen Recorder will automatically—and invisibly—start up every time the user logs in to the computer and close down every time the user closes down.
If on-line user-switching is done via Window's Fast User Switching feature, the XProtect Screen Recorder will
continue to record in the context of the new user, however any other type of user-switching/-logging in or out will result in discontinuation of the feature. For more details see: http://windows.microsoft.com/en-us/windows7/Switch-users-without-logging-off http://windows.microsoft.com/en-us/windows7/Switch-users-without-logging-off.
This is possible because it is a service running in the background, capturing the computer’s screen at a set frame rate. It is also this service which provides the interface that your XProtect surveillance system can connect to and retrieve images from—much like on any normal camera.

XProtect® Screen Recorder 1.5 Administrator's Manual
www.milestonesys.com 6 Licensing
Licensing
When you add a screen recorder device from a relevant XProtect Management Application on the recording server side, you will need a Milestone camera license—just like with any other camera. However, downloading and installing the XProtect Screen Recorder software is free of charge and it can be installed as many times as needed.
Note that XProtect Screen Recorder can and may only be used with Milestone software.

XProtect® Screen Recorder 1.5 Administrator's Manual
www.milestonesys.com 7 Installing and configuring on computer
Installing and configuring on computer
Before you can start using the XProtect Screen Recorder feature, you must first download and install it on one or more Windows computer(s) from which you wish to receive desktop images.
The application part of XProtect Screen Recorder consists of a Windows service and a desktop capture process. When installing the feature, you must have administrator rights to the computer in question. Uninstalling or stopping the Windows service also requires administrator rights.
Locate the file (www.http://www.milestonesys.com/downloads) named MilestoneXProtectScreen Recorder_<language>.MSI and follow the download and install procedure. When complete, the computer in question will work as an IP camera and from relevant XProtect Management Applications it will be possible to add an XProtect Screen Recorder device—similar to adding a camera—to connect to it.
Towards the end of the installation, the Milestone XProtect Screen Recorder Administrator’s window appears.
Address the configuration parameters below and click OK to save and finish the installation process.

XProtect® Screen Recorder 1.5 Administrator's Manual
www.milestonesys.com 8 Installing and configuring on computer
Set password
It is important that only the relevant recording server connect to—and request video from—a computer with XProtect Screen Recorder installed. This is done by entering a password of your choice in the text fields indicated in the illustration below.
It is possible—but not recommendable—to leave the password fields blank. Furthermore, there is no way to be reminded of the password, so it is important to remember the password, which must also be entered in the relevant XProtect Management Application on the recording server side.

XProtect® Screen Recorder 1.5 Administrator's Manual
www.milestonesys.com 9 Installing and configuring on computer
Set port number
For the relevant recording server to connect to a computer with XProtect Screen Recorder installed, a Transmission Control Protocol (TCP) port must be appointed. TCP ports are identified by their number. The default number is 52111. If this port is already in use by another program, change it.
Make sure that the selected port is open on your firewall so the recording server can connect to it.

XProtect® Screen Recorder 1.5 Administrator's Manual
www.milestonesys.com 10 Installing and configuring on computer
Set MAC address
For licensing purposes, you must also select a MAC address. It is possible to choose between any MAC addresses available on the computer with XProtect Screen Recorder installed.
1. Make a selection in the MAC address available dropdown.
2. Click Set.
3. The selected MAC address is indicated in the MAC address used field.
When you configure the screen recorder device in the relevant XProtect Management Application on the recording server side, you must provide a license key, which must match the selected MAC address.

XProtect® Screen Recorder 1.5 Administrator's Manual
www.milestonesys.com 11 Configuring after installing on computer
Configuring after installing on computer
After installing, it possible to change all XProtect Screen Recorder configurations. This is done from the Milestone XProtect Screen Recorder - Administrator’s window which can be reached in the following way:
1. Open Windows’ Start menu.
2. Click Milestone XProtect Screen Recorder Administrator.
3. Confirm that the XProtect Screen Recorder is allowed to make changes to your hard drive. Next, the XProtect Screen Recorder - Administrator’s window will open.
4. From the left-hand menu of the window, click Password, Port Number or MAC Address (depending on
what you want to do).
Change password
1. In the Administrator’s window, on the Password tab, move focus to either text field to clear them both.
2. Next, click OK to delete the old password (you will be presented with a warning).
3. Enter a new password and click OK. This saves changes and restarts the XProtect Screen Recorder.
4. Close the window.
Change port number
1. In the Administrator’s window, go to the Port Number tab.
2. Fill in the port number (see "Set port number" on page 8).
3. When done, click OK. This saves changes and restarts the XProtect Screen Recorder.
4. Close the window.
Change MAC address
MAC addresses relate to hardware. If you change your network adapter, the selected MAC address may no longer be available. You must then select another valid address. This also requires that you enter a new license on the relevant XProtect Management Application on the recording server side.
1. In the Administrator’s window, go to the MAC Address tab.
2. Set the MAC addresses (see "Set MAC address" on page 9).
3. When done, click OK. This saves changes and restarts the XProtect Screen Recorder.
4. Close the window.

XProtect® Screen Recorder 1.5 Administrator's Manual
www.milestonesys.com 12 Installing on recording server
Installing on recording server
In the relevant XProtect Management Application on the recording server, you must add a screen recorder device which connects to the XProtect Screen Recorder service. In principle, it is added and configured like any other IP video camera (see relevant documentation of your XProtect surveillance system for details on how to add and configure a camera).
During the adding of a screen recorder device, the user name must be milestone and the camera type Screen Recorder. A screen recorder device has the following configurable parameters:
Tip: When adding a screen recorder device, you must provide the IP address of the device (which, in this case, is actually a computer). But when adding a device of the Screen Recorder type, you might be in a situation where
the device (computer) does not have a permanent IP address. In that case, it is possible to use the Domain Name System (DNS) name of the device (computer).
Set frames per second/live frame rate
Frames per second in XProtect® Corporate / Live frame rate in other Milestone surveillance products.
A low frame rate is recommended because high frame rates may cause heavy CPU usage on the computer with XProtect Screen Recorder installed. For this reason, the XProtect Screen Recorder feature never yields more than 4 frames per second.
Tip: Two frames per second offers a nice impression of screen activity and causes approximately 5-8% extra
CPU usage on an average Windows 7 computer anno 2010. Thus, 2 or 3 frames per second is the recommended daily setting.
Note that XProtect® Enterprise camera configuration displays a default of 8 frames per second. However, for a screen recorder device, no more than 4 frames per second will ever be sent.
Set quality
Video frames are sent to the recording server as a series of JPEGs. It is possible to lower network and storage consumption by configuring a lower quality. However, this will result in a more blurred image. The effective valid range is 0 (poorest quality) to 100 (best quality). Default is 75, which reduces the amount of data nicely without reducing the visual quality too much. Note however, that the JPEG algorithm is not optimized for computer images with many rectangles. So even with a high quality you will still observe glitches around straight lines.
Set capture mode
With regards to capture mode, there is a choice of:
Primary screen only: the primary screen only.
All screens (if there is more than one screen): a mosaic of all screens setup for the computer in
question.
Screen 1, Screen 2, etc. (if there is more than one screen): The selected screen only.

XProtect® Screen Recorder 1.5 Administrator's Manual
www.milestonesys.com 13 Security
Security
As mentioned earlier, XProtect Screen Recorder’s recording process is controlled from the computer startup menu and runs in the context of the logged in user. This means that the user can use the Windows Task Manager to shut down the process. To prevent that, Windows must be configured so that the user has no access to Windows Task Manager or other programs with similar capabilities.
Disabling XProtect Screen Recorder results in the device connecting to the XProtect Screen Recorder service showing a red screen with a cross over it.
Tip: The TCP based protocol used between the recording server and the computer with XProtect Screen
Recorder installed, is proprietary and contains a unique token. The risk of other products intercepting a desktop is therefore minimal, but you are none the less urged to define a password in the Milestone XProtect Screen Recorder - Administrator’s window.

XProtect® Screen Recorder 1.5 Administrator's Manual
www.milestonesys.com 14 Troubleshooting
Troubleshooting
A problem which might occur with XProtect Screen Recorder is that the recording server and the computer with XProtect Screen Recorder installed cannot connect. This is most likely due to:
The configured TCP port not being open on the firewall on which the XProtect Screen Recorder is installed. Or if communication runs through a router, the router might also have a firewall causing problems.
The IP address defined on the recording server not being the correct IP address of the computer with XProtect Screen Recorder installed.
The IP port defined on the recording server not being identical to the one configured on the computer with XProtect Screen Recorder installed.
The password defined on the recording server not matching the one configured on the computer with XProtect Screen Recorder installed.
To investigate other problem scenarios, you can enable tracing of relevant desktop recordings:
1. In Windows Explorer, in the directory: %PROGRAMFILES%\Milestone\Milestone XProtect Screen Recorder, locate the file: ScreenRecorderService.exe.config.
2. Using an editor—for example—Microsoft© Notepad, change the value of the key "Log" to "yes" as
illustrated below:
<?xml version="1.0"?>
<configuration>
<startup><supportedRuntime version="v2.0.50727"/></startup>
<appSettings>
<add key="Log" value="yes"/>
</appSettings>
</configuration>
3. Save the file under the same name and in the same location.
4. Start the MilestoneXProtect Screen Recorder Administrator (see "Configuring after installing on computer" on page 11).
5. Click OK to restart XProtect Screen Recorder. Logging is now enabled.
6. In the AllUsers ProgramData folder, in the subdirectory: Milestone\XProtect Screen Recorder, two log files are now available: Servicelog.txt and Desktoplog.txt.
o Servicelog.txt is a log of all network traffic and communication between the recording server and the
computer with XProtect Screen Recorder installed.
o Desktoplog.txt is a log of the process running on the computer with XProtect Screen Recorder installed, capturing desktop images and sending them to the Windows service as JPEGs.
7. To avoid the two log files from growing forever, it is important to reset the "Log" value to "no" when
done. See step 2.

XProtect® Screen Recorder 1.5 Administrator's Manual
www.milestonesys.com 15 Troubleshooting
8. Restart the MilestoneXProtect Screen Recorder Administrator (see "Configuring after installing on computer" on page 11).

XProtect® Screen Recorder 1.5 Administrator's Manual
www.milestonesys.com 16 Uninstalling from computer
Uninstalling from computer
The following procedure describes standard system component removal in recent Windows versions; the procedure may be slightly different in older Windows versions:
1. In Windows' Start menu, select Control Panel, and then...
o If using Category view, find the Programs category, and click Uninstall a program.
o If using Small icons or Large icons view, select Programs and Features.
In the list of currently installed programs, right-click the required program or service, select Uninstall, and follow
the removal instructions.

XProtect® Screen Recorder 1.5 Administrator's Manual
www.milestonesys.com 17 Index
Index
C
Change MAC address • 12
Change password • 12
Change port number • 12
Configuring after installing on computer • 12, 15
Copyright, trademarks and disclaimer • 4
H
How XProtect Screen Recorder works • 6
I
Installing and configuring on computer • 8
Installing on recording server • 13
Introduction • 5
L
Licensing • 7
S
Security • 14
Set capture mode • 13
Set frames per second/live frame rate • 13
Set MAC address • 10, 12
Set password • 9
Set port number • 9, 12
Set quality • 13
T
Troubleshooting • 15
U
Uninstalling from computer • 17

About Milestone Systems
Founded in 1998, Milestone Systems is the global industry leader in open platform IP video management software. The XProtect platform delivers powerful surveillance that is easy to manage, reliable and proven in thousands of customer installations around the world. With support for the widest choice in network hardware and integration with other systems, XProtect provides best-in-class solutions to video enable organizations – managing risks, protecting people and assets, optimizing processes and reducing costs. Milestone software is sold through authorized and certified partners. For more information, visit:
www.milestonesys.com.