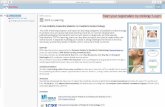XPOCAST User Guide · 2013-05-06 · the “Settings” page. Clicking this link will open a new...
Transcript of XPOCAST User Guide · 2013-05-06 · the “Settings” page. Clicking this link will open a new...

INXPO, INC
XPOCAST User Guide For Self-Service Clients
5/2/2013

XPOCAST User Manual 5-2-13 INXPO, Inc.
Version 2.0 1 © COPYRIGHT 2013 INXPO, INC. ALL RIGHTS RESERVED. INXPO CONFIDENTIAL
Contents Overview ....................................................................................................................................................... 2
Landing Page ................................................................................................................................................. 2
Create a New Webcast .................................................................................................................................. 3
VX Webcast Settings ..................................................................................................................................... 3
VX Webcasts Console .................................................................................................................................... 9
VX Webcast Speaker ................................................................................................................................... 10
VX Webcast Staff ......................................................................................................................................... 10
VX Webcasts Registration ........................................................................................................................... 13
VX Webcasts Login ...................................................................................................................................... 23
VX Webcasts Messaging ............................................................................................................................. 24
Webcast Tools ............................................................................................................................................. 26
Invite a Friend Email Setup ..................................................................................................................... 26
Edit Surveys ............................................................................................................................................. 27
Edit User-Defined Fields .......................................................................................................................... 28
Manage Online Users .............................................................................................................................. 30
Reset Activity .......................................................................................................................................... 30
Change a User’s Password ...................................................................................................................... 31
VX Webcasts Overview ............................................................................................................................... 31
XPOCAST Toolbars ....................................................................................................................................... 32
XPOCAST Setup Panel: Options and Audience View ................................................................................... 37
XPOCAST Setup Panel: Presenter View and Audio/Video Settings ............................................................. 42
Creating Webcast Content .......................................................................................................................... 44
Telephony Recordings/Events .................................................................................................................... 47
Webcam Recordings/Events ....................................................................................................................... 48
XPOCAST Editor: Managing Cue Points ....................................................................................................... 50
XPOCAST Editor: Editing Audio/Video ........................................................................................................ 53
Training Speakers ........................................................................................................................................ 57
Running a Live Event ................................................................................................................................... 59
Running a Simulive Event ............................................................................................................................ 60

XPOCAST User Manual 5-2-13 INXPO, Inc.
Version 2.0 2 © COPYRIGHT 2013 INXPO, INC. ALL RIGHTS RESERVED. INXPO CONFIDENTIAL
Overview This document is a complete user guide for the INXPO XPOCAST product. Each section will detail how to access, setup and execute specific portions of the webcast. The document also provides best practice recommendations based on the experience of the engineers at INXPO.
Landing Page
Upon accessing VX Webcasts, the landing page will have a variety of options available. From the options on the left navigation users will be able to create a new webcast, see which webcasts have opened in the last 24 hours, see which webcasts will be opening in the next seven days and see which webcasts are set to expire in the next 14 days.
The grid in the main portion of the page shows all webcasts setup within that tenant. The fields shown, from left to right, are the event ID number, webcast title, speaker name, scheduled start date, expiration date, the last date the webcast was accessed for editing and the category the webcast is assigned to. By clicking any of the column headings, the webcasts will be resorted by that heading.
Above the grid is a real-time filter option that allows users to begin typing a title, speaker name or category. The results will update to show all webcasts that meet the typed criteria.
Some webcasts will be shown grayed out. These indicate webcasts that have already expired. Expired webcasts can still be accessed for editing or to extend the archive period, but are no
longer available for attendee viewing (unless the archive period is extended, in which case, they would become active again).

XPOCAST User Manual 5-2-13 INXPO, Inc.
Version 2.0 3 © COPYRIGHT 2013 INXPO, INC. ALL RIGHTS RESERVED. INXPO CONFIDENTIAL
Create a New Webcast Clicking the “Create a New Webcast” button from the Landing Page will allow users to create a new, blank webcast by clicking the first radio button in the menu. When this option is selected, users will give the webcast a title in the “Title” field and click “Submit”. From there the user will be taken to the “Settings” page where the webcast can be configured.
Users can choose to copy an existing webcast by selecting the “Copy an Existing Webcast” radio button. When this is selected, users will see a list of all existing webcasts within the tenant; locate the webcast that is to be copied and click it’s radio button. When using this selection, the system will copy all settings for formatting, branding and the existing media from an existing webcast. To continue, give the session a title and click “Submit”. Once on the “Settings” or subsequent pages, the user will see the options that were selected for the session that was copied; the user can make updates and changes to reflect the requirements for the new session.
The “Create a new webcast from a template” option allows the user to select an existing template from the template library. This will allow the user to use the existing branding from the previously used templates. Once this is selected, the user can choose the template they wish to copy, give the session a title and click “Submit”.
Please note, webcasts must be given unique titles in order to exist within the system. If a webcast is assigned a title that already exists within the tenant, the system will automatically update the title, upon saving, to have a (#) after it. The # will be an actual numerical value to indicate the number of sessions that also have this title. The only way to remove this number is to assign a title that is different, by at least one character, to the session. In some cases users may receive a “Duplicate Entry Error” which would also indicate that a session has been attempted to be saved with the same title as another session already existing in the tenant.
VX Webcast Settings The “Settings” section is where the majority of the webcast details will be entered. To save changes for the page, click the “Submit” button. “Submit” does not need to be clicked after each section is completed, but, instead, can be clicked when all elements of the page have

XPOCAST User Manual 5-2-13 INXPO, Inc.
Version 2.0 4 © COPYRIGHT 2013 INXPO, INC. ALL RIGHTS RESERVED. INXPO CONFIDENTIAL
been entered.
First, enter a title for the presentation. The title will display in the abstract section of the console, if enabled, and is able to be parsed into any mail messages created for the webcast. It is recommended that the title be kept fairly short and the abstract area be used for longer descriptions. The title section has a maximum character limit, including spaces, of 125.
The abstract is a short description of the webcast which appears in the abstract area of the console, if enabled. The abstract can be entered as plain text or include HTML mark-up. If using HTML, preview the abstract in all supported browsers to ensure proper display. The abstract section does not have a character limit; however, it is recommended this section not include more than 1,000 characters to ensure optimal display.
The category area is used to assist in the management of webcasts. Categories allow for easier webcast sorting on the main landing page and can be used in webcast reporting. INXPO strongly recommends mapping out a category management strategy for the tenant prior to setting up any webcasts so that all engineers are familiar with the format requirements. While categories can be edited, it is much easier to have a structure in place at the beginning rather than trying to implement one once several presentations have already been created and/or run. The default category for all webcasts is “Webcast (System)”. To create new categories click the drop-down list and choose “(create new category)”. From here, an entry field will appear to the left of the dropdown menu where a new category can be typed in. Once the category has been typed and the “Settings” page’s “Submit” button has been clicked, the category will appear in the drop-down menu. To assign a webcast to a category in the drop-down menu, select it from the list and then click, “Submit.”
Users are able to modify the categories by clicking the “Manage Categories” link on the “Settings” page. Clicking this link will open a new window that lists all available categories. Please note, the default category of “Webcast (System)” does not appear in this window, nor can it be modified. From the new window, existing category names can be changed by typing a new name in the field. Once a new name is typed, click the “Submit” button and all webcasts associated to that category will automatically update. To remove a category, click the “Delete” button. A warning message will appear to confirm that the category will be deleted; click “OK” on the warning. To finalize the action click the “Submit” button. Once a category is deleted, all webcasts that had been assigned to that

XPOCAST User Manual 5-2-13 INXPO, Inc.
Version 2.0 5 © COPYRIGHT 2013 INXPO, INC. ALL RIGHTS RESERVED. INXPO CONFIDENTIAL
category will be reassigned to the default category.
New categories can also be added from the “Manage Categories” area. To add a new category click the “Add a Webcast Category” button. A blank row will appear at the bottom of the list; here users can type the name of the category they wish to add. Once finished, click the “Submit” button. To assign webcasts to the new category, each webcast must be accessed individually and assigned to the new category in the webcast’s “Settings” area.
The “Access” section of the “Settings” page determines when and how attendees are able to access the webcast. It’s very important that these settings be entered accurately upon initial setup because this will affect how attendees access the session, as well as reporting and webcast archiving.
VX Webcasts offers three different levels of registration for stand-alone webcasts. The first, and most common, selection is “Require Registration.” This option allows users to create a registration page with user-defined fields (UDFs) and branding, which can be sent out to prospective attendees in advance of the webcast. Participants who choose to register for the presentation will then begin receiving messages regarding the session. On the live day, attendees would access the presentation from a login page where they would need to enter an ID and Password. When “Require Registration” is selected, the “Registration,” “Login” and “Messaging” options appear on the left navigation bar to indicate that these areas need to be created for proper implementation. Choosing “Require Registration” will yield the most robust reporting.
The second registration option available is “Require an email address only.” This option allows the user to bypass the need for a registration page. When this option is selected and the “Settings” page is saved, users will
notice the “Registration” option no longer appears on the left navigation. When requiring only an email address, attendees will not register in advance of the live day. Instead, they will be sent a message with a login URL. On the live day they will be asked to enter their email address to gain access to the session. It is important to note that the only thing that will identify participants in the session’s Q&A entry, chat rooms and reporting will be their email address because no other personal data has been collected.
Finally, attendees can enter the session anonymously by utilizing the “No login required” option. When this option is selected and saved, the “Registration,” “Login” and “Messaging” options on the left navigation are removed. In this instance, a login URL is created and can be provided to attendees. When attendees click this URL, they are immediately taken into the webcast and assigned an anonymous email address as their unique identifier. This anonymous address appears in the Q&A, chat and reporting. “No login required” will provide the least-detailed reporting for webcasts.

XPOCAST User Manual 5-2-13 INXPO, Inc.
Version 2.0 6 © COPYRIGHT 2013 INXPO, INC. ALL RIGHTS RESERVED. INXPO CONFIDENTIAL
The “Start Date/Time” area is where the live date and time for the webcast is entered. The start date and time should always be entered in US Central Time. It is critical that the start date and time be entered accurately. The start date and time should reflect the live day when attendees will be accessing the session. This setting affects attendee access, billing and the archive period for the webcast. To save the start date and time click “Submit.” Once the start date and time has passed, this area will no longer be editable.
The duration of the webcast will determine the live end time of the webcast when it is displayed in events or parsed into mail messages. This is just a display setting and does not affect the actual run time of the webcast. For example, if the duration is set for 30 minutes and the session runs 45 minutes, the system will not stop the webcast before an engineer manually clicks the “End” button. Please note: If sessions run longer than the contracted length, additional billing may apply. The default duration is 30 minutes.
The early entrance period is the time period when attendees are able to click the login URL and be taken to the lobby display of the webcast. Allowing attendees to access the presentation prior to the published start time is important to ensure that they are able to properly login and access the webcast before it begins so they do not miss any of the live content. The default early entrance period is 15 minutes; the maximum early entrance period is 60 minutes. Please note: Changing this value to zero will actually allow participants to start accessing the webcast two minutes prior to the start time.
The archive expiration identifies when the session will no longer be available for attendees to watch. Archive dates are calculated automatically based on the Start Date/Time. The duration of the archive period may differ depending on the client's contract. The default is 90 days. Prior to setting a start date and submitting the page, the “Archive Expiration” area will display the number of days in the archive period. Once the Settings page has been submitted with a start date and time, this area will update to show the exact date and time when
the presentations will no longer be available to attendees. If participants attempt to access the presentation after the archive period has expired, they will receive a message indicating the presentation is over and they will not be able to view the session. Clicking the "Modify Archive Period" box will allow the archive date to be reset. Once the “Modify Archive Period” box is checked, a date and time entry box will appear underneath. Enter the new expiration date and time and click “Submit” to save the changes. A warning message will appear noting that fees may apply for extending the archive period. Click “Ok” on the warning message and the new archive date and time will be implemented.

XPOCAST User Manual 5-2-13 INXPO, Inc.
Version 2.0 7 © COPYRIGHT 2013 INXPO, INC. ALL RIGHTS RESERVED. INXPO CONFIDENTIAL
The format of the presentation refers to how attendees will consume the presentation by setting its presentation type (live, simulive, on demand) and media (webcam, FME, Phone Bridge) options.
The “Presentation Type” setting requires the user to choose if the session will be live, simulive or on demand. "Live" means that the speakers will be giving the presentation in real-time as attendees watch and participate in the session. "Simulive" means a portion or all of the webcast is recorded in advance of the live day. Simulive sessions can be pre-recorded only or include a live portion following the recorded portion. Sessions set to simulive allow the audience to access the presentation at a specific time and experience it as though it were live. For example, if a user accesses the presentation ten minutes after it has begun, they will have missed the first ten minutes just like in a live session. "On Demand" is utilized when the session is set to be available any time for users to access. Once sessions have run live or simulive, they are typically set to on demand for continued access during the archive period. On Demand sessions can be set to be available at a specific time (as set in Start Date/Time) or can be available for the duration of the event. All presentations must be set to "Live" until they have been recorded (either on the live day or in advance for simulive/on demand playback). Once the webcasts have been recorded, the presentation type can be switched to simulive or on demand. After the presentation runs live or simulive for an audience it can be placed on demand for archival access. Please note that if a session isn’t placed on demand after it’s live or simulive run, attendees will not be able to access it in the archive period.
There are three ways webcasts can be presented to an audience. The most common method is the use of a phone bridge. When the phone bridge option is selected, all speakers are given a conference call
number to dial into on the live or recording day. To facilitate the phone bridge recording in the XPOCAST software, click on the “Phone Bridge” radio button on the “Settings” page and enter the conference call information for the bridge the speakers, moderators and engineers will be using. Many standard conference call providers appear in the drop-down list. If using one of the listed providers, select it from the drop-down list, then enter the participant phone number and the participant access code and click “Submit” to save changes. If using one of the provided conference call companies, the access code should be numeric only. If the conference call provider being used does not appear in the list, choose the “Custom” option and enter the participant phone number and the participant access code. When using the “Custom” option, users will need to determine the proper pausing for the system to dial out to the conference call provider correctly. To do this, dial out to the participant line of the conference call provider

XPOCAST User Manual 5-2-13 INXPO, Inc.
Version 2.0 8 © COPYRIGHT 2013 INXPO, INC. ALL RIGHTS RESERVED. INXPO CONFIDENTIAL
using a standard phone and monitor the number of seconds from the time the conference line answers to the time when the participant code can be entered. Then note if it requires any special characters, such as a pound sign, to be pressed. Also note if it requires any further actions, such as pressing one, to be connected to the bridge. Remember to be mindful of the timing for each action.
Example:
The phone number is dialed and the conference bridge answers. The pre-recorded message from the conference bridge lasts eight seconds and then asks for the participant code to be entered, followed by a pound sign. Once the code is entered, a recorded message plays for 10 seconds and then asks the user to press one to be connected to the conference. In order for XPOCAST to properly dial out to this custom bridge it needs to know exactly what to press and how long to wait before pressing those buttons. This is done through the use of commas in the access code area. Each comma represents a two second pause. In the example above what would be entered into the custom access code area would be four commas, the access code, a pound sign, five commas and then a one (i.e. “,,,,574933#,,,,,1”).
Once the phone bridge details are saved, the settings can be tested in XPOCAST through the switchboard. More information will be provided on this is subsequent sections. The phone bridge drop-down also offers a direct dial option. This option should be used whenever the sole speaker is also the engineer for the webcast. The user can enter their phone number, provided it is to a landline phone, to facilitate the webcast.
The next option that many clients utilize is the “Video (Webcam)” option. This option is implemented when all speakers will be presenting using webcams and external microphones or when a pre-recorded video file will be uploaded.
The “Video (FME)” option is used when the client is live streaming a session from a physical location through an encoder (such Flash Media Encoder). This option should only be utilized by INXPO engineers or advanced self-service users who have been through additional certification.
Finally, the “Custom” option may appear when settings have been changed in XPOCAST that are not in line with one of the standard three options. If “Custom” appears, the user can reset the session back to one of the standard options by clicking the correct radio button or by making changes in the XPOCAST Setup panel.
The “Standby Image” is an image that displays in the media window just under the logo area. This image appears in phone bridge presentations as well as in presentations using pre-recorded media or webcams whenever the video is not present. For example, in a video presentation this image would appear before the start of the presentation or whenever the video feed is toggled off. To upload a “Standby Image,” click on the magnifying glass and choose an image from the Content Management System (CMS) or upload a new file. The image should be 320x240 pixels. For best results, use a transparent PNG image. This area also accepts JPG or GIF files.

XPOCAST User Manual 5-2-13 INXPO, Inc.
Version 2.0 9 © COPYRIGHT 2013 INXPO, INC. ALL RIGHTS RESERVED. INXPO CONFIDENTIAL
The “Exit Action” is invoked when the webcast completes. Users can be pushed to a survey or a webpage of your choosing.
VX Webcasts Console The console section allows users to setup the branding and on-screen display for their webcasts. All areas of the console setup are optional.
The first step in creating the console is define the layout option. The standard layout options are “Video on Left”, “Video on Right”, “Full Video” “Video with Tabs” and “Slides Only”. When any of these options
are selected, users are able to then update the logo, background and background layout.
The logo appears on the top, left area of the console. To upload a logo click the magnifying glass and select an image from the content management system or upload a new file. The logo image should not exceed 60 pixels in height. For best results, use an image with a transparent background, such as a PNG file. The logo can also be a GIF or JPG image. Once the image has been uploaded a preview will display on the “Console” page.
The background section allows users to customize what the overall console looks like behind all the elements in the window. The default background color is white. To change the color of the background users can enter the HEX value in the field under “Color,” use the color picker icon to the left of the free form box or enter the RGB value in the color picker area. If a user would prefer to upload an image rather than a color, click the magnifying glass icon to select an image from the CMS or to upload a new file. The minimum screen resolution size INXPO supports is 1024x768, so background images should be designed to be 1024x768 pixels or larger. Modify the graphic and image placement options to determine the best size at the screen resolution most attendees will be utilizing for the presentation. File types supported for this area are GIF, JPG, JPEG and PNG. Once the image has been uploaded, use the horizontal and vertical positioning options to ensure the image is properly placed on the console. The tiling options can be set as well. To preview the console, use the “Launch this Webcast” option after clicking “Submit” to save the changes.
Additionally, users have a “Flex Console” and a “Maximum View (Tour Bus)” layout options. When the “Flex Console” layout is selected users will see a “Browse Template” button. Self-Service clients are able to select one of the templates and use it “as-is”. If customizations/changes are required on the templates, users should contact INXPO as there is no self-service tool for building Flex Consoles at this time.
The “Maximum View (Tour Bus)” is a special presentation type that is only used in conjunction with full events. If this type of webcast is desired, please contact INXPO.

XPOCAST User Manual 5-2-13 INXPO, Inc.
Version 2.0 10 © COPYRIGHT 2013 INXPO, INC. ALL RIGHTS RESERVED. INXPO CONFIDENTIAL
VX Webcast Speaker The speaker section allows users to determine how the speaker name and image will display on the “Bio” tab of the XPOCAST console, if enabled. This section is only for display purposes; it is not where speakers are set up to have access to the presentation.
In the “Name” field, enter the names of all the speakers that will be participating in the webcast. For example, if there are four speakers, each of their names should be entered into the name field because the system only allows for one
speaker display setup.
In the “Bio” section, type the biographies for each of the speakers participating in the webcast. HTML markup can be used in this area to more easily delineate between speakers. While this area has no character limit, it is recommended that it be limited to no more than 1,000 total characters.
The “Image” option allows users to upload a photo for the speaker or speakers. Only one image is able to be uploaded per presentation so if there are multiple speakers they will need to have their images combined into a single photo. The speaker photo appears both in the bio tab and the media area (if a video area override image has not been uploaded).
VX Webcast Staff The “Staff” area is where all users who require back-end access to the webcast should be created. Changes made to staffing are applied immediately and do not need to be submitted.
The “Previous Staffers” section allows users to see a list of people who have been previously been assigned to a webcast. Users can easily assign these participants to the current webcast by clicking the plus sign next to the “Previous Staffers” heading and clicking on a participant’s name. The system will confirm this action; once “Ok” is clicked, the participant will appear in the current staffers list. To quickly search for previous staffers, users can type the participant’s name or email address in the Staff filter box. This is a real-time filter and will modify results as each new character is typed. The “Previous Staffers” list also lists the total number of webcasts each person has previously been assigned to.

XPOCAST User Manual 5-2-13 INXPO, Inc.
Version 2.0 11 © COPYRIGHT 2013 INXPO, INC. ALL RIGHTS RESERVED. INXPO CONFIDENTIAL
The “Current Staff” list shows everyone who is currently assigned to the webcast to have back-end access. The user who created the webcast is automatically added to the webcast as an “Admin”. The roles assigned to the staffers dictate which parts of the XPOCAST console users have access to:
The “Admin” role will give full access to all areas of the presentation and allow the user to start/stop the session, see all webcast metrics, setup webcast elements, access Q&A and many other options. Only participants who have been VX Webcast certified should be given the “Admin” role.
The “Moderator” role allows users to start/stop a webcast, change slides, access the question queue and participate in the presenter chat. Only participants who have been trained on webcast execution should be given the “Moderator” role.
The “Speaker” role allows users to change slides, access the question queue and participate in the presenter chat. This is how most users will be setup for presentations.
The “Viewer” role is a testing role that allows the participant to access the webcast prior to the start date/time to confirm what the audience will see and that everything is ready for the live day. Live day attendees DO NOT need to be setup as the viewer role; they need only register for the event using the registration method defined in the registration step.
The “Current Staff” area is where users access the staffer’s unique URLs for the session. Every staffer needs to access the webcast with their own URL to avoid login errors and provide for accurate reporting. By clicking the “Enter as <User Name>” link, the webcast presenter console will launch in a new window where speakers will be able to participate in the session based on their roles. The URL that appears below the “Enter as…” hyperlink can be copy/pasted and sent to staffers. Staffers must be reminded that this URL should not be shared with anyone else or provided to live day attendees.
Users can upload a photo for each staffer if they wish. This photo would only display if the “Change Image in Video Feed” option is toggled on inside XPOCAST. If this is toggled on, it would display in place
of the Video Area Override Image and the Speaker Photo during the presentation. To upload a photo click on “Change Photo” and select an image from the Content Management System or upload a new file.
To add new staffers to a presentation, use the “Create a Staffer” section. Start by entering the email address of the user; the system will then automatically search the database to see if this email address already exists within the tenant. If it does exist, the

XPOCAST User Manual 5-2-13 INXPO, Inc.
Version 2.0 12 © COPYRIGHT 2013 INXPO, INC. ALL RIGHTS RESERVED. INXPO CONFIDENTIAL
“Name” and “Password” fields will automatically populate and not allow for additional editing. If the email address does not exist, the name and password fields will need to be filled out. If utilizing the “Change Image in Video Feed” option users can upload the new staffer’s photo using the magnifying glass icon. Click the icon and then select an image from the CMS or upload a new file. Finally, assign a role to the new staffer and click “Create.” Once the “Create” button has been clicked, the user will be added to the “Current Staffers” section.

XPOCAST User Manual 5-2-13 INXPO, Inc.
Version 2.0 13 © COPYRIGHT 2013 INXPO, INC. ALL RIGHTS RESERVED. INXPO CONFIDENTIAL
VX Webcasts Registration The registration setup area provides users with a variety of options, including uploading a list of registrants and creating custom registration pages using the wizard-driven tool.
To begin, click “Create A Page” under “Registration Pages.” This will open a page that allows users to set the parameters of their registration. First, is the optional field of “Group Identifier.” This field is used when multiple registration pages are created for a single webcast. Multiple registration pages may be required if the host is targeting different audiences and needs to capture different information from each group or when multiple languages are being implemented. The group identifier should be setup up using alphanumeric characters without spaces. Once a group identifier is setup and saved, the registration URL from this section of the setup must be used because the generic registration link available in the “Overview” section will no longer be viable. If there will only be one registration page for the webcast, the group identifier can be left blank.
INXPO provides a Copy Registration feature that allows users to copy existing registration pages or use an existing template. Once a registration page is copied, additional edits can be made. If users prefer to start with a blank registration page, choose the “none” option from the drop-down list.
The Default Time Zone is the time zone all participants will be registered with. For stand-alone webcasts, the participants do not have user profiles and will not see any dynamic time displays within the webcast so this area can be left to the default of US Central Standard Time.
The “On successful completion” section is where users can define where registrants are directed after they have submitted the registration page. By default, the option to send participants to the webcast’s login page is selected. Alternatively, users can toggle on the “Send the registrant to a web page” option, which allows the user to define a website for registrants to be redirected to. When entering the website, it must include the http:// or https:// section of the URL. Typically, in advance of the live day, registrants will be redirected to a microsite or host webpage and then on the live day, hosts would switch this redirect option to send to registrants directly to the login page upon registration.
If there is an error with a registrant’s page submission, such as they are already registered or didn’t fill out the form correctly, the INXPO system will automatically redirect them to a page that indicates the error in their registration and allows them to go back and correct it. If users wish to override this system-generated page with their

XPOCAST User Manual 5-2-13 INXPO, Inc.
Version 2.0 14 © COPYRIGHT 2013 INXPO, INC. ALL RIGHTS RESERVED. INXPO CONFIDENTIAL
own error page it can be entered in the “Error page URL” area. The http:// or https:// section of the URL must be entered for the page to be functional.
Once finished entering the registration page parameters, click the “Create” button. A new icon will appear under the “Registration Pages” option that allows users to “Edit,” “Copy” or “Delete” the page. Clicking on “Edit” will allow users to customize the registration page. When the “Edit” button is clicked, users can update the registration page parameters in the “Settings” tab. To edit the fields and branding of the page, click the “Page Builder” tab.
There are several areas that can be edited on the registration page. The tabs on the left show users what section is being edited and provide the options for what can be added or changed on the registration page. The area on the right is a real-time preview of the registration page. Registration pages require, at a minimum, an email address and password field; these fields appear by default
when a new registration page is created.
In the “Selection Properties” a generic image of the editable fields appears at the top of the tab. Users can choose which area they wish to edit by clicking on a section of the image or by selecting an area from the drop-down list under “Current Selection.” The area that is currently being edited will be highlighted in orange on the “Selection Properties” tab and will have a red border around it in the real-time page preview.
If an editable area other than Page or Center is selected, two options will appear on the “Selection Properties” tab, “Edit Content” and “Delete Content.” To remove the selection area’s content from the registration page click the “Delete Content” button and a warning message will appear. Click “Ok” and the content will be removed from the registration page. Clicking “Edit Content” will pull up the HTML Editor. The HTML Editor functions similarly to a setting up a standard Word document. Users are able to enter text, insert images and edit formatting. For advanced users, an HTML option is available to type or

XPOCAST User Manual 5-2-13 INXPO, Inc.
Version 2.0 15 © COPYRIGHT 2013 INXPO, INC. ALL RIGHTS RESERVED. INXPO CONFIDENTIAL
copy/paste code into. Once a user has finished editing the section in the HTML editor, they can click “Save” to be returned to the VX Webcasts Registration setup page. The real-time preview will update to reflect the changes.
If a user chooses to edit the “Center (fields)” area under the “Selection Properties,” they will see “Create Default Fields” or “Delete All Fields” instead of “Delete Content” or “Edit Content” because the center panel is where all of the user-defined fields will appear. Choosing “Create Default Fields” will fill the center panel with the most commonly-used fields. Please note, any formatting or other changes that have been made should be saved BEFORE clicking “Create Default Fields.”
Users are able to edit the label, formatting and placement of fields on the page. To edit the look of a field, drop down the menu under “Current Selection” and select the appropriate field from the under the “Fields” area. Users will notice that once a field is selected, it is highlighted in green in the real-time preview window. In the Selection Properties window, users can edit the layout of the field from the “Layout” drop-down menu. The label of the field can be changed by typing in the free form text box
under “Layout.”
To change the order of the fields on the page, click and hold on the field that needs to be moved in the preview window and drag the field down. An orange bar that says “Insert Here” will appear; when the field is in the desired spot, release the mouse and the field will now be placed in the new location.

XPOCAST User Manual 5-2-13 INXPO, Inc.
Version 2.0 16 © COPYRIGHT 2013 INXPO, INC. ALL RIGHTS RESERVED. INXPO CONFIDENTIAL
Users can add additional fields to the registration page from the “Add Fields” tab in the Page Builder. In the “Add Fields” tab, users can select “Profile Fields” or “User Fields” from the drop-down list under “Category.” “Profile Fields” represent the most commonly-used user-defined fields that are added to registration pages. To add one or more of these fields to the existing registration page, click the box next to its name and then click the “Insert” button at the bottom of the window. “User Fields” represent any custom fields that have been created specifically for this tenant. Not all tenants have User Fields created so this may not appear in all cases. User Fields are setup by INXPO on behalf of show hosts and are implemented when the existing Profile Fields do not cover the breadth of registration data the show host wishes to collect. User Fields, if implemented, are added to the registration page in the same way that Profile Fields are.
Other content can be added to the center field of the registration page to assist in the customization and branding of the page. By accessing the “Add Content” section of the Page Builder users are able to add horizontal lines, images, links, free form text or HTML boxes.
To add a horizontal line, choose this option from the drop down list and then enter how thick the line should be by typing a number in the “Size” box, then click insert. Using the drag and drop, users can place the line on the page.
To add an image to the page, choose the Image/Logo or the SWF/Logo option from the drop down menu. Using the magnifying glass choose an image from the Content Management System or upload a new file and then click “Insert”. The image can then be placed on the page using the drag and drop method.
To add additional space between elements on the page, add a vertical spacer. Select “Vertical Spacer” from the drop down list and then enter a number for the required pixel height of the spacer. Once “Insert” has been clicked, this can be moved on the page using the drag and drop method.
To provide a direct link to the login page, select the “Event Login Link” content type. In the “Text” area enter the text
that should appear on the registration page; the text typed here will be hyperlinked to the login page. The target for the link can be changed from _blank, which opens the login page in a new window, by entering the new target in the “target” box. It is suggested that an event login link be placed on the

XPOCAST User Manual 5-2-13 INXPO, Inc.
Version 2.0 17 © COPYRIGHT 2013 INXPO, INC. ALL RIGHTS RESERVED. INXPO CONFIDENTIAL
registration page so that users who are already registered for the event can easily access the login page. Once the link is inserted on the page, it can be moved by using the drag and drop method.
To quickly insert the title of the webcast on the registration page, choose the “Event Title” option and click insert. Drag and drop this to the location it should appear.
To add free text, choose the HTML/Text Block. With this option, users can type free form text as well as add HTML markup and insert content on the registration page. Once finished, click “Insert” and then drag and drop the field to the desired location on the registration page.
Additional hyperlinks can be added to the registration by using the “Hyperlink” option. When this option is chosen, users must type the URL (beginning with http:// or https://) and the text that will appear on the page and the target. To open the link in a new window, use “_blank” as the target. Once finished, click “Insert” and place the field on the registration page.
For webcasts with full events, a link to update the attendee profiles can be placed on the registration page using the Profile Update Link. Once selected, enter the text that should appear on the page and the target for the link, then click the “Insert” button and place it on the registration page using the drag and drop method. For stand-alone webcasts, attendees do not have user profiles so this link would not be necessary.
Finally, users can add a system check to the registration page by choosing the “System Check Link,” entering the text to appear and choosing the target window. Once inserted, it can be repositioned on the page. INXPO strongly encourages users to include the system check on the registration page as it will allow attendees to confirm their system viability in advance of the live day.
Additional customization to the registration page look and feel can be made in the Selection Appearance (CSS) tab of the Page Builder. To edit the appearance of the field labels, select a field by clicking on it from the real-time preview window. From there, the font, color, etc. can be edited by choosing options from the drop-down menu under the “Label Cell” tab. Similar changes can be made to that field’s input field and cell by accessing those tabs from the Selection Appearance (CSS) section. Users can make changes to each field individually or make changes to one field and apply the change to all fields by clicking the “Appearance Template” box at the bottom of the window. Once this box is checked the
system will ask for confirmation on the action, clicking “Ok” will apply the selected style to all fields on the registration page. Changes to the additional content fields such as text boxes or horizontal lines can

XPOCAST User Manual 5-2-13 INXPO, Inc.
Version 2.0 18 © COPYRIGHT 2013 INXPO, INC. ALL RIGHTS RESERVED. INXPO CONFIDENTIAL
also be made from inside the Selection Appearance (CSS) section. To do this, select the element to be edited and then make adjustments using the drop-down menus next to each option in the available tabs.
Other adjustments to the background or individual sections of the registration page can be made by choosing the area to be edited in the “Selection Properties” section, then accessing the “Selection Appearance (CSS)” tab and making the needed adjustments using the drop-down menus in the available tabs.
When all changes have been made, click the “Submit” button.
On the main “Registration” area, additional options appear in a blue box at the top of the page.
The first option that appears is “Import Email Domain Restriction List.” This section allows users to define specific domains, such as Hotmail.com or gmail.com, that will prevent users from registering or limit user registration. Start by creating an Excel document that lists out each of the restricted domains on individual rows and save the file as a CSV file type. The maximum number of rows that can be uploaded at one time is 5,000. Multiple spreadsheets can be created and uploaded to the INXPO system, if needed. Once the spreadsheet has been created, click the “Import Email Domain Restriction List” button. Under the “Import File Options” list, click “Browse” to upload the spreadsheet to be uploaded; only one spreadsheet can be uploaded at a time. Next, choose how the CSV has been setup. Typically for CSV files, it will be Comma delimited. If the first row of the spreadsheet has a column header, check the box “First row contains column names.” In the column list, enter the column number that the restricted domains appear in on the spreadsheet. Then click, “Start Import.” The system will import the files and produce a report of any errors that occurred during the upload or report when the import was successful. Restriction settings can then be set up in the Registration Restriction area (which will be discussed later in this document). Once finished, test the registration system to confirm that restricted domains are being rejected.
The next option on the main Registration setup page is Mass Registration. The mass registration option allows users to register attendees from previous events or upload a spreadsheet of attendees. This can be used in place of or in addition to setting up a registration page, if desired. When the “Mass Registration” option is selected, users are presented with three options.

XPOCAST User Manual 5-2-13 INXPO, Inc.
Version 2.0 19 © COPYRIGHT 2013 INXPO, INC. ALL RIGHTS RESERVED. INXPO CONFIDENTIAL
The first option is to “Register people who attended a previous event.” This allows users to register all people who logged into any previous event within the same tenant. When this radio button is selected a series of options will appear on the page. First, choose which previous event to pull the attendee list from. An optional field called “Date Filters” is available. When dates are entered into this field it will only register attendees who logged into the event selected in the drop-down menu during the assigned date range. If this area is left blank, all users who attended the selected event will be registered for the current event. Under the “Registration Options” area, choose the user type for the attendees to be registered. A reference code can be
assigned to these new registrants by typing one in the “Reference Code” field; this will identify these attendees with this code in the reporting. Finally, if the mass registered attendees need to receive a registration confirmation email, the “Award giveaway action points and trigger registration confirmations” button should be checked. Please note that if a registration confirmation email has not yet been created in the Messaging area, nothing will be sent to the registrants. Also, if there are giveaway action points being awarded for registering for the event, they will be automatically applied to the attendee accounts. Once all fields have been filled out, click “Submit.” Repeat these steps for each user type to be registered and/or previous event.
The second option for mass registration is to register people who registered for a previous event regardless of if they attended. To implement this, first choose which previous event to pull the attendee list from. An optional field called “Date Filters” is available. When dates are entered into this field it will only register attendees who logged into the event selected in the drop down menu during the assigned date range. If this area is left blank, all users who attended the selected event will be registered for the current event. Under the “Registration Options” area, choose the user type for the attendees to be registered. A reference code can be assigned to these new registrants by typing one in the “Reference Code” field; this will identify these attendees with this code in the reporting. Finally, if the mass registered attendees need to receive a registration confirmation email, the “Award giveaway action points and trigger registration confirmations” button should be checked. Please note that if a registration confirmation email has not yet been created in the Messaging area, nothing will be

XPOCAST User Manual 5-2-13 INXPO, Inc.
Version 2.0 20 © COPYRIGHT 2013 INXPO, INC. ALL RIGHTS RESERVED. INXPO CONFIDENTIAL
sent to the registrants. Also, if there are giveaway action points being awarded for registering for the event, they will be automatically applied to the attendee accounts. Once all fields have been filled out, click “Submit.” Repeat these steps for each user type to be registered and/or previous event.
The third option for mass registration is to import a list of users from a spreadsheet. The first step is to create a spreadsheet that has each of the registrants on a separate row. Each attendee attribute should be in a separate column and correspond to one of the options in the “Value” section of the column list at the bottom of the mass registration page. The spreadsheet should be saved as a CSV file and should not contain more than 5,000 rows. It must contain a column for email address, password and Login ID at a minimum. Multiple spreadsheets can be uploaded, if
needed.
To import the spreadsheet first choose the type of user, each participant will be registered as. Typically, stand-alone webcasts participants are registered as the attendee type.
Next, an optional reference code can be assigned to the registrants to identify them in reporting. If the mass registered attendees need to receive a registration confirmation email, the “Award giveaway action points and trigger registration confirmations” button should be checked. Please note that if a registration confirmation email has not yet been created in the Messaging area, nothing will be sent to the registrants. Also, if there are giveaway action points being awarded for registering for the event, they will be automatically applied to the attendee accounts. Some participants may already exist within the database. To update their profiles to reflect the information in the spreadsheet, click the “Update existing users’ profiles.” If this button is left unchecked, the system will register the participants for the current event but not change any of their profile information.
To upload the spreadsheet, browse for the CSV file then check the box if the first row of the spreadsheet does contain column headings. In the column list section, each column on the spreadsheet must be listed. The Col # row references the column number on the spreadsheet. For example, if email address appears in column five on the

XPOCAST User Manual 5-2-13 INXPO, Inc.
Version 2.0 21 © COPYRIGHT 2013 INXPO, INC. ALL RIGHTS RESERVED. INXPO CONFIDENTIAL
spreadsheet, a five would be entered next to Email Address in the Col # field. To add additional columns outside of the three default columns, click “Add New” and then select the user-defined field from the drop-down menu and assign a corresponding column number. If there are columns on the spreadsheet that do not need to be included in the registration import, they should be listed in the column list and then the “Ignore” checkbox should be checked. This will allow the system to properly process the spreadsheet, but still exclude that information from attendee profiles. Once finished filling out the column list, click “Submit.” The system will produce a report when the import is successful and/or indicate any problems that occurred during the registration.
The last option that appears on the top of the main Registration setup page is the “Registration Activity” option. This section allows users to find registrants, add new registrants and change a registrant’s status. In Registration Activity, a new attendee can be registered by clicking the “New Registration” option. The new registrant must already exist as a user in the tenant data base to be registered using this option. The first step is to click “Select” next to the “Select User” row and search for the user to be registered. Next, use the
magnifying glass on the “Registration package” row to find and assign a registration package to the new registrant. If e-commerce is setup for the event through INXPO, fill out the payment information section, then click “Save Changes.”
Within Registration Activity, registrants can also be searched for by name or specific registration criteria. Using the “Search Criteria” box, select filter options and enter search criteria. Dropping down the “More Options” box will provide additional filters that can be used to define the search criteria. Once the search criteria has been defined, click “Start Search.”
On the results page, all registrants meeting the criteria will appear. Clicking on an attendee’s name will allow users to edit the registration details for that participant or delete the registrant. Please note, when a registrant is deleted, they are not deleted from the database; they are

XPOCAST User Manual 5-2-13 INXPO, Inc.
Version 2.0 22 © COPYRIGHT 2013 INXPO, INC. ALL RIGHTS RESERVED. INXPO CONFIDENTIAL
only removed as a registered attendee of that particular event. Once a user is deleted, the “Reversed” column in the search results will change from “No” to “Yes” to indicate they had registered for the event but were manually deleted.
An option for “About Third-Party Registration” is shown on the main Registration setup page. This is utilized when a client has a registration system already in place and wishes to implement an API. APIs cannot be implemented through the self-service tool, so INXPO should be contacted for assistance.
The final option on the main Registration setup page is to “Restrict Registration.” This area offers two types of restrictions from the drop-down menu. The first option is to restrict registrants to only user who are in a specific list of domains (“Must be in list of domains”). This is used when registrants must register with a valid domain name. For example, if INXPO was running an internal only event, this section would allow them to choose “Must be in list of domains” and identify inxpo.com as the only valid email address domain that can be registered. To activate this option, select “Must be in list of domains” and then choose what happens when an invalid user attempts to register from the “Rejection action” drop down. If “Do not save information” is selected, then no information will be saved in the INXPO database. If “Save as pending registration” is selected, the user information will be saved in the database and must be manually approved or rejected. If “Save as deleted registration” is selected, all the user data will be saved in the INXPO database but users will not have access to the event and will appear as
“Reversed” in registrant searches. In the “Rejection message” area, a message can be customized to explain to users why their registration is not being processed. In the “Email domain list” section, click “Add an email domain” to define the acceptable domains that are allowed to register.
Alternatively, the restriction type can be set to “Must not be in list of domains.” The same steps would be taken to set this up, except the email domain list section would identify domains that are not allowed to register for the event. If users choose to import email domains, those domains will automatically appear in the Registration Restriction section.
Once users have finished setting up registration restriction, click Apply for this section and then Submit for the page. Note: If any domain should be allowed to register for the event, then the Restriction Type can be left on the default of “No restriction.”

XPOCAST User Manual 5-2-13 INXPO, Inc.
Version 2.0 23 © COPYRIGHT 2013 INXPO, INC. ALL RIGHTS RESERVED. INXPO CONFIDENTIAL
VX Webcasts Login The Login section of the VX Webcasts allows users to customize the login page. It functions very similar to the Registration Page setup processes.
Upon first accessing the Login Page Builder, the user will be able to create overall page settings by highlighting the “Page” section and
then defining the individual section widths in the “Synchronized Section Widths” area.
Also, in the “Selection Properties, users can “Reset Page” which allows the user to delete any existing content and reset the page back to the default settings. “Browse Library” allows users to select Login Pages from the existing templates; these templates include INXPO standard templates as well as any templates added by the tenant users. Finally, the “Add to Library” option allows the user to add the existing Login Page to the library of templates for use in future webcasts.
Selecting “Page Header, “Left Side”, “Right Side”, “Page Footer”, “Fields Header” or “Fields Footer” will allow the user to customize the look of each section by using the “Edit Content” option under “Selection Properties”. Clicking on “Edit Content” will launch the standard HTML editor which will allow users to create content and/or copy in HTML content to populate that section. Clicking the “Delete Content” will delete the content from the selected area.
Clicking on the “Fields” section will allow the user to modify the fields required to login to the webcast. The required fields should mirror what was selected for the registration style. For example, if “Require Registration” was selected and the registration page has Login ID and Password fields, the Login Page should also have these fields. However, for “Require Email Address Only” the Login Page should just have a “Email Address” field. Using the checkboxes and entry fields, users can update the fields as well as the display text on the screen.

XPOCAST User Manual 5-2-13 INXPO, Inc.
Version 2.0 24 © COPYRIGHT 2013 INXPO, INC. ALL RIGHTS RESERVED. INXPO CONFIDENTIAL
In the “Selection Appearance (CSS)”, users are able to make changes to fonts, styles, sizes, colors, etc. by first choosing a section to edit. Then, the user is able to choose an area to update from the list under each tab heading.
In the “Add Content” area, users are able to add spacers, HTML/Text boxes as well as additional options to create the desired look at feel.
Once all areas have been finalized, click the “Submit” to save the changes.
VX Webcasts Messaging The Messaging section is used to send email messages to registrants before, during and after an event. All emails will come from the theonlinexpo.com domain. The first part of the email address is defined by the show host and setup on a tenant level.
To create new mail messages select, “Add an external communication” then select one of the available themes. Once a theme is chosen, a list of available mail message templates will appear. Select the type of message to be
edited and then click “Submit.” This will allow users to edit the mail message. The Description will appear in the Messaging area to assist in identifying the mail message. The Email Subject will be what is sent to the attendees when the message is scheduled for delivery. The Delivery Schedule section is where the dates, times and recipients are chosen for mail messages. Please note, when working on a “Registration Confirmation” type mail message they are set to automatically send when upon a successful user registration unless disabled. It is very important that registration confirmation emails are setup and tested prior to publishing the registration page to potential participants.
To schedule a delivery, select the date and time it should be sent. Please note that all times are set in US Central Time. Next, enter the “From Name” that will appear in inboxes. An email address must be defined in the “Reply to Email Address” area because the @theonlinxepo.com address does not allow for reply messages. The “Do Not Resend” box is automatically toggled on as this allows the

XPOCAST User Manual 5-2-13 INXPO, Inc.
Version 2.0 25 © COPYRIGHT 2013 INXPO, INC. ALL RIGHTS RESERVED. INXPO CONFIDENTIAL
same mail message to be sent to new registrants or users meeting specific criteria without resending to users who have already received the message. If this box is unchecked, all users who meet the filter criteria will receive the message each time it is scheduled for delivery. The Recipient Filters box allows users to identify which members of the tenant database will receive the mail message. To create filters, click the “Add Filters” link. A dialogue box will appear on the page that allows users to toggle on as many filters as desired to meet the specific criteria for a message. Depending on which boxes are checked, additional filter options may appear. Once all filters have been selected, click the “Add Selected Filters” button. The chosen filters will then appear in the “Recipient Filters” box.
The next step is a critical step to ensure the correct people receive email communications. Click the “Preview Recipient List” link to show a list of all users who will receive the message. It is important to check the recipient list to be sure the correct users are appearing based on the filters setup. Once the recipient list has been verified click “Apply.” For the delivery to take effect, the “Submit” button must also be clicked. Multiple sends can be setup in advance by clicking the “Schedule A Delivery” button and repeating these steps. It is important that all mail messages be tested prior to scheduling an attendee delivery.
To schedule a test, access the Messaging area and select “Test” next to the mail message being evaluated. In the new window enter a From Name and then enter the email addresses of the users testing the message, separated by commas. It is recommended that various standard mail systems be tested to confirm the message appears correctly by each email provider such as Gmail, Hotmail, Yahoo and Outlook. Once the information has been filled out, click “Send” and a test will be sent to the defined email addresses. It is important to note that emails sent using the “Test” feature will not automatically fill in parse/merge variable data, such as the user’s name (which will appear in the messaging editor as $[RecipientName]$ and in a scheduled e-mail as the
user’s first and last name).
To edit mail messages, click the “Edit” button from the Messaging area and scroll to the bottom of the page. Here, an editable window will appear where changes can be made to the mail message. Mail messages can be sent as HTML or Text by toggling back and forth between the available tabs. Changes can be made to the messages by using the buttons in the HTML editor and by typing directly in the edit field changes. If users are more comfortable working directly with the HTML code, the HTML button can be clicked to edit the code directly.

XPOCAST User Manual 5-2-13 INXPO, Inc.
Version 2.0 26 © COPYRIGHT 2013 INXPO, INC. ALL RIGHTS RESERVED. INXPO CONFIDENTIAL
The INXPO system allows for the insertion of “merge variables” as well. Merge variables allow users to
customize the message to pull in recipient names, event information and other dynamic fields. To insert a merge variable, click the icon of the hand with the roll-over message of “Insert Merge Variable.” When this is selected, a list of available merge variables will appear. By clicking one of the options, a preview of the code will appear at the bottom of the window. To insert it into the mail message, click “Insert.” As settings such as dates, times or titles change in the event setup, the merge variables will automatically pull the new information each time a new message is sent. It is important to preview and test the merge variables to ensure that when they are sent out to recipients they are appearing correctly and pulling the correct data. Once the mail message is finished being edited, click the “Submit” button and the message will be ready to be tested.
These steps can be repeated for each type of mail message required for the event.
Webcast Tools The “Webcast Tools” is a collection of options that provide additional webcast functionality and support.
Invite a Friend Email Setup The “Invite a Friend” is an option that can be enabled in mail messages, registration pages, login pages, flex consoles and inside events. It allows attendees to add a personal message to a pre-configured message inviting their friends and colleagues to attend the event or webcast.
In the setup area, users will define the subject line for the “Invite a Friend” email by typing it in the “Email Subject Line” area. It is recommended this be kept short and avoid using special characters so as to decrease the likelihood of being picked up by spam.
The “Registration Link Override”, is used as a redirect feature. By default, the Invite a Friend email will include a link to the system registration page. In some cases users may want to send invitees to a different page (such as a microsite), that URL can be entered in the “Registration Link

XPOCAST User Manual 5-2-13 INXPO, Inc.
Version 2.0 27 © COPYRIGHT 2013 INXPO, INC. ALL RIGHTS RESERVED. INXPO CONFIDENTIAL
Override” starting with the http:// or https://.
If the Affiliate Program is already in use for the tenant, users can check the “Automatically add the inviting person to the Affiliate Program” checkbox. This will add the invited users immediately upon being invited to view the webcast/event.
Finally, users can customize the message that the invitees will receive. Users can type a free form message in the box or click the “Use Template” option to start with a standard Invite a Friend message. Once the message is finalized, users can click the “Save” button which will activate the “Invite a Friend” messaging. Please note, if the “Invite a Friend” link has not been added to any spaces, users will not be able to send the message.
Edit Surveys Surveys are multiple question, interactive pages that allow users to collect feedback from attendees. They are able to be placed in Flex consoles, as exit actions, in mail messages or in the event. To begin, click the “Add a Survey” option and fill out the required fields.
The “Title” for the survey must be entered. The title will appear on the survey page for attendees and should be short, alpha-numeric entry.
The “Header Image” is optional and can be uploaded to the CMS using the magnifying glass icon to be used as branding for the survey page.
The “Active” checkbox is checked by default and is required to be checked to allow attendees to respond to the survey.
In the “Questions” area, users can create the text of all questions and answer options. First, click “Add a Question” and type the text of the question in the “Question” field. The “Active” box should be checked to allow users to answer the question. The “Required” box should be checked if this question must be responded to in order to submit the survey. The “Layout” drop down menu allows the user to determine how the question will appear on the page to users. Then choose the answer style that attendees will have when responding to the questions. Once this has been defined, click “Edit Answers”. Enter the first answer option and then choose if users will be able to fill in an additional text response after this answer option. If “Text entry” is checked users will be able to type free-form response after the answer option; to configure this choose the entry type the size of the display entry box (Field Size) and the maximum number of characters a respondent can type (Max length). The maximum number than can be entered in the “Max length” field is 999. Repeat these steps to add all answer options and all questions for the

XPOCAST User Manual 5-2-13 INXPO, Inc.
Version 2.0 28 © COPYRIGHT 2013 INXPO, INC. ALL RIGHTS RESERVED. INXPO CONFIDENTIAL
survey. Once the questions and answer options have been created, users can re-order either the answer options or the questions by using the green arrows to the right of the question/answer options. After all answer options and questions have been finalized click the “Done” button.
The “Response Message” is what attendees will see upon submitting the survey. In the open field, type what message the attendee should see upon successful survey submission.
The “Expose Survey Results” box, if checked, will display a cumulative list of results of the survey when the attendee submits the survey. This will show all results, for all users, who have taken the survey if checked. In most cases, users will uncheck this box so as not to expose the survey results data.
The “Allow Resubmit” box determines if attendees can submit the survey more than once. If this box is unchecked, upon successful submission of the survey attendees will not be able to take the survey again and change responses; if attendees encounter the survey a second time they will see the “thank you” page instead of the survey page. When the “allow resubmit” box is checked, users will be able to take and submit the survey multiple times. Each time the attendee clicks the “submit” button it will overwrite their previous responses.
Once all fields have been filled out click the “Submit” button.
Edit User-Defined Fields User-Defined Fields are the additional, personalized, questions setup by show hosts that allow the host to capture additional demographic information about the attendees at the point of registration. In the “Registration” section, users are able to create registration pages using the pre-defined INXPO fields or by adding in the User-Defined Fields created here. If enabled, these User-Defined Fields can also appear on Profile pages.
After accessing the “Edit User-Defined Fields” section, click the “Add New” button in the top right corner. This will allow the user to create a grouping for the fields they are creating. Typically, this grouping will be a broad heading like “Registration Questions” or something that clarifies the types of questions, such as “Geographic Information”.
Once the grouping is created, click on it from the list and choose “Add New Field”. In the “Add New Field” area, users can create the questions (one at a time) they wish to have available. The “Description” is a brief summary of the question for display in drop-down menus and other locations when setting up the registration fields. The “Column Label” is what will actually appear on the registration page when implemented. For example, if the question to be placed on the registration page was “What continent is your company located on?”, the user would place that text in the “Column Label” area and “Continent of

XPOCAST User Manual 5-2-13 INXPO, Inc.
Version 2.0 29 © COPYRIGHT 2013 INXPO, INC. ALL RIGHTS RESERVED. INXPO CONFIDENTIAL
Company” in the “Description” area.
After the text of the question is defined, users are able to setup how the question will be answered by attendees by choosing the appropriate options from the “Data Type” and “Entry Type” drop downs. If attendees will be entering a free form answer, the user can define the maximum number of characters allowed in that answer by typing a number in the “Max Characters” field. Please note, the maximum for this field is 255.
The series of checkboxes determine how users as well as attendees are able to interact with the question. The “Active” checkbox must be selected in order for the question to be used in any way. “Include Pop Up Widget” will add a calendar icon next to the question that allows users to auto fill in a particular date. “Required” determines if the question must be answered before the page can be submitted. “Display Only” means the question will appear on the page but will not be able to be answered or interacted with. “One Time Entry Only” means that users cannot change or edit their responses once it has been submitted. “Allow User Edit” must be checked to allow attendees to answer the question.
Upon completion of the initial page, click the “Save Changes” button. If answer options need to be added for a drop down, checkbox or radio button style question click the text of the question and two new options will appear on the screen that allows the user to “Edit a Pick List” or “Import a Pick List”.
Clicking on “Edit Pick List” will allow the user to type in as many answer options as needed in each field. A display order must be defined for each row which will determine what order the answer options appear in.
Clicking on “Import Pick List” will allow the user to upload a spreadsheet with the answer options. The spreadsheet cannot contain more than 5,000 rows and needs to be in CSV format. To upload the spreadsheet, choose the correct options based on how the spreadsheet is configured from the “Column Delimiter”, “First row has column names?”, “Delete all records before importing” and “Duplicate Records” options. The spreadsheet should contain, at most, three columns. The first column should be the answer option the attendees will be shown, the second column should be the display order the answers should appear in and then, optionally, if an external key is being utilized, this should appear in the third column. Once all items have been filled out and the spreadsheet is importuned click the “Start” button. This will import the list; once the import is completed the system will show a finished status that details any errors that may have occurred.

XPOCAST User Manual 5-2-13 INXPO, Inc.
Version 2.0 30 © COPYRIGHT 2013 INXPO, INC. ALL RIGHTS RESERVED. INXPO CONFIDENTIAL
Once finished importing or editing the pick list, make sure to click “Save Changes” on both the “Additional Data Field Attributes” and the Additional Data Grouping Edit” pages otherwise changes could be lost.
Users should repeat these steps for each question they wish to add. Once completed, the questions will be accessible in the “Registration” section.
Manage Online Users This section allows users to see attendees currently logged in and remove them from the event if necessary. Upon accessing the area, a list of all logged in attendees will appear in the main display. To
find a specific user, type the user name or company in the “Search For” field and click “Go”. In the main display users are able to see the name, company, type and login time for all users currently in the session. To remove a user from the session click the “Boot” button next to their name. To remove all users from the presentation click the “Boot All” button.
Users should only be removed from presentations if they are causing disruptions or experiencing a technical difficulty that requires them to be manually removed from the session. This should not be used to end a session.
Reset Activity The reset activity section allows some or all metrics to be deleted for the event. Any actions taken in this section are completely irreversible; there is no way to undo any actions taken in this section.
To delete specific event activity, select the checkboxes for the data that is to be erased from the database then type the confirmation phrase in the field. Once the “Begin Reset” button is clicked the system will require confirmation on the action and then begin resetting the data.
The “Reset Activity” is typically implemented prior to running the session for a live audience to erase testing data.

XPOCAST User Manual 5-2-13 INXPO, Inc.
Version 2.0 31 © COPYRIGHT 2013 INXPO, INC. ALL RIGHTS RESERVED. INXPO CONFIDENTIAL
Change a User’s Password The “Change a User’s Password” section allows users to update an attendee’s password. To change a user’s password, click the “Select” button and locate the user then enter their new password in the open field and click “Submit”. Passwords are case sensitive.
Please note, when changing a user’s password, the type of login/registration being used. In situations where users are asked to create and enter their own password, the “Change a User’s Password” section can be implemented freely. However, in situations where the attendee is not required to enter a password upon the login page, the system will ascribe the email address or login ID as the password for that user. Therefore if the password is changed to be anything other than the email address or login ID, the attendee will not be able to access the event anymore.
VX Webcasts Overview Users can go to the “Overview” section after the webcast has been set up to view important webcast links and information. This section serves as a dashboard for the event. It will display the defined start date and time, the archive end, total current registrants and total participants currently logged
in. From this area, users can also access the Registration link that can be sent to potential participants (if only one registration page exists), the login page that can be sent to registrants and the speaker URLs that are provided to the speakers and staffers of the webcast. It is very important that Presenter Links not be distributed or shared with anyone other than the assigned staffer, as this will affect staffer’s ability to access the event and webcast reporting.
Users are able to access the event data portal via the Overview page by clicking on “Metrics” to pull real-time statistics for the webcast, which can be exported out to Excel or to XML files. If additional reports are required, please contact INXPO.
The “Schedule Summary” will show a summary of all time/date bound webcast activity including registration open dates, mail message schedule, run times and archive periods.
The “Change Log” will provide a detailed review of all updates to the webcast setup as well as the user who made the updates. This allows users to easily see changes and reverse them, if needed.
Finally, the Overview page will show any warnings or notifications for the event that should be addressed prior to going live. All notifications should be addressed and corrected prior to the live date to avoid any potential attendee issues.

XPOCAST User Manual 5-2-13 INXPO, Inc.
Version 2.0 32 © COPYRIGHT 2013 INXPO, INC. ALL RIGHTS RESERVED. INXPO CONFIDENTIAL
XPOCAST Toolbars After clicking on “Launch this Webcast” or the Admin link in the Overview or Staff areas, users will be taken to the administrator view of the XPOCAST presentation.
The top toolbar, for admins, shows all available options. If a user were to login with another of the staff types, such as
moderator or speaker, there would be fewer options available. In the main video window, users can choose to either allow or deny their flash player settings; typically, when setting up sessions, admins will choose “Deny”.

XPOCAST User Manual 5-2-13 INXPO, Inc.
Version 2.0 33 © COPYRIGHT 2013 INXPO, INC. ALL RIGHTS RESERVED. INXPO CONFIDENTIAL
The “Setup” button allows users to change settings made during the VX Webcast setup, set up additional branding, and access various other features. The full functionality of the “Setup” area will be detailed in subsequent sections.
The “Editor” is a built-in media and cue-point editor for XPOCAST. The full functionality of this feature will be detailed in subsequent sections.
The “Message” feature allows users to send a “take-over” message to all viewers, all speakers or all participants. When this feature is accessed, it allows applicable users to type a message, select who
should see the message and then push the message which will appear on top of the presentation. Note that regardless of who is designated to see the message, the person who types it will always see it appear on their screen.
This feature is useful to alert the audience to technical difficulties, tell the audience the webcast is starting late, encourage behaviors such as entering questions or chatting, and getting the speaker’s attention to tell them to talk louder, advance slides, etc. It is important
to demonstrate how this feature works to speakers prior to using it, as it does take over the screen and speakers have a tendency to read what is in the message aloud if they are not properly prepared for it.

XPOCAST User Manual 5-2-13 INXPO, Inc.
Version 2.0 34 © COPYRIGHT 2013 INXPO, INC. ALL RIGHTS RESERVED. INXPO CONFIDENTIAL
The “Questions” button allows users to access all questions entered by attendees through the question submission area in a new window. Once the question panel is open in a new window, users are able to prioritize questions by sorting them to high, medium or low priority. From this screen, users are also able to send text-based responses back to the audience.
Clicking on the arrow icon will bring up a box that allows answers to be provided. By default, the “Public” radio button will be toggled on; this means that when the response is typed, all users will be able to see the text of the question, who asked the question, the text of the answer and who answered it. If “Private” is toggled on, then only the person who asked the question will see the response.
When a question is in the process of being answered via text, it will appear highlighted green to indicate to other users that a moderator is addressing the question.
Once a text-based answer is posted, the question will turn grey and be sorted to the bottom of the list regardless of priority level. Multiple answers can be posted to questions by clicking on the arrow icon and typing additional responses. To edit an answer already posted, click the pencil icon in the lower-right section of the answer area to edit and repost the answer. The “X” icon allows users to delete questions from the queue.
Please note that deleting a question from the queue permanently and immediately removes it from the database so it will not appear in the queue or in any post-webcast reporting. Also on the “Question” button is a small plus sign in the upper right. If a user clicks on the plus sign, a box will open that allows the user to type a message for the audience that will appear in the question answers tab for them.
The “Make Call” button appears for telephony presentations.
When a phone number is properly configured, this will be an active button that allows the user to click the button and begin the process of connecting XPOCAST to the assigned phone bridge.
Once this is clicked, it will change to “Pending” and a dialogue box indicating the status of the call will appear on the screen. After the call has connected, the button will change to “Hang Up,” which can be used to disconnect XPOCAST up from the phone bridge when the recording session has ended.

XPOCAST User Manual 5-2-13 INXPO, Inc.
Version 2.0 35 © COPYRIGHT 2013 INXPO, INC. ALL RIGHTS RESERVED. INXPO CONFIDENTIAL
The “Start” button allows users to begin broadcasting the webcast live to an audience or begin recording for simulive and on demand sessions.
Once this button is clicked, a message will appear to confirm the session is ready to begin.
If “Yes” is clicked, the webcast will be ready to broadcast or start broadcasting live depending on the other settings for the session which will be discussed in an upcoming section. Once the webcast is started, the button will change to an
“End” button, which should be clicked to end and finalize the presentation once the live or recording session is over.
The “Previous” and “Next” buttons appear grayed out until the webcast is started. Once the webcast is started, all users will have access to these buttons which will allow anyone with back-end access to change slides. It is important to review and plan with speakers who will be changing slides and when.
The “Activity” button will pull up a window that gives a quick snapshot of the webcast reports.
Using the date options at the top allows users to define the period they wish to review statistics for. To reset the activity back to all zeros, click the “Reset Activity” button next to the Viewer Activity heading. This is typically done once all webcast testing is finalized and the webcast is ready to be run for actual audiences. Please note that clicking this button will erase all webcast tracking information both in this window and in the data portal. It should only be clicked when data is no longer required for the session.
The “Viewers” area shows the total number of current live or on demand attendees accessing the webcast. Use the “Search” button to find specific users by
typing their name and searching. To see a complete list of attendees, leave the search box blank and click “Search.” This will show the users in the webcast who meet the criteria, as well as how long they have been in the session.

XPOCAST User Manual 5-2-13 INXPO, Inc.
Version 2.0 36 © COPYRIGHT 2013 INXPO, INC. ALL RIGHTS RESERVED. INXPO CONFIDENTIAL
Along the left navigation toolbar is the “Presenters” tab. This tab lists all users who have been set up with some level of back-end access. Users who are logged in will have a black icon next to their name.
The “Slides” tab shows all slides, of any type, that have been uploaded to the presentation. From the slides tab, users can add new slides or access the slide sorter to reorganize slides. More information on slide types and how to import them will be provided in a subsequent section.
The “Polling” tab allows users to setup and/or deploy polling questions or polling results. More information on area will be provided in subsequent sections.
The “Handouts” tab is where any documents or links can be uploaded and made available to the audience.
To add new handouts to the “Handouts” tab, click the plus sign next to “Handouts” to open the upload box. Enter a title for the document or link as well as an optional description. If this document should also appear in a Resource Center, assign it a subject category and a category. To upload a file, click the “File” radio button and then use the “Browse” button to find the document. To provide a URL, click the “URL” radio button then type the URL, starting with http:// or https://, in the field. Once finished click, “Save.” This can be repeated or each handout.
The “Presenter Chat” area is an area that allows webcast staffers to communicate with each other. Users can select “Everyone” from the drop down menu to send all staffers a message or select a single user from the drop down menu to send a private message. To expand the “Presenter Chat” window, click on the menu bar.

XPOCAST User Manual 5-2-13 INXPO, Inc.
Version 2.0 37 © COPYRIGHT 2013 INXPO, INC. ALL RIGHTS RESERVED. INXPO CONFIDENTIAL
XPOCAST Setup Panel: Options and Audience View When the “Setup” button is accessed there are several areas that can be configured. Many of the areas configured in the “Setup” area will have already been configured in VX Webcasts. It is important to note
that if changes are being made in the Setup area, all subsequent changes must continue to be made in the Setup area rather than making changes both in VX Webcasts and Setup as this could result in overwriting changes or information not updating correctly. When changes are made in the “Setup” area, each section does not need to be saved; it only needs to be saved once before returning to the main XPOCAST window.
The top-right corner of the Setup panel has two options that are useful for testing and assigning links to speakers. The “Webcast Test” button will run a diagnostic on the webcast, once configured and/or recorded, and notify the user of any errors or setup
issues that may have been found that need to be addressed before the session is run live. For example, this test will notify you if you have forgotten to upload a speaker image or the image you uploaded is the incorrect size. The Display Preview Links section allows users to pull all speaker, moderator and admin URLs.
The first section in the left navigation tree is “Options.” On the main Options page, users can update the Title of the webcast by entering a new title in the Description section.
The “Presentation Code” is used for reporting purposes and appears in the title bar of an attendee’s browser. This section is optional.
The “Abstract” section allows users to enter and/or update the webcast information that appears in the Abstract tab or on the presentation description section of an event. The text or HTML display of the abstract can be edited by using the options available on this page.
In the “Webcast Type” section, the webcast can be set as Live, Simulive or On Demand. As in the setup of VX Webcasts, all sessions need to be set to live before they are recorded and then they can be placed on demand or simulive for playback.
“Classification” is used if the session is set to appear in an event’s Resource Center. For stand-alone webcasts, this portion can be skipped.

XPOCAST User Manual 5-2-13 INXPO, Inc.
Version 2.0 38 © COPYRIGHT 2013 INXPO, INC. ALL RIGHTS RESERVED. INXPO CONFIDENTIAL
Under the “Options” tab is the “Lobby/Welcome” section where users can update the early entrance minutes for the webcast. If users have contracted with INXPO to have Lobby Page Layouts created, they will appear in the drop-down menu in this section to be used for the webcast. The Welcome Display section allows the user to define what attendees will see in the “Slides” area before the webcast goes live. The Default Message option will show the message “This Presentation Will Begin Momentarily”. Selecting the “Display a Slide” option, allows the user to select one of the slides that have been uploaded to presentation before the session starts. Finally, a custom URL can be defined by entering the web address, starting with http:// or https://. The webpage will be fully interactive for attendees to explore, so it is important to test the website and ensure it will not cause any functionality issues. The best way to test this is to set the URL up as a slide and use the “test address” feature. This will be discussed in more detail in the slide content section.
The “Exit/End” section of “Options” allows the user to define what will happen when the webcast ends. The Exit Display is what will appear in the slide window when the webcast is ended. The same options exist for the Exit Display as for the Welcome Display. The Exit Action allows the user to define where users are redirected to after the session is over. The area selected can overtake the event windows or open in a new page once the webcast has ended. If “No Action” is selected, the user will remain in the XPOCAST window and need to manually close the window.
“Go to Presentation Lobby” is used when the user has contracted with INXPO to have a lobby created, in which case the user can select this option to have the presentation lobby appear at the end of the webcast. When using “Go to Presentation Lobby” the Target Frame should be left blank.
If “Go To Presentation Chat Room” is selected, users will be taken into a text-based group chat room. The presentation chat room will be configured under the Options section of the Setup
area. The Target Frame for “Go to Presentation Chat Room” should be left blank.
If “Go to Presentation Blog Space” is selected, users will be sent to a blog after the webcast ends; it is setup and configured in the same way as “Go to Presentation Chat Room.”
If “Display a Presentation Poll” is selected, attendees will be redirected to a post-webcast polling question. The polling questions are configured in the Polling Question panel which will be reviewed in a future section. The target frame for “Display a Presentation Poll” should be left blank.
If users wish to chain two presentations together, so that when one presentation ends the attendees are automatically redirected to another presentation, the Exit Action should be set as “Display a Presentation” and a presentation should be selected from the drop-down menu. The Target Frame should be left blank for the “Display a Presentation” option.

XPOCAST User Manual 5-2-13 INXPO, Inc.
Version 2.0 39 © COPYRIGHT 2013 INXPO, INC. ALL RIGHTS RESERVED. INXPO CONFIDENTIAL
If the presentation is part of an event that has host or sponsor spaces, users can select to redirect attendees to a specific area of the event by choosing “Go To Space” or “Display Show Floor” then selecting a space or show floor. The Target Frame should be ShowFloorFrame written as all one word and the first letter of each word is capitalized.
Finally, users can redirect attendees to a webpage by selecting “Go to URL” then entering the web address starting with http:// or https://. The target frame should be _blank.
Please keep in mind that the Exit Actions mentioned above are for VX events only. The options for Standalone webcasts are limited due to the fact that there are no show areas or other events to redirect to.
In the Chat/Blog section of the “Options”, users can setup a presentation chat room or blog space. If a chat room is being used as a tab or as an exit action, the “Include chat room” section should be toggled to “Yes.” To display a list of other attendees in the chat room, click the “Display The User Side Bar” checkbox. If a Blog is being used as an exit action, toggle the “Include a blog space” option to “Yes” and then select one of the available themes from the drop-down menu.
To include a live Twitter stream as tab in the presentation, the Twitter feature must be configured under the “Options” section. In the Properties area, enter the hashtag or search term that should appear in the tab stream. Then choose whether Twitter Avatars should be shown and if presentation attendees are allowed to tweet during the session by checking the appropriate boxes.
The colors section allows users to define the color of the Twitter shell, background and text within the Twitter tab on the console.
The “Audience View” section allows users to configure what attendees will see when they access the console. The layout style drop-down will change based on what is being used in the presentation. The most standard layout is Video on Left. Please note that while the layouts reference “video,” this only refers to
a right or left navigation panel that allows for the display of webcam video, streaming video, pre-recorded video or a still image of the speakers. Self-service clients will not utilize the Tour Bus or Flex Console layouts as those are full service only options.

XPOCAST User Manual 5-2-13 INXPO, Inc.
Version 2.0 40 © COPYRIGHT 2013 INXPO, INC. ALL RIGHTS RESERVED. INXPO CONFIDENTIAL
The “Tabs” section defines which tabs will be visible to attendees on the console. Please note that the Handouts tab will only appear on the console once content is uploaded. Each console can have one “custom” tab where a URL is defined and a webpage will appear when clicked. It is important the webpage be tested to confirm functionality.
In the “Theme” section, users can select a pre-defined color and font set to use for the session from the drop-down menu; the image to the right will show a preview of the color scheme.
In the Q&A List Style, users can define how text based Q&A questions and responses appear. By choosing one of the options on the drop-down menu a preview will appear to the right. For sessions expecting a very active question queue, “text” is recommended.
In the “Images” section under “Audience View,” users will be able to configure additional branding options outside of what was defined in VX Webcasts. The first option is the console background image, which may have already been configured in VX Webcasts; this can be updated or re-configured using the same options as seen in VX Webcasts. Some users may want to have specific background images for the summary area; this is the area that appears under the media window as well as the slides. Background images can be configured by
uploading images to the corresponding areas.
Clicking the plus sign next to Images will give users additional branding options. The first option is the logo. The logo may have been configured in VX Webcasts already, but can be updated in this area. The Submit Question option allows the user to configure how the tab where attendees type their questions appears. Users are able to upload a custom image for both the main question entry background and a background image for the submission button. This area also allows users to upload a custom image for the Handouts button background that appears in video only presentations. In the “Tabs” section, a user can upload a background image for a selected tab (tab that’s being viewed) and a tab that is unselected.

XPOCAST User Manual 5-2-13 INXPO, Inc.
Version 2.0 41 © COPYRIGHT 2013 INXPO, INC. ALL RIGHTS RESERVED. INXPO CONFIDENTIAL
The “Colors” section allows the user to define the color of each area of the console, provided background images are not being utilized. Users can enter the HEX value of the color or use the color look-up option on the right of each row.
The “Font” section allows users to define a font for the various areas of the console by choosing the desired font from the drop-down menu. It is recommended that a consistent font be used in each area of the console. Users can also set the font size and color by using the drop-down menus and color look-up options.
The “Labels” area refers to the tab descriptions that appear for the audience. If these are left blank, it will show the default labels for each section. To change the default label, simply type a new label in the field. The new label will appear on the console.
The “Window Options” area allows the user to define how the presentation is launched when an attendee clicks to attend. For Stand-Alone webcasts, this should be configured to have the boxes under window settings unchecked and “Do NOT allow users to get the speaker vCard” checked. For webcasts running within an event, this should be configured with “Display in a fullscreen window” unchecked and “Launch in a new window” and “Do NOT allow users to get the speaker vCard” checked.
The “Playback” section determines how users interact with the on demand version of the webcast. If “Use resume feature for on demand playback” is unchecked, every time a user access the on demand version of the session it will start at the beginning for them. If it is checked, when users access the on demand version more than once it will prompt them to decide if they wish to start the session from the beginning or where they last left off in the presentation.

XPOCAST User Manual 5-2-13 INXPO, Inc.
Version 2.0 42 © COPYRIGHT 2013 INXPO, INC. ALL RIGHTS RESERVED. INXPO CONFIDENTIAL
XPOCAST Setup Panel: Presenter View and Audio/Video Settings
The “Presenter View” section of the “Setup” panel allows the user to configure what additional options are available to administrator users. The “Show Presenter Chat” checkbox enables a group chat room for anyone logged into the back-end of XPOCAST. This chat allows presenters to communicate with each other via text chat when the presentation is live without the audience being aware of the conversation. It is recommended that the “Show Presenter Chat” option is selected for all webcasts.
The “Timer Settings” option under “Presenter View” allows the user to set a target duration for the webcast and change the recording inactivity interval. The Target Duration helps manage the length of the webcast. The timer in the upper-right corner of the Presenter console will display the elapsed time of the webcast. If a user specifies a "Target Duration" for the webcast, the timer will become yellow when 80% of the Target Duration is reached. When the timer reaches the target duration, the timer turns red. The timer does not determine the length of the webcast. It is used as a monitoring tool only.
In the “Audio/Video” section, changes can be made to the recording type selected in VX Webcasts. The same options are available (video and audio, audio only, phone bridge) and the same use cases apply regardless of if the setting was selected within XPOCAST or in the VX Webcasts setup.
In the “Quality” section of the Audio/Video setup, there are several pre-set options based on the video quality desired. For most users, the default standard setting will be all that is needed. These settings affect the quality of the audio and video feeds and the amount of bandwidth required to view the stream. The bitrate settings place a soft cap on the bitrate of the media. The stream

XPOCAST User Manual 5-2-13 INXPO, Inc.
Version 2.0 43 © COPYRIGHT 2013 INXPO, INC. ALL RIGHTS RESERVED. INXPO CONFIDENTIAL
may occasionally exceed the specified bitrate, depending upon the content of the media being broadcast. Adjustments to video quality setting will not increase the bitrate setting. If the video quality is set too high for the specified bitrate, the video frame rate will automatically decrease and the video may appear choppy.
The “Advanced Audio/Video” settings allow for the configuration of the Flash Media Encoder. The Flash Media Encoder requires additional certification and should not be utilized by self-service clients. Please contact INXPO for information on setup, hosting and streaming. Also in the advanced settings, users are able to enter the URL location of a Flash Video File they want to play as the main webcast media. It is recommended that users upload the video through the editor rather than linking to them through the Advanced Audio/Video setup.

XPOCAST User Manual 5-2-13 INXPO, Inc.
Version 2.0 44 © COPYRIGHT 2013 INXPO, INC. ALL RIGHTS RESERVED. INXPO CONFIDENTIAL
Creating Webcast Content The most common type of webcast content that users will work with is the slide content. To add new slide content to a webcast, users should access the “Slides” panel on the left navigation bar and click the plus sign on the right side of that panel. Clicking this will launch a new window where users can add a variety of slide types. To input the desired slide type, click on the type of slide and then the “Next” button.
For PowerPoint slides, the user will browse for the file that needs to be uploaded. The file should be a PPT or PPTX file; Keynote is not supported. Once
the file has been selected, the user can change the size and aspect ratio the slides will display at to users. If uploading a new PowerPoint deck to replace an existing file, choose “Yes, overwrite them.” Please
note that the new deck must have the EXACT same file name in order to overwrite a previous upload. If “No, do NOT overwrite them” is selected or if adding additional decks to the existing deck, slides will be added to the end of the slide list. Finally, users are able to choose if the deck will be “Static images” or “Flash (with animations).” If Static is selected, then all animations, builds, etc. will be stripped from the presentation upon upload and each slide will be treated as a single image. If Flash is selected, any supported animations, builds or embedded content will be converted and play back for users just like they would if shown through PowerPoint. It is recommended that “Flash (with animations)” always be selected.
The “Link” slide, allows speakers to utilize an actual webpage as part of their presentation. Attendees will be able to interact with the webpage as though they had pulled it up in their browser window. To implement the link slide, enter the URL in the field starting with http:// or https://. Once the address has been entered, it is important to click the “Test Address” button to confirm that the coding on the desired page will be compatible with the frames in XPOCAST. When the test button is clicked, a new

XPOCAST User Manual 5-2-13 INXPO, Inc.
Version 2.0 45 © COPYRIGHT 2013 INXPO, INC. ALL RIGHTS RESERVED. INXPO CONFIDENTIAL
window will open, where the user will need to click “Load web page.” If the page loads, it will be cleared to be used in XPOCAST. However, if it does not load properly, it should not be used in XPOCAST. Finally, if the user clicks the button to prevent users from interacting with the slide, then the page will load, but users will not be able to click on any of the page’s links.
The “Image” slide type allows the user to upload a JPG, GIF or PNG file as a slide. The image slide is not scaled to fit the slide window so it must be sized prior to upload. To upload the image, click “File Browser,” locate the image and confirm the preview is correct.
The “Video” slide type allows users to upload a short video clip to play in the slide area. First, upload a file in one of the following formats: AVI, MPEG, WMV, ASF, RM, MP4, MP3, MOV, FLV and F4V by using the “Browse” button. Once the file has been uploaded, click “Start Upload.” Please note that through this interface the maximum file size is eight megabytes; however, if larger files are required to be uploaded it can be done through the Editor. The Editor will be detailed in a subsequent section. Users can specify a background color for the video by selecting a color from the list; the default is black. Under “Initial Size,” the video can be set to “Actual” (which means it will retain its uploaded dimensions) or “Maximum” (which means will expand to fill the full slide window). Under “Loop Playback”, users can determine if the video will continue to repeat until the slide is changed (by selecting “yes”) or if it will only play once (by selecting “no”). Note that when the video is inserted into the deck, it will play automatically. For the speakers, the video will default to be muted.
The “Slide Builder” option allows users to access a tool to create new slides. It functions similar to PowerPoint. Users first select the slide layout they wish to use, enter the information on the next page and then submit the slide. Further customizations can be made through the HTML editor that will automatically open when the slide is inserted into the list.
The “Copy Existing Slide” option allows users to select a slide from the drop-down menu and copy it to another location in the slide list.
Additional slide types appear in the “Specialty” section of the slide wizard.
XPOCAST allows for the inclusion of YouTube clips by entering the video ID, which is the code that appears after the equal sign in the YouTube clip URL. If the user wishes, the video can include a Title above the YouTube video and a description below the YouTube video. Finally, specific background colors as well as height and width can be defined. When the clip is inserted into the deck it will automatically play.
Speakers are able to share their desktops through the use of the “Screen Share” slide type. Any speaker wishing to share their screen needs to be on a PC. Macs, and Macs booted in PC mode, are not supported by the XPOCAST screen share driver. Speakers who will be sharing their screen need to

XPOCAST User Manual 5-2-13 INXPO, Inc.
Version 2.0 46 © COPYRIGHT 2013 INXPO, INC. ALL RIGHTS RESERVED. INXPO CONFIDENTIAL
download the driver linked to on the Screen Share slide setup page. Once a speaker has installed the driver, they will be able to click “Allow” when the screen share slide is pushed out to the audience and their entire desktop will be visible to the attendees. Please note: Attendees do not need to install anything and need only meet the standard INXPO system requirements to view a screen share session. Finally, screen sharing sessions are meant to be short clips and are recommended to be no more than approximately 10 minutes in length; however, multiple screen sharing sessions can occur in a single presentation.
The “Event Feature” slide type allows users to pull up an area of the event as a slide. The slide functions just like the link slide would, except it will display a portion of the event, such as a sponsor space, lounge or host space instead of a URL. This slide type will not be used for standalone webcasts.
The “Polling Question” slide type allows users to pose multiple choice questions to the audience. The polling question must first be setup in the Polling tab on the left navigation bar. Once the question has been configured, users are able to place the poll question as well as the results in the slide deck. To configure a polling question, click on the plus sign next to the Polling bar in the left navigation. Enter the text of the question that will be posed to the audience, the answer options available and how the question should appear to the audience. If “Yes” is chosen for the comment entry option, users will be able to type in
comments. Those comments will only appear in the Data Portal, not in the XPOCAST session. Only the results of the multiple choice questions appear to speakers or attendees in the XPOCAST session.
Finally, give the polling question a label to identify it. The “Response Message” is what will appear to attendees when the polling question is submitted if results are not automatically displayed. The display polling results option determines if, when a user submits their answer, the results will immediately appear for them. Please note, that it only shows the results as of the moment the user submits their response and will not update real-time. In general it is recommended that the results should not be displayed upon submission. Instead, a results slide should be pushed out that shows all results from all users. The polling results style determines both how the results slide and the “Upon user submission” results will appear. “Totals and percentages” will show the raw numbers and the percentage. “Percentage only” will just show the percentages. For speakers, when a polling question is on the screen

XPOCAST User Manual 5-2-13 INXPO, Inc.
Version 2.0 47 © COPYRIGHT 2013 INXPO, INC. ALL RIGHTS RESERVED. INXPO CONFIDENTIAL
the results will appear on the slide so the speaker is able to preview the results automatically and decide when they are ready to push the results to the entire audience.
The final slide type is a “Ratings” slide. This slide type allows the user to solicit feedback from the audience through comments and star ratings.
Telephony Recordings/Events For telephony presentations, admins should ensure that their speakers are using a landline phone with a handset. For optimal sound, speakers should not be on a cell phone, speakerphone or headset.
The first step to ensuring a telephony presentation is ready for recording or to go live is use the “Make Call” button on the toolbar and confirm the webcast is able to connect to the defined phone bridge. If the button is greyed out, it means no phone number has been defined in the Setup area. The on-screen prompts will notify the admin of any problems and/or when the connection is made successfully. Upon successful connection, a new user called “Phone Bridge” will appear in the Presenters area and the “Make Call” button will have changed to “Hang Up.” After the connection has been confirmed, the next step is to test each user’s audio quality and internet connection.
To test user audio quality, it is critical to listen through the computer speakers and not the phone bridge. To hear the speaker’s audio, click on the “Switch” button
to open the switchboard. In the switchboard, click on the “Phone Bridge” user to hear what is being broadcast over the line as this is exactly what the attendees will hear when the session goes live. If the

XPOCAST User Manual 5-2-13 INXPO, Inc.
Version 2.0 48 © COPYRIGHT 2013 INXPO, INC. ALL RIGHTS RESERVED. INXPO CONFIDENTIAL
overall volume of the phone bridge line is quiet use the volume slider in the switchboard to increase the sound; conversely it can be turned down if needed. It is important to continue to work with a speaker until they are producing a quality audio volume which may require them to change phones or locations. It will be very difficult to fix poor audio quality after the webcast has been recorded so it is critical to
spend the time up front ensuring speakers have good sound quality.
Once the speaker’s audio quality is confirmed, make sure they have logged into the environment properly. Once they are properly logged in, the icon next to their name will turn from gray to black. If the user’s icon is not black, they are NOT properly logged in. Once users are logged in, have them type in the presenter chat. If the user cannot type in the chat, then they are not properly connected to the presentation. If a user is not
properly connected to the presentation, have them run the system check and confirm they are passing on all points. If they do not pass the system check, have them follow the on-screen instructions and re-access the webcast.
After each user has confirmed a proper connection and audio quality, review the console features with them, confirm how questions are being handled and answer any final questions. At the designated start time, click the “Start” button and then click “Yes” on the prompt. While these buttons are being clicked, the admin should be giving the speakers a countdown to the “go live” time. After “yes” is clicked, the session will be live and broadcasting to any attendees or being captured for simulive playback. To give control of the slides to a user, click the mouse icon next to their name which will activate the “Previous” and “Next” buttons for them. Only one user can control slides at a time.
When the presentation has ended, click the “End” button. The “Save Recording” option is defaulted to checked, which means that the session is set to be saved by default so it can be placed on demand and/or played back for simulive. If “Save Recording” is unchecked absolutely no media, audio, video or slide timings captured during that session will be saved and there is no way to recover it. If an exit action is defined, there will be a secondary check box that asks if the exit action should be performed. The default is to have the exit action occur for the audience. When that box is unchecked attendees will not be redirected to the defined exit action. When the “Yes” option is clicked, the system will go through a saving and finalization process. It is critical that the browser session remains open during the finalization process to confirm the session is properly saved for continued access.
After the session has ended, users can edit the session using the Editor, place it on demand by changing the Webcast Type or prepare it for simulive playback by changing the webcast type.
Webcam Recordings/Events For webcam presentations, administrators should ensure that the speakers have connected their webcam and microphone prior to accessing the XPOCAST link. For optimal sound, speakers should not use the microphone built into their computer as it produces negative sound quality; for the best experience an external microphone should be connected.

XPOCAST User Manual 5-2-13 INXPO, Inc.
Version 2.0 49 © COPYRIGHT 2013 INXPO, INC. ALL RIGHTS RESERVED. INXPO CONFIDENTIAL
Next, confirm that users have logged into the environment properly. When users log in, they will be prompted to click “Allow” or “Deny” on their flash player settings; Speakers should click “Allow”. Once they are properly logged in, the icon next to their name will turn from gray to black. If the user’s icon is not black, they are NOT properly logged in. Once users are logged in, have them type in the presenter chat; if the user cannot type in the chat, then they are not properly connected to the webcast. If a user is not properly connected to the webcast, have them run the system check and confirm they are passing on all points. If they do not pass the system check, have them follow the on-screen instructions and re-access the presentation.
To confirm the speaker’s webcam and microphone are properly selected, have the user hover over the video window and click the “Audio and Video Settings” icon. The first option that will appear is the microphone option. Have the speaker select the appropriate external microphone from the drop-down list. While they are doing this, the admin should be in the switchboard, listening to the speaker’s audio so they are able to adjust the volume from the Flash Player Settings. Next, have the speaker click the webcam icon to the right of the microphone icon. Again, they will select the correct device from the list. If either the webcam or the microphone is not appearing in the drop down menu, have the user disconnect from XPOCAST, reconnect the
microphone and/or webcam and re-access XPOCAST. If there continues to be issues, have the user go through the audio/video settings on their computer to troubleshoot.
After each speaker has confirmed a proper connection and audio quality, review the console features with them, confirm how questions are being handled and answer any final questions. At the designated start time, click the “Start” button and then click “Yes” on the prompt. While these buttons are being clicked, the admin should be giving the speakers a countdown to the “go live” time.
After “yes” is clicked, the session is live and broadcasting to any attendees or being captured for simulive playback. To give control of the slides to a user, click the mouse icon next to their name which will activate the “Previous” and “Next” buttons for them. Only one user can control slides at a time. To change who is seen on camera and whose audio is heard, click the microphone icon next to the name of the intended speaker; only one user can be on camera at a time.

XPOCAST User Manual 5-2-13 INXPO, Inc.
Version 2.0 50 © COPYRIGHT 2013 INXPO, INC. ALL RIGHTS RESERVED. INXPO CONFIDENTIAL
When the presentation has ended, click the “End” button. The “Save Recording” option is defaulted to checked, which means that the session is set to save by default so it can be placed on demand and/or played back for simulive. If “Save Recording” is unchecked absolutely no media, audio, video or slide timings captured during that session will be saved and there is no way to recover it. If an exit action is defined, there will be a secondary check box that asks if the exit action should be performed. The default is to have the exit action occur for the audience; when that box is unchecked attendees will not be redirected to the defined exit action. When the “Yes” option is clicked, the system will go through a saving and finalization process. It is critical that the browser session remains open during this time to confirm that the session is properly saved for continued access.
After the session has ended, users can edit the session using the Editor, place it on demand by changing the Webcast Type or prepare it for simulive playback by changing the Webcast Type.
XPOCAST Editor: Managing Cue Points Cue points are invisible markers in a media file which are used to trigger presentations such as the changing of the current slide. Cue points have three properties: name, time and type. Each cue point must have a name, which is used to identify it in the cue point list. The time value indicates when the cue point occurs relative to the start of the media playback. Finally, the type refers to one of the six cue point action types.
The cue point action types are Slide Change, Advance Animation, Polling Question, Polling Question Results, Video
Toggle and Image Change. “Slide Change” indicates a change for any of the available slide types. “Advance Animation” moves the animations on a particular Flash slide. “Polling Question” and “Polling Question Results” reference the display of a polling question or polling question results, respectively. “Video Toggle” indicates when the video should be turned on or off in the video feed window. Finally, “Image Change” references the changing of a speaker image in the media window.
To edit the cue points, admins should access the “Editor” button on the XPOCAST console. Once the new editor page loads, there is the basic Cue Points tab and the Cue Points “Advanced” tab. On the basic Cue Points tab, users will see a list of all existing cue points with their name, time and type listed on the left

XPOCAST User Manual 5-2-13 INXPO, Inc.
Version 2.0 51 © COPYRIGHT 2013 INXPO, INC. ALL RIGHTS RESERVED. INXPO CONFIDENTIAL
side of the screen. In the main window users can enter a new cue point or make changes to multiple cue points simultaneously.

XPOCAST User Manual 5-2-13 INXPO, Inc.
Version 2.0 52 © COPYRIGHT 2013 INXPO, INC. ALL RIGHTS RESERVED. INXPO CONFIDENTIAL
Accessing the “New Cue Point” button allows the user to insert a new cue point into the timeline. Users can rename the cue point, enter the time (in hour, minute, second, millisecond format), select the type of cue point and the appropriate item from the drop-down menu (if applicable). Please note that when adding cue points, the minimum starting time should be 00:00:00:500 and the maximum cue point time cannot exceed the length of the recorded media file. Once a new cue point is entered, it will appear in the list on the left in the correct time order.
To edit an existing cue point, click on the cue point that requires editing from the left navigation and make changes as required in the “Edit Cue Point” section.
When all cue point changes have been made, click the “Save Changes” button at the top of the tab.
If a global adjustment needs to be made to multiple cue points, users can select the “Adjust Multiple Cue Points” button from the standard Cue Points tab. This allows the user to set a specific amount of time which will be added or subtracted from all cue points in the webcast. Users can specify a starting point for when the cue point changes should take effect, which will update that cue point and each subsequent cue point. Note that when subtracting time from cue points, the first cue point must be set to 00:00:00:500 or later. When adding cue points, the final cue point cannot extend longer than the recorded media allows for. When finished, click “Apply” at the bottom of the screen.
The advanced cue point editor offers many of the same features as the standard cue point editor. However, the user is able to edit all cue points by quickly tabbing through the updates. Relevant changes can be made by updating time codes or by making new selections from the drop-down menus. Users can add cue points using the “Add cue point” button at the bottom of the window and then fill in the relevant data. To remove a cue point, click the “X” at the end of the row that requires deletion. When finished, click “Save Changes” at the top of the screen.

XPOCAST User Manual 5-2-13 INXPO, Inc.
Version 2.0 53 © COPYRIGHT 2013 INXPO, INC. ALL RIGHTS RESERVED. INXPO CONFIDENTIAL
XPOCAST Editor: Editing Audio/Video XPOCAST has a basic media editor that allows users to chop audio/video, insert silence and upload new video content. Users are encouraged to exercise caution and pay careful attention to the instructions for use of the media editor to ensure that no media is permanently lost as the XPOCAST media editor is a destructive editing tool. This means that once a change is made it is completely unrecoverable.

XPOCAST User Manual 5-2-13 INXPO, Inc.
Version 2.0 54 © COPYRIGHT 2013 INXPO, INC. ALL RIGHTS RESERVED. INXPO CONFIDENTIAL
When a user accesses the Editor, the first row of information shows the existing webcast media. The existing webcast media is the current media content that will be played for attendees when they access the presentation. The next row of data, under the tabs, is the “Working File” area. In this section, a user can edit media files without affecting the main media file that is currently set to play back for attendees. The Media Library shows all additional content available; it also allows users to upload additional video files to be used as the webcast media or as slide content.

XPOCAST User Manual 5-2-13 INXPO, Inc.
Version 2.0 55 © COPYRIGHT 2013 INXPO, INC. ALL RIGHTS RESERVED. INXPO CONFIDENTIAL
Files that appear in the Media Library can include “OldWebcastMedia” which indicates any previous recordings that have been saved, “SSV” which indicates a screen sharing file or any other uploaded
video content. Please note: Screen Sharing files should not be renamed because if they are renamed, the system will not be able to properly access them in the presentation. To upload a new video, click the “Upload a Video” button and select the type of video you are uploading; XPOCAST (media for a video presentation), Screen Sharing, or Slide Media (a video slide. Next, browse for the file. Once the file is uploaded it will appear in the Media Library. If this file is meant to be used as the video content for the session, right click on it and choose “Save as Webcast Media.” If this file is to be used as slide content, right click on it and choose “Rename,” which will allow the user to copy the file name. Once the file name is copied, access the “Slides” area of the main XPOCAST, select video and enter
the copied information into the “Specify a Video URL” section. By right clicking on any of the Media Library files, users can also choose to “Load into Timeline,” which will place the file in the “Working File” section. Selecting “Append to Webcast Media” will add that file to the end of the existing webcast media. Files can also be deleted or copied.
The first step in editing webcast media is to make a copy of the media file. This is a critical step since the editor is a destructive editing device. Users will always want a copy of the original file to be able to reference. To make a copy of the media click the “Copy Media to a New File” button in the Webcast Media timeline. This will place a new FLV file in the Media Library, which can
be renamed so as to more accurately identify it. Once the file is copied, users can begin editing the media file as needed.
To select a section of the media, click on the “Insert Start Selection Marker” button and then either drag the “End Selection Marker” to the end point for the selection or drag the playback head to the end point and click “Insert End Selection Marker”. This will select a portion of audio/video and the system will indicate the length of the selection on screen. From there, users can delete the selection. Please note, there is not an undo option to retrieve a deleted selection. To remove the start and end markers click the “Clear Selection” button.

XPOCAST User Manual 5-2-13 INXPO, Inc.
Version 2.0 56 © COPYRIGHT 2013 INXPO, INC. ALL RIGHTS RESERVED. INXPO CONFIDENTIAL
It is important to note that when sections of media are deleted, they are not automatically removed from the timeline. Users will notice that the length of the webcast media changes, but upon playback the deleted section still appears. Users should wait a few moments and refresh the editor until the media has been removed in the playback. It is critical that users do not try to delete the media again. Attempting to delete the media a second time, while the back-end system is refreshing, will result in portions of media erroneously being removed.
If needed, users can insert blank media into the timeline by clicking on the “Insert Blank Media” button. Users can choose to add the blank media to the timeline or replace a selected section of media with silence or black.
To insert blank media or silence into a media file, the “playback head”, “Insert Start Selection Marker” and “Insert End Selection Marker” should all be aligned at the intended point of insertion into the media file. To replace a portion of the media file with black media or silence, click on the “Insert Start Selection Marker” button and then either drag the “End Selection Marker” to the end point for the selection or drag the playback head to the end point and click “Insert End Selection Marker”. This will select a portion of audio/video and the system will indicate the length of the selection on screen. From there, users can replace media file with black media or silence.
It is also important to note that for audio only files in the event media, only “Silence” should be selected to be inserted into the media file. For video files in the event media, “black media” and “silence” should be selected to insert into the file.
The editor also allows users to add and remove cue points, noted by the lines with green dots from the webcast media area.
If users are editing a file in the “Working File” section, they are able to make all the same changes to the
file as users can in the webcast media area, except to add or remove cue points. In addition, the working file section also provides users the ability to select a portion of media and insert it into the webcast media file at the point the playback head is currently positioned. To insert the portion of media place the “Insert Start Selection Marker” button and the “End Selection Marker” in alignment with the playback head. Users can also insert the full clip into the webcast media at a specific point in the session

XPOCAST User Manual 5-2-13 INXPO, Inc.
Version 2.0 57 © COPYRIGHT 2013 INXPO, INC. ALL RIGHTS RESERVED. INXPO CONFIDENTIAL
or append the full clip to the end of the webcast media. Again, all changes will require a back-end system refresh to take effect properly.
Finally, the editor allows users to record a webcam video and insert this as webcast media, if desired. To do this, access the “Record” tab and choose “Allow” so the system is able to find and recognize the webcam and microphone. From there, users can record a webcam video file which will then appear in the media library.
Training Speakers All speakers need to be trained in advance of going live to ensure that they are familiar with the console, know to handle Q&A and have passed the system check. For simulive speakers, it is recommended they be trained on the console at the time of their recording, but for live speakers it is recommended they be trained five to seven days in advance of the “go live” date. Speakers should also be asked to be available 30 minutes prior to the published start time of the session so that they can do a sound check, answer any last minute questions and be prepared to go live or have the simulive playback start. It is important that simulive speakers be available before the simulive playback starts as it is much more difficult to troubleshoot any speaker issues once the session is already running live and this gives them a chance to review and prioritize questions as they come in.
At the beginning of the training session, it is important to take care of several housekeeping items. First, confirm that the computer the speakers are using for the test is the same computer they will be using for the live day. This is critical because a different computer may have different settings or programs installed that could negatively impact the presentation. Then discuss the speakers’ connection(s) and confirm they are hard wired to the internet and not accessing through a VPN. Finally, do an audio check to confirm each speaker’s microphone and webcam or telephone line meets the requirements.

XPOCAST User Manual 5-2-13 INXPO, Inc.
Version 2.0 58 © COPYRIGHT 2013 INXPO, INC. ALL RIGHTS RESERVED. INXPO CONFIDENTIAL
When the training begins, the first step is to do a complete console review with them. Remember, admins and speakers have different views on the toolbars, so only speak to what they are able to see. The engineer should explain each section of the console, starting with the media window and then moving on to each of the available tabs. As each section is discussed, the engineer should confirm with the speaker that they are seeing what is being shown and allow them time to practice using the area. For example, pre-populate some test questions and allow the speaker time to prioritize them and answer some via text. Next be sure to point out how the speaker will control slides by using the Previous and Next buttons as well as the animation arrows on the slide window, if applicable. If a panel of presenters is being trained, this is an excellent time to discuss what the process flow for the webcast will be and to start the session and practice passing control between users, allowing them to control their slides. Next, discuss the messaging features of the platform that will allow the speakers and engineers to communicate with each other. Have the speakers type in the presenter chat to confirm they do not have any problems. Then use the “Message” feature to show the speakers what this would look like if utilized on the live day. Speakers have a tendency to read these messages out loud if they are not prepared in advance for what they are and how the look. If any of the speakers are utilizing screen sharing, have them start the screen sharing session and confirm they are able to share their screen without a problem. Once each element has been explained and tested, review what will happen on the live day during the pre-call and when the session is ready to go live.
It is also important to discuss contingency planning with the speakers. For example, in case a speaker were to lose internet connection, the engineer would want to preemptively discuss how slides would continue to change during the presentation. Would control just be passed to another speaker? Would the speaker just say “Next slide” to cue the engineer to change the slides? It is recommended that

XPOCAST User Manual 5-2-13 INXPO, Inc.
Version 2.0 59 © COPYRIGHT 2013 INXPO, INC. ALL RIGHTS RESERVED. INXPO CONFIDENTIAL
speakers have a print out of their slides in case something happens to their internet connection they can continue to give the presentation, in the case of telephony. For webcam presentations, if a user loses their internet connection, the video and audio feed will also drop until the speaker logs back in and “allows” the camera again. A typical contingency plan for this is for the engineer to have a muted back up phone line with the speaker so they can talk in the event of a connection loss. If the connection drops, the engineer would pause the stream, post a message to the audience to stand by, communicate with the speaker about what is occurring and find out if they are able to log back in. If the speaker is able to log back in, the engineer can wait for them to re-login, check the stream in the switchboard, and then go back to air. If the speaker cannot log back in, the engineer would need to post a message to the audience to stand by, end the session, go into the “Setup” and switch the presentation from audio/video to telephony and enter the open phone line as the source, dial out to the bridge and restart the presentation as a phone bridge session.
The testing and pre-planning phase of the presentation is one of the most important to ensure success. Whenever possible, the actual speaker, not an assistant, should be on the line to be certain that the actual speaker understands what is happening on the live day. It is recommended that no presentation go live until all speakers involved have been properly trained on their roles in the session; even if this means starting the presentation a few minutes late.
Running a Live Event Executing a successful live event involves more than just starting and stopping the presentation at the proper time. In advance of the live day, the engineer must make sure all slide content has been received and uploaded; this content should have also been reviewed by the speaker to confirm it is the correct order, the correct content and is displaying properly. The engineer also needs to ensure the speakers have been properly trained on the platform and their connections have been tested prior to the live day. A full test of the setup should also be run by utilizing the Overview section of VX Webcasts as well as the “Webcast Test” section of the setup panel in XPOCAST. Finally, a secondary engineer should review and test the webcast to confirm that nothing was missed or seems out of place.
After the webcast has been properly approved and tested, the engineer is ready to execute the live day. The engineer and the speakers should dial into a phone bridge (regardless of the webcast media type) at least 30 minutes in advance of the published start time. Once the speakers are on the line, do a sound/video check and review the console with them one last time. Next, confirm the process flow of the presentation including “go live” time, which speaker will have slide/microphone control at which points, through the Q&A and close of the presentation. Then take any questions the speakers have. It is also recommended to remind the speakers of how the Presenter Chat and Message features work and look in case they need to be implemented. Finally, review with the speakers the contingency plan should they drop their connections or other items occur.
When it nears the time to start the session, give the speakers a five minute warning, a one minute warning, a 30 second warning, a 10 second warning and then count them down to live from five. As the five second countdown is occurring the engineer should click “Start”, click “Yes” and then pass control of

XPOCAST User Manual 5-2-13 INXPO, Inc.
Version 2.0 60 © COPYRIGHT 2013 INXPO, INC. ALL RIGHTS RESERVED. INXPO CONFIDENTIAL
slides and/or the microphone to the appropriate user before they reach the two second warning mark. The last two seconds should not be counted out loud by the engineer so as to ensure that their voice is not heard by the audience.
Once the session is live and the speakers are talking, it is the engineer’s job to monitor the presentation on a variety of fronts. First, listen to the presentation to hear if the speakers seem to be expressing problems with the platform or ability to change slides. Speakers often can get flustered at the moment they go live and not remember how to advance slides and will look to the engineer, aloud, for assistance. The engineer should offer guidance through the messaging system if possible. However if this does not work, pause the session, verbally instruct the speaker and then restart the stream. Next, watch the Presenters tab and the Presenter chat to confirm that speakers do not drop their connection or reach out for assistance. If there are multiple webcam speakers, monitor the switchboard to confirm that the speakers are ready to have microphone control passed to them prior to sending the stream over. Finally, the engineer should watch the question queue for any attendee technical support questions that come in. The engineer should answer these questions with private, text-based responses.
When the presentation ends, the engineer should click the “End” button and then go through the saving and finalization steps. Be sure to let the speakers know when they are clear via the phone line. The engineer should then either use the editor to make required changes to the session or use the Setup panel to place the session on demand for continued access.
Running a Simulive Event The first step in running a simulive event is to record the presentation with the speaker. It is recommended that all presentations be recorded and approved at least five days prior to the live day. In advance of the recording day, the engineer must make sure all slide content has been received and uploaded. This content should have also been reviewed by the speaker to confirm it is in the correct order, contains the correct content and is displaying properly. A full test of the setup should also be run by utilizing the Overview section of VX Webcasts as well as the “Webcast Test” section of the setup panel in XPOCAST.
After the session has been properly approved and tested, the engineer is ready to train the speaker and facilitate the recording. The engineer and the speakers should dial into a phone bridge (regardless of how the webcast is being run) to discuss how the recording will work. When planning the recording session, make sure to leave enough time for training and recording on the speaker’s calendar. For a 60 minute presentation, it is recommended that the recording be scheduled for at least 90 minutes. Once the speakers are on the line, go through the complete training process. Next, confirm the process flow of the presentation including the “start” time, which speaker will have slide/microphone control at which points, through the Q&A and close of the presentation.. It is recommended to remind the speakers of how the Presenter Chat and Message features work and look in case they need to be implemented. Also, review with the speaker what the process is if they want to re-do a slide during the recording. The speaker should stop, say “Restarting slide,” do a countdown from three, pause and then

XPOCAST User Manual 5-2-13 INXPO, Inc.
Version 2.0 61 © COPYRIGHT 2013 INXPO, INC. ALL RIGHTS RESERVED. INXPO CONFIDENTIAL
begin speaking again. This will allow the engineer to have a clean place to edit the presentation after the fact.
When the speakers feel comfortable with the console and are ready to begin their recording, give them a count down from five. As the five second countdown is occurring, the engineer should click “Start,” click “Yes” and then pass control of the slides and/or the microphone to the appropriate user before they reach the two second warning mark. The last two seconds should not be counted out loud by the engineer so as to ensure that their voice is not heard by the audience.
Once the webcast is being recorded and the speakers are talking, it is the engineer’s job to monitor the presentation and make note of any slide re-takes to be sure that none are missed during the editing phase. When the recording comes to a close, the engineer should click the “End” button and go through the finalization process. They should then utilize the Editor to edit any re-takes out of the presentation. Once the editing is finalized, the webcast should be placed on demand and sent to the speaker for review and approval. After the webcast is approved, the engineer can place it in simulive mode. The engineer should then do a full test of the presentation again using the Overview and “Webcast Test” options; it is also recommended that a secondary engineer review the presentation and setup to confirm that nothing has been missed.
On the live day, the speakers should dial in to a phone bridge (regardless of how the live Q&A portion is being run) at least 30 minutes prior to the published start time. Please note: This is not 30 minutes prior to the start time of the Q&A, but 30 minutes before the simulive playback is scheduled to begin. Once the speakers are on the line, do a sound/video check and review the console with them one last time. Next, confirm the process flow of the presentation including “go live” time, which speaker will have slide/microphone control at which points, through the Q&A and close of the presentation. Then take any questions the speakers have. It is recommended that the webcast engineer remind the speakers of how the Presenter Chat and Message features work and look in case they need to be implemented. Finally, review the contingency plan with the speakers in case they drop their connections or other items occur. Speakers will not be live during the simulive playback, so they are free to communicate out loud during this time.
When it nears the time to start the session, give the speakers a five minute warning, a one minute warning, a 30 second warning, a 10 second warning and then count them down to live from five. As the five second countdown is occurring, the engineer should click “Start.” The system will check to see if the session should be started at the beginning or if it should be started at a particular point in the recording. When a presentation first starts, the time settings should all be zeros. If there were to be a problem during the playback where the session had to be stopped and restarted, the engineer could enter the time code of when the presentation stopped so as to allow it start again from that point; this prevents attendees from having to watch the same content playback more than once.
Once the recording playback has begun, the engineer should watch the Presenters tab and the Presenter chat to confirm that speakers do not drop their connection or reach out for assistance. If there are webcam speakers setup for the Q&A, monitor the switchboard to confirm that the speakers

XPOCAST User Manual 5-2-13 INXPO, Inc.
Version 2.0 62 © COPYRIGHT 2013 INXPO, INC. ALL RIGHTS RESERVED. INXPO CONFIDENTIAL
are ready to have microphone control passed to them for the live Q&A. The engineer should also watch the question queue for any attendee technical support questions that come in. The engineer should answer these questions with private, text-based responses. As the simulive playback is occurring, the engineer should tell the presenters how much time is left before they go to live Q&A. Generally, warnings are given for 10 minutes, five minutes and one minute. When it is time to switch from pre-recorded to live, the engineer should give the speakers a 10 second warning and then count them down to live from five, just like when the session was recorded. Control should then be passed to the appropriate speaker. The engineer should continue to monitor the same elements that were being monitored during the simulive playback. They should also listen to the presentation so they can hear if the speakers seem to be expressing problems with the platform, with the ability to change slides or with taking questions. The engineer should offer guidance through the messaging system if possible. However, if this does not work, then pause the session, verbally instruct the speaker and then restart the stream.
When the presentation ends, the engineer should click the “End” button and then go through the saving and finalization steps. Be sure to let the speakers know when they are clear via the phone line. The engineer should then either use the editor to make required changes to the session or use the Setup panel to place the session on demand for continued access.