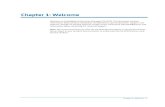Xo Virtual w Enu CA_RHA
-
Upload
mohammed-abu-obaidah -
Category
Documents
-
view
45 -
download
4
description
Transcript of Xo Virtual w Enu CA_RHA

Virtualized Server Environments Operation Guide for Windows
r16.5
CA ARCserve® Replication and High Availability

This Documentation, which includes embedded help systems and electronically distributed materials, (hereinafter referred to as the “Documentation”) is for your informational purposes only and is subject to change or withdrawal by CA at any time.
This Documentation may not be copied, transferred, reproduced, disclosed, modified or duplicated, in whole or in part, without the prior written consent of CA. This Documentation is confidential and proprietary information of CA and may not be disclosed by you or used for any purpose other than as may be permitted in (i) a separate agreement between you and CA governing your use of the CA software to which the Documentation relates; or (ii) a separate confidentiality agreement between you and CA.
Notwithstanding the foregoing, if you are a licensed user of the software product(s) addressed in the Documentation, you may print or otherwise make available a reasonable number of copies of the Documentation for internal use by you and your employees in connection with that software, provided that all CA copyright notices and legends are affixed to each reproduced copy.
The right to print or otherwise make available copies of the Documentation is limited to the period during which the applicable license for such software remains in full force and effect. Should the license terminate for any reason, it is your responsibility to certify in writing to CA that all copies and partial copies of the Documentation have been returned to CA or destroyed.
TO THE EXTENT PERMITTED BY APPLICABLE LAW, CA PROVIDES THIS DOCUMENTATION “AS IS” WITHOUT WARRANTY OF ANY KIND, INCLUDING WITHOUT LIMITATION, ANY IMPLIED WARRANTIES OF MERCHANTABILITY, FITNESS FOR A PARTICULAR PURPOSE, OR NONINFRINGEMENT. IN NO EVENT WILL CA BE LIABLE TO YOU OR ANY THIRD PARTY FOR ANY LOSS OR DAMAGE, DIRECT OR INDIRECT, FROM THE USE OF THIS DOCUMENTATION, INCLUDING WITHOUT LIMITATION, LOST PROFITS, LOST INVESTMENT, BUSINESS INTERRUPTION, GOODWILL, OR LOST DATA, EVEN IF CA IS EXPRESSLY ADVISED IN ADVANCE OF THE POSSIBILITY OF SUCH LOSS OR DAMAGE.
The use of any software product referenced in the Documentation is governed by the applicable license agreement and such license agreement is not modified in any way by the terms of this notice.
The manufacturer of this Documentation is CA.
Provided with “Restricted Rights.” Use, duplication or disclosure by the United States Government is subject to the restrictions set forth in FAR Sections 12.212, 52.227-14, and 52.227-19(c)(1) - (2) and DFARS Section 252.227-7014(b)(3), as applicable, or their successors.
Copyright © 2013 CA. All rights reserved. All trademarks, trade names, service marks, and logos referenced herein belong to their respective companies.

Product References
This document references the following CA Technologies products:
■ CA ARCserve® Replication
■ CA ARCserve® High Availability (HA)
■ CA ARCserve® Assured Recovery®
■ CA ARCserve® Content Distribution
Throughout this Guide, the term, CA ARCserve RHA, is used to represent the entire product family, which was previously sold as CA XOsoft Replication (WANsync) and CA XOsoft High Availability (WANsyncHA).
Contact Technical Support
For your convenience, CA provides one site where you can access the information you need for your Home Office, Small Business, and Enterprise CA products. At arcserve.com/support, you can access the following:
■ Online and telephone contact information for technical assistance and customer services
■ Information about user communities and forums
■ Product and documentation downloads
■ CA Support policies and guidelines
■ Other helpful resources appropriate for your product
Provide Feedback
If you have comments or questions about CA product documentation, you can send a message to [email protected].
If you would like to provide feedback about CA product documentation, complete our short customer survey, which is also available on the CA Support website, found at http://ca.com/docs.

Documentation Changes
The following documentation updates have been made since the last release of this documentation:
■ Updated to include user feedback, enhancements, corrections, and other minor changes to help improve the usability and understanding of the product or the documentation itself.
■ Updated Configuring Master and Replica for Full System Scenarios section to include information for additional virtual platforms.
■ Updated Protecting Full Systems section to include information for using a cloud destination.
■ Updated VMware vCenter Server RHA Configuration section to include information for new vCenter Server 4.0 support.

Contents 5
Contents
Chapter 1: Introduction 9
About This Guide .......................................................................................................................................................... 9
Related Documentation ............................................................................................................................................. 10
Log On Account Conditions ........................................................................................................................................ 10
Register CA ARCserve RHA Licenses ........................................................................................................................... 10
Virtualization Considerations ..................................................................................................................................... 11
Chapter 2: Protecting VMware vCenter Server Environments 13
VMware vCenter Server RHA Configuration .............................................................................................................. 14
Configure the vCenter Server Master Server ...................................................................................................... 16
Configure the vCenter Server Replica Server ...................................................................................................... 16
vCenter Server Replication and High Availability ....................................................................................................... 21
Create vCenter Server Replication Scenarios ...................................................................................................... 21
Create vCenter Server HA Scenarios ................................................................................................................... 23
Set Scenario Properties ....................................................................................................................................... 24
The Data Recovery Process ................................................................................................................................. 27
Redirection Methods .................................................................................................................................................. 44
How Redirection Works ...................................................................................................................................... 44
DNS Redirection .................................................................................................................................................. 45
Move IP Redirection ............................................................................................................................................ 45
Switch Computer Name Redirection ................................................................................................................... 48
Scripts Redirection .............................................................................................................................................. 49
Switching Over and Switching Back .................................................................................................................... 50
How Switchover and Switchback Work ...................................................................................................................... 51
Initiate Switchover .............................................................................................................................................. 52
Initiate Switchback .............................................................................................................................................. 54
Switchover Considerations .................................................................................................................................. 56
Run a Scenario ..................................................................................................................................................... 56
Stop a Scenario .................................................................................................................................................... 58
View a Report ...................................................................................................................................................... 58
Chapter 3: Protecting Hyper-V Environments 61
Hyper-V Server Configuration Requirements ............................................................................................................. 61
Hyper-V HA Configuration ................................................................................................................................... 62
Hyper-V VM Auto-Discovery ............................................................................................................................... 63
Configure Hyper-V for High Availability .............................................................................................................. 64

6 Virtualized Server Environments Operation Guide for Windows
Considerations for Hyper-V scenarios across WAN ............................................................................................ 69
Hyper-V Replication and High Availability .................................................................................................................. 70
Create a New Hyper-V Replication Scenario ....................................................................................................... 70
Hyper-V Replication Properties ........................................................................................................................... 71
Hyper-V HA Properties ........................................................................................................................................ 72
Create a New Hyper-V High Availability Scenario ............................................................................................... 75
Switching Over and Switching Back ............................................................................................................................ 77
How Switchover and Switchback Work............................................................................................................... 78
Initiate Switchover .............................................................................................................................................. 79
Initiate Switchback .............................................................................................................................................. 81
Switchover Considerations .................................................................................................................................. 83
Run a Scenario from Outside the Wizard ............................................................................................................ 84
Stop a Scenario .................................................................................................................................................... 85
View a Report ...................................................................................................................................................... 85
The Data Recovery Process ........................................................................................................................................ 87
Setting Bookmarks .............................................................................................................................................. 87
How to Restore Data on Hyper-V Machines ....................................................................................................... 88
Additional Information and Tips ................................................................................................................................ 90
Spool Directory Settings ...................................................................................................................................... 92
Manage Services ........................................................................................................................................................ 93
Chapter 4: Protecting Full Systems 95
How Full System Scenarios Work ............................................................................................................................... 96
Unified Extensible Firmware Interface (UEFI) Support for Full System Scenarios ..................................................... 99
Windows 2012 Support ............................................................................................................................................ 100
Configuring Master and Replica for Full System Scenarios ...................................................................................... 101
Configure HTTP Communication Protocol on vCenter Server 4.0 Systems ...................................................... 102
Create Full System Scenarios ................................................................................................................................... 103
Creating a Full System Scenario Using the Template with Predefined Replica Details ............................................ 108
Create a Template ............................................................................................................................................. 108
Modify the Template to add Replica Details ..................................................................................................... 110
Create a Scenario Using the Template .............................................................................................................. 112
Verify the Scenario ............................................................................................................................................ 114
Create Full System Scenarios for Hyper-V Platform ................................................................................................. 115
Creating a Full System Cascade Scenario to Add Multiple Replicas ......................................................................... 118
Review the Prerequisites .................................................................................................................................. 120
Create a Full System Scenario ........................................................................................................................... 120
Add Replicas to the Scenario............................................................................................................................. 121
Map the Network Adapters .............................................................................................................................. 123
Run the Cascade Scenario ................................................................................................................................. 124
Perform Assured Recovery Testing on Replicas ................................................................................................ 124

Contents 7
Perform Switchover .......................................................................................................................................... 125
Configure the Web Proxy to Connect to the Cloud Service ..................................................................................... 126
Add a New Cloud Account ................................................................................................................................. 127
Change the Default AWS Region ....................................................................................................................... 129
Update Cloud Account Information .................................................................................................................. 129
Delete a Cloud Account ..................................................................................................................................... 129
Create a New EC2 Replica Instance ................................................................................................................... 130
Start an EC2 Replica Instance ............................................................................................................................ 136
Stop an EC2 Replica Instance ............................................................................................................................ 136
Delete an EC2 Replica Instance ......................................................................................................................... 136
Create a New EC2 Data Replication Scenario .................................................................................................... 137
Create a New Full System EC2 High Availability Scenario ................................................................................. 141
Additional Properties for Full System Scenarios ...................................................................................................... 148
Configure Additional Properties in Full System-to-ESX Scenarios ............................................................................ 149
Configure Additional Properties in Full System EC2 Scenarios ................................................................................ 150
Redirection Methods for Full System Scenarios....................................................................................................... 152
Running a Full System HA Scenario .......................................................................................................................... 152
Operations on a Virtual Machine ............................................................................................................................. 153
Start or Stop a Virtual Machine ......................................................................................................................... 153
Delete Virtual Machine Resources .................................................................................................................... 154
Restore Full Systems ................................................................................................................................................ 155
Review Prerequisites ......................................................................................................................................... 156
Create and Run the Recovery Scenario ............................................................................................................. 157
DNS Redirection using the Update DNS Tool ........................................................................................................... 160
Performing Bare Metal Recovery ............................................................................................................................. 160
How to Create a Boot Kit ................................................................................................................................... 161
Performing a Bare Metal Recovery from a Recovery Point .............................................................................. 172
Performing Bare Metal Recovery from a Virtual Machine after Failover ......................................................... 181
Perform Full System Assured Recovery Testing ....................................................................................................... 190
Recover Active Server for Full System Scenarios ..................................................................................................... 191
Additional Tools ....................................................................................................................................................... 192
Virtualization Hypervisor Login Setting Tool ..................................................................................................... 193
Appendix A: Creating Disks and Volumes Using the DiskPart Command 195
Index 207


Chapter 1: Introduction 9
Chapter 1: Introduction
CA ARCserve Replication and High Availability (CA ARCserve RHA) is a solution based on asynchronous real-time replication and automated application switchover and switchback to provide cost-effective business continuity for virtualized environments on Windows servers.
CA ARCserve RHA lets you replicate data to a local or remote server, making it possible to recover that data due to server crash or site disaster. You may switch your users to the replica server manually, or automatically, if you licensed High Availability. This Guide presents both Replication and High Availability concepts and procedures.
The procedures covered in this Guide should be followed as is. Customize the steps only if:
■ You are familiar with CA ARCserve RHA and fully understand the potential impact of any changes you make.
■ You have fully tested the steps in a lab environment before implementing in a production environment.
This section contains the following topics:
About This Guide (see page 9) Related Documentation (see page 10) Log On Account Conditions (see page 10) Register CA ARCserve RHA Licenses (see page 10) Virtualization Considerations (see page 11)
About This Guide
This document describes how to implement a CA ARCserve Replication and High Availability solution for virtualized environments. Please review each procedure before you begin. It is essential that you have the appropriate resources and permissions to carry out each task.
The Guide is organized into the following main sections:
■ Microsoft Windows Hyper-V -- Full server replication and switchover for each individual guest machine
■ VMware vCenter Server -- vCenter Management Console Replication and switchover
■ Full System High Availability (HA) -- Transfers an entire physical system to a virtual machine hosted by a Hyper-V server

Related Documentation
10 Virtualized Server Environments Operation Guide for Windows
Related Documentation
Use this Guide with the CA ARCserve RHA Installation Guide and the CA ARCserve RHA Administration Guide.
Log On Account Conditions
The CA ARCserve RHA Engine service must satisfy certain account conditions for successful communication with other components. If these requirements are not met, scenarios may not run. If you lack the permissions required, contact your local IS team.
■ It is a member of the Domain Admins group. If the Domain Admins group is not a member of the built-in domain local group Administrators you must use an account that is.
■ It is a member of the local computer Administrators Group. If the Domain Admins group is not a member, add the account manually.
■ For servers in a workgroup, use the Local System account. If you have used Redirect DNS redirection method in a HA scenario, then use the local administrator account.
Note: In MS SQL server 2012, Local System (NT AUTHORITY\SYSTEM) is not automatically provisioned in the sysadmin server role. See Microsoft documents on how to provision the sysadmin server role to the NT AUTHORITY\SYSTEM account. Alternatively, use Administrator account to install and log in to the engine service.
■ When your SQL servers are in a workgroup, enable "sa" account on Master and Replica server before you run the scenario.
Register CA ARCserve RHA Licenses
The CA ARCserve RHA licensing policy is based on a combination of several parameters which include the following:
■ the operating systems involved
■ the required solution
■ the supported application and database servers
■ the number of participating hosts
■ additional modules (for example, Assured Recovery)
The license key that is generated for you is therefore tailored to your exact needs.

Virtualization Considerations
Chapter 1: Introduction 11
After logging in for the first time, or if your old license has expired, you must register the CA ARCserve RHA product using your license key. To register the product, you need to open the Manager, which does not depend on the existence of a valid registration key. After the Manager opens, a License Warning message appears, prompting you to register the product. A License Warning message also appears when your license is about to expire during the next 14 days.
When you are creating a scenario, some of the options might be disabled following the terms of your license. However, you can create any number of scenarios, since the validity of your license key is confirmed, before you try to run a specific scenario. Only when you click the Run button, the system checks whether you are allowed to run the selected scenario according to your license key. If the system determines that you do not have the required license for running this scenario, the scenario will not run and a message will appear on the Event pane informing you of the type of license you need.
To register CA ARCserve RHA using the license key
1. Open the Manager.
The Welcome message appears, followed by a License Warning message informing you that your product is not registered. You are prompted to register it.
2. Click OK to close the message.
3. Open the Help menu and select the Register option.
The Register CA ARCserve RHA dialog opens.
4. Complete the following fields:
■ Registration Key field - enter your registration key.
■ [Optional] In the Company Name field - enter your company name
5. Click the Register button to register the product and close the dialog.
You can now start working with the CA ARCserve RHA Manager according to your license permissions.
Virtualization Considerations
In virtual machine environments, all disks are added to the first controller after switchover, until it is full (16 disks). When it is full, CA ARCserve RHA creates another SCSI controller. This means the switched over VM could have a different deployment than its master.


Chapter 2: Protecting VMware vCenter Server Environments 13
Chapter 2: Protecting VMware vCenter Server Environments
This section contains the following topics:
VMware vCenter Server RHA Configuration (see page 14) vCenter Server Replication and High Availability (see page 21) Redirection Methods (see page 44) How Switchover and Switchback Work (see page 51)

VMware vCenter Server RHA Configuration
14 Virtualized Server Environments Operation Guide for Windows
VMware vCenter Server RHA Configuration
vCenter Server has several components (Database Server, License Server and Web Access Server) that can be deployed to a single machine (local) or in a distributed manner.
■ Install the same VMware vCenter Server components on the Replica so they match the components on the Master.
■ Install the CA ARCserve RHA Engine on every vCenter Server.
■ (In the Active Directory environment) Both Master and Replica servers should reside in the same Active Directory forest and be members of the same domain or trusted domains.
The following describes the two main methods of configuring the vCenter Server:
■ Single machine (local) deployment--the Database Server, vCenter Server, License Server and Web Access Server are all installed on the same machine. If you install these components on the Master server, you must also install them on the Replica server.
■ Distributed deployment--vCenter Server and Web Access Server are installed on one machine, while the Database Server, the License Server, or both are installed on another. If the vCenter Server machine goes down, the database can still operate. If you use distributed deployment, you must ensure the settings on both the Master and Replica servers both point to the same distributed machine(s). For distributed deployment, create a SQL or Oracle HA scenario to protect the separate database. See the appropriate Operation Guide for more information.
Important! Regardless of the method you choose, the vCenter Server and the Web Access Server must be installed on the same machine.
If License Server deployment is distributed, perform one of the following:
■ If License Server (A) is installed on the Master, install another instance of License Server (B) on the Replica and specify the B instance as the License Server for the vCenter Server running on the Replica.
■ If License Server (A) is installed on a machine other than the Master server, specify the first instance (A) as the License Server for the vCenter Server running on the Replica.
Note: If you are running VMware vCenter 4, there is no longer a separate License Server to install.

VMware vCenter Server RHA Configuration
Chapter 2: Protecting VMware vCenter Server Environments 15
In the following diagram, VMware vCenter Server is configured using the distributed deployment method. The vCenter Server system that houses the vCenter Server and Web Access Server is the Master Server. You must install the CA ARCserve RHA Engine on each vCenter Server in your environment:

VMware vCenter Server RHA Configuration
16 Virtualized Server Environments Operation Guide for Windows
Configure the vCenter Server Master Server
Consider the following points when configuring your vCenter Server environment:
■ Each VMware ESX server locally stores the IP address of the vCenter Server managing it. This address must be changed to the standby server in the event of a switchover. We recommend using the vCenter Server Managed IP Address setting to automate switchover.
■ Each VMware ESX server can be managed by only one vCenter Server. Connecting an ESX server to more than one vCenter Server automatically disconnects it from its original server.
When you configure CA ARCserve RHA on the vCenter Server Master Server, enter the same IP address you entered in the Managed IP Address field as the IP Mask field on the High Availability Properties screen.
If you do not use the Managed IP Address setting, you must manually reconnect all ESX servers to the standby vCenter Server after switchover.
To configure the vCenter Server Master server
1. Add another IP address to the Master server network interface card (NIC). For more information, refer to the topic, Add IP on the Master Server.
2. From the vCenter Server Runtime Settings screen, set the Managed IP address field to the same IP address you added in Step 1, not the Master server's IP address. For more information, refer to the VMware vCenter Server documentation.
3. Run the HostReconnect script to reconnect all ESX servers managed by the vCenter Server. Download this script from the VMware website.
Important! When you create HA scenarios, we recommend that you enable the Move IP redirection method on the Switchover Properties screen. If you enter additional IP addresses to the Master Server NIC, Move IP is enabled by default.
Configure the vCenter Server Replica Server
To set up VMware vCenter server for replication, configure a Replica server as follows:
■ Install vCenter components identically on Master and Replica servers.
■ If you are using distributed database deployment, configure vCenter server on the Replica to connect to the same Database Server configured for Master. If you are using local database deployment, configure vCenter server on the Replica to connect to the Database Server configured on the Replica.

VMware vCenter Server RHA Configuration
Chapter 2: Protecting VMware vCenter Server Environments 17
■ Configure vCenter server on Replica to connect to License Server: If License Server is installed locally to the Master server, you must install another instance of License Server on the Replica and specify this instance in vCenter on the Replica. If the License Server is installed remotely to the Master, specify that instance in vCenter on the Replica.
■ Install the Engine on every vCenter server.
Note: For distributed database deployment, protect the database using CA ARCserve RHA for SQL Server or Oracle, as appropriate. Refer to the Operation Guide for more information. For distributed License Server deployment, the License Server cannot be protected in CA ARCserve RHA scenarios.
To set up VMware vCenter Server for high availability, configure a Replica server as follows:
■ Install vCenter Server components identically on Master and Replica servers. Ensure the Replica has the same database type as the Master. You should also use the same folder structure on both servers.
■ Configure the Database Server on the Replica according to the vCenter Server configuration method you used. For more information, see Configure the vCenter Server Database Server. (see page 18)
■ Configure the License Server on the Replica according to the vCenter Server configuration method you used. For more information, see Configure the vCenter Server License Server. (see page 20)
Note: To protect the distributed (remote) database servers, create separate CA ARCserve RHA scenarios for SQL or Oracle, as appropriate. However, if the License Server is deployed separately, CA ARCserve RHA cannot protect it.

VMware vCenter Server RHA Configuration
18 Virtualized Server Environments Operation Guide for Windows
Configure the vCenter Server Database Server on the Replica
In the event of a failure, access to the Database Server is essential to a VMware vCenter Server high availability scenario.
Note: Specify the server name explicitly to prevent database auto-discovery problems.
To configure the vCenter Server Database Server on the Replica server
Do one of the following, depending on how your environment is configured:
■ If you used single machine (local) deployment, configure the ODBC settings as follows:
1. Install the Database Server on the Replica. Explicitly specify this instance on the Replica so that the Replica uses its local Database Server.
2. Ensure the Database Server Instance Name is the same as the one specified on the Master.
3. Ensure the Database Name is the same as the one specified on the Master.
4. Ensure the Database Server installation path and database files path are the same as those specified on the Master.
Or:
■ If you used distributed deployment, configure the ODBC settings as follows:
1. Do not install the Database Server on the Replica. Instead, specify the same remote Database Server that is specified on the Master.
2. Specify the same data source name (DSN) as on the Master. To do this, select Use an existing database server from the VMware vCenter Server Deployment Options - Step 1 screen and then enter the name of an already-configured DSN. Click No when asked if you wish to re-initialize the database and start over with a blank configuration.

VMware vCenter Server RHA Configuration
Chapter 2: Protecting VMware vCenter Server Environments 19
Supported Databases VMware vCenter Server
CA ARCserve RHA supports the following databases when used in a VMware vCenter Server environment:
■ Microsoft SQL Server 2005, 2008
■ Microsoft SQL Server Express
■ Oracle 10g, 11g
If the vCenter Server Database Server is deployed separately from the vCenter Server, you must create additional scenarios using the appropriate database application type to protect it. Database Servers are protected in vCenter Server scenarios only when deployed on the same machine hosting the vCenter Server.
Note: If you wish to protect MSDE and Microsoft SQL Server 2005 Express, visit the Microsoft technical support website and download the knowledge document, TEC445313.

VMware vCenter Server RHA Configuration
20 Virtualized Server Environments Operation Guide for Windows
Configure the vCenter Server License Server on the Replica
In the event of a failure, access to the License Server is also essential to a vCenter Server high availability scenario. Perform one of the following procedures if you are not running vCenter Server 4. There is no longer a separate license server in vCenter Server 4 deployments.
To configure the vCenter Server License Server on the Replica server:
Do one of the following:
■ If you used single machine (local) deployment:
1. Install the License Server on the Replica.
2. Replica uses its local License Server. From the VMware vCenter Server Deployment Options-Step 2 screen, choose Use an Existing License Server.
3. Specify the Replica License Server and port number in the text field.
Or:
■ If you used distributed deployment:
1. You do not need to install the License Server on the Replica.
2. From the VMware vCenter Server Deployment Options-Step 2 screen, choose Use an Existing License Server
3. Specify the same remove License Server that is specified on the Master in the text field.
Next, configure the SSL Certificate
1. Copy the SSL Certificate from the Master server to the Replica server.
2. Use the following command to input a user name and password on the Replica server to reset encrypted passwords in the Registry.
vxpd -p
The Database server can now be accessed by vCenter Server on the Replica server.

vCenter Server Replication and High Availability
Chapter 2: Protecting VMware vCenter Server Environments 21
vCenter Server Replication and High Availability
Create vCenter Server Replication Scenarios
VMware vCenter Server application data is file-based and is auto-discovered during scenario creation.
To create a new vCenter replication scenario
1. Open the Manager and choose Scenario, New or click the New Scenario button to launch the Scenario Creation wizard.
The Welcome dialog opens.
2. Choose Create a New Scenario, select a Group Name and click Next.
The Select Server and Product Type dialog opens.
3. Select vCenter, Replication and Disaster Recovery Scenario (DR) and click Next.
Note: If you wish to specify Tasks on Replica, see the CA ARCserve RHA Administration Guide for more information.
The Master and Replica Hosts dialog opens.
4. Type a Scenario Name, enter the Hostname or IP Address and Port number for both Master and Replica servers, enable the Verify Engine on Hosts option and then click Next.
Wait for Engine Verification to complete.
5. Click Install to upgrade the Engine service on one or both servers, if necessary, and then click Next.
The Master Configuration dialog opens.
6. If your vCenter database is SQL Server, discovery results are shown in the DB tree. If your vCenter database is Oracle, you are prompted for Database Connection credentials. Provide the required information and click OK.
Clear or check components for disaster recovery, as desired, and then click Next.
The Scenario Properties dialog opens.
7. Set the desired properties as described in the CA ARCserve RHA Administration Guide and click Next.
The Master and Replica Properties dialog opens.
8. Set the desired properties and click Next.
Wait for Scenario Verification to complete.
9. Resolve any warnings or errors reported at Verification and then click Next.
The Scenario Run dialog opens.

vCenter Server Replication and High Availability
22 Virtualized Server Environments Operation Guide for Windows
10. Click Run Now to initiate replication and activate the scenario or click Finish to run the scenario later.

vCenter Server Replication and High Availability
Chapter 2: Protecting VMware vCenter Server Environments 23
Create vCenter Server HA Scenarios
During discovery, system databases are automatically protected. However, if the Database Server used by vCenter is a remote machine, this scenario cannot protect it. You must create a specific database scenario to protect a remote Database Server.
To create a new vCenter Server HA scenario
1. Open the Manager and click Scenario, New or click the New Scenario button.
The Welcome dialog opens.
2. Choose Create a New Scenario and select a Scenario Group from the list. Click Next.
The Select Server and Product Type dialog opens.
3. Choose VMware vCenter Server, High Availability Scenario (HA) and click Next.
The Master and Replica Hosts dialog opens.
4. Type a Scenario Name, enter the Hostname or IP Address and Port number for both the Master and Replica servers, enable the Verify Engine on Hosts option, and then click Next.
Wait while Engine Verification completes. If prompted for logon credentials, enter them and click OK.
5. If necessary, click Install to upgrade the Engine service on one or both Servers. If you are prompted for logon credentials, enter them and click OK. When installation completes, verify again and then click Next.
Note: If you are using a local Oracle instance as the vCenter database, you are now prompted for logon credentials. Enter the Oracle DBA name and password now and click OK to start auto-discovery.
The Database for Replication dialog opens and displays the auto-discovered results for the host you specified as the Master. For SQL Server, all databases used by vCenter are replicated by default.
6. Clear checkmarks next to the databases you do not want to replicate, if desired, and click Next.
The Replica Configuration dialog opens. CA ARCserve RHA automatically compares Master and Replica configurations, ensuring they are identical.
7. Resolve errors, if any are displayed and then click Next.
The Scenario Properties dialog opens.
8. Configure additional properties, if desired, and click Next. For more information, see Scenario Properties (see page 24) or the Administration Guide.
The Master and Replica Properties dialog opens.
9. Make changes, if desired, and click Next. For more information, see Scenario Properties or the Administration Guide.
Wait while the Switchover Properties dialog retrieves information.

vCenter Server Replication and High Availability
24 Virtualized Server Environments Operation Guide for Windows
10. Configure the desired redirection properties, and click Next. For vCenter HA scenarios, Move IP is automatically set to On. For more information, see Switching Over and Switching Back. (see page 50)
The Switchover and Reverse Replication Initiation dialog opens.
11. Choose automatic or manual switchover, and automatic or manual reverse replication, as desired, and click Next. You should not set both of these options to Automatic. For more information, see Scenario Properties or the Administration Guide.
12. Wait while Scenario Verification completes. Problems are reported in the dialog. You must resolve errors and should resolve any warnings before running the scenario. When scenario verification is successful, click Next.
13. Choose Run Now to start synchronization or Finish to save the scenario and run it later. For more information, see Run the Scenario from Outside the Wizard.
Set Scenario Properties
You can change a scenario configured using the Wizard or configure additional settings, or modify the scenario, using the Properties pane.
The Properties pane and its tabs are context-sensitive and change whenever you select a different node from a scenario folder. You must stop a scenario before configuring its properties. Certain values cannot be modified once set; they are noted. For full details on configuring scenario properties and their descriptions, see the CA ARCserve RHA Administration Guide.

vCenter Server Replication and High Availability
Chapter 2: Protecting VMware vCenter Server Environments 25
Properties are organized into tabs on the CA ARCserve RHA Manager Framework pane. The tabs displayed are based upon server type, CA ARCserve RHA solution, and scenario status. Select the scenario for which you want to change properties, and then select the appropriate tab.
Settings on the Root Directories tab
Do the following:
1. Select a Master Server from the Scenario Pane. Double-click its Directories folder to add or remove Master Root Directories. Select or clear checkboxes next to folders, as desired, to include or exclude them. You may also edit directory names.
2. Select a Replica Server from the Scenario Pane. For each Master Root directory, you must specify a Replica Root directory. Double-click the Directories folder for the Replica server. Select or clear checkboxes next to folders, as desired, to hold the corresponding Master directory.

vCenter Server Replication and High Availability
26 Virtualized Server Environments Operation Guide for Windows
Settings on the Properties Tab
Scenario Properties
These settings establish default behavior for the entire scenario.
■ General properties -- cannot be changed once created
■ Replication properties -- select the replication mode (Online or Scheduled), synchronization values (File or Block, Ignore Files of Same Size/Type) and optional settings (Replicate NTFS Compress Attribute, Replicate NTFS ACL, Synchronize Windows Shares, Prevent Automatic Re-sync upon Error)
■ Event notification properties -- specify a script to run, select email notification, or write to event log.
■ Report Handling -- specify report settings, email distribution or script execution
Master and Replica Properties
These settings establish server properties on both Master and Replica. Some settings vary by server type.
■ Host connection properties -- Enter the IP address, Port number and Fully Qualified Name of the Master and Replica.
■ Replication properties -- These properties differ for Master and Replica. See the CA ARCserve RHA Administration Guide for more information.
■ Spool properties -- Set the size, minimum disk free size and directory path. See Spool Directory Settings (see page 92) for more information.
■ Event notification properties -- specify a script to run, select email notification, or write to event log.
■ Report properties -- select synchronization or replication reports, specify distribution or script execution.
■ (Replica) Scheduled Tasks -- set or suspend tasks, including Replica Integrity Testing for Assured Recovery. For more details, see the CA ARCserve RHA Administration Guide.
■ (Replica) Recovery properties -- set delay, data rewind properties, or scheduled task for replica.

vCenter Server Replication and High Availability
Chapter 2: Protecting VMware vCenter Server Environments 27
Settings on the HA Properties Tab
These settings control how switchover and switchback are performed.
■ Switchover properties -- select automatic or manual switchover, provide switchover hostname, and reverse replication settings.
■ Hosts properties -- specify the Master and Replica Fully Qualified Name.
■ Network Traffic Redirection properties -- select Move IP, Redirect DNS, Switch Computer Name or User-defined scripts.
■ Is Alive properties -- set the heartbeat frequency and check method.
■ DB Management properties (does not apply to File Server scenarios) -- instructs CA ARCserve RHA to manage shares or services on a database server.
■ Action upon Success properties -- defines custom scripts and arguments for use.
The Data Recovery Process
When an event causes loss of Master data, the data can be restored from any Replica. The recovery process is a synchronization process in the reverse direction - from a Replica to the Master.
CA ARCserve RHA enables you to recover data in two ways:
■ Recover lost data from the Replica to the Master -- this option is a synchronization process in the reverse direction and requires you to stop the scenario. (This option is not recommended for Oracle, SQL or Exchange scenarios.)
■ Recover lost data from a certain event or point in time (Data Rewind) -- This option uses a process of stamped checkpoints and user-defined bookmarks to roll corrupt data on the Master back to a time before corruption occurred.
Important! You must stop replication to initiate recovery.

vCenter Server Replication and High Availability
28 Virtualized Server Environments Operation Guide for Windows
Recover Lost Data from Replica
The following procedure is the same for all server types.
To recover all lost data from a Replica
1. On the Manager, select the desired scenario from the Scenario pane and stop it.
2. (For database applications only) Stop the database services on the Master host.
3. On the Manager, select the Replica host from the scenario folder. If multiple Replicas participate in a scenario, select the one from which you wish to recover data. The Restore Data option is now enabled.
4. From the Tools menu, select Restore Data or click the Restore data from the Standard toolbar.
Note: If the user credentials you used to log in to the Manager are different than the ones required for working with the Engine on the Replica, a User Credentials dialog opens, asking you to enter logon account details for the selected Replica.
The Recovery Method page of the Restore Data wizard appears.
Note: If the Data Rewind property is set to On, another Restore Data dialog will appear. In this case, select the first option - Replace all data on Master with the data on Replica. This option simply restores data without a rewind.
5. Click Next. The Synchronization Method page appears.
6. Make sure that the appropriate Synchronization method is selected. For more details, see the CA ARCserve RHA Administration Guide. Click Finish.
Once you finished initiating the recovery process, CA ARCserve RHA builds a temporary reverse tree using the selected Replica as the root, and the Master as the terminating node. After the Master recovery process ends, the temporary scenario is deleted, and you receive the following message in the Event pane: Synchronization finished.
Note: If an error occurred during the temporary Recovery scenario run, the Recovery scenario may stop and remain in the Scenario pane. In this case, you should remove it by right-clicking it and selecting the Remove option from the pop-up menu. After the Recovery scenario is removed, the original scenario re-appears in the Scenario pane. Then, you can restart the original scenario, and repeat the recovery process if necessary.
7. By default, once a data recovery occurs a Synchronization Report is generated.
Now, the replication process can restart following the original scenario.

vCenter Server Replication and High Availability
Chapter 2: Protecting VMware vCenter Server Environments 29
Recover Active Server
In certain circumstances, it may be necessary to forcibly make the Master or Replica server the active server without completing the data synchronization process.
For example, if switchover occurred but no data was changed on the Replica server. In this case you may even have newer data on the Master server making it undesirable to synchronize data from the Replica to the Master server. CA ARCserve RHA allows Recover Active Server process, to use this option. You must ensure that the scenario is stopped, and select Recover Active Server from the Tools menu.
Important! While this option is the right choice in many situations, use it with caution. If used improperly data loss can occur. Usually, CA ARCserve RHA will not allow switchover from one host to another until all data is synchronized. It is designed this way so users are not redirected to an out of date data set that then overwrites what may be a more current data set. When using Recover Active Server, CA ARCserve RHA is forcing users to one server or the other with no regard as to which server has the correct data set. Thus, as an administrator, you must manually ensure that the server you are making active has the most up to date data set.
If the Recover Active Server method does not solve the problem, you can manually recover a server. For more information, refer to the section, Recovering Servers (see page 34).
Select either Make Master Active or Make Replica Active depending onto which server you want to force the active role.
Important! If a legitimate switchover in a disaster situation occurs and users are redirected to the Replica server for any period of time, it is important to replicate all changes on the Replica back to the Master before making the Master server active. Using Recover Active Server in such a situation results in loss of data.

vCenter Server Replication and High Availability
30 Virtualized Server Environments Operation Guide for Windows
Setting Bookmarks
A bookmark is a checkpoint that is manually set to mark a state back to which you can revert. We recommend setting a bookmark just before any activity that can cause data to become unstable. Bookmarks are set in real-time, and not for past events.
Notes:
■ You can use this option only if you set the Recovery--Data Rewind option to On (default setting is Off).
■ You cannot set bookmarks during the synchronization process.
■ You can insert manual bookmarks for Full System HA scenarios.
To set a bookmark
1. Select the Replica host on the Scenario pane from which you want to rewind data when the required scenario is running.
2. Select the Set Rewind Bookmark option on the Tools menu.
The Rewind Bookmark dialog opens.
The text that appears in the Rewind Bookmark dialog appears in the Rewind Points Selection dialog as the bookmark's name. The default name includes date and time.
3. Accept the default name, or enter a new name for the bookmark, and click OK.
Note: It is recommended that you provide a meaningful name that will later help you recognize the required bookmark.
The bookmark is set.
Note: In some scenarios, such as Full System HA, applying journal changes is suspended until the bookmark is created and then resumed.

vCenter Server Replication and High Availability
Chapter 2: Protecting VMware vCenter Server Environments 31
Data Rewind
The Data Rewind recovery method allows you to rewind data to a point in time before it was corrupted. The rewind process takes place on the Replica server before the reverse synchronization process starts. The Data Rewind method uses rewind points or bookmarks that enable you to reset the current data back to a previous state.
You can use this option only if you set the Recovery - Data Rewind option to On.
If this option is set to Off, the system will not register data rewind points. For more information about Data Rewind parameters (Retention Period, Max Disk Size), see the CA ARCserve RHA Administration Guide.
Important! The data rewind process operates in one way only - there is no replay forward. After rewind, all data subsequent to the rewind point will be lost, since data after the rewind point will be overwritten with new data.
Note: The automatic registration of the rewind points starts only after the synchronization process is completed, and the message All modifications during synchronization period are replicated appears on the Event pane. Similarly, you cannot manually set bookmarks during synchronization. In the following example, a File Server scenario is used, but the steps are the same for all scenario types.

vCenter Server Replication and High Availability
32 Virtualized Server Environments Operation Guide for Windows
To recover lost data using rewind points
1. Select the scenario that you want to stop from the Scenario pane on the Manager and stop it.
2. [For database applications only] Stop the database services on the Master host.
3. Select the Replica host from the scenario folder:
Note: If multiple Replica servers participate in the required scenario, select the Replica from which you want to recover data.
4. Select Restore Data from the Tools menu or click the Restore Data button. If you are prompted for user credentials, enter the appropriate information and click OK.
The Recovery Method page of the Restore Data Wizard opens.
5. Select one of the Rewind data options, depending on whether you want the rewind data synchronized back to the Master (option 2) or left on the Replica only (option 3).
Notes:
■ If the user credentials you used to log in to the Manager are different than the ones required for working with the Engine on the Replica, a User credentials dialog appears, asking you to enter log on account details for the selected Replica.
■ The Include Registry Keys synchronization check box is enabled only if you activated this option before starting the scenario. If the check box is enabled, you can select it to include the synchronized Registry Keys in the recovery process.
After you select a Rewind data option, a Recovery scenario is automatically created. This Recovery scenario will run until the end of the rewind process.
6. Click Next.
The Rewind Point Selection page is displayed.
7. Wait until the Select Rewind Point button is enabled, and click it to view the existing rewind points.

vCenter Server Replication and High Availability
Chapter 2: Protecting VMware vCenter Server Environments 33
The Select Rewind Point dialog opens.
The Select Rewind Point dialog displays a list of all rewind points appropriate to the application you are protecting. These include modifications of folders and files that were automatically registered by the system and user-defined bookmarks.
The list can be filtered according to the rewind point type or other criteria, using the Filter Rewind Points pane on the left.
8. Select the required rewind point and click OK.
Note: If you want to use a Bookmark as the rewind point, it is best practice to select the closest rewind point that indicates an actual event.
You return to the Rewind Point Selection page, which now displays information about the rewind point you selected.
9. Click Next.
The Synchronization Method page is displayed.
10. Select the Block Synchronization method and click Finish.
Note: If the user credentials you used to log in to the Manager are different than the ones required for working with the Engine on the Replica, a User credentials dialog appears, asking you to enter log on account details for the selected Replica.
CA ARCserve RHA rewinds the data to the point you selected. After the rewind process ends, you receive the following message in the Event pane: Rewind process is completed successfully.
If you chose to replace the data on the Master with the data on the Replica, CA ARCserve RHA starts a synchronization process from the Replica to the Master. Once the process ends, the temporary Recovery scenario is stopped and then deleted.
By default, once a data recovery occurs a Synchronization Report is generated. The Replication process can restart on the original scenario.
How to Restore Data on vCenter Machines
Using rewind points, vCenter Server has its own view on the Select Rewind Point dialog. Click the vCenter option to enable this view and then select a rewind point from the desired machine.

vCenter Server Replication and High Availability
34 Virtualized Server Environments Operation Guide for Windows
Recovering Servers
CA ARCserve RHA can detect when a Replica server is active and run the recovery process automatically. If recovery does not complete correctly for some reason, do the following:
■ Perform the Recover Active Server procedure. For more information, see Recover Active Server.
■ If the Recover Active Server procedure does not resolve the issue, try one or more of the following manual tasks appropriate to the redirection method you use:
– If IP Redirection is used, manually remove the IP. You cannot use this method for scenarios that do not support Move IP redirection (Hyper-V HA, CS HA). For more information, see Manually Recover a Failed Server-Move IP Address. (see page 34)
– If Switch Computer Name Redirection is used, manually switch the names. You cannot use this method for scenarios that do not support Switch Computer Name Redirection (Hyper-V HA, Exchange HA, vCenter HA if local Oracle is used). For more information, see Manually Recover a Failed Server-Switch Computer Name (see page 34).
– If both IP and Switch Computer Name Redirection methods are used, manually remove the IP and switch the computer names. You cannot use this method for scenarios that do not support Move IP and Switch Computer Name redirection (Exchange, CS HA). For more information, refer to the topic, Manually Recover a Failed Server-IP and Switch Computer Name (see page 36).
Manually Recover a Failed Server-Move IP Address
If IP Redirection is used, you must remove the IP address manually. You cannot use this method for scenarios that do not support Move IP redirection (Hyper-V HA, CS HA).
To recover a failed server using Move IP Address redirection method
1. Boot the Master server without a network connection, to avoid IP conflicts.
2. From the TCP/IP properties dialog, remove the additional IP address.
3. Reboot the server and reconnect to the network.
4. If it is not already running, start the scenario from the Manager. If automatic reverse replication was set to On, the scenario runs in backward mode so that the Replica server is now active and the Master server is on standby.
5. Wait for synchronization to complete.
6. Perform a manual switchover to return the active role to the Master server. It is recommended that you do so outside of normal business hours.

vCenter Server Replication and High Availability
Chapter 2: Protecting VMware vCenter Server Environments 35
Manually Recover a Failed Server-Switch Computer Name
Important! When Oracle is installed locally and used by vCenter Server, the Switch Computer Name redirection method is not supported.
To manually recover a failed server using the Switch Computer Name redirection method
1. Boot the Master server without a network connection, to avoid duplicate network names.
2. Rename the server to <NewServerName>-RHA and move it to a temporary workgroup. For example, if the server is called "Server1", rename it to "Server1-RHA". You will be required to reboot this machine. After the reboot completes, the following error appears: "At least one Service could not be started." Ignore this, it is normal under these circumstances because the Engine usually runs in a domain account.
3. Connect to the network.
4. Rejoin the domain, ensuring that you use the -RHA name assigned in step 2.
5. Reboot the computer.
6. If it is not already running, start the scenario from the Manager. (If automatic reverse replication was set to On, the scenario runs in backward mode so that the Replica server is now active and the Master server is now standby.)
7. Wait for synchronization to complete. Perform a manual switchover to make the Master server active. It is recommended that you do so outside of normal business hours.

vCenter Server Replication and High Availability
36 Virtualized Server Environments Operation Guide for Windows
Manually Recover Failed Server-IP and Switch Computer Name
If both IP and Switch Computer Name Redirection methods are used, you must remove the IP address and switch the computer names manually. You cannot use this method for scenarios that do not support Move IP Address and Switch Computer Name redirection (Exchange, CS HA).
To manually recover a failed server using both IP and Switch Computer Name redirection methods
1. Repair any hardware problems that could have caused the switchover, if any.
2. Reboot the server without a network connection to prevent IP conflicts.
3. From the TCP/IP properties dialog, remove the additional IP address.
4. From the System Properties, Computer Name dialog, change the Computer Name to <ServerName>-RHA. For example, if your server is called Server 3, rename it to Server 3-RHA.
5. Assign the server to a temporary workgroup.
6. Restart the computer to enable your changes to take effect. When rebooting completes, reconnect to the network now. Ignore the message, "At least one service failed during system startup." This is normal because the Engine runs in a domain, which is not currently available.
7. Rejoin the domain, making sure you use the -RHA name, and reboot again.
8. The reverse scenario begins and the Replica server assumes the active role. Wait while synchronization completes.
9. Perform a manual switchover by clicking the Perform Switchover button from the toolbar, to return the active role to the Master server.
Troubleshooting vCenter Server Scenarios
The following information is provided to help you resolve any errors and warnings.
EM00589 License Servers configured on vCenter are not consistent
Reason:
License Server deployment on the Master and Replica is not the same. One is locally installed and the other is remotely installed. These should be the same on Master and Replica.
Action:
Reconfigure the settings for the License Server on the Replica.

vCenter Server Replication and High Availability
Chapter 2: Protecting VMware vCenter Server Environments 37
EM00590 Databases configured on vCenter are not consistent
Reason:
Either the deployment or the database type of the database server on the Master differs from the Replica and must be the same.
Action:
Reconfigure database settings on the Replica.
EM00591 vCenter versions configured are not consistent
Reason:
The vCenter version on the Master differs from that on the Replica and must be identical.
Action:
Re-install vCenter on the Replica.
EM00592 Distributed databases configured on vCenter are not consistent
Reason:
The Database Server hostname or instance name on the Master differs from that on the Replica and must be the same.
Action:
Reconfigure the database settings on the Replica.
EM00594 Database usernames configured for vCenter are not identical
Reason:
The account for vCenter used to access the Database Server on the Master differs from that on the Replica and should be identical.
Action:
Reconfigure the ODBC settings on the Replica.
EM00596 Oracle server name configured on replica for vCenter is not localhost
Reason:
This is a configuration error.
Action:
Change the ODBC setting using "localhost" as the hostname on the Replica.

vCenter Server Replication and High Availability
38 Virtualized Server Environments Operation Guide for Windows
EM00597 SQL server name configured on replica for vCenter is not localhost
Reason:
This is a configuration error.
Action:
Change the ODBC setting using "localhost" as the hostname on the Replica.
EM00598 The vCenter database names configured are not consistent
Reason:
This is a configuration problem.
Action:
Reconfigure the database settings on the Replica to match those on the Master.
EM00599 The vCenter database on master <IP Address> is distributed deployed and AR isn't supported
Reason:
If the vCenter Server database is on a remote machine, AR is not supported.
Action:
Restart CA ARCserve RHA. AR options should be dimmed when CA ARCserve RHA detects remote database deployment.
ER00603 Unknown parameter. vCenter configurations can't be compared
Reason:
This is due to an internal program error.
Action:
Retry.
ER00604 vCenter HA information is not initialized
Reason:
The Engine on the Master or Replica is having problems.
Action:
Verify the Engine is working and retry.

vCenter Server Replication and High Availability
Chapter 2: Protecting VMware vCenter Server Environments 39
EM00590 Databases configured on vCenter are not consistent
Reason:
The Database server type on the Master differs from that on the Replica and must be the same.
Action:
Reconfigure the database server on the Replica.
ER00605 Failed to configure DB Server
Reason:
Something is wrong with the registry setting on the Replica: HKEY_LOCAL_MACHINE_SOFTWARE\VMware, Inc.\VMware vCenter\DB
Action:
Confirm ODBC settings for vCenter are correct and check the registry key. If it does not exist, re-install vCenter on the Replica.
ER00606 Failed to configure License Server
Reason:
Something is wrong with the registry setting on the Replica: HKEY_LOCAL_MACHINE_SOFTWARE\VMware, Inc.\VMware vCenter\vCenter
Action:
Check the registry key. If it does not exist, re-install vCenter on the Replica.
ER00607 Failed to configure Managed IP
Reason:
Something is wrong with the registry setting on the Replica: HKEY_LOCAL_MACHINE_SOFTWARE\VMware, Inc.\VMware vCenter\vCenter
Action:
Check the registry key. If it does not exist, re-install vCenter on the Replica.

vCenter Server Replication and High Availability
40 Virtualized Server Environments Operation Guide for Windows
ER00608 Failed to configure DB password
Reason:
Something is wrong with the registry value "3" on the Replica: HKEY_LOCAL_MACHINE_SOFTWARE\VMware, Inc.\VMware vCenter\DB
Action:
Check the registry key. If it does not exist, re-install vCenter on the Replica.
ER00609 Failed to configure Web Access Port
Reason:
Something is wrong with the registry value "WebCenterPort" on the Replica: HKEY_LOCAL_MACHINE\SOFTWARE\VMWare, Inc.\VMware vCenter
Action:
Check the registry key. If it does not exist, reinstall vCenter on the Replica.
WM00529 Distributed License Servers configured on vCenter are not consistent
Reason:
The registry value "License Path" of key HKEY_LOCAL_MACHINE\SOFTWARE\VMware, Inc.\VMware vCenter on Replica should be the same as on Master.
Action:
Reconfigure the license server setting on the Replica.
WM00531 License Servers configured on vCenter are not consistent
Reason:
License Server deployment on the Master and Replica is not the same. One is locally installed and the other is remotely installed. These should be the same on Master and Replica.
Action:
Reconfigure the settings of the License Server on the Replica.

vCenter Server Replication and High Availability
Chapter 2: Protecting VMware vCenter Server Environments 41
WM00532 Databases configured on vCenter are not consistent
Reason:
Either the deployment or the database type of the database server on the Master differs from the Replica and must be the same.
Action:
Reconfigure database settings on the Replica.
WM00533 vCenter versions configured are not consistent
Reason:
The vCenter version on the Master differs from that on the Replica and must be identical.
Action:
Re-install vCenter on the Replica.
WM00534 Distributed databases configured on vCenter are not identical.
Reason:
The Database Server hostname or instance name on the Master differs from that on the Replica and must be the same.
Action:
Reconfigure the database settings on the Replica.
WM00535 Unable to receive vCenter information from <IP Address>
Reason:
This is an internal program error, engine disconnect or timeout.
Action:
Wait and retry the request later.
WM00536 Database usernames configured for vCenter are not identical
Reason:
The account for vCenter used to access the Database Server on the Master differs from that on the Replica and should be identical.
Action:
Reconfigure the ODBC settings on the Replica.

vCenter Server Replication and High Availability
42 Virtualized Server Environments Operation Guide for Windows
WM00537 WebCenter ports configured on vCenter are not identical
Reason:
The WebCenter ports on the Master differ from those set on the Replica and should be identical.
Action:
Re-install vCenter on the Replica and ensure the WebCenter ports are the same as those on the Master.
WM00538 The vCenter Managed IP <IP Address> isn't set in Move IP list
Reason:
You have set a vCenter Managed IP but not added it to the Move IP properties located in the Switchover properties list.
Action:
Add the managed IP address to the Move IP list when setting switchover properties.
WM00540 SQL server name configured on replica for vCenter is not localhost
Reason:
This is a configuration error.
Action:
Change the ODBC setting using "localhost" as the hostname on the Replica.
WM00541 License server name configured on replica for vCenter is not localhost
Reason:
This is a configuration error.
Action:
Change the value "License Path" to "xxxx@localhost" style on Replica.
WM00542 License server ports configured for vCenter are not consistent
Reason:
This is a configuration error.
Action:
Re-install vCenter to reconfigure the license server on the Replica.

vCenter Server Replication and High Availability
Chapter 2: Protecting VMware vCenter Server Environments 43
WM00543 License files folders configured are not consistent
Reason:
This is a configuration problem.
Action:
Reinstall vCenter to specify the correct folder for License files.
WM00544 The vCenter database names configured are not consistent
Reason:
This is a configuration problem.
Action:
Reconfigure the database settings on the Replica to match those on the Master.
WM00588 Distributed License Servers configured on vCenter are not consistent
The registry value "License Path" of key HKEY_LOCAL_MACHINE\SOFTWARE\\VMware, Inc.\\VMware vCenter on Replica should be the same as on Master.
Action:
Reconfigure the license server setting on the Replica.

Redirection Methods
44 Virtualized Server Environments Operation Guide for Windows
Troubleshooting Oracle Databases
Oracle database fails to start after switchover
Symptom:
My vCenter Server HA scenario uses an Oracle database. After switchover, the Oracle database does not restart and I get the following errors:
■ ER00319, 83, Error, <HOSTNAME><DATE/TIME>, Switchover Aborted
■ ER00303, 82, Error, <HOSTNAME><DATE/TIME>, Unable to start vCenter Services
■ ER00360, 81, Error, <HOSTNAME><DATE/TIME>, Unable to start vCenter after switchover. Service 'vpxd' not started
Solution:
These errors occur when the Oracle database does not successfully mount the following switchover. Use the command line to solve the problem:
1. Shut down
[ORACLE_HOME]\bin\oradim.exe -shutdown -sid orcl -usrpwd * -shutmode immediate
2. Start again
[ORACLE_HOME]\bin\oradim.exe -startup -sid orcl -usrpwd * -nocheck 0
Redirection Methods
How Redirection Works
Each server type supported by CA ARCserve RHA can be configured to use one or more redirection methods. You should enable redirection methods based on your environment and business needs. The following sections describe the supported redirection methods for VMware vCenter.
Note: For Microsoft Exchange Server 2010, by default, only Move IP is available for the redirection method. In addition, Exchange Server 2010 HA scenario works fine even if all redirection methods are set to off.

Redirection Methods
Chapter 2: Protecting VMware vCenter Server Environments 45
DNS Redirection
DNS Redirection changes the DNS "A" Record of the Master server to resolve to IP address of the Replica server. Upon failure of the Master, the Replica server modifies the appropriate DNS record so that references to the Master server resolve to the Replica's IP address rather than the Master's IP address. This redirection method requires no network reconfiguration and works in LAN and WAN network configurations.
DNS redirection works only with A (host) type records and cannot update CNAME (Alias) records directly. However, if the CNAME record points to the modified A record, it is indirectly redirected.
Using the record that has the Master server's name is the default, however you can configure CA ARCserve RHA to redirect any DNS A (host) record via the Master's name in DNS setting in the switchover properties tab.
Move IP Redirection
Move IP redirection involves moving the Master server IP address to the Replica server.
This redirection method is preferred for Virtual Machine scenarios and is usable only in a LAN configuration in which the Master and Replica servers reside in the same network segment. In this configuration, switchover of the Master server causes the Replica to take over one or more of the IP addresses assigned to the Master server.
Important! Use this method only when both servers are on the same IP subnet.
When using Move IP as the redirection method, you must first add IP addresses to the Master host. For more information, refer to the topic, Add IP on the Master Server.
Add IP on the Master Server
You need to add an additional IP address to the Master host, (which is denoted as CA-IP in the following steps) to use Move IP redirection in your HA scenarios. This new IP address is used for CA ARCserve RHA internal communication and replication. This is necessary because once switchover occurs, the current production IP address is no longer available on the Master -- it switches to the Replica server.
Important! Perform the following only if you are using the Move IP redirection method.
To add IP Address to Master Server
1. Open the Control Panel and select Network Connections.
2. Right-click Local Area Network and select Properties.

Redirection Methods
46 Virtualized Server Environments Operation Guide for Windows
3. Click Internet Protocol (TCP/IP) and then click the Properties button.
4. Click Advanced.
5. Click Add and enter an additional IP address (CA-IP).
In the following screenshot, the CA-IP IP address is 192.168.220.23 and the current production server IP address is 192.168.220.111.
6. Click Add.
7. Click OK.
8. Click OK to exit the LAN settings.
After you add the IP to the Master, you must add the CA-IP to your HA scenarios. There are two ways to add the CA-IP address to an HA scenario:
■ For new scenarios, from directly in the Wizard
■ For existing scenarios, by modifying the master host name
The procedures for both ways follow.

Redirection Methods
Chapter 2: Protecting VMware vCenter Server Environments 47
Add CA-IP to Existing Scenarios
Perform this procedure only if you are using the Move IP redirection method.
To add the CA-IP to existing scenarios:
1. On the Scenario pane, select the required Master host.
2. Right-click the Master and select Rename from the pop-up menu. Then, enter the CA-IP address.
3. On the Framework pane, select the Switchover tab and then select the Replica server as the switchover host.
4. Set the Move IP option to On. Ensure that the IP address under Move IP, IP/Mask matches the production server IP address: this is the IP address that will switch over. If you are moving more than one IP address you can add multiple production IP addresses by selecting Click here to add new IP/Mask.

Redirection Methods
48 Virtualized Server Environments Operation Guide for Windows
Add CA-IP to New Scenarios
Note: Perform this procedure only if you are using the Move IP redirection method.
During the initial run of the Scenario Creation Wizard, enter the CA-IP and Replica IP addresses in the Master Hostname/IP and Replica Hostname/IP boxes, instead of the server names.
Switch Computer Name Redirection
If you are redirecting File Shares, in which clients connect via the Master server name, enable Switch Computer Name. For example, if the Master server name is fs01 and clients connect to \\fs01\sharename or \\fs01.domain.com\sharename, using the Switch Computer Name method redirects clients to the failover server. To use Switch Computer Name Redirection in the Active Directory environment, both Master and Replica must belong to the same domain.
It is also recommended to enable one other method. The most common method is to use both DNS Redirection and Switch Computer Name. CA ARCserve RHA makes the required computer name switch by assigning a temporary name to the Master server and taking over its computer name for use with the Replica server.

Redirection Methods
Chapter 2: Protecting VMware vCenter Server Environments 49
CA ARCserve RHA updates records directly and does not generally require a reboot. If, however, you encounter any problems after switchover, consider setting the reboot option to On and testing again.
Note: For Windows Server 2008 systems, you must reboot the computer after a switchover occurs when the switch computer name method is used. To do so, enable the property, Reboot after switchover. However, for Windows 2008 Cluster systems, reboot will not occur even if this property is enabled. You must reboot manually and ensure the SQL Server service is running.
Automatic Redirection Using Switch Computer Name
When possible during switchover, CA ARCserve RHA renames the master host to masterhostname-RHA and assigns its original name to the replica server. This step prevents name conflict, since the master's name is now assigned to the replica server. In this graceful case, if automatic reverse replication is set to on, CA ARCserve RHA starts the backward scenario automatically. If Automatic Reverse Replication is set to Off, run the scenario again manually by selecting the Run button or choosing Run from the Tools menu. Once the backward scenario has run and synchronization is complete, you can click Perform Switchover to switch back.
Scripts Redirection
CA ARCserve RHA can trigger custom scripts or batch files to perform the user redirection or any additional steps not covered by built-in methods. If the above methods are not appropriate or do not fully meet all requirements, see the CA ARCserve RHA Administration Guide for details on scripted redirection methods.
Because of the different ways in which a vCenter Server environment can be configured, redirection must ensure that the vCenter Server, Web Access, Database, and License Servers can all be accessed in the event of a failure. We recommend that you use the vCenter Managed IP feature. If the IP address of a vCenter Server system changes, the managed hosts connected to it are automatically reconnected if you use this feature.
If you are using this redirection method
Under this condition Perform this task
Switch Computer Name
If you are using SQL Server as the database and the Database Server is on the Master...
...no additional action is needed. Auto Configure changes the ODBC setting on the Replica to the database server local to the Replica.
If you are using Oracle as the database and the Database Server is on the Master...
...no additional action is needed.

Redirection Methods
50 Virtualized Server Environments Operation Guide for Windows
If you are using this redirection method
Under this condition Perform this task
If the Database Server (SQL or Oracle) is on a remote machine...
...no additional action is needed.
If the License Server is on the Master... ...change the License Path on the Replica to point to the local Replica License Server in registry:
HKEY_LOCAL_MACHINE\SOFTWARE\VMware, Inc.\VMware vCenter Server
key value: "LicensePath"="xxxxx@localhost"
If the License Server is on a remote machine...
...no additional action is needed.
Move IP Address If you are using the IP address to access vCenter Server...
...no additional action is needed. Auto Configure changes the path to the License Server in the registry.
DNS If you are using the hostname to access the vCenter Server...
...enable the DNS redirection mode.
Switching Over and Switching Back Switchover and Switchback is the process in which active and passive roles are exchanged between the Master and Replica servers, so that if the Master is currently active, it changes to passive after Switchover passes the active role to the Replica. If the Replica is active, it changes to passive after Switchover passes the active role to the Master. Switchover can be triggered at the push of a button or automatically by CA ARCserve RHA when it detects that the Master is unavailable, if you enabled the Perform Switchover Automatically option from the Switchover and Reverse Initiation dialog. When this option is Off, the system notifies you that the Master server is down so you can manually initiate switchover from the CA ARCserve RHA Manager.

How Switchover and Switchback Work
Chapter 2: Protecting VMware vCenter Server Environments 51
How Switchover and Switchback Work
After the HA scenario starts running and the synchronization process is completed, the Replica checks the Master on a regular basis, by default every 30 seconds, to see if it is alive. The following types of monitoring checks are available:
■ Ping--a request sent to the Master to verify that the Master is up and responding
■ Database check--a request that verifies the appropriate services are running and all databases are mounted
■ User-defined check--a custom request you can tailor to monitor specific applications
If an error occurs with any part of the set, the entire check is considered to have failed. If all checks fail throughout a configured timeout period (by default, 5 minutes), the Master server is considered to be down. Then, depending on the HA scenario configuration, CA ARCserve RHA sends you an alert or automatically initiates a switchover.
When you created an HA scenario, you defined how you want the switchover to be initiated.
■ If you selected the Initiate Switchover manually option from the Switchover and Reverse Replication Initiation page, perform a manual switchover. For more information, refer to the topic, Initiate Switchover (see page 52).
■ If you selected the Initiate Switchover automatically option, you can still perform a manual switchover, even if the Master is alive. You can initiate switchover when you want to test your system, or you want to use the Replica server to continue the application service while some form of maintenance is performed on the Master server. Triggered (automatic) switchover is in all ways identical to manual switchover performed by the administrator, except it is triggered by a resource failure on the master server rather than by an administrator manually initiating the switchover by clicking the Perform Switchover button. The timeout parameters are configurable and are more extensively covered in the CA ARCserve RHA Administration Guide.
When you created an HA scenario, you defined how you want the reverse scenario to be initiated.
■ If you selected the Initiate Reverse Replication automatically option from the Switchover and Reverse Replication Initiation page, replication in the reverse direction (from Replica to Master) automatically begins after a switchover has finished successfully.
■ If you selected the Initiate Reverse Replication manually option, you must resynchronize data from Replica to Master, even after testing a clean switchover without a Master failure.

How Switchover and Switchback Work
52 Virtualized Server Environments Operation Guide for Windows
When the Reverse Replication feature is off, to start reverse replication after a switchover has occurred, click the Run button. The benefit to this feature is, if both the master and replica servers were online and connected during switchover, resynchronization in the reverse direction is not required. Resynchronization involves comparing the data on the master and replica servers to determine which changes to transfer before real-time replication starts; this can take some time. If automatic reverse replication is turned on, and both servers were online during switchover, replication is reversed without the need for resynchronization. This is the one situation in which resynchronization is not required.
Initiate Switchover
Once triggered, whether manually or automatically, the switchover process itself is fully automated.
Note: Though the following steps show Exchange scenario screens as examples, the procedure is similar for all server types.
To initiate manual switchover
1. Open the Manager and select the desired scenario from the Scenario pane. Ensure that it is running.
2. Click Perform Switchover.
A confirmation message appears.

How Switchover and Switchback Work
Chapter 2: Protecting VMware vCenter Server Environments 53
3. Click OK.
A switchover from the Master server to the Replica server is initiated.
Detailed information about the switchover processes is displayed in the Events pane during switchover.
After the switchover is completed the scenario stops.
Note: The only case in which the scenario may continue to run after switchover is when you have selected Start automatically for Automatic Reverse Replication.
In the Event pane a message appears, informing you that switchover completed and the scenario has stopped.
Now, the Master becomes the stand-by server and the Replica becomes active server.

How Switchover and Switchback Work
54 Virtualized Server Environments Operation Guide for Windows
Initiate Switchback
After a switchover is initiated, whether manually or automatically, at some point, you will want to reverse the server roles and make the original Master the active server and the Replica the standby server. Before you switch back the roles between servers, decide if you want the data on the original Replica server to overwrite the data on the original Master. If yes, you must first perform a reverse scenario, called a backward scenario.
Note: The following steps are the same regardless of server type.
To initiate manual switchback
1. Ensure that both Master and Replica servers are available on the network and that the Engine is running.
2. Open the Manager and select the desired scenario from the Scenario pane.
3. Perform one of the following:
■ If the scenario is already running, skip directly to Step 4
■ If the scenario is not running, perform these steps and then go to Step 4:
a. Click Run on the toolbar to start the scenario.
CA ARCserve RHA detects that a switchover has occurred and verifies its state and configuration. After verification completes, the Verification Results dialog appears, listing existing errors and warnings if detected, and prompting you to approve the running of the backward scenario. If desired, click the Advanced button to open an additional pane with detailed information about the hosts that participate in the scenario.

How Switchover and Switchback Work
Chapter 2: Protecting VMware vCenter Server Environments 55
b. Select a synchronization method from the Run dialog and click OK to start resynchronization.
Note: See the CA ARCserve RHA Administration Guide for more information on Synchronization Methods.
After resynchronization completes, you receive a message in the Event pane: All modifications during synchronization period are replicated. Now, replication from the active server to the standby server begins.
Note: You are now ready to reverse the roles between the Master and Replica servers.

How Switchover and Switchback Work
56 Virtualized Server Environments Operation Guide for Windows
4. Click Perform Switchover on the toolbar while the scenario is running to reverse the server roles. A confirmation message appears.
5. Click Yes to clear the message and start the switchback process.
After the switchback is completed, the server roles are reversed back and the scenario automatically stops.
Note: The scenario will continue to run after the switchback when the Reverse Replication Initiation option is defined as Start Automatically.
You may now run the scenario again in its original (forward) state.
Switchover Considerations
To prevent overwriting data, the best practice is to set either the Switchover or the Reverse Replication Initiation property to Automatic. If a server fails while both properties are set to Automatic, CA ARCserve RHA triggers Switchover without administrative involvement and could start Reverse Replication before you have investigated the cause of the failure. During Reverse Replication, CA ARCserve RHA overwrites data on your production server.
If a crash or outage occurs during switchover, you may need to perform the Recover Active Server procedure.
Run a Scenario
You can run a single scenario using the following procedure:
To run the scenario
1. From the Scenario pane, select the scenario you want to run.
2. Click Run on the Standard toolbar.
Before initiating synchronization and replication, CA ARCserve RHA verifies your scenario configuration. When verification completes successfully, the Manager displays the message: Are you sure you want to run scenario "scenario_name?" If problems are discovered, the top pane displays any warning and error messages resulting from verification.

How Switchover and Switchback Work
Chapter 2: Protecting VMware vCenter Server Environments 57
Note: Scenario Verification checks many different parameters between the Master and Replica servers to ensure a successful switchover. If any errors or warnings are reported you should not continue until they are resolved.
3. Correct errors before you continue. Errors are reported on the Event pane.
Note: Replication of mount points succeeds only if those were added to the Master before the Engine was started. If you included the mount points in the Master root directories when the Engine was already running, no error is reported but the replication does not start. In this case, you need to restart the Engine on the Master before initiating replication.
When no error is reported, the Run dialog appears and contains synchronization options.
Note: Do not use Skip Synchronization for any scenarios replicating a database.
4. If you have a large number of small files, select File Synchronization. If you have large files, select Block Synchronization. If you have low bandwidth, select Offline Synchronization to transfer data to an external device, then perform synchronization from that device. Select the Ignore same size/time files to skip the comparison of files with the same path, name, size and modification time, which are generally identical, to reduce synchronization time. You should enable the Skip Synchronization option only when you are certain the files on both Master and Replica are identical. (The default selections are File Synchronization and Ignore same size/time files option enabled).
5. Click the OK button. Synchronization may take a while, depending on database size and network bandwidth between the Master and Replica. You will receive the following message in the event window when the synchronization is complete: All modifications during synchronization are replicated.

How Switchover and Switchback Work
58 Virtualized Server Environments Operation Guide for Windows
At this point, the scenario is operational and active. By default, a Synchronization Report is generated when synchronization finishes. To view the report, refer to the topic, View a Report. You can also generate regular Replication Reports to monitor the replication process on each participating server. For more information, see the CA ARCserve RHA Administration Guide.
Stop a Scenario
To stop a scenario
1. From the Scenario pane, select the scenario you want to stop.
2. To stop the scenario, click the Stop button on the Standard toolbar.
A confirmation message appears prompting you to approve the scenario stopping.
3. Click Yes in the confirmation message. The scenario stops.
After stopping the scenario, the Manager no longer shows the green play symbol to the left of the scenario, the scenario state turns to Stopped by user and the Statistics tab is no longer available on the Framework pane.
View a Report
CA ARCserve RHA can generate reports on the replication and synchronization processes. These reports can be stored on your desired location, opened for view from the Report Center, sent by email to a specified address, or they can trigger script execution.
The default storage directory of the generated reports is: [ProgramFilesFolder]\CA\ARCserveRHA\Manager\reports
To view reports
Note: Though an Exchange report is shown for illustrative purposes, the steps and screens are similar regardless of the type of scenario.
1. To view reports, locate the Tools menu, click Reports, and then select Show Scenario Reports.

How Switchover and Switchback Work
Chapter 2: Protecting VMware vCenter Server Environments 59
The Report Center opens in a new window.
The Report Center consists of two tables:
■ The upper table - Available Reports per Scenario - contains a list of all scenarios that have reports, with the type and number of available reports for each scenario.
■ The lower table - Reports - contains a list of all the reports that are available for the scenario selected in the upper table.
2. To view a specific report, select from the Available Reports per Scenario table the scenario that this report represents. Then, from the Reports table below, click the report you want to open.
Note: Depending on your settings, for Synchronization and Replication reports a Detailed report can be generated in addition to the Summary report. Both reports represent the same process, but the Detailed report also provides a list of the files that participated in the process.

How Switchover and Switchback Work
60 Virtualized Server Environments Operation Guide for Windows
The report you selected appears in a new window.

Chapter 3: Protecting Hyper-V Environments 61
Chapter 3: Protecting Hyper-V Environments
This section contains the following topics:
Hyper-V Server Configuration Requirements (see page 61) Hyper-V Replication and High Availability (see page 70) Switching Over and Switching Back (see page 77) The Data Recovery Process (see page 87) Additional Information and Tips (see page 90) Manage Services (see page 93)
Hyper-V Server Configuration Requirements ■ Configure the same number and type of network connections on the Replica that
exists on the Master.
■ (In the Active Directory environment) Both Master and Replica servers should reside in the same Active Directory forest and should be members of the same domain or trusted domains.
■ Make sure to change the default location of the virtual machine. You can change the location to any other custom location.
■ For supported Hyper-V versions, see the CA ARCserve RHA Compatibility Matrix on CA Support.

Hyper-V Server Configuration Requirements
62 Virtualized Server Environments Operation Guide for Windows
Hyper-V HA Configuration
Because Hyper-V is a Windows Server feature, you must set up two Windows Server 2008 machines, one Master and one Replica, to enable CA ARCserve RHA. You can use CA ARCserve RHA with only one Hyper-V server, but your protection will be limited to only Replication.
Note: For supported Hyper-V versions, see the CA ARCserve RHA Compatibility Matrix on CA Support.
For HA, you must install the Hyper-V Integration Components on every Guest OS in your Hyper-V environment. This is so CA ARCserve HA can determine VM hostnames. For a list of supported guest operating systems, please see the Microsoft website.
Install CA ARCserve RHA on each Windows Server 2008 machine at the Server (Parent Partition) level. To achieve failover at the individual VM level, instead of merely at the Hyper-V Server, you must create scenarios for each VM in the environment. CA ARCserve RHA permits you to select more than one VM while creating the scenario, and then splits the entire selection into "sub-scenarios", effectively assigning one VM to a scenario. The names of each scenario are based on the names of their respective virtual machines.
In the following image, two virtual machines have been set up on a Hyper-V system. Integration Components were installed in each guest operating system. The Engine is installed on the Hyper-V machine, not in the VMs.
Note: CA ARCserve RHA supports virtual machines with Windows as a guest operating system.

Hyper-V Server Configuration Requirements
Chapter 3: Protecting Hyper-V Environments 63
Hyper-V VM Auto-Discovery
When you create a Hyper-V scenario, the Engine collects information about all virtual machines on the Hyper-V server and stores this data in a scenario configuration file. This is an .XML file. The following information is collected:
Virtual Machine Settings
These settings are stored in an XML file named <VM GUID>.XML, where VM GUID is the unique global identifier for the virtual machine. This file resides in the %ProgramData%\Microsoft\Windows\Hyper-V\Virtual Machines folder.
Virtual Machine Folder
There is a folder for each virtual machine and the name of the folder is <VM GUID>. This folder contains VSV and BIN files when a virtual machine is running.
Virtual Hard Disks (VHDs)
VHDs are hard disks associated with each VM. These files could be in different locations and have a .VHD extension.
Snapshots
All snapshots for a virtual machine are placed in the snapshot folder. All files inside a snapshot are considered for replication. Any VHD files in the snapshot have the extension, .AVHD. Multiple snapshots for a VM have multiple AVHD files. All files are discovered and replicated.
ACLs
In addition to files and folders, security data such as ACLs and owner information for each folder and file are replicated. This security information is needed to register and run the virtual machine on the Replica server.
Virtual Network Configuration
If a VM is connected to a virtual network, the network data setting is included in the XML configuration file.

Hyper-V Server Configuration Requirements
64 Virtualized Server Environments Operation Guide for Windows
Configure Hyper-V for High Availability
The following information applies only to CA ARCserve RHA High Availability. The default Hyper-V settings are usually sufficient when using CA ARCserve RHA but there are some default changes you should make to ensure virtual machines can easily and successfully be started on the Replica when the Master is unavailable:
■ Integration Components are required by default. However, if you set the Is Alive, Check Method, Connect to DB property to Off, CA ARCserve RHA skips this check.
■ The Snapshot folder cannot be overlapped for any CA ARCserve RHA-protected virtual machine but Microsoft puts all virtual machine snapshots in the same folder by default.
The following procedure uses a Windows guest as an example, but works for any supported Hyper-V guest operating system.
To configure Hyper-V for High Availability
1. Launch the Hyper-V Manager wizard.
2. From the New Virtual Machine wizard dialog, enter a Name, select the Store the virtual machine in a different location option and then provide the location. We recommend changing the default path to a NAS or SAN volume. Click Next.

Hyper-V Server Configuration Requirements
Chapter 3: Protecting Hyper-V Environments 65
3. From the Assign Memory dialog, set guest memory. Typically, 512 MB is sufficient for a single service guest. Click Next.
4. From the Configure Networking dialog, select the virtual network adapter. Make sure you select a virtual network adapter that is bound to the physical network adapter. Click Next.

Hyper-V Server Configuration Requirements
66 Virtualized Server Environments Operation Guide for Windows
5. From the Connect Virtual Hard Disk dialog, select Create a virtual hard disk. By default, the virtual disk is created under the VM folder. You may also use an existing disk. Click Next.
6. From the Installation Options dialog, select Install an operating system later and click Next.

Hyper-V Server Configuration Requirements
Chapter 3: Protecting Hyper-V Environments 67
7. From the Completing the New Virtual Machine Wizard dialog, select Start the virtual machine after it is created and click Finish to exit the wizard.
8. The snapshot folder is automatically set to the virtual machine folder. Click OK.

Hyper-V Server Configuration Requirements
68 Virtualized Server Environments Operation Guide for Windows
9. Once the operating system is ready, connect to the virtual machine. Click the Action menu and select Insert Integration Services Setup Disk.
10. Install the integration services in the guest OS.
You should also configure the Hyper-V Replica as follows:
■ Install 64-bit Microsoft Windows Server 2008 with the Windows6.0KB950050-x86.msu Hyper-V patch on the Master server, with a CPU and motherboard capable of running Hyper-V. The Replica server can run any Windows-based system.
■ Configure the same number of network connections on the Replica that exists on the Master.

Hyper-V Server Configuration Requirements
Chapter 3: Protecting Hyper-V Environments 69
Considerations for Hyper-V scenarios across WAN
This section describes how to create a Hyper-V scenario and ensure a smooth failover across different subnets in WAN environment. First set up an additional IP address and then specify the details while creating the Hyper-V scenario.
1. Set up an additional NIC on the VM running on the master Hyper-V server. The IP address of this NIC will be used on Replica after the VM fails over.
Note: Make sure that appropriate route table entries are added or updated to make both IP addresses and subnets work.
2. Create the Hyper-V scenario as usual. However, set the High Availability properties as described in the following steps:
a. Expand Switchover and click Virtual Network mapping and choose the appropriate network mapping. Map the additional NIC/IP that you added. This IP address is used when the Replica server takes over.
b. Enter the DNS server IP details.
Note: make sure DNS record can be updated by the RHA engine. See Log On Account Conditions. (see page 10)
c. Expand Network Traffic Redirection and click Redirect DNS. Select On and enter the following details:
Virtual Machine IPs on Master server in DNS
IP Address
Specifies the IP address of the virtual machine on the master server
Virtual Machine IPs on Replica server in DNS
IP Address
Specifies the additional IP address that you specified in step 1.

Hyper-V Replication and High Availability
70 Virtualized Server Environments Operation Guide for Windows
Hyper-V Replication and High Availability
Create a New Hyper-V Replication Scenario
Replication configuration properties are stored in scenarios. You need to create a scenario for each server you wish to protect.
Note: For Hyper-V HA/DR scenarios, RHA does not support the Hyper-V CSV (Cluster Shared Volume) clusters.
To create a Hyper V Replication Scenario
1. Open the Manager and choose Scenario, New or click the New Scenario button.
The Welcome dialog opens.
2. Choose Create a New Scenario, select a Group from the list and click Next.
Note: All scenarios you create are put in this scenario group. If you do not change the name, the final group name includes the Master server name as part of it.
3. The Select Server and Product Type dialog opens. Choose Hyper-V, Replication and Data Recovery Scenario (DR) and click Next.
4. The Master and Replica Hosts dialog opens. Select or type a Scenario group Name, enter the Hostname or IP Address and Port number for both Master and Replica servers, enable the Verify CA ARCserve RHA Engine on Hosts option and click Next.
5. Wait for Engine Verification to complete. Click Install if you need to upgrade the Engine service on one or both servers. When ready, click Next.
6. The Select Database for Replication dialog opens. Review the list of results auto-discovered on the Master server. By default, all VMs are replicated. Clear choices if desired and click Next.
7. The Replica Root Directories dialog opens. Accept the defaults or select the desired root directories on the Replica and click Next.
8. The Scenario Properties dialog opens. Set properties, as desired, and click Next.
9. The Master and Replica Properties dialog opens. Set properties, as desired, and click Next.
10. Wait for Scenario Verification to complete. Resolve any warning or errors and click Next.
11. From the Scenario Run dialog, click Run Now to initiate synchronization and activate the scenario or click Finish to run the scenario later.

Hyper-V Replication and High Availability
Chapter 3: Protecting Hyper-V Environments 71
Hyper-V Replication Properties
If you wish to change a scenario created with the Wizard or configure additional settings, you can use the Properties pane to modify the scenario.
The Properties pane and its tabs are context-sensitive and change whenever you select a different node from a scenario folder. You must stop a scenario before configuring its properties. Certain values cannot be modified once set; they are noted. For full details on configuring scenario properties and their descriptions, see the CA ARCserve RHA Administration Guide.
Properties are organized into tabs on the Manager Framework pane. The tabs displayed are based upon server type, CA ARCserve RHA solution, and scenario status. Select the scenario for which you wish to change properties, and then select the appropriate tab. The following screen shows an example:
Settings on the Root Directories tab
Select a Master Server from the Scenario Pane. Double-click its Directories folder to add or remove Master Root Directories. You cannot directly update the Hyper-V root directory. Double-clicking it launches Auto Discovery, which lists all virtual machines on the Master. You can add or remove virtual machines from the Auto Discovery Results dialog.
Select a Replica Server from the Scenario Pane. For each Master Root directory, you must specify a Replica Root directory. Double-click the Directories folder for the Replica server. Select or clear checkboxes next to folders, as desired, to hold the corresponding Master directory.

Hyper-V Replication and High Availability
72 Virtualized Server Environments Operation Guide for Windows
Settings on the Properties Tab
Scenario Properties
These settings establish default behavior for the entire scenario.
■ General properties -- cannot be changed once created
■ Replication properties -- choose the replication mode (Online or Scheduled), synchronization values (File or Block, Ignore Files of Same Size/Type) and optional settings (Replicate NTFS Compress Attribute, Replicate NTFS ACL, Synchronize Windows Shares, Prevent Automatic Re-sync upon Error)
■ Event notification properties -- specify a script to run, choose email notification, or write results to the event log
■ Report Handling -- specify report settings, email distribution or script execution
Master and Replica Properties
These settings establish server properties on both Master and Replica. Some settings vary by server type.
■ Host connection properties -- Enter the IP address, Port number and Fully Qualified Name of the Master and Replica
■ Replication properties -- Enable Hyper-V scheduled bookmarks for Master. These properties differ for Master and Replica. See the CA ARCserve RHA Administration Guide for more information.
■ Spool properties -- Set the size, minimum disk free size and directory path. See Spool Directory Settings (see page 92) for more information.
■ Event notification properties -- specify a script to run or choose email notification and write results to the event log.
■ Report properties -- choose synchronization or replication reports, specify distribution or script execution.
■ (Replica) Recovery properties -- set delay or data rewind properties.
Hyper-V HA Properties
If you wish to change a scenario configured through the Wizard or configure additional settings, you can use the Properties pane to modify the scenario.
The Properties pane and its tabs are context-sensitive and change whenever you select a different node from a scenario folder. You must stop a scenario before configuring its properties. Certain values cannot be modified once set; they are noted. For full details on configuring scenario properties and their descriptions, see the CA ARCserve RHA Administration Guide.

Hyper-V Replication and High Availability
Chapter 3: Protecting Hyper-V Environments 73
Properties are organized into tabs on the Manager Framework pane. The tabs displayed are based upon server type, CA ARCserve RHA solution, and scenario status. Select the scenario for which you wish to change properties, and then select the appropriate tab. The following screen shows an example:
Settings on the Root Directories tab
Select a Master Server from the Scenario Pane. Double-click its Directories folder to add or remove Master Root Directories. You cannot directly update the Hyper-V root directory. Double-clicking it launches Auto Discovery, which lists all virtual machines on the Master.
Select a Replica Server from the Scenario Pane. For each Master Root directory, you must specify a Replica Root directory. Double-click the Directories folder for the Replica server.

Hyper-V Replication and High Availability
74 Virtualized Server Environments Operation Guide for Windows
Settings on the Properties Tab
Scenario Properties
These settings establish default behavior for the entire scenario.
■ General properties -- cannot be changed once created
■ Replication properties -- choose the replication mode (Online or Scheduled), synchronization values (File or Block, Ignore Files of Same Size/Type) and optional settings (Replicate NTFS Compress Attribute, Replicate NTFS ACL, Synchronize Windows Shares, Prevent Automatic Re-sync upon Error)
■ Event notification properties -- specify a script to run or choose email notification and write results to the event log
■ Report Handling -- specify report settings, email distribution or script execution
Master and Replica Properties
These settings establish server properties on both Master and Replica. Some settings vary by server type.
■ Host connection properties -- Enter the IP address, Port number and Fully Qualified Name of the Master and Replica.
■ Replication properties -- Enable Hyper-V scheduled bookmarks for master. These properties differ for Master and Replica. See the CA ARCserve RHA Administration Guide for more information.
■ Spool properties -- Set the size, minimum disk free size and directory path. See Spool Directory Settings (see page 92) for more information.
■ Event notification properties -- specify a script to run or choose email notification and write results to the event log.
■ Report properties -- choose synchronization or replication reports, specify distribution or script execution.
■ (Replica) Recovery properties -- set delay or data rewind properties. Data rewind is On by default.
Settings on the HA Properties Tab
These settings control how switchover and switchback are performed.
■ Switchover properties -- choose automatic or manual switchover, provide switchover hostname, virtual network mappings, and reverse replication settings
■ Hosts properties -- specify the Master and Replica Fully Qualified Name
■ Is Alive properties -- set the heartbeat frequency and check method
■ Action upon Success properties -- defines custom scripts and arguments for use

Hyper-V Replication and High Availability
Chapter 3: Protecting Hyper-V Environments 75
Create a New Hyper-V High Availability Scenario
For Hyper-V, it is possible to perform switchover at the individual VM level, rather than the whole Hyper-V server, which means you need a separate HA scenario for every virtual machine in the Hyper-V environment. To make scenario creation easier, you can select multiple VMs from the Master that inherit the same scenario properties. This 'multiple VM' scenario is then split into sub-scenarios so you can manage each virtual machine independently.
To create a new Hyper-V HA Scenario
1. Start Manager. Select File, Create, New Scenario or click the New Scenario button.
The Welcome dialog opens.
2. Click Create a New Scenario and type a Scenario Group Name, or select one from the list and then click Next.
Note: If you do not assign a Scenario Group Name, all scenarios you create default to the Scenarios Group. This group becomes part of the scenario name and updates automatically to Hyper-V after the scenario wizard is completed.
The Select Server and Product Type dialog opens.
3. Select MS Hyper-V, High Availability Scenario (HA) and then click Next.
The Master and Replica Hosts dialog opens.
4. Type a Scenario Name, enter the Hostname or IP Address and Port number for both Master and Replica servers, enable the Verify Engine on Hosts option, and then click Next.
You may be prompted for user credentials. If so, enter the appropriate credentials and click OK.
If you enabled engine verification, the Engine Verification dialog opens.
5. Wait for verification to complete. Click Install to install the Engine on the specified hosts or click Next.
The Database for Replication dialog opens, listing the auto-discovered virtual machines found on the Master server you specified. By default, all virtual machines are selected for replication. For HA, the entire VM with all related files must be selected.
6. Select or clear virtual machines for replication and click Next.
The Scenario Properties dialog opens.
7. Change properties, as desired, and then click Next. For more information, see the CA ARCserve RHA Administration Guide.
The Master and Replica Properties dialog opens.

Hyper-V Replication and High Availability
76 Virtualized Server Environments Operation Guide for Windows
8. Change properties, as desired, and then click Next. Scheduled Bookmarks are automatically set to On with a default of 1 hour, but you may adjust the schedule, if needed. For more information, see the CA ARCserve RHA Administration Guide.
Wait while the Switchover Properties dialog retrieves information.
9. When Switchover Properties opens, select Click to edit VN mappings.
The Virtual Network Mappings dialog opens.

Switching Over and Switching Back
Chapter 3: Protecting Hyper-V Environments 77
10. Map the virtual machines listed to the desired virtual networks on the Replica and select the Replica adapter setting method.
Apply master adapter information
Specifies that the virtual machines on the replica use the same network adapter information as that of the master.
Customize adapter information
Specifies that you can manually enter the IP address, DNS, WINS, and Gateway information for the virtual machines.
Note: For virtual machines having boot volume on a dynamic disk, sometimes the network information does not configure successfully after switchover. You may have to manually set the IP address after the virtual machine starts up.
Limitation: If Hyper-v scenario protected VM sys volume is dynamic disk, some network mapping settings can't apply to the replica VM during Swithcover process. RHA doesn't support network mapping for this type virtual machine.
11. Set any other switchover properties, as desired, and click Next.
The Switchover and Reverse Replication Initiation dialog opens. We recommend setting Switchover to Automatic and Reverse Replication to Manual.
12. Choose the desired method for initiating switchover and reverse replication and click Next.
Wait while the Scenario Verification process completes.
If Scenario Verification lists any errors, you must resolve them to continue. If any warnings are listed, you should also resolve them to successfully continue. After making changes, click Retry to repeat verification.
Click Next.
The Scenario Run dialog opens.
13. Click Run Now to start synchronization and activate the scenario. Click Finish to run the scenario later.
Switching Over and Switching Back Switchover and Switchback is the process in which active and passive roles are exchanged between the Master and Replica servers, so that if the Master is currently active, it changes to passive after Switchover passes the active role to the Replica. If the Replica is active, it changes to passive after Switchover passes the active role to the Master. Switchover can be triggered at the push of a button or automatically by CA ARCserve RHA when it detects that the Master is unavailable, if you enabled the Perform Switchover Automatically option from the Switchover and Reverse Initiation dialog. When this option is Off, the system notifies you that the Master server is down so you can manually initiate switchover from the CA ARCserve RHA Manager.

Switching Over and Switching Back
78 Virtualized Server Environments Operation Guide for Windows
How Switchover and Switchback Work
After the HA scenario starts running and the synchronization process is completed, the Replica checks the Master on a regular basis, by default every 30 seconds, to see if it is alive. The following types of monitoring checks are available:
■ Ping -- a request sent to the VM on the Master to verify that the VM is up and responding. If the Is Alive check returns false, the Replica brings up the VM automatically.
■ User-defined check -- a custom request you can tailor to monitor specific applications.
■ Connect to database -- a request sent to the Master to verify that the appropriate services are running, and the VM is active and responding to pings.
These checks are performed sequentially (if enabled). If an error occurs with any part of the set, the entire check is considered to have failed. If all checks fail throughout a configured timeout period (by default, 5 minutes), the VM on the Master server is considered to be down. Then, depending on the HA scenario configuration, CA ARCserve RHA sends you an alert or automatically initiates a switchover.
When you created an HA scenario, you defined how you want the switchover to be initiated.
■ If you selected the Initiate Switchover manually option from the Switchover and Reverse Replication Initiation page, perform a manual switchover. For more information, refer to the topic, Initiate Switchover (see page 79).
■ If you selected the Initiate Switchover automatically option, you can still perform a manual switchover, even if the Master is alive. You can initiate switchover when you want to test your system, or you want to use the Replica server to continue the application service while some form of maintenance is performed on the Master server. Triggered (automatic) switchover is in all ways identical to manual switchover performed by the administrator, except it is triggered by a resource failure on the master server rather than by an administrator manually initiating the switchover by clicking the Perform Switchover button. Server ping response, application service status, and VM connectivity are monitored. The timeout parameters are configurable and are more extensively covered in the CA ARCserve RHA Administration Guide.

Switching Over and Switching Back
Chapter 3: Protecting Hyper-V Environments 79
When you created an HA scenario, you defined how you want the reverse scenario to be initiated.
■ If you selected the Initiate Reverse Replication automatically option from the Switchover and Reverse Replication Initiation page, replication in the reverse direction (from Replica to Master) automatically begins after a switchover, one the original Master server becomes available again.
■ If you selected the Initiate Reverse Replication manually option, you need to perform switchback manually. If you select the manual option and do not initiate a manual switchback, you must resynchronize data from Replica to Master, even after testing a clean switchover without a Master failure.
When the Reverse Replication feature is off, to start reverse replication after a switchover has occurred, click the Run button. The benefit to this feature is resynchronization in the reverse direction is not required, if both the master and replica servers were online and connected during switchover. Resynchronization involves comparing the data on the master and replica servers to determine which changes to transfer before real-time replication starts; this can take some time. If automatic reverse replication is turned on, and both servers were online during switchover, replication is reversed without the need for resynchronization. This is the one situation in which resynchronization is not required.
Initiate Switchover
Once triggered, whether manually or automatically, the switchover process itself is fully automated.
To initiate manual switchover
1. Open the Manager and select the desired scenario from the Scenario pane. Verify it is running.
2. Click on the Perform Switchover button, or select from the Tools menu then Perform Switchover option:
A confirmation message appears.

Switching Over and Switching Back
80 Virtualized Server Environments Operation Guide for Windows
3. Click OK on the Perform Switchover confirmation message. This procedure initiates a switchover from the Master server to the Replica server:
Detailed information about the switchover processes is located in the Events pane during switchover.
4. After the switchover is completed the scenario stops:
Note: The only case in which the scenario may continue to run after switchover is when automatic reverse replication is defined as Start automatically.
In the Event pane a message appears, informing you that Switchover completed, and then that the Scenario has stopped.
Now, the Master becomes passive and the Replica becomes active.

Switching Over and Switching Back
Chapter 3: Protecting Hyper-V Environments 81
Initiate Switchback
After a switchover is initiated, whether manually or automatically, at some point, you will want to reverse the server roles and make the original Master the active server and the Replica the standby server. Before you switch back the roles between servers, decide if you want the data on the original Replica server to overwrite the data on the original Master. If yes, you must first perform a reverse scenario, called a backward scenario.
Note: The following steps are the same regardless of server type.
To initiate manual switchback
1. Ensure that both Master and Replica servers are available on the network and that the Engine is running.
2. Open the Manager and select the desired scenario from the Scenario pane.
3. Perform one of the following:
■ If the scenario is already running, skip directly to Step 4
■ If the scenario is not running, perform these steps and then go to Step 4:
a. Click Run on the toolbar to start the scenario.
CA ARCserve RHA detects that a switchover has occurred and verifies its state and configuration. After verification completes, the Verification Results dialog appears, listing existing errors and warnings if detected, and prompting you to approve the running of the backward scenario. If desired, click the Advanced button to open an additional pane with detailed information about the hosts that participate in the scenario.

Switching Over and Switching Back
82 Virtualized Server Environments Operation Guide for Windows
b. Select a synchronization method from the Run dialog and click OK to start resynchronization.
Note: See the CA ARCserve RHA Administration Guide for more information on Synchronization Methods.
After resynchronization completes, you receive a message in the Event pane: All modifications during synchronization period are replicated. Now, replication from the active server to the standby server begins.
Note: You are now ready to reverse the roles between the Master and Replica servers.

Switching Over and Switching Back
Chapter 3: Protecting Hyper-V Environments 83
4. Click Perform Switchover on the toolbar while the scenario is running to reverse the server roles. A confirmation message appears.
5. Click Yes to clear the message and start the switchback process.
After the switchback is completed, the server roles are reversed back and the scenario automatically stops.
Note: The scenario will continue to run after the switchback when the Reverse Replication Initiation option is defined as Start Automatically.
You may now run the scenario again in its original (forward) state.
Switchover Considerations
To prevent overwriting data, the best practice is to set either the Switchover or the Reverse Replication Initiation property to Automatic. If a server fails while both properties are set to Automatic, CA ARCserve RHA triggers Switchover without administrative involvement and could start Reverse Replication before you have investigated the cause of the failure. During Reverse Replication, CA ARCserve RHA overwrites data on your production server.
If a crash or outage occurs during switchover, you may need to perform the Recover Active Server procedure.

Switching Over and Switching Back
84 Virtualized Server Environments Operation Guide for Windows
Run a Scenario from Outside the Wizard
After you create a scenario, you need to run it to start the replication process. Normally, before changes to data on the Master can be replicated on the Replica, the Master and the Replica need to be synchronized. Therefore, the first step in initiating a replication is synchronizing the Master and Replica servers. After the servers have been synchronized, online replication starts automatically, continuously updating the Replica with all of the changes that occur on the Master.
Note: In order for the replication process to succeed, verify that the user under which the Engine is running has Read permission on the Master, and Read and Write permissions on each replication root directory and included files, and on all participating Replica hosts.
To start a scenario:
1. From the Scenario pane, select the scenario you want to run.
2. To run the scenario, click the Run button on the Standard toolbar.
CA ARCserve RHA verifies the scenario before running it.
If the scenario was not set up correctly or problems occurred in the participating hosts, errors are reported on the Event pane.
Notes:
■ If any errors are displayed, you cannot run the scenario. These errors must be corrected before you can start the replication process.
■ Replication of mount points will succeed only if those were added to the Master before the Engine was started. If you included the mount points in the Master root directories when the Engine was already running, no error is reported but the replication does not start. In this case, you need to restart the Engine on the Master before initiating replication.
When no error is reported, the Run dialog appears.
3. From the Run screen, select the following and then click OK:
■ Synchronization Method -- For database and virtual machine applications, Block Synchronization is usually best but for File Servers or other applications with large numbers of small files, choose File Synchronization. See the CA ARCserve RHA Administration Guide for more information.
■ Ignore same size/time files -- Disable this option for database applications. Enable this option for File Server applications to speed up the comparison process and reduce overall synchronization time. See the CA ARCserve RHA Administration Guide for more information.
■ Skip Synchronization -- Select this option only if you are certain that the data in the Master and Replica root directories is identical.

Switching Over and Switching Back
Chapter 3: Protecting Hyper-V Environments 85
The Manager indicates that the scenario is running with a green play symbol to the left of the scenario, and with the scenario's state, which turns into Running:
Once a scenario is running, a Statistics tab appears at the bottom of the Framework pane, displaying a graphical view of the replication.
By default, once synchronization occurs, a Synchronization Report is generated. To view the report, refer to the topic, View a Report (see page 58).
Note: You can also generate a Replication Report on a regular basis to monitor the replication process on each participating server. For more information, see CA ARCserve RHA Administration Guide.
Stop a Scenario
To stop a scenario
1. From the Scenario pane, select the scenario you want to stop.
2. To stop the scenario, click the Stop button on the Standard toolbar.
A confirmation message appears prompting you to approve the scenario stopping.
3. Click Yes in the confirmation message. The scenario stops.
After stopping the scenario, the Manager no longer shows the green play symbol to the left of the scenario, the scenario state turns to Stopped by user and the Statistics tab is no longer available on the Framework pane.
View a Report
CA ARCserve RHA can generate reports on the replication and synchronization processes. These reports can be stored on your desired location, opened for view from the Report Center, sent by email to a specified address, or they can trigger script execution.
The default storage directory of the generated reports is: [ProgramFilesFolder]\CA\XOsoft\Manager\reports

Switching Over and Switching Back
86 Virtualized Server Environments Operation Guide for Windows
To view a report
1. To view a report, first you need to open the Report Center. There are two ways to open it:
■ On the Overview Page, click the Report Center link on the Quick Start pane on the left.
■ From the Tools menu, select the Reports option and then Show Scenario Reports.
The Report Center opens in a new window.
The Report Center consists of two tables:
■ The upper table - Available Reports per Scenario - contains a list of all scenarios that have reports, along with the type and number of available reports for each scenario.
■ The lower table - Reports - contains a list of all the reports that are available for the scenario selected in the upper table.
2. To view a specific report, select from the Available Reports per Scenario table the scenario that this report represents. Then, from the Reports table below, click the report you want to open:
Note: Depending on your settings, for Synchronization and Replication reports a Detailed report can be generated in addition to the Summary report. Both reports represent the same process, but the Detailed report also provides a list of the files that participated in the process.
The report you selected appears in a new window.

The Data Recovery Process
Chapter 3: Protecting Hyper-V Environments 87
The Data Recovery Process
When an event causes loss of Master data, the data can be restored from any Replica. The recovery process is in fact a synchronization process in the reverse direction - from a Replica to the Master. You can recover lost data from the Replica to the master -- this option is a synchronization process in the reverse direction and requires you to stop the scenario. Or, you can recover lost data from a certain event or point in time (Data Rewind) -- This option uses a process of stamped checkpoints and user-defined bookmarks to roll corrupt data on the Master back to a time before corruption occurred.
Important! You must stop replication in order to initiate recovery.
Setting Bookmarks
A bookmark is a checkpoint that is manually set to mark a state that you may want to rewind back to. We recommend setting a bookmark just before any activity that may cause data to become unstable. Bookmarks are set in real-time, and not for past events.
Notes:
■ You can use this option only if you set the Recovery - Data Rewind option to On, in the Replica Properties list.
■ You cannot set bookmarks during the synchronization process.
■ Hyper-V HA allows you to schedule bookmarks.
To set a bookmark
1. When the required scenario is running, select the Replica host from which you want to rewind data.
2. From the menu, select Tools, Set Rewind Bookmark.
The Rewind bookmark dialog appears:

The Data Recovery Process
88 Virtualized Server Environments Operation Guide for Windows
The text that appears in the Rewind bookmark dialog will appear in the Rewind Points Selection dialog as the bookmark's name. The default name includes date and time.
3. Accept the default name, or enter a new name for the bookmark. It is recommended to give a meaningful name that will later help you recognize the required bookmark. Then, click OK.
The bookmark is set.
In Master and Replica Properties, the Enable scheduled bookmark option is Off by default. Scheduling bookmarks allows you to use the Data Rewind option (default is Off). Set a regular bookmark schedule by clicking the Value column for Schedule Setting.
How to Restore Data on Hyper-V Machines
The process of restoring data from a Hyper-V virtual machine is much like restoring data in any other scenario with the following conditions:
■ Stop the VM -- CA ARCserve RHA automatically powers off the VM before recovery so that the existing VM can be overwritten. After restore completes, you need to restart the VM manually.
■ Select a bookmark -- You must roll data back to a specific point in time called a bookmark, or rewind point. The default frequency is 1 hour, but bookmarks can be set at frequencies you define. When you create the Hyper-V scenario, ensure the Enable Hyper-V Scheduled Bookmarks setting is set to On from the Master and Replica Properties screen. For existing scenarios, you can edit this property manually.
■ Synchronize data -- Use File or Block synchronization.

The Data Recovery Process
Chapter 3: Protecting Hyper-V Environments 89
Recover Hyper-V Data with Rewind Points
For Hyper-V scenarios, the Data Rewind recovery method also applies.
To recover lost data using rewind points in a Hyper-V Server HA scenario
1. From the Manager, select the desired scenario and stop it.
2. From the Manager, select the Replica host to enable Restore Data options.
3. From the Tools menu, select Restore Data, or click the Restore Data button to open the Recovery Method dialog.
4. Choose the desired Rewind Data method, depending on whether you want the rewind data synchronized back to the Master or left on the Replica only. When you choose a Rewind Data option, a Recovery Scenario is automatically created. This Recovery Scenario runs until the end of the rewind process. Click Next to continue.
5. Wait while the Rewind Point Selection dialog retrieves information. When the Select Rewind Point button is enabled, click it to continue.
6. The Select Rewind Point dialog for Hyper-V opens.
This dialog displays information specific to Hyper-V scenarios. You can choose to display rewind points by file name or start time. Select the desired rewind point and click OK to return to the Rewind Point Selection dialog, which now displays the rewind point you selected.
7. Click Next to open the Synchronization Method dialog.
8. Choose Block Synchronization and then click Finish.

Additional Information and Tips
90 Virtualized Server Environments Operation Guide for Windows
CA ARCserve RHA rewinds the data to the point you selected. After the rewind process ends, the following message is displayed in the Event Pane: Rewind process is completed successfully.
If you chose to replace the data on the Master with the data on the Replica, CA ARCserve RHA starts a synchronization process from the Replica to the Master. Once completed, the temporary Recovery Scenario is stopped and then deleted. If you wish, you can view the Synchronization Report that is generated by default. At this time, Replication can restart on the original scenario.
How to Start a Hyper-V VM on the Replica Server
When a virtual machine fails over to the Replica server, CA ARCserve RHA starts the virtual machine on the Replica automatically.
Additional Information and Tips
This section provides you with helpful information concerning the application.
■ By default, the spool is located in the CA ARCserve RHA installation /tmp directory. You can change the default location by modifying the pathname for spool directory. It is best to configure the spool on a non-SQL database or log file drive. Using a dedicated volume for the spool folder can increase performance under high load. If you do change the spool location, please remember to remove the new path from the anti-virus scans, both scheduled and real-time.
■ CA ARCserve RHA supports bandwidth limitation and bandwidth limitation scheduling. If you require such features, please consult the CA ARCserve RHA Administration Guide.
Troubleshooting Hyper-V
The following information is provided to help you resolve certain problems:
CV01378 Hyper-V HA scenario has unassigned virtual network mapping
Reason:
The scenario you created discovered more than one virtual network on the Replica. You must map additional virtual networks manually.
Action:
From High Availability Properties, expand Switchover properties and click "Click to edit virtual network mapping" to map virtual networks manually.

Additional Information and Tips
Chapter 3: Protecting Hyper-V Environments 91
Could not edit virtual network mappings
Reason:
This is an internal error.
Action:
1. Restart the Control Service.
2. Re-create the scenario.
3. Collect log messages and the scenario .xmc file.
4. Contact Support.
Could not retrieve list of virtual networks from replica
Reason:
This is an internal communication error, but the scenario is likely correctly configured.
Action:
1. Collect log messages and the scenario .xmc file.
2. Contact Support.
The Replica Server has no virtual networks defined. This could mean the Replica has no Hyper-V role enabled or no virtual networks were configured.
Reason:
The Replica Server has no virtual networks defined. This could mean the Replica has no Hyper-V role enabled or no virtual networks were configured.
Action:
Ensure the Hyper-V role is enabled on the Replica server. Ensure at least one virtual network is defined.
Editing error
Reason:
You left a required field blank or provided an invalid entry.
Action:
Ensure all fields are completed and entries are valid.

Additional Information and Tips
92 Virtualized Server Environments Operation Guide for Windows
Spool Directory Settings
The CA ARCserve RHA spool is a folder on disk where data to be replicated is backed up (spooled) if bandwidth is not sufficient to transfer the amount of changes in real-time. Data can spool due to temporary network disconnections, network congestion, or simply because the network bandwidth is not sufficient to transfer the amount of data changing over on the server. In addition to storing changes waiting on available bandwidth, spool space is also used as part of the normal synchronization process. Thus, some spool build up during synchronization is normal.
Place the spool folder on a drive with relatively low use such as a dedicated volume or boot/system volume. Do not place the spool folder on a volume containing frequently accessed system (OS), user, or application data. Examples include volumes containing databases, shared files, or the system pagefile. By default, the spool folder is located in the tmp folder under the CA ARCserve RHA installation directory. The spool parameters, located in the properties tab (on both master and replica) or set with the New Scenario Wizard, determines how much disk space is available for the spool. In most cases the default values are sufficient. However, if you change this value, it should be at least 10% of the total dataset size. For example, if you are replicating 50 GB of data on a server you should ensure that at least 5 GB of space is available for spool.
Important! If you change the spool location, remember to remove the new path from file level antivirus scans: both scheduled and real time.
Note: The Spool Directory is not a pre-allocated space folder and will be used only if needed.

Manage Services
Chapter 3: Protecting Hyper-V Environments 93
Manage Services
As part of scenario creation or modification, you can specify the services to manage. During scenario creation, the services management screens are displayed in the Scenario Creation Wizard. For existing scenarios, you can also manage services from the CA ARCserve RHA Manager Root Directories tab.
Services discovered on the specified Master server are automatically shown on the Services Discovery Result screen in the Scenario Creation Wizard.
The following steps are for Custom Application scenarios.
To manage services
– All - lists all services discovered on the Master server
– Managed Services - lists only the checked services
– Oracle Database - lists Oracle-related services if the current host has Oracle installed
– Microsoft SQL Server - lists SQL Server-related services if the current host has SQL Server installed
– Microsoft IIS Server - lists IIS Server-related services if the current host has IIS Server installed
– Microsoft SharePoint Server - lists SharePoint Server-related services if the current host has SharePoint Server installed
– VMware vCenter Server - lists vCenter Server-related services if the current host has vCenter Server installed

Manage Services
94 Virtualized Server Environments Operation Guide for Windows
– Microsoft Exchange Server - lists Microsoft Exchange Server-related services if the current host has Microsoft Exchange Server installed
– Microsoft Dynamics CRM Server - lists Microsoft Dynamics CRM Server-related services if the current host has Microsoft Dynamics CRM Server installed
1. Select a Service to Monitor. Click the box to the left of each service listed to select it for monitoring.
Important! Do not use Services Management to monitor every service on the Master server in a single scenario. This scenario type is not designed to protect an entire server.
2. Click Next to proceed to the Services Setting screen.
3. In the Start Order column for each service you chose, specify the numeric value representing start order. For services where order does not matter, use the default value, (Not Set). The options available in the drop down list update as you configure the value. The first service has only two options: Not Set and 1. The second service has three options: Not Set, 1 and 2, and so on. If you assign the same start order to two services, CA ARCserve RHA automatically reorders the selections you already made.
4. In Replication scenarios, the Critical column is disabled. In HA scenarios, use the Critical column to specify if a service should trigger switchover when it fails. By default, all services are marked Critical. Clear the box for any service whose failure does not require switchover to the stand-by server.

Chapter 4: Protecting Full Systems 95
Chapter 4: Protecting Full Systems
Full System scenarios let you protect or move a physical system to a virtual machine. With Full System scenarios, you can switch a physical machine over to a virtual server manually or automatically, perform assured recovery testing, or set bookmarks that can be used as restore points to either the original machine, or to a new machine.
CA ARCserve RHA supports dynamic disks including Simple, Striped, Mirrored, Spanned, and RAID-5 volumes. You can have both master and replica as dynamic disks. Dynamic disks let you create volumes that span multiple disks.
Note: When you create a bookmark, RHA engine calls the application VSS writer to create an application consistent snapshot on the master. RHA has four parameters (EnableVSSWriters, ExcludedWriterList, IncludedWriterList, StartWriterServicesList) in the ws_rep.cfg file to customize how the RHA engine calls the application VSS writer to create the snapshot.
This section contains the following topics:
How Full System Scenarios Work (see page 96) Unified Extensible Firmware Interface (UEFI) Support for Full System Scenarios (see page 99) Windows 2012 Support (see page 100) Configuring Master and Replica for Full System Scenarios (see page 101) Create Full System Scenarios (see page 103) Creating a Full System Scenario Using the Template with Predefined Replica Details (see page 108) Create Full System Scenarios for Hyper-V Platform (see page 115) Creating a Full System Cascade Scenario to Add Multiple Replicas (see page 118) Configure the Web Proxy to Connect to the Cloud Service (see page 126) Additional Properties for Full System Scenarios (see page 148) Configure Additional Properties in Full System-to-ESX Scenarios (see page 149) Configure Additional Properties in Full System EC2 Scenarios (see page 150) Redirection Methods for Full System Scenarios (see page 152) Running a Full System HA Scenario (see page 152) Operations on a Virtual Machine (see page 153) Restore Full Systems (see page 155) DNS Redirection using the Update DNS Tool (see page 160) Performing Bare Metal Recovery (see page 160) Perform Full System Assured Recovery Testing (see page 190) Recover Active Server for Full System Scenarios (see page 191) Additional Tools (see page 192)

How Full System Scenarios Work
96 Virtualized Server Environments Operation Guide for Windows
How Full System Scenarios Work
Use Full System scenarios to protect any server, regardless of application type. Replication, High Availability and Assured Recovery are supported. Full System scenarios are application-independent and let you transfer an entire physical machine (Master), including all system status information, to a virtualized Replica that supports the guest operating system of the active server.
The following virtualized environments are supported as the Replica server in Full System scenarios:
■ Microsoft Hyper-V
■ Citrix XenServer (Xen)
Note: Review XenServer Configuration Limitations before using XenServer on www.citrix.com http://www.citrix.com.
■ ESX/ESXi
■ vCenter Server
■ Amazon EC2
Note: Refer to the CA ARCserve RHA Release Notes or the Compatibility Matrix on CA Support for supported versions.
Full System scenarios support 4K sector size harddisk. The 4K sector size harddisk is supported on the following operating systems:
■ Windows Vista
■ Windows 7
■ Windows Server 2008
■ Windows Server 2008 R2
■ Windows Server 2012

How Full System Scenarios Work
Chapter 4: Protecting Full Systems 97
Data from a physical Master is replicated not to a physical Replica, as it is in typical CA ARCserve RHA scenarios, but to a virtual hard drive (VHD) file stored on a VM. This virtual machine, called an appliance in Full System scenarios, runs on a virtual platform host and is configured with the CA ARCserve RHA Engine. At switchover, the physical Master is disabled, a new virtual machine is created on the virtual platform host and the VHD file is mounted as a disk. The new VM is booted and integration services are deployed.
Note: You cannot run two Full System scenarios that protect the same physical Master.
The following list highlights how primary CA ARCserve RHA operations work with Full System scenarios.
Scenario Creation -- Create a Full System scenario that identifies a physical machine as the Master server and a virtual machine as the Appliance (Replica) and the virtual platform that hosts this Appliance VM. Specify information unique to Full System scenarios, depending upon the virtual platform type:
■ Volume List -- You can select which volumes on the Master to include in the scenario. The system and boot volumes must be protected and are always selected by default.
■ Root Directory List -- Since there is no root directory concept in Full System scenarios, this list is used to guide which data is replicated to virtual disk.
■ Local Directory on VM -- This is the location of the virtual disk stored on the virtual machine server. All virtual disks are stored here. It also stores the virtual disk volume mount point. CA ARCserve RHA replicates data from the source directory on the physical Master to the mount point on the virtual Replica.
■ Network Adapter List -- This stores all network adapter information (adapter name, adapter ID, IP address, MAC address, and so on) on the physical machine. This information is used to create network mapping lists between the physical machine's adapter and the virtual machine's adapter.

How Full System Scenarios Work
98 Virtualized Server Environments Operation Guide for Windows
■ Network Mapping List -- When the virtual machine is created, the network adapter on the VM is set according to the information in this list.
■ CPU/Memory Value -- When the virtual machine is created, CA ARCserve RHA sets the CPU number and memory size of the VM according to configuration properties defined in the scenario.
■ Resource Pool -- For vCenter or ESX platforms, choose a resource pool that specifies the shared resources for the VM.
■ Datastore -- For vCenter or ESX platforms, choose a datastore that specifies where the VM files are to be saved.
Scenario Start -- CA ARCserve RHA validates the stored scenario to verify no errors exist that could prevent a successful switchover, if needed.
Synchronization -- The physical Master creates and transfers the virtual disk file to the local directory on the virtual Replica. After transfer, the virtual disk file is stored in the directory you specified on the Root Replica Directory dialog during scenario creation.
Replication -- The physical Master replicates any data changes to the virtual disk file stored on the Replica in real time mode. The virtual disk file is mounted as a directory on the Hyper-V server file system.
Switchover -- If the physical Master is unavailable, CA ARCserve RHA initiates switchover according to the properties set during scenario creation. CA ARCserve RHA stops the P2V scenario and disables the physical machine network. The virtual machine is created on the server using the same name as the physical Master. The virtual disk is mounted and the network adapter for the virtual machine is added according to the network mapping list defined in the stored scenario. Finally, the virtual machine is booted. For end users accessing the failed physical Master, switchover takes several minutes.
Data Recovery -- Launch the Data Recovery Wizard and select a restore point. You can select the volumes to be restored and the target to which these volumes should be restored. CA ARCserve RHA creates and starts the restore scenario.
Assured Recovery -- You can perform manual or automatic assured recovery. Select the virtual Replica and click Replica Integration Testing, select the type of Assured Recovery and continue. CA ARCserve RHA stops applying journal changes, starts the AR process by creating a virtual machine with the specified virtual disks and then starts the VM. CA ARCserve RHA resumes applying journal changes when AR is stopped.

Unified Extensible Firmware Interface (UEFI) Support for Full System Scenarios
Chapter 4: Protecting Full Systems 99
Unified Extensible Firmware Interface (UEFI) Support for Full System Scenarios
The Unified Extensible Firmware Interface (UEFI) is a specification definition for an interface between an operating system and firmware of the virtual platform. For more information about UEFI, visit http://www.uefi.org/home/.
CA ARCserve RHA supports selecting a computer with UEFI firmware as the master server. However, review the following considerations:
■ Only the following enterprise version of the virtual machine can boot from UEFI system on ESXi server:
■ Windows 2008 x64
■ Windows 2008 R2
■ Windows 2012
■ When you use a machine with the UEFI firmware as the master server to create a Full System HA or AR scenario, then the virtual platform must also support booting from UEFI firmware, such as ESXi 5.1.
■ When you use a machine with the UEFI firmware as the master server to create a Full System DR scenario and the virtual platform does not support booting from the UEFI file system (for example, ESX 4.0), then the start VM operation fails.

Windows 2012 Support
100 Virtualized Server Environments Operation Guide for Windows
Windows 2012 Support
CA ARCserve RHA Full System scenarios support MS Windows 2012. The support includes ReFS, Data Deduplication, and Storage Space. You can select MS Windows 2012 as a master or appliance. However, the following limitations exist:
■ If you use Windows 2012 as a master server to create a Full System HA/AR scenario, then the virtual platform must support Windows 2012 also. For example be ESXi 5.1 or Hyper-V 3.0.
■ When you use Windows 2012 as a master server to create a Full System DR scenario and the virtual platform does not support Windows 2012 (for example, ESX 4.0), the start VM command fails. The virtual machine is created but it cannot start as the operating system is Windows 2012.
■ CA ARCserve RHA does not support Windows 2012 as master or virtual appliance if the virtual platform is Amazon EC2.
■ Volume synchronization is not supported with ReFS volumes. For a full system scenario, if the master is on the ReFS volume, then the volume synchronization is disabled.
■ Some NTFS attributes are not supported by ReFS. When you create a scenario that replicates from NTFS to ReFS, then you might encounter errors while replicating events related to these NTFS attributes.
■ Data integrity on the storage pool created by storage space is ensured, the Full system scenario does not retain the storage space settings.

Configuring Master and Replica for Full System Scenarios
Chapter 4: Protecting Full Systems 101
Configuring Master and Replica for Full System Scenarios
Full system scenarios require three hosts instead of two, typical for other CA ARCserve RHA scenarios:
■ Master server - is the host that you want to protect. This host can be physical or virtual.
■ Appliance - is a VM where you installed the CA ARCserve RHA Engine.
■ Virtual Platform Host - is the server where the Appliance VM is running.
To configure the Master server:
For Full System scenarios, the Master can be any Windows machine, physical or virtual, supported as both a guest OS in the virtual environment and by the CA ARCserve RHA engine. For a complete list of supported operating systems, see the CA ARCserve RHA Release Notes.
To configure the Appliance:
Configure a virtual machine as follows:
■ For Xen platforms, install XenServer Tools on the Appliance VM.
Be aware of the following recommendations:
■ XenServer 6.1.0 provides two versions of XenServer tools: Standard and Legacy. Xenserver 6.0 and previous versions only supports legacy version. If the master is Xenserver 6.1 and you want to protect it in Xenserver 6.0, install legacy version of the tool. If you already have the standard version, replace it with the legacy version. For more information on how to install the legacy version and how to replace the standard version with the legacy version, visit the link http://support.citrix.com/article/CTX135099.
■ If your virtual platform is Citrix Xen 6.0, install the .NET 4.0 Framework on the protected master. The .NET 4.0 Framework is required for installing the XenServer tool on the virtual machine that the appliance created.
■ For ESX/ESXi and vCenter platforms, install VMware Tools on the Appliance VM.
■ Install the CA ARCserve RHA Engine on the Appliance VM.
■ For Amazon EC2, ensure that the date and time are correct and synchronized to your system and the network can access AWS.
The Appliance VM acts as the Replica in Full System scenarios. Data is replicated to a VHD stored in the appliance. If a failover is triggered, a new VM is created and the VHD containing replicated Master data is attached to this new VM.
Important! Do not manually delete the virtual machine, its configuration, and virtual disk files, otherwise, the scenario can fail.

Configuring Master and Replica for Full System Scenarios
102 Virtualized Server Environments Operation Guide for Windows
Troubleshooting "The snapshot chain is too long" Error
When you are creating bookmark or performing AR testing for an appliance running on Citrix XenServer and you might encounter the following error:
The snapshot chain is too long
To resolve this error, see the following link:
http://support.citrix.com/article/CTX133470
Configure HTTP Communication Protocol on vCenter Server 4.0 Systems
By default, the backup proxy system and the vCenter Server systems communicate using HTTPS protocol. To specify an alternative protocol, you can configure the backup proxy system and the ESX/ESXi Server system to communicate using HTTP protocol.
Note: In addition to vCenter Server 4.0 systems, the following steps apply to vCenter Server 4.1 and vCenter Server 5.0/5.1 systems.
To configure HTTP communication protocol on vCenter Server 4.0 systems
1. Log in to the vCenter Server system.
Open the file that follows using a text editor:
C:\Documents and Settings\All Users\Application Data\VMware\VMware VirtualCenter\proxy.xml";
Find the list of endpoints that contain the settings for the web service supported by the SDK.
Note: You can identify endpoints by the <EndpointList> tag.
The nested tags appear as follows:
<e id="5">
<_type>vim.ProxyService.LocalServiceSpec</_type>
<accessMode>httpsWithRedirect</accessMode>
<port>8085</port>
<serverNamespace>/sdk</serverNamespace>
</e>
2. Change the accessMode to the following:
httpAndHttps
Close and save proxy.xml.
3. Restart the vCenter Service from the command line or from the Windows Services control panel.

Create Full System Scenarios
Chapter 4: Protecting Full Systems 103
Create Full System Scenarios
Full System scenarios create virtual disks from a physical Master server and store them on a virtual platform host. In the event of a switchover or failover, the virtual disk is used to create a virtual machine on the virtual platform host.
Full System scenarios are supported on the following virtual platforms:
■ Hyper-V
Note: For Full System HA/DR scenarios, RHA does not support the Hyper-V CSV (Cluster Shared Volume) clusters.
■ Citrix XenServer
Note: Review XenServer Configuration Limitations on www.citrix.com http://www.citrix.com before using XenServer.
■ ESX/ESXi
■ vCenter Server
■ Amazon EC2
Note: Refer to the CA ARCserve RHA Release Notes or the Compatibility Matrix on CA Support for supported versions.
While most CA ARCserve RHA scenarios require that you specify two hosts (a Master and a Replica), Full System scenarios require three:
■ Master - this is the physical machine you wish to protect.
■ Appliance - this is a virtual machine that acts as the Replica server (the CA ARCserve RHA Engine should be installed here). If you are using a Hyper-V virtual platform, this field does not apply and is not available (appears dim).
Note: If the Master is Windows 2008 or a later version, we recommend using Windows 2008 R2 or Windows 2012 as the appliance.
Note: If you are using Hyper-V as the destination platform, we recommend using Windows 2008 R2 as the appliance.
■ Virtual Platform Host - this is the machine that hosts the Appliance VM acting as Replica server.

Create Full System Scenarios
104 Virtualized Server Environments Operation Guide for Windows
The following procedure applies to vCenter, ESX, and XEN Full System scenarios. For instructions on creating Hyper-V Full System scenarios, see Create Full System Scenarios - Hyper-V (see page 115).
To create full system scenarios for all platforms except Hyper-V
1. Start CA ARCserve RHA Manager. Select File, Create, New Scenario or click the New Scenario button on the toolbar.
The Welcome dialog opens.
2. Click Create a New Scenario. Type a Scenario Group name or select one from the list and then click Next.
The Select Server and Product Type dialog opens.
3. Select Full System, choose HA or DR and the desired Tasks on Replica. For more information about Tasks on Replica, see Assured Recovery. Click Next.

Create Full System Scenarios
Chapter 4: Protecting Full Systems 105
The Master and Replica Hosts dialog opens.
4. Complete the screen as follows and click Next when done:
■ Scenario Name: Type a Scenario Name. The default value is the scenario type, for example, Full System.
■ Master Hostname/IP and Port: Specify the physical machine you wish to protect or browse to select one. Enter its port number.
■ Server Type: Select the virtual platform of the machine that will host the VM, for example, ESX Server.
■ Virtual Platform Hostname/IP and Port: Specify the physical machine running the virtual machine platform you selected in Server Type or browse to select one. Enter its port number.
■ (Optional) SSL Connection: Click this option if you wish to specify an SSL port number instead. You may do so for all virtual platform types except Hyper-V.
■ Appliance Hostname/IP and Port: Specify the virtual machine hostname or IP address of the VM to act as the Replica server in this scenario. If the server type is Hyper-V, this field is not available.
■ Verify CA ARCserve RHA Engine on Hosts: Enable this option to confirm the latest version of the Engine is installed on all servers specified in the scenario.
Enter the appropriate credentials for the specified machines, if prompted.

Create Full System Scenarios
106 Virtualized Server Environments Operation Guide for Windows
5. Wait while verification completes. If desired, you may install the CA ARCserve RHA Engine on any server. If errors occur, try resolving them by clicking Verify Again. Contact your security administrator if any RPC Services errors occur.
Click Next when the Engine is verified on hosts.
The Volume Setting dialog opens. CA ARCserve RHA auto-discovers the volumes on the specified Master server.
6. Specify the volumes you wish to protect. (Optional) Enable the option, Enable Exclude Directory and Files. This option filters pagefile.sys, hiberfil.sys, System Volume Information, Recycler, and Recycled files and folders by default. Click Next.
You may be prompted to enter credentials for the server.
The Resource Pool Selection screen opens.
7. Click Next.
The Storage Selection screen opens.
8. Specify where the virtual machine should be stored. Enable the option, Allocate and commit space on demand, if desired. Click Next.
The Scenario Properties dialog opens.
9. Change properties, as desired and click Next. For more information, see the CA ARCserve RHA Administration Guide.
The Master and Replica Properties dialog opens.

Create Full System Scenarios
Chapter 4: Protecting Full Systems 107
10. Change properties, as desired, and click Next. The following information is acquired: CPU number, memory size on VM, adapter information on the physical Master, and the Network Mapping List. You may also change these settings outside of the scenario creation wizard. For more information, see the CA ARCserve RHA Administration Guide.
11. Wait while CA ARCserve RHA retrieves Switchover Properties.
12. When the Switchover Properties dialog opens, expand the Network Traffic Redirection properties. On this dialog, be sure to edit the physical network mappings.
To edit Physical Network Mappings:
– Select Click to edit physical network mappings.
The Network Adapter Mapping dialog opens. If there is only one virtual network adapter in both the Master and Replica servers, they are mapped automatically. Click the drop-down in the Replica Network Adapter column and choose the adapter you wish to map to the adapter listed in the Master Network Adapter column.
Apply master adapter information -- (default) Choose this option if the Master Adapter is in DHCP mode.
Customize adapter information -- Choose this option to enable the IP Settings and DNS&WINS tabs.
■ IP Settings -- You can add or remove IP Addresses, Subnet Masks and Gateways.
■ DNS & WINS -- You can add or remove DNS IP Addresses, Primary or Secondary WINS.
Click OK to close the Network Adapter Mappings dialog and click Next to continue.
The Switchover and Reverse Replication Initiation dialog opens.
13. Specify if switchover should be started automatically or manually. Reverse Replication cannot be specified in this scenario. Click Next.
14. Wait while the Scenario Verification process completes.
If Scenario Verification lists any errors, you must resolve them to continue. If any warnings are listed, you should also resolve them to successfully continue. After making changes, click Retry to repeat verification. Click Next.
The Scenario Run dialog opens.
15. Click Run Now if you wish to start synchronization and activate the scenario. For full system scenarios, choose Volume Synchronization. Click Finish to save current settings and run the scenario later.

Creating a Full System Scenario Using the Template with Predefined Replica Details
108 Virtualized Server Environments Operation Guide for Windows
Creating a Full System Scenario Using the Template with Predefined Replica Details
You create a template scenario when you have to generate multiple scenarios having common properties. For example, different master servers use a common replica server. This template then has the predefined replica details that you can use multiple times to create scenarios. When you create the scenario, specify the master server details and reuse the replica details each time.
The following diagram illustrates the process to create a full system scenario using the scenario template with predefine replica details:
Perform the following tasks to create a full system scenario using the template:
1. Create the Template (see page 108)
2. Modify the Replica Details (see page 110)
3. Create a Full System Scenario from the Template (see page 112)
4. Verify the Scenario (see page 114)
Create a Template
Create a template first with basic information. After you create the template, you can modify the template to specify the replica details.

Creating a Full System Scenario Using the Template with Predefined Replica Details
Chapter 4: Protecting Full Systems 109
Follow these steps:
1. Log in to CA ARCserve RHA as an Administrator and open the RHA Manager.
2. Click Scenario, New or click New.
The Scenario Creation Wizard opens.
3. Click Create a New Template.
The Select Server and Product Type screen opens.
4. Select the following options and click Next.
■ Select Server Type: Full System
■ Select Product Type: High Availability Scenario (HA) or Replication and Data Recovery (DR)
■ Integration Options: None
The Template Name and Comments screen opens.
5. Enter a name and description for the template. Click Next.
The Template Properties screen opens.
6. Configure the template properties as required and click Next.
The Master and Replica Properties screen opens.
7. Configure the master and replica properties as required and click Finish.
The template is created and you can see the template in the Scenario view.

Creating a Full System Scenario Using the Template with Predefined Replica Details
110 Virtualized Server Environments Operation Guide for Windows
Modify the Template to add Replica Details
After you create the template, you modify the template to add the replica details in the template. You can use this template to create scenarios with predefined replica details.
Follow these steps:
1. Open the Scenario view from the RHA Manager.
2. Select the Replica node from the template.
The Replica Properties panel opens on the right.
3. Expand Virtual Machine and click Virtual Platform Setting.
The Full System Platform Setting wizard opens.

Creating a Full System Scenario Using the Template with Predefined Replica Details
Chapter 4: Protecting Full Systems 111
4. Select the server type, enter the virtual platform and appliance host details.
The Resource Pool Selection screen opens.

Creating a Full System Scenario Using the Template with Predefined Replica Details
112 Virtualized Server Environments Operation Guide for Windows
5. Select a resource pool and click Next.
The Storage Selection screen opens.
6. Select a storage space for the virtual machine and click Finish.
The replicate details are now added to the template. Verify the replica details from the scenario view.
Create a Scenario Using the Template
Now the template is ready with the predefined replica details. Use this template to create scenarios. With this template, you specify only the master server details. The virtual platform and virtual machine details are included in the template.

Creating a Full System Scenario Using the Template with Predefined Replica Details
Chapter 4: Protecting Full Systems 113
Follow these steps:
1. Open the RHA Manager and click Scenario, New or click New.
The Scenario Creation Wizard opens.
2. Click Create a New Scenario from a Template and click Next.
The Select Template screen opens.

Creating a Full System Scenario Using the Template with Predefined Replica Details
114 Virtualized Server Environments Operation Guide for Windows
3. Select a template that you want to use.
The Master and Replica Hosts screen opens.
From this step, the wizard pages are similar to the ones you use in creating a new scenario. For more information about creating full system scenarios, see Create Full System Scenarios (see page 103).
The scenario is created and you can repeat these steps to create multiple scenarios that have the same replica.
Verify the Scenario
After the scenario is created using the template with predefined replica details, the scenario is listed on the RHA Manager, Scenario View. Verify that the scenario is listed in the Scenario view with correct replica configuration.

Create Full System Scenarios for Hyper-V Platform
Chapter 4: Protecting Full Systems 115
Create Full System Scenarios for Hyper-V Platform
Creating Full System scenarios for Hyper-V environments is slightly different from the procedure for other virtual platforms, and displays different screens in the Scenario Creation Wizard. In Hyper-V Full System scenarios, there is no Virtual Platform Hostname or Appliance. Instead, specify the Hyper-V Hostname where the CA ARCserve RHA Engine is installed.
Note: While setting up Microsoft Hyper-V, make sure to change the default location of the virtual machine. You can change the location to any other custom location.
To create full system scenarios for Hyper-V platforms
1. Start CA ARCserve RHA Manager. Select File, Create, New Scenario or click the New Scenario button on the toolbar.
The Welcome dialog opens.
2. Click Create a New Scenario. Type a Scenario Group name or select one from the list and then click Next.
The Select Server and Product Type dialog opens.
3. Select Full System, choose High Availability and the desired Tasks on Replica. For more information about Tasks on Replica, see Assured Recovery (see page 190). Click Next.
The Master and Replica Hosts dialog opens.
4. Complete the screen as follows and click Next when done:
■ Scenario Name: Type a Scenario Name. The default value is the scenario type, for example, Full System.

Create Full System Scenarios for Hyper-V Platform
116 Virtualized Server Environments Operation Guide for Windows
■ Master Hostname/IP and Port: Specify the physical machine you wish to protect or browse to select one. Enter its port number.
■ Server Type: Select the virtual platform of the machine that will host the VM, for example, Hyper-V.
■ Hyper-V HostName/IP and Port: Specify the Hyper-V host where the CA ARCserve RHA Engine is installed. This is used as the Replica server. Enter its port number.
■ Verify CA ARCserve RHA Engine on Hosts: Enable this option to confirm the latest version of the Engine is installed on all servers specified in the scenario.
You may be prompted for user credentials. If so, enter the appropriate credentials and click OK.
5. Wait while verification completes. If desired, you may install the CA ARCserve RHA Engine on the servers selected. Click Next when the Engine is verified on hosts.
The Volume Setting dialog opens. CA ARCserve RHA auto-discovers the volumes on the specified Master server.
6. Specify the volumes you wish to protect. Click Next.
7. The Storage Selection dialog opens. Specify the location where the Hyper-V VM should be stored. Enable the Allocated and commit space on demand option if you want CA ARCserve RHA to provision it. Click Next.
8. The Scenario Properties dialog opens. Change properties, as desired and then click Next. For more information, see the CA ARCserve RHA Administration Guide.
The Master and Replica Properties dialog opens.
9. Change properties, as desired and click Next. For more information, see the CA ARCserve RHA Administration Guide.

Create Full System Scenarios for Hyper-V Platform
Chapter 4: Protecting Full Systems 117
Wait while CA ARCserve RHA retrieves Switchover Properties. The following information is acquired: CPU number, memory size on VM, adapter information on the physical Master, and the Network Mapping List. You may also change these settings outside of the scenario creation wizard.
10. When the Switchover Properties dialog opens, expand the Network Traffic Redirection properties and select Click to edit physical network mapping.
The Network Adapter Mapping dialog opens. If there is only one virtual network adapter in both the Master and Replica servers, they are mapped automatically. Map the adapters listed under the Master server to the desired virtual networks on the Replica. Click the drop-down under Replica Network Adapter to select one.
■ Apply master adapter information -- (default)
■ Customize adapter information -- Choose this option to enable the IP Settings and DNS & WINS tabs.
■ IP Settings -- You may add or remove IP addresses, Subnet Masks and Gateways.
■ DNS & WINS -- You may add or remove DNS IP addresses, Primary and Secondary WINS.
Click OK to close the Network Adapter Mapping dialog and then click Next to continue.
The Switchover and Reverse Replication Initiation dialog opens.
11. For Hyper-V scenarios, you may only choose Switchover options. Specify to initiate switchover automatically or manually and click Next.
12. Wait while the Scenario Verification process completes.
If Scenario Verification lists any errors, you must resolve them to continue. If any warnings are listed, you should also resolve them to successfully continue. After making changes, click Retry to repeat verification. Click Next.
The Scenario Run dialog opens.
13. Click Run Now if you wish to start synchronization and activate the scenario. Click Finish to save current settings and run the scenario later.

Creating a Full System Cascade Scenario to Add Multiple Replicas
118 Virtualized Server Environments Operation Guide for Windows
Creating a Full System Cascade Scenario to Add Multiple Replicas
When you create a Full System scenario using the Scenario Creation Wizard, you can define only one Replica server for the scenario. To add more Replica servers to the scenario at different levels, you use the cascade Full System HA scenario feature. You can create any topology for a Full System scenario to make it flexible even if the appliance hosts are at different virtual platforms. Each appliance host has its own virtual platform and virtual machine settings and you can specify these settings separately. You can also perform various operations such as AR testing, Start/Stop VMs, Delete VM resources for each appliance host and related virtual platform. For manual switchover, you can choose which replica to be switched over to.
The following diagram illustrates how to create and run a Full System Cascade Scenario.

Creating a Full System Cascade Scenario to Add Multiple Replicas
Chapter 4: Protecting Full Systems 119

Creating a Full System Cascade Scenario to Add Multiple Replicas
120 Virtualized Server Environments Operation Guide for Windows
Perform the following tasks to create and run a Full System Cascade to Add Multiple Replicas:
1. Review the Prerequisites (see page 120)
2. Create a Full System Scenario (see page 120)
3. Add Replicas to the Scenario (see page 121)
4. Map the Network Adapters (see page 123)
5. Run the Cascade Scenario (see page 124)
6. Perform Assured Recovery Testing on Replicas (see page 124)
7. Perform Switchover (see page 125)
Review the Prerequisites
Make sure that you have reviewed the following prerequisites before you add additional replica servers to a Full System scenario:
■ You have already created a Full System scenario by defining a master and a replica. For information about creating a Full System scenario, refer to Create Full System Scenarios (see page 103).
■ You have decided the virtual platforms host where you will have your appliance machine. For example, MS Hyper-V server or ESX server.
Create a Full System Scenario
Before you can add more replicas, create a Full System Scenario.
To create a Full System Scenario, refer to Create Full System Scenarios (see page 103).

Creating a Full System Cascade Scenario to Add Multiple Replicas
Chapter 4: Protecting Full Systems 121
Add Replicas to the Scenario
After you create the Full System scenario, you can add additional Replica servers to the existing scenario. You can add Replicas at various levels to make your replica topology flexible and the protection more secure.
Follow these steps:
1. Open the RHA Manager and navigate to the scenario that you created.
2. Right-click the Replica and click Insert Host.
You right-click the replica to add a second-level replica. To add a first-level replica, you can right-click the master.

Creating a Full System Cascade Scenario to Add Multiple Replicas
122 Virtualized Server Environments Operation Guide for Windows
3. Enter the Appliance IP address and click the Properties tab.
4. Expand the Virtual Machine properties.
Note: The Virtual Machine properties now part of the Replica properties instead of the Scenario property.
5. Click Virtual Platform Setting.
The Full System Platform Setting dialog opens.
6. Select the Server Type and enter the Virtual Platform IP address with the port number. Click Next.
The Resource Pool Selection dialog opens.
7. Select the resource pool to which the virtual machine belongs. Click Next.
The Storage Selection dialog opens.
8. Select the storage in which to store the virtual machine. Click Finish.
The Replica is added to the scenario as the second-level replica. Similarly, you can add replicas at various levels. For example, to add the first-level replica, right-click the master in step and follow the rest of the steps.

Creating a Full System Cascade Scenario to Add Multiple Replicas
Chapter 4: Protecting Full Systems 123
Map the Network Adapters
Now the additional level replicas are added to the scenario. Before you run this cascade scenario, you need to map the network adapters of each additional replica.
Follow these steps:
1. Open the RHA Manager and navigate to the cascade scenario that you created.
2. Click the Replica that you created.
3. Click the Properties tab and expand the Virtual Machine Setting property.
4. Click Physical Network Mappings.
The Network Adapter Mapping dialog opens.
5. Apply the network settings as required and click OK.
6. Click Save.
The scenario settings are saved.
The replica network adapter is now mapped and ready to use. Similarly, you can map other replicas.

Creating a Full System Cascade Scenario to Add Multiple Replicas
124 Virtualized Server Environments Operation Guide for Windows
Run the Cascade Scenario
After you have mapped the network and saved the scenario settings, run the cascade scenario to synchronize the replicas.
Follow these steps:
1. Open the RHA Manager and navigate to the cascade scenario that you created.
2. Select the scenario and click Run.
The verification process verifies each replica settings and displays an error message when the setting is not correct.
The Verification Results dialog opens.
3. Click Run.
The Run dialog opens.
4. Select the synchronization method as required and click OK.
The replication process starts and the virtual machines are synchronized.
You can now run operations such as Start a Virtual Machine, Stop a Virtual Machine, or Delete Virtual Machine Resources. To run these operations, select one of the replicas, right-click, and select the desired operation. To delete the resources on all replicas, select the scenario or the master. To know more about these operations, refer to Operations on a Virtual Machine (see page 153).
Perform Assured Recovery Testing on Replicas
When the synchronization is completed, you can run the Assured Recovery (AR) testing on each replica.
Follow these steps:
1. Open the RHA Manager and navigate to the cascade scenario that you created.
2. Right-click one of the additional replicas that you created and click Replica Integrity Testing.
The replica Integrity Testing for Assured Recovery dialog opens.
3. Click OK.
The AR testing is started.
Note: You can simultaneously run AR testing for multiple replicas.
You can monitor the status of AR testing on the Events pane. After the AR testing is successful, you can perform switchover.

Creating a Full System Cascade Scenario to Add Multiple Replicas
Chapter 4: Protecting Full Systems 125
Perform Switchover
When the AR testing is complete for all replicas, you can perform switchover. You can select the replica that you want switchover to.
Follow these steps:
1. Open the RHA Manager and navigate to the cascade scenario that you created.
2. Click Perform Switchover.
The Perform Switchover dialog opens.
3. Select the replica that you want to switchover to and click Yes.
The switchover process is initiated and you can monitor the status on the Events pane.
Some Considerations After Switchover
When switchover happens, all updates to the active server are not applied to the other replicas. Similarly, in case of BMR, all other replicas are not updated. Therefore, the updates after switchover are restored to the original master but are not applied to other replicas. You must run the cascade scenario to apply changes to all replica servers.

Configure the Web Proxy to Connect to the Cloud Service
126 Virtualized Server Environments Operation Guide for Windows
Configure the Web Proxy to Connect to the Cloud Service
If you want to use the Use proxy to connect to the cloud service option in the Add Cloud Account dialog, you must first configure the Web proxy that you want to use to manage EC2 resources.
To configure the Web proxy, click the Configure Web Proxy toolbar button in the Cloud View panel and enter web proxy setting information (such as server, port, and user credentials). A test request is sent to the server to verify the proxy setting. Once verified, the proxy setting is saved in the AWS account.

Configure the Web Proxy to Connect to the Cloud Service
Chapter 4: Protecting Full Systems 127
Add a New Cloud Account
To see and manage EC2 instances in the Cloud View panel, you must first add a new cloud account using your AWS credentials.
To add a new cloud account
1. Click the Add Cloud Account button on the toolbar.
The Add Cloud Account dialog opens.

Configure the Web Proxy to Connect to the Cloud Service
128 Virtualized Server Environments Operation Guide for Windows
2. Enter information in the following fields:
Cloud Provider
Specifies the name of the cloud provider service.
Cloud Account
Specifies the cloud account; typically this is the email address you used to register your AWS account.
Access Key ID
Lets you enter the access key ID for your AWS account.
Secret Access Key
Lets you enter the secret access key provided by your AWS account.
(Optional) Use proxy to connect to the cloud service
Lets you specify whether to use a Web proxy to communicate with the AWS web services server. If you select this check box to enable this option, ensure that you have first configured (see page 126) this proxy.
Note: The information required for these fields can be obtained from your AWS account home page using the Security Credentials tab, as shown here:
3. Click OK.
The Add Cloud Account dialog closes. The cloud account displays in the Cloud View panel as a registered cloud account, and it displays all of the EC2 instances that belong to that account.

Configure the Web Proxy to Connect to the Cloud Service
Chapter 4: Protecting Full Systems 129
Change the Default AWS Region
In the Cloud View panel, you can select a different AWS region while you are managing EC2 instances. To change the default AWS region, click the Change Default Region
button on the toolbar. In the Change Default Region dialog, select a different region from the drop-down list. The Cloud View panel display is updated with the available instances for the region you selected.
Update Cloud Account Information
You can update the credentials for a previously configured cloud account. For example, if the Access Key ID and Secret Access Key were changed (a new pair was generated and the previous pair was deactivated) using the Amazon Management Console, the AWS account credentials must be manually updated. To update cloud account credential information, select the cloud account in the Cloud View panel that you want to update
and click the Update Cloud Account button on the toolbar. Enter the new credentials and click OK. The cloud account information is updated in the Cloud View pane.
Delete a Cloud Account
You can delete a cloud account that you no longer use. To delete a cloud account, select the cloud account in the Cloud View panel that you want to delete and click the Delete
Cloud Account button on the toolbar. The cloud account is removed from the list in the Cloud View panel.

Configure the Web Proxy to Connect to the Cloud Service
130 Virtualized Server Environments Operation Guide for Windows
Create a New EC2 Replica Instance
To use CA ARCserve RHA cloud capabilities for a Full System Data Replication or High Availability scenario, you need to create an EC2 replica instance. Ensure the following requirements are met before starting this procedure:
■ Amazon Web Services (AWS) account is created
■ The Amazon Virtual Private Cloud (VPC) is created and connected with the on-premises network using VPN
Note: More information about Amazon VPC is described on the Amazon website.
■ The AWS account is registered in the CA ARCserve RHA Manager
Note: More information about EC2, including instance details and creating key pairs (required for this procedure), is described in the Amazon EC2 user documentation on the Amazon website.
To create a new EC2 replica instance
1. Select the Cloud View panel in the CA ARCserve RHA Manager.
Instances that you have already created display in the Cloud Accounts and Instances
list for the specified region. You can click the Change Default Region button on the toolbar to specify a different default region.
2. Right-click the AWS account that you want to use, and select Create Instance.
The Instance Creation Wizard opens.

Configure the Web Proxy to Connect to the Cloud Service
Chapter 4: Protecting Full Systems 131
3. Select an Amazon Machine Image (AMI) from the list in the Choose an AMI dialog and click Next.
Note: You can only use EBS-backed Windows AMIs.
The Choose Connection screen opens.

Configure the Web Proxy to Connect to the Cloud Service
132 Virtualized Server Environments Operation Guide for Windows
4. Specify the VPC subnet where you want to allocate the instance and click Next.
Note: The instance is automatically assigned a DHCP address from the IP range of the subnetwork where it was allocated.
The Instance Details screen opens.

Configure the Web Proxy to Connect to the Cloud Service
Chapter 4: Protecting Full Systems 133
5. Specify the number of instances, Availability Zone, and Instance Type and click Next. The instances let you pay for compute capacity by the hour with no long-term commitments so that large fixed costs are transformed into much smaller variable costs.
The Create Key Pair screen opens.

Configure the Web Proxy to Connect to the Cloud Service
134 Virtualized Server Environments Operation Guide for Windows
6. Select an existing key pair or create a new key pair to securely connect to your instance after it launches. If you create a new key pair, you are prompted to save the private key to your computer. Click Next.
Note: You only need to generate a key pair once, not each time you want to deploy an instance.
The Choose Security Group screen opens.

Configure the Web Proxy to Connect to the Cloud Service
Chapter 4: Protecting Full Systems 135
7. Select a security group and click Next.
The list shows a list of existing security groups.
The Review screen opens.

Configure the Web Proxy to Connect to the Cloud Service
136 Virtualized Server Environments Operation Guide for Windows
8. Review the information you have specified and click Finish.
The instance is created and you will receive a default password.
Notes:
■ The Cloud View panel only allows creation of VPC-based instances. You cannot allocate an instance outside VPC, so VPC configuration is mandatory.
■ You can create non-VPC instances (public instances) using the AWS management tools (in the AWS Management Console). These public instances will be displayed in the Cloud View panel. However, those instances will not be available in the Scenario Creation Wizard because the wizard only supports “private to private” scenarios, or replication from a private on-premises network to VPC.
■ You can filter resource browsing by selecting different regions. There are seven regions available to AWS users: EU West (Ireland), US East (Virginia), US West (N. California), US west (Oregon), South America (Sao Paulo), Asia Pacific (Tokyo), and Asia Pacific (Singapore). Currently AWS only allows creation of one VPC per AWS account. Every VPC may have several subnetworks associated with it (you select the subnetwork ID when the instance is allocated). The subnetwork may reside in one of the four regions. If you want to allocate an instance in a specific subnetwork, then you should first select the corresponding region in the Change Default Region drop-down, however, note that RHA only supports five regions: US East (Virginia), EU West (Ireland), Asia Pacific (Tokyo), Asia Pacific (Sydney), and South America (Sao Paulo).
Start an EC2 Replica Instance
To start an EC2 instance in the Cloud View panel that was stopped, select the EC2
instance that you want to start and click the Start Instance button on the toolbar. The status of the selected EC2 instance in the Cloud View panel changes from Stopped to Run Pending, and finally to Running.
Stop an EC2 Replica Instance
To stop (shut down but not remove) an EC2 instance in the Cloud View panel that is no longer used, select the EC2 instance that you want to stop and click the Stop Instance
button on the toolbar. The status of the selected EC2 instance in the Cloud View panel changes from Running to Stopped.
Delete an EC2 Replica Instance
To delete an EC2 instance in the Cloud View panel that is no longer used, select the EC2
instance that you want to delete and click the Delete Instance button on the toolbar. The deleted EC2 instance is removed from the instance list in the Cloud View panel.

Configure the Web Proxy to Connect to the Cloud Service
Chapter 4: Protecting Full Systems 137
Create a New EC2 Data Replication Scenario
You can create an EC2 Data Replication scenario allowing EC2 instances specified in the Scenario Creation Wizard to be used as Replica servers. This procedure launches a Wizard that guides you through the steps required for Data Replication scenario creation. However, properties can also be configured outside of the wizard.
To create a new EC2 Data Replication scenario
1. Open the Manager and choose Scenario, New or click the New Scenario button to launch the wizard.
The Welcome screen opens.
2. Choose Create a New Scenario, select a Group from the list and then click Next.
The Select Server and Product Type screen opens.
1. Select the Server Type and select Replication and Data Recovery Scenario (DR) and click Next.
Note: Microsoft Hyper-V is not currently supported for cloud-based data replication.

Configure the Web Proxy to Connect to the Cloud Service
138 Virtualized Server Environments Operation Guide for Windows
The Master and Replica Hosts screen opens.
2. Type a Scenario Name and enter the Hostname or IP Address and Port number for the Master server. Specify Amazon EC2 as the Replica server. Select the Replicate to Cloud check box and then click the Select Cloud Host button to specify the EC2 replica instance (appliance). Make sure the Verify CA ARCserve RHA Engine on Hosts option is enabled (default) and click Next.
The Cloud Instance Selection dialog opens.
3. Enter the Cloud Provider, Cloud Account, and Region information and click OK.
Note: Click the Refresh button to refresh the list of instances.

Configure the Web Proxy to Connect to the Cloud Service
Chapter 4: Protecting Full Systems 139
The Engine Verification screen opens.
4. Wait for Engine Verification to complete and click Next. If required, click Install to upgrade the Engine on one or both servers and Verify Again.
The Volume Setting screen opens.
5. Enter information and click Next.
The Scenario Properties screen opens.
6. Accept the default values or set new values as required and click Next when you are done.
Note: Scenario properties control the entire scenario. These properties can also be configured outside of the Wizard. For more information, see Configuring Scenario Properties.

Configure the Web Proxy to Connect to the Cloud Service
140 Virtualized Server Environments Operation Guide for Windows
The Master and Replica Properties screen opens.
7. Master and Replica properties apply to only host servers. Accept the default values or change values as needed and click Next.
Note: All Cloud Replica properties are read-only except for the Shutdown Instance on Scenario Stop property, disabled by default. For more information see Cloud Properties.
8. Click Next.
Wait for Scenario Verification to complete.
9. If errors or warnings are listed, resolve them before continuing. When ready, click Next.
The Scenario Run screen opens.
10. Click Run Now to start synchronization and activate the scenario, or click Finish to run the scenario later.

Configure the Web Proxy to Connect to the Cloud Service
Chapter 4: Protecting Full Systems 141
Create a New Full System EC2 High Availability Scenario
You can create a Full System EC2 High Availability scenario and replicate an entire on-premises Windows system into offline EBS-backed Windows AMIs that will be brought online should the master server fail. This procedure launches a Wizard that guides you through the steps required for High Availability scenario creation. However, properties can also be configured outside of the wizard.
To create a new full system EC2 High Availability Scenario
1. Open the Manager and choose Scenario, New or click the New Scenario button to launch the wizard.
The Welcome screen opens.
2. Choose Create a New Scenario, select a Group from the list and then click Next.
The Select Server and Product Type screen opens.

Configure the Web Proxy to Connect to the Cloud Service
142 Virtualized Server Environments Operation Guide for Windows
3. Choose Full System, High Availability Scenario (HA) and then click Next.
The Master and Replica Hosts screen opens.
4. Do the following in the Master and Replica Hosts screen:
a. Type a Scenario Name and enter the Hostname or IP Address and Port number for the Master server.
b. Specify Amazon EC2 as the Replica server.
c. Specify the EC2 replica instance (appliance). Click the button to browse for and select the AWS account and EC2 replica instance (appliance).
The Cloud Instance Selection dialog opens.
d. Select the AWS account, cloud replica (appliance), and region and click OK.
e. Select or clear the Use Control Service DNS check box as needed. Selecting this check box applies the DNS settings from the Control Service server to the EC2 replica instance (appliance) host.
f. Ensure the Verify CA ARCserve RHA Engine on Hosts option is enabled (default) and click Next.

Configure the Web Proxy to Connect to the Cloud Service
Chapter 4: Protecting Full Systems 143
The Engine Verification screen opens.
5. Wait for Engine Verification to complete and click Next. If required, click Install to upgrade the Engine on one or both servers and Verify Again.
The Volume Setting screen opens.
6. Select one or more volumes for the physical machine you want to protect and click Next.
The Scenario Properties screen opens.
7. Accept the default values or set new values as required and click Next when you are done.
Note: Scenario properties control the entire scenario. These properties can also be configured outside of the Wizard. For more information, see Configuring Scenario Properties.
Note: The Network Adapter Mapping dialog opens if there are more than one replica network adapters.

Configure the Web Proxy to Connect to the Cloud Service
144 Virtualized Server Environments Operation Guide for Windows
The Master and Replica Properties screen opens.

Configure the Web Proxy to Connect to the Cloud Service
Chapter 4: Protecting Full Systems 145
8. Master and Replica properties apply only to host servers. Accept the default values or change values as needed and click Next.
Note: All Cloud Replica properties are read-only except for the Cleanup Cloud Resources When Remove Scenario property, disabled by default.
To modify the network mapping, expand the Physical Network Mappings option under Virtual machine.

Configure the Web Proxy to Connect to the Cloud Service
146 Virtualized Server Environments Operation Guide for Windows
Click “Assured Recovery Network Adapter Mapping” or “High Availability Network Adapter Mapping”.
The Network Adapter Mapping dialog opens.
Set network mapping between the master adapter and the replica adapter and click OK.
The Master and Replica Properties opens.
Click Next.
The Switchover Properties screen opens.
9. Expand the Switchover property and enter the Switchover Hostname.
10. Expand the Hosts property and enter the Master Fully Qualified Name and Replica Fully Qualified Name.
11. Expand the Network Traffic Redirection property and specify redirection options, including Redirect DNS, DNS Servers IPs, and Master IPs in DNS.
Note: When you set the Redirect DNS option to Off, you can also specify a value for the Virtual Machine IPs on Replica server in DNS option. If the Redirect DNS property value is On, then the Virtual Machine IPs on Replica server in DNS option will not display in the list.

Configure the Web Proxy to Connect to the Cloud Service
Chapter 4: Protecting Full Systems 147
The Switchover and Reverse Replication Initiation screen opens.
12. Select a switchover option. Automatic is not recommended. For more information, see Switchover. Click Next.
Wait for Scenario Verification to complete.
13. If errors or warnings are listed, resolve them before continuing. When ready, click Next.
The Scenario Run screen opens.
14. Click Run Now to start synchronization and activate the scenario, or click Finish to run the scenario later.

Additional Properties for Full System Scenarios
148 Virtualized Server Environments Operation Guide for Windows
Additional Properties for Full System Scenarios
You can manually change the following properties after the scenario creation process is complete:
Virtual Machine Local Directory (Scenario Properties tab)
In the Replica Root Directory list, double-click the virtual machine local directory to browse and select a new location. Click OK and then click the disk icon to save the modified scenario.
CPU Core (Replica Properties tab)
On the High Availability Properties tab, expand Virtual Machine settings. Click CPU Core to modify the number.
Memory Size (Replica Properties tab)
Click Memory Size to modify the value.
Virtual Network Mappings (Scenario Properties tab)
Besides the Virtual Network Mappings setting, click the entry, "Click to edit Virtual Network Mappings" to display the Physical Network Mapping dialog.
Virtual Machine Name (Replica Properties tab)
You can change the Virtual Machine Name, if desired. By default, the Master hostname is used.
Save the modified scenario when you are done modifying these settings.
Note: You can also dynamically change Replica properties. You can change the CPU core, memory size, virtual network mapping, and virtual machine name while the scenario is running. The changes are immediate.

Configure Additional Properties in Full System-to-ESX Scenarios
Chapter 4: Protecting Full Systems 149
Configure Additional Properties in Full System-to-ESX Scenarios
When configuring full system scenarios on ESX servers, you must manually enter an IP address on the Replica server to prevent scenarios from failing to run.
To manually enter a virtual machine IP address on the Replica server
1. Configure the scenario as described in the Create Full System Scenarios topic.
2. When you reach the Switchover Properties screen, expand the Network Traffic Redirection properties.
3. Set the following property to On: Redirect DNS.
4. Enter the DNS IP address.
5. Expand Master IPs in DNS. Click the value column and enter the IP address for the Master host.
6. Expand Virtual Machine IPs on Replica server in DNS.
7. Select Click here to add new IP and specify the IP address of the virtual machine on the Replica server to be used in case a switchover or failover is triggered.

Configure Additional Properties in Full System EC2 Scenarios
150 Virtualized Server Environments Operation Guide for Windows
Configure Additional Properties in Full System EC2 Scenarios
For full system EC2 scenarios, you can specify additional properties for Cloud and Virtual Machine as required for your environment.
To configure additional full system EC2 properties, configure the scenario as described in Create a New Full System EC2 High Availability Scenario (see page 141). When you reach the Master and Replica Properties screen, expand the Cloud and Virtual Machine properties and work with the following options:
Cloud Properties:
Cloud Provider
Identifies the name of the cloud service running the selected cloud instance. This is a read-only property.
Cloud Account ID
Identifies the account ID of the AWS account. This is a read-only property.
Cloud Region
Identifies the VPC region of the AWS account. This is a read-only property.
Cloud Instance ID
Identifies the ID of the cloud instance. This is a read-only property.
Cleanup Cloud Resources When Remove Scenario
Lets you specify whether to clean up cloud resources when a scenario is removed. For Full System EC2 Data Replication or High Availability scenarios, several cloud resources can be used such as the cloud instance used for failover, volumes, and snapshots. If these cloud resources are useless after a scenario is removed, you can enable this option to clean up these resources. This option is disabled by default.
Shutdown Instance on scenario stop
Lets you specify whether to shut down the replica instance automatically on scenario stop. This option is disabled by default, which means that the replica instance will not be automatically stopped if the scenario is stopped.
Virtual Machine Properties:
Virtual Platform Setting
Lets you review the settings for the following read-only properties:
Virtual Platform Type
Identifies the virtual platform type of the cloud account.
Virtual Platform
Identifies the virtual platform server of the cloud account.
Port

Configure Additional Properties in Full System EC2 Scenarios
Chapter 4: Protecting Full Systems 151
Identifies the port number used to connect to the virtual machine.
SSL Connection
Identifies whether the SSL (secure socket layer) connection is on or off.
Virtual Machine Setting
Lets you define the following properties:
EC2 Instance Type
Lets you specify the size assigned to the EC2 instance on the virtual machine. You can specify the appropriate instance type based on the operating system of the master and the requirements of your environment. Instance type options include:
■ Small Instance
■ Large Instance
■ Extra Large Instance
■ High-Memory Extra Large Instance
■ High-Memory Double Extra Large Instance
■ High-Memory Quadruple Extra Large Instance
■ High-CPU Medium Instance
■ High-CPU Extra Large Instance
Available options are related to the master’s platform. If the master is a 32-bit operating system, only the Small Instance and High-CPU Medium Instance are available. If the master is a 64-bit operating system, then all of the other types are available.
Virtual Machine Name
Specifies the name of the virtual machine managed on the virtual platform server.

Redirection Methods for Full System Scenarios
152 Virtualized Server Environments Operation Guide for Windows
Redirection Methods for Full System Scenarios
For Full System HA scenarios, Switch computer name and IP redirection are not supported; you may optionally choose DNS redirection. You can also customize the network resource to be used on the virtual machine. Specify the IP, gateway DNS and WINS address on the mapped NIC, if it uses static IP.
During Auto-Discovery, the software obtains the Master server IP address on the DNS server. If you set Redirect DNS to On, ARCserve RHA retrieves IP address of the switchover VM from the network mapping dialog.
Note: To turn ON redirection DNS in a reverse replication scenario when the active VM is on an Amazon EC2, manually enter the IP address that you want to update in the DNS on the replica server.
To manually enter the IP address of the virtual machine on the Replica server in a DNS
1. Launch Restore Data wizard from the CA ARCserve RHA Manager.
2. On the Switchover Properties screen, expand the Network Traffic Redirection properties group.
3. Expand Redirect DNS properties.
4. Expand Virtual Machine IPs on Replica server in DNS.
5. For the IP Address property, click the Value column ("Click here to add new IP").
6. Specify the IP address.
7. Click Next to complete other steps.
Running a Full System HA Scenario
When you start a Full System HA scenario, the software first validates the scenario configuration with a verification check. During synchronization, the data in protected volumes on the physical machine is replicated to a virtual disk file on the Replica. You can select the file, block, or volume level synchronization. Volume synchronization is recommended for the initial synchronization because it performs better in LAN-based environments. However, since volume synchronization synchronizes all data from the Master to the Replica, the file or block level synchronization is recommended for any subsequent synchronizations since they offer a significant load reduction. For resynchronization, block level sync is used by default.
During replication, the software replicates all file system changes that occur on the physical machine to the Replica and applies those changes to the data on the virtual disk.

Operations on a Virtual Machine
Chapter 4: Protecting Full Systems 153
Operations on a Virtual Machine
You can use available operations to manage a virtual machine. These operations lets you start, stop, and delete all VM resources.
Start or Stop a Virtual Machine
Use this operation to start or stop a virtual machine from its latest system status or from a bookmark. You can start or stop a virtual machine after you create a scenario and synchronize the master and replica. Use this feature when the scenario is not running. This feature is available for Full System DR and HA scenarios. The Start/Stop is a toggle menu item.
Follow these steps:
1. Click Tools, Start/Stop VM.
The Set up the virtual machine dialog opens.
2. Select a bookmark and an option to set the network for the newly created virtual machine.
Consider the following points before you use this operation:
■ If you perform any of these functions: Switchover, Failover, Start VM, Recover Active Replica server, or BMR; RHA automatically creates a bookmark, “bookmark for last state of the scenario". This bookmark is to keep the last data state of the scenario before the scenario stopped or performed switchover. This bookmark is internally deleted when you run the forward scenario next time.
You can go back to the last scenario state any time.
■ RHA keeps the latest system status before you performed the Start VM operation. When you start the VM again, you can find a bookmark, “Latest System Status of bookmark *bookmark name+” in the bookmark list.
■ When you select any other bookmark to start the VM after the VM is stopped, all data changes in latest system status is lost.
This operation creates and starts a new virtual machine on the appliance. Depending on the platform, virtual machine tools such as VMware tools, Integration Service, or XenServer tools are also installed on the virtual machine. Log in and check if data is accurate and various services are working.
Important! After the VM is started, do not use virtualization platform management tools (such as VMware vSphere Client, Hyper-V Manager, or XenCenter) to create a VM snapshot. This results in an unexpected error.

Operations on a Virtual Machine
154 Virtualized Server Environments Operation Guide for Windows
Delete Virtual Machine Resources
When you run a full system scenario, some temporary resources are created such as disk files, snapshots, and other files. This operation lets you delete these resources and is available when the scenario is not running.
Follow these steps:
1. Click Tools, Delete all VM Resources.
A warning appears that all protected data will be deleted.
2. Select Yes to clean up all VM resources.
Note: If the VM is already running, the operation shuts down the VM first and then removes all VM resources.
All created image as well as disk files and snapshots are deleted.

Restore Full Systems
Chapter 4: Protecting Full Systems 155
Restore Full Systems
As an Administrator, you are responsible for ensuring that data is replicated and failover happens in case the Master server fails. On a failover or switchover, you can recover the entire data to an active server from the Replica.
The following diagram illustrates how the recovery process restores data to an active server.
Perform the following tasks to restore data:
■ Review Prerequisites (see page 156)
■ Create and Run the Recovery Scenario (see page 157)

Restore Full Systems
156 Virtualized Server Environments Operation Guide for Windows
Review Prerequisites
Before you can restore data to an active server, consider the following points:
■ Start recovery only when the full system scenario is stopped or a switchover/failover is triggered.
■ Restore data to a similar machine. Install the same version of the operating system and applications as much as possible.
■ Build the new Master first and then launch the recovery process.
■ For an FSP scenario, do not manually stop the virtual machine that performed a switchover or failover before you start the Master.
■ Stop critical services before launching the recovery process, such as Database services and Exchange server services. When the services are running, some applications lock their files and cannot be opened during the recovery process. Start these services again after the recovery.

Restore Full Systems
Chapter 4: Protecting Full Systems 157
Create and Run the Recovery Scenario
Review the prerequisites carefully before you launch the recovery. Use the Data Recovery wizard to restore data from the Replica.
Follow these steps:
1. Log in to CA ARCserve RHA as an Administrator.
2. From the Quick Start pane, click Scenario Management to open the CA ARCserve RHA Manager.
3. Launch the Data Recovery Wizard from the Manager screen.
4. Enter the credentials, when prompted.
5. Select a recovery point on the Recovery Point Selection screen. For example, click Latest System Status and then click Next.
The virtual machine shuts down.
6. On the Master Root Directories screen, expand the source host and then, click or clear check boxes to include or exclude folders from the list. If you wish, you can apply a file filter. Click Next.
Important: Do not select the C:\Windows folder as it can lead to certain conflicts later, especially if the operating system versions are different. If you do select the folder, then system registry files such as Sam, Security, Software, and Default are not restored.
Note: We recommend skipping the RHA Engine folder (C:\Program Files\CA\ARCserve RHA\Engine) when you are not sure about the engine versions.

Restore Full Systems
158 Virtualized Server Environments Operation Guide for Windows

Restore Full Systems
Chapter 4: Protecting Full Systems 159
7. On the Recovery Host screen, enter the required credentials and click Next.
Wait while the verification completes.
8. When the Recovery Verification screen opens, review the information or click More Info to see more details. Click Finish.
A new scenario, Recovery_<Scenario Name>, is added to the list on the Manager screen. View the statistics for progress. The new scenario automatically stops once the selected data is recovered. The system reboots if necessary.

DNS Redirection using the Update DNS Tool
160 Virtualized Server Environments Operation Guide for Windows
DNS Redirection using the Update DNS Tool
Use this tool to change the DNS A record of the master server to resolve to the IP address of the replica. You use this tool after you start or stop the VM using the Start/Stop VM feature. This redirection is applicable when the master and replica are on the same or different subnets. You can use this tool by running the update_dns.exe file in the RHA engine installation folder.
Syntax:
Update_dns.exe –dns –hostname –hostip –ttl –username –password –keyfile
Example: Update the master server address, master.rha.com (199.100.5.1) to that of the DNS server (199.200.2.1).
Update_dns.exe –dns 199.100.5.1 –hostname master.rha.com –hostip 199.200.2.1 –username test –password
test
Example: Update the local server address to that of DNS servers 199.100.4.1 and 199.100.6.1.
Update_dns.exe –dns 199.100.4.1,199.100.6.1
Performing Bare Metal Recovery Bare Metal Recovery (BMR) is the process of restoring a computer system from "bare metal" by reinstalling the operating system and software applications, and then restoring the data and settings.
The most common reasons for performing a bare metal recovery are because your master server fails and you want to recover data and all applications. Bare metal recovery restores not only the data, but also all information related to the operating system, installed applications, configuration settings, necessary drivers, and so on. CA ARCserve RHA lets you perform bare metal recovery either from a recovery point or from a virtual machine after failover.
Performing a Bare Metal Recovery from a Recovery Point
Perform this recovery when you want to restore data to a bare metal machine from a specific recovery point. This recovery is just like the usual restore but the data and applications are restored to a bare metal machine.
Performing a Bare Metal Recovery from a VM after Failover
Perform this recovery when the master server fails and data is restored to the specified virtual machine. In this case, you must perform reverse replication, that is, you replicate the data from the virtual machine to the bare metal machine.
To perform BMR, you would need a startup CD/DVD or USB stick to start the bare metal machine. CA ARCserve RHA lets you create a startup media (CD/DVD or USB stick) to initialize the new computer system and allow the BMR process to begin.

Performing Bare Metal Recovery
Chapter 4: Protecting Full Systems 161
How to Create a Boot Kit
CA ARCserve RHA utilizes a Boot Kit Utility to combine a WinPE (Windows Preinstallation Environment) image and CA ARCserve RHA image to create a BMR ISO image. This ISO image is then burned onto a bootable media. When you perform a bare metal recovery, the CA ARCserve RHA bootable media is used to initialize the new computer system and allow the BMR process to begin.
You can either create the bootable image for a CD/DVD or a USB stick.

Performing Bare Metal Recovery
162 Virtualized Server Environments Operation Guide for Windows
The following diagram illustrates the process to create a boot kit:

Performing Bare Metal Recovery
Chapter 4: Protecting Full Systems 163
Perform the following tasks to create a boot kit:
1. Prepare a Bootable Media (see page 164)
2. Launch the Create Boot Kit Utility (see page 165)
3. (Optional) Create a BMR CD/DVD (see page 171)
4. Verify the Boot Kit is Created (see page 171)

Performing Bare Metal Recovery
164 Virtualized Server Environments Operation Guide for Windows
Prepare a Bootable Media
Before you run the process to create the BMR ISO image, prepare a CD/DVD or a USB stick. The CD/DVD or USB can be then used as a bootable or startup disk.
For CD/DVD
Make sure that you have a blank CD/DVD.
For USB Stick
To create a bootable USB BMR stick, the stick must be made active to enable it to boot a system. You can use the DiskPart command to make the stick active.
Follow these steps:
1. Open a command prompt.
2. Type Diskpart and press Enter.
3. Type List Disk and press Enter.
A listing of all detected disks is displayed. Determine which of the displayed disks is your USB disk.
4. Select the USB disk by typing Select Disk <n> ("n" is the disk number for the USB disk), and press Enter.
5. Type Clean and press Enter.
The system displays "DiskPart succeeded in cleaning the disk."
6. Type create partition primary and press Enter.
The system displays "succeeded in creating the specified partition".
7. Type select partition 1 and press Enter.
The system displays "Partition 1 is now the selected partition."
8. Type active and press Enter.
The system displays "DiskPart marked the current partition as active."
9. If necessary, format the USB stick with FAT32 or NTFS file system.
Type format fs=fat32 quick or format fs=ntfs quick
The USB stick is now prepared and ready for use.

Performing Bare Metal Recovery
Chapter 4: Protecting Full Systems 165
Launch the Create Boot Kit Utility
CA ARCserve RHA provides a Create Boot Kit for the Bare Metal Recovery utility to help you generate a WinPE-based ISO image. This ISO image contains all the information that is required to perform a bare metal recovery (BMR) if necessary.

Performing Bare Metal Recovery
166 Virtualized Server Environments Operation Guide for Windows
Follow these steps:
1. From the CA ARCserve RHA product installation screen, click Create Bare Metal Recovery Image.
The Create Boot Kit utility is launched.

Performing Bare Metal Recovery
Chapter 4: Protecting Full Systems 167
Note: You can also launch the Boot Kit Utility by running CBImage.exe. CBImage.exe is located in the following folders:
■ \BMR\CBImagex64\ (for 64-bit Windows)
■ \BMR\CBImagex32\ (for 32-bit Windows)
Copy the BMR folder from the RHA iso image to your machine and run CBimage.exe.
2. Select the BMR ISO image type.
Select the Windows 8 Kernel when you want to the BMR image to support Windows 8 or Windows Server 2012 features. Select the Windows 7 Kernel when you want the BMR image to support Windows 7 or previous versions of Windows such as Windows Vista or Windows Server 2008.

Performing Bare Metal Recovery
168 Virtualized Server Environments Operation Guide for Windows
The utility immediately checks your computer to determine if the Windows Assessment and Deployment Kit (ADK) or Windows Automated Installation Kit (AIK) is already installed. Windows ADK/AIK is a Microsoft tool that lets you deploy Windows operating systems to computers.
To create the bootable ISO image, Windows ADK or AIK must be installed on the computer.
■ If Windows ADK/AIK is installed, the utility advances to the Specify Functionality screen to let you continue creating the boot kit.
■ If Windows ADK/AIK is not installed, the Windows Assessment and Deployment Kit (ADK)/Windows Automated Installation Kit (AIK) Information screen opens. You need to download and install Windows ADK from Microsoft website.
Note: For more information, see Installing the Windows ADK and Installing the Windows AIK http://msdn.microsoft.com/en-US/library/hh300750(v=WinEmbedded.21).aspx on the Microsoft website.
3. Click Next.
The Select the Boot Kit Method screen opens.
4. Select a method to create a bootable image and click Next.
Create a Bootable BMR ISO Image
Specifies to create an ISO image that you can burn onto a CD/DVD for storage.
Create a Bootable BMR USB Stick
Specifies to create an ISO image directly onto a portable USB stick for storage.
You can then use either of these bootable media to initialize the new computer system and allow the bare metal recovery process to begin. To verify that your saved image is always the most up-to-date version, it is best practice to create a new ISO image every time you update CA ARCserve RHA.
Note: When you are performing a BMR on a virtual machine (VM), then you can also directly attach the ISO image to the VM to start the BMR process without having to first burn it onto a CD/DVD.
The Select Platform and Destination dialog opens.

Performing Bare Metal Recovery
Chapter 4: Protecting Full Systems 169
5. Select the applicable platform for the ISO image.
You can select either of the two available options, or both. If you select both platforms, it results in added time to create the image.
Be aware of the following considerations:
■ An ISO image that is created from a 32-bit platform can only be used to restore a 32-bit server. An ISO image that is created from a 64-bit platform can only be used to restore a 64-bit server.
■ If you want to boot uEFI firmware system, you should select the x64 platform option.

Performing Bare Metal Recovery
170 Virtualized Server Environments Operation Guide for Windows
Specify the Destination.
Specify or browse to the location where the BMR ISO image file is created and stored.
For USB Stick
Insert the prepared USB stick and specify or browse to the USB folder where the BMR ISO image file is created and stored.
Note: When you want to boot the uEFI firmware system, format the USB drive as a FAT32 file system.
Specify the name of the generated BMR ISO image file.
6. After you specify the platform and location, click Next.
The Select Languages dialog opens.
7. Select the language for the generated BMR ISO image. During the BMR procedure, the user interface and keyboard is integrated with the selected language.
You can select one or more different languages for the BMR ISO image. However, each language that you selected results in added time to create the image. The more languages you select, the longer it takes to complete. As a result, only select the languages that you actually need.
8. Click Next.
The Specify Drivers dialog opens.
9. If necessary, select the Integrate additional drivers option.
The driver pane is enabled and you can specify any additional drivers that you want to add (or delete) from the BMR ISO image.
10. Click Next.
A Confirm page for your configuration opens asking you if you want to start the process now.
11. Click OK to launch the create a bootable BMR ISO image process.
During the process, the status is displayed.
12. When the process is complete a confirmation screen opens to indicate that the BMR ISO image was successfully generated. This screen also displays the location and platform for the image, along with a clickable link to browse to that location.
The ISO image is created.
The USB stick is now a startup disk and you can use this USB stick to initialize the new computer and allow the BMR process to begin. To create a bootable CD/DVD, see (Optional) Create a BMR CD/DVD (see page 171).

Performing Bare Metal Recovery
Chapter 4: Protecting Full Systems 171
(Optional) Create a BMR CD/DVD
After the ISO image is created and saved to the specified destination, you can burn this image onto a bootable CD or DVD. You can use this bootable media to initialize the new computer system and allow the bare metal recovery (BMR) process to begin.
To verify that your saved ISO image is always the most up-to-date version:
■ Create an ISO image every time you update CA ARCserve RHA.
■ If you saved the ISO image to a remote location, then burn the CD/DVD only to perform a BMR.
■ If you have CA ARCserve RHA installed on multiple computers, create an ISO image (and corresponding CD/DVD) from a known-good computer before performing a BMR. This method ensures that the image includes all latest CA ARCserve RHA updates.
Verify the Boot Kit is Created
After the BMR ISO image is created, the Create Boot Kit utility displays a link to connect to the location where the image is saved. Verify that the BMR ISO image is saved at that location.

Performing Bare Metal Recovery
172 Virtualized Server Environments Operation Guide for Windows
Performing a Bare Metal Recovery from a Recovery Point
As a system administrator, you are responsible for ensuring that data is restored in case the production (master) server fails. With Bare Metal Restore you can build a similar master server by restoring the operating system, applications, and data from an existing recovery point. A recovery point is a point-in-time copy of the replica server. To restore the operating system and applications from a recovery point, you need a bare metal machine. A bare metal machine refers to a computer without any software.
Note: You can format the failed master server to make it a bare metal machine.
A bare metal recovery provides the following benefits:
■ Builds a machine exactly similar to the Master including operating system, applications, and data
■ Eliminates manual setting up of a machine
■ Recovers data to a dissimilar hardware
The following diagram illustrates how to perform a bare metal restore from a recovery point.

Performing Bare Metal Recovery
Chapter 4: Protecting Full Systems 173
Perform the following tasks to restore applications and data to a bare metal machine from a restore point:
1. Review the Prerequisites (see page 174)
2. Prepare the Bare Metal Machine (see page 183)
3. Create and Run the Recovery Scenario (see page 175)
4. Verify Bare Metal Machine Properties (see page 180)

Performing Bare Metal Recovery
174 Virtualized Server Environments Operation Guide for Windows
Review the Prerequisites
Before you restore data to a bare metal machine, consider the following points:
■ Bare Metal Restore applies only to stopped full system scenarios.
■ Bare Metal Restore supports both basic and dynamic disks.
■ You have created the Bootable RHA BMR ISO image.
■ When you upgrade the RHA engine from earlier releases (r16 or earlier) to r16 SP2 or later, you must synchronize the master and replica at least once to complete the upgrade.
Prepare the Bare Metal Machine
Before you create a recovery scenario, prepare the bare metal machine so that it is available in the network. The bare metal machine is without an operating system. However, you can use the RHA BMR CD or the USB stick to start the machine and launch the RHA engine. An IP address is assigned to the machine. Specify this IP address while creating the recovery scenario. You can find the RHA BMR ISO image along with the CA ARCserve RHA ISO image.
Follow these steps:
1. Insert the RHA BMR CD or the USB stick in the optical drive/USB port and start the computer.
2. Select CA ARCserve RHA BMR to boot the system.
3. Select the language of your choice and click Next.
The startup process detects network adapters and disks on the bare metal machine.
4. (Optional) If the startup process is unable to detect network adapters and disks, click appropriate links on the left panel to install them.
The RHA engine is launched and the machine is assigned an IP address.
Now you can manually create a disk and volume layout for this machine if you want a custom layout that is different from the virtual machine. To create manual disks and volumes, use the Microsoft DiskPart command. For more information about the DiskPart command, see Creating Dynamic Disks Using the DiskPart Command. (see page 195)

Performing Bare Metal Recovery
Chapter 4: Protecting Full Systems 175
Create and Run the Recovery Scenario
After you prepare the bare metal machine, create a recovery scenario. While creating the recovery scenario, you specify the details of the bare metal machine and the replica volumes to restore. When you run the scenario, the applications and the data is restored to the bare metal machine.
Follow these steps:
1. Log in to CA ARCserve RHA as an Administrator and click Scenario Management to open the CA ARCserve RHA Manager.
Select the full system scenario and click Restore Data to open the Restore Data Wizard.

Performing Bare Metal Recovery
176 Virtualized Server Environments Operation Guide for Windows
2. Select Bare Metal Recovery and click Next.
The Recovery Point Selection screen opens and all the recovery points created by the forward scenario is listed.
3. Select a recovery point as required and click Next.
The Recovery Destination screen opens.
4. Enter the IP address assigned to the bare metal machine in the Destination IP and Click Verify.
Note: The source IP address is automatically populated.
RHA verifies both the machines and displays the verification result in the Status section.
5. Click Next.
The Volume Mapping screen opens.

Performing Bare Metal Recovery
Chapter 4: Protecting Full Systems 177
6. The Volume Mapping screen lets you select source volumes that you want to recover on the destination. Click each volume on the source to select or exclude volumes. Based on the selected source volumes, RHA automatically maps the destination volumes. When you are running BMR on the original hardware, you would see similar volumes on the Destination.
Custom disk mapping: Right-click source volumes to open the Custom disk mapping dialog. The Custom disk mapping lets you manually map the source volumes to destination volumes.

Performing Bare Metal Recovery
178 Virtualized Server Environments Operation Guide for Windows
Preserve Existing Volumes on Destination: This option lets you keep the current volume on the bare metal machine (destination machine). All check boxes are cleared from the source and you have to manually map the disk using the Custom disk mapping dialog.
In some cases you want to change the existing disk and volume layout of the destination, for example, you want to create dynamic disks on the source. To create new disk and volume layout on the destination machine, you can use the DiskPart command. For more information about the DiskPart command, see Creating Dynamic Disks Using the DiskPart Command. (see page 195)
After you create the disk and volumes, click Refresh to see new disks and volumes.
Be aware of the following considerations:
■ To recover to dynamic disks and volumes, you must select "Preserve Existing Volumes on Destination" and create disks and volumes manually on the destination machine.
■ When you select Preserve Existing Volumes on Destination, the volume synchronization is disabled.
7. Click Next.
The Recovery Verification screen opens. RHA verifies all scenario settings to help ensure successful recovery. Any errors must be resolved before continuing. Also, verify any warnings and resolve if necessary.
8. Click Run.
The Run dialog opens.
9. Select the synchronization method and click OK.

Performing Bare Metal Recovery
Chapter 4: Protecting Full Systems 179
File Synchronization
Specifies that synchronization happens at the file level.
Block Synchronization
Specifies that synchronization happens at the block level.
Offline Synchronization
Specifies that synchronization happens manually, data is replicated to an external device and then from the device to the Replica server. This method is effective for transferring huge data volumes with low network bandwidth.
Perform the following steps to run offline synchronization.
1. Check the Event log for the folder name.
2. Log in to the appliance server and locate the VSS mount point folder.

Performing Bare Metal Recovery
180 Virtualized Server Environments Operation Guide for Windows
3. Manually copy data from the VSS path created on the appliance server or the VM generated by switchover to an external device or optical media (DVD-R, CD-R).
Physically transport the external media to the BMR server. During transport, the production dataset caches any changes in the source data in the Replica spool.
4. Copy the data that is stored on the external media to the required root directory on the BMR server.
5. Use a copy utility such as xcopy or fastcopy to copy all files and folders from the appliance server to the BMR server.
xcopy [Source] [Destination] /E /C /H /R
Data copy starts.
6. Navigate to the RHA Manager and click the Offline Sync Management button.
The Block synchronization starts.
After the synchronization process is completed, all applications and data are restored to the bare metal machine.
Verify Bare Metal Machine Properties
After application and data is restored, you restart the machine to make it active. To verify whether applications and data are similar to the original master, manually check the computer name, operating system, applications, and data components.
Note: When the machine restarts, some drivers may be missing. Manually install the missing drivers.
You have successfully restored applications and data from a recovery point to a bare metal machine.

Performing Bare Metal Recovery
Chapter 4: Protecting Full Systems 181
Performing Bare Metal Recovery from a Virtual Machine after Failover
As a system administrator, you are responsible for ensuring that data on the production (master) servers is replicated and failover triggers when a master server fails. After failover occurs, the designated replica server takes over the operations until the master server can be turned to the production environment. With Bare Metal Restore you can build a similar master server by restoring the operating system, applications, and data from the replica server. To restore the operating system and applications you need a bare metal machine. A bare metal machine refers to a computer without any software.
Note: You can format the failed master server to make it a bare metal machine.
A bare metal restore provides the following benefits:
■ Builds a machine exactly similar to the master server before restoring data
■ Recovers data even to a dissimilar hardware
■ Recovers data on a volume level
The following diagram illustrates how to perform a bare metal restore after failover.

Performing Bare Metal Recovery
182 Virtualized Server Environments Operation Guide for Windows
Video--CA ARCserve RHA Full System BMR
Perform the following tasks to restore applications and data to a bare metal machine:
1. Review the Prerequisites (see page 182)
2. Prepare the Bare Metal Machine (see page 183)
3. Create and Run the Recovery Scenario (see page 183)
4. (Optional) Perform a Manual Switchover (see page 189)
5. Verify the Bare Metal Machine Properties (see page 190)
Review the Prerequisites
Before you restore data to a bare metal machine, consider the following points:
■ Bare Metal Restore applies only to full system scenarios that have performed a failover or switchover.
■ Bare Metal Restore supports both basic and dynamic disks.
■ You have created the Bootable RHA BMR ISO image.
■ When you upgrade the RHA engine from earlier releases (r16 or earlier) to r16 SP2 or later, you must synchronize the master and replica at least once to complete the upgrade.

Performing Bare Metal Recovery
Chapter 4: Protecting Full Systems 183
Prepare the Bare Metal Machine
Before you create a recovery scenario, prepare the bare metal machine so that it is available in the network. The bare metal machine is without an operating system. However, you can use the RHA BMR CD or the USB stick to start the machine and launch the RHA engine. An IP address is assigned to the machine. Specify this IP address while creating the recovery scenario. You can find the RHA BMR ISO image along with the CA ARCserve RHA ISO image.
Follow these steps:
1. Insert the RHA BMR CD or the USB stick into the optical disk/USB driveand start the bare metal machine to open the boot menu.
2. Select CA ARCserve RHA BMR and a language. Click Next to install the RHA engine, configure the network adapters, and the disks on the bare metal machine.
3. (Optional) If the startup process is unable to detect network adapters and disks, click appropriate links on the left panel to install them.
The RHA engine starts and a unique IP address is assigned to the machine. You are now ready to create and run the Recovery scenario.
Now you can manually create a disk and volume layout for this machine if you want a custom layout that is different from the virtual machine. To create manual disks and volumes, use the Microsoft DiskPart command. For more information about the DiskPart command, see Creating Dynamic Disks Using the DiskPart Command. (see page 195)
Create and Run the Recovery Scenario
To restore applications and data to the bare metal machine, create a recovery scenario. The recovery scenario restores the operating system, required applications, and data from the replica to the bare metal machine. After you restore applications and data, the switchover process runs to start the bare metal machine as the master server. The switchover process can be automatic or manual. You specify the switchover type while creating the recovery scenario.
Note: Before you can create and run the recovery scenario, the bare metal machine must be available on the network.
Follow these steps:
1. Log in to CA ARCserve RHA as an Administrator and open the RHA Manager.
2. Click Scenario Management from the Quick Start pane to open the CA ARCserve RHA Manager.

Performing Bare Metal Recovery
184 Virtualized Server Environments Operation Guide for Windows
3. Select the scenario that performed failover and click Run.
The Restore Data Wizard opens.
4. Enter the IP address assigned to the bare metal machine in the Destination IP and Click Verify.
Note: The source IP address is automatically populated.
RHA verifies both the machines and displays the verification result in the Status section.

Performing Bare Metal Recovery
Chapter 4: Protecting Full Systems 185
5. Click Next.
The Volume Mapping screen opens.

Performing Bare Metal Recovery
186 Virtualized Server Environments Operation Guide for Windows
6. From the Volume Mapping you select the source volumes that you want to restore on the destination. Click each volume on the source to select or exclude volumes. Based on the selected source volumes, RHA automatically maps the destination volumes. When you are running BMR on the original hardware, you see similar volumes on the Destination.
Custom disk mapping: Right-click source volumes to open the Custom disk mapping dialog. The Custom disk mapping lets you manually map the source volumes to destination volumes.
Preserve Existing Volumes on Destination: This option lets you keep the current volume on the bare metal machine (destination machine). All check boxes are cleared from the source and you have to manually map the disk using the Custom disk mapping dialog.
In some cases you want to change the existing disk and volume layout of the destination, for example, you want to create dynamic disks on the source. To create new disk and volume layout on the destination machine, you can use the DiskPart command. For more information about the DiskPart command, see Creating Dynamic Disks Using the DiskPart Command. (see page 195)
After you create the disk and volumes, click Refresh to see new disks and volumes.
Note: Be aware of the following considerations:
■ To recover to dynamic disks and volumes, you must select "Preserve Existing Volumes on Destination" and create disks and volumes manually on the destination machine.
■ When you select Preserve Existing Volumes on Destination, the volume synchronization is disabled.
7. Click Next.
The Switchover Properties screen opens.

Performing Bare Metal Recovery
Chapter 4: Protecting Full Systems 187
8. Map the replica network adapters to the master server network adapters. For servers in a workgroup, use Redirect DNS. To use Redirect DNS, specify domain administrator credentials. Click Next.
The Switchover Type screen opens.
9. Select the synchronization type.
Switchover automatically
Indicates that the switchover happens automatically after the recovery scenario restores applications and data.
Switchover manually
Indicates that you have initiated the switchover manually. Select this option if you want to verify restored applications and data before the switchover.
10. Click Next.
The Run dialog opens.
11. Select the synchronization method and click OK.

Performing Bare Metal Recovery
188 Virtualized Server Environments Operation Guide for Windows
File Synchronization
Specifies that synchronization happens at file level.
Block Synchronization
Specifies that synchronization happens at block level.
Offline Synchronization
Specifies that synchronization happens manually, data is replicated to an external device and then from the device to the Replica server. This method is effective for transferring huge data volumes with low network bandwidth.
Perform the following steps to run offline synchronization:
a. Check the Event log for the folder name.
b. Log in to the appliance server and locate the VSS mount point folder.

Performing Bare Metal Recovery
Chapter 4: Protecting Full Systems 189
c. Manually copy the data from the VSS path created on the appliance server or the virtual machine generated by switchover to an external device or optical media (DVD-R, CD-R).
Physically transport the external media to the BMR server. During transport, the production dataset caches any changes in the source data in the Replica spool.
d. Copy the data that is stored on the external media to the required root directory on the BMR server.
e. Use a copy utility such as xcopy or fastcopy to copy all files and folders from the appliance server to the BMR server.
xcopy [Source] [Destination] /E /C /H /R
Data copy starts.
f. Navigate to the RHA Manager and click the Offline Sync Management button.
The Block synchronization starts.
After the synchronization process is completed, switchover is initiated if you chose the automatic switchover type. The switchover process shuts down the replica and restarts the bare metal machine as the master server with all required applications and data.
(Optional) Perform a Manual Switchover
If you chose the manual switchover type, the recovery scenario restores applications and data but does not perform the switchover process. To switch over, select the scenario and initiate the switchover process manually.
Follow these steps:
1. Log in to CA ARCserve RHA as an Administrator and open the RHA Manager.
2. Select the recovery scenario from the Scenario pane. Verify that the scenario is running.
3. Click Perform Switchover from the RHA Manager toolbar.
A confirmation message appears.
4. Click Yes.
The switchover process is initiated. The switchover process shuts down the replica and restarts the bare metal machine as the master server with all required applications and data.

Perform Full System Assured Recovery Testing
190 Virtualized Server Environments Operation Guide for Windows
Verify Bare Metal Machine Properties
After the switchover process is complete, manually verify that the computer name, operating system, applications, and data components are similar to the original master server.
Note: When the machine is restarted, some drivers could be missing. Manually install these drivers.
Now if you want to run the original forward scenario, perform the Recovering Active Server process to set the recovered master as the Active Server.
Perform Full System Assured Recovery Testing
You can perform Assured Recovery Testing for Full System HA scenarios manually or automatically.
During AR Testing, the software suspends journal application, creates a VM with the virtual hard disk file and a snapshot to save possible changes, then starts the VM. If you chose automatic AR testing, VMware tools are installed. Wait for the software to stop the test. If you chose manual, you'll need to stop the AR test manually.
Once stopped, the software resumes applying journal changes.
For more information, see the section, Testing Assured Recovery and Managing VSS Snapshots, in the CA ARCserve RHA Administration Guide.

Recover Active Server for Full System Scenarios
Chapter 4: Protecting Full Systems 191
Recover Active Server for Full System Scenarios
The Recover Active Server process lets you forcibly make the Master or Replica server the active server without completing the data synchronization process. This action is necessary in cases where you do not want to synchronize data. For example, if switchover occurred but no data was changed on the Replica server. In this case, you can even have newer data on the Master server making it undesirable to synchronize data from the Replica to the Master server.
To use this option, make sure that the scenario is stopped, and select Recover Active Server from the Tools menu. Select either Make Master Active or Make Replica Active depending on which server you want to make active. If you make the Master active, the process stops and unregisters the virtual machine (that the appliance created). If you make the Replica active, the appliance registers and starts the virtual machine.
Note: When the platform is Amazon EC2, the appliance would stop the VM without unregistering. Register or unregister the VM separately.
Important! While this option is the right choice in many situations, use it with caution. When used improperly data loss can occur. Usually, RHA does not allow switching from one host to another until all data is synchronized. When using Recover Active Server, RHA is forcing users to one server or the other with no regard as to which server has the correct data set. Thus, as an administrator, manually make sure that the server you are making active has the most up-to-date data set.
If the Recover Active Server method does not solve the problem, you can manually recover a server. For more information, refer to the section, Recovering Servers (see page 34).

Additional Tools
192 Virtualized Server Environments Operation Guide for Windows
The following scenarios are some examples where you can use the recover active server process.
Scenario 1: Making the Master server active after a switchover or failover
After switchover or failover, the Master server becomes the standby server, and the Replica (virtual machine the appliance created) the active server. Now if you do not want to make the Replica as the active server, then you can use this feature and can make the master active.
Follow these steps:
1. Click Tools, Recover Active Server.
The Recover Active Server dialog opens.
2. Click Make Master Active.
3. The appliance unregisters the virtual machine.
You can run the forward scenario again.
Scenario 2: Making the Replica server active after synchronization
You created a scenario and just synchronized the Master and Replica. In this case, the master is active and the replica is inactive. In some cases, you want to make the replica active, for example, if you want to check whether the replica (virtual machine) is available and working as expected.
Follow these steps:
1. Click Tools, Recover Active Server.
The Recover Active Server dialog opens.
2. Click Make Replica Active.
The appliance registers and starts the virtual machine.
Additional Tools
This section provides you with details on the following tools:
■ Virtualization hypervisor login setting tool
■ Update DNS tool

Additional Tools
Chapter 4: Protecting Full Systems 193
Virtualization Hypervisor Login Setting Tool
Use this tool to set up the login credential information for a specific virtualization hypervisor on an existing full system scenario. Each login credential record is uniquely identified by its hostname/IP and the port. To use this tool, run the ws_p2v_log_in_setting.exe file from the RHA engine installation folder on the appliance server and follow the instructions.


Appendix A: Creating Disks and Volumes Using the DiskPart Command 195
Appendix A: Creating Disks and Volumes Using the DiskPart Command
The following examples show how to create basic and dynamic disks using the DiskPart command.
Example 1: Creating basic disks using the DiskPart command.
1. Select a disk, whether it is Raw or dynamic disk, and convert it to basic storage type.
X:\windows\system32\DR>diskpart
Display existing disks.
DISKPART>list disk
DISKPART>list volume
Create the boot and system volume on disk 0

Additional Tools
196 Virtualized Server Environments Operation Guide for Windows
DISKPART>select disk 0
(Optional) Convert to GPT style, if needed
DISKPART>convert gpt
2. Create basic volumes for the System and Boot volume.
Create System volume
DISKPART>create partition primary size=100
Create Boot volume
DISKPART>create partition primary
DISKPART> list volume
3. Mark system partition as active.
DISKPART>list partition
DISKPART>select partition 1
DISKPART>active
Check the status of the system volume.
DISKPART> detail partition.
Note: Use active command only for the system partition.
4. (Optional) Assign the volume a drive letter and format it.
DISKPART>list volume
DISKPART>select volume 2
DISKPART>assign letter=C
DISKPART>format quick
Example 2: Creating a System and a Boot dynamic volume using the DiskPart command.
1. Select a disk, whether it is Raw or Basic disk, and convert it to a dynamic storage type.
X:\windows\system32\DR>diskpart
Display existing disks.
DISKPART>list disk
DISKPART>list volume
Create the boot and system volume on disk 0.

Additional Tools
Appendix A: Creating Disks and Volumes Using the DiskPart Command 197

Additional Tools
198 Virtualized Server Environments Operation Guide for Windows
DISKPART>select disk 0
(Optional) Convert to GPT style if needed.
DISKPART>convert gpt
DISKPART>convert dynamic
2. Create simple dynamic volumes for the System and Boot volume.
Create a system volume.
DISKPART>create volume simple size=100
Create a boot volume.
DISKPART> create volume simple
Display created volumes.
DISKPART> list volume
Prepare volume 0 as the system volume.
DISKPART>select volume 0
DISKPART>retain
Prepare volume 1 as the boot volume.
DISKPART>select volume 1
DISKPART>retain
DISKPART> select disk 0
3. (Optional) Mark the system partition as active.
Display partitions.
DISKPART>list partition
DISKPART>select partition 2
DISKPART>active
Check the status of the system volume.
DISKPART> detail partition

Additional Tools
Appendix A: Creating Disks and Volumes Using the DiskPart Command 199

Additional Tools
200 Virtualized Server Environments Operation Guide for Windows
4. (Optional) Assign the volume to a drive letter and format it.
DISKPART>list volume
DISKPART>select volume 1
DISKPART>assign letter=C
X:\windows\system32\DR>format C: /q
Note: If you created a UEFI System partition, format it to a FAT32 file system before you can restore data. You do not need to run the retain command.
Example 3: Creating a non-system/boot disk volume using the DiskPart command.
1. Select disks and convert to a Dynamic storage type.
X:\windows\system32\DR>diskpart
Display current disks and volumes.
DISKPART>list disk
DISKPART>list volume
Convert each disk except Disk 0 to dynamic disks.
DISKPART>select disk 1
DISKPART>convert dynamic
DISKPART>select disk 2
DISKPART>convert dynamic
DISKPART>select disk 3
DISKPART>convert dynamic
2. Create RAID-5 volumes on each disk. Similarly, you can create simple, stripe, or other dynamic disk types.
create volume raid disk=1,2,3

Additional Tools
Appendix A: Creating Disks and Volumes Using the DiskPart Command 201

Additional Tools
202 Virtualized Server Environments Operation Guide for Windows
3. (Optional) Assign the volume to a drive letter and format it.
DISKPART>list volume
DISKPART>assign letter=E
X:\windows\system32\DR>format E: /q
Example 4: Creating UEFI system volume and boot volume
1. Select disks and convert to the GPT type.
X:\windows\system32\DR> diskpart
Display the existing disks.
DISKPART>list disk
DISKPART>select disk 0
To create UEFI partition, disks must be converted to GPT type first.
DISKPART>convert gpt
2. Create the UEFI System partition.
Create the UEFI partition.
DISKPART>create partition efi size=100
Create the MSR partition.
DISKPART> create partition msr size=128
Create the primary partition.
DISKPART> create partition primary
DISKPART>convert dynamic
DISKPART>list volume

Additional Tools
Appendix A: Creating Disks and Volumes Using the DiskPart Command 203
3. Retain the boot volume.
DISKPART>select volume 1
DISKPART>assign letter=C
DISKPART>retain
4. (Optional) Format the system volume to FAT32.
Prepare volume 2 as system volume.
DISKPART>select volume 2
DISKPART>format fs=fat32 quick
DISKPART>list partition

Additional Tools
204 Virtualized Server Environments Operation Guide for Windows
Note: You only need to retain the boot volume. To restore data to the UEFI partition, the master server should be UEFI partitioned.
Example 5: Creating Mirrored system volume and boot volume.
The following steps describe how to create mirrored disks on UEFI volume. For more information about mirrored disk on UEFI volume refer to Microsoft document at this link: http://support.microsoft.com/kb/951985
1. Select disk 0 and create the primary UEFI boot/system volume.
DISKPART>list disk
DISKPART>select disk 0
DISKPART>convert gpt
DISKPART>create partition efi size=100
DISKPART> create partition msr size=128
DISKPART> create partition primary
DISKPART>convert dynamic
DISKPART>list volume
DISKPART>select volume 1
DISKPART>assign letter=C

Additional Tools
Appendix A: Creating Disks and Volumes Using the DiskPart Command 205
2. Select disk 4 as the secondary disk to create boot/system volume.
DISKPART>list disk
DISKPART>select disk 4
DISKPART>convert gpt
DISKPART>list partition
(Optional, delete existing partition) Select partition 1 on disk 4, and then delete it with the override command.
DISKPART> Select partition 1
DISKPART> Delete partition override
DISKPART>create partition efi size=100
DISKPART> create partition msr size=128
DISKPART>list partition
DISKPART>convert dynamic
3. Establish a mirror from the boot volume to the secondary drive.
DISKPART>select volume C
DISKPART>add disk=4
DISKPART>retain
4. (Optional) Format the system volume with FAT32.
DISKPART>list volume
DISKPART> select volume 1
DISKPART> format fs=fat32 quick
DISKPART> select volume 2
DISKPART> format fs=fat32 quick
Note: Establish mirror on the boot volume and retain this volume. You can only restore one Master UEFI system partition.
For more information about the DiskPart command, refer to Microsoft documentation http://technet.microsoft.com/en-us/library/cc766465(v=ws.10).aspx.


Index 207
Index
(
(Optional) Create a BMR CD/DVD • 163, 170, 171 (Optional) Perform a Manual Switchover • 182, 189
A
About This Guide • 9 Add a New Cloud Account • 127 Add CA-IP to Existing Scenarios • 47 Add CA-IP to New Scenarios • 48 Add IP on the Master Server • 45 Add Replicas to the Scenario • 120, 121 Additional Information and Tips • 90 Additional Properties for Full System Scenarios • 148 Additional Tools • 192 Automatic Redirection Using Switch Computer Name
• 49
C
Change the Default AWS Region • 129 Configure Additional Properties in Full System EC2
Scenarios • 150 Configure Additional Properties in Full System-to-ESX
Scenarios • 149 Configure HTTP Communication Protocol on vCenter
Server 4.0 Systems • 102 Configure Hyper-V for High Availability • 64 Configure the vCenter Server Database Server on the
Replica • 17, 18 Configure the vCenter Server License Server on the
Replica • 17, 20 Configure the vCenter Server Master Server • 16 Configure the vCenter Server Replica Server • 16 Configure the Web Proxy to Connect to the Cloud
Service • 126, 128 Configuring Master and Replica for Full System
Scenarios • 101 Considerations for Hyper-V scenarios across WAN •
69 Create a Full System Scenario • 120 Create a New EC2 Data Replication Scenario • 137 Create a New EC2 Replica Instance • 130 Create a New Full System EC2 High Availability
Scenario • 141, 150 Create a New Hyper-V High Availability Scenario • 75
Create a New Hyper-V Replication Scenario • 70 Create a Scenario Using the Template • 108, 112 Create a Template • 108 Create and Run the Recovery Scenario • 155, 157,
173, 175, 182, 183 Create Full System Scenarios • 103, 114, 120 Create Full System Scenarios for Hyper-V Platform •
104, 115 Create vCenter Server HA Scenarios • 23 Create vCenter Server Replication Scenarios • 21 Creating a Full System Cascade Scenario to Add
Multiple Replicas • 118 Creating a Full System Scenario Using the Template
with Predefined Replica Details • 108 Creating Disks and Volumes Using the DiskPart
Command • 174, 178, 183, 186, 195
D
Data Rewind • 31 Delete a Cloud Account • 129 Delete an EC2 Replica Instance • 136 Delete Virtual Machine Resources • 154 DNS Redirection • 45 DNS Redirection using the Update DNS Tool • 160 Documentation Changes • 4
H
How Full System Scenarios Work • 96 How Redirection Works • 44 How Switchover and Switchback Work • 51, 78 How to Create a Boot Kit • 161 How to Restore Data on Hyper-V Machines • 88 How to Restore Data on vCenter Machines • 33 How to Start a Hyper-V VM on the Replica Server •
90 Hyper-V HA Configuration • 62 Hyper-V HA Properties • 72 Hyper-V Replication and High Availability • 70 Hyper-V Replication Properties • 71 Hyper-V Server Configuration Requirements • 61 Hyper-V VM Auto-Discovery • 63
I
Initiate Switchback • 54, 81

208 Virtualized Server Environments Operation Guide for Windows
Initiate Switchover • 51, 52, 78, 79 Introduction • 9
L
Launch the Create Boot Kit Utility • 163, 165 Log On Account Conditions • 10, 69
M
Manage Services • 93 Manually Recover a Failed Server-Move IP Address •
34 Manually Recover a Failed Server-Switch Computer
Name • 35 Manually Recover Failed Server-IP and Switch
Computer Name • 34, 36 Map the Network Adapters • 120, 123 Modify the Template to add Replica Details • 108,
110 Move IP Redirection • 45
O
Operations on a Virtual Machine • 124, 153
P
Perform Assured Recovery Testing on Replicas • 120, 124
Perform Full System Assured Recovery Testing • 115, 190
Perform Switchover • 120, 125 Performing a Bare Metal Recovery from a Recovery
Point • 172 Performing Bare Metal Recovery • 160 Performing Bare Metal Recovery from a Virtual
Machine after Failover • 181 Prepare a Bootable Media • 163, 164 Prepare the Bare Metal Machine • 173, 174, 182,
183 Product References • 3 Protecting Full Systems • 95 Protecting Hyper-V Environments • 61 Protecting VMware vCenter Server Environments •
13
R
Recover Active Server • 29 Recover Active Server for Full System Scenarios •
191
Recover Hyper-V Data with Rewind Points • 89 Recover Lost Data from Replica • 28 Recovering Servers • 29, 34, 191 Redirection Methods • 44 Redirection Methods for Full System Scenarios • 152 Register CA ARCserve RHA Licenses • 10 Related Documentation • 10 Restore Full Systems • 155 Review Prerequisites • 155, 156 Review the Prerequisites • 120, 173, 174, 182 Run a Scenario • 56 Run a Scenario from Outside the Wizard • 84 Run the Cascade Scenario • 120, 124 Running a Full System HA Scenario • 152
S
Scripts Redirection • 49 Set Scenario Properties • 23, 24 Setting Bookmarks • 30, 87 Spool Directory Settings • 26, 72, 74, 92 Start an EC2 Replica Instance • 136 Start or Stop a Virtual Machine • 153 Stop a Scenario • 58, 85 Stop an EC2 Replica Instance • 136 Supported Databases VMware vCenter Server • 19 Switch Computer Name Redirection • 48 Switching Over and Switching Back • 24, 50, 77 Switchover Considerations • 56, 83
T
The Data Recovery Process • 27, 87 Troubleshooting Hyper-V • 90 Troubleshooting Oracle Databases • 44 Troubleshooting vCenter Server Scenarios • 36
U
Unified Extensible Firmware Interface (UEFI) Support for Full System Scenarios • 99
Update Cloud Account Information • 129
V
vCenter Server Replication and High Availability • 21 Verify Bare Metal Machine Properties • 173, 180,
182, 190 Verify the Boot Kit is Created • 163, 171 Verify the Scenario • 108, 114 View a Report • 58, 85 Virtualization Considerations • 11

Index 209
Virtualization Hypervisor Login Setting Tool • 193 VMware vCenter Server RHA Configuration • 14
W
Windows 2012 Support • 100