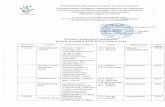Хранимые процедуры PL/plPgSQL. Общий вид [ DECLARE declarations ] BEGIN statements END.
xn--80ap5a.xn----8sbb1abahce9akpgjo.xn--p1aiиат.ирбитский-район.рф/upload/files/docs... ·...
Transcript of xn--80ap5a.xn----8sbb1abahce9akpgjo.xn--p1aiиат.ирбитский-район.рф/upload/files/docs... ·...

Министерство общего и профессионального образованияСвердловской области
ГБОУ СПО СО «Ирбитский аграрный техникум»
Рабочая тетрадьдля лабораторных работ
по дисциплине «Информационные технологии в профессиональной деятельности» для специальностей очного отделения «Ветеринария», «Механизация с.-х.», «Электрификация и автоматизация с.-х.»
Глушкова Светлана ЮрьевнаЗайково, 2010

2
Рабочая тетрадь
Оглавление
стр.ВведениеРаздел 1. Текстовый редактор MS Word
1. Основы работы MS Word2. Создание и редактирование деловых документов MS Word3. Создание и проведение расчетов в MS Word4. Текстовый редактор в с.-х. производстве. Самостоятельная работаРаздел 2. Табличный процессор MS Excel5. Основы работы в MS EXCEL6. Электронная таблица MS EXCEL7. Создание межтабличных расчетов в MS EXCEL8. Электронная таблица в с.-х. производстве. Самостоятельная работа.Раздел 3. СУБД MS Access9. Создание таблиц БД с использованием конструктора и мастера таблиц в
СУБД MS ACCESS10. Редактирование и модификация таблиц базы данных в СУБД MS Access 11. Создание пользовательских форм для ввода данных в СУБД MS Access12. Работа с данными с использованием запросов в СУБД MS Access 13. Создание отчетов в СУБД MS Access14. Итоговая контрольная работаСписок используемой литературы
355101216191922242731
31364043454851

2
Рабочая тетрадь
Введение
Интересы организаций с расширением и углублением круга решаемых ими задач требуют соответствующего применения информационных технологий. Сама жизнь выставляет рамки использования пакетов прикладных программ для обеспечения максимальной эффективности деятельности организации.
Данная рабочая тетрадь является сборником лабораторных работ по курсу «Информационные технологии в профессиональной деятельности», для очной формы обучения специальностей «Ветеринария», «Механизация с.-х.», «Электрификация и автоматизация с.-х.»
Практикум содержит лабораторные работы по основным разделам учебной дисциплины «Информационные технологии». Он нацелен на освоение навыков практического применения информационных технологий в профессиональной деятельности студентов. Задания снабжены подробными указаниями для исполнения и рисунками для наглядности. Для закрепления и проверки полученных навыков в него включены самостоятельные работы.
Лабораторные работы основаны на знаниях, умениях и навыках студентов, полученных при изучении дисциплины «Информатика», таких как:
1. понятие, состав и принципы работы с ОС Windows;2. устройство ПК и основы работы с ним;3. первоначальные навыки работы с пакетом прикладных программ MS Word.Рабочая программа содержит лабораторные работы по применению приложений
Microsoft Office, таких как MS Word, MS Excel, MS Access, работу со стандартными программами, работу с клавиатурой и работу в среде Windows.
Данная тетрадь рассчитана на 30 часов, по 2 часа на каждую лабораторную работу.Рабочая тетрадь предполагает:- формирование способности решать познавательные и практические задачи,
использовать накопленный опыт и сводить в единое целое элементы знаний по отдельным учебным дисциплинам;
-формирование способности самостоятельного поиска информации, пользуя различные источники, в том числе СМИ;
- формирование способности организовывать процесс самостоятельного обучения и нести ответственность за качество приобретенного образования;
- формирование у студентов знаний и умений, обеспечивающих освоение компьютера и его технических средств и готовящих к дальней работе в сельскохозяйственной сфере деятельности;
- развитие логического мышления у студентов, навыков грамотного и свободного владения информационными технологиями;
- приобретение практических навыков, знаний и умений работы с ПК и пакетом прикладных программ.
В результате изучения дисциплины «Информационные технологии в профессиональной деятельности» согласно ФГОС СПО студенты должны знать:
основные понятия автоматизированной обработки информации; общий состав и структуру персональных компьютеров и вычислительных систем; состав, функции и возможности использования информационных и
телекоммуникационных технологий в профессиональной деятельности; методы и средства сбора, обработки, хранения, передачи и накопления информации; базовые системные программные продукты и пакеты прикладных программ в области
профессиональной деятельности; основные методы и приемы обеспечения информационной безопасности.
уметь:

2
Рабочая тетрадь
использовать технологии сбора, размещения, хранения, накопления, преобразования и передачи данных в профессионально ориентированных информационных системах;
использовать в профессиональной деятельности различные виды программного обеспечения, в т.ч. специального;
применять компьютерные и телекоммуникационные средства.По окончанию занятия студенты демонстрируют свои работы на компьютере.
Оценивается в работе выполнение основных требований, аккуратность, соблюдение отведенного времени и количество выполненных заданий. Отчет оценивается на «отлично», «хорошо» и «удовлетворительно». Если студент не выполнил более 70% от всей работы, то его работа будет оценена на «неудовлетворительно».
По окончанию дисциплины студенты выполняют итоговою контрольную работу, которая включает как теоретические вопросы, так и практические задания. Оценивается контрольная работа по оценочным листам, в которых предусмотрены выше перечисленные компетенции.

2
Рабочая тетрадь
Раздел 1. Текстовый процессор MS Word
Студент должен знать назначение программы MS Word, особенности экранного интерфейса программы, способы создания и форматирования таблиц, абзацев, диаграмм и других объектов, т.е. основные приемы работы в текстовом редакторе. Студент должен знать особенности оформления деловой документации.
Студент должен уметь создавать, оформлять, редактировать и сохранять документы в MS Word, добавлять графические объекты и редактировать их, добавлять и редактировать таблицы, оформлять и редактировать абзацы.
Основы работы MS Word (Лабораторная работа №1)
Цель занятия: актуализация ранее приобретенных знаний и умений по дисциплине «Информатика» в работе с MS Word.
Обзор теории
Текстовый редактор MS Word предназначен для подготовки как простых документов, деловых писем, профессиональной документации, так и документов большого объема с таблицами, формулами, графиками, рисунками.
Что может текстовый редактор1. набрать текст на русском или иностранном языке2. сохранить текст на диске в виде файла или загрузить его с диска тогда, когда он
понадобится для работы3. отредактировать текст и проверить правописание4. оформить текст соответствующим образом5. напечатать текст или отправить его по электронной почте.
Редактирование - это возможность вносить различные изменения и поправки любого рода в текст, убирать или добавлять отдельные слова, или целые предложения, проверять орфографию встроенными программами, не выходя из редактора.
Оформлением - это задание на странице полей для печати текста, оформление каждого абзаца определенным образом, выбор шрифта для заголовков и основного текста, задание колонтитулов или колонок и многое другое. Способы создания документа:
1. правой кнопкой мышки щелкнуть на пустом месте рабочего стола или папки Создать – Документ MS Word;
2. запустить программу MS Word путем двойного щелчка левой кнопки мышки по ярлычку программы;
3. в диалоговом окне выбрать в строке меню Файл- Создать – Документ MS Word.Для сохранения документа необходимо выбрать в строке меню Файл - Сохранить
как или щелкнуть мышкой по кнопке Сохранить на панели инструментов.При эксплуатации ПК, пользователь применяет манипулятор – мышь, для удобства и
быстроты. Но в случае поломки мыши, на помощь всегда придет клавиатура, которая полностью нам заменяет манипулятор. Для того чтобы активно использовать клавиатуру, нужно знать основные сочетания клавиш, которые равносильны клику мыши.
Клавиатура – это устройство для ввода текста и команд. Она состоит из функциональных клавиш (F1 – F12), большой алфавитно – цифровой клавиатуры, кнопки курсора, служебных клавиш и малой цифровой клавиатуры.

2
Рабочая тетрадь
Сочетание клавиш - использование одновременно нескольких клавиш для выполнения команд. (табл №1).
Таблица1. Сочетание клавиш.Сочетание клавиш Назначение Ctrl+Esc Вызов пускового менюShift+F10 Вызов контекстного менюAlt+пробел Раскрытие меню заголовка окнаAlt+F4 Закрытие диалогового окнаAlt+Tab Кнопки перемещения между несколькими
активными окнамиBackspace или «←» Возврат в предыдущую папкуCtrl+С Копирование выделенного объектаCtrl+V Вставка объектаCtrl+Z Отмена действияDelete Удаление выделенного объекта в КорзинуShift+ Delete Удаление объекта, минуя корзинуShift+ Alt Смена языка Отработка навыков ввода информации с помощью клавиатуры.Для выполнения упражнений откройте Блокнот. Перед началом выполнения
упражнения изучите правила печатания.Правила печатания. При наборе текста по клавиатуре двигаются в первую очередь
кисти рук, а с ними уже и пальцы, которые всегда должны находиться рядом друг с другом. Пальцы при печатании почти совсем не расходятся в стороны: вверх, вниз и в стороны двигаются кисти рук, а вместе с ними и пальцы, при этом нужный палец ударяет по нужной клавише.
Исходная позиция для рук на клавиатуре ПК представлена на рисунке 1: четыре пальца левой руки (кроме большого) располагаются на клавишах фыва; четыре пальца правой руки (кроме большого) располагаются на клавишах ОЛДЖ; большие пальцы располагаются над промежуточной клавишей (пробел): все пальцы, кроме больших, должны быть немного округлены (словно вы держите
в каждой руке по крупному яблоку); в обязательном порядке после удара по клавишам пальцы (кисти рук)
возвращаются в исходную позицию.
Рис 1. Исходная позиция для рук на клавиатуре ПК

2
Рабочая тетрадь
Практическая работа
Прежде чем приступить к лабораторным работам, нужно создать в Моих документах папку под вашей фамилией. Все отчеты по лабораторным работам будут находиться в данной папке.
Задание №1. Создать папку MS Word, в ней создать документ MS Word с названием «Лабораторная работа №1». Оформить и отредактировать текст, абзацы и графические объекты.
Порядок работы1. Запустить файл «Лабораторная работа №1», установить верхний и нижний
колонтитул. В верхнем колонтитуле слева указать дату работы, в центре – Фамилию, справа – номер группы (Вставка – Верхний колонтитул). В нижнем колонтитуле установить нумерацию страниц по центру (Вставка - Номер страницы). Установить следующие параметры страниц: левое поле -3 см., правое - 1,5 см. верхнее – 2см., нижнее – 2 см (Разметка страниц - Параметры страницы).
2. Набрать абзац по образцу, размер шрифта 16, шрифт Arial, установить курсив, цвет первого слова темно синий.
ОбразецРедактирование - это возможность вносить различные изменения и поправки
любого рода в текст, убирать или добавлять отдельные слова, или целые предложения, проверять орфографию встроенными программами, не выходя из редактора.
3. Ввести фразу «Информационные технологии», используя команду Шрифт на вкладке Главная, произвести редактирование как показано ниже.
Информационные технологииИнформационные технологииИНФОРМАЦИОННЫЕ ТЕХНОЛОГИИИнформационные технологииИнформационные технологииИнформационные технологииИнформационные технологии
4. Добавить графический объект и произвести его редактирование, как показано ниже (Вставка – Рисунок). Для редактирования изображений можно использовать вкладку Работа с рисунками предварительно выделив сам рисунок.
5. Перейти на новый лист. Оформить фигурный текст. С помощью команды Вставка – WordArt добавить фигурную вертикальную надпись «Компьютер» и расположить её по левой стороне, добавить эффект, обтекание текста по контуру. см. рисунок 2.
6. Оформить текст в виде колонок с добавлением маркированного и нумерованного списка. Для этого ввести весь текст, установить список (Главная – Список) и
33

МониторСистемный блокКлавиатура
Органический мониторЖидкокристаллический мониторТрадиционный монитор
2
Рабочая тетрадь
выделив текст разбить на 2 колонки (Разметка страницы – Колонки). (см. рисунок 2)
Рис 2. Образец к заданиям 5 и 6.
Самостоятельная работа
Задание №2. Оформить текст по образцу. В работе необходимо учитывать отсутствие лишних пробелов.

2
Рабочая тетрадь
Образец к заданию №2
СканерПРИНТЕР Плоттер Акустическая система
Операционная система обеспечивает совместное функционирование всех устройств компьютера и предоставляет пользователю доступ к его ресур-сам.٭
Операционные системы разные, но их назначение и функции одинаковые. Операционная система является базовой и необходимой составляющей программного обеспечения компьютера, без нее компьютер не может работать в принципе.

2
Верхнее поле 2 см.
Правое поле 1.5 см.
Нижнее поле 2 см.
Левое поле 2 – 3 см.
Рабочая тетрадь
Создание и редактирование деловых документов MS Word
(Лабораторная работа №2)
Цель занятия: Изучение информационной технологии создания, сохранения деловых документов MS Word с использованием графических объектов. Изучить способы создания документов по шаблону.
Обзор теории
СОЗДАНИЕ И ФОРМАТИРОВАНИЕ ТАБЛИЦДля того чтобы систематизировать разнородную информацию, удобно представить
ее в виде таблицы. Таблицы используются для организации и представления информации в виде строк и столбцов.
В программе Word нет особой необходимости сначала вводить данные, а затем превращать их в таблицу, хотя и имеется такая возможность (Таблица-Преобразовать).
Проще сразу создать таблицу, щелкнув по кнопке Вставка – Таблица, после чего выбрать мышкой нужное количество строк и столбцов, правда, в зависимости от версии программы имеются определенные ограничения у этого способа.
Другой способ задания таблицы — командой Вставка –Таблица -Вставить таблицу.
Можно рисовать таблицы и карандашом из панели инструментов Вставка –Таблица - Нарисовать таблицу..
ОФОРМЛЕНИЕ ДОКУМЕНТОВПри создании электронных документов к ним предъявляются следующие требования
к оформлению см. рис 3.
Рис 3. Правила оформления текстового документа.
Отступ первой строки 1см.
Отступ основного
текста абзаца по ширине

2
Рабочая тетрадь
Практическая работа
Задание №1. Запустить MS Word и сохранить новый документ в папке MS Word под
именем «Практическое занятие 2». Запустить справочную службу MS Word, выбрать любую тему и раскрыть
её. Скопировать абзац из справки в документ. Изменить шрифт текста.
Установить интервал между абзацами 6 пт. Скопировать его дважды. Задать отступ первой строки 1,5см. Заключить в рамку абзац и задать заливку с помощью команды Главная –
Абзац – Границы и заливка.
Задание №2. Оформить докладную записку по образцу.
Краткая справка. Верхнюю часть докладной записки оформляйте в виде таблицы (2 столбца и 1 строка; тип линий — нет границ). Этот прием оформления позволит выполнить разное выравнивание в ячейках таблицы: в левой ячейке — по левому краю, в правой — по центру.
Образец заданияСектор аналитики и экспертизы Директору Центра ГАНЛ Н.С.Петрову
ДОКЛАДНАЯ ЗАПИСКА03.11.2002
Сектор не может завершить в установленные сроки экспертизу проекта маркетингового исследования фирмы «Астра-Н» в связи с отсутствием полных сведений о финансовом состоянии фирмы.Прошу дать указания сектору технической документации предоставить полные сведения по данной фирме.Приложение: протокол о некомплектности технической документации фирмы «Астра-Н».
Руководитель секторааналитики и экспертизыМ.П.Слепов (подпись)
Задание №3. Оформить заявление по образцу.
Образец заданияЗАЯВЛЕНИЕ02.11.2002
Генеральному директору ОАО «ГИКОР»И.С. СтепановуОт Ковровой Ольги Ивановны, проживающей по адресу:456789, г Саратов, ул Комсомольская, д.6, кв. 57
Задание № 4. Создать отчет за текущий месяц с использованием шаблона1. Для создания шаблона выберите Главное меню - Создать. В открывшемся окне
области задач «Создание документов» Выбрать Установленные шаблоны.2. Выберите Стандартный отчет, ориентацию листа - альбомную.3. Сохраните документ в свою папку под названием «Отчет»

2
Рабочая тетрадь
Задание № 5. Оформить таблицу по образцу. Создайте таблицу и введите указанные элементы списка как отдельные абзацы (таблица 2):Таблица 2. Виды списков
Виды списков
Бюллетень Нумерованный Иерархический
Компьютерное оборудованиеСистемный блокМонитор КлавиатураПринтер
Программное обеспечениеОперационные системыПрикладные программы
Информационные материалы
I. Компьютерное оборудование
Системный блокМонитор КлавиатураПринтер
II. Программное обеспечение
Операционные системыПрикладные программыIII. Информационные
материалы
1. Компьютерное оборудование1.1. Системный блок1.2. Монитор 1.3. Клавиатура1.4. Принтер
2. Программное обеспечение2.1. Операционные
системы2.2. Прикладные
программы3. Информационные
материалы
Самостоятельная работа Задание №6. Оформить титульный лист для курсовой работы по образцу.
Лабораторная работа №3
Министерство общего и профессионального образованияСвердловской области
ГБОУ СПО СО «Ирбитский аграрный техникум»
Контрольная работа
Тема: Применение информационных технологий в сельском хозяйстве
Выполнил(а) студент (ка) гр ___ФИОПроверил ФИООценка ___________Дата «____» ________200__
с. Зайково 200_г

2
Рабочая тетрадь
Создание диаграмм, таблиц и проведение расчетов в MS Word
(Лабораторная работа №3)
Цель занятия: Изучение информационной технологии создания, сохранения комплексных документов MS Word, создание таблиц и проведение расчетов, вставка объекта.
Обзор теории
Таблица. Текстовый редактор Word имеет возможность создавать, редактировать таблицы и производить расчеты в них. Для вставки в строке меню выберите Таблица – Вставить таблицу, так же можно изобразить таблицу при помощи кнопки «Нарисовать таблицу» на панели инструментов Таблица и границы.
Об организационных диаграммах. С помощью средства SmartArt на вкладке «Вставка» можно создать организационную диаграмму, иллюстрирующую иерархические отношения, например между руководителями отделов и сотрудниками в организации.
При добавлении или изменении организационной диаграммы появляется новая вкладка «Работа с рисунками SmartArt», С помощью команд изменения размера организационной диаграммы можно увеличить область рисунка для удобства работы или убрать лишнее пространство, придвинув границу ближе к диаграмме.
Руководитель. (Фигура организационной диаграммы, расположенная выше любой другой фигуры, такой как сотрудник (подчиненный или коллега) или помощник, и соединенная с ней.)
Помощник. (Фигура в организационной диаграмме, расположенная ниже какой-либо другой фигуры и соединенная с ней углом. Эта фигура помощника располагается над любыми дополнительными фигурами подчиненных той фигуры, с которой она соединена.)
Подчиненные. (Фигура организационной диаграммы, расположенная ниже фигуры руководителя и связанная с ней.) (помощник и сотрудники)
Для форматирования организационной диаграммы целиком используются готовые стили. Части диаграммы форматируются так же, как фигуры — посредством добавления цвета и текста, изменения толщины и типа линии, добавления заливки, текстуры и фона. Для добавления фигур — таких как руководитель и подчиненные (помощник или сотрудник) — или изменения параметров расположения ветвей используется панель инструментов Организационная диаграмма, выводимая вместе с диаграммой.
Вставка объекта. Текстовый процессор Word имеет несколько встроенных программ, реализующих различные объекты в создаваемом документе. Доступ к ним осуществляется вкладка «Вставка»- Диаграмма. Рассмотрим построитель диаграмм
Таблица 3. Исходные данные.
1. Через вкладку «Вставка» - Диаграмма в открывшемся окне выберете тип диаграммы и нажмите ОК.

2
Рабочая тетрадь
2. Откроется окно программы MS Excel, в которой вы можете внести данные в виде таблицы, расширить или уменьшить диапазон данных, настроить легенду и подписи данные, одним словом отредактировать диаграмму.
3. Завершите работу с диаграммой можно простым закрытием окна программы MS Excel.
ПримерПостроим диаграмму, иллюстрирующую динамику выручки (см. табл.3 выше). Для
этого выделим в таблице интервал A2:F5 и загрузим " MS Excel ". Обратите внимание, что в этот диапазон вошли строка с названиями месяцев и столбец с названиями городов. Они используются для надписей на горизонтальной оси и в легенде.
Если требуется редактирование диаграммы, следует щелкнуть внутри диаграммы правой кнопкой мыши и выбрать кнопку "Выбрать данные". Откроется окно "Выбор источника данных", через которое можно выполнить большинство исправлений.
Заключительной стадией редактирования диаграммы является изменение ее размеров и установка в нужном месте страницы.
Рис 4. Динамика выручки.
Практическая работа
Для дальнейшей работы необходимо создать документ MS Word в папке MS Word с названием «Лабораторная работа №3» и выполнить в нем задания.
Задание №1. Создать таблицу по образцу (таблица 4), используя команду «Нарисовать таблицу» на вкладке «Вставка» - Таблица – Нарисовать таблицу.
Задание №2. Построить диаграммы.2.1. Установите ориентацию – Альбомная (вкладка Разметка страницы - Параметры страницы - ориентация Альбомная, применить до конца документа). Вставить организационную диаграмму рис 5. вкладка Вставка – SmartArt – тип Иерархия. 2.2. Вставить схематическую диаграмму см. рис 6. вкладка Вставка – Smar-tArt –тип Цикл – вид диаграммы Простая радиальная (отображение отношений с корневым элементом).

2
Рабочая тетрадь
Образец к заданию №1.Таблица 4. Технические характеристики принтеров
Технические характеристики Информация для заказаП
ечат
ь
Технология НР с многослойным наложением цвета 600х 600:черная с технологией улучшения разрешения НР
Принтер/сканер/копир
С6693А
С6692А
Нагрузка 3000 страниц в месяц (в среднем)
С2947А Параллельный кабель IEEE 1235А-С, 10м
Скорость печати (с/мин)
Черная Цветная Струйные принтерные картриджи
БыстраяОбычнаяНаилучшая
115,14,4
8,53,61
51645А Большой черный картридж НР
С1876G Цветной картридж
С1879D Большой трехцветный цветной картридж
БыстроеОбычное Наилучшее
600х300600х300600х600
300х300600х600600х600
Рис 5. Организационная диаграмма
Язык программированияОрганизация данныхтипы и структура данныхОрганизация действий над даннымиобработа данныхоператоры: присваивания, ветвления, цикла и т.д.операции выраженияорганизация и исполнение программвывод ввод данных, работа с файлами

2
Рабочая тетрадь
Рис 6. Схематическая диаграмма
Задание №3. Составьте таблицу, произведите расчеты, построить диаграмму, иллюстрирующую динамику средней заработной платы. (см. таблицу 5).
Краткая справка для расчета данных необходимо установить курсор в ячейку, где будет результат, и выбрать вкладку Работа с таблицами – Макет – Формула.Таблица 5. Средняя заработная плата
Средняя заработная плата (руб)2001 2002 2003 2004 2005 Сумма
Москва 3000 3660 4050 6000 8700Самара 2700 3000 4000 5350 8100Брест 1900 2400 3700 5000 6800Екатеринбург 2900 3200 4000 5600 7500Владивосток 2450 2990 3700 4900 7000Тюмень 3260 3600 4400 5900 10000Итого:
Текстовый редактор в сельскохозяйственном производстве. Самостоятельная работа
(Лабораторная работа №4)
Цель занятия: закрепить практические и теоретические навыки работы в программе MS Word, освоить навыки создания АРМ специалистов сельского хозяйства.
Практическая работа
Для выполнения лабораторной работы необходимо создать текстовый документ MS Word с именем «Лабораторная №4» в папке MS Word и выполнить в ней предложенные задания. Текстовый документ должен содержать:
1. нумерацию страниц (параметры: внизу, по центру);2. верхний колонтитул с Фамилией Именем студента и номером группы по центру;

2
Рабочая тетрадь
3. заголовок документа (Лабораторная работа № 4, Задания для студентов специальности _________________);
4. параметры страницы: левое поле -3 см., правое - 1,5 см. верхнее – 2см., нижнее – 2 см.
Задание №1. Оформить резюме для поступления на работу по образцу. Для выполнения задания необходимо внести свои данные.
Задание №2. Оформить докладную записку, используя шаблоны MS Word.

2
Рабочая тетрадь
Образец к заданию №1
ПетровИванИванович 20.10. 1980.Год рождения
: . , . 15Адрес проживания г Ирбит ул Елизарьевых: 8-965-456-125-5Телефон
: Электронная почта [email protected]
ДолжностьГлавный менеджер, с окладом 20 000 руб.
Образование высшее (2005)
высшее, 2000- 2005 гг. «Уральский Государственный экономический университет», Торгово – экономический факультет, квалификация: Товаровед – эксперт по специальности товаровед эксперт непродовольственных товаров и сырья.
Дополнительное образование:Курсы «Пользователь ПК» 2008г
Опыт работы04.2006 – 07.2007 г. ЗАО "Стальная группа "Каркас"Должность: специалист отдела продаж, ведущий специалист отдела продаж Обязанности: Реализация нержавеющего металлопроката ведущих мировых производителей. Поиск клиентов по регионам. Заключение договоров. Отслеживание дебиторской задолженности. 05.2002 – 04.2006 г. ЗАО "Промтовары"Должность: товаровед по группе овощи, фрукты, менеджер отдела закупа. Обязанности: Сбор заявок по магазинам. Закуп на базе свежих фруктов и овощей, развоз по магазинам согласно заявки. Закуп и реализация по магазинам снэковой продукции, орешки, семечки, сухарики, сладкие смеси, замороженные фрукты и овощи. Отслеживание по выкладке товара. Заключение договоров, отслеживание оплаты за поставленный товар поставщику и т.п.)
Уменияинавыки обладаю такими качествами как коммуникабельность, ответственность. Способен
работать в группе, обладаю лидерскими качествами. Вредных привычек не имею. Нужна работа чтобы зарабатывать. Работаю в Word, Excel, Internet.
Дополнительно:Имею водительские права категории А, В, водительский стаж 3 годаИмею легковой автомобиль ВАЗ 2110.
Дата: «__» ______ 20 __г. Подпись ________________

2
Рабочая тетрадь
Раздел 2. Табличный процессор MS Excel
Студент должен знать назначение программы MS Excel, особенности экранного интерфейса программы, форматы данных, основные функции,
Студент должен уметь создавать таблицы различного назначения, производить оформление и редактирование таблиц, вводить формулы, производить расчеты, строить графики, диаграммы и производить их редактирование, производить фильтрацию.
Основы работы в MS Excel (Лабораторная работа №5)
Цель занятия: актуализация ранее приобретенных знаний и умений по дисциплине «Информатика» в работе с MS Word. Изучение информационной технологии организации расчетов с абсолютной адресацией данных в таблицах.
Обзор теории
Microsoft Excel — одна из самых популярных программ вычислений электронных таблиц. Областью ее применения является выполнение расчетов как в бизнесе, так и в быту. Если в своей работе вы часто используете различного рода таблицы, списки, бланки, при заполнении которых производятся вычисления по формулам, то эта программа для вас.
Текстовые данные могут состоять из букв, чисел и символов. Если ширена ячейки недостаточна, в ней нельзя будет увидеть все данные ли они как бы «налезут» на другие ячейки. Настроить формат ячейки можно следующим способом Формат – Ячейки – Выравнивание – Перенос по словам.
Последовательность данных легко создавать с помощью маркера автозаполнения – маленького черного квадратика в нижнем правом углу активной ячейки.
Создание последовательности дат.1. Ввести начальную дату в первую ячейку;2. Подвести курсор до появления маркера (черный крест);3. Левой кнопкой мышки протащить на нужный интервал ячеек;4. Отпустить кнопку произойдет автозаполнение;
Создание числовой последовательности.1. Ввести первое число в первую ячейку;2. Ввести второе число во вторую ячейку;3. Выделить две ячейки с цифрами;4. Подвести курсор к нижнему правому углу до появления маркера;5. Левой кнопкой мышки протянуть на определенный интервал ячеек.
Ввод формул.При вводе формул можно применять обычные числовые и текстовые значения –
константы. Любая формула начинается со знака «=». Ссылки представляют собой включаемые в формулы адреса ячеек или диапазон ячеек, т.е. в виде А1, В1,С1. Любую экономическую, математическую ит.д. формулу можно ввести при помощи Мастера формул.
В таблице часто требуется вычислить итоговую сумму по столбцу или строке. Для этого Excel предлагает функцию автоматической суммы, выполняемой нажатием кнопки Автосуммирование Σ▼ на вкладке Главная.

2
Рабочая тетрадь
При заполнении таблицы принято задавать расчетные формулы только для первой строки или первого столбца, а остальную часть таблицы заполнять формулами с помощью режимов копирования или заполнения.
В формуле может присутствовать два вида адресации: относительная и абсолютная. Возможные вилы адресации показаны в таблице 6.
Таблица 6. Вид адресации
Вид адресации Адрес ячейки (пример) Действие при копировании
Относительный столбец, относительная строка В6 Меняются имя столбца и номер
строкиАбсолютный столбец, относительная строка $В6 Не меняется имя столбца, меняется
номер строкиОтносительный столбец, абсолютная строка В$6 Меняется имя столбца, не меняется
номер строкиАбсолютный столбец,абсолютная строка $В$6 Не меняются имя столбца и номер
строкиПри копировании по столбцу формул с относительной адресацией автоматически
изменяется номер строки, соответственно при копировании по строке автоматически изменяется имя столбца В формулах с относительной адресацией в адресе ячейки отсутствует символ «$».
Абсолютный вид адресации применяется для того, чтобы защитить в формулах адреса от изменения при копировании, если ссылка производится на одну и ту же ячейку. При абсолютной адресации перед той частью адреса ячейки, которая не должна меняться при копировании, ставится символ «$». Для упрощения ввода этого знака в адрес ячейки удобно пользоваться клавишей [F4], при этом курсор должен находиться на нужном адресе в формуле. При каждом повторном нажатии [F4] знак доллара буде появляться перед разными частями адреса: $В$6, В$6, SB6, В6.
При вводе формул адреса ячеек можно набирать с клавиатуры, но лучше их вводить щелчком мыши по ячейке с нужным адресом вероятность ошибки в адресе ячейки резко уменьшается.
Практическая работа
В папке создать новую папку «MS Excel», в новой папке создать файл MS Excel «Лабораторная №5», открыть новый документ и выполнить задания.
Задание №1. На листе №1 объединить ячейки А1:Н2, в новую ячейку записать определение «Абсолютная адресация столбца». Переименовать лист №1 на «Адресация». Заполнить диапазон ячеек D4:D15 с помощью автозаполнения, названиями месяцев, начать с ноября. Задать границы для заполненных ячеек, произвести заливку и установить шрифт 14, жирный. Добавить верхний и нижний колонтитулы (вкладка Разметка страницы – Параметры страницы - вкладка Колонтитулы), установить флажки для печати «Сетка» и «Заголовки строк и столбцов». Включите режим предварительного просмотра.
Задание №2. Создать таблицу расчета рентабельности производства молока. Константы вводить в расчетные формулы в виде абсолютной адресации. Исходные данные представлены в таблице №7.

2
Рабочая тетрадь
Таблица №7. Исходные данные для задания 2.Расчет рентабельности производства молока
Отпускная цена 1 литра молока 12,00р.
№п/п Показатель Квартал 1 Квартал 2 Квартал 31 Количество полученного молока, кг. 250000,00 255000,00 2415,002 Себестоимость 1 литра молока, руб. 8,50 8,30 8,703 Выпуск продукции, руб.4 Себестоимость выпускаемой продукции, руб.5 Прибыль от реализации продукции, руб.6 Рентабельность продукции, %
Порядок работы1. На новом листе 2 электронной книги создайте основную расчетную таблицу по
заданию (см. таблицу 7). 2. Введите исходные данные. При вводе номеров в колонку «А» (числа 1, 2, 3 и т.д.)
используйте прием автозаполнения ряда чисел. 3. Выделите цветом ячейку со значением константы - отпускной цены 12,00 р. 4. Произведите расчеты во всех строках таблицы.
Формулы для расчета:Выпуск продукции = Количество выпущенных изделий * Отпускная цена одного
изделия, Себестоимость выпускаемой продукции = Количество выпущенных изделий *
Себестоимость одного изделия,Прибыль от реализации продукции = Выпуск продукции - Себестоимость
выпускаемой продукции, Рентабельность продукции = Прибыль от реализации продукции/Себестоимость
выпускаемой продукции, 5. На строку расчета рентабельности продукции наложите Процентный формат
чисел. Остальные расчеты производите в Денежном формате. 6. Формулы из колонки «С» скопируйте автокопированием (за маркер
автозаполнения) вправо по строке в колонки «D» и «Е».
Самостоятельная работа
Задание №.3 Создать таблицу финансовой сводки за неделю, произвести расчеты, построить диаграмму изменения финансового результата, произвести фильтрацию данных. Исходные данные представлены в таблице 8.
Таблица 8. Финансовая сводка за неделюФинансовая сводка за неделю (тыс.руб.)
Дни недели Доход Расход Финансовый результат
Понедельник 3 245,20р. 3 628,50р. ?Вторник 4 572,50р. 5 320,50р. ?Среда 6 251,66р. 5 292,10р. ?Четверг 2 125,20р. 3 824,30р. ?Пятница 3 896,60р. 3 020,10р. ?Суббота 5 420,30р. 4 262,10р. ?Воскресенье 6 050,60р. 4 369,50р. ?

2
Рабочая тетрадь
Ср. значение ? ?
Общий финансовый результат за неделю: Порядок работы:
1. Перейдите на лист №3.2. Создать таблицу по образцу. Для оформления шапки таблицы выделите ячейки
на третьей строке А3:Д3 и создайте стиль для оформления Вкладка Главная – Стили ячеек – Создать стиль ячейки. В окне Стиль наберите имя стиля «Шапка таблиц» и нажмите кнопку Формат. На вкладке Выравнивание установите флажок Переносить по словам и выберите вертикальное и горизонтальное выравнивание по центру, на вкладке Число – Текстовый - Добавить.
3. Произведите расчеты в графе «Финансовый результат» по формуле:ФР= Доход – Расход,
Т.е. в ячейке Д4 набрать формулу = В4-С44. Для ячеек с результатом расчетов задайте Формат «Денежный» с выделением
отрицательных чисел красным цветом (Вкладка Главная - Формат - Формат ячейки, в открывшемся окне выбрать Вкладку Число- формат Денежный - отрицательные числа – красные).
5. Рассчитайте среднее значение и общий финансовый результат за неделю, используя Автосуммирование (нажатием кнопки Автосуммирование Σ▼ на вкладке Главная или вкладке Формулы).
6. Постройте диаграмму линейчатого типа изменения финансовых результатов по дням недели с использованием мастера диаграмм. Для этого выделите интервал ячеек с данными финансового результата и выберите вкладку Вставка – Диаграмма – тип диаграммы – линейчатая - Далее. На вкладке Ряд в окошке Подписи Оси Х укажите интервал ячеек с днями неделями. Далее введите название диаграммы и осей, результат представлен ниже.
7. Произведите фильтрацию значений дохода, превышающих 4 000руб. для этого установите курсор внутри таблицы и воспользуйтесь вкладкой Данные – Фильтр. Щелкните по стрелке в заголовке столбца Доход Числовые фильтры– Больше – 4000 – ОК.
Создание электронной книги. Относительная и абсолютная адресация в MS EXCEL
(Лабораторная работа №6)
Цель занятия: Применение относительной и абсолютной адресаций Сортировка, условное форматирование и копирование созданных таблиц. Работа с листами электронной книги.
Обзор теории
Фильтрация данных.Фильтры позволяют просматривать только те записи в таблице, которые
удовлетворяют определенным условиям. При этом записи, которые не удовлетворяют условиям, скрыты во время работы фильтра. Для этого установите курсор внутри таблицы на панели инструментов выбрать меню Данные – Фильтр – Автофильтр. Работать с фильтром удобно и просто. Например, чтобы отобрать только те записи, в которых значение параметра больше 1000, следует щелкнуть по кнопке у заголовка столбца (стрелочка) в открывшемся списке выбрать Условие, а затем в открывшемся окне ввести

2
Рабочая тетрадь
критерии фильтрации «больше 1000». Если фильтр больше не требуется фильтр можно отключить Данные – Отменить фильтр.
Практическая работа
Задание №1. Создать таблицу ведомости начисление заработной платы за два месяца на разных листах электронной книги, произвести расчеты, форматирование, сортировку и защиту данных. Исходные данные представлены в таблице 9.
Порядок работы:1. В вашей папке откройте папку «MS Excel», создайте файл MS Excel «Лабораторная
по MS Excel» и откройте его.2. Перейдите на Лист 1 внести исходные данные в таблицу расчета заработной платы.3. Выделите отдельные ячейки для значений % Премий и % Удержания.4. Произведите расчеты во всех столбцах таблицы. По формулам: Премия = Оклад х % Премии. В ячейке Д5 наберите формулу
=$D$4*C5(Ячейка D4 используется в виде абсолютной адресации) и скопируйте её автозаполнителем.
Всего начислено = Оклад + ПремияУдержание = Всего начислено * % Удержания (ячейка F5 будет в виде абсолютной
адресации) К выдаче = Всего начислено – Удержания.5. Рассчитайте итоги по столбцам, минимальное, максимальное значение и средний
доход по данным колонки6. Переименуйте Ярлычок листа 1 - «Зарплата Октябрь».
Таблица 9. Исходные данные для задания 1Ведомость начисления заработной платы
ЗА ОКТЯБРЬ 2007
Табельный номер
Фамилия И.О.
Оклад (руб)
Премия (руб)
Всего начислено
(руб)
Удержания (руб)
К выдаче (руб)
27% 13% 200 Петров 4 500,00р. ? ? ? ?201 Иванова 4 850,00р. ? ? ? ?202 Степанов 5 200,00р. ? ? ? ?203 Шорохов 5 550,00р. ? ? ? ?204 Галкин 5 900,00р. ? ? ? ?205 Портнов 6 250,00р. ? ? ? ?206 Орлова 6 600,00р. ? ? ? ?207 Жарова 6 950,00р. ? ? ? ?208 Стольникова 7 300,00р. ? ? ? ?209 Дрынкина 7 650,00р. ? ? ? ?210 Шпаро 8 000,00р. ? ? ? ?211 Шашкин 8 350,00р. ? ? ? ?212 Стрелков 8 700,00р. ? ? ? ?213 Степкина 9 050,00р. ? ? ? ?
ВСЕГО: ? ? ? ? ? Минимальный доход: ? Максимальный доход: ? Средний доход: ?

2
Рабочая тетрадь
7. Скопировать содержимое листа на новый лист ЩПКМ на имени листа – Переместить/Скопировать и поставить галочку в окошке Создать копию.
8. Присвойте скопированному листу Название «Зарплата ноябрь». Исправьте месяц в названии таблицы, измените, значение Премии на 32%, убедитесь, что программа произвела пересчет формул.
9. Между колонками «Премия» и «Всего начислено» вставьте новую колонку «Доплата» (вкладка Главная - Вставить – Столбцы) и рассчитайте значение доплаты по формуле Доплата = Оклад * % Доплаты. Значение доплаты примите равным 5%.
10. Измените Формулу для расчета значений колонки «Всего начислено» Всего начислено = Оклад + Премия + Доплата.
11. Проведите условное форматирование значений колонки «К выдаче». Установите формат вывода значений между 7000 и 10 000 – зеленым цветом; меньше 7000 – красным; больше или равно 10000 – синим (вкладка Главная – Условное форматирование- Цветовые шкалы).
12. Провести сортировку по фамилиям в алфавитном порядке по возрастанию (выделите фрагмент с 5 по 18 строки таблицы – без итогов, выбрать вкладку Данные – Сортировка – Столбец В).
13. Поставьте к ячейке D3 комментарии «Премия пропорциональна окладу» (Вкладка Рецензирование – Создать примечание).
14. Итого к выдаче составило 113051,72 руб.Самостоятельная работа
Задание №1. Сделать примечания к 2-3 ячейкамЗадание №2. Построить круговую диаграмму начисленной суммы к выдаче всех сотрудников за ноябрь месяц.
Связанные таблицы. Расчет промежуточных итогов в таблицах MS EXCEL. Подбор параметра. Организация
обратного расчета (Лабораторная работа № 7)
Цель занятия: Связывание листов электронной книги. Расчет промежуточных итогов. Структурирование итогов. Изучение технологии подбора параметра при обратных расчетах
Обзор теории
СВЯЗЫВАНИЕ ДАННЫХ.При работе с большими таблицами может потребоваться установить связь между
данными разных рабочих листов, а также свести данные с нескольких листов на один итоговый лист. Для решения подобных задач в Excel предусмотрено много способов связывания данных.
При связывании рабочих листов в ссылке на ячейку (по сравнению с обычной записью) дополнительно указано имя рабочего листа, на котором она находится. Имя листа и адрес ячейки разделяются при этом символом «!» (восклицательный знак). Таким образом, чтобы использовать в формулах ссылки на ячейки (или диапазоны ячеек), находящиеся на другом рабочем листе, необходимо указать в ссылке дополнительно имя листа.

2
Рабочая тетрадь
При изменении содержимого ячеек Excel автоматически пересчитывает формулы в зависимых ячейках. Например, если изменить исходные данные на одном листе, то расчетное значение в итоговом листе будет автоматически пересчитано. Если одно временно отобразить на экране указанные листы, то можно убедиться в том, что Excel выполняет такое обновление практически мгновенно.
Практическая работа
Задание №1. Рассчитать зарплату за декабрь и построить диаграмму «Доход Сотрудников». Создать итоговую таблицу ведомости квартального начисления заработной платы, провести расчет промежуточных итогов по подразделениям.
Порядок работы1. Запустите MS EXCEL и откройте созданный на предыдущем занятии файл
«Лабораторная по MS Excel».2. Скопируйте содержимое листа «Зарплата ноябрь» на новый лист электронной
книги. Присвойте листу название «Зарплата декабрь».3. Измените значение Премии на 46%, Доплаты – на 8 %. Убедитесь, что
программа произвела перерасчет формул.4. По данным таблицы «Зарплата декабрь» постройте гистограмму по доходам
сотрудников. В качестве подписей оси Х выберите Фамилии сотрудников. Проведите форматирование диаграммы.
Таблица 10. Образец к заданию №1.Ведомость начисления заработной платы
За 4 квартал 2007
табельный № Фамилия И.О. Подразделение
Всего начислено
(руб)
Удержание (руб)
К выдаче (руб)
200 Галкин Отдел менеджмента ? ? ?201 Дрынкина Отдел менеджмента ? ? ? 202 Жарова Отдел реализации ? ? ? 203 Иванова Бухгалтерия ? ? ? 204 Орлова Отдел реализации ? ? ? 205 Петров Отдел реализации ? ? ? 206 Портнов Отдел менеджмента ? ? ? 207 Стрелков Отдел менеджмента ? ? ? 208 Степанов Бухгалтерия ? ? ? 209 Степкина Отдел реализации ? ? ? 210 Стольникова Отдел менеджмента ? ? ? 211 Шашкин Бухгалтерия ? ? ? 212 Шорохов Отдел реализации ? ? ? 213 Шпаро Отдел реализации ? ? ?
5. Перед расчетом итоговых данных за квартал проведите сортировку по фамилиям в алфавитном порядке (по возрастанию) В ведомостях начисления зарплаты за октябрь – декабрь.
6. Скопируйте содержимое листа «Зарплата октябрь» на новый лист (Вкладка Главная – Формат – Переместить или скопировать лист). Не забудьте поставить флажок Создавать копию.
7. Присвойте скопированному листу название «Итоги за квартал». Измените название таблицы на «Ведомость начисления заработной платы за 4 квартал».

2
Рабочая тетрадь
8. Отредактируйте лист «Итоги за квартал» согласно образцу (таблица 10). Для этого удалите в основной таблице колонки Оклада и Премии, а также строку 4 с численными значениями % Премии и % Удержания и строку 19 «Всего». Удалите также строки с расчетом максимального, минимального и среднего доходов под основной таблицей. Вставьте пустую третью строку.
9. Вставьте новый столбец «Подразделение» (вкладка Главная - Вставить – Столбцы) между столбцами «Фамилия» и «Всего начислено». Заполните столбец «Подразделение» данными по образцу.
10. Произведите расчет квартальных начислений, удержаний и суммы к выдаче как сумму начислений за каждый месяц (данные по месяцам располагаются на разных листах электронной книги, поэтому к адресу ячейки добавится адрес листа). Чтобы вставить в формулу адрес или диапазон ячеек с другого листа, следует во время ввода формулы щелкнуть по закладке этого листа и выделить на нем нужные ячейки. Вставляемый адрес будет содержать название этого листа.
11. В ячейке D5 для расчета квартальных начислений «Всего начислено» формула имеет вид:
= ‘Зарплата декабрь’!F5 +’Зарплата ноябрь’!F5 + ‘Зарплата октябрь’!F5Аналогично произведите квартальный расчет «Удержания» и «К выдаче».
12. В силу однородности расчетных таблиц зарплаты по месяцам для расчета квартальных значений столбцов «Удержание» и «К выдаче» достаточно скопировать формулу из ячейки D5 в ячейки Е5 и F5.
13. Для расчета промежуточных итогов проведите сортировку по подразделениям, а внутри подразделений — по фамилиям.
14. Подведите промежуточные итоги по подразделениям, используя формулу суммирования. Для этого выделите всю таблицу и выполните команду Вкладка Данные- Промежуточные итоги. Задайте параметры подсчета промежуточных итогов:
при каждом изменении в — Подразделение;операция — Сумма;добавить итоги по: Всего начислено, Удержания, К выдаче.Отметьте галочкой операции «Заменить текущие итоги» и «Итоги под данными».
15. Изучите полученную структуру и формулы подведения промежуточных итогов, устанавливая курсор на разные ячейки таблицы. Научитесь сворачивать и разворачивать структуру до разных уровней (кнопками «+» и «-»).
Итоговая таблица должна включать следующие данные:Общий итог должен составить 344 931, 51 руб.Отдел реализации всего составляет 136 533, 89 руб.Отдел менеджмента всего составил 137 553, 09 руб.Бухгалтерия всего составляет 70 844, 54 руб.
Самостоятельная работа
Задание № 2. Используя режим подбора параметра, определить при каком значении % Премии общая сумма заработной платы за октябрь будет равна 250 000 р.
Порядок работы1. Скопируйте содержимое листа «Зарплата октябрь» на новый лист электронной
книги с именем « Подбор параметра» рис 7.2. Осуществите подбор параметра командой вкладка Данные – Анализ «что –если»
-Подбор параметра.

2
Рабочая тетрадь
3. В диалоговом окне Подбор параметра на первой строке в качестве подбираемого параметра укажите адрес итоговой общей суммы зарплаты (ячейка G19), на второй строке выберите заданное значение 250 000, на третьей строке укажите адрес подбираемого значения % Премии (ячейка D4), -ОК.
В результате обратного перерасчета Премия должна составить 203%.
Рис 7. Подбор параметра
Применение MS Excel в с.-х. производстве. Самостоятельная работа
(Лабораторная работа № 8)
Цель занятия: проверка навыков создания электронных таблиц с расчетами и графиками в сельскохозяйственном производстве.
Специальность: Ветеринария
Задание. С помощью программы MS Excel определить норму кормления и составить рацион для стельной сухостойной коровы, если живая масса составляет 500 кг., период сухостоя – зимний, плановый удой – 5000 кг.
Порядок работы1. Перейти на лист 1, дать название листу «Виды кормов». 2. Внести исходные данные в отдельные ячейки. 3. Оформить таблицу №11 по образцу, залить шапку таблицы любым цветом,
выравнивание текста – по центру, размер шрифта -14пт., курсив формат ячейки текстовый, в отдельные ячейки внести исходные данные.
Таблица №11. Структура рациона.
Виды кормов Структура рациона, %
Кормовые единицы, кг.
Переваримый протеин, гр.
Грубые 40Сочные 30Концентраты 30Итого 100 8,8 970
4. Определить структуру рациона.5. Распределить питательные вещества по группам кормов
Грубые: Кормовые единицы = (Итого*40)/100; Переваримый протеин = (Итого*40)/100.

2
Рабочая тетрадь
6. Перейти на лист 2, дать название листу «Рацион».7. Оформить таблицу №2 «Состав и питательность рациона». Отредактировать шапку
аналогично таблице №12.8. Определить суточную дачу кормов в рационе по формуле:
Количество корма = количество кормовых единиц, отводимых на данный корм, разделить на питательность 1 кг. корма, если грубые – 3,52 к.ед.
9. Определить питательность отдельных видов грубых кормов:Питательность корма = Питательность 1 кг. корма* количество корма.
10. Определить общую питательность грубых кормов.11. Аналогично рассчитать сочные корма, концентраты.12. Определить общую питательность рациона:Всего в рационе = Грубые + Сочные + Концентраты.13. Построить диаграмму питательности веществ грубых и сочных кормов
Таблица №12. Состав и питательность рациона.
Корма кг Питательные вещества
Кор
мовы
е ед
иниц
ы
Сух
ое
вещ
еств
о, к
г
Пер
евар
имы
й пр
отеи
н, г
.
Кле
тчат
ка, г
.
Кра
хмал
, г.
Сах
ар, г
.
Жир
, г.
Кал
ьций
, г.
Фос
фор
, г.
Кар
отин
, мг.
Вит
амин
Д, г
.
Норма 9,9 11,6 1090 2640 1175 980
335
95 55 495
10,9
Грубые корма1Травяная мука2 Сено тимофеечноеИтогоСочные12ИтогоКонцентраты12ИтогоВсего в рационе
Таблица 13. Питательность 1 кгКорма Питательные вещества
Кор
мовы
е ед
иниц
ы
Сух
ое в
ещес
тво,
кг
Пер
евар
имы
й пр
отеи
н, г
.
Кле
тчат
ка, г
.
Кра
хмал
, г.
Сах
ар, г
.
Жир
, г.
Кал
ьций
, г.
Фос
фор
, г.
Кар
отин
, мг.
Вит
амин
Д, г
.
Травяная мука 0,71 900 94 207 22 20 31 14 2,9 170 80

2
Рабочая тетрадь
Сено 0,48 830 49 269 15 35 22 3,9 2,6 15 0картофель 0,32 230 10 8 140 10,5 1 0,2 0,5 0,2 0
сенаж 0,29 450 23 157 15 23 10 4,9 1,3 25180
ячмень 1,15 850 85 49 485 2 22 2 3,9 0,5 0горох 1,18 850 192 54 452 55 19 1,5 4,1 0,2 0
Специальность: Механизация сельского хозяйства
Задание. Рассчитать среднюю цену реализации сельскохозяйственной продукции, себестоимость единицы продукции и отклонение за два года. Оформить шапку таблицы: заливка - светло фиолетовая, шрифт курсивом, размер - 14. Столбец «Продукция» залить темно фиолетовым цветом и задать шрифт жирный. Установить формат денежный в необходимых столбцах. Оформить границы таблицы. Построить объемную гистограмму с накоплением по столбцу «Средняя цена реализованной продукции». В диаграмме должны быть подписаны значения у основания внутри, цвет диаграммы – зеленый, легенда внизу, подписи осей и наименований продукции, название диаграммы «Средняя цена продукции предприятия за два года». Дать название рабочему листу «Расчет средней цены». Исходные данные представлены в таблице 12.
Таблица 14. Расчет средней цены сельскохозяйственной продукции.
Год
а
Продукция Продано, ц. Выручено, тыс. руб.
Себестоимость,
тыс. руб.
Средняя цена
реализации,
руб./ц.
Себестоимость единицы продукции,
руб./ц.
Отклонение,
руб./ц.
1 2 3 4 5 6 7 8
2006
Зерно 14082 5159 1918 Картофель 6 602 1 159 2381 Молоко 116885 70229 43593 Мясо КРС 5 470 14895 13800 Мясо свиней 2 533 7 299 7147
2007
Зерно 23461 3 703 3544 Картофель 5 675 1 226 2453 Молоко 144707 75999 71258 Мясо КРС 1 134 2 222 2778 Мясо свиней 2 040 7 192 10874
Специальность. Электрификация и автоматизация сельского хозяйства1. Компания по снабжению электроэнергией взимает плату с клиентов по тарифу: k1
рублей за 1 кВт/ч за первые 500 кВт/ч; k2 рублей за 1 кВт/ч, если потребление свыше 500 кВт/ч, но не превышает 1000 кВт/ч; k3 рублей за 1 кВт/ч, если потребление свыше 1000 кВт/ч. Услугами компании пользуются 10 клиентов. Подсчитать плату для каждого клиента и суммарную плату. сколько клиентов потребляет более 1000 кВт/ч.
2. Построить диаграмму, демонстрирующую сравнение потребляемой электроэнергии по каждому клиенту.Таблица. 15. Расчет платы электроэнергии
фактическое потребление эл.энергии,
кВт/ч
500 кВт/ч от 500 до 1000 кВт/ч
свыше 1000 кВт/ч
ИТОГО, р.
1,80р. 2,30р. 3,00р.

2
Рабочая тетрадь
Клиент 1 600Клиент 2 450Клиент 3 785Клиент 4 256Клиент 5 236Клиент 6 1893Клиент 7 458Клиент 8 569Клиент 9 1010Клиент 10 1009Итого
Дополнительное заданиеЗадание №1. На листе №1 объединить ячейки А2:G2, в новую ячейку записать
определение «Имя ячейки». Переименовать лист №1 на «Имя ячейки». Ввести в диапазон ячеек В3:В12 дни недели с помощью автозаполнения. Задать границы для заполненных ячеек, произвести заливку и установить шрифт 13, подчеркнутый, формат текстовый. Добавить верхний и нижний колонтитулы, установить флажки для печати «Сетка» и «Заголовки строк и столбцов» распечатать полученный результат и вложить в отчет.
Задание № 2. Произвести расчеты дохода за четыре квартала на листе №2, исходные данные представлены в таблице № 16, произвести форматирование таблицы, построить круговую диаграмму по доходам с подписями данных, произвести форматирование диаграммы. В 6-ом столбце программа должна сама проверять данные 5-го столбца и писать в соответствующей строчке прибыль или убыток, с помощью функции ЕСЛИ. Переименовать лист 2 на «Расчеты». Добавить верхний и нижний колонтитулы. Распечатать таблицу в режиме значений и формул, и диаграмму.
Таблица №16. Исходные данные для задания 2.
№ Квартал Полученный доход Расход Финансовый
результатПрибыль \
убыток1 1 квартал 6500р. 4500р.2 2 квартал 8950р. 6900р.3 3 квартал 4035р. 4365р.4 4 квартал 7520р. 7520р.5 Среднее значение -6 Максимальное
значение -
7 Минимальное значение -

2
Рабочая тетрадь
Раздел 3. СУБД MS Access
Студент должен знать: назначение программы MS Access, сфера её применения, особенности экранного интерфейса программы, основные приемы работы в MS Access, способы создания и форматирования таблиц, форм, запросов, отчетов.
Студент должен уметь: создавать таблицы в базе данных, редактировать объекты в режиме конструктора, создавать и редактировать формы, запросы, отчеты на основе таблиц, производить фильтрацию, расчеты в таблицах, выводить на печать отчеты.
Создание таблиц БД с использованием конструктора и мастера таблиц в СУБД MS ACCESS
(Лабораторная работа №9)
Цель занятия: Изучение информационной технологии создания БД (СУБД) MS ACCESS.
Обзор теории
СУБД MS AccessMS Access — феноменальный программный продукт, реализованный по принципу
«все в одном». Он одновременно является и средой разработки на двух языках программирования (Visual Basic и сильно усеченный диалект SQL), и CASE-средством, а также мощным и наглядным средством создания отчетов по результатам работы.
Используя только MS Access, можно производить полный цикл работ от проектирования до внедрения готовой программы. Только MS Access позволяет создавать программы, состоящие из одного файла, содержащего как текст программы, так и реляционную базу данных сложной структуры.
Программа позволяет формировать необходимые элементы как в электронном виде, так и в печатном. Кроме всего прочего, MS Access легко интегрируется с другими решениями от Microsoft. Это позволяет использовать программу MS Access как клиентскую часть информационного комплекса в связке с MS SQL Server, выступающей в качестве серверной части.
К недостаткам программы можно отнести ограниченный объем обрабатываемых данных и медлительность, поскольку MS Access является одной из самых медленных СУБД. Это накладывает ограничения на использование программы — не рекомендуется применять MS Access для базы, которая может разрастись свыше 100 Мбайт. Поэтому ее надо осторожно использовать в проектах, которые с высокой степенью вероятности будут расширяться в дальнейшем.
Все рассмотренные СУБД имеют свои достоинства и недостатки, и, чтобы определиться с выбором, надо четко представлять, для каких целей программа будет применяться.
MS Access идеальна для решения небольших офисных задач или же для автоматизации в маленьких фирмах с персоналом до 20 сотрудников. Это средство не требует особых затрат на разработку, так как работать с ним может даже человек с небольшими знаниями в области программирования.
Основы работы СУБД MS AccessРассмотрим работу СУБД на примере MS Access, входящей в профессиональный
пакет MS Office. В начале работы с MS Access происходит создание новой базы данных с присвоением файлу базы оригинального имени и расширения.

2
Рабочая тетрадь
В каждой базе данных имеется окно базы рис. В этом окне находится панель Объекты с кнопками Таблицы, Запросы, Формы, Отчеты, Страницы, Макросы и Модули. Окно базы также содержит свою панель инструментов.
Следующий шаг — создание таблиц для хранения данных. К основным объектам MS Access помимо таблиц относятся запросы, отчеты, формы, макросы и модули. Но надо помнить, что таблица — основа базы данных, и все другие объекты зависят от данных таблиц.
Основные объекты базы данных MS Access можно создавать в режиме Мастер и в режиме Конструктор.
ТаблицыТаблицы — это основные объекты любой базы данных, в которых хранятся все
данные, имеющиеся в базе, а также структура базы (поля, их типы и свойства). Все другие объекты (формы, отчеты, запросы) зависят от данных таблиц.
Создание таблиц с помощью мастера производится путем выбора типовой таблицы («Сотрудники», «Заказы» и т.д.) и необходимых полей из типовой таблицы или нескольких типовых таблиц. Выбранные имена полей можно редактировать. После ввода имени таблицы выбирается ключевое поле, позволяющее осуществлять связи между таблицами в базе данных.
При создании таблицы в режиме Конструктор выводится пустая структура таблицы, в которую необходимо ввести имена полей, указать типы данных в полях и задать размеры полей. В нижней части бланка структуры таблицы задаются свойства полей таблицы, позволяющие изменять способы хранения и отображения данных.
Поля таблиц базы данных не просто определяют структуру базы — они еще определяют групповые свойства данных, записываемых в ячейки, принадлежащие каждому из полей. Ниже перечислены основные свойства полей таблиц баз данных на примере СУБД MS Access.
Характеристики полей базы данных:• имя поля определяет, как следует обращаться к данным этого поля при
автоматических операциях с базой (по умолчанию имена полей используются в качестве заголовков столбцов таблиц);
• тип поля определяет тип данных, которые могут содержаться в данном поле;• размер поля определяет предельную длину (в символах) данных, которые могут
размещаться в данном поле;• формат поля определяет способ форматирования данных в ячейках,
принадлежащих полю;• маска ввода определяет форму, в которой вводятся данные в поле (средство
автоматизации ввода данных);• подпись определяет заголовок столбца таблицы для данного поля (если подпись не
указана, то в качестве заголовка столбца используется свойство Имя поля);• значение по умолчанию — то значение, которое вводится в ячейки поля
автоматически (средство автоматизации ввода данных);• условие на значение — ограничение, используемое для проверки правильности
ввода данных (средство автоматизации ввода, которое используется, как правило, для данных, имеющих числовой тип, денежный тип или тип даты);
• сообщение об ошибке — текстовое сообщение, которое выдается автоматически при попытке ввода в поле ошибочных данных (проверка ошибочности выполняется автоматически, если задано свойство Условие на значение)',
• обязательное поле — свойство, определяющее обязательность заполнения данного поля при наполнении базы;
• пустые строки — свойство, разрешающее ввод пустых строковых данных (от свойства Обязательное поле отличается тем, что относится не ко всем типам данных, а лишь к некоторым, например к текстовым);

2
Рабочая тетрадь
• индексированное поле — если поле обладает этим свойством, то все операции, связанные с поиском или сортировкой записей по значению, хранящемуся в данном поле, существенно ускоряются. Кроме того, для индексированных полей можно сделать так, что значения в записях будут проверяться по этому полю на наличие повторов, что позволяет автоматически исключить дублирование данных.
Рис. 8. Окно программы MS Access
Созданная таблица имеет вид, представленный на рисунке 8. Панель инструментов позволяет производить ряд операций с данными таблицы, такими, как сохранение, печать, сортировка, фильтрация, поиск. Перед печатью таблицы необходимо установить Параметры страницы и сделать предварительный просмотр.
Практическая работа
Задание № 1. С помощью «Мастера создания таблиц по образцу» создать таблицу «Сотрудники фирмы» со следующими полями: Фамилия, Имя, Отчество, Должность, Адрес, Почтовый индекс, Домашний телефон, Табельный номер, Дата рождения, Дата найма, Номер паспорта.
ПОРЯДОК РАБОТЫ1. В вашей папке создайте новую папку «MS Access», в новой папке создайте базу
данных MS Access «Лабораторная по MS Access», откройте новый документ для выполнения заданий, либо запустите программу СУБД MS ACCESS и создайте новую базу данных (БД). Пуск – Программы - MS Office - MS ACCESS - Создание базы данных — Новая база данных - ОК. Для сохранения БД укажите путь к своей папке в «Мои документы» и дать имя «Лабораторная по MS Access». Расширение mdb присваивается по умолчанию.
2. Изучите интерфейс программы, подводя мышь к различным элементам экрана. (рис. 9.)

2
Рабочая тетрадь
Рис. 9. Вкладка Создание3. В окне базы данных выберите в качестве объекта — Таблицы. Создайте таблицу с
помощью шаблонов. Для этого выберите вкладку Создание –Шаблоны таблиц.4. В открывшейся таблице 1 в качестве образца таблицы выберите «Контакты», из
образцов полей выберите поля в указанной последовательности: Фамилия, Имя, Отчество, Должность, Адрес, Почтовый индекс, Домашний телефон, Табельный номер, Дата рождения, Дата найма, Номер паспорта, Заметки.
Поле Заметки переименуйте в Примечание с помощью кнопки ДЩЛК мыши.5. Задайте имя таблицы — «Сотрудники фирмы». При работе с новой таблицей
появится дополнительная вкладка Работа с таблицей.6. Введите в таблицу «Сотрудники фирмы» 10 записей (строк); в качестве данных
для первой записи используйте свою фамилию и личные данные, далее введите произвольные данные. Для корректной работы в последующих практических работах введите несколько фамилий, начинающихся на букву «О»; несколько сотрудников с должностью «Бухгалтер» и «Менеджер», одного сотрудника с должностью «Главный бухгалтер», несколько сотрудников с датой найма до 10 октября 2000 г.
8. Просмотрите таблицу «Сотрудники фирмы» в режиме Предварительного просмотра (панель быстрого запуска) и разместите ее на одном листе. Вероятно, вам придется задать альбомную ориентацию листа и уменьшить размеры полей в режиме предварительного просмотра.
Задание №2. С помощью «Конструктора создания таблиц» в той же БД создать таблицу «Мои расходы». Имена, типы и размеры полей приведены в таблице 14. Исходные данные для ввода в таблицу БД приведены в таблице15.
ПОРЯДОК РАБОТЫ1. В созданной базе данных выберете Конструктор таблиц на вкладке Создание.
Введите имена полей, задайте типы данных и их свойства согласно таблице 17. (рис. 10).
2. Сохраните таблицу, присвоив ей имя «Мои расходы». При сохранении программа спросит вас, надо ли создавать ключевое поле.Нажмите кнопку Да для создания ключевого поля, при этом будет создано новое поле Код с типом данных «Счетчик». Если открыть таблицу «Мои расходы»в «Конструкторе», то увидим, что слева от имени поля «Код» появился значок ключа – отметка ключевого поля.
3. Заполните таблицу данными согласно таблице 15. Поле Код программа заполняет автоматически. Конечный вид таблицы приведен на рис.
4. Сохраните таблицу.

2
Рабочая тетрадь
Рис 10. Режим конструктора таблицТаблица 17. Типы данных№ п/п Название поля Тип данных Свойства полей1 Тип расходов Текстовый Размер поля — 30
2 Цель расходов Текстовый Размер поля — 40
3 Дата покупки Дата/Время Краткий формат даты
4 Сумма затрат Денежный Денежный/Авто5 Замечания Текстовый Размер поля — 50
Таблица 15. Данные для таблицы «Мои расходы» Код Тип расходов Цель расходов Дата покупки Сумма
затрат, р.Замечания
1 Питание Жизненная необходимость
2500
2 Дискотека Развлечение 15.05.04 8003 Роликовые коньки Спорт 27.05.04 1500 Накоплено
1000 р.4 СD-диски Хобби 02.05.04 2405 Одежда Жизненная
необходимость1700 Отложено
1300 р.
Задание №3. В той же БД создать таблицу «Культурная программа» в Режиме таблицы.

2
Рабочая тетрадь
Выберете вкладку Создание – Таблица. Созданная таблица должна иметь поля: Дата мероприятия, Вид мероприятия, Место проведения, Время проведения, Приглашенные, Домашний телефон, Впечатления, Замечания.
Для переименования поля сделайте двойной щелчок мыши по названию поля и введите новое имя.
Заполните таблицу, введите 3 записи.
Самостоятельная работа
Задание №4. В той же БД создать таблицу «Друзья и хобби» в режиме Мастера таблиц со следующими полями (поля выбирать самостоятельно из разных образцов, применяя возможность переименования полей): Фамилия, Прозвище, Интересы, Хобби, Дата знакомства, Дата мероприятия, Результаты встречи, Замечания. Адрес, Домашний телефон.
Выполнить автоматическое создание ключевого поля при сохранении таблицы. В режиме Конструктор проверьте тип созданных полей. Введите в режиме Таблицы пять записей в созданную таблицу «Друзья и хобби». Просмотрите таблицу «Друзья и хобби в режиме Предварительный просмотр и разместите ее на одном листе. Вероятно, вам придется задать альбомную ориентацию листа и уменьшить размеры полей. Сохраните таблицу.
Редактирование и модификация таблиц базы данных в СУБД MS Access.
(Лабораторная работа № 10)
Цель занятия: Изучение информационной технологии редактирования и модификации таблиц в СУБД MS Access. Обзор теории
ЗапросыЭти объекты служат для извлечения данных из таблиц и преставления их
пользователю в удобном виде. С помощью запросов выполняют такие операции, как отбор данных, их сортировку и фильтрацию, а также преобразование данных по заданному алгоритму, создание новых таблиц, автоматическое заполнение таблиц данными, импортированными из других источников, выполнение вычислений и многое другое. Для разных действий создаются запросы разных типов.
Запрос-выборка предназначен для отбора данных, хранящихся в таблицах, и не изменяет эти данные.
Запрос-изменение используется для изменения или перемещения данных. К этому типу относятся: запрос на добавление записей, запрос на удаление записей, запрос на создание таблицы, рос на обновление.
Запрос с параметром позволяет определить одно или несколько условий отбора во время выполнения запроса. Ряд запросов строятся с использованием мастеров. Возможно создание запросов следующих видов:
простой запрос, позволяющий выбирать поля из нескольких таблиц или запросов; перекрестный запрос вычисляет сумму, среднее значение, число элементов и
значения других статистических функций, группируя данные и выводя их в компактном виде.
повторяющиеся записи выполняют поиск одинаковых записей по какому-либо полю в таблице;

2
Рабочая тетрадь
записи без подчиненных находят все записи, не имеющие соответствующих записей в другой (связанной) таблице.
После выбора Конструктора при создании запроса MS Access предлагается использовать бланк запроса по примеру QBE.
Для формирования условий отбора полезным является использование Построителя выражений, который запускается из контекстного меню, связанного со строкой Поле или Условие отбора на бланке запроса QBЕ. Особенно удобно пользоваться Построителем выражений при конкатенации текста — объединении в форме или отчете текстовых значений из нескольких полей.
При составлении выражений используется несколько простых правил. Во-первых, выражение имеет всегда логический тип, т.е. его значение должно быть Да или Нет. В бланке запроса опускается часть выражения, содержащая имя поля, потому что оно задано в той же колонке. Во-вторых, существуют определенные требования к синтаксису выражения: имена полей заключаются в квадратные скобки, а символьные константы — в кавычки. Имя объекта базы данных (таблицы, формы или запроса) отделяется от имени поля восклицательным знаком.
Окно построителя имеет четыре области со своими полосами прокрутки. В верхней области располагается создаваемое выражение. Три нижние используются для выбора элементов. Они заполняются по иерархическому принципу. Левая область содержит список всех источников данных для запроса. Средний список служит для показа элементов, входящих в выбранный объект из левого списка. На рисунке в левом списке указаны имя запроса (Запрос 1) и имена таблиц и других объектов базы, а в средней части — имена полей, входящих в этот запрос или таблицу (Фамилия, Имя). Правый список служит для выбора объектов. Кнопки с символами математических операций позволяют быстро вводить соответствующие символы в выражение.
Кроме традиционных математических действий существует еще несколько специальных операторов.
BETWEEN AND заменяет знаки «больше или равно» и «меньше или равно». Например, условие BETWEEN 1981 AND 1984 эквивалентно условию >=1981 АND <=1984.
Знак «^» определяет возведение в степень.Знак «&» используется для сложения данных символьного типа. Для соединения
можно использовать и более привычный знак «+». Например, эквивалентны следующие три выражения: «Петров», «Петр» & «ов», «Петр» + «ов».
Оператор LIKE используется для создания масок при определении строк с неизвестными символами и требует дополнительных специальных символов:
? — обозначает любой одиночный символ;* — обозначает любую последовательность символов;# — обозначает любую цифру;[ ] — обозначает символ из определенного набора в квадратных скобках, например
[а-d] обозначает одну из четырех букв: а, Ь, с или d. Восклицательный знак инвертирует смысл выражения, заключенного в квадратные скобки: [!1-5] — исключает цифры от 1 до 5.
Также для построения условий отбора могут использоваться логические операторы: AND, EQV, OR.
Практическая работа
Задание № 1. Произвести модификацию таблицы «Сотрудники фирмы».

2
Рабочая тетрадь
ПОРЯДОК РАБОТЫ1. Откройте свою созданную базу данных и откройте таблицу «Сотрудники
фирмы».2. Произведите редактирование данных:
Удалите восьмую запись. Выделите запись нажатием слева от записи Правка – Удалить.
В третей записи измените фамилию на Арбенин. Введите новую запись в режиме таблицы с фамилией Рокотов. Введите новую запись в режиме Ввод данных (Команда Записи - Ввод
данных) с фамилией Григорьев. Снимите фильтр и выведите все записи на экран командой Запись – удалить
фильтр. Переместите первую запись в конец таблицы (выделите первую строку
правой кнопкой мыши - Вырезать, выделить свободную строку ПКМ – Вставить.
Скопируйте запись Рокотов на вторую и измените в ней имя. Должны быть записи с номерами со 2 по 7 и с 9 по 13.
3. Проведите сортировку по полю Фамилия в порядке убывания (Выделите поле Фамилия Вкладка «Главная» – Сортировка. Аналогично сортировку данных по полю Дата найма в порядке возрастания.
4. Проведите поиск всех записей с фамилией Рокотов: Выделите поле Фамилия и выберите Вкладка «Главная» – Найти.
5. Измените имя поля «Номер паспорта» на «Паспортные данные» с помощью ДЩ мыши по имени поля.
6. Удалите поле Паспортные данные, используя команду вкладка «Работа с таблицами» – Удалить столбец.
7. Добавьте в таблицу перед полем Примечание новые поля Ставка, Премия, Зарплата. Выделите поле Примечание во вкладке «Работа с таблицами» –Вставить Столбец.
8. Перейдите в режим конструктора. (Вкладка «Работа с таблицами»- Режим – Конструктор). Созданные поля должны иметь числовой или денежный тип данных. Вернитесь в режим таблицы (Вкладка «Работа с таблицами»- Режим – Режим таблицы).
9. Заполните поле Ставка числовыми данными, несколько ставок в интервале 2000 – 3000 р.
10.Сохраните изменения в таблице.
Задание №2. Произвести расчеты значений Премии и Зарплаты в таблице «Сотрудники фирмы». Премия составляет 27 % от ставки, а Зарплата рассчитывается как сумма полей Премия и Ставка.
ПОРЯДОК РАБОТЫ
1. Для заполнения полей Премия и Зарплата выберите объект – Запросы, вызовите бланк запроса командой Создание - Конструктор запросов. В открывшемся диалоговом окне Новый запрос выбрать простой запрос – ОК. Далее выбрать поля для запроса выберите «Сотрудники фирмы», нажмите кнопку Добавить и закройте это окно.

2
Рабочая тетрадь
Рис. 11. Конструктор запроса.2. На вкладке «Работа с запросами» выберите команду Обновление. Строка
«Сортировка» изменилась на «Обновление».3. Из списка полей в бланк запроса перетащите поля, которые нужно обновить –
Премия и Зарплата в строке обновление введите расчетные формулы сначала для заполнения поля Премия, а затем - поля Зарплата.
4. Для расчета Премии в строке «Обновление» наберите – [Ставка] *0,27. Для расчета Зарплата – [Премия] +[Ставка] Сохраните запрос под именем «Премия и Зарплата».
5. Проведите обновление по запросу, для чего дважды запустите на исполнение запрос на обновление «Премия и Зарплата» или нажмите кнопку Выполнить на вкладке «Работа с запросами». При этом подтвердите выполнение запроса кнопкой ДА
6. Откройте таблицу «Сотрудники фирмы» и проверьте правильность расчетов Поля Премия и Зарплата должны быть рассчитаны.
7. Измените последовательность полей: поле Примечание поместите перед полем Ставка. Правила перемещения такие же как во всех приложениях Windows (Выделенное поле Примечание, мышью перетащите на новое место).
8. Сохраните изменения в таблице.
Задание №3. Создайте копию таблицы «Сотрудники фирмы». Новой таблице присвойте имя «Филиал фирмы». Произведите изменения в составе полей таблиц.
ПОРЯДОК РАБОТЫ1. Откройте свою созданную базу данных. Выберите объект базы – Таблицы.2. Выделите таблицу «Сотрудники фирмы», затем щелкните ПКМ–Копировать и
затем щелкните на свободном месте ПКМ - Вставить В появившемся окне Вставка таблицы введите новое имя таблицы «Филиал фирмы» и установите флажок «Структура и данные».
3. Удалите часть полей в таблицах «Сотрудники фирмы» и «Филиал фирмы», а также переместите поля в них в соответствии с заданием.
В таблице «Сотрудники фирмы» должны остаться поля: Код, Фамилия, Имя, Отчество, Должность, Домашний телефон, Табельный номер, Дата рождения, Дата найма.
В таблице «Филиал фирмы» должны остаться поля:

2
Рабочая тетрадь
Код, Фамилия, Имя, Примечание, Ставка, Премия, Зарплата.4. Сохраните таблицы и создайте резервную копию на дискете.
Самостоятельная работа
Задание №4. В той же БД в таблице «Филиал фирмы» добавить новые поля Доплата и Итого и произвести расчеты (созданием запроса на обновление) по формулам:
Доплата = 42 % от зарплаты (в строке «Обновление» поля Доплата наберите— [Зарплата] *0,42);
Итого = Зарплата + Доплата (в строке «Обновление» поля Итого наберите — [Зарплата] + [Доплата]).
Задание №5. В той же БД в таблице «Филиал фирмы» произвести поиск фамилии Рокотов и замену ее на фамилию Столяров.
Для поиска и замены установите курсор в поле (столбец), по которому нужно выполнять поиск, и выполните команду Правка/Поиск. В открывшемся окне Поиск и замена I на вкладке Поиск в строку «Образец» введите фамилию Рокотов, а на вкладке Замена в строку «Заменить на» введите Столяров и нажмите кнопку Заменить все.
Создание пользовательских форм для ввода данных в СУБД MS Access(Лабораторная работа № 11)
Цель занятия. Изучение информационной технологии создания. пользоватёльских форм для ввода данных с использованием Мастера форм и Конструктора в СУБД MS Access .
Обзор теорииФормы — это средства для ввода данных. Назначение форм — предоставлять
пользователю средства для заполнения только тех полей, которые ему нужно заполнять. Одновременно с этим в форме можно разместить специальные элементы управления (счетчики, раскрывающиеся списки, переключатели, флажки и т. п.) для автоматизации ввода.
Преимущества форм раскрываются особенно наглядно, когда происходит ввод данных с заполненных бланков. В этом случае форму делают графическими средствами так, чтобы она повторяла оформление бланка, — это заметно упрощает работу наборщика, снижает его утомляемость и предотвращает появление печатных ошибок. Формы могут содержать графики и диаграммы и иметь специальные поля с функциями. В MS Access существует несколько режимов создания формы: Автоформа, Мастер форм, Конструктор форм.
Окно программы при работе в режиме Конструктор форм представлено на рис. Причем самый простой способ создания формы — Автоформа.
Форма позволяет вводить, просматривать, редактировать и печатать данные.
Практическая работа
Задание №1. Создать автоформу в столбец по таблице «Мои расходы».
Порядок работы

2
Рабочая тетрадь
1. Запустите программу СУБД MS Access и откройте ранее созданную базу данных.2. Выберите объект базы — Формы. Нажмите кнопку Создать, в открывшемся окне
Новая форма выберите способ создания формы: «Автоформа: в столбец»; в качестве источника данных укажите табл. «Мои расходы» Сохраните созданную форму с именем — «Мои расходы».
Рис 12. Форма «Мои расходы»3. Введите две новых записи с использованием формы «Мои расходы».4. Сохраните созданную форму.
Задание № 2. Создать форму с помощью Мастера форм на основе таблицы «Культурная программа».
Порядок работы1. Для создания формы Мастером форм выберите объект базы — Формы.
Нажмите кнопку Создать, в открывшемся окне Новая форма выберите способ создания формы — «Мастер форм»; в качестве источника данных укажите таблицу «Культурная программа».
2. Выберите:поля — Дата мероприятия, Приглашенные, Домашний телефон (для выбора полей
используйте кнопки Выбор одного/ всех полей между окнами выбора);внешний вид формы — в один столбец; стиль — официальный; имя формы —
«Культурная программа». 3. Перейдите в режим Формы (Вид/Режим формы) и добавьте несколько записей.
Для перехода по записям и создания новой записи используйте кнопки в нижней части окна.
4. Мастером форм на основе всех полей таблицы «Культурная программа» создайте форму «Культурная программа 2». Сравните внешний вид созданной формы с формой «Культурная программа». Введите пять записей, пользуясь формой «Культурная программа 2».
Задание №3. Мастером форм создайте новую форму «Сотрудники фирмы» со всеми полями таблицы «Сотрудники фирмы». Отредактируйте форму в режиме Конструктор.
Порядок работы1. Мастером форм создайте новую форму «Сотрудники фирмы» со всеми полями
таблицы «Сотрудники фирмы».2. Откройте форму «Сотрудники фирмы», перейдите в режим Конструктор (Вид-
Конструктор). Добавьте к форме Заголовок и Примечание (Вид-Заголовок-Примечание формы). Раздвиньте область заголовка примерно на два сантиметра и, пользуясь кнопкой

2
Рабочая тетрадь
Надпись (Аа) панели элементов создайте в области заголовка название формы — «Сотрудники». Параметры заголовка — полужирный шрифт, размер — 14, цвет — синий.
3. Рядом с надписью «Сотрудники» создайте кнопку для закрытия формы. Для этого активизируйте на панели элементов кнопку Мастер элементов, а затем используйте инструмент «Кнопка». После переноса кнопки курсором мыши в нужное место формы и вычерчивания ее рамки запустится мастер Создания кнопок в окне мастера нужно выбрать действие, которое будет выполняться при нажатии кнопки. В группе «Категория» выберите «Работа с формой», в группе «Действия» выберите категорию «Закрыть форму».4. В следующем сеансе диалога с мастером определяется вид кнопки — «Текст» или «Рисунок» (выбираем «Рисунок») и выбирается подходящий рисунок из списка. После нажатия кнопки Готово мастер встраивает кнопку в нужное место на форме. Аналогичные действия выполняются при встраивании других кнопок формы.
Задание №4. Создать форму с помощью Конструктора на основе таблицы «Филиал фирмы».
Порядок работы1. Для создания формы выберите объект базы — Формы. Нажмите кнопку Создать,
в открывшемся окне Новая форма выберите способ создания формы — «Конструктор»; в качестве источника данных укажите таблицу «Филиал фирмы».
2. В «Область данных» включите поля Фамилия, Имя, Ставка перетаскиванием каждого поля из «Списка полей» (располагайте поля между 4 и 5 см по горизонтальной линейке). Для изменения размеров и перемещения полей по листу используйте маркеры.
3. Выполните форматирование формы, используя соответствующие кнопки панели форматирования или команды контекстного меню, вызываемого правой кнопкой мыши:
• произведите выравнивание полей и надписей;• измените шрифт наименования полей на Times New Roman, размер 10, начертание
— полужирный курсив;• задайте следующее оформление формы: цвет фона формы — светло-зеленый; цвет
текста — темно-зеленый; выравнивание текста — по центру; цвет фона поля — желтый; цвет границы — черный; толщина границы линии — 2; оформление — с тенью.
4. В область «Заголовок формы» введите надпись «Филиал фирмы», используя кнопку Надпись (Аа) панели элементов.
5. В «Область данных» введите две кнопки категории «Переходы по записям» Предыдущая запись (верхняя стрелка) и Следующая запись (нижняя стрелка).
6. Сохраните созданную форму.7. Введите несколько новых записей, используя созданную форму.
Самостоятельная работа
Задание №5. Создать форму с помощью Конструктора на основе таблицы «Мои расходы» со всеми полями. Проведите оформление формы. Введите кнопки в форму. Введите новую запись, используя форму.
Задание №6. Создать ленточную и табличную автоформы по таблице «Друзья и хобби». Ввести несколько записей, используя созданные автоформы.

2
Рабочая тетрадь
Работа с данными с использованием запросов в СУБД MS Access
(Лабораторная работа № 12)
Цель занятия: Изучение информационной технологии работы с данными при помощи запросов, групповые операции с данными. Создание запросов по таблицам «Филиал фирмы» и «Сотрудники фирмы».
Практическая работа
Порядок работыЗапустить программу СУБД MS Access и открыть свою ранее созданную базу
данных. Выберите объект базы — Запросы.
Задание №1. Поиск повторяющихся записей.
1. Выберите объект базы — Запросы. Нажмите кнопку Создать, в открывшемся окне Новый запрос выберите вид запроса — «Повторяющиеся записи» рис 8.
В качестве источника данных укажите таблицу «Филиал фирмы».В следующих диалоговых окнах выберите поле, по которому будет происходить
поиск повторяющихся записей — Фамилия, в качестве дополнительных полей выберите поля Имя и Зарплата. В результате работы будут отобраны записи повторяющихся фамилий, а к ним добавлены сведения об именах и зарплатах сотрудников филиала. Сохраните запрос под именем «Повторяющиеся записи».
Рис 13. Активное окно Запроса
Задание №2. Запросы на выборку по условию.1. Выберите из таблицы «Филиал фирмы» фамилии и имена всех сотрудников, у
которых фамилия начинается на букву «О».

2
Рабочая тетрадь
Для этого выберите объект базы — Запросы. В режиме Конструктор создайте запрос на выборку (Создать-Конструктор). Добавьте таблицу «Филиал фирмы». Выберите выводимые поля Фамилия и Имя. В строке «Условие отбора» поля Фамилия бланка запроса наберите условие — О* (символ «*» свидетельствует о наличии произвольных символов за буквой «0»). Проверьте, чтобы в строке «Вывод на экран», отвечающей за вывод записей в динамическом наборе на экран компьютера, стояли галочки рис 9.
После запуска запроса на исполнение командой Запрос-Запуск или кнопкой Запуск на панели инструментов («!» — восклицательный знак) произойдет отбор по условию. Сохраните запрос под именем «Фамилия О».
Рис 14. Активное окно Запроса2. Выберите всех сотрудников с должностью «Бухгалтер» или «Главный бухгалтер».Для этого создайте запрос (Создать-Конструктор). Добавьте таблицу «Сотрудники
фирмы». Выберите выводимые поля Фамилия, Имя, Отчество, Должность. В строке «Условие отбора» поля Должность бланка запроса наберите условие — «Бухгалтер» или «Главный бухгалтер». Для запуска запроса выберите команду Запрос-Запуск. Сохраните запрос под именем «Запрос-Бухгалтер»
3. Создайте запрос на выборку всех сотрудников, у которых ставка больше или равна 2000 р., но меньше 3000 р. Сохраните запрос под именем «Запрос-Зарплата».
Краткая справка. При наборе условия используется логический оператор АКО. Условие данного запроса имеет вид
> = 2000 АND < 3000.4. Выведите в запросе всех сотрудников с сортировкой по фамилиям с должностью
«Бухгалтер» или «Главный бухгалтер», у которых зарплата превышает 3000 р. Сохраните запрос под именем «Запрос-Бухгалтер 3000».
Краткая справка. При создании запроса (Создать/Конструктор) выберите две таблицы — «Сотрудники фирмы» (для выбора полей Фамилия, Имя, Отчество и Должность) и «Филиал фирмы» (для выбора поля Зарплата). Обратите внимание, что таблицы связаны между собой.
Задание №4. Объединение текстовых полей. Создать запрос на выборку, в котором представлено поле, содержащее объединение текстовых значений полей Фамилия, Имя и Отчество, разделенных пробелами.

2
Рабочая тетрадь
Порядок работы1. Выражение для нового поля, объединяющего текстовые значения других полей, в
строке «Поле» бланка запроса должно иметь следующий вид:[Фамилия]&" "&[Имя]&" "&[Отчество] (между кавычками на клавиатуре
нажимается клавиша [Пробел]).3. Сохраните запрос под именем «Запрос-Объединение Полей».При наборе выражения между кавычками нажмите пробел, чтобы в выражении
«Фамилия», «Имя» и «Отчество» не сливались друг с другом, а разделялись пробелами.Для задания выражения удобно пользоваться Построителем выражений
Задание №5. Расчет суммарного и среднего арифметического значений поля.
Порядок работы1. С помощью запроса подсчитайте суммарное значение по полю Ставка. Для этого
создайте запрос в режиме Конструктор и в бланке запроса выберите поле Ставка. Нажмите кнопку Групповые операции (Е) на панели инструментов. В появившейся строке «Групповые операции» бланка запроса из раскрывающегося списка выберите функцию «Avg».
Запрос сохраните под именем «Запрос-Сумма».2. Рассчитайте среднее арифметическое по полю Зарплата (Групповые операции -
функция «Аvg»). Запросу дайте имя «Запрос-Среднее».
Самостоятельная работа
Задание №6. Выбрать сотрудников по специальности «Менеджер», поступивших на работу до 10 октября 2000 г. Фамилии расположить в алфавитном порядке.
Задание №7. Выбрать сотрудников, поступивших на работу после 25 ноября 2001 г., у которых ставка превышает 1500 р. Ставки отсортировать в порядке убывания.
Задание №8. Подсчитать суммарные значения по полям Премия и Зарплата (использовать групповую операцию «Avg»).
Задание №9. Найти максимальное значение по полю Зарплата и минимальное значение по полю Премия (использовать групповую операцию «Мах» и «Мin»),
Задание №10. Выбрать по таблице «Мои расходы» все типы расходов, сумма затрат которых превышает 1000 р.
Создание отчетов в СУБД MS Access(Лабораторная работа № 13)
Цель занятия. Изучение информационной технологии создания отчетов в СУБД. Создание отчетов по таблицам базы данных.
Обзор теорииОтчеты
По своим свойствам и структуре отчеты во многом похожи на формы, но предназначены только для вывода данных, причем для вывода не на экран, а на печатающее устройство (принтер). В связи с этим отчеты отличаются тем, что в них приняты специальные меры для группировки выводимых данных и для вывода специальных элементов оформления, характерных для печатных Документов (верхний и нижний колонтитулы, номера страниц, служебная информация о времени создания отчета). Отчеты могут содержать данные из нескольких таблиц или запросов.

2
Рабочая тетрадь
Можно создать отчеты следующих видов:• простая распечатка из режима Таблицы или Формы, используемая как черновой
вариант отчета;• детальный отчет — хорошо подготовленный отчет в наглядном удобном виде,
включающий ряд дополнительных элементов;• специальный отчет, позволяющий подготавливать, к примеру, почтовые наклейки и
формы писем.
Практическая работа
Запустить программу СУБД MS Access и открыть свою ранее созданную базу данных. Выберите объект базы — Отчеты.
Задание №1. Создание автоотчета.
Порядок работы1. Создайте автоотчет в столбец по таблице «Культурная программа».После выбора источника записей и макета (в столбец или ленточный) автоотчет
создает отчет, который использует все поля источника записей и применяет последний использованный автоформат.
2. Выберите объект базы — Отчеты. Нажмите кнопку Создать, в открывшемся окне Новый отчет выберите вид отчета: «Автоотчет: ленточный». В качестве источника данных выберите таблицу «Культурная программа». Нажмите кнопку ОК и дождитесь окончания работы мастера создания автоотчетов.
3. Просмотрите отчет в режиме Предварительный просмотр. Перейдите в режим Конструктор и посмотрите, как выглядит отчет в этом режиме.
Сохраните отчет под именем «Культурная программа».
Задание №2. Создание отчета по таблице «Мои расходы» с помощью Мастера создания отчетов.
Краткая справка. Мастер задает подробные вопросы об источниках записей, полях, макете, требуемых форматах и создает отчет на основании полученных ответов.
Порядок работы1. Выберите объект базы — Отчеты. Нажмите кнопку Создать, в открывшемся
окне Новый отчет выберите вид отчета: «Мастер отчетов». В качестве источника данных выберите таблицу «Мои расходы», выберите поля: Тип расходов и Сумма затрат, задайте сортировку по полю Сумма затрат, вид макета — в столбец.
2. Сохраните отчет под именем «Мои расходы».
Задание №3. Создание отчета в режиме Конструктор
В режиме Конструктор создайте отчет по таблице «Филиал фирмы» с заголовком «Штатное расписание» и полями Фамилия, Имя, Ставка. В отчет введите суммарное и среднее значения, а также максимальное и минимальное значения по полю Ставка.
Порядок работы1. Выберите объект базы — Отчеты. Нажмите кнопку Создать, в открывшемся
окне Новый отчет выберите вид отчета «Конструктор». В качестве источника данных выберите таблицу «Филиал фирмы». (рис 11)
2. Добавьте заголовок и примечание отчета (Вид/Заголовок - Примечание). В область Заголовка введите надпись «Штатное расписание», используя кнопку Надпись (Аа) панели элементов. Заголовок оформите шрифтом Аrial, размер — 16, полужирный курсив.

2
Рабочая тетрадь
3. В верхнем колонтитуле сделайте надписи по именам полей шрифтом по умолчанию. Имена полей расположите в одну строку.
4. В области данных соответственно под именами расположите Поля (их удобнее брать из списка полей).
5. В примечании отчета введите новые поля кнопкой Поле (аб |). Имена полей задайте «Итого:», «Средняя ставка», «Максимальная ставка» и «Минимальная ставка». Введите формулы для расчета,
для расчета поля Итого введите = Sum([Ставка]);для расчета поля Средняя ставка введите = Avg([Ставка]);для расчета поля Максимальная ставка введите = Max([Ставка]);для расчета поля Минимальная ставка введите = Min ([Ставка]).Сохраните отчет под именем Штатное расписание
Рис 15. Активное окно конструктора Отчет
Самостоятельная работа
Задание. Выполните предложенные задания на соответствующую оценку, используя свою базу данных
Порядок работы1. С помощью запроса на обновление в таблице «Филиал фирмы» рассчитайте поле
Премия из расчета 52 % от Ставки. Запросу присвойте имя «Премия 52».2. Введите в таблицу «Филиал фирмы» новое поле Поощрение.3. Используя запрос на обновление, введите формулу расчета для поля Поощрение.
Формула для расчета:Поощрение = Ставка х 0,28.
Запросу присвойте имя «Поощрение 28».4. Рассчитайте поле Поощрение, проверьте правильность расчетов.5. Рассчитайте поле Зарплата как сумму полей Ставка, Премия Поощрение.Запросу присвойте имя «Зарплата-Поощрение».6. Создайте запрос на повторяющиеся записи по полю Имя таблицы «Филиал
фирмы».Запросу присвойте имя «Повтор Имени».7. Создайте запрос на выборку под именем «Отчества А» для таблицы «Сотрудники
фирмы», осуществив выборку всех сотрудников, у которых отчество начинается на букву «А».
Ваши навыки и умения оцениваются «Удовлетворительно».

2
Рабочая тетрадь
8. Создайте запрос на выборку по таблице «Филиал фирмы»: выведите поля: Фамилию, Имя и Поощрение для тех сотрудников, у которых Поощрение превышает 1200 р. Задайте сортировку поощрений по возрастанию.
Сохраните запрос под именем «Поощрение 1200».9. По таблице «Сотрудники фирмы» выберите сотрудников, поступивших на работу
после 8 апреля 2000 г. Фамилии расположите в алфавитном порядке.Сохраните запрос под именем «Запрос-Прием».10. С помощью запроса рассчитайте суммарные значения по полям Поощрение и
Зарплата по таблице «Филиал фирмы».Сохраните запрос под именем «Сумма Параметров».Ваши навыки и умения оцениваются «Хорошо».
11. Выберите фамилии сотрудников по таблице «Филиал фирмы», у которых премия меньше 1000 р.
Сохраните запрос под именем «Премия 1000».12. Создайте отчет с помощью Мастера отчетов по данным таблицы «Сотрудники
фирмы», включающий поля: Фамилия, Должность, Дата рождения. Дата найма. Присвойте отчету имя «Отчет-Сотрудники».
13. Создайте запрос на выборку с использованием таблицы «Филиал фирмы», в котором представлено два поля: поле Зарплата с сортировкой по возрастанию и поле с объединением двух текстовых полей — Фамилия. Имя.
Сохраните запрос под именем «Сложный Запрос».Ваши навыки и умения оцениваются «Отлично».
Итоговая контрольная работа(Лабораторная работа №14)
Цель занятия: проверка приобретенных навыков работы с документами программ MS Word, MS Excel, MS Access.
Правила выполнения Контрольной работы.
Для выполнения контрольной работы необходимо на рабочем столе компьютера открыть папку «Итоговая контрольная работа». Первый вопрос теоретический предназначен для устного ответа. Для выполнения 2 задания необходимо создать текстовый документ в этой же папке и выполнить действия в зависимости от варианта. Для выполнения 3 задания откройте в данной папке документ Excel и выберете лист со своим вариантом, где будет описано ваше задание.
Четвертое задание выполняется в файле MS Access, где так же создана база данных, в которой необходимо выполнить указанные действия.
Контрольная работа
Вариант №11. Расскажите о возможностях текстового редактора MS Word.2. Оформить текст по образцу 3. В папке «Контрольная работа» откройте электронную книгу «Задание к КР»,
откройте лист с вашим вариантом. Произведите расчеты, создайте стиль шапки, задайте границы таблиц. Рассчитайте максимальное и минимальное значение по столбцу "Цена". Построить диаграмму по стоимости изделий и отредактируйте её.

2
Рабочая тетрадь
4. Запустите MS Access откройте БД «Задание к контрольной работе» и создайте при помощи мастера таблицу Контакты с полями Фамилия, Имя, Отчество, Адрес, Город, Область, Место работы, Должность, Дата рождения и внесите 3 записи, отредактируйте таблицу в режиме Конструктора. Создайте форму на основе этой таблицы.
Вариант №21. Расскажите о возможностях табличного процессора MS Excel.2. Оформить текст по образцу 3. В папке «Контрольная работа» откройте электронную книгу «Задание к КР»,
откройте лист с вашим вариантом. Произведите расчеты. По результатам постройте круговую диаграмму стоимости товара и отредактируйте её. Произведите оформление таблицы.
4. Запустите MS Access откройте БД «Задание к контрольной работе». Создайте при помощи Конструктора таблицу «Знакомые» с полями Фамилия, Имя, Отчество, Адрес, Город, Область, Место работы, Должность, Дата рождения и внесите 3 записи, Создайте отчет на основе данной таблицы в режиме конструктора.
Вариант №31. Расскажите о возможностях СУБД MS Access.2. Оформить текст по образцу 3. В папке «Контрольная работа» откройте электронную книгу «Задание к КР»,
откройте лист с вашим вариантом. Произведите расчеты, и произведите фильтрацию по столбцу "Цена" с условием более 800 руб. Оформите таблицу. Добавьте верхний колонтитул "Состояние продаж"
4. Запустите MS Access откройте БД «Задание к контрольной работе». Откройте таблицу «Фирма», в ней удалите столбец «Имя электронной почты», добавьте столбец перед Примечанием «Дата найма». Переместите столбец Примечание между Номером паспорта и Должностью. Произведите сортировку по убыванию в столбце Фамилия. И введите новую запись на фамилию Рябов, через Ввод данных. Создайте автоотчет.
Вариант №41. Расшифруйте понятия «Редактирование» и «Оформление» теста в MS Word.2. Оформить текст по образцу 3. В папке «Контрольная работа» откройте электронную книгу «Задание к КР»,
откройте лист с вашим вариантом. Произведите расчеты, рассчитайте максимальное, минимальное и среднее значение суммы. Задайте следующие параметры страниц: ориентация - альбомная, поля: левое - 2 см., верхнее - 2 см., правое - 2 см., нижнее - 2см. Произведите оформление таблицы.
4. Запустите MS Access откройте БД «Задание к контрольной работе», Создайте копию таблицы «Фирма» с именем «Фирма 2». Добавить новый столбец «Оклад» и заполнить его. Произведите поиск фамилии Олейников и замените её на фамилию Кротков. Создайте запрос, отбирающий фамилии на букву «К» и считающий средний оклад.
Вариант №51. Расскажите особенности интерфейса программы MS Word.2. Оформить текст по образцу 3. В папке «Контрольная работа» откройте электронную книгу «Задание к КР»,
откройте лист с вашим вариантом. При помощи абсолютной адресации создайте таблицу умножения от 1 до 9. создайте верхний колонтитул "Таблица умножения". Произведите редактирование таблицы.

2
Рабочая тетрадь
4. Запустите MS Access отройте БД «Задание к контрольной работе». Откройте таблицу «Фирма». Добавьте столбы Ставка, Премия и Зарплата. Введите данные в столбец Ставка. Произведите расчеты значений Премия и Зарплата в таблице «Фирма». Премия составляет 27 % от ставки. Создайте отчет на основе таблицы «Фирма» в режиме «Конструктор».
Вариант №61. Расскажите особенности интерфейса программы MS Excel.2. Оформить текст по образцу 3. В папке «Контрольная работа» откройте электронную книгу «Задание к КР»,
откройте лист с вашим вариантом. Произведите расчеты по столбцам Премия и Зарплата и произведите сортировку по Фамилиям. Произведите условное форматирование по Зарплате менее 6000р.- зеленным цветом, более либо равно 6000р красным цветом. Произведите редактирование таблицы.
4. Запустите MS Access откройте БД «Задание к контрольной работе». Создать форму с помощью Мастера на основе таблицы «Фирма» со всеми полями. Перейдите в режим Конструктора, создайте Заголовок и кнопки перехода по записям.
Вариант №71. Расшифруйте понятие СУБД.2. Оформить текст по образцу.3. В папке «Контрольная работа» откройте электронную книгу «Задание к КР»,
откройте лист с вашим вариантом. Произведите расчеты по столбцам Премия и Зарплата. Вставьте столбец справа от Ставки Должность и удалите 4 запись. Постройте диаграмму по зарплате и отредактируйте её.
4. Запустите MS Access откройте БД «Задание к контрольной работе». Создайте форму с помощью Конструктора на основе таблицы «Фирма» с кнопкой Выключения. Произведите редактирование формы. На основе таблицы создать запрос на выборку сотрудников поступивших после 1 января 1997 года.
Вариант №81. Расскажите о достоинствах и недостатках программы MS Access.2. Оформить текст по образцу 3. В папке «Контрольная работа» откройте электронную книгу «Задание к КР»,
откройте лист с вашим вариантом. Произведите расчеты по столбцам Премия и Зарплата задайте денежный формат данных. Объедините ячейки А6:Е6. Построить диаграмму по ставке рабочих и отредактируйте её.
4. Запустите MS Access. Откройте БД «Задание к контрольной работе». Произведите поиск повторяющихся записей в таблице «Фирма», создайте запрос на выборку фамилий начинающиеся с буквы Г и выберите сотрудников с должностью главный бухгалтер. Создайте автоотчет на основе таблицы «Фирма».
Вариант №91. В чем особенность создания объектов баз данных MS Access в режиме
конструктор.2. Оформить текст по образцу 3. В папке «Контрольная работа» откройте электронную книгу «Задание к КР»,
откройте лист с вашим вариантом. Откройте в Моих документах электронную книгу «Задания к КР». Произведите расчеты по столбцам Премия и Зарплата задайте денежный формат данных. Скопируйте лист с именем Заработная плата.
4. Запустите MS Access «Задание к контрольной работе». Создайте таблицу любым способом «События» с полями Название, Дата проведения, Место проведения, Затраты.

2
Рабочая тетрадь
Введите 4 записи. Создайте запрос для расчета суммы по полю Затраты. Создайте отчет по данной таблице.

2
Рабочая тетрадь
Список используемой литературы
1. В.Э. Фигурнов «IBM PC для пользователя». Краткий курс. – М.: ИНФРА-М, 2001. 480 с.: ил.
2. Е.В. Михеева Информационные технологии в профессиональной деятельности: Учеб. пособие для сред. проф. образования.- 3-е издание, стер.- М.: Издательский центр «Академия», 2005. -384с.
3. Е.В. Михеева Практикум по информационным технологиям в профессиональной деятельности: Учеб пособие сред проф. Образования.- М.: Издательский центр «Академия», 2004. – 256 с.
4. Е.В. Михеева Практикум по информатике: Учеб пособие сред проф. Образования.- М.: Издательский центр «Академия», 2004. – 256 с.
![Хранимые процедуры PL/plPgSQL. Общий вид [ DECLARE declarations ] BEGIN statements END.](https://static.fdocuments.in/doc/165x107/56649f0e5503460f94c22fce/-plplpgsql-declare.jpg)