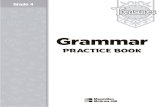XMUCOM+ Quickstart Guide - Digital Tele Chapter 1 Introducing SBX. In This Book The SBX manual helps...
Transcript of XMUCOM+ Quickstart Guide - Digital Tele Chapter 1 Introducing SBX. In This Book The SBX manual helps...

System Manual

Copyrights
This manual and the software accompanying it arecopyrighted © 2005 by Interalia Inc. ®
SBX System GuideMA18570R01E8.5
All rights reserved. No part of this book, including interior design, cover design, and icons, may be reproduced or transmitted in any form, by any means (electronic, photocopying,
recording, or otherwise) without the prior written permission of Interalia Inc.
Interalia Inc.Marketing Department4110 - 79th Street N.W.
Calgary, Alberta, Canada T3B 5C2Phone: (403) 288-2706
Fax: (403) 288-5935
Interalia and the publisher have used their best efforts in preparing this book as accurately and completely as possible, however we do not make any guarantees or warranties regarding
its content.
Trademarks
Interalia is a registered trademark of Interalia Inc.SBX is a registered trademark of Interalia Inc.
All other product names and services identified throughout this book are used in an editorial fashion only, and for the benefit of such companies. No such use, or the use of any trade name, is
intended to convey endorsement or other affiliation with the book.

SBX System Guide rev.01 i
SBX System Guide
Table of Contents
SBX QuickStart Guide
Chapter 1: Introducing SBX.
In This Chapter ......................................................................................................................................................1About the SBX Announcement and Call Processing System .....................................................2
Who Uses SBX ...........................................................................................................................................2About the XMUCOM+ Application ...................................................................................................2SBX Product Overview ..........................................................................................................................2Typical Uses for SBX ...............................................................................................................................3
In This Book.............................................................................................................................................................4For More Information........................................................................................................................................4
Chapter 2: Installing the SBX
In this chapter... ....................................................................................................................................................5Meeting System Requirements...................................................................................................................6
Environmental Requirements .............................................................................................................6Power Requirements ..............................................................................................................................6
Installing the SBX Unit ......................................................................................................................................6To install an SBX in a rack ...............................................................................................................6To mount an SBX to a wall .............................................................................................................7
Checking System Startup ......................................................................................................................7Setting Country Code. ............................................................................................................................8Soft Stop Option. ......................................................................................................................................8
Cabling the SBX....................................................................................................................................................8Cabling Activities.................................................................................................................................................9
Matching SBX Cables and Connectors .......................................................................................... 10RCA/Phono Connectors ...................................................................................................................... 11
Cabling the SBX Communication Ports ............................................................................................... 11Connecting the SBX to a PC with XMUCOM+ Software ......................................................... 12To connect to the PC directly using the RS-232 port ............................................................... 13
To connect to the PC with an analog line to modem ...................................................... 13To connect to the PC through an Ethernet (LAN) Network ............................................ 14To connect to the PC directly with the Network port ...................................................... 14
Connecting Remote Telephone Access (optional) ................................................................... 14To connect an analog line to provide Remote Telephone Access .............................. 14
Connecting Alarms (optional) .......................................................................................................... 15To wire the alarm connector ............................................................................................................. 15
To connect the override switch ................................................................................................ 16To cable the AnalogPorts. ........................................................................................................... 16To cable the MOH (Audio) Ports. .............................................................................................. 16
Common Interface Tables (By Application)....................................................................................... 17Call Processing/Auto Attendant Applications ........................................................................... 17

ii SBX System Guide Table of Contents
ACD Applications .................................................................................................................................. 17GPT iSDX and Realitis; Siemens 9005-9006; Intecom; ITT 3100; HICOM 300 Series; Mitel SX50, SX200, SX2000; Toshiba Perception Rolm 9751, CBX 8000, CBX 9000; TadarianCoral. 18AT&T Dimension 2000 .................................................................................................................. 18AT&T G2, G3, and Definity (option 1) ...................................................................................... 19AT&T G2, G3, and Definity (option 2) ...................................................................................... 19AT&T System 75/85 ........................................................................................................................ 20Ericsson MD 110 .............................................................................................................................. 20Harris 20/20 LH and 20/20 M ...................................................................................................... 21Hitachi EDX, MDX, and LDX ........................................................................................................ 21Hitachi HCX-5000 ........................................................................................................................... 22Microtel GTD-5 ................................................................................................................................ 22Microtel Omni .................................................................................................................................. 23NEC NEAX2400 ................................................................................................................................ 23Northern Telecom SL-1®or Meridian-1® (option 1), DMS-100, SL-100, and Centrex ....................................................................................................................... 24Northern Telecom SL-1®or Meridian-1® (option 2) ........................................................... 24ROLM 9200 ........................................................................................................................................ 25Siemens Saturn ................................................................................................................................ 25Solid State Junior and Senior Executive ................................................................................ 26
MOH Applications ................................................................................................................................. 26About SBX Operating Modes .................................................................................................................... 27
Continuous Play (CP) ..................................................................................................................... 27Synchronized Continuous Play (SCP) ...................................................................................... 27Level Start/Pulse Return - Single Play (LS/PR-SP) ............................................................... 27Level Start/Pulse Return - Multiple Play (LS/PR-MP) ......................................................... 28Level Start/Level Return - Single Play (LS/LR-SP) ................................................................ 28Pulse Start/Level Return (PS/LR) ............................................................................................... 28Pulse Start/Pulse Return (PS/PR) ............................................................................................... 28Ring Start (R) ..................................................................................................................................... 28Ring Start without Loop Current Check (RN) ....................................................................... 28Ring Start/Tone Disconnect (RT) & (RT+) ............................................................................... 29Ring Start/DTMF Disconnect (RD) ............................................................................................ 29Ring Start/Busy Disconnect (RB) ............................................................................................... 29Ring Start/Busy Disconnect+ (RB+) ......................................................................................... 29Ring Start/Quick Answer (RQ) .................................................................................................... 29Ring Immediate (RI) ....................................................................................................................... 29
Chapter 3: Installing the XMUCOM+ Application
In This Chapter ................................................................................................................................................... 31Overview ............................................................................................................................................................... 32Meeting System Requirements................................................................................................................ 33
Operating System Requirements ............................................................................................. 33Installing Microsoft Dial-Up Networking ....................................................................................... 33Installing XMUCOM+ Software................................................................................................................. 34
To install XMUCOM+ Software .................................................................................................. 34To start XMUCOM+ ........................................................................................................................ 34
Understanding the XMUCOM+ Application Interface ............................................................... 36XMUCOM+ Toolbar .............................................................................................................................. 36XMUCOM+ Menu Commands .......................................................................................................... 37About XMUCOM+ File Formats ....................................................................................................... 40

SBX System Guide rev.01 iii
About .XMP Files .................................................................................................................................... 40About .WAV Message and Music Files .......................................................................................... 40About .CSV Files .................................................................................................................................... 41Testing Information Transfer between XMUCOM+ and SBX ............................................... 41
To retrieve SBX system information ........................................................................................ 41
Chapter 4: Recording, Playing, and Transferring Messages
In This Chapter ................................................................................................................................................... 43About SBX Music and Messages.............................................................................................................. 44
SBX Message Administration Methods .........................................................................................44About .WAV Message and Music Files.................................................................................................. 44
Naming Message Files .................................................................................................................. 44About Recording and Playing Messages ............................................................................................ 45
Recording Messages ............................................................................................................................ 45To record messages from the Front Panel ............................................................................ 46To record messages with Remote Telephone Access ..................................................... 46To record messages in a Studio ............................................................................................... 46To record messages and music from your PC ..................................................................... 46
Playing Messages. ................................................................................................................................. 46To play messages from the Front Panel ................................................................................ 47To play messages via Remote Access ..................................................................................... 47To play messages and music on your PC .............................................................................. 47
Deleting Messages ................................................................................................................................ 47To delete messages from the Front Panel ........................................................................... 48To delete messages with Remote Telephone Access ....................................................... 48
Sending Messages to the SBX................................................................................................................... 48To send messages from your PC to SBX Unit ....................................................................... 49
Receiving Messages from SBX .................................................................................................................. 50To receive messages from SBX to your PC ............................................................................ 50
Chapter 5: Remote Telephone Access
In This Chapter ................................................................................................................................................... 53Understanding SBX Remote Telephone Access ............................................................................ 54
Setting Up SBX Remote Telephone Access (optional) ............................................................ 54To set SBX Remote Telephone Access mode ....................................................................... 54To change the default Remote Telephone Access code ................................................. 55
Using Remote Telephone Access .................................................................................................... 55Remote Telephone Access Commands ................................................................................. 56
Working with Remote Telephone Access Messages ............................................................... 57To remotely access the SBX ........................................................................................................ 57To disconnect from the SBX ....................................................................................................... 57To record a message remotely .................................................................................................. 57To play a message remotely ....................................................................................................... 57To delete a message remotely .................................................................................................. 58To change default language of operation (optional) ....................................................... 58
Chapter 6: Upgrades and Keycodes
In This Chapter ................................................................................................................................................... 59About SBX Keycodes ...................................................................................................................................... 60
To Enter Keycodes ................................................................................................................................ 60

iv SBX System Guide Table of Contents
Chapter 7: SBX Technical Specifications and Approvals
In this chapter... ................................................................................................................................................. 63Detailed SBX Technical Specifications ................................................................................................. 64
System Specifications .......................................................................................................................... 64SBX Approvals .................................................................................................................................................... 67
Safety Approvals .................................................................................................................................... 67Telecom Approvals ............................................................................................................................... 67Emissions Approvals ............................................................................................................................ 67
Index
End User License Agreement ................................................................... 75Important Read Carefully .......................................................................... 76Software Product License ......................................................................... 76

SBX System Guide rev.01 1In This Chapter
Introducing SBX.
Read this chapter to gain an understanding of the SBX and of how this manual can help you get started in installing and using the SBX.
In This ChapterAbout the SBX Announcement and Call Processing System on page 2.
About the XMUCOM+ Application on page 2.
SBX Product Overview on page 2.
Typical Uses for SBX on page 3.
In This Book on page 4.
For More Information on page 4.
1

2 Chapter 1Introducing SBX.
About the SBX Announcement and Call Processing SystemThe SBX Digital Call Processor is a microprocessor based, voice announcement and call processing system.
Field upgradable, the SBX offers major advantages in processing customer calls for a broad range of customer needs. The SBX delivers:
High quality ACD/UCD announcements.
Interactive auto attendant functionality.
Messages that play to assigned port(s) when the unit is activated by an incoming call.
Ability for users to navigate through different levels of messages by entering commands with a touch-tone telephone.
Flash memory that ensures configurations and messages are not lost in the event of power failures.
Who Uses SBX
SBX is used by a broad range of industries for a variety of functions such as:
Passive announcements.
Interactive announcements.
Music on Hold.
Public Announcements.
Interactive Auto Attendants.
Call Processing and Transferring.
See Typical Uses for SBX on page 3 for more information about each of the above functions.
About the XMUCOM+ Application
The XMUCOM+ application is a Windows based program that works in conjunction with the SBX unit, and allows you to program, receive, download, update, and backup configurations and messages between the PC and SBX unit.
The intuitive XMUCOM+ interface displays configuration outlines and structures within a tree-style navigational pane, and provides detailed node information in a parallel pane.
Configurations designed with XMUCOM+ are transmitted to the SBX unit through a direct (serial) SBX to PC connection, a modem connection, or a LAN based (Ethernet) network.
SBX Product Overview
SBX units are compatible with all major telephone systems and can be remotely managed through a direct, modem, telephone, or Ethernet connection that uses XMUCOM+.
SBX2-8 PSTN channels, 2 MOH outputs/1 input.
The SBX provides an effective solution for users requiring up to 8 channels.

SBX System Guide rev.01 3About the SBX Announcement and Call Processing System
Typical Uses for SBX
SBX is used as a... In this manner...
Passive Announcer An SBX can be used as a Passive Announcement system. Typical uses include:
ACD/UCD customized announcements.
Day of week announcement.
Time of day announcements.
Date specific announcements.
Interactive Auto Attendant An SBX can be used as an Interactive Auto Attendant system. Typical uses include:
Audio Text/Information lines that provide automated messages to callers. An extremely flexible system, the SBX can be configured to play different messages depending on:
Time of day.
Day of week.
Date and selections made by a caller.
Interactive Auto Attendants such as:
Press 1 for Sales, Press 2 for Technical Support.
Please enter the extension of the person you wish to speak to.
Dial By Name An SBX can be used for Dial By Name applications, allowing callers to reach staff members or departments simply by keying their name into the telephone key pad.
DTMF Call Processing System An SBX can be used as a DTMF Call Processing system.
Typical uses include Call Centre routing with either front ending or back ending ACD queues:
In front-ending ACD queues, SBX presents a menu, and transfers the call to the appropriate queue.
In back-ending ACD queues, the client’s telephone system answers the call and places the user in the queue. SBX plays the appropriate holding messages, and transfers the caller to the appropriate person when the line becomes available.
Music On Hold Player An SBX can be set up to combine music and messages to create an “On Hold” environment for your callers.
The music source (such as radio or CD) can be:
Stored in and played from a solid state medium in the flash memory.
Played directly to the MOH from an external audio feed.
Each MOH system provides up to one hour of recording time. Messages can be recorded from three sources:
Telephone handset.
Remote access using a touch tone telephone.
WAV files that are downloaded using a PC.

4 Chapter 1Introducing SBX.
In This BookThe SBX manual helps you to set up the XMUCOM+ application on your Personal Computer and introduces you to the fundamentals of designing and building program configurations for the SBX system.
See the following for a brief description about each chapter.
For More InformationPlease refer to the following for more information:
Interalia Web Site at www.interalia.com.
In addition, as a customer, you can call any of the following technical support lines for expert help during normal business hours.
United States: 1-800-531-0115 (952-942-6088)
Canada/Latin America: 1-800-661-9406 (403-288-2706)
Europe/Middle East/Africa: +44 (0) 1476-594-207
Asia/Pacific: 1-800-661-9406 (403-288-2706)
Read this chapter... To understand...
Chapter 1: Introducing SBX. The SBX product and how it can be used to address the needs of your organization.
Chapter 2: Installing the SBX How to set up the physical connections to your SBX system.
Chapter 3: Installing the XMUCOM+ Application
The prerequisites for installing the XMUCOM+ application and the installation procedure you must follow. This chapter also introduces you to the fundamentals of the XMUCOM+ application interface.
Chapter 4: Recording, Playing, and Transferring Messages
The techniques and methodology for preparing, generating, and working with messages and music for your SBX unit.
Chapter 5: Remote Telephone Access Understanding and using the remote telephone access port and features.
Chapter 6: Upgrades and Keycodes How to upgrade your SBX system’s memory and features.
Chapter 7: SBX Technical Specifications and Approvals
Physical dimensions, system information, port specs, etc.
Index Alphabetic list of all the activities and concepts documented in this guide.

SBX System Guide rev.01 5In this chapter...
Installing the SBX
The SBX unit must be installed in a location that meets all the requirements detailed in Meeting System Requirements on page 6. The installation process consists of physical installation at the appropriate location, connecting the SBX to its designated power supply, and checking system startup.
Vorsicht: Sicherheitshinweis: Da der Netzstecker die An-/Ausschaltung fuer die SBX ist, vergewissern Sie sich bitte, dass der Netzanschluss in der Naehe der Maschine ist.
Vorsicht: Sicherheitshinweis: Die PSTN Kabel duerfen nicht an die Alarm (ALARM) oder Netz (NETWORK) Buchsen angeschlossen werden.
Caution: Do not connect PSTN cables to the ALARM or NETWORK ports
Caution: Since the AC power cord is the disconnect for the SBX, ensure that the AC receptacle is near the unit.
Caution: The installation of an SBX unit should only be completed by a qualified telecommunications / electronics technician. Standard static discharge precautions must be followed when handling any internal components. ESD precautions should also be observed.
interalia cannot be held responsible for damage to parts or equipment caused by improper handling or installation.
In this chapter...Meeting System Requirements on page 6
Installing the SBX Unit on page 6.
Checking System Startup on page 7.
Setting Country Code. on page 8
Soft Stop Option. on page 8
Cabling the SBX Communication Ports on page 11
Cabling SBX Analog Ports on page 16
Common Interface Tables (By Application) on page 17
About SBX Operating Modes on page 27
2

6 Chapter 2Installing the SBX
Meeting System RequirementsBefore you begin to install the SBX unit, you need to ensure that SBX system requirements are met.
Environmental Requirements
For optimum operation of the SBX unit, ensure that the SBX is placed in an environment that meets the following requirements:
Rack, wall, or shelf space is available for proper mounting. If mounting on a rack, it must be 19”. A 23” rack can be used if a 23” rack mounting bracket is ordered with the SBX unit.
The SBX is designed to operate within a 0 - 40 degrees oC (32 - 104oF) temperature range. Adequate cooling or heating must be provided to guarantee this range.
HVAC requirements must also be met: SBX produces a maximum of 160 BTU/hour of waste heat.
See Detailed SBX Technical Specifications on page 64 for more detailed thermal information.
Power Requirements
SBX can consume as much as 50 Watts. See Detailed SBX Technical Specifications on page 64 for more power consumption information.
To meet SBX power requirements, ensure that the necessary power sockets are available, unoccupied, and have a protective earth/ground connection.
Note: Since the AC power cord is the disconnect for the SBX, ensure that the AC receptacle is near the unit.
If the operation on a UPS is required, ensure that the appropriate UPS requirements (power and runtime) are determined.
The power rating must be at least that of the SBX system.
The amount of runtime is up to the user.
Installing the SBX UnitBefore installing the SBX unit, you should ensure that all system requirements have been met (see Meeting System Requirements on page 6 )
As well, you should ensure that the following tools, hardware, and accessories are near:
The SBX unit.
Mounting brackets and screws.
Philips screwdriver.
To install an SBX in a rack1. Ensure that the mounting brackets are the correct size (19” or 23”).

SBX System Guide rev.01 7Installing the SBX Unit
2. Attach the rack mounting bracket to the SBX with the screws provided, as shown below:
3. Install the SBX in the rack using the flanges of the mounting brackets.
To mount an SBX to a wall
1. Attach the mounting brackets to the SBX with the screws provided, as shown below:
2. Use appropriate screws to mount the SBX to a plywood backboard.
Note: Do not mount the SBX directly to standard wall board material.
Checking System Startup
At system startup, the SBX identifies the current system configuration. You should watch the information displayed on the LCD to ensure that the SBX is working correctly.
Record the system details since the system configuration information may be required at a later date for maintenance and upgrades.
To check system startup1. Attach the SBX to the power supply.
2. Verify that the LCD illuminates.
3. Verify that the SBX identifies the current system configuration in the following order:
Proper loading of messages and prompts.
The current firmware version installed.
The total amount of recording time currently installed.
The amount of recording time that is currently available.
The date and time.The date and time may have to be reset to show the correct values.
flange
screws(4 per side)
flange
screws (4 per side)

8 Chapter 2Installing the SBX
Setting Country Code.
The SBX is designed to work globally, and as such has different line impedance settings to match the line impedance requirements for different countries around the world. It is important to set the correct country code for your region. The available settings are: PBX 600 Ohms; North America; Europe; Australia.
To set the country code.From the front panel with the time and date displayed, hit the Enter key to reach ‘Main Menu, Messages.’
Hit the right arrow until you reach ‘Main Menu, System.’ Hit Enter.
Hit the right arrow until you reach ‘System, Country Code.’ Hit Enter.
Hit Enter again, now use the right and/or left arrow to scroll through the country options.
Select the setting you require and hit enter.
Note: Not setting the country code may invalidate the SBX Telecom Approvals, and the unit will not be optimised to work in your region.
Soft Stop Option.
Soft Stop is a setting that can be enabled to minimize the line disconnect ‘click’ heard when the SBX is connected to a Siemens PBX.
To enable this option...
From the panel with the time and date displayed, hit the Enter key, and right arrow key to reach ‘Main Menu, Lines.’ Hit Enter.
Now hit Enter to select which line you wish to enable with the ‘soft stop’ option. Scroll through to select ‘ALL lines’ should you wish to enable soft stop on every line. Hit enter.
Hit the right arrow key to reach ‘Lines, Soft Stop.’ Hit Enter.
Hit Enter again and the the right arrow key to select ‘Siemens.’ Hit Enter.
IMPORTANT This feature will affect the actual hookflash timing that is presented to the PBX, as the gradual release of the line appears as a reduced hookflash. A PBX that uses a North American style 500ms hookflash will be unaffected, but a PBX that uses 100ms Time Break Recall will need to make the following adjustments.
1. The XFER_STYLE hookflash in the SBX program should be set to 350ms.
2. Then, in order that the lines release time parameters fall within the switch times, check the analogue port template for the HiCom or HiPath (enter command DIS-SCSU) and check parameter CCTIDX. The default is blank - this must be changed to table 0-15. Enter command DIS-PTIME: SLMA1; then select or edit a table that has a FLASHMIN and FLASHMAX that suit the SBX requirements. i.e.
TBLOCK=3; FLASHMIN=100MS. FLASHMAX=400MS
Cabling the SBXCabling the SBX involves connecting and/or wiring each port to the appropriate PBX, transmitter, or amplifier. In addition, it involves cabling the communication ports to the appropriate connections, which could include:
Alarm connection.
Telephone lines for Remote Access and modem connections.
Ethernet (network or direct) connection.
Direct RS-232 connection.

SBX System Guide rev.01 9Cabling Activities
Caution: The cabling of the SBX to the PBX should only be completed by a qualified telecommunications / electronics technician. Standard static discharge precautions must be followed when handling any internal components. ESD precautions should also be observed.
interalia cannot be held responsible for damage to parts or equipment caused by improper handling or installation.
Cabling Activities1. Ensure that the appropriate preparations are taken before cabling the SBX.
See Preparing to Cable the SBX on page 9.
2. Cable the communication ports to the appropriate connections. See Cabling the SBX Communication Ports on page 11.
3. Connect and wire the appropriate SBX analog ports using the Common Interface Tables (By Application) on page 17. See the following for more information:
To cable the AnalogPorts. on page 16.
Understand PBX operating modes. See About SBX Operating Modes on page 27.
Preparing to Cable the SBX
To properly cable the various communication port connections, as well as to wire and connect SBX analog ports to the PBX, you should ensure that the following prerequisites have been met:
Ensure that all system requirements have been met. See Meeting System Requirements on page 16.
Ensure that the appropriate cables are available for connecting and wiring the SBX. As always, cables should be properly managed during SBX connecting and wiring, and properly stored after installation.
Understand the PBX table conventions used in this chapter. See PBX Interface Table Conventions and Abbreviations on page 9.
PBX Interface Table Conventions and Abbreviations
The following color abbreviations are used in the PBX interface tables (see Common Interface Tables (By Application) on page 17):
Abbreviation... Cable Color... Abbreviation... Cable Color...
Blk Black Grn Green
Brn Brown Blu Blue
Red Red Vlt Violet
Org Orange Slt Slate
Yel Yellow Wht White

10 Chapter 2Installing the SBX
Matching SBX Cables and Connectors
Use the following table to match communication ports and analog port connectors to the appropriate cables and mating connectors.
Some cables are shipped with the SBX, but others may need to be purchased separately.
SBXPort...
Connector ...Used to...
Requires connectorand cable...
Communication ports
MODEM - RJ-45 connector
Communicate with XMUCOM+.
RJ-45 Mating Connector (telephone jack) and telephone cable.
REMOTE - RJ-45 connector
Program messages from a remote location using a touch tone telephone.
RJ-45 Mating Connector (telephone jack) and telephone cable.
ALARM - RJ-45 Connector
Connect alarm circuitry. RJ-45 Mating Connector and cable.
SERIAL - RS-232 connector
Set up connection to XMUCOM+.
RJ-45 to RJ-45 (6ft.) connector and cable and one of the following:
RJ-45 to DB-25 converter.
RJ-45 to DB-9 converter.
NETWORK - RJ-45 Set up connections to XMUCOM+ software via an Ethernet network.
RJ-45 to RJ-45 (6ft.) Category 5 UTP network connector and cable for LAN connection.
MOH Ports 1 RCA /Phono Input
2 RCA/ Phono Outputs
Perform MOH applications only. Standard RCA/Phono connector and suitable coaxial cable.
Analog Ports RJ-45 Female Connector
Perform ACD, Call Processing, and Auto Attendant applications.
RJ-45 connector and cable.

SBX System Guide rev.01 11Cabling the SBX Communication Ports
RCA/Phono Connectors
Use RCA/Phono connectors to connect the MOH ports to a PBX and/or an external music source. The MOH input is used when music is provided by an existing external source, such as Muzak. The two MOH outputs connect to the MOH inputs on the PBX.
The following table outlines these input/outputs:
Cabling the SBX Communication PortsThe SBX communication ports must be cabled to handle the inputs and outputs from alarms, remote access, and PC
communications. The SBX has 4 connector ports, as shown below:
These connectors... Do this...
IN Accepts a wide dynamic range of audio input (20mVrms to 1.6Vrms) to yield good recording quality audio.
OUT1
OUT2
600Ω output impedance drives a high impedance load such as “Line in” of a PA system, Music on Hold input of a key system, transmitter input, etc.
Each output volume is adjustable from 0 to 90 = mute, 1 = -45dBm, 9 = +3dBm
This Port... Is used by SBX to... See...
MODEM(RJ-45 connector)
Provide external communication with XMUCOM+ software.
To connect to the PC with an analog line to modem on page 13.
Modem Status Indicators
The indicator displays the MODEM port status:
Green - carrier detect.
Yellow - transmit and receive data.
REMOTE(RJ-45 connector)
Program messages from a remote location using a touch tone telephone.
Connecting Remote Telephone Access (optional) on page 14.
ALARM(RJ-45 connectior)
Connect SBX to alarm circuitry. Connecting Alarms (optional) on page 15.

12 Chapter 2Installing the SBX
Connecting the SBX to a PC with XMUCOM+ Software
The XMUCOM+ software is a Windows based program that allows you to program, download, update, and backup configurations and messages to the SBX from a PC.
Users that have multiple SBX units distributed across several geographical sites must consider how to interconnect and communicate with the various units. Depending on the location, available network facilities, and modem capabilities of the XMUCOM+ system and SBX units, users can choose to apply a combination of one or more of the following communication methods for each of their SBX sites:
SERIAL(RS-232 connector)
Provide external communication with XMUCOM+ software.
To connect to the PC directly using the RS-232 port on page 13.
NETWORK(RJ-45 connector)
Provide external communication with XMUCOM+ software.
To connect to the PC through an Ethernet (LAN) Network on page 14.
Network Status Indicators (Built into Network RJ-45 connector)
The indicators display the NETWORK port status:
Green (in connector)- link.
Yellow (in connector) - activity (transmit and receive data).
Green - 100 Base T (when on) and 10 Base T (when off).
Yellow - collision.
Use... To let the SBX communicate with XMUCOM+...
Direct Connection
When the SBX and the PC are located within the same room. This method is effective for smaller installations, but it is not effective for organizations employing multiple SBX sites.Direct connections require a serial cable, and an adapter for the RJ-45 connector so that it can be plugged into the PC COM port.See To connect to the PC directly using the RS-232 port on page 13 for more information.
Modem Connection
Through a dial-up modem connection. This method is effective for sites that are not linked through LAN/WAN networks. Modem connections require PC’s with a modem, and the modem phone numbers for the XMU + unit. See To connect to the PC with an analog line to modem on page 13 for more information.
Ethernet (LAN) Connection
Through LAN/WAN networks. This method is effective for organizations that have existing LAN/WAN networks operating at all SBX sites.Ethernet connections require:
A network card to be installed within the XMUCOM+ PC.
Both the PC and SBX unit be connected to the network for LAN access.
A fixed IP address for the SBX unit.
An IP address for the XMUCOM+ (Admin) PC.
See To connect to the PC through an Ethernet (LAN) Network on page 14 for more information.
This Port... Is used by SBX to... See...

SBX System Guide rev.01 13Cabling the SBX Communication Ports
The best way for SBX to communicate with XMUCOM+ depends on the communication systems currently available in the environment in which the SBX will be placed.
To connect to the PC directly using the RS-232 portUse direct connection to the RS-232 port on the SBX when the SBX unit and XMUCOM+ PC are located in close proximity (the same room or desk) to each other. See Cabling the SBX Communication Ports on page 11 for more information.
1. Ensure that there is a vacant DB-25 or DB-9 port on the PC.
2. If you do not use Interalia supplied, pre-configured converters, then wire the RJ-45 connector pinouts as per
the following table:
3. Connect one end of the RJ-45 to RJ-45 cable to the RS-232 port on the SBX.
4. Plug the free end of the RJ-45cable into the RJ-45 end of the appropriate converter (RJ-45 to DB-25 or RJ-45 to DB-9).
5. Connect the free end of the converter to the PC’s DB9 or DB25 port.
To connect to the PC with an analog line to modem
The SBX provides a modem access port, which is accessed through the MODEM connector. See Cabling the SBX Communication Ports on page 11 for more information. An analog line is connected (using a standard RJ-45 telephone jack and cable) to the SBX.
Direct Ethernet Connection
With a non-LAN Ethernet connection by connecting the network port of a PC directly to the network port on the SBX using an RJ-45 cable. In this case, the data transfer speeds are much faster than direct connection (RS-232).
Use this method if your PC is equipped with a network card, but does not have an available LAN to connect with. The cable creates a separate network connection between the PC and the SBX unit.
Direct Ethernet connections require:
A network card to be installed within the XMUCOM+ PC.
An Ethernet Cable (provided by Interalia).
An IP address for the SBX unit (default on unit is 192.168.100.2)
An IP address for the XMUCOM+ (Admin) PC.
See To connect to the PC directly with the Network port on page 14 for more information.
SBX to PC DB-9 Female
SBX to PC DB-25 Female
RJ-45
pin 3 pin 2 TxD pin 5 Green
pin 2 pin 3 RxD pin 6 Yellow
pin 7 pin 4 RTS pin 7 Brown
pin 8 pin 5 CTS pin 8 White
pin 5 pin 7 Gnd pin 4 Red
Use... To let the SBX communicate with XMUCOM+...

14 Chapter 2Installing the SBX
1. Ensure that a vacant, active telephone outlet is nearby. If one is not nearby, install one. Always take the following safety precautions when installing or modifying telephone lines:
Never install wiring during a lightning storm.
Never install a jack in a wet location unless the jack is specifically designed for wet locations.
Never touch uninsulated wires or terminals unless the lines have been disconnected at the network interface.
2. Connect the one end of the POTS line to the RJ-45 modem port on the SBX.
3. Plug the free end of the POTS line into the vacant, active telephone outlet.
To connect to the PC through an Ethernet (LAN) Network
The SBX provides a RJ-45 port to connect to the SBX to a PC via a network. See Cabling the SBX Communication Ports on page 11 for more information.
1. Ensure that a vacant, active network outlet is nearby. If one is not nearby, install one. Always take the following safety precautions when installing or modifying network lines:
Never install wiring during a lightning storm.
Never install a jack in a wet location unless the jack is specifically designed for wet locations.
Never touch uninsulated wires or terminals unless the lines have been disconnected at the network interface.
2. Connect one end of the RJ-45 to RJ-45 cable to the NETWORK RJ-45 port on the SBX.
3. Plug the free end of the RJ-45 to RJ-45 cable into the vacant, active network outlet.
4. Ensure the “link” LED is on (green).
To connect to the PC directly with the Network port
It is possible to create a non-LAN Ethernet connection by connecting the network port of a PC directly to the network port on the SBX. In this case, the data transfer speeds are much faster than direct connection (RS-232). See Cabling the SBX Communication Ports on page 11 for more information.
1. Ensure that there is a vacant Network port on the PC.
2. Connect one end of the RJ-45 to RJ-45 network cable to the NETWORK RJ-45 port on the SBX.
3. Plug the free end of the RJ-45 to RJ-45 network cable into the PC’s Network port.
4. Ensure the “link” LED is on (green).
Connecting Remote Telephone Access (optional)
The SBX provides a remote telephone access port, which is accessed through the REMOTE RJ-45 connector on the SBX. See Cabling the SBX Communication Ports on page 11 for more information.
An analog line is connected (using a standard telephone jack and cable) to the SBX to provide Remote Access to the SBX. Remote Access allows control of the SBX from a remote location using a DTMF (touch tone) telephone. Thus an operator who is not in the same room as the SBX, or who does not have XMUCOM+ installed on their PC, can still create and modify SBX messages.
To connect an analog line to provide Remote Telephone Access1. Ensure that a vacant, active telephone outlet is nearby. If one is not nearby, install one. Prior to working with
telephone lines, please refer to the following safety considerations:

SBX System Guide rev.01 15Cabling the SBX Communication Ports
Never install telephone wiring during a lightning storm.
Never install a telephone jack in a wet location unless the jack is specifically designed for wet locations.
Never touch uninsulated telephone wires or terminals unless the telephone line has been disconnected at the network interface.
Always use caution when installing or modifying telephone lines.
2. Connect the one end of the POTS line or analog extension to the RJ-45 remote access port on the SBX.
3. Plug the RJ-45 Mating Connector (telephone jack) on the opposite end of the POTS line or analog extension into the vacant, active telephone outlet.
4. Configure the SBX to allow Remote Access. See Understanding SBX Remote Telephone Access on page 54.
Connecting Alarms (optional)
The SBX provides two output alarm contacts and one input alarm contacts all of which are accessed through the
alarm RJ-45 connector.
To wire the alarm connector
When the system is powered up and running normally, there is a closed circuit between the Common (C) and the Normally Open (NO) contacts, and an open circuit between the Common (C) and the Normally Closed (NC) contacts. In an alarm condition, the opposite occurs, with an open circuit between the (C) and the (NO) contacts, and
a closed circuit between the (C) and the (NC) contacts. The Input is not polarity sensitive.
1. Wire the connector pinouts on the alarm RJ-45 connector using the following table.
2. Connect the wires to the appropriate external device, such as a light or a buzzer.
3. Plug the alarm RJ-45 connector into the ALARM port on the SBX.
This alarm contact...
Is used to... For more information...
Output 1 Trigger an external device (a light or a buzzer) in the event of a system failure, such as input power loss or microprocessor failure.
See To wire the alarm connector on page 15 for more information).
Output 2 Trigger an external device or monitor in the event the power supplies fails.
See To wire the alarm connector on page 15 for more information).
Input 1 Connect the optional override switch feature. When connected to the SBX, the override switch allows regular programming to be overridden by a pre-recorded message in case of an emergency.
See the XMUCOM+ application to program override messages.
Pin...
Used for...Pin...
Used for...
1 Input 1 + 5 Alarm 1 Output (NO)
2 Input 1 - 6 Alarm 2 Output (C)
3 Alarm 1 Output (C). 7 Alarm 2 Output (NC)
4 Alarm 1 Output (NC) 8 Alarm 2 Output (NO)

16 Chapter 2Installing the SBX
To connect the override switch
If the override switch is supplied with the SBX, there is no need to wire the alarm connector. Simply attach the connector on the override switch box to the alarm connector on the SBX.
Cabling SBX Analog Ports
This section describes the procedures for cabling SBX analog ports.
To cable the AnalogPorts.
The Analog ports give the SBX the ability to provide Auto-Attendant/Audiotex announcements, 1-800 ACD call routing, ACD/UCD intercept messages, Dial by Name functionality, etc.Cable the Analog ports using the steps shown below.
1. Verify that PBX line cards are configured for the appropriate SBX application (Call Processing, Auto Attendant, or ACD). See About SBX Operating Modes on page 27 for more information.
2. Punch down wires from PBX to the punch block.
3. Punch down wires from SBX to the punch block.
4. Cross connect the wires in the punch block as per the following PBX tables:
Call Processing/Auto Attendant Applications on page 17.
ACD Applications on page 17.
To cable the MOH (Audio) Ports.
MOH ports combine music (from an external or internal source) and messages to create an "On Hold" environment for the SBX.
1. Verify that PBX line cards are configured for the MOH application. See About SBX Operating Modes on page 27 for more information.
2. Verify that PBX line cards are correct.
3. Punch down wires from PBX to punch block.
4. Punch down wires from SBX to punch block.
5. Cross connect the wires in the punch block as per the MOH Applications table on page 26.
Pin out for the RJ-45 analog ports on the SBX.

SBX System Guide rev.01 17Common Interface Tables (By Application)
Common Interface Tables (By Application)The following tables describe the PBX, announcer, and transmitter interfaces for each SBX application.
Call Processing/Auto Attendant Applications on page 17.
ACD Applications on page 17.
MOH Applications on page 26.
Call Processing/Auto Attendant Applications
This table describes the cabling of Analog ports (Ring Start) to the following PBXs:
Public Telephone Network
PBX Analog Station Port.
Analog Centrex Line.See To cable the AnalogPorts. on page 16 for more information.
ACD Applications
The SBX can be coupled with a variety of PBXs to provide ACD announcements. The following tables describe the cabling of the Analog ports to these PBXs:
GPT iSDX and Realitis; Siemens 9005-9006; Intecom; ITT 3100; HICOM 300 Series; Mitel SX50, SX200, SX2000; Toshiba Perception Rolm 9751, CBX 8000, CBX 9000; TadarianCoral. on page 18.
AT&T Dimension 2000 on page 18.
AT&T G2, G3, and Definity (option 1) on page 19.
AT&T G2, G3, and Definity (option 2) on page 19.
AT&T System 75/85 on page 20.
Ericsson MD 110 on page 20.
Harris 20/20 LH and 20/20 M on page 21.
Hitachi EDX, MDX, and LDX on page 21.
Hitachi HCX-5000 on page 22.
Microtel GTD-5 on page 22.
Microtel Omni on page 23.
NEC NEAX2400 on page 23.
Northern Telecom SL-1®or Meridian-1® (option 1), DMS-100, SL-100, and Centrex on page 24.
Northern Telecom SL-1®or Meridian-1® (option 2) on page 24.
ROLM 9200 on page 25.
Siemens Saturn on page 25.
Solid State Junior and Senior Executive on page 26.
See To cable the AnalogPorts. on page 16 for more information.
PABXSignal
AnnouncerSignal
Line 1Pin-
Color
Line 2Pin-
Color
Line 3Pin-
Color
Line 4Pin-
Color
Line 5Pin-
Color
Line 6Pin-
Color
Line 7Pin-
Color
Line 8Pin-
Color
Ring Ring 4 -Blu/Wht
4 -Blu/Wht
4 -Blu/Wht
4 -Blu/Wht
4 -Blu/Wht
4 -Blu/Wht
4 -Blu/Wht
4 -Blu/Wht
Tip Tip 5 - Wht/Blu
5 - Wht/Blu
5 - Wht/Blu
5 - Wht/Blu
5 - Wht/Blu
5 - Wht/Blu
5 - Wht/Blu
5 - Wht/Blu
PBX Operation Mode: Ring Start (R). See <small cross reference>About SBX Operating Modes on page 27 for more information.

18 Chapter 2Installing the SBX
GPT iSDX and Realitis; Siemens 9005-9006; Intecom; ITT 3100; HICOM 300 Series; Mitel SX50, SX200, SX2000; Toshiba Perception Rolm 9751, CBX 8000, CBX 9000; TadarianCoral.
AT&T Dimension 2000
PABXSignal
AnnouncerSignal
Line 1Pin-
Color
Line 2Pin-
Color
Line 3Pin-
Color
Line 4Pin-
Color
Line 5Pin-
Color
Line 6Pin-
Color
Line 7Pin-
Color
Line 8Pin-
Color
Ring Ring 4 - Blu/Wht 4 - Blu/Wht 4 - Blu/Wht 4 - Blu/Wht 4 - Blu/Wht 4 - Blu/Wht 4 - Blu/Wht 4 - Blu/Wht
Tip Tip 5- Wht/Blu 5- Wht/Blu 5- Wht/Blu 5- Wht/Blu 5- Wht/Blu 5- Wht/Blu 5- Wht/Blu 5- Wht/Blu
PBX Operation Mode: Ring Start (R). See <small cross reference>About SBX Operating Modes on page 27 for more information.
GPT iSDX and Realitis use the 1HAC 50049 ADB card to interface.
PABXSignal
AnnouncerSignal
Line 1Pin-
Color
Line 2Pin-
Color
Line 3Pin-
Color
Line 4Pin-
Color
Line 5Pin-
Color
Line 6Pin-
Color
Line 7Pin-
Color
Line 8Pin-
Color
Ring Ring 4 - Blu/Wht
4 - Blu/Wht
4 - Blu/Wht
4 - Blu/Wht
4 - Blu/Wht
4 - Blu/Wht
4 - Blu/Wht
4 - Blu/Wht
Tip Tip 5 - Wht/Blu
5 - Wht/Blu
5 - Wht/Blu
5 - Wht/Blu
5 - Wht/Blu
5 - Wht/Blu
5 - Wht/Blu
5 - Wht/Blu
Battery* Start- 7 - Wht/Grn
7 - Wht/Grn
7 - Wht/Grn
7 - Wht/Grn
7 - Wht/Grn
7 - Wht/Grn
7 - Wht/Grn
7 - Wht/Grn
S2 Start+ 2 - Grn/Wht
2 - Grn/Wht
2 - Grn/Wht
2 - Grn/Wht
2 - Grn/Wht
2 - Grn/Wht
2 - Grn/Wht
2 - Grn/Wht
AL1 CP1 6 - Wht/Org
6 - Wht/Org
6 - Wht/Org
6 - Wht/Org
6 - Wht/Org
6 - Wht/Org
6 - Wht/Org
6 - Wht/Org
Battery* CP2 3 - Org/Wht
3 - Org/Wht
3 - Org/Wht
3 - Org/Wht
3 - Org/Wht
3 - Org/Wht
3 - Org/Wht
3 - Org/Wht
PBX Operation Mode: Pulse Start/Level Return (PS/LR NC). See <small cross reference>About SBX Operating Modes on page 27 for more information.
Set the switches on the LC 13 circuit pack as follows: Circuit 0 Circuit 1
Switch 4 - Open Switch 1 - Open
Switch 5 - Closed Switch 2 - Closed
Switch 6 - Open Switch 3 - Open
Connect announcer to Dimension 2000 LC13 Circuit Pack, Recorded Announcement Interface.

SBX System Guide rev.01 19Common Interface Tables (By Application)
AT&T G2, G3, and Definity (option 1)
AT&T G2, G3, and Definity (option 2)
PABXSignal
AnnouncerSignal
Line 1Pin-
Color
Line 2Pin-
Color
Line 3Pin-
Color
Line 4Pin-
Color
Line 5Pin-
Color
Line 6Pin-
Color
Line 7Pin-
Color
Line 8Pin-
Color
Ring Ring 4 - Blu/Wht
4 - Blu/Wht
4 - Blu/Wht
4 - Blu/Wht
4 - Blu/Wht
4 - Blu/Wht
4 - Blu/Wht
4 - Blu/Wht
Tip Tip 5 - Wht/Blu
5 - Wht/Blu
5 - Wht/Blu
5 - Wht/Blu
5 - Wht/Blu
5 - Wht/Blu
5 - Wht/Blu
5 - Wht/Blu
Battery* Start- 7 - Wht/Grn
7 - Wht/Grn
7 - Wht/Grn
7 - Wht/Grn
7 - Wht/Grn
7 - Wht/Grn
7 - Wht/Grn
7 - Wht/Grn
S Start+ 2 - Grn/Wht
2 - Grn/Wht
2 - Grn/Wht
2 - Grn/Wht
2 - Grn/Wht
2 - Grn/Wht
2 - Grn/Wht
2 - Grn/Wht
AL1 CP1 6 - Wht/Org
6 - Wht/Org
6 - Wht/Org
6 - Wht/Org
6 - Wht/Org
6 - Wht/Org
6 - Wht/Org
6 - Wht/Org
Ground CP2 3 - Org/Wht
3 - Org/Wht
3 - Org/Wht
3 - Org/Wht
3 - Org/Wht
3 - Org/Wht
3 - Org/Wht
3 - Org/Wht
PBX Operation Mode: Pulse Start/Level Return (PS/LR NO). See <small cross reference>About SBX Operating Modes on page 27 for more information.
Configuration is using a SN 231 card. Ground must come from Circuit Pack.
PABXSignal
AnnouncerSignal
Line 1Pin-
Color
Line 2Pin-
Color
Line 3Pin-
Color
Line 4Pin-
Color
Line 5Pin-
Color
Line 6Pin-
Color
Line 7Pin-
Color
Line 8Pin-
Color
Ring Ring 4 - Blu/Wht
4 - Blu/Wht
4 - Blu/Wht
4 - Blu/Wht
4 - Blu/Wht
4 - Blu/Wht
4 - Blu/Wht
4 - Blu/Wht
Tip Tip 5 - Wht/Blu
5 - Wht/Blu
5 - Wht/Blu
5 - Wht/Blu
5 - Wht/Blu
5 - Wht/Blu
5 - Wht/Blu
5 - Wht/Blu
Battery* Start- 7 - Wht/Grn
7 - Wht/Grn
7 - Wht/Grn
7 - Wht/Grn
7 - Wht/Grn
7 - Wht/Grn
7 - Wht/Grn
7 - Wht/Grn
SZ1 Start+ 2 - Grn/Wht
2 - Grn/Wht
2 - Grn/Wht
2 - Grn/Wht
2 - Grn/Wht
2 - Grn/Wht
2 - Grn/Wht
2 - Grn/Wht
S1 CP1 6 - Wht/Org
6 - Wht/Org
6 - Wht/Org
6 - Wht/Org
6 - Wht/Org
6 - Wht/Org
6 - Wht/Org
6 - Wht/Org
S CP2 3 - Org/Wht
3 - Org/Wht
3 - Org/Wht
3 - Org/Wht
3 - Org/Wht
3 - Org/Wht
3 - Org/Wht
3 - Org/Wht
PBX Operation Mode: Level Start/Pulse Return (LS/PR NO). See <small cross reference>About SBX Operating Modes on page 27 for more information.
Configuration is using a TN 763C card. Ground must come from Circuit Pack, Strap the SZ lead to ground

20 Chapter 2Installing the SBX
AT&T System 75/85
Ericsson MD 110
PABXSignal
AnnouncerSignal
Line 1Pin-
Color
Line 2Pin-
Color
Line 3Pin-
Color
Line 4Pin-
Color
Line 5Pin-
Color
Line 6Pin-
Color
Line 7Pin-
Color
Line 8Pin-
Color
Ring Ring 4 - Blu/Wht
4 - Blu/Wht
4 - Blu/Wht
4 - Blu/Wht
4 - Blu/Wht
4 - Blu/Wht
4 - Blu/Wht
4 - Blu/Wht
Tip Tip 5 - Wht/Blu
5 - Wht/Blu
5 - Wht/Blu
5 - Wht/Blu
5 - Wht/Blu
5 - Wht/Blu
5 - Wht/Blu
5 - Wht/Blu
Battery* Start- 7 - Wht/Grn
7 - Wht/Grn
7 - Wht/Grn
7 - Wht/Grn
7 - Wht/Grn
7 - Wht/Grn
7 - Wht/Grn
7 - Wht/Grn
S Start+ 2 - Grn/Wht
2 - Grn/Wht
2 - Grn/Wht
2 - Grn/Wht
2 - Grn/Wht
2 - Grn/Wht
2 - Grn/Wht
2 - Grn/Wht
AL1 CP1 6 - Wht/Org
6 - Wht/Org
6 - Wht/Org
6 - Wht/Org
6 - Wht/Org
6 - Wht/Org
6 - Wht/Org
6 - Wht/Org
Ground CP2 3 - Org/Wht
3 - Org/Wht
3 - Org/Wht
3 - Org/Wht
3 - Org/Wht
3 - Org/Wht
3 - Org/Wht
3 - Org/Wht
PBX Operation Mode: Pulse Start/Level Return (PS/LR NO). See <small cross reference>About SBX Operating Modes on page 27 for more information.
Ground must come from Circuit Pack.
PABXSignal
AnnouncerSignal
Line 1Pin-
Color
Line 2Pin-
Color
Line 3Pin-
Color
Line 4Pin-
Color
Line 5Pin-
Color
Line 6Pin-
Color
Line 7Pin-
Color
Line 8Pin-
Color
T Rec Ring 4 - Blu/Wht
4 - Blu/Wht
4 - Blu/Wht
4 - Blu/Wht
4 - Blu/Wht
4 - Blu/Wht
4 - Blu/Wht
4 - Blu/Wht
R Tx Tip 5 - Wht/Blu
5 - Wht/Blu
5 - Wht/Blu
5 - Wht/Blu
5 - Wht/Blu
5 - Wht/Blu
5 - Wht/Blu
5 - Wht/Blu
M Start- 7 - Wht/Grn
7 - Wht/Grn
7 - Wht/Grn
7 - Wht/Grn
7 - Wht/Grn
7 - Wht/Grn
7 - Wht/Grn
7 - Wht/Grn
Aux. GND Start+ 2 - Grn/Wht
2 - Grn/Wht
2 - Grn/Wht
2 - Grn/Wht
2 - Grn/Wht
2 - Grn/Wht
2 - Grn/Wht
2 - Grn/Wht
S -GND CP1 6 - Wht/Org
6 - Wht/Org
6 - Wht/Org
6 - Wht/Org
6 - Wht/Org
6 - Wht/Org
6 - Wht/Org
6 - Wht/Org
E CP2 3 - Org/Wht
3 - Org/Wht
3 - Org/Wht
3 - Org/Wht
3 - Org/Wht
3 - Org/Wht
3 - Org/Wht
3 - Org/Wht
PBX Operation Mode: Pulse Start/Level Return Single Play (PS/LR SP NO). See <small cross reference>About SBX Operating Modes on page 27 for more information.
MD 110 is set to type II 2 wire. Var=00, Type=RA1
Connect S - Batt from PABX to Aux - Batt

SBX System Guide rev.01 21Common Interface Tables (By Application)
Harris 20/20 LH and 20/20 M
Hitachi EDX, MDX, and LDX
PABXSignal
AnnouncerSignal
Line 1Pin-
Color
Line 2Pin-
Color
Line 3Pin-
Color
Line 4Pin-
Color
Line 5Pin-
Color
Line 6Pin-
Color
Line 7Pin-
Color
Line 8Pin-
Color
Ring Ring 4 - Blu/Wht
4 - Blu/Wht
4 - Blu/Wht
4 - Blu/Wht
4 - Blu/Wht
4 - Blu/Wht
4 - Blu/Wht
4 - Blu/Wht
Tip Tip 5 - Wht/Blu
5 - Wht/Blu
5 - Wht/Blu
5 - Wht/Blu
5 - Wht/Blu
5 - Wht/Blu
5 - Wht/Blu
5 - Wht/Blu
M Start- 7 - Wht/Grn
7 - Wht/Grn
7 - Wht/Grn
7 - Wht/Grn
7 - Wht/Grn
7 - Wht/Grn
7 - Wht/Grn
7 - Wht/Grn
Ground* Start+ 2 - Grn/Wht
2 - Grn/Wht
2 - Grn/Wht
2 - Grn/Wht
2 - Grn/Wht
2 - Grn/Wht
2 - Grn/Wht
2 - Grn/Wht
E CP1 6 - Wht/Org
6 - Wht/Org
6 - Wht/Org
6 - Wht/Org
6 - Wht/Org
6 - Wht/Org
6 - Wht/Org
6 - Wht/Org
Ground* CP2 3 - Org/Wht
3 - Org/Wht
3 - Org/Wht
3 - Org/Wht
3 - Org/Wht
3 - Org/Wht
3 - Org/Wht
3 - Org/Wht
PBX Operation Mode: Level Start/Pulse Return Single Play (LS/PR SP NO). See <small cross reference>About SBX Operating Modes on page 27 for more information.
Connect announcer to a 2 wire or 4-wire E&M Trunk Card.
Configure E&M Trunk Card for Type I E&M signaling.
PABXSignal
AnnouncerSignal
Line 1Pin-
Color
Line 2Pin-
Color
Line 3Pin-
Color
Line 4Pin-
Color
Line 5Pin-
Color
Line 6Pin-
Color
Line 7Pin-
Color
Line 8Pin-
Color
Ring Ring 4 - Blu/Wht
4 - Blu/Wht
4 - Blu/Wht
4 - Blu/Wht
4 - Blu/Wht
4 - Blu/Wht
4 - Blu/Wht
4 - Blu/Wht
Tip Tip 5 - Wht/Blu
5 - Wht/Blu
5 - Wht/Blu
5 - Wht/Blu
5 - Wht/Blu
5 - Wht/Blu
5 - Wht/Blu
5 - Wht/Blu
Battery* Start- 7 - Wht/Grn
7 - Wht/Grn
7 - Wht/Grn
7 - Wht/Grn
7 - Wht/Grn
7 - Wht/Grn
7 - Wht/Grn
7 - Wht/Grn
SSLO Start+ 2 - Grn/Wht
2 - Grn/Wht
2 - Grn/Wht
2 - Grn/Wht
2 - Grn/Wht
2 - Grn/Wht
2 - Grn/Wht
2 - Grn/Wht
PBX Operation Mode: Level Start/Pulse Return Single Play (LS/PR SP NO). See <small cross reference>About SBX Operating Modes on page 27 for more information.
Connect announcer to Hitachi card number 4SRBWT. Connect SS0 lead to system ground.

22 Chapter 2Installing the SBX
Hitachi HCX-5000
Microtel GTD-5
PABXSignal
AnnouncerSignal
Line 1Pin-
Color
Line 2Pin-
Color
Line 3Pin-
Color
Line 4Pin-
Color
Line 5Pin-
Color
Line 6Pin-
Color
Line 7Pin-
Color
Line 8Pin-
Color
Ring Ring 4 - Blu/Wht
4 - Blu/Wht
4 - Blu/Wht
4 - Blu/Wht
4 - Blu/Wht
4 - Blu/Wht
4 - Blu/Wht
4 - Blu/Wht
Tip Tip 5 - Wht/Blu
5 - Wht/Blu
5 - Wht/Blu
5 - Wht/Blu
5 - Wht/Blu
5 - Wht/Blu
5 - Wht/Blu
5 - Wht/Blu
M Start- 7 - Wht/Grn
7 - Wht/Grn
7 - Wht/Grn
7 - Wht/Grn
7 - Wht/Grn
7 - Wht/Grn
7 - Wht/Grn
7 - Wht/Grn
SG Start+ 2 - Grn/Wht
2 - Grn/Wht
2 - Grn/Wht
2 - Grn/Wht
2 - Grn/Wht
2 - Grn/Wht
2 - Grn/Wht
2 - Grn/Wht
E CP1 6 - Wht/Org
6 - Wht/Org
6 - Wht/Org
6 - Wht/Org
6 - Wht/Org
6 - Wht/Org
6 - Wht/Org
6 - Wht/Org
SG CP2 3 - Org/Wht
3 - Org/Wht
3 - Org/Wht
3 - Org/Wht
3 - Org/Wht
3 - Org/Wht
3 - Org/Wht
3 - Org/Wht
PBX Operation Mode: Level Start/Pulse Return Single Play (LS/PR SP NO). See <small cross reference>About SBX Operating Modes on page 27 for more information.
Set the strapping on the 4 ANIF card as follows: TM00 1-2TM01 1-2
TM02 3-4TM03 1-2
HCX Programming: System Features Screen 2.1.2.1 (Specify one or two announcements played to caller. This affects announcements system wide).Announcement Trunk Group Set Up Screen 2.1.5.1 (Trunk Type=OGT, Connection Class=TKTH).
PABXSignal
AnnouncerSignal
Line 1Pin-
Color
Line 2Pin-
Color
Line 3Pin-
Color
Line 4Pin-
Color
Line 5Pin-
Color
Line 6Pin-
Color
Line 7Pin-
Color
Line 8Pin-
Color
Ring Ring 4 - Blu/Wht
4 - Blu/Wht
4 - Blu/Wht
4 - Blu/Wht
4 - Blu/Wht
4 - Blu/Wht
4 - Blu/Wht
4 - Blu/Wht
Tip Tip 5 - Wht/Blu
5 - Wht/Blu
5 - Wht/Blu
5 - Wht/Blu
5 - Wht/Blu
5 - Wht/Blu
5 - Wht/Blu
5 - Wht/Blu
Battery* Start- 7 - Wht/Grn
7 - Wht/Grn
7 - Wht/Grn
7 - Wht/Grn
7 - Wht/Grn
7 - Wht/Grn
7 - Wht/Grn
7 - Wht/Grn
C Start+ 2 - Grn/Wht
2 - Grn/Wht
2 - Grn/Wht
2 - Grn/Wht
2 - Grn/Wht
2 - Grn/Wht
2 - Grn/Wht
2 - Grn/Wht
SSG CP1 6 - Wht/Org
6 - Wht/Org
6 - Wht/Org
6 - Wht/Org
6 - Wht/Org
6 - Wht/Org
6 - Wht/Org
6 - Wht/Org
E CP2 3 - Org/Wht
3 - Org/Wht
3 - Org/Wht
3 - Org/Wht
3 - Org/Wht
3 - Org/Wht
3 - Org/Wht
3 - Org/Wht
PBX Operation Mode: Pulse Start/Level Return Multiple Play (PS/LR MP NO). See <small cross reference>About SBX Operating Modes on page 27 for more information.
Connect SSG lead to system ground.

SBX System Guide rev.01 23Common Interface Tables (By Application)
Microtel Omni
NEC NEAX2400
PABXSignal
AnnouncerSignal
Line 1Pin-
Color
Line 2Pin-
Color
Line 3Pin-
Color
Line 4Pin-
Color
Line 5Pin-
Color
Line 6Pin-
Color
Line 7Pin-
Color
Line 8Pin-
Color
Ring Ring 4 - Blu/Wht
4 - Blu/Wht
4 - Blu/Wht
4 - Blu/Wht
4 - Blu/Wht
4 - Blu/Wht
4 - Blu/Wht
4 - Blu/Wht
Tip Tip 5 - Wht/Blu
5 - Wht/Blu
5 - Wht/Blu
5 - Wht/Blu
5 - Wht/Blu
5 - Wht/Blu
5 - Wht/Blu
5 - Wht/Blu
M Start- 7 - Wht/Grn
7 - Wht/Grn
7 - Wht/Grn
7 - Wht/Grn
7 - Wht/Grn
7 - Wht/Grn
7 - Wht/Grn
7 - Wht/Grn
Gound* Start+ 2 - Grn/Wht
2 - Grn/Wht
2 - Grn/Wht
2 - Grn/Wht
2 - Grn/Wht
2 - Grn/Wht
2 - Grn/Wht
2 - Grn/Wht
E CP1 6 - Wht/Org
6 - Wht/Org
6 - Wht/Org
6 - Wht/Org
6 - Wht/Org
6 - Wht/Org
6 - Wht/Org
6 - Wht/Org
Ground* CP2 3 - Org/Wht
3 - Org/Wht
3 - Org/Wht
3 - Org/Wht
3 - Org/Wht
3 - Org/Wht
3 - Org/Wht
3 - Org/Wht
PBX Operation Mode: Pulse Start/Level Return (PS/LR NO). See <small cross reference>About SBX Operating Modes on page 27 for more information.
PABXSignal
AnnouncerSignal
Line 1Pin-
Color
Line 2Pin-
Color
Line 3Pin-
Color
Line 4Pin-
Color
Line 5Pin-
Color
Line 6Pin-
Color
Line 7Pin-
Color
Line 8Pin-
Color
Ring Ring 4 - Blu/Wht
4 - Blu/Wht
4 - Blu/Wht
4 - Blu/Wht
4 - Blu/Wht
4 - Blu/Wht
4 - Blu/Wht
4 - Blu/Wht
Tip Tip 5 - Wht/Blu
5 - Wht/Blu
5 - Wht/Blu
5 - Wht/Blu
5 - Wht/Blu
5 - Wht/Blu
5 - Wht/Blu
5 - Wht/Blu
M Start- 7 - Wht/Grn
7 - Wht/Grn
7 - Wht/Grn
7 - Wht/Grn
7 - Wht/Grn
7 - Wht/Grn
7 - Wht/Grn
7 - Wht/Grn
Ground Start+ 2 - Grn/Wht
2 - Grn/Wht
2 - Grn/Wht
2 - Grn/Wht
2 - Grn/Wht
2 - Grn/Wht
2 - Grn/Wht
2 - Grn/Wht
PBX Operation Mode: Level Start/Pulse Return Single Play (LS/PR SP NO). See <small cross reference>About SBX Operating Modes on page 27 for more information.
Set the switches on the TLT circuit board as follows: Switch 00 - EMSwitch 10 - 600ΩSwitch 20 - Ground IdleSwitch 01 - EMSwitch 11 - 600ΩSwitch 21 - Ground Idle
Switch 02 - EMSwitch 12 - 600ΩSwitch 22 - Ground IdleSwitch 03 - EMSwitch 13 - 600ΩSwitch 23 - Ground Idle
Connect announcer to NEC 4TLT - Loop and Tie-Line Interface Circuit Card.

24 Chapter 2Installing the SBX
Northern Telecom SL-1®or Meridian-1® (option 1), DMS-100, SL-100, and Centrex
The Low Impedance option is required when 4 to 24 RAN trunks are connected in parallel to a single channel.
Northern Telecom SL-1®or Meridian-1® (option 2)
The Low Impedance option is required when 4 to 24 RAN trunks are connected in parallel to a single channel
PABXSignal
AnnouncerSignal
Line 1Pin-
Color
Line 2Pin-
Color
Line 3Pin-
Color
Line 4Pin-
Color
Line 5Pin-
Color
Line 6Pin-
Color
Line 7Pin-
Color
Line 8Pin-
Color
Ring Ring 4 - Blu/Wht
4 - Blu/Wht
4 - Blu/Wht
4 - Blu/Wht
4 - Blu/Wht
4 - Blu/Wht
4 - Blu/Wht
4 - Blu/Wht
Tip Tip 5 - Wht/Blu
5 - Wht/Blu
5 - Wht/Blu
5 - Wht/Blu
5 - Wht/Blu
5 - Wht/Blu
5 - Wht/Blu
5 - Wht/Blu
CP/E CP1 6 - Wht/Org
6 - Wht/Org
6 - Wht/Org
6 - Wht/Org
6 - Wht/Org
6 - Wht/Org
6 - Wht/Org
6 - Wht/Org
Ground CP2 3 - Org/Wht
3 - Org/Wht
3 - Org/Wht
3 - Org/Wht
3 - Org/Wht
3 - Org/Wht
3 - Org/Wht
3 - Org/Wht
PBX Operation Mode: Continuous Play (CP NO). See <small cross reference>About SBX Operating Modes on page 27 for more information.
Meridian-1: Connect announcer to NT8D14 Universal Trunk Card or NT5K19 or NT5K72AA. Configure Meridian-1 for an Audichron Announcer. IMPORTANT: Do not connect MB lead. Software must be downloaded to card by disabling, then re-enabling card
SL-1:
DMS:
Connect announcer to QP C74 Recorded Announcement Circuit Pack. Configure SL-1 for an Audichron Announcer.Connect announcer to NT2X72AA Card. Configure DMS for an Audichron Announcer. Connect announcer’s Tip and Ring to the NT2X72AA card’s Tip 1 and Ring 1.
PABXSignal
AnnouncerSignal
Line 1Pin-
Color
Line 2Pin-
Color
Line 3Pin-
Color
Line 4Pin-
Color
Line 5Pin-
Color
Line 6Pin-
Color
Line 7Pin-
Color
Line 8Pin-
Color
Ring Ring 4 - Blu/Wht
4 - Blu/Wht
4 - Blu/Wht
4 - Blu/Wht
4 - Blu/Wht
4 - Blu/Wht
4 - Blu/Wht
4 - Blu/Wht
Tip Tip 5 - Wht/Blu
5 - Wht/Blu
5 - Wht/Blu
5 - Wht/Blu
5 - Wht/Blu
5 - Wht/Blu
5 - Wht/Blu
5 - Wht/Blu
Battery* Start- 7 - Wht/Grn
7 - Wht/Grn
7 - Wht/Grn
7 - Wht/Grn
7 - Wht/Grn
7 - Wht/Grn
7 - Wht/Grn
7 - Wht/Grn
Start/MB Start+ 2 - Grn/Wht
2 - Grn/Wht
2 - Grn/Wht
2 - Grn/Wht
2 - Grn/Wht
2 - Grn/Wht
2 - Grn/Wht
2 - Grn/Wht
CP CP1 6 - Wht/Org
6 - Wht/Org
6 - Wht/Org
6 - Wht/Org
6 - Wht/Org
6 - Wht/Org
6 - Wht/Org
6 - Wht/Org
Ground CP2 3 - Org/Wht
3 - Org/Wht
3 - Org/Wht
3 - Org/Wht
3 - Org/Wht
3 - Org/Wht
3 - Org/Wht
3 - Org/Wht
PBX Operation Mode: Pulse Start/Level Return (PS/LR NO). See <small cross reference>About SBX Operating Modes on page 27 for more information.
Meridian-1: Connect announcer to QPC74 Recorded Announcement Circuit Pack or NT8D14BA (or later) Universal Trunk Card or NT5K19 or NT5K72AA. Software release X19 (or later) must be used when connecting to the Universal Trunk Card.Configure Meridian-1 for a Cook Electric 201 Announcer. Software must be down be downloaded to card by disabling, then re-enabling card.
SL-1: Connect announcer to QPC74 Recorded Announcement Circuit Pack. Configure SL-1 for a Cook Electric 201 Announcer.

SBX System Guide rev.01 25Common Interface Tables (By Application)
ROLM 9200
Siemens Saturn
PABXSignal
AnnouncerSignal
Line 1Pin-
Color
Line 2Pin-
Color
Line 3Pin-
Color
Line 4Pin-
Color
Line 5Pin-
Color
Line 6Pin-
Color
Line 7Pin-
Color
Line 8Pin-
Color
Ring Ring 4 - Blu/Wht
4 - Blu/Wht
4 - Blu/Wht
4 - Blu/Wht
4 - Blu/Wht
4 - Blu/Wht
4 - Blu/Wht
4 - Blu/Wht
Tip Tip 5 - Wht/Blu
5 - Wht/Blu
5 - Wht/Blu
5 - Wht/Blu
5 - Wht/Blu
5 - Wht/Blu
5 - Wht/Blu
5 - Wht/Blu
M Start- 7 - Wht/Grn
7 - Wht/Grn
7 - Wht/Grn
7 - Wht/Grn
7 - Wht/Grn
7 - Wht/Grn
7 - Wht/Grn
7 - Wht/Grn
SG Start+ 2 - Grn/Wht
2 - Grn/Wht
2 - Grn/Wht
2 - Grn/Wht
2 - Grn/Wht
2 - Grn/Wht
2 - Grn/Wht
2 - Grn/Wht
E CP1 6 - Wht/Org
6 - Wht/Org
6 - Wht/Org
6 - Wht/Org
6 - Wht/Org
6 - Wht/Org
6 - Wht/Org
6 - Wht/Org
Battery CP2 3 - Org/Wht
3 - Org/Wht
3 - Org/Wht
3 - Org/Wht
3 - Org/Wht
3 - Org/Wht
3 - Org/Wht
3 - Org/Wht
PBX Operation Mode: Level Start/Pulse Return (LS/PR NO). See <small cross reference>About SBX Operating Modes on page 27 for more information.
Strap SB lead to Battery.
PABXSignal
AnnouncerSignal
Line 1Pin-
Color
Line 2Pin-
Color
Line 3Pin-
Color
Line 4Pin-
Color
Line 5Pin-
Color
Line 6Pin-
Color
Line 7Pin-
Color
Line 8Pin-
Color
Ring Ring 4 - Blu/Wht
4 - Blu/Wht
4 - Blu/Wht
4 - Blu/Wht
4 - Blu/Wht
4 - Blu/Wht
4 - Blu/Wht
4 - Blu/Wht
Tip Tip 5 - Wht/Blu
5 - Wht/Blu
5 - Wht/Blu
5 - Wht/Blu
5 - Wht/Blu
5 - Wht/Blu
5 - Wht/Blu
5 - Wht/Blu
Battery* Start- 7 - Wht/Grn
7 - Wht/Grn
7 - Wht/Grn
7 - Wht/Grn
7 - Wht/Grn
7 - Wht/Grn
7 - Wht/Grn
7 - Wht/Grn
EB & MB Start+ 2 - Grn/Wht
2 - Grn/Wht
2 - Grn/Wht
2 - Grn/Wht
2 - Grn/Wht
2 - Grn/Wht
2 - Grn/Wht
2 - Grn/Wht
EA CP1 6 - Wht/Org
6 - Wht/Org
6 - Wht/Org
6 - Wht/Org
6 - Wht/Org
6 - Wht/Org
6 - Wht/Org
6 - Wht/Org
Ground* CP2 3 - Org/Wht
3 - Org/Wht
3 - Org/Wht
3 - Org/Wht
3 - Org/Wht
3 - Org/Wht
3 - Org/Wht
3 - Org/Wht
PBX Operation Mode: Pulse Start/Level Return (PS/LR NC). See <small cross reference>About SBX Operating Modes on page 27 for more information.
Connect announcer to E&M Trunk Card.

26 Chapter 2Installing the SBX
Solid State Junior and Senior Executive
MOH Applications
The following table describes the cabling of the MOH ports to a PBX. See To cable the MOH (Audio) Ports. on page
16 for more information.
PABXSignal
AnnouncerSignal
Line 1Pin-
Color
Line 2Pin-
Color
Line 3Pin-
Color
Line 4Pin-
Color
Line 5Pin-
Color
Line 6Pin-
Color
Line 7Pin-
Color
Line 8Pin-
Color
Ring Ring 4 - Blu/Wht
4 - Blu/Wht
4 - Blu/Wht
4 - Blu/Wht
4 - Blu/Wht
4 - Blu/Wht
4 - Blu/Wht
4 - Blu/Wht
Tip Tip 5 - Wht/Blu
5 - Wht/Blu
5 - Wht/Blu
5 - Wht/Blu
5 - Wht/Blu
5 - Wht/Blu
5 - Wht/Blu
5 - Wht/Blu
M Sync CP1 6 - Wht/Org
6 - Wht/Org
6 - Wht/Org
6 - Wht/Org
6 - Wht/Org
6 - Wht/Org
6 - Wht/Org
6 - Wht/Org
Ground CP2 3 - Org/Wht
3 - Org/Wht
3 - Org/Wht
3 - Org/Wht
3 - Org/Wht
3 - Org/Wht
3 - Org/Wht
3 - Org/Wht
PBX Operation Mode: Synchronized Continuous Play (SCP NC). See <small cross reference>About SBX Operating Modes on page 27 for more information.
PABX Signal Input 1 Output 1 Output 2
External grn
External red
MOH Input grn grn
MOH Input red red

SBX System Guide rev.01 27About SBX Operating Modes
About SBX Operating ModesSBX operating modes are PBX dependant. They determine the specific way SBX lines behave when communicating with a PBX.
If required, determine the appropriate operating mode (listed below) and set the PBX line card to that operating mode. The Control Pulse (CP) relay in the following diagrams can be configured for Normally Open (NO) or Normally Closed (NC) during message play.
Continuous Play (CP)The message plays continuously to the line, independent of what is happening on other lines. The CP contacts toggle position for approximately 250 msec. at the start of the message.
Synchronized Continuous Play (SCP)The message plays continuously to the line. All lines begin playing the message(s) at the same time. The CP contacts toggle position for approximately 500 msec. at the start of the message(s).
Level Start/Pulse Return - Single Play (LS/PR-SP)
The message plays in response to a start signal. The CP contacts toggle position for approximately 250 msec. at the start and end of the message. The message stops playing if the start signal is removed.

28 Chapter 2Installing the SBX
Level Start/Pulse Return - Multiple Play (LS/PR-MP)
The message plays in response to a start signal. The CP contacts toggle position for approximately 250 msec. at the start and end of the message. The message stops playing if the start signal is removed. The message plays repeatedly until the start signal is removed.
Level Start/Level Return - Single Play (LS/LR-SP)
The message plays in response to a start signal. The CP contacts toggle position while the message is playing. The message stops playing if the start signal is removed.
Pulse Start/Level Return (PS/LR)
The message plays in response to a start signal. The CP contacts toggle position while the message is playing.
Pulse Start/Pulse Return (PS/PR)
The message plays in response to a start signal. The CP contacts toggle position for approximately 250 msec. at the end of the message.
Ring Start (R)The message plays in response to a Loop or Ground Start signal. The message will stop playing, before completion, if loop current is removed from the line.
Ring Start without Loop Current Check (RN)The message plays in response to a Loop or Ground Start signal. The line will not disconnect until the message has played out completely.

SBX System Guide rev.01 29About SBX Operating Modes
Ring Start/Tone Disconnect (RT) & (RT+)
Will disconnect after 4 seconds of continuous tone. (RT+ is less sensitve to background noise than RT)
Ring Start/DTMF Disconnect (RD)
Will disconnect on A,B,C or D.
Ring Start/Busy Disconnect (RB)
Will disconnect after two cycles of busy tone.
Ring Start/Busy Disconnect+ (RB+)
Will disconnect after four cycles of busy tone.
Ring Start/Quick Answer (RQ)
Line is answered 1/10 second after the first ring cycle.
Ring Immediate (RI)
Only available with T1/E1 connection. Line is answered after 1/4 second (during ring cycle.)

30 Chapter 2

SBX System Guide rev.01 31In This Chapter
Installing the XMUCOM+Application
Read this chapter to ensure you meet system prerequisites for using the XMUCOM+ application, to install the application, and to learn about the XMUCOM+ interface.
In This ChapterOverview on page 32.
About the Installation Process on page 32.
Meeting System Requirements on page 33.
Installing XMUCOM+ Software on page 34.
Understanding the XMUCOM+ Application Interface on page 36.
XMUCOM+ Toolbar on page 36.
XMUCOM+ Menu Commands on page 37
About XMUCOM+ File Formats on page 40.
About .XMP Files on page 40.
About .WAV Message and Music Files on page 40.
About .CSV Files on page 41.
3

32 Chapter 3Installing the XMUCOM+ Application
OverviewThe XMUCOM+ application is a Windows compatible program capable of running on Windows 98, Windows 2000 and Windows XP. It provides an intuitive interface for:
Easily developing SBX program configurations for your organization.
Quickly downloading and uploading SBX system and program configurations and messages from the SBX unit to the PC, and vice-versa.
Managing and maintaining SBX units.
The XMUCOM+ application provides standard pull-down menus, graphical interfaces, popup dialog boxes, and other components familiar to all Windows users.
With XMUCOM+, users can download, upload, and modify program configurations quickly and easily. There is little guesswork on the part of the user since the pull-down menus and pop-up windows only present programmable options.
Note: Administrator privileges are required to install on Windows XP and 2000
About the Installation ProcessUsers should complete the following activities before actually installing the XMUCOM+ software application.
See the following procedures for more information:
Meeting System Requirements on page 33.
Installing XMUCOM+ Software on page 34.
XMUCOM+Installation Process
Ensure you meet allsystem requirements.
Ensure MicrosoftNetworking is set up
on your PC.
If required, export SiteBook information and
back up configurations.
Back up allMSG files.
Uninstall pre-existingversions of XMUCOM+
software.
Install the currentversion of XMUCOM+.

SBX System Guide rev.01 33Meeting System Requirements
Meeting System Requirements XMUCOM+ is a versatile tool that can operate on a Windows based system including Windows 98, Windows 2000 and Windows XP.Ensure that your operating system has had the latest service packs installed and meets the following requirements before installing XMUCOM+.
Operating System Requirements
The following list outlines the suggested minimum operating system requirements for running XMUCOM+.
An Intel Pentium Processor or equivalent, 300 MHz or faster, running Windows 98 or later.
128 MB of random access memory (RAM).
50 MB of available disk space.
A color monitor capable of 800 X 600 pixel resolution.
A CD-ROM drive.
A port capable of supporting the communication method of your choice:
A RS-232 Port for direct serial connections.
A network card for Ethernet connections
A modem, supporting a baud rate of at least 56,000 Kbps, for modem connections.
Installing Microsoft Dial-Up Networking In order for XMUCOM+ software to function correctly, Microsoft Dial-Up Networking must be installed on your PC. Dial-Up Networking enables you to connect one computer to another by using a modem or direct serial connections.
Installation and implementation of Dial-Up Networking is required even if only the LAN option is used for connection. Install and implement Microsoft Dial-Up Networking on your PC before beginning the installation and setup process.
Depending on the type of communication option you have selected, you must set up the appropriate Microsoft Networking options.
Set up individual Microsoft Dial-Up Networking for Direct Serial and Modem connections.
Set up Standard Microsoft Networking with TCP/IP for LAN/WAN connections.
Please refer to your PC and Windows documentation for detailed procedures about setting up Microsoft Dial-Up and Standard Networking. The setup process varies depending on the Operating System that you are currently running.
Note: XMUCOM+ will not operate correctly unless Microsoft Dial-Up Networking is installed before installing XMUCOM+ on your system.

34 Chapter 3Installing the XMUCOM+ Application
Installing XMUCOM+ SoftwareInstalling the XMUCOM+ software is a simple process. The Install Shield Wizard guides you through the complete installation process.
To install XMUCOM+ Software1. Insert the XMUCOM+ CD in the computer’s CD-ROM drive.
2. CD will auto-run, skip to step 6. If not go to step 3.
3. Choose Start > Run.
4. Click Browse and select the Setup.exe file on the XMUCOM+ CD.
5. Click OK to begin the installation.
6. Follow the on-screen instructions to complete the installation.
7. If prompted, restart your computer.
To start XMUCOM+ 1. Choose Start > Programs > XMUCOM+ > XMUCOM+.
XMUCOM+ displays the startup window.
Go to step 2 to create new configurations.
Go to step 3 to work with existing and stored configurations.
Go to Understanding the XMUCOM+ Application Interface on page 36 for more information about importing existing sites into the XMUCOM+ database.

SBX System Guide rev.01 35Installing XMUCOM+ Software
2. Choose File > New > SBX Configuration to start a new program configuration.
3. Choose File >Open and find and select the configuration with which you want to work.
4. Use the XMUCOM+ menu options to control and manage your SBX unit.
See the following pages for more information about the XMUCOM+ interface and its features.
Navigate to the folder where your existing SBX configurations are stored.
Select the Configuration you want to work with and click Open.

36 Chapter 3Installing the XMUCOM+ Application
T
S
Understanding the XMUCOM+ Application Interface The XMUCOM+ interface consists of a main screen, pull-down menus, tab-based series of screens, and button-based options that provide access to a variety of functions.
The following illustration shows some of the key components of the XMUCOM+ interface, and uses the Site Book and Edit Site windows as examples.
XMUCOM+ Toolbar
The XMUCOM+ Toolbar provides quick access to commonly used commands and tools. The Toolbar remains accessible through all XMUCOM+ functions and screens.
Menu Bar
ool Bar
ite List window
Edit Site window
Command button.
ExitXMUCOM+
New System Configuration
Open SystemConfiguration
Save Current Configuration
Open Configuration Builder for current System Configuration.
Communicate with SBX
View Card Configuration
View System Configuration

SBX System Guide rev.01 37Understanding the XMUCOM+ Application Interface
The following table provides a brief description of each of these toolbar commands.
XMUCOM+ Menu CommandsThe XMUCOM+ application uses pull-down menus to provide access to all the main elements of the system. Menus include File, Communication, Configuration, Administration, and About. The following provides a brief descrip-tion of each menu command and its function.
Tools Menu.
This command... Is used to...
Exit XMUCOM+ Exit the XMUCOM+ application. You will be asked to confirm and save changes.
New System Configuration Create a new system configuration. System configurations can be applied to any number of SBX sites.
Open System Configuration Open an existing system configuration. This command also opens the Config Builder window so that you can immediately begin editing program configurations for this site.
Save Current Configuration Save the current system configuration to the database.
View System Configuration Display a text-based view of your current system configuration. This file provides summary information about all the partitions, cards, default nodes, program nodes, commands, and messages that make up your current system configuration.
Communicate with SBX Open the Communication window so that you can send or receive system configurations and messages to and from the SBX unit. This window also lets you schedule retrieval and resetting of statistics for each SBX unit.
SBX Line Configuration Open the SBX line configuration window so that you can configure and set options for the various lines on the SBX unit. This includes the starting node and the mode of operation for the line, eg ring start, continuous play, etc.
Open Config Builder Open the Config Builder window where you can design, edit, modify, or delete program configurations, their associated nodes, and their partition settings.
Developers can create the program configuration on the XMUCOM+ (independent of the SBX unit) and download them by using the Communication command when they are ready to test and implement them.
This command... Is used to...
Select Site Book Choose a site book stored on the local drive of your PC, or one saved onto a network drive if shared access is required.
Options Enable, disable or modify the Auto Save feature, the User Login feature, and notify unprocessed completed tasks.

38 Chapter 3Installing the XMUCOM+ Application
File Menu.
Communication Menu.
This command... Is used to...
New Create a new SBX system configuration.
Open Open an existing system configuration.
Close Close current configuration.
Save Save the current program or system configuration to the database.
Save As Save the current system configuration under a new file name.
Recent Files Open the nine most recently used configurations.
Exit Exit the XMUCOM+ application.
This command... Is used to...
Site Book Manage and enter site specific information such as site name, site ID, connection methods, file handling standards, and configuration and statistic file handling guidelines.
Import Site Book Import previously stored site information to a new or existing version of XMUCOM+. Imported site information is stored in the XMUCOM+ database. This process will overwrite any existing entries.
Export Site Book Export site information from the current version of XMUCOM+ into a backup file.
Communicate Enter and manage uploads and downloads of configurations to and from the SBX. These tabs allow you to identify the elements to be downloaded or uploaded, and lets you set schedules for certain activities, such as generating statistics.
Completed Scheduled Tasks View a list of completed scheduled tasks. This menu lets you determine which scheduled communication tasks are completed and can be processed.
Delete Partition Delete a selected partition from the SBX configuration
Synchronize This feature allows the user to cross reference the PC software configuration with the one currently residing on the SBX . A list of nodes/messages existing on the SBX, but not found in the PC software file will be displayed and can be deleted from the SBX at this time if required.
Launch ReScheduler Open an application which tracks all tasks scheduled and/or repeated in the future before submitting them to SchedulerPlus to be executed.
Launch Telnet Session Start a diagnostic session with an SBX via Telnet.

SBX System Guide rev.01 39Understanding the XMUCOM+ Application Interface
Configuration Menu.
Administration Menu.
This command... Is used to...
SBX Card / SBX Line Configuration
Open the Line Configuration window so that you can configure and set options for the various lines in the SBX unit. This includes:
Identifying the program configuration (start nodes) that are to run from each line and partition.
Setting Line and Partition behaviours.
Once these options are set and stored in the system configuration for this site, users can use the Communicate command to download these settings to the SBX unit.
Configuration Builder Open the Config Builder window, where you can design, edit, modify, or delete program configurations, their associated nodes, and their partition settings.
Developers can create the program configuration on the XMUCOM+ (independent of the SBX unit) and download them using the Communications command when they are ready to test and implement them.
View Configuration Display a text-based view of your current system configuration. This file provides summary information about all the partitions, cards, default nodes, program nodes, commands, and messages that make up your current system configuration.
This command... Is used to...
System Set XMU system settings, access codes, session limits, partitioning, and other SBX options. The four main sub-menu options are:
SBX / SBX Settings: Use this window to set access codes, session limits, enable partitioning, chassis type, modes of operation, and language of operation.
Override: Use this window to set the start node for the override configuration (for each line) of an SBX unit.
Daylight Savings: Use this window to set the start and stop dates for daylight savings. This command is only required for those parts of the country that implement daylight savings.
System Commands: Lets you set, retrieve, and send date, time, and firmware related information to the selected SBX unit. These tasks are not commonly used. Most of these tasks can also be performed directly from the Front Panel of the SBX unit.
Statistics Retrieve and view statistics for a specific site and partition of the selected SBX unit. Users can also choose to view existing or already retrieved statistics.

40 Chapter 3Installing the XMUCOM+ Application
Window Menu.
About Menu.
About XMUCOM+ File Formats
There are three major types of files generated by the XMUCOM+ program. These are:
Configuration files stored with an .XMP file extension.
Audio messages and music files are stored with a .WAV file extension.
Statistic files are stored with a .CSV file extension.
Note: XMUCOM+ uses the following default directories (if you do not enter specific directories) for storage of these files.
C:\Program Files\XMUCOM+\CONFIGS
C:\Program Files\XMUCOM+\MSGS
C:\Program Files\XMUCOM+\STATS
About .XMP Files
. XMP files store XMUCOM+ configurations or programs. They can be downloaded to and from the SBX unit.
For example, if you design a Music on Hold (MOH) configuration on the XMUCOM+, the .XMP file would contain all the instructions for when to play each music file, how long to play it, and any other details that you specified. The actual music files are stored separately as .WAV files.
You must set up a default directory for storing these .XMP configuration files.
About .WAV Message and Music Files
All music and message files must be stored in .WAV format. In order to be included or used within a program configuration, the WAV files must have the following properties:
See Chapter 6 - Recording, Playing, and Transferring Messages on page 43 for more information about .WAV files, naming of message and music files, and the processes involved in creating, receiving, and sending .WAV files to the SBX unit.
This command... Is used to...
Cascade Cascade open windows for easy access.
This command... Is used to...
About Interalia’s XMUCOM+
Provide general information about the XMUCOM+ application, its version, and contact information.
8 bit compression.
8K sampling rate.
Mono sound
CCITT µ-Law Format - providing compliance with the lowest common denominator for WAV files.

SBX System Guide rev.01 41Understanding the XMUCOM+ Application Interface
About .CSV Files
XMU Statistics and reports are generated in .CSV (comma separated) files. These .CSV text files can be imported into any word processor or spreadsheet for viewing, editing, or report generation purposes.
All statistics for a site are downloaded to the default directory specified in the File Handling section of the Site Book window. You must set up a default directory, for each SBX site, where .CSV statistic files can be stored.
Testing Information Transfer between XMUCOM+ and SBX
This is to ensure information is properly transferred between the two systems, and is best accomplished by transferring and receiving information to and from the SBX unit.
To retrieve SBX system information
Use this procedure to retrieve the current system information from the selected SBX unit. This is a short retrieval and should occur very quickly. If this works, you have confirmed that XMUCOM+ is able to retrieve information from the selected SBX unit and it will also auto-populate the system information with the firmware version for that site to facilitate smooth operation of information transfer.
1. Choose Administration > System > System Commands to display the System Commands window.
2. Select the SBX unit and site from the Select Site drop-down list box.
3. Select Retrieve SBX/SBX System Information option.
4. Click Apply.
SchedulerPlus submits your retrieval request to the selected SBX site, and waits for SBX to return the requested information to XMUCOM+.

42 Chapter 3Installing the XMUCOM+ Application
A Successful Communication would look similar to the following:
A Communication Failure would show the following in the SchedulerPlus window.
Note: The SchedulerPlus window is accessed from the Windows Program Bar. It shows the current status of jobs submitted to various SBX sites. The ReScheduler application queues scheduled jobs, and submits them to SchedulerPlus to execute them when the scheduled time arrives. The ReScheduler window is accessed from the Communication menu.
Your PC must remain on and active for ReScheduler and SchedulerPlus to operate correctly. Scheduled tasks will not run if you shut down your PC.
Use the Communications > Completed Scheduled Tasks command to review the results of scheduled activities and jobs.
Access the SchedulerPlus window by clicking this icon in the Windows Program Bar.

SBX System Guide rev.01 43In This Chapter
Recording, Playing, and Transferring Messages
Review this chapter to understand how to prepare, use, and manage music and messages that are used by SBX configurations.
In This ChapterAbout SBX Music and Messages on page 44.
About .WAV Message and Music Files on page 44.
About Recording and Playing Messages on page 45.
Sending Messages to the SBX on page 48.
Receiving Messages from SBX on page 50.
4

44 Chapter 4Recording, Playing, and Transferring Messages
About SBX Music and MessagesThe SBX unit is capable of storing and playing messages as part of its various program configurations. Users can upload messages from the SBX unit or download messages from XMUCOM+ to the SBX unit.
These music and message files can be recorded directly into the SBX unit, or be provided as files on the PC, that are then integrated into configurations, and downloaded to the SBX unit.
Music and messages can be used in conjunction with the MOH ports to create a seamless on-hold environment for your callers. With the MOH ports, you can combine on-hold promotional and/or information messages with music. The SBX can fade the music out before the messages are played, and then fade the music back in. Users can configure both the volume and music fade time.
SBX Message Administration Methods
Messages are stored and managed separately from the program configurations that are developed with the XMUCOM+ application. Program configurations can be developed independently of the messages and music files that they call. The two components (messages and program configurations) are only integrated in the SBX unit.
Messages can be administered and managed from:
SBX Front Panel.
XMUCOM+ Application.
Remote Telephone Access.
Interalia’s Message Manager.
About .WAV Message and Music FilesAll music and message files used in XMUCOM+ configurations must be stored in .WAV format. In order to be included within a configuration, the WAV files must have the following properties:
Note: Messages that are recorded from either the SBX front panel, or from a remote port, will be automatically configured with the properties listed in this section.
Naming Message Files
During Configuration development, users can create message files with any name that they want, as long as it is in .WAV format. These files can be located in any folder that is accessible to the XMUCOM+ application. They do not have to be stored in the default site folders defined for the site.
XMUCOM+ applies a standardized naming methodology to all message files that are received from the SBX unit.
When messages (.WAV files) are received from the SBX into the XMUCOM+ application, each message is re-assigned a default filename such as P01M001. To uniquely identify a message file with a meaningful name, users must enter a filename or description in the Label field of the MSG node.
8 bit compression.
8K sampling rate.
Mono sound.
CCITT µ-Law Format - providing compliance with the lowest common denominator for WAV files.

SBX System Guide rev.01 45About Recording and Playing Messages
The default naming structure is as shown here:
Note: Messages that are saved or reside in the SBX Unit are automatically converted to the .WAV format when received from the SBX. Files received from the SBX unit are saved with auto-numbered file names.
About Recording and Playing MessagesIdeally, you should plan, record, play, and test your messages and music files outside of the XMUCOM+ application, and before building your program configurations. During this process, you should:
Use logical filenames that reflect the content of the message file.
Keep an index of the filenames, their actual content, and the program configuration in which you plan to use them.
Copy all the messages and music to an easily accessible directory for development of program configurations.
Store a backup copy of all messages and music files in an area that is not impacted by the XMUCOM+ downloads and uploads.
Note: When a message file has been created in the Config Builder window and has a .WAV file associated with it, a play button is enabled to allow you to hear the file.
See the following topics for more information about:
Recording Messages on page 45.
Playing Messages. on page 46.
Deleting Messages on page 47.
Recording Messages
You must record all music and messages used by your program configurations. Ideally, this task should be completed after planning the program configuration, but before building the program configuration in XMUCOM+. This ensures that required messages are readily available for use, testing, and for download to the SBX.
Messages and music can be recorded by using one of the following procedures.
To record messages from the Front Panel on page 46.
To record messages with Remote Telephone Access on page 46.
To record messages in a Studio on page 46.
PxxMxxx
Pxx refers to the SBX Partition number, if the partitioning feature is activated. If not, this will default to P01 (Partition #1).
Each message on the SBX has an associated index number. The Mxxx refers to the message number. For example, M001 identifies message number 1, M002 identifies message number 2 and so on

46 Chapter 4Recording, Playing, and Transferring Messages
To record messages from the Front Panel 1. Connect a handset (included with the SBX) to the SBX unit.
2. Press Enter to access the Main Menu.
3. Press Enter to select Messages.
4. Press the Right Arrow button until you reach the desired message number and press Enter.
5. Press the Right Arrow button until you reach Record and press Enter.
6. Press Enter (again) to begin recording your message.SBX monitors your recording time.
7. Press Exit to stop recording.
8. Press Exit until the menu returns to the main display.
To record messages with Remote Telephone Access 1. Identify the message number you want to record.
2. Remotely access the SBX.
3. When the SBX responds Enter Command, press 7.
4. Press the message number (nnn) you want to record, followed by #.
5. When the SBX responds with a short beep, record the message.6. Press any key to stop recording.
The SBX responds with Message ‘nnn’ recorded.
To record messages in a Studio 1. Prepare a list of messages or music that you need for your program configurations.
2. Detail the contents of each message in written text format and specify the name of the file you want to use.
3. Record the messages in the studio with the properties detailed inAbout .WAV Message and Music Files on page 44.
4. Save each message as an individual .WAV file, using the names you specifiedin step 2.
5. Copy these messages to the default SBX Messages directory.
6. Download or send these messages to SBX when you are ready to test and use them as part of the SBX program configurations.
To record messages and music from your PC
A broad range of tools are available for recording and playing messages and music on your PC. We recommend using interalia’s ‘Message Manager.’ A tool designed specifically to work with your SBX unit.
Playing Messages.
Messages can be played from the SBX Front Panel, through Remote Access, or directly from your PC. See the following procedures for more information:
To play messages from the Front Panel on page 47.
To play messages via Remote Access on page 47.
To play messages and music on your PC on page 47

SBX System Guide rev.01 47About Recording and Playing Messages
To play messages from the Front Panel 1. Connect a handset (included with the SBX) to the SBX unit.
2. Press Enter to access the Main Menu.
3. Press Enter to select Messages.
4. Press the Right Arrow button until you reach the desired message number and press Enter.
5. Press Enter to select Play on the menu. SBX plays the message, and displays the total playing time of the message.
6. Press Enter again to play the message. SBX plays the message, counting-down the remaining playing time of the message.
7. Press Exit to stop playing (or allow the message to play itself out).
8. Press Exit until the menu returns to the main display.
To play messages via Remote Access1. Identify the message number you want to play.
2. Remotely access the SBX.
3. Press 8 when the SBX responds Enter Command.
4. Press the message number (nnn) you want to play, followed by #.SBX plays the message.
5. Press any key to stop playing the message.
To play messages and music on your PC
A broad range of tools are available for recording and playing messages and music on your PC. We recommend using interalia’s ‘Message Manager.’ A tool designed specifically to work with your SBX unit.
Deleting Messages
Unused messages should be deleted from the SBX unit to reduce the amount of memory occupied by these files. Deletion of old files would also serve to increase the rate of upload of information from the SBX unit to the XMUCOM+ PC. See the following procedures for more information:
To delete messages from the Front Panel on page 48.
To delete messages with Remote Telephone Access on page 48.

48 Chapter 4Recording, Playing, and Transferring Messages
To delete messages from the Front Panel 1. Press Enter to access the Main Menu.
2. Press Enter to select Messages.
3. Press the Right Arrow button until you reach the desired message number and press Enter.
4. Press the Right Arrow button until you reach Delete and press Enter. SBX displays a message asking if you are sure that you want to delete this message.
5. Press Enter to delete the message.
6. When SBX re-displays Message # <Delete>, press Exit until the menu returns to the main display.
To delete messages with Remote Telephone Access
1. Identify the message number you want to delete.
2. Remotely access the SBX.
3. When the SBX responds Enter Command, press 39.
4. Press the message number (nnn) you want to delete, followed by #.
5. The SBX responds with Done.
Sending Messages to the SBXYou will want to send messages and music to the SBX unit when you have updated or created new configurations that use these messages, or if you have updated or changed messages used by existing message nodes in the program configurations for the SBX unit.
When you send or download messages from your PC to the SBX unit, SBX will:
Store these message files in 8 bit, 8 K, µ-Law format.
Ignore all filename information.
Map the messages to the program configurations that use them.
Use these messages when the program configurations require them.
Main MenuMessages >
Select Message #< 1 >
Message # 1< Delete >
Are you sure?EXIT = no
Message # 1< Delete >

SBX System Guide rev.01 49Sending Messages to the SBX
To send messages from your PC to SBX Unit1. Choose Communication > Communicate to display the Communication window.
2. Select the Step1: Operations tab and select an option from the Send Messages section.
3. Select the messages you want to send from the Available Nodes list box, and click Add>>.
XMUCOM+ displays a list of all the messages in the current configuration. The filename for each message is defined within the message nodes of the current configuration.
4. Select the Step2: Site/Schedule tab, select the sites to which you want to send the messages, and click Add>>.
5. Select your scheduling option from the drop-down Select Schedule Option list box.
Choose Immediate to call the SBX unit and immediately send the messages.
Choose Scheduled to set a time to send these messages. Your PC must remain turned ON, for this option to work.
Select the Send Messages option.
Select the messages you want to send and click the Add button.
Click Apply to send the selected
messages to the SBX.

50 Chapter 4Recording, Playing, and Transferring Messages
6. Click Apply to send the selected messages to the SBX.
7. Wait patiently for the messages to be sent and downloaded to your system. The download process could take time depending on the speed of your selected communication connection and the number of messages you are downloading.
8. XMUCOM+ displays a response dialog box while it is sending the messages, and notifies you once all messages are sent.
This response dialog box is only displayed when the Immediate Scheduling Option is selected.
Receiving Messages from SBXYou will want to receive messages from the SBX unit when you are debugging, modifying, or otherwise editing program configurations that already exist in the SBX unit. In such cases, you will want to retrieve all the messages for a specific partition or for the entire SBX unit.
When you receive and store message files from the SBX onto your PC, XMUCOM+ will:
Place all uploaded messages in the default directory defined in the Site Information window. As administrators, you must set up a default directory for storing these .WAV files.
Name all message and music files using the naming syntax detailed in Naming Message Files on page 44. Original message and music file names are not retained in the SBX unit. For your convenience, be sure to specify the filename in the comments field of your program configurations.
To receive messages from SBX to your PC
Use this procedure to receive music and message files from the selected SBX unit. The retrieval time for this procedure will vary depending on the number of messages selected for retrieval.
1. Choose Communication > Communicate to display the Communication window.
2. Select the site from which you want to receive the messages and click Add>>.
3. Select your scheduling option from the drop-down Option list box.
Choose Immediate to communicate with the SBX unit and to immediately begin retrieval of the messages.

SBX System Guide rev.01 51Receiving Messages from SBX
4. Click the Step1: Operations tab and select an option from the Receive Messages section.
5. Click View SBX to retrieve a list of messages that reside on the selected SBX and partition.
6. Select the messages you want to retrieve from the Available Nodes list box, and click Add>>.
7. Click OK to retrieve the selected messages from the SBX.
8. Wait for the messages to be retrieved and uploaded to your system. The upload process could take time depending on the speed of your selected communication connection and the number of messages you are uploading.
9. XMUCOM+ displays a response dialog box while it is retrieving the messages, and notifies you once all messages are retrieved.
10. Retrieved messages are placed in the default directory. They will be assigned names according to the naming conventions specified in Naming Message Files .
Select the Receive Messages option.
Select the partition from which you want to retrieve messages.
Click View XMU to view a list of messages on the SBX unit.
Select the messages you want to retrieve and click the Add button.
Click Apply to receive the selected messages from the SBX.

52 Chapter 4Recording, Playing, and Transferring Messages

SBX System Guide rev.01 53In This Chapter
Remote Telephone Access
Review this chapter to understand how to access the SBX via the remote telephone access port.
In This ChapterUnderstanding SBX Remote Telephone Access on page 54.
Setting Up SBX Remote Telephone Access (optional) on page 54.
Using Remote Telephone Access on page 55.
Working with Remote Telephone Access Messages on page 57.
5

54 Chapter 5Remote Telephone Access
Understanding SBX Remote Telephone AccessThe Remote Access feature allows a programmer to access SBX from a remote location using a touch-tone telephone. When the programmer presses the touch-tone keys, the SBX receives a DTMF tone and responds with voice prompts that instruct the programmer on how to proceed.
When a user accesses the SBX remotely, the SBX responds immediately with a request for an access code. The manner in which the SBX responds from that point on depends on the access code entered.
Setting Up SBX Remote Telephone Access (optional)
If Remote Access will be used to communicate with the SBX, the unit must be:
1. Cabled to a telephone line. See Connecting Remote Telephone Access (optional) on page 52.
2. Set SBX to Remote Access mode using the SBX Front Panel. See To set SBX Remote Telephone Access mode on page 54.
3. Programmed with a Remote Access code using the SBX Front Panel. (optional). See To change the default Remote Telephone Access code on page 55.
To set SBX Remote Telephone Access mode
Remote access mode is set to Ring Start (R) by default, and is rarely changed.
1. Press Enter to access the Main Menu.
2. Press the Right Arrow (three times) until you reach System on the Main Menu, and press Enter.
3. Press the Right Arrow until you reach Remote Mode, and press Enter.
4. Press the Right Arrow until you reach the desired remote mode, and press Enter. You can choose from the following options:
R - Ring start with loop/shunt disconnect (default).
RD - Ring start with DTMF disconnect.
RB / RB+ - Ring start with busy tone disconnect.
RT / RT+ - Ring start with dial tone disconnect.
RQ - Ring start with quick answer.
5. Press Exit until the menu returns to the main display.
Entering this access code...
Allows... Specifications...
System Administrators access to all levels of SBX features and options. This number is unique from all other SBX access codes.
Message Users access to specific messages in the SBX. A message access code only allows changes to messages with that access code assigned to it.
Each message in the SBX can be assigned an access code. If the user enters a message specific access code via remote access, then they do not have to enter the message number and # when using the record, play, or replace functions.
This code can be shared by one or more messages. Message access codes cannot be the same as the System access codes.

SBX System Guide rev.01 55Understanding SBX Remote Telephone Access
To change the default Remote Telephone Access code
Assigning a new, unique access code to each SBX is recommended to prevent unauthorized telephone access to your system.
1. Press Enter to access the Main Menu.
2. Press the Right Arrow (three times) until you reach System on the Main Menu, and press Enter.
3. Press Enter, hit the right arrow key & Enter to select Access Codes.
4. Press Enter to select Remote Access.
5. Press Enter to select the first digit in the existing access code.
6. Use the Right Arrow or Left Arrow to select a new Remote Access code digit, and press Enter.
7. Repeat Step 6 until the new access code is entered.Access codes must have a minimum of 4 and a maximum of 8 digits.
8. Press Exit until the menu returns to the main display.
Using Remote Telephone Access
There are many reasons to use Remote Telephone Access on the SBX, including:
Ease of use by users who are accustomed to making touch-tone keypad commands.
Crisp, clear messages, since the background noise from other equipment in a COMS room is eliminated.
Access to the SBX from any location.
Every remote access session starts with the user entering a Remote Access security code.
Once the code has been verified by SBX, the various activities listed on the next page can be completed by entering the appropriate remote telephone access command. There are two ways to enter remote telephone access commands -
Interactive and Direct.
Note: Once a digit is pressed, additional digits must be entered within 2 seconds, or the SBX will automatically terminate the entry. Pressing # at any time during an entry will terminate the entry.
With this Type of Command...
The user enters... For example, to play a message...
Interactive A single digit command, immediately followed by #.
Pressing # indicates the end of a command to the SBX. If required, the system then prompts the user to the next step or option, where they again enter the command and #.
Enter 8#. The SBX then prompts Enter Message Number.
Enter the nnn #(where nnn is the message number. ) The SBX then prompts the user to the next step or option.
The SBX will give the user 10 seconds to enter the message number.
Direct A multi-level command, immediately followed by #.
The direct entry method allows advanced users to enter commands quickly, without waiting for a prompt from the SBX. Pressing # indicates the end of a command to the SBX.
Enter 8 nnn #(where nnn is the message number.)
The SBX then prompts the user to the next step or option.

56 Chapter 5Remote Telephone Access
Remote Telephone Access Commands
Note: nnn = partition, message, or access code numberx = card number, y = line number, z = language number* = only available with partitioning enabled** = only available with partitioning disabled+ = Message number ‘0’ is a temporary message (Standby Message), which can be recorded and played without affecting any other messages. When the user decides that the temporary message is recorded properly, they can replace any message in the SBX with the temporary message. When the user disconnects, the temporary message is automatically erased.
To do this...Use this Interactive Command...
Or this Direct Command...
Record Message 7#, then nnn# 7nnn#
Record Standby Message+ 7#, then 0# 70#
Play Message 8#, then nnn# 8nnn#
Replace Message 9#, then nnn# 9nnn#
Delete Message 39# then nnn# 39nnn#
Delete Messages in a List Node 51# then nnn# 51nnn#
Change System Access code 1#, then 0# (administrators only) 10# (administrators only)
Change Partition Access code using System Access code*
1#, then nnn# (administrators only)
1nnn#(administrators only)
Change Partition Access code* 1# 1#
Change Message Access code** 1#, then nnn# 1nnn#
Obtain Line Counts 2#, then xy 2xy#
Switch Partition* - 0nnn#
Obtain line counts for all lines on a card 2#, then x, then 0 2x0#
Clear all line counts - 299#
Terminate Remote Access and Restart - 00#
Disconnect 0# 0#
Change Remote Access Language - 4z#
Change Partitions* - 0nnn#
Turns message on 31#, then nnn# 31nnn#
Turn message off 30#, then nnn# 30nnn#
Override Enabled - 591#
Override Disabled - 590#

SBX System Guide rev.01 57Understanding SBX Remote Telephone Access
Working with Remote Telephone Access Messages
Users wanting to add, remove, or change a message remotely must have a good understanding of the configuration and messages in the SBX. The user must also know the message number associated with each message they want to work with. This information is collected during configuration design and implementation.
To remotely access the SBX1. Dial the Remote Access telephone number.
When the SBX answers the line, it responds Enter Access Code.
2. Enter the appropriate Remote Access code, followed by #. The access code entered determines the functions and options that the user is allowed access to. The SBX responds Enter Command.
3. Enter the command number (see Remote Telephone Access Commands on page 56), and follow the SBX responses until the desired command has been completed.
Note: If an invalid command or message number is selected, the SBX responds with the following message: Error - Invalid Command or Error - No or Invalid Message.
To disconnect from the SBX1. Complete the command.
2. Press 0, followed by #.
The SBX responds Done, and disconnects the line.
Note: If a remote command is not received within 30 seconds, the SBX automatically disconnects from the line.
To record a message remotely1. Determine the number of the message you want to record.
2. Remotely access the SBX. See Working with Remote Telephone Access Messages on page 57 for more information.
3. When the SBX responds Enter Command, press 7.
4. Press the message number (nnn) you want to record, followed by #.
5. When the SBX responds with a short beep, record the message.6. Press # to stop recording.
The SBX responds with Message ‘nnn’ recorded.
To play a message remotely1. Determine the number of the message you want to play.
2. Remotely access the SBX. See Working with Remote Telephone Access Messages on page 57 for more information.
3. When the SBX responds Enter Command, press 8.
4. Press the message number (nnn) you want to play, followed by #.SBX plays the message.
5. Press # to stop playing the message.

58 Chapter 5Remote Telephone Access
To delete a message remotely1. Determine the number of the message you want to delete.
2. Remotely access the SBX. See Working with Remote Telephone Access Messages on page 57 for more information.
3. When the SBX responds Enter Command, press 39.
4. Press the message number (nnn) you want to delete, followed by #.
5. The SBX will respond with a verbal confirmation ‘done’.
To change default language of operation (optional)
When the SBX is accessed remotely, the first response it gives is always in English (Enter Access Code). The language it responds with from that point is also English, unless the language of operation is changed to French, Spanish, German, or Portuguese.
With single or multi-partitioned SBX units, each partition can be programmed to respond with a different language.
1. Remotely access the SBX. See Working with Remote Telephone Access Messages on page 57 for more information.
2. When the SBX responds Enter Command, press 4.
3. Press the number for the language you want to use, followed by #:
Press 1 # for English (default).
Press 2 # for French.
Press 3 # for Spanish.
Press 4 # for German.
The SBX will now use the selected language as its default language of operation for Remote Access.

SBX System Guide rev.01 59In This Chapter
Upgrades and Keycodes
Read this chapter to understand how to perform system upgrades by entering keycodes.
In This ChapterAbout SBX Keycodes on page 60
To Enter Keycodes on page 60
6

60 Chapter 6Upgrades and Keycodes
About SBX KeycodesThe SBX unit is designed to be upgraded on site by entering keycodes via the front panel key-pad. These keycodes are obtained from your SBX dealer and are encrypted for security. To obtain a keycode, you will be required to have the serial number of the SBX at hand. This can be obtained via the front panel, or from the label on the back of the unit.
Note: Follow steps 1 to 5 to obtain the serial number of your unit via the front panel.
Upgrades include additional memory and features. Visit the interalia web site at www.interalia.com for more information on available upgrades.
To Enter Keycodes
The front panel of the SBX has a simple user interface, consisting of a 2 x 16 LCD display and four key-pad button; Left, Right, Enter & Exit.
To enter your twelve (12) character keycode you will first need to navigate to the correct screen.
1. From the main time & date screen, hit the enter key.
2. You will now see the ‘Main Menu, Messages’ screen. Hit the right arrow key three (3) times.
3. You are now at the ‘Main Menu, System’ screen. Hit the enter key.

SBX System Guide rev.01 61About SBX Keycodes
4. You are now at the ‘System, Communications’ screen. Hit the right arrow key once to reach the ‘System, Part Numbers’ screen, and hit the enter key.
5. This screen displays the units part number and serial number
6. From this screen you will need to hit the right arrow key until you reach the ‘Add feature, Press Enter’ screen. If you have already entered any keycodes, you will need to scroll through these first before reaching the ‘Add feature...’ screen., if not it is just one key press to the right.

62 Chapter 6Upgrades and Keycodes
7. From the ‘Add feature, Press enter’ screen you will need to hit the enter key. You are now at the screen where you’ll enter your keycode.
8. On this screen you will need to change the twelve (12) zeros to match the characters in your keycode. This is done by using the left and right arrow keys to change to the required character and using the enter key to accept that character and move on to the next.
Note: The keycodes are case sensitive. It is important to use upper or lower case characters where required. Holding down the left or right arrow key will allow you to scroll through all available characters quickly.
9. Once you have correctly entered the keycode, the last ‘enter’ press will display a new screen that shows the keycode has been accepted and which additional feature has been enabled.
10. You will now need to reset the SBX unit for the new features to take effect. Your SBX unit is now ready to use the new feature or additional memory.
Note: To reset the unit either cycle the power or select SYSTEM > SYSTEM RESET > RESET.

SBX System Guide rev.01 63In this chapter...
SBX Technical Specifications and Approvals
The Approvals information in this chapter details the standards that SBX conforms with.
Safety approvals: SBX compliance with safety standards.
Telecom approvals: SBX compliance with telephone network standards.
Emissions: SBX compliance with radiated and conducted emission (and immunity) standards.
In this chapter...Detailed SBX Technical Specifications on page 64.
SBX Approvals on page 67.
7

64 Chapter 7SBX Technical Specifications and Approvals
Detailed SBX Technical SpecificationsThe following tables describe the technical features of the SBX. These SBX features are approximate, and are subject to change without notice.
System Specifications
Technical Feature... Details...
Physical
Unit Dimensions: 44 x 444 x 231 mm (1.75 x 17.5 x 9.1 inches)
Rack Space: 1 unit
Shipping Dimensions: 558 x 381 x 127 mm (22 x 15 x 5 inches)
Unit Maximum Weight: 2.9 Kg (6.4 pounds)
Shipping Maximum Weight:
4.3 Kg (9.4 pounds)
Power and Thermal
Power Consumption: 20 Watts maximum
Heat Production: 20 Watts (160 BTU/hr) maximum
Note: BTU/hr = Consumption in Watts x 3.415
Environmental
Temperature: 0 - 40 degrees oC (32 - 104oF) temperature range. Adequate cooling or heating must be provided to guarantee this range.
Dust: Units not for operation in conductive dust atmospheres (i.e. coal dust, metal dust, etc.). Units not for operation in combustible dust atmospheres (i.e. saw dust, flour, etc.).
Humidity / Moisture: Units not for operation outdoors or in conditions where condensation forms.
Atmosphere: Units not for operation in explosive atmospheres (i.e. natural gas fumes, oil based paint fumes, etc.).

SBX System Guide rev.01 65Detailed SBX Technical Specifications
Technical Feature... Details...
Digital Audio Core Specifications:
Encoding / Decoding: 8 bit PCM / 8 KHz sampling / µ-law (no data compression)
Frequency Response: 200 - 3400 Hz (+/- 3 dB)
Channel Capacity: 8 analog ports, 2 MOH, 1 remote, 1 handset
Processor Core Specifications:
Processor Memory: 32Mbit NOR FLASH / 64Mbit SDRAM / up to 1.5Gbit
NAND FLASH on memory modules
Processor Firmware: Proprietary, with a Licensed Real Time Operating System (RTOS)
Real Time Clock: Accuracy: 2 minutes / year
Back-up power duration: 2 days
Port Specifications:
Remote: Compatible with global PSTN (FCC / IC / CTR-21)
Ring detection feature
DTMF detection feature
Loop current direction detection featureConnector: RJ 45
Impedance: Configurable (FCC / IC / CTR-21)
Input Level (AGC onset): -30 dBm
Nominal Output Level: -9 dBm
Loop current: 10 mA - 60 mA (limiting)
Off Hook Loop Voltage: 40VDC maximum
Modem: Compatible with global PSTN (FCC / IC / CTR-21)
56Kbps (V.90), 33.6Kbps (V.34), 14.4Kbps (V.32) + other modes
V.42 LAPM and MNP 2-4 error correction
V.42bis and MNP 5 data compression
Connector: RJ 45
Alarm: Input: contact closure or applied DC voltage up to +/-60V
Outputs: dry relay contacts (1 form "C" - NO/NC/COM)
Output contacts: 1.0 A @ 30V / 0.5A @ 60V (60V maximum)
Input current: 5 mA @ 60V (maximum)

66 Chapter 7SBX Technical Specifications and Approvals
Serial Port Type: RS-232 Transmit and Receive data (software flow control required)
Data Rate: 115 Kbps (maximum)
Connector: DB-9 with standard pin-out
Input Impedance (typ): 5 KΩInput Voltage (low): -15 V to +1.2 V
Input Voltage (high): +1.5 V to +15 V
Output Voltage Swing (typ): +/- 5.4 V into 3 KΩProtection (ESD): +/- 15KV Human Body +/- 15KV IEC1000-4-2 Air Discharge
Network: Type: 10/100BaseTX EthernetIEEE 802.3 compliant
Connector: RJ-45 connector with standard pin-out
Impedance: 100Ω / matched for Category 5 UTP cable
Protection: 1500 V RMS Hipot2000 W / 100 A 8/20µs pulse
Power Supply
Input Voltage: Auto ranging 100 - 250 V 50/60 Hz
Output Voltages: Output voltages of +3.3, +5, +1.2, +2.5 V supplied to the SBX electronics.
Analog Ports
Analog Ports:
Connector:
Output Level:
Impedance:
Loop current:
Off Hook Loop Voltage:
Control Relay Current:
Start Input (Voltage Sense):
Start Input (Contact Closure):
RJ-45
-15 dBm / -9 dBm (high volume)
Configurable (FCC / IC / CTR-21)
10 mA - 60 mA (limiting)
40VDC maximum
100 mA maximum (60 VDC maximum)
10 mA at 48 VDC (60 VDC maximum)
5 mA (maximum)
Music on Hold (MOH) Ports
Connectors:
Input Impedance:
Input level (AGC onset):
Output Impedance:
Output Level:
RCA "phono" jacks
10 KΩ nominal
-30 dBm (note: POTS / CO compatible)
600 Ω
User configurable: -15, -9, +9 dBm (600 Ω)
Technical Feature... Details...

SBX System Guide rev.01 67SBX Approvals
SBX ApprovalsThe following approvals information details the North American and European Information Technology Equipment (ITE) standards with which the SBX conforms:
Safety Approvals: SBX compliance with safety standards.
Telecom Approvals: SBX compliance with telephone network standards.
Emissions Approvals: SBX compliance with radiated and conducted emission (and immunity) standards.
Safety Approvals
Telecom Approvals
Emissions Approvals
CSA C22.2 No 60950 - 01 Safety: Information Technology Equipment (Canada)
UL 60950 - 01 Safety: Information Technology Equipment (US)
IEC 60950 - 3rd Edition Safety: Information Technology Equipment (CE)
AS/NZS 60950 Safety: Information Technology Equipment (Australia / New Zealand)
Industry Canada (IC) CS-03 Terminal Equipment Standard (Canada) *
47 CFR Part 68 Terminal Equipment Standard (US)
ESTI TS 103 021 (TBR 21) Terminal Equipment Standard (CE)
AS/ACIF S002 Terminal Equipment Standard (Australia)
FCC Part 15 Radiated Emissions - Class A (North America)
FCC Part 15 Conducted Emissions - Class A (North America)
EN550221: 1998 Radiated Emissions - Class A (CE) **
EN550221: 1998 Conducted Emissions - Class A (CE) **
EN61000-3-2 Harmonics - Class A (CE)
EN61000-3-3 Flicker (CE)
EN61000-4 Immunity (CE)

68 Chapter 7
* The abbreviation “IC” before the registration number signifies that registration was performed based on a Declaration of Conformity indicating that Industry Canada technical specifications were met. It does not imply that Industry Canada approved the equipment.
** This is a Class A product compatible with commercial/industrial environments. In a domestic environment, this product may cause radio interference that the user may be required to take adequate measures to control.
AS/NZS CISPR 22 Radiated Emissions (Australia / New Zealand)
AS/NZS CISPR 22 Conducted Emissions (Australia / New Zealand)

SBX System Manual rev.01 69
Index
A
AC powerrequirements 6safety 6
access codesabout 54entering 57messages 54partition 54system 54system settings 39
ACDback-ending ACD 3call centre routing 3front-ending ACD 3
ACD applicationsPBX interface table 17, 18, 19, 20, 21, 22,
23, 24, 25alarms
about 15cabling 15connecting override switch 16port location on control card 11technical specifications 65wiring alarm connector 15
approvalsemissions 67registration 67safety 67telecom 67
auto attendant applicationsPBX interface table 17
B
before you startcabling 9system requirements 6
C
cablescolor abbreviations 9matching to connectors 10
cablingabout 8alarms 15control card 11direct connection to XMUCOM+ 13flowchart 9
modem connection to XMUCOM+ 13network (direct) connection to XMUCOM+ 14network (LAN) connection to XMUCOM+ 14remote access 14
call processing applicationsPBX interface table 17
card configurationmenu command 39
checkingsystem configuration 7system startup 7
checklistssystem startup 7
communicationdirect 13Ethernet 14modem 13receiving messages from SBX 50sending messages to SBX 49setting up communication 59testing information transfer 41
configurationschecking startup 7commands for 39storing as XMP files 40viewing 39
connectionsremote telephone access 14to XMUCOM+ 12
connectorsmatching to cables 10RCA/phono 11
continuous playoperating mode 27
Country Codes 8CSV
about 41default storage directory 41storing statistics 40
D
daylight savingssetting 39
default directoriesmessage files 40site files 40statistic files 41
deletingmessages 48
Dial-Up Networkingabout 33requirements 33
direct connectionabout 12cabling 13

70 Index
direct connectionssetting up Dial-Up Networking 33
directory organizationmessage files 40site files 40statistic files 40
downloadingmessages from SBX 50messages to the SBX 49
DTMF applicationsabout 3
E
environmentalHVAC requirements 6optimum temperatures 6rack space 6shelf space 6technical specifications 64
Ethernetstatus indicator 11
exitingXMUCOM+ 38
exportingExport Site Book command 38site book 38
F
file formatsabout 40CSV 41WAV 40, 44XMU 40
firmwarechecking version 7
flowchartscabling SBX 9XMUCOM+ installation process 32
front panelchange access code 55deleting messages 47playing messages 46, 47recording messages 46set remote access mode 54
H
handsettechnical specifications 66
helpwhere to look 4see also troubleshooting
I
importingImport Site Book command 38
installationsafety 5, 9
installingSBX unit in a rack 6SBX unit to a wall 7
installing XMUCOM+ 31about 32installing 34, 36process flowchart 32removing old versions 33system requirements 33
interactive auto attendantabout 3
K
Keycodes 60
L
LANrequirements for 33see also Ethernet connections
languagechanging default 58
level startoperating mode 27
M
matchingconnectors and cables 10
menu commandsabout 37About Interalia’s XMUCOM+ 40Card Configuration 39Communicate 38Completed Scheduled Tasks 38Configuration Builder 39Exit 38Export Site Book 38Import Site Book 38New 35, 37, 38Open 35, 37, 38Save 38Save As 38Site Book 38Statistics 39System 39System Commands 41View Configuration 39

SBX System Manual rev.01 71
menusAbout Menu 40Administration Menu 39Communication Menu 38, 49, 50Configuration Menu 39File menu 37, 38
message filesabout 40, 44deleting 47naming 44playing 46, 47recording 45sending to SBX 48
messagesdelete with remote access 48, 58deleting 47, 48play with remote access 57playing 46, 47receiving from SBX 50record with remote access 57recording 45, 46remote access 47, 57sending to SBX 48
Microsoft Dial-Up Networkingsee also Dial-Up Networking
modemsabout 12cabling 13port location on control card 11setting up Dial-Up Networking 33status indicator 11technical specifications 65
MOHabout 3
mountingSBX in a rack 6SBX to a wall 7
multiple playoperating mode 28
Music on Holdabout 3
music on hold applicationsPBX interface table 26
N
network connectionabout 12cabling direct 14cabling LAN 14port location on control card 11technical specifications 66
networkingdial-up networking 33Microsoft networking 33see also communication
O
operating modescontinuous play 27level start/level return - single play 28level start/pulse return - multiple play 28level start/pulse return - single play 27line card 27pulse start/level return 28pulse start/pulse return 28ring start 28ring start without loop current check 28synchronized continuous play 27
overridestart node 39
P
passive announcerabout 3
PBXinterface tables (see PBX interface tables) 9
PBX interface tablesabbreviations 9about 17ACD applications 17, 18, 19, 20, 21, 22, 23,
24, 25auto attendant 17call processing 17conventions 9MOH applications 26UCD applications 17, 18, 19, 20, 21, 22, 23,
24, 25PC
playing messages 47recording messages 46sending messages to SBX 48setting up communication 59
playingfrom front panel 47messages 47
playing messagesfrom front panel 46, 47from PC 47from remote access 47messages 46, 47
portstechnical specifications 65
power requirementsavailable source 6UPS 6
power supplytechnical specifications 64, 66
processortechnical specifications 65

72 Index
program configurationssaving 38
pulse startoperating mode 28
R
RCA/phonoconnector 11
receivingmessages from SBX 50system information 41
recordingmessages 45, 46remote access 46
recording messagesfront panel 46messages 46PC 46studio 46
remote access 48about 14, 54accessing SBX 57cabling 14change access code 55change language 58commands 55connecting 14delete message 48, 58disconnecting from SBX 57features 55messages 57play message 57playing messages 47port location 11record message 57recording messages 46set access mode 54setting up 54using 55
removingold versions of XMUCOM+ 33
requirementsenvironmental 6HVAC 6meeting 6space 6system 6
retrievingsystem information 41
ring startoperating mode 28
RJ-45 pin out (analog port) 16
S
safety
AC power 6ESD precautions 5, 9installer qualifications 5, 9standard static discharge precautions 5, 9
scheduled tasksCompleted Scheduled Tasks command 38failure tracking 42retrieving SBX system information 41reviewing status 42sending messages to SBX 49
SchedulerPlusfailure tracking 42retrieving SBX system information 41reviewing status 42sending messages to SBX 49
sendingmessages to SBX 48
setting updirect communication 13Ethernet (direct) communication 14Ethernet (LAN) communication 14modem communication 13remote access 54
single playoperating mode 27
site bookfile handling 41importing 38see also Site Book window
sitessending messages to 49
Soft Stop (Siemens) 8start node
override option 39starting
XMUCOM+ application 34static
ESD precautions 5, 9standard precautions 5, 9
statisticsdefault directories 41file format 41XMP 41
statusmodem indicator 11network indicator 11
systemtechnical specifications 64
system configurationdaylight savings 39new 37opening 37, 38override 39saving 37, 38system commands 39viewing 37

SBX System Manual rev.01 73
system informationretrieving from SBX 41
system requirementsenvironmental 6operating system 33power 6
T
TCP/IPrequirements for 33
technical specificationsalarm 65environmental 64handset 66modem 65network 66physical 64ports 65power and thermal 64processor 65system 64
testinginformation transfer to SBX 41
toolbarabout 36Communicate with SBX 37description of 36Exit XMUCOM+ 37New Program Configuration 37Open Configuration 37Open Configuration Builder 37Save Current Configuration 37View System Configuration 37
U
UCD applicationsPBX interface table 17, 18, 19, 20, 21, 22,
23, 24, 25uploading
messages from SBX 50
W
WAVabout 40, 44default storage directory 50music and message files 40naming 44properties required 40
windowsCommunication 37, 49, 50, 51SchedulerPlus 42System Commands 41
X
XMPconfiguration files 40file type 40
XMUCOM+about 1, 2about connecting to 12connecting with direct connection 13connecting with modem connection 13connecting with network (direct) connection 14connecting with network (LAN) connection 14exiting 38installing 34interface information 36receiving messages 50sending messages to SBX 48starting the application 34testing information transfer to SBX 41toolbar 36

74 Index

End User License Agreement
Limited Warranty Interalia® warrants this equipment to be free of defects in material and workmanship for a period of one year from the date of shipment. All defects will be repaired without charge upon return of the unit to the factory.
This warranty is null and void if any modifications have been made to the unit or if the unit has been subject to physical or electrical stress as determined by the manufacturer.
This warranty covers parts and labour only and does not include shipping costs, traveling expenses or travel time.
Installation of the equipment is the sole responsibility of the purchaser. The manufacturer, its agents or distributors, accept no responsibility for malfunction or damage caused by improper connection of the unit.
THE MANUFACTURER, ITS AGENT OR DISTRIBUTORS, ARE NOT LIABLE FOR LOSSES INCURRED THROUGH THE USE OF THE EQUIPMENT, OR BY THE MALFUNCTION OF THE EQUIPMENT, OR FOR ANY LOSSES OR DAMAGE INCURRED BY THE USE OF THE EQUIPMENT IN ANY MEANS WHATSOEVER.
THIS WARRANTY IS LIMITED TO THE REPAIR OF THE EQUIPMENT TO ITS NORMAL FUNCTIONAL CAPABILITY.
THIS WARRANTY IS COMPLETE AS STATED AND ALL OTHER WARRANTIES, EXPRESSED OR IMPLIED, ARE NOT VALID.

Important Read CarefullyThis End-User License Agreement is a legal agreement between you (either an individual or a single entity) and Interalia®. This legal agreement is specific for the SBX hardware and software that you have purchased.
Software Product License1. Grant of License. This grants you the following rights.
Software: You may install and use one copy of the software product on the computer.
Storage Use: You may also store or install a copy of the software product on the computer to allow other computers within your company to use the software product over an internal network. However, you must acquire and dedicate a license for the software product for each computer on which the software product is used. A license for the software product may not be shared or used concurrently on different computers.
Back up Utility: You may create a back-up copy of the software product solely for archival purposes.
2. Description of Other Rights and Limitations.
Limitations on Reverse Engineering, Decompilation and Disassembly. You may not reverse engineer, decompile, or disassemble the software package, except and only to the extent that such activity is expressly permitted by application law notwithstanding this limitation.
Termination. Without prejudice to any other rights, Interalia® may terminate this agreement if you fail to comply with the terms and conditions of this agreement. In such event, you must destroy all copies of the software product and all of its component parts.
3. Upgrades: If the software product is an upgrade from a previous version, you may use or transfer the Software Product only in conjunction with that upgraded product.
4. Copyright: All title and copyrights in and to the software product and accompanying printed materials, and any copies of the software product, are owned by Interalia®. You may not copy the printed material accompanying the software product.

For the last 30 years, Interalia has provided innovative solutions to
the telecommunications industry.We have delivered over 75,000 high
quality digital voice announcementsolutions to companies in over 58 countries around the world.
Interalia recognizes that to be successful we need to
listen to our customers and implement their suggestions in the
development of new products.
Our SBX solution represents the spirit of change derived from the collective input of our customers
and the creative engineering design pioneered at Interalia
throughout the years.
Canada/Latin America4110 - 79th Street N.W.Calgary, AlbertaCanada T3B 5C2Tel: +1 403 288 2706Fax: +1 403 288 [email protected]
United States10340 Viking Drive, Suite 135Eden Prairie, Minnesota, U.S.A. 55344 Tel: +1 952 942 6088Fax: +1 952 942 [email protected]
Europe/Middle East/AfricaEndahna House, Bridge End RoadGrantham, LincolnshireEngland NG31 7TSTel: +44 (0) 1476 594207Fax: +44 (0) 1476 [email protected]
Asia/Pacific4110 - 79th Street N.W.Calgary, AlbertaCanada T3B 5C2Tel: +1 403 288 2706Fax: +1 403 288 [email protected]