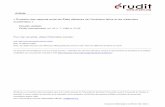xir2_Création de rapports à l'aide de l'Editeur de rapport Java Web Intelligence
-
Upload
asmaa-elouraoui -
Category
Documents
-
view
711 -
download
4
Transcript of xir2_Création de rapports à l'aide de l'Editeur de rapport Java Web Intelligence

Création de rapports à l'aide de l'Editeur de rapport Java Web Intelligence
BusinessObjects XI Release 2
Windows et UNIX

Brevets Business Objects est propriétaire des brevets américains suivants, qui peuvent porter sur des produits proposés et vendus par Business Objects : 5,555,403, 6,247,008 B1, 6,578,027 B2, 6,490,593 et 6,289,352.
Marques Business Objects, le logo Business Objects, Crystal Reports et Crystal Enterprise sont des marques ou des marques déposées de Business Objects SA ou de ses filiales aux Etats-Unis ou dans d'autres pays. Tous les autres noms mentionnés peuvent être des marques de leurs propriétaires respectifs.
Copyright Copyright © 2006 Business Objects. Tous droits réservés.
Collaborateurs tiers
Les produits Business Objects de cette version peuvent contenir des redistributions de logiciels faisant l'objet d'une licence de collaborateurs tiers. Certains de ces composants peuvent également faire l'objet d'autres types de licence. Une liste non exhaustive des collaborateurs tiers mentionnés, ainsi que les mentions obligatoires, sont consultables à l'adresse suivante :
http://www.businessobjects.com/thirdparty

Table des matières
Partie I Présentation de Web IntelligenceChapitre 1 A propos de Web Intelligence 13Opérations de Business Intelligence avec Web Intelligence sur le Web . . 14Interaction avec les rapports Web Intelligence . . . . . . . . . . . . . . . . . . . . . 15Création et modification de documents Web Intelligence . . . . . . . . . . . . . 17
Chapitre 2 Préparation et exécution 21Présentation . . . . . . . . . . . . . . . . . . . . . . . . . . . . . . . . . . . . . . . . . . . . . . . . 22Connexion à et déconnexion d’InfoView . . . . . . . . . . . . . . . . . . . . . . . . . . 22Sélection de votre éditeur de document Web Intelligence . . . . . . . . . . . . . 24
Chapitre 3 Création et modification de documents Web Intelligence 25Présentation . . . . . . . . . . . . . . . . . . . . . . . . . . . . . . . . . . . . . . . . . . . . . . . . 26Création de documents . . . . . . . . . . . . . . . . . . . . . . . . . . . . . . . . . . . . . . . 27Modification de documents existants . . . . . . . . . . . . . . . . . . . . . . . . . . . . . 28Définition des options de l'Editeur de rapport Java . . . . . . . . . . . . . . . . . . 31Présentation de l'interface de l'Editeur de rapport Java . . . . . . . . . . . . . . . 32
Partie II Utilisation des fournisseurs de données
Chapitre 4 Création de fournisseurs de données de base 39Présentation . . . . . . . . . . . . . . . . . . . . . . . . . . . . . . . . . . . . . . . . . . . . . . . . 40Familiarisation avec les fournisseurs de données et les univers . . . . . . . . 41Création d'une requête simple . . . . . . . . . . . . . . . . . . . . . . . . . . . . . . . . . . 47Définition du périmètre d'analyse . . . . . . . . . . . . . . . . . . . . . . . . . . . . . . . . 52Visualisation et modification du SQL sous-jacent à la définition de requête 56Définition des propriétés de requête . . . . . . . . . . . . . . . . . . . . . . . . . . . . . 58Utilisation des contextes de requête . . . . . . . . . . . . . . . . . . . . . . . . . . . . . 64
Création de rapports à l’aide de l’Editeur de rapport Java Web Intelligence 3

Table des matières
Interruption des fournisseurs de données . . . . . . . . . . . . . . . . . . . . . . . . . . 68A propos des objets incompatibles dans les fournisseurs de données . . . . 70
Chapitre 5 Utilisation de combinaisons de requêtes 71Présentation . . . . . . . . . . . . . . . . . . . . . . . . . . . . . . . . . . . . . . . . . . . . . . . . 72Types de combinaison de requêtes . . . . . . . . . . . . . . . . . . . . . . . . . . . . . . 72Possibilités offertes par les combinaisons de requêtes . . . . . . . . . . . . . . . . 73Combinaison de requêtes . . . . . . . . . . . . . . . . . . . . . . . . . . . . . . . . . . . . . . 75Structure des requêtes combinées . . . . . . . . . . . . . . . . . . . . . . . . . . . . . . . 76Ordre de priorité dans l'exécution d'une requête combinée . . . . . . . . . . . . 78
Chapitre 6 Inclusion de plusieurs fournisseurs de données 81Présentation . . . . . . . . . . . . . . . . . . . . . . . . . . . . . . . . . . . . . . . . . . . . . . . . 82Utilisation de plusieurs fournisseurs de données . . . . . . . . . . . . . . . . . . . . 83Définition de plusieurs fournisseurs de données dans un document . . . . . 84Purge de données provenant de plusieurs fournisseurs de données . . . . . 92Synchronisation de plusieurs fournisseurs de données . . . . . . . . . . . . . . . 93
Chapitre 7 Fusion de dimensions provenant de plusieursfournisseurs de données 95Récapitulatif . . . . . . . . . . . . . . . . . . . . . . . . . . . . . . . . . . . . . . . . . . . . . . . . . 96Fusion de dimensions . . . . . . . . . . . . . . . . . . . . . . . . . . . . . . . . . . . . . . . . . 96Utilisation des dimensions fusionnées dans les rapports . . . . . . . . . . . . . 100Familiarisation avec les effets des dimensions fusionnées . . . . . . . . . . . . 101Objets information et dimensions fusionnées . . . . . . . . . . . . . . . . . . . . . . 105
Chapitre 8 Filtrage de l'extraction de données à l'aide de filtres de requête 109Présentation . . . . . . . . . . . . . . . . . . . . . . . . . . . . . . . . . . . . . . . . . . . . . . . 110Fonctionnement des filtres de requête . . . . . . . . . . . . . . . . . . . . . . . . . . . 111Types de filtres de requête . . . . . . . . . . . . . . . . . . . . . . . . . . . . . . . . . . . . 120Utilisation de filtres prédéfinis . . . . . . . . . . . . . . . . . . . . . . . . . . . . . . . . . . 121Création de filtres de requête personnalisés . . . . . . . . . . . . . . . . . . . . . . . 123Combinaisons de plusieurs filtres dans une requête . . . . . . . . . . . . . . . . . 129Application des filtres de requête aux questions sur l'activité . . . . . . . . . . 136
4 Création de rapports à l’aide de l’Editeur de rapport Java Web Intelligence

Table des matières
Chapitre 9 Filtrage des données à l'aide de sous-requêtes et de classements de base de données 143Récapitulatif . . . . . . . . . . . . . . . . . . . . . . . . . . . . . . . . . . . . . . . . . . . . . . . 144Qu'est-ce qu'une sous-requête ? . . . . . . . . . . . . . . . . . . . . . . . . . . . . . . . 144Qu'est-ce qu'un classement de base de données ? . . . . . . . . . . . . . . . . 149
Chapitre 10 Création de filtres d'invite sur les fournisseurs de données 155Présentation . . . . . . . . . . . . . . . . . . . . . . . . . . . . . . . . . . . . . . . . . . . . . . . 156Qu'est-ce qu'une invite ? . . . . . . . . . . . . . . . . . . . . . . . . . . . . . . . . . . . . . 157Ajout d'invites à des documents . . . . . . . . . . . . . . . . . . . . . . . . . . . . . . . . 165Application de plusieurs invites . . . . . . . . . . . . . . . . . . . . . . . . . . . . . . . . 167
Partie III Utilisation des rapports
Chapitre 11 Insertion et mise en forme des tableaux 173Présentation . . . . . . . . . . . . . . . . . . . . . . . . . . . . . . . . . . . . . . . . . . . . . . . 174Modèles de tableau Web Intelligence . . . . . . . . . . . . . . . . . . . . . . . . . . . 175Utilisation de la vue Structure ou Résultats . . . . . . . . . . . . . . . . . . . . . . . 180Ajout de tableaux dans des rapports . . . . . . . . . . . . . . . . . . . . . . . . . . . . 181Duplication de tableaux . . . . . . . . . . . . . . . . . . . . . . . . . . . . . . . . . . . . . . 188Application d'un autre modèle à des tableaux existants . . . . . . . . . . . . . 190Ajout ou suppression de lignes ou de colonnes de tableau . . . . . . . . . . . 194Déplacement ou permutation de lignes ou de colonnes de tableau . . . . 199Remplacement des colonnes et des lignes de tableau . . . . . . . . . . . . . . 202Modification de tableaux pour créer des tableaux croisés . . . . . . . . . . . . 204Effacement de cellules et suppression de tableaux . . . . . . . . . . . . . . . . . 207Mise en forme des tableaux et de leurs cellules . . . . . . . . . . . . . . . . . . . 211Définition des propriétés des en-têtes et pieds de tableau . . . . . . . . . . . 222Définition de la présentation des tableaux . . . . . . . . . . . . . . . . . . . . . . . . 224Sélection des propriétés d'affichage pour les cellules de tableau vides . 226Eviter l'agrégation des doublons . . . . . . . . . . . . . . . . . . . . . . . . . . . . . . . 227Copie de tableaux . . . . . . . . . . . . . . . . . . . . . . . . . . . . . . . . . . . . . . . . . . 227
Création de rapports à l’aide de l’Editeur de rapport Java Web Intelligence 5

Table des matières
Chapitre 12 Affichage d'informations dans des cellules individuelles 229Présentation . . . . . . . . . . . . . . . . . . . . . . . . . . . . . . . . . . . . . . . . . . . . . . . 230Nature des cellules individuelles . . . . . . . . . . . . . . . . . . . . . . . . . . . . . . . . 231Insertion de texte, d'images et de formules . . . . . . . . . . . . . . . . . . . . . . . . 233Insertion d'informations sur les données d'un rapport . . . . . . . . . . . . . . . . 235Insertion d'informations de numéro de page . . . . . . . . . . . . . . . . . . . . . . . 238Mise en forme des cellules individuelles . . . . . . . . . . . . . . . . . . . . . . . . . . 241Copie de cellules individuelles . . . . . . . . . . . . . . . . . . . . . . . . . . . . . . . . . 242
Chapitre 13 Insertion et mise en forme des diagrammes 243Présentation . . . . . . . . . . . . . . . . . . . . . . . . . . . . . . . . . . . . . . . . . . . . . . . 244Diagrammes et modèles de diagramme . . . . . . . . . . . . . . . . . . . . . . . . . . 245Création de diagrammes . . . . . . . . . . . . . . . . . . . . . . . . . . . . . . . . . . . . . . 247Modification des tableaux et des diagrammes existants en types de diagrammes différents . . . . . . . . . . . . . . . . . . . . . . . . . . . . . . . . . . . . . . . . 253Procédure de suppression de diagrammes . . . . . . . . . . . . . . . . . . . . . . . . 259Utilisation des diagrammes . . . . . . . . . . . . . . . . . . . . . . . . . . . . . . . . . . . . 259Mise en forme des diagrammes . . . . . . . . . . . . . . . . . . . . . . . . . . . . . . . . 262Copie des diagrammes . . . . . . . . . . . . . . . . . . . . . . . . . . . . . . . . . . . . . . . 286
Chapitre 14 Application d'un format aux nombres et aux dates 287Présentation . . . . . . . . . . . . . . . . . . . . . . . . . . . . . . . . . . . . . . . . . . . . . . . 288Formats par défaut . . . . . . . . . . . . . . . . . . . . . . . . . . . . . . . . . . . . . . . . . . 289Application de formats prédéfinis . . . . . . . . . . . . . . . . . . . . . . . . . . . . . . . 289Définition de formats personnalisés . . . . . . . . . . . . . . . . . . . . . . . . . . . . . 293
Chapitre 15 Utilisation de sections, de ruptures et de tris 303Présentation . . . . . . . . . . . . . . . . . . . . . . . . . . . . . . . . . . . . . . . . . . . . . . . 304Utilisation de sections pour regrouper des données dans les rapports . . . 305Utilisation de ruptures pour regrouper des données dans les tableaux . . 318Utilisation de tris pour organiser les sections et les données dans des tableaux . . . . . . . . . . . . . . . . . . . . . . . . . . . . . . . 329
Chapitre 16 Classement des données 333
6 Création de rapports à l’aide de l’Editeur de rapport Java Web Intelligence

Table des matières
Présentation . . . . . . . . . . . . . . . . . . . . . . . . . . . . . . . . . . . . . . . . . . . . . . . 334Méthodes de classement . . . . . . . . . . . . . . . . . . . . . . . . . . . . . . . . . . . . . 335
Chapitre 17 Filtrage des valeurs affichées dans un rapport 343Présentation . . . . . . . . . . . . . . . . . . . . . . . . . . . . . . . . . . . . . . . . . . . . . . . 344Fonctionnement des filtres de rapport . . . . . . . . . . . . . . . . . . . . . . . . . . . 345Création de filtres de rapport personnalisés . . . . . . . . . . . . . . . . . . . . . . 355Application de plusieurs filtres dans un rapport . . . . . . . . . . . . . . . . . . . . 363Visualisation des filtres appliqués à un rapport . . . . . . . . . . . . . . . . . . . . 365Modification et suppression de filtres de rapport . . . . . . . . . . . . . . . . . . . 368
Chapitre 18 Utilisation des calculs standard 371Présentation . . . . . . . . . . . . . . . . . . . . . . . . . . . . . . . . . . . . . . . . . . . . . . . 372Utilisation de calculs standard . . . . . . . . . . . . . . . . . . . . . . . . . . . . . . . . . 372Insertion de calculs dans des tableauxsimples et dans des tableaux croisés . . . . . . . . . . . . . . . . . . . . . . . . . . . 374Insertion de plusieurs calculs . . . . . . . . . . . . . . . . . . . . . . . . . . . . . . . . . . 376Suppression de calculs . . . . . . . . . . . . . . . . . . . . . . . . . . . . . . . . . . . . . . 377
Chapitre 19 Utilisation d'alerteurs pour mettre en évidence desrésultats importants 379Présentation . . . . . . . . . . . . . . . . . . . . . . . . . . . . . . . . . . . . . . . . . . . . . . . 380Fonctionnement des alerteurs . . . . . . . . . . . . . . . . . . . . . . . . . . . . . . . . . 381Création d'alerteurs . . . . . . . . . . . . . . . . . . . . . . . . . . . . . . . . . . . . . . . . . 388Mise en forme des alerteurs . . . . . . . . . . . . . . . . . . . . . . . . . . . . . . . . . . . 397Application de plusieurs conditions . . . . . . . . . . . . . . . . . . . . . . . . . . . . . 403Ajout de sous-alerteurs . . . . . . . . . . . . . . . . . . . . . . . . . . . . . . . . . . . . . . 408Activation et désactivation des alerteurs . . . . . . . . . . . . . . . . . . . . . . . . . 413Définition de la priorité des alerteurs . . . . . . . . . . . . . . . . . . . . . . . . . . . . 416Modification, duplication et suppression d'alerteurs . . . . . . . . . . . . . . . . . 419Utilisation de formules pour créer des alerteurs avancés . . . . . . . . . . . . 424
Création de rapports à l’aide de l’Editeur de rapport Java Web Intelligence 7

Table des matières
Chapitre 20 Création de calculs personnalisés 439Présentation . . . . . . . . . . . . . . . . . . . . . . . . . . . . . . . . . . . . . . . . . . . . . . . 440Création de formules . . . . . . . . . . . . . . . . . . . . . . . . . . . . . . . . . . . . . . . . . 441A propos des fonctions . . . . . . . . . . . . . . . . . . . . . . . . . . . . . . . . . . . . . . . 447A propos des opérateurs . . . . . . . . . . . . . . . . . . . . . . . . . . . . . . . . . . . . . . 447Définition du contexte de calcul . . . . . . . . . . . . . . . . . . . . . . . . . . . . . . . . . 450Modification du contexte de calcul par défaut à l'aide de la syntaxe avancée . . . . . . . . . . . . . . . . . . . . . . . . . . . . . . . . . 456Exemples de formules pratiques . . . . . . . . . . . . . . . . . . . . . . . . . . . . . . . . 475
Chapitre 21 Fonctions Web Intelligence 479Présentation . . . . . . . . . . . . . . . . . . . . . . . . . . . . . . . . . . . . . . . . . . . . . . . 480Définition des fonctions . . . . . . . . . . . . . . . . . . . . . . . . . . . . . . . . . . . . . . . 480Utilisation des fonctions . . . . . . . . . . . . . . . . . . . . . . . . . . . . . . . . . . . . . . . 482Exemples de fonctions et descriptions . . . . . . . . . . . . . . . . . . . . . . . . . . . 483Référence . . . . . . . . . . . . . . . . . . . . . . . . . . . . . . . . . . . . . . . . . . . . . . . . . 486
Chapitre 22 Enregistrement de formules en tant que variables 487Présentation . . . . . . . . . . . . . . . . . . . . . . . . . . . . . . . . . . . . . . . . . . . . . . . 488Création, modification et suppression de variables . . . . . . . . . . . . . . . . . . 488Utilisation de variables pour simplifier des formules . . . . . . . . . . . . . . . . . 494
Chapitre 23 Dépannage des formules 499Présentation . . . . . . . . . . . . . . . . . . . . . . . . . . . . . . . . . . . . . . . . . . . . . . . 500#DIV/0 . . . . . . . . . . . . . . . . . . . . . . . . . . . . . . . . . . . . . . . . . . . . . . . . . . . . 501#VALEURMULTI . . . . . . . . . . . . . . . . . . . . . . . . . . . . . . . . . . . . . . . . . . . . 502#DEBORDEMENT . . . . . . . . . . . . . . . . . . . . . . . . . . . . . . . . . . . . . . . . . . 502#SYNTAXE . . . . . . . . . . . . . . . . . . . . . . . . . . . . . . . . . . . . . . . . . . . . . . . . 502#INCOMPATIBLE . . . . . . . . . . . . . . . . . . . . . . . . . . . . . . . . . . . . . . . . . . . 503#CLASSEMENT . . . . . . . . . . . . . . . . . . . . . . . . . . . . . . . . . . . . . . . . . . . . 503#SYNCDONNEES . . . . . . . . . . . . . . . . . . . . . . . . . . . . . . . . . . . . . . . . . . . 504#CONTEXTE . . . . . . . . . . . . . . . . . . . . . . . . . . . . . . . . . . . . . . . . . . . . . . . 504#SECURITE . . . . . . . . . . . . . . . . . . . . . . . . . . . . . . . . . . . . . . . . . . . . . . . 505#RECURSIF . . . . . . . . . . . . . . . . . . . . . . . . . . . . . . . . . . . . . . . . . . . . . . . 505
8 Création de rapports à l’aide de l’Editeur de rapport Java Web Intelligence

Table des matières
#ERREUR . . . . . . . . . . . . . . . . . . . . . . . . . . . . . . . . . . . . . . . . . . . . . . . . 505
Partie IV Utilisation des documents
Chapitre 24 Configuration des documents en vue d'une exploration 509Présentation . . . . . . . . . . . . . . . . . . . . . . . . . . . . . . . . . . . . . . . . . . . . . . . 510Définition de l'exploration . . . . . . . . . . . . . . . . . . . . . . . . . . . . . . . . . . . . . 511Configuration des options d'exploration . . . . . . . . . . . . . . . . . . . . . . . . . . 513Rendre des documents explorables . . . . . . . . . . . . . . . . . . . . . . . . . . . . . 520Démarrage d'une session d'exploration . . . . . . . . . . . . . . . . . . . . . . . . . . 524Exploration des dimensions dans des tableaux et des sections . . . . . . . 527Exploration des indicateurs dans des tableaux et des sections . . . . . . . . 540Synchronisation de l'exploration sur plusieurs tableaux et diagrammes . 544Exploration dans des diagrammes . . . . . . . . . . . . . . . . . . . . . . . . . . . . . . 547Utilisation de filtres lors de l'exploration . . . . . . . . . . . . . . . . . . . . . . . . . . 555Utilisation de l'exploration de requête . . . . . . . . . . . . . . . . . . . . . . . . . . . 565Sortie du mode Exploration . . . . . . . . . . . . . . . . . . . . . . . . . . . . . . . . . . . 570
Chapitre 25 Enregistrement et suppression de documents Web Intelligence 573Présentation . . . . . . . . . . . . . . . . . . . . . . . . . . . . . . . . . . . . . . . . . . . . . . . 574Enregistrement de documents Web Intelligence dans InfoView . . . . . . . 575Suppression de documents Web Intelligence . . . . . . . . . . . . . . . . . . . . . 576Enregistrement de documents au format Excel ou PDF . . . . . . . . . . . . . 577
Chapitre 26 Liaison de documents à l'aide d'OpenDocument 579Récapitulatif . . . . . . . . . . . . . . . . . . . . . . . . . . . . . . . . . . . . . . . . . . . . . . . 580Fonctionnement d'OpenDocument . . . . . . . . . . . . . . . . . . . . . . . . . . . . . 580Types de document pris en charge . . . . . . . . . . . . . . . . . . . . . . . . . . . . . 582Syntaxe OpenDocument . . . . . . . . . . . . . . . . . . . . . . . . . . . . . . . . . . . . . 582
Création de rapports à l’aide de l’Editeur de rapport Java Web Intelligence 9

Table des matières
Chapitre 27 Impression de documents Web Intelligence 595Présentation . . . . . . . . . . . . . . . . . . . . . . . . . . . . . . . . . . . . . . . . . . . . . . . 596Impression de rapports dans des documents . . . . . . . . . . . . . . . . . . . . . . 597
Annexe A Ressources Business Objects 603Documentation et services d'information . . . . . . . . . . . . . . . . . . . . . . . . . . 604Documentation . . . . . . . . . . . . . . . . . . . . . . . . . . . . . . . . . . . . . . . . . . . . . 604Support technique, conseil et formation . . . . . . . . . . . . . . . . . . . . . . . . . . 605Adresses utiles . . . . . . . . . . . . . . . . . . . . . . . . . . . . . . . . . . . . . . . . . . . . . 607
Index 609
10 Création de rapports à l’aide de l’Editeur de rapport Java Web Intelligence

Présentation de Web Intelligence
parti
e


A propos de Web Intelligence
chapitre

A propos de Web IntelligenceOpérations de Business Intelligence avec Web Intelligence sur le Web1
Opérations de Business Intelligence avec Web Intelligence sur le WebWeb Intelligence fournit aux utilisateurs professionnels une interface utilisateur conviviale, souple et interactive permettant de générer et d'analyser des rapports relatifs aux données d'entreprise sur le Web, sur des intranets et sur des extranets sécurisés. Le logiciel Web Intelligence est installé par votre administrateur sur un serveur Web sur votre réseau d'entreprise.Pour utiliser Web Intelligence à partir de votre ordinateur local, vous devez vous connecter au portail de Business Intelligence InfoView via votre navigateur Internet. Ensuite, selon votre profil de sécurité, vous pouvez interagir avec les rapports dans les documents d'entreprise, ou modifier ou créer vos propres documents à l'aide d'un éditeur de requête ou d'un éditeur de rapport Web Intelligence.
14 Création de rapports à l’aide de l’Editeur de rapport Java Web Intelligence

A propos de Web IntelligenceInteraction avec les rapports Web Intelligence 1
Interaction avec les rapports Web Intelligence
Selon votre profil de sécurité et le déploiement de Web Intelligence dans votre organisation, vous pouvez visualiser, analyser, améliorer ou modifier les données affichées dans les rapports.
Visualisation et impression de rapportsUne fois connecté au portail de Business Intelligence InfoView, vous pouvez accéder aux documents Web Intelligence et visualiser des rapports. La navigation à l'écran est facilitée par des boutons de navigation page à page et une correspondance de document permet de passer d'une section à l'autre ou d'un rapport à l'autre.Le même document peut fournir les informations adaptées à chacun grâce à des invites qui demandent à chaque utilisateur ouvrant ce document de spécifier quelles données il souhaite trouver dans les rapports.Lorsque vous lancez l'impression d'un rapport, Web Intelligence génère automatiquement une copie du rapport au format PDF pour une qualité d'impression optimale.
Exploration des résultatsL'exploration des rapports Web Intelligence en mode HTML ou Interactif permet d'analyser les données de façon plus approfondie, au-delà des résultats affichés. Vous pouvez explorer le rapport affiché ou un double du rapport d'origine pour conserver une version des résultats avant exploration.
Création de rapports à l’aide de l’Editeur de rapport Java Web Intelligence 15

A propos de Web IntelligenceInteraction avec les rapports Web Intelligence1
Une fois que vous disposez des informations voulues, vous pouvez enregistrer un instantané du rapport pour partager les résultats de l'exploration avec d'autres utilisateurs Web Intelligence ou enregistrer le document au format Excel ou PDF pour l'imprimer ou l'envoyer par courrier électronique à d'autres contacts professionnels.
Analyse en directL'affichage des rapports Web Intelligence au format Interactif permet, à la demande, de perfectionner les rapports et d'affiner les données qu'ils contiennent de façon à mettre en évidence les informations qui présentent le plus d'intérêt à vos yeux.L'analyse en direct est conçue pour :• les utilisateurs qui veulent créer des fournisseurs de données, puis
générer des rapports ;• les lecteurs de rapports qui doivent manipuler les rapports créés par
d'autres utilisateurs.Avec l'analyse en direct, vous pouvez :• visualiser les métadonnées d'un document pour comprendre les données
constitutives d'un rapport ainsi que la façon dont il est structuré et filtré ;• filtrer et trier les résultats ;• ajouter de nouveaux tableaux et diagrammes ;• ajouter des formules et créer des variables ;• mettre en forme et modifier la présentation des diagrammes et des
tableaux ;• opérer une rotation des résultats en ajoutant d'autres données à des
diagrammes et des tableaux.Vous trouverez des informations complètes sur l'utilisation de l'analyse en direct dans le guide Analyse en direct avec Web Intelligence.Remarque : L'analyse en direct des rapports Web Intelligence au format Interactif n'est disponible que si Web Intelligence a été déployé en mode JSP par l'administrateur.
16 Création de rapports à l’aide de l’Editeur de rapport Java Web Intelligence

A propos de Web IntelligenceCréation et modification de documents Web Intelligence 1
Création et modification de documents Web Intelligence
Pour créer ou modifier des documents Web Intelligence, vous pouvez avoir recours à l'un des outils suivants :• Editeur de rapport Java• Editeur de requête HTML• Editeur de rapport HTMLCette section explique les différences entre chaque outil.
Editeur de rapport Java Web IntelligenceL'Editeur de rapport Java est destiné aux utilisateurs ayant besoin d'une plus grande flexibilité dans la conception de la présentation des rapports et dans la définition des formules et des variables. Un Editeur de formule graphique permet de générer rapidement des formules à l'aide de la fonction glisser-déposer.
Remarque : L'Editeur de rapport Java Web Intelligence est disponible si l'administrateur a déployé Web Intelligence en mode ASP et en mode JSP.
Création de rapports à l’aide de l’Editeur de rapport Java Web Intelligence 17

A propos de Web IntelligenceCréation et modification de documents Web Intelligence1
Editeur de requête HTML Web IntelligenceConçu pour les utilisateurs nécessitant un environnement entièrement HTML afin de créer des fournisseurs de données, l'éditeur de requête HTML Web Intelligence offre la possibilité de définir le contenu des données de documents dans plusieurs sources de données. Vous pouvez utiliser l'éditeur de requête HTML pour créer des documents entièrement nouveaux ou modifier les fournisseurs de données dans des documents créés à l'aide de l'un des autres outils Web Intelligence.
Utilisé conjointement avec l'analyse en direct, l'éditeur de requête HTML fournit une solution complète permettant de créer des fournisseurs de données et des rapports puissants dans un environnement entièrement HTML. Une fois que vous avez lancé les fournisseurs de données pour générer un rapport standard, vous pouvez profiter des fonctions d'analyse en direct de Web Intelligence pour mettre en forme plusieurs rapports, ajouter des formules et créer des variables.Remarque : L'éditeur de requête Web Intelligence HTML et l'analyse en direct au format Interactif ne sont disponibles que si Web Intelligence a été déployé en mode JSP par l'administrateur.
18 Création de rapports à l’aide de l’Editeur de rapport Java Web Intelligence

A propos de Web IntelligenceCréation et modification de documents Web Intelligence 1
Editeur de rapport HTML Web IntelligenceConçu pour les utilisateurs devant générer des rapports de base, l'Editeur de rapport HTML propose des fonctions de requête et de rapport dans une interface simple de type Assistant. Chaque document repose sur une seule source de données et peut contenir plusieurs rapports, affichant différents sous-ensembles d'informations.
En outre, l'Editeur de rapport HTML est conforme à la norme 508 et peut être personnalisé pour des déploiements spécialisés.Remarque : L'Editeur de rapport HTML Web Intelligence est disponible uniquement si l'administrateur a déployé Web Intelligence en mode JSP.
Rubriques apparentées :Ce guide vous explique comment créer des rapports à l'aide de l'Editeur de rapport Java. Pour en savoir plus sur l'analyse de rapports Web Intelligence, reportez-vous au guide Analyse en direct avec Web Intelligence. Pour en savoir plus sur l'utilisation de l'éditeur de requête HTML Web Intelligence, voir Création de fournisseurs de données à l'aide de l'éditeur de requête HTML Web Intelligence. Pour en savoir plus sur l'utilisation de l'Editeur de rapport HTML Web Intelligence, voir Création de rapports à l'aide de l'Editeur de rapport HTML Web Intelligence.
Création de rapports à l’aide de l’Editeur de rapport Java Web Intelligence 19

A propos de Web IntelligenceCréation et modification de documents Web Intelligence1
20 Création de rapports à l’aide de l’Editeur de rapport Java Web Intelligence

Préparation et exécution
chapitre

Préparation et exécutionPrésentation2
PrésentationVous accédez à l'Editeur de rapport Java Web Intelligence via InfoView, le portail de Business Intelligence d'entreprise.Ce chapitre traite des sujets suivants :• connexion et déconnexion de InfoView• sélection de l'Editeur de rapport Java comme éditeur de document Web
Intelligence
Connexion à et déconnexion d’InfoViewVous accédez à Web Intelligence en vous connectant, au moyen de votre navigateur Web, à InfoView, le portail de Business Intelligence d'entreprise. Une fois que vous êtes dans InfoView, vous pouvez analyser, créer ou modifier des rapports Web Intelligence.Cette section indique comment :• vous connecter à InfoView• vous déconnecter d'InfoView
Connexion à InfoViewAvant de pouvoir utiliser InfoView et Web Intelligence, vous devez rassembler les informations suivantes :• Une adresse URL pour accéder au serveur InfoView• Le numéro de port et le nom du serveur InfoView• Votre nom de connexion et votre mot de passe• Votre authentification, qui contrôle les ressources InfoView à votre
dispositionRemarque : Pour obtenir ces informations, contactez votre administrateur si nécessaire.
Connexion à InfoViewPour vous connecter à InfoView, procédez comme suit :1. Lancez votre navigateur Web.2. Pointez votre navigateur sur le signet ou l'URL InfoView.
La page de connexion d'InfoView s'affiche.3. Si la case Système est vide, saisissez le nom du serveur InfoView suivi
de deux points (:), puis du numéro de port.
22 Création de rapports à l’aide de l’Editeur de rapport Java Web Intelligence

Préparation et exécutionConnexion à et déconnexion d’InfoView 2
Par exemple, si le nom du serveur InfoView est corpbusintell et que le numéro de port est 4200, saisissez : corpbusintell:4200L'administrateur peut vous communiquer ces informations système.
4. Dans le champ Nom utilisateur, saisissez votre nom d'utilisateur.5. Dans le champ Mot de passe, saisissez votre mot de passe.6. Dans la zone Authentification, sélectionnez l'authentification que vous a
fournie votre administrateur.7. Cliquez sur Connexion.
La page d'accueil d'InfoView s'affiche.Pour savoir comment modifier ou créer des documents Web Intelligence, voir "Création et modification de documents Web Intelligence", page 25. Pour savoir comment accéder aux documents Web Intelligence, voir le guide Analyse en direct avec Web Intelligence.
Déconnexion d'InfoViewLorsque vous cessez d'utiliser InfoView ou Web Intelligence, vous devez vous déconnecter et non pas vous contenter de fermer le navigateur.Remarque : Avant de vous déconnecter d'InfoView, vérifiez que tous les documents ouverts ont été enregistrés. Pour en savoir plus sur l'enregistrement de documents, voir "Enregistrement de documents Web Intelligence dans InfoView", page 575.La déconnexion d'InfoView permet :• d'enregistrer les paramètres utilisateur que vous auriez éventuellement
modifiés pendant votre session InfoView ;• d'aider l'administrateur à réaliser un suivi en temps réel du nombre
d'utilisateurs connectés au système et ainsi d'optimiser InfoView et Web Intelligence afin de répondre au mieux à vos besoins et à ceux des autres utilisateurs.
Déconnexion d'InfoViewPour vous déconnecter d'InfoView, procédez comme suit :• Cliquez sur le bouton Déconnexion.
La page de connexion s'affiche. Vous êtes alors déconnecté d'InfoView.
Création de rapports à l’aide de l’Editeur de rapport Java Web Intelligence 23

Préparation et exécutionSélection de votre éditeur de document Web Intelligence2
Sélection de votre éditeur de document Web IntelligencePour modifier ou créer des documents à l'aide de l'Editeur de rapport Java, vous devez vérifier que vos préférences de document Web Intelligence sont correctement configurées. Vous trouverez plus d'informations à ce sujet ci-dessous.Remarque : Si vous utilisez Web Intelligence déployé en mode ASP, seul l'Editeur de rapport Java est disponible. Par conséquent, il est inutile de sélectionner l'Editeur de rapport Java dans votre page Préférences de document Web Intelligence.Remarque : Vous trouverez des informations sur le paramétrage de vos options permettant d'afficher, d'analyser et d'interagir avec les rapports dans le guide Analyse en direct de rapports Web Intelligence, ces options n'ayant aucune influence sur la manière d'utiliser l'Editeur de rapport Java Web Intelligence.
Configuration des options dans la page Création/ModificationPour configurer les options sur la page Création/Modification, procédez comme suit :
1. Cliquez sur le bouton Préférences dans la barre d'outils InfoView.2. Cliquez sur l'onglet Préférences de document Web Intelligence.
La page Préférences de document Web Intelligence s'affiche.3. Dans la section Sélectionner un éditeur de rapport, cliquez sur Editeur
de rapport Java.4. Cliquez sur OK.
InfoView affiche la page dans laquelle vous étiez précédemment.Pour savoir comment créer des documents, voir "Création de documents", page 27. Pour savoir comment modifier des documents, voir "Modification de documents existants", page 28.
24 Création de rapports à l’aide de l’Editeur de rapport Java Web Intelligence

Création et modification de documents Web Intelligence
chapitre

Création et modification de documents Web IntelligencePrésentation3
PrésentationPour créer et modifier des rapports dans Web Intelligence, vous devez lancer l'Editeur de rapport Web Intelligence à partir d'InfoView. Ce guide vous apprend comment créer et modifier des documents avec l'Editeur de rapport Java.Ce chapitre traite des sujets suivants :• créer de nouveaux documents ;• modifier des documents existants ;• définir les options de l'Editeur de rapport Java.Remarque : Avant de pouvoir modifier ou créer un document Web Intelligence à l'aide de l'Editeur de rapport Java, vous devez vérifier que l'Editeur de rapport Java est sélectionné dans la page Préférences de document Web Intelligence dans InfoView. Pour savoir comment procéder, voir "Configuration des options dans la page Création/Modification", page 24.
26 Création de rapports à l’aide de l’Editeur de rapport Java Web Intelligence

Création et modification de documents Web IntelligenceCréation de documents 3
Création de documentsVous créez des documents Web Intelligence en sélectionnant un univers dans InfoView. Chaque univers se met en relation avec une base de données contenant les informations d'entreprise. Lorsque vous vous connectez à un univers, Web Intelligence lance automatiquement un éditeur de rapport. Celui-ci vous permet de définir les données et les rapports à inclure dans le nouveau document.Remarque : Avant de pouvoir modifier ou créer un document Web Intelligence à l'aide de l'Editeur de rapport Java, vous devez vérifier que l'Editeur de rapport Java est sélectionné dans la page Préférences de document Web Intelligence dans InfoView. Pour savoir comment procéder, voir "Configuration des options dans la page Création/Modification", page 24.
Sélection d'un univers et lancement d'un éditeur de rapportPour sélectionner un univers et lancer un éditeur de rapport :1. Dans la page d'accueil InfoView, cliquez sur Nouveau document.2. Cliquez sur un titre de l'univers dans lequel vous souhaitez créer un
document.
L'Editeur de rapport Web Intelligence s'ouvre.Remarque : La première fois que vous utilisez l'Editeur de rapport Java, Web Intelligence télécharge automatiquement une applet Java sur votre ordinateur. Si le système d'exploitation de votre ordinateur est Microsoft Windows2000, vous devez y être connecté en tant qu'administrateur afin de télécharger l'applet.La sélection de données et la structure de rapport du nouveau document se définissent à l'aide de l'éditeur de l'Editeur de rapport Web Intelligence sélectionné à la page Préférences de document Web Intelligence dans InfoView. Pour en savoir plus, voir "Sélection de votre éditeur de document Web Intelligence", page 24.Pour en savoir plus sur la création de documents avec l'Editeur de rapport Java Web Intelligence, voir "Création de fournisseurs de données de base", page 39.
Cette icône indique un univers.
Création de rapports à l’aide de l’Editeur de rapport Java Web Intelligence 27

Création et modification de documents Web IntelligenceModification de documents existants3
Modification de documents existantsVous ouvrez et modifiez les documents Web Intelligence à partir d'InfoView, le portail de Business Intelligence d'entreprise. Si vous n'êtes pas déjà connecté à InfoView, voir "Connexion à et déconnexion d’InfoView", page 22.Remarque : Avant de pouvoir modifier ou créer un document Web Intelligence à l'aide de l'Editeur de rapport Java, vous devez vérifier que l'Editeur de rapport Java est sélectionné dans la page Préférences de document Web Intelligence dans InfoView. Pour savoir comment procéder, voir "Configuration des options dans la page Création/Modification", page 24.Il existe deux méthodes pour ouvrir un document Web Intelligence en mode édition :• Visualisation du document dans un premier temps puis passage au mode
édition• Passage au mode édition directement sans afficher d'abord le contenu
du document
Visualisation d'un document et passage au mode éditionPour visualiser un document et passer au mode édition :
1. Assurez-vous que vous êtes connecté à InfoView.Pour des informations exhaustives, voir "Connexion à InfoView", page 22.
2. Dans la page d'accueil InfoView, naviguez jusqu'au document à ouvrir.Pour ce faire, cliquez deux fois sur les dossiers dans Mes dossiers ou Dossiers publics, ou saisissez un mot clé ou le titre du document dans le champ Rechercher de la page d’accueil InfoView.La liste des documents s'affiche.
3. Cliquez sur le titre du document.4. Si le document contient des invites, vous devez sélectionner la ou les
valeurs que vous voulez renvoyer au document et cliquez sur Exécuter la requête.
28 Création de rapports à l’aide de l’Editeur de rapport Java Web Intelligence

Création et modification de documents Web IntelligenceModification de documents existants 3
L'Editeur de rapport Java lance et affiche le document.
Modification directe d'un document Web IntelligencePour modifier directement un document Web Intelligence, procédez comme suit :1. Assurez-vous que vous êtes connecté à InfoView.
Pour des informations exhaustives, voir "Connexion à InfoView", page 22.
2. Dans la page d'accueil InfoView, naviguez jusqu'au document à ouvrir.Pour ce faire, cliquez deux fois sur les dossiers dans Mes dossiers ou Dossiers publics, ou saisissez un mot clé ou le titre du document dans le champ Rechercher de la page d’accueil InfoView.La liste des documents s'affiche.
3. Cliquez sur Modifier sous le nom du document.
Modifier
Création de rapports à l’aide de l’Editeur de rapport Java Web Intelligence 29

Création et modification de documents Web IntelligenceModification de documents existants3
4. Si le document contient des invites, vous devez sélectionner la ou les valeurs que vous voulez renvoyer au document et cliquez sur Exécuter la requête.L'Editeur de rapport Java lance et affiche les rapports dans le document.
Remarque : Pour modifier des documents Web Intelligence à l'aide de l'Editeur de rapport Java, celui-ci doit être sélectionné dans la page Préférences de document Web Intelligence dans InfoView. Pour savoir comment procéder, voir "Configuration des options dans la page Création/Modification", page 24.
30 Création de rapports à l’aide de l’Editeur de rapport Java Web Intelligence

Création et modification de documents Web IntelligenceDéfinition des options de l'Editeur de rapport Java 3
Définition des options de l'Editeur de rapport Java
Vous pouvez personnaliser les paramètres d'affichage suivants de l'Editeur de rapport Java Web Intelligence pour vous aider à positionner les éléments de rapport sur les pages :• définir l'unité de mesure• afficher une grille pour vous aider à aligner les éléments de page• utiliser la fonction Aligner sur la grille pour repositionner avec précision
les éléments de page• Espacement de la grille
Définition des options de l'Editeur de rapport JavaPour définir vos options de l'Editeur de rapport Java, procédez comme suit :1. Cliquez sur le bouton Paramètres utilisateur dans la barre d'outils de
l'Editeur de rapport Java.La boîte de dialogue Paramètres utilisateur s'affiche.
2. Spécifiez les paramètres de mesure et de grille pour le document.3. Cliquez sur OK.
Web Intelligence enregistre vos nouveaux paramètres. Ceux-ci seront activés la prochaine fois que vous ouvrirez l'Editeur de rapport Java.
Création de rapports à l’aide de l’Editeur de rapport Java Web Intelligence 31

Création et modification de documents Web IntelligencePrésentation de l'interface de l'Editeur de rapport Java3
Présentation de l'interface de l'Editeur de rapport JavaL'Editeur de rapport Java offre une interface riche pour travailler avec des documents Web Intelligence.Vous interagissez avec les documents de deux manières : • à l'aide de barres d'outils• à l'aide des onglets de rapportVoici à quoi ressemble l'interface :
Barre d'outils principaleBarre d'outils de mise en formeBarre d'outils de pagination
Barre d'outils du rapport(placée différemment)
Menu Configurer la vue
Icône Basculer en mode masquage automatique
Cliquez ici pour définir l'ordre de l'objet dans l'onglet Données.
Onglets Rapport
32 Création de rapports à l’aide de l’Editeur de rapport Java Web Intelligence

Création et modification de documents Web IntelligencePrésentation de l'interface de l'Editeur de rapport Java 3
Barres d'outilsLe tableau suivant décrit les barres d'outils de l'Editeur de rapport Java :
Vous affichez et masquez les barres d'outils en sélectionnant ou désélectionnant l'option Configurer la vue > Barres d'outils > <nom de la barre d'outils> dans la barre d'outils principale ou en cliquant avec le bouton droit de la souris sur l'une des barres d'outils et en sélectionnant ou désélectionnant les barres d'outils dans le menu qui apparaît.Vous pouvez faire glisser les barres d'outils et les placer différemment, de la même façon qu'avec des produits tels que Microsoft Word. Par exemple, vous pouvez faire glisser une barre d'outils fixée horizontalement dans la partie supérieure de l'interface vers une position verticale le long du côté gauche.
Nom de la barre d'outils Description
Principale Utilisée pour enregistrer et imprimer des rapports, basculer entre la vue de la requête et celle du rapport, afficher ou masquer les autres barres d'outils et sélectionner la configuration par défaut de l'interface.Remarque : La barre d'outils principale est toujours visible dans la vue du rapport et dans celle de la requête (lorsque vous travaillez dans l'Editeur de requête).
Mise en forme Utilisée pour définir des styles de police et des couleurs d'arrière-plan.
Reporting Utilisée pour travailler avec les fonctionnalités de reporting telles que les filtres, les alerteurs et les classements.
Navigation dans les pages Utilisée pour naviguer dans les pages d'un rapport.
Création de rapports à l’aide de l’Editeur de rapport Java Web Intelligence 33

Création et modification de documents Web IntelligencePrésentation de l'interface de l'Editeur de rapport Java3
Onglets RapportL'Editeur de rapport Java comporte quatre onglets de rapport, décrits dans le tableau suivant :
Nom Description
Données Contient les objets (objets de l'univers et variables) pouvant être placés dans un rapport.Vous pouvez classer les objets par ordre alphabétique ou par requête (si votre rapport contient plusieurs requêtes) en cliquant sur la flèche Organisé Par en bas de l'onglet, puis en sélectionnant le type d'ordre.
Modèles Utilisé pour ajouter des tableaux, des diagrammes et des cellules individuelles dans un rapport. (Par exemple, voir "Création d'un tableau par sélection d'un modèle", page 183.)
correspondance Décrit la structure de rapport graphiquement.
34 Création de rapports à l’aide de l’Editeur de rapport Java Web Intelligence

Création et modification de documents Web IntelligencePrésentation de l'interface de l'Editeur de rapport Java 3
L'Editeur de rapport Java dispose de quatre configurations par défaut pour les onglets. Ces configurations sont accessibles à partir du menu Configurer la vue de la barre d'outils principale.
Propriétés Utilisé pour définir les propriétés associées à l'élément de rapport actuellement sélectionné.La liste des propriétés change selon l'élément sélectionné. Par exemple, si vous sélectionnez une cellule, l'onglet répertorie les propriétés associées aux cellules. Si vous sélectionnez un tableau, l'onglet répertorie les propriétés associées aux tableaux.Les éléments de rapport pour lesquels l'onglet Propriétés contient des groupes de propriétés sont les suivants : rapport, section, cellules individuelles, cellules de tableau, diagrammes, en-têtes et pieds de page.Vous pouvez définir des propriétés directement dans l'onglet Propriétés, dans l'espace situé à droite de la propriété, ou vous pouvez cliquer sur le bouton ou la flèche qui s'affiche dans l'espace situé à droite de la propriété lorsque vous la sélectionnez. Ce bouton affiche la boîte de dialogue appropriée pour la définition des propriétés.Lorsque vous sélectionnez une propriété, Web Intelligence affiche un texte d'aide au bas de l'onglet pour expliquer ce que fait la propriété.Vous pouvez sélectionner plusieurs éléments de rapport de types différents. Dans ce cas, l'onglet Propriétés affiche uniquement les propriétés communes à tous les types.Remarque : Les propriétés du document ne se définissent pas dans l'onglet Propriétés. Pour définir les propriétés du document, cliquez avec le bouton droit de la souris sur un rapport, à l'extérieur des éléments décrits ci-dessus, puis sélectionnez Propriétés du document dans le menu pour afficher l'onglet Propriétés du document.
Nom Description
Création de rapports à l’aide de l’Editeur de rapport Java Web Intelligence 35

Création et modification de documents Web IntelligencePrésentation de l'interface de l'Editeur de rapport Java3
Le tableau suivant décrit les configurations par défaut :
Nom Description
Données • Tous les onglets apparaissent sur la gauche avec l'onglet Données au premier plan.
Données/Propriétés • Tous les onglets apparaissent sur la gauche.
• L'onglet Propriétés apparaît au-dessous des trois autres onglets.
Données/Propriétés à droite
• Les onglets Données, Modèles et Correspondance apparaissent sur la gauche.
• L'onglet Propriétés apparaît sur la droite.Données/Propriétés réduites
• Les onglets Données, Modèles et Correspondance apparaissent sous forme de barre d'outils réduite, dans la partie inférieure gauche de l'écran.
• L'onglet Propriétés apparaît réduit dans la partie inférieure droite.
• Pour afficher l'onglet, cliquez sur l'icône de l'onglet dans la barre d'outils réduite. Si un autre onglet de la même barre d'outils est affiché, il est remplacé par l'onglet sur lequel vous cliquez.
• Cliquez sur l'icône Basculer en mode masquage automatique dans le coin supérieur droit d'un onglet étendu pour que l'onglet reprenne sa position réduite.
• Cliquez sur l'icône Masquer la fenêtre active à masquage automatique d'un onglet étendu pour que l'onglet reprenne sa position réduite.
36 Création de rapports à l’aide de l’Editeur de rapport Java Web Intelligence

Utilisation des fournisseurs de données
parti
e


Création de fournisseurs de données de base
chapitre

Création de fournisseurs de données de basePrésentation4
PrésentationCe chapitre explique comment créer un rapport de base en créant et en exécutant un fournisseur de données à l'aide des objets d'un univers. Il explique quelles sont les bases des univers et décrit les objets à utiliser pour définir une requête.Il fournit des informations sur les éléments suivants :• Familiarisation avec les fournisseurs de données et les univers• Création d'un fournisseur de données simple• Définition d'un périmètre d'analyse pour inclure des données
supplémentaires dans l'analyse• Visualisation et modification du SQL généré pour le fournisseur de
données• Définition des propriétés d'un fournisseur de données afin de renvoyer
les données de manière plus efficace• Sélection d'un contexte afin d'amener un fournisseur de données à
renvoyer des données spécifiques• objets incompatibles.
40 Création de rapports à l’aide de l’Editeur de rapport Java Web Intelligence

Création de fournisseurs de données de baseFamiliarisation avec les fournisseurs de données et les univers 4
Familiarisation avec les fournisseurs de données et les univers
Vous accédez aux données d'une base de données en exécutant des fournisseurs de données à l'aide des objets d'un univers. Cette section décrit ce qu'est un fournisseur de données, comment utiliser un univers pour créer et exécuter des fournisseurs de données permettant d'obtenir les données dont vous avez besoin, et comment créer des rapports à l'aide de l'Editeur de rapport Java Web Intelligence.
Qu'est-ce qu'un fournisseur de données ?Un fournisseur de données contient une ou plusieurs requêtes qui renvoient des données d'une base de données. Une requête demande des données de la base de données. Si les données sont disponibles, les données demandées sont renvoyées par défaut sous la forme d'un tableau contenant des lignes et des colonnes.Lorsque vous créez une requête, vous générez une demande d'informations à une base de données. Une requête peut être très simple, par exemple : donnez-moi le total des ventes en Espagne pour le premier trimestre de l'année dernière, ou plus complexe, par exemple : donnez-moi l'âge moyen des clients ayant acheté des sweaters à Paris au moment de la promotion à la télévision du printemps.Les requêtes sont transmises aux bases de données en langage SQL (Structured Query Language). Vous n'avez cependant pas besoin de connaître le langage SQL lorsque vous utilisez Web Intelligence. L'Editeur de rapport Web Intelligence présente les informations disponibles dans la base de données comme des objets ayant des noms et des significations qui vous sont familiers. Ces objets sont organisés dans une structure appelée univers.Vous créez des fournisseurs de données en combinant les objets d'un univers. L'univers traduit les objets présentés dans votre langage professionnel en SQL, puis envoie la demande d'informations à la base de données. Web Intelligence peut générer des fournisseurs de données SQL d'une longueur illimitée. Lorsque les données sont renvoyées dans l'Editeur de rapport Web Intelligence, elles sont présentées sous la forme de tableau, avec des colonnes portant le même nom que celui des objets utilisés dans la requête. Les données sont organisées en lignes.
Création de rapports à l’aide de l’Editeur de rapport Java Web Intelligence 41

Création de fournisseurs de données de baseFamiliarisation avec les fournisseurs de données et les univers4
Les fournisseurs de données et les requêtes sont basés sur les univers.Vous créez des fournisseurs de données dans l'Editeur de rapport Java à l'aide des objets d'un univers. Un univers est une représentation des informations disponibles dans une base de données. Ces informations sont présentées en termes courants décrivant votre situation professionnelle. L'univers apparaît dans l'onglet Données situé à gauche des volets Objets du résultat et Filtres de la requête.
Volet Filtres de la requêteVolet Objets du résultatOnglet Données
42 Création de rapports à l’aide de l’Editeur de rapport Java Web Intelligence

Création de fournisseurs de données de baseFamiliarisation avec les fournisseurs de données et les univers 4
Que contient un univers ?Les univers se composent d'objets et de classes. Vous en trouverez une description ci-dessous :
Quels sont les différents types d'objet que vous pouvez utiliser dans une requête ?
Les objets peuvent représenter différents types d'information :
Composant d'univers
Description
Objet Composant nommé qui se met en correspondance avec des données ou une dérivation des données dans la base de données. Les objets dans une requête permettent d'extraire des données pour vos rapports. Par exemple, certains objets d'un univers de ventes pourraient être Produits, Régions et Revenus des ventes.
Classe Regroupement logique d'objets. Chaque classe porte un nom évocateur, par exemple, la classe Magasin contient les objets Etat, Ville et Nom du magasin.
Objet Exemples Description
Dimension Extrait les données qui fourniront la base de l'analyse dans un rapport. Les objets de dimension extraient généralement des données de type caractère, par exemple des noms de client, des noms de ligne de produits ou des dates.
Création de rapports à l’aide de l’Editeur de rapport Java Web Intelligence 43

Création de fournisseurs de données de baseFamiliarisation avec les fournisseurs de données et les univers4
Classes et sous-classesLes objets sont regroupés en dossiers appelés classes. Chaque classe peut contenir une ou plusieurs sous-classes. Les sous-classes contiennent des objets qui sont une sous-catégorie supplémentaire des objets de niveau supérieur dans la classe.Le rôle des classes est d'organiser les objets en groupes logiques. Lorsque vous créez un fournisseur de données dans l'univers, les classes permettent de retrouver les objets correspondant aux informations à utiliser dans la requête.
Information Fournit des données descriptives sur une dimension. Un objet Information est toujours associé à la dimension pour laquelle il fournit des informations supplémentaires. Par exemple, Age est un objet information associé à la dimension Client. L'adresse fournit des informations complémentaires sur les clients.
Indicateur Extrait des données numériques qui sont le résultat de calculs sur les données de la base de données. Par exemple, Chiffre d'affaires est le calcul du nombre d'articles vendus multiplié par le prix de l'article. Les objets d'indicateur sont souvent situés dans une classe Indicateurs.
Objet Exemples Description
Détails
44 Création de rapports à l’aide de l’Editeur de rapport Java Web Intelligence

Création de fournisseurs de données de baseFamiliarisation avec les fournisseurs de données et les univers 4
Les classes et les objets sont présentés dans une structure en arborescence comme suit :
Vous pouvez rechercher des classes et des objets dans l'arborescence en sélectionnant un élément de l'arborescence, puis en saisissant une lettre. Vous pouvez affiner la recherche en saisissant d'autres lettres. Par exemple, si vous saisissez "y" puis "e", Web Intelligence recherche d'abord les objets qui commencent par "y", puis ceux qui commencent par "ye".Les objets qui correspondent à la condition de recherche sont sélectionnés dans l'arborescence.
Chaque icône dans une classe représente un objet
Chaque dossier représente une classe
Les informations se trouvent au-dessous des dimensions
Détails sur le magasin est une sous-classe de Magasin
Création de rapports à l’aide de l’Editeur de rapport Java Web Intelligence 45

Création de fournisseurs de données de baseFamiliarisation avec les fournisseurs de données et les univers4
Création et exécution d'une requêteVous utilisez un univers pour créer une requête, comme lorsque vous utilisez des substantifs et des verbes pour construire une phrase. Les objets dimension composent le sujet de la requête. Il s'agit des objets contenant les informations à extraire et un indicateur indique à la requête l'action requise (il indique à la requête que faire avec les informations représentées par les dimensions).
Pourquoi créer une requête ?Vous créez une requête pour répondre à une question nécessitant des données d'une base de données. La requête est votre façon de demander des informations à la base de données.
Comment utiliser l'univers pour créer une requête ?L'univers s'affiche dans le Gestionnaire des requêtes. Dans le Gestionnaire des requêtes, vous sélectionnez les dimensions et informations qui représentent les données que vous voulez extraire, puis vous les ajoutez à l'espace de travail appelé volet Objets du résultat. Vous ajoutez un ou deux objets indicateur qui représentent le calcul ou l'action à exécuter sur les données.Une fois la requête créée, vous pouvez l'exécuter dans la base de données.
Que se passe-t-il lorsque vous exécutez une requête ?Lorsque vous exécutez une requête, vous extrayez les informations de la base de données représentée par les objets que vous avez ajoutés dans le volet Objets du résultat. La demande d'information est traitée dans la base de données, puis les résultats sont renvoyés à l'Editeur de rapport Java Web Intelligence sous la forme d'un document. Ce dernier contient toutes les informations que vous avez demandées dans la requête, présentées en colonnes et en lignes de tableau.
Que se passe-t-il lorsque vous interrompez une requête ?Vous pouvez interrompre une requête avant que Web Intelligence ait renvoyé toutes les données au document. Il est utile de pouvoir interrompre une requête si vous décidez de modifier la définition de la requête alors que vous avez déjà cliqué sur le bouton Exécuter ou sur le bouton Actualiser. Pour en savoir plus sur les options possibles quand vous interrompez une requête, voir "Interruption des fournisseurs de données", page 68.
46 Création de rapports à l’aide de l’Editeur de rapport Java Web Intelligence

Création de fournisseurs de données de baseCréation d'une requête simple 4
Données renvoyées : stockage pour analyseLes données qui sont renvoyées dans le cadre d'une requête sont stockées dans le document. Lorsque celles-ci sont organisées sous la forme de cube, leur visualisation s'en trouve simplifiée. Dans le document, les données sont affichées sous la forme de tableau. Le tableau est une vue plate en deux dimensions du cube de données.Chacune des colonnes d'un document renvoyé représente un axe du cube. Vous pouvez modifier le document en échangeant et en manipulant les données du cube sur un axe quelconque. Lorsque vous échangez ou modifiez les données entre différents axes, le nouveau résultat est à nouveau projeté comme un tableau à plat dans le document résultant.A partir des données stockées dans le cube, vous pouvez créer un rapport adapté à vos besoins professionnels sans devoir envoyer une autre requête à la base de données.Pour ajouter au document des informations ne se trouvant pas dans le cube, vous devez ajouter l'objet à la requête et lancer à nouveau celle-ci pour obtenir les informations voulues.
Création d'une requête simpleAvant de créer une requête, vous devez démarrer l'Editeur de rapport Java Web Intelligence et sélectionner un univers. Pour en savoir plus sur la connexion à un univers, reportez-vous au chapitre “Création et modification de documents Web Intelligence”.Une fois que vous êtes connecté à un univers, les objets de cet univers apparaissent dans le Gestionnaire des requêtes. Pour créer une requête, vous devez sélectionner des objets dans la page Données du gestionnaire des requêtes et les ajouter au volet Objets du résultat. Vous pouvez définir diverses propriétés pour la requête, puis lancer celle-ci pour obtenir les données correspondant à chaque objet.Voici une présentation des étapes à suivre pour créer une requête. Chaque étape est décrite de façon plus détaillée dans la section correspondante. La procédure correspondant au processus complet est indiquée dans la section "Création et exécution d'une requête simple", page 62.Vous pouvez contrôler la quantité et le type de données renvoyés pour un objet en définissant des filtres sur l'objet. Cette procédure est décrite à la section "", page 109.
Création de rapports à l’aide de l’Editeur de rapport Java Web Intelligence 47

Création de fournisseurs de données de baseCréation d'une requête simple4
PrésentationUne présentation du processus de création d'une requête est indiquée ci-après :
Actions pour créer une requête Reportez-vous à la section
Navigation dans le Gestionnaire des requêtes pour trouver les objets à utiliser dans la requête.
"Utilisation de l'onglet Données", page 49
Sélection et ajout d'objets dans une requête
"Création de la requête", page 50
Définition du périmètre d'analyse "Définition du périmètre d'analyse", page 52
Définition des propriétés des fournisseurs de données
"Définition des propriétés de requête", page 58
Exécution de la requête "Création d'une requête simple", page 62
48 Création de rapports à l’aide de l’Editeur de rapport Java Web Intelligence

Création de fournisseurs de données de baseCréation d'une requête simple 4
Utilisation de l'onglet DonnéesLes objets que vous pouvez utiliser dans une requête sont contenus dans un univers. L'univers s'affiche dans l'onglet Données situé à gauche des volets Objets du résultat et Filtre de la requête.Dans un univers, les objets sont organisés en dossiers, appelés classes, qui sont présentés dans une vue en arborescence dans l'onglet Données. Chaque classe est rattachée à l'arborescence par un nœud. Vous cliquez sur le nœud soit pour ouvrir le dossier de classe (pour afficher ses objets), soit pour le fermer (pour cacher ses objets). Pour naviguer à travers les objets d'un univers, développez et réduisez ses classes.
Ouverture et fermeture d'un dossier de classeVous ouvrez un dossier de classe pour afficher ses objets. Vous fermez un dossier de classe pour cacher son contenu. Ouvrir un dossier de classe s'appelle développer une classe.Pour développer une classe :• Cliquez sur le signe plus + en regard de la classe contenant l'objet à
utiliser dans une requête.OuCliquez deux fois sur le dossier de la classe.La classe se développe. Les objets contenus dans la classe s'affichent dans la vue en arborescence.
Pour fermer une classe :• Cliquez sur le signe - en regard de la classe à fermer.
OuCliquez deux fois sur un dossier de classe ouvert.La classe se ferme. Les objets contenus dans la classe ne s'affichent plus.
Création de rapports à l’aide de l’Editeur de rapport Java Web Intelligence 49

Création de fournisseurs de données de baseCréation d'une requête simple4
Création de la requêteVous créez une requête en sélectionnant des objets dans l'onglet Données et en les faisant glisser sur le volet Objets du résultat. Vous pouvez ajouter des objets un par un ou bien ajouter tous les objets d'un dossier de classe en même temps. Vous pouvez aussi à tout moment supprimer des objets de ce volet.Cette section du guide vous explique comment :• ajouter un objet à une requête ;• ajouter tous les objets d'une classe à une requête ;• supprimer un objet d'une requête.
Ajout d'un objet à une requêtePour ajouter un objet à une requête :1. Vérifiez que vous vous trouvez dans la vue Requête.
Lorsque vous travaillez dans la vue Requête, le bouton Modifier la requête apparaît enfoncé.
2. Dans l'onglet Données, ouvrez une classe.La classe est développée pour afficher les objets lui appartenant.
3. Sélectionnez un objet et faites-le glisser dans le volet Objets du résultat.
50 Création de rapports à l’aide de l’Editeur de rapport Java Web Intelligence

Création de fournisseurs de données de baseCréation d'une requête simple 4
L'objet ou la classe s'affiche alors dans le volet Objets du résultat.
Ajout de tous les objets d'une classe à une requêtePour ajouter tous les objets d'une classe à une requête :
1. Vérifiez que vous vous trouvez dans la vue Requête.Lorsque vous travaillez dans la vue Requête, le bouton Modifier la requête apparaît enfoncé.
2. Sélectionnez une classe et faites-la glisser dans le volet Objets du résultat.
Tous les objets de la classe s'affichent dans le volet Objets du résultat.
Suppression d'un objet d'une requêtePour supprimer un objet d'une requête :1. Assurez-vous que vous vous trouvez dans la vue Requête.
Lorsque vous travaillez dans la vue Requête, le bouton Modifier la requête apparaît enfoncé.
2. Sélectionnez un objet dans le volet Objets du résultat.3. Faites glisser l'objet vers l'onglet Données.
OuCliquez sur Supprimer.L'objet est alors supprimé du volet Objets du résultat. A l'exécution suivante de la requête, l'objet ne se trouve pas dans la définition de la requête.
Création de rapports à l’aide de l’Editeur de rapport Java Web Intelligence 51

Création de fournisseurs de données de baseDéfinition du périmètre d'analyse4
Définition du périmètre d'analyseDans un univers, les objets au sein de chaque classe sont habituellement représentés de façon hiérarchique. Par exemple, la classe appelée Période contient les objets Année, Trimestre, Mois et Semaine organisés de façon hiérarchique comme suit :
Remarque : La hiérarchie ne correspond pas toujours à l'ordre des dimensions à l'intérieur d'une classe. En effet, les hiérarchies peuvent être personnalisées au niveau de l'univers par votre administrateur au moyen du Designer BusinessObjects.
Qu'est-ce que le périmètre d'analyse ?Le périmètre d'analyse d'une requête est constitué des données supplémentaires que vous pouvez extraire de la base de données pour apporter plus de détails aux données renvoyées par chacun des objets de la requête. Ces données supplémentaires ne figurent pas dans le document de résultats initial, mais elles restent disponibles dans le cube de données de sorte que vous pouvez les insérer au rapport pour vous donner, à tout moment, accès à plus de détails. Ce processus d'affinage des données à des niveaux plus fins de détail s'appelle exploration avant sur un objet.Dans l'univers, le périmètre d'analyse correspond aux niveaux hiérarchiques se trouvant sous l'objet sélectionné pour une requête. Par exemple, un périmètre d'analyse d'un niveau vers le bas pour l'objet Année intégrerait l'objet Trimestre, qui apparaît juste au-dessous de l'objet Année.Vous pouvez définir ce niveau lors de la création de la requête. Cela permet de prendre en compte dans la requête les objets plus bas dans la hiérarchie, sans pour autant les faire apparaître dans le volet Objets du résultat. Les hiérarchies d'un univers permettent de choisir le périmètre d'analyse, et par conséquent le niveau d'exploration disponible.Vous pouvez également créer un périmètre d'analyse personnalisé en sélectionnant des dimensions en particulier dans le volet Périmètre d'analyse.Remarque : Vous ne pouvez pas définir de périmètre d'analyse en mode Exploration de requête. L'exploration de requête définit automatiquement le périmètre en réponse aux actions d'exploration.
52 Création de rapports à l’aide de l’Editeur de rapport Java Web Intelligence

Création de fournisseurs de données de baseDéfinition du périmètre d'analyse 4
Définition de niveaux d'analyseLorsque vous définissez le périmètre d'analyse d'une requête, vous incluez des objets se trouvant à un ou plusieurs niveaux au-dessous dans l'arborescence hiérarchique, pour chaque dimension que vous avez ajoutée dans le volet Objets du résultat.Lorsque vous exécutez la requête, les dimensions incluses dans le périmètre d'analyse sont renvoyées dans le cube pour ce document, mais ne sont pas projetées dans les rapports que le document contient. Elles peuvent être ajoutées à tout moment dans le document, sans qu'il soit nécessaire de lancer à nouveau la requête. Les valeurs des dimensions dans le périmètre d'analyse peuvent également être affichées en faisant basculer un rapport en mode Exploration, puis en effectuant une exploration avant sur ces dimensions à partir des valeurs affichées dans le rapport. (pour en savoir plus sur la réalisation d'une exploration avant, voir "Configuration des documents en vue d'une exploration", page 509).
Combien de niveaux de périmètre d'analyse pouvez-vous définir ?
Vous pouvez définir les niveaux de périmètre d'analyse suivants :
Remarque : Le fait d'intégrer un périmètre d'analyse dans un document augmente considérablement la taille de ce dernier. En effet, les données nécessaires au périmètre d'analyse spécifié sont enregistrées avec le document, même si elles ne sont pas visibles dans les rapports, sauf si vous lancez le mode Exploration et effectuez une exploration avant.
Niveau Description
Aucun Seuls les objets figurant dans le volet Objets du résultat sont inclus dans la requête.
Un niveauDeux niveauxTrois niveaux
Pour chaque objet du volet Objets du résultat, un, deux ou trois niveaux d'objets vers le bas dans l'arborescence hiérarchique sont inclus dans la requête. Les données des objets correspondants sont stockées dans le cube jusqu'à ce que vous les ajoutiez au document.
Personnalisé Tous les objets ajoutés manuellement au volet Périmètre d'analyse sont inclus dans la requête.
Création de rapports à l’aide de l’Editeur de rapport Java Web Intelligence 53

Création de fournisseurs de données de baseDéfinition du périmètre d'analyse4
Afin de réduire au maximum la taille des documents et d'optimiser les performances, nous vous recommandons d'inclure le périmètre d'analyse dans les documents uniquement lorsque vous êtes certain que les utilisateurs devront effectuer une exploration.
Définition du périmètre d'analysePour définir le périmètre d'analyse :1. Vérifiez que vous vous trouvez dans la vue Requête.
Lorsque vous vous trouvez dans la vue Requête, le bouton Modifier la requête apparaît enfoncé dans la barre d'outils Web Intelligence.
2. Cliquez sur le bouton Afficher/Masquer volet Périmètre d'analyse afin qu'il apparaisse enfoncé.Le volet Périmètre d'analyse s'affiche au-dessous du volet Objets du résultat. Le périmètre d'analyse par défaut est Aucun. Toutes les dimensions du volet Objets du résultat apparaissent également dans le volet Périmètre d'analyse.
3. Dans la zone de liste déroulante Périmètre d'analyse, cliquez sur la flèche vers le bas.
4. Sélectionnez un niveau de périmètre d'analyse.
Volet Périmètre d'analyse
54 Création de rapports à l’aide de l’Editeur de rapport Java Web Intelligence

Création de fournisseurs de données de baseDéfinition du périmètre d'analyse 4
Le niveau s'affiche dans la zone de liste déroulante et les dimensions qui se trouvent hiérarchiquement au-dessous de chacune des dimensions du volet Objets du résultat s'affichent dans le volet Périmètre d'analyse.
5. Pour ajouter une sélection de dimensions au périmètre d'analyse ou créer un périmètre d'analyse personnalisé, sélectionnez les dimensions en question dans le Gestionnaire des requêtes et faites-les glisser dans le volet Périmètre d'analyse.
[Trimestre] et [Mois] s'affichent après [Année][Description article stock] et [Couleur] s'affichent après [Catégorie]
Création de rapports à l’aide de l’Editeur de rapport Java Web Intelligence 55

Création de fournisseurs de données de baseVisualisation et modification du SQL sous-jacent à la définition de requête4
Visualisation et modification du SQL sous-jacent à la définition de requêteLorsque vous créez une requête, Web Intelligence génère automatiquement le SQL approprié pour extraire les données de la base de données à laquelle vous accédez. Vous pouvez visualiser et modifier ce SQL.
Visualisation du SQL sous-jacent à une requêtePour visualiser le SQL sous-jacent à une requête :1. Vérifiez que vous vous trouvez dans la vue Requête.
Si les rapports sont affichés, cliquez sur Modifier la requête pour atteindre la vue Requête.
2. Dans la barre d'outils de l'éditeur de requête, cliquez sur Visualiser le SQL. La boîte de dialogue Visualiseur SQL s'affiche, présentant le SQL sous-jacent à la requête.
3. Si vous souhaitez réutiliser ce SQL dans une autre application, cliquez sur Copier pour copier le SQL dans le presse-papiers.
Web Intelligence génère parfois plusieurs instructions SQL pour satisfaire une requête. Web Intelligence exécute chaque SQL séparément, puis résout les résultats. Cela se produit dans les situations suivantes :• La requête contient des objets incompatibles. (Pour en savoir plus sur les
objets incompatibles, voir "Traitement des objets incompatibles par Web Intelligence", page 70.)
• Le document contient plusieurs fournisseurs de données. (Pour en savoir plus sur les fournisseurs de données multiples, voir Chapitre 6: Inclusion de plusieurs fournisseurs de données, page 81.)
• Vous avez utilisé une requête combinée et la base de données ne prend pas en charge l'opérateur de combinaison utilisé. (Pour en savoir plus sur les requêtes combinées, voir Chapitre 5: Utilisation de combinaisons de requêtes, page 71.)
Dans chaque cas, une vue hiérarchisée des requêtes SQL apparaît à gauche de la boîte de dialogue. L'élément racine de la hiérarchie est étiqueté en fonction de la raison pour laquelle le SQL a été généré dans plusieurs requêtes. Par exemple, si le code SQL a été généré à partir d'une requête combinée utilisant l'opérateur MINUS, l'élément racine est étiqueté Minus ; si le code SQL a été généré à partir d'une requête contenant des objets incompatibles, l'élément racine est étiqueté Synchronisation.
56 Création de rapports à l’aide de l’Editeur de rapport Java Web Intelligence

Création de fournisseurs de données de baseVisualisation et modification du SQL sous-jacent à la définition de requête 4
Affichage du code SQL sous-jacent à une requête comportant plusieurs instructions SQLPour afficher le code SQL :1. Vérifiez que vous vous trouvez dans la vue Requête.
Si les rapports sont affichés, cliquez sur Modifier la requête pour atteindre la vue Requête.
2. Dans la barre d'outils de l'Editeur de requête, cliquez sur Visualiser le SQL. La boîte de dialogue Visualiseur SQL s'affiche, présentant le SQL sous-jacent à la requête.
3. Dans le volet de gauche, cliquez sur la racine pour développer la hiérarchie des requêtes SQL (les requêtes apparaissent dans la hiérarchie).
4. Cliquez sur la requête que vous souhaitez visualiser pour afficher le SQL dans le volet droit.
Si vous souhaitez réutiliser ce SQL dans une autre application, cliquez sur Copier pour copier le SQL dans le presse-papiers.
Modification du SQL sous-jacent à une requête1. Vérifiez que vous vous trouvez dans la vue Requête.
Si les rapports sont affichés, cliquez sur Modifier la requête pour atteindre la vue Requête.
2. Dans la barre d'outils de l'éditeur de requête, cliquez sur Visualiser le SQL. La boîte de dialogue Visualiseur SQL s'affiche, présentant le SQL sous-jacent à la requête.
3. Cliquez sur Utiliser SQL personnalisé.Le SQL est à présent modifiable.
4. Modifiez le SQL, puis cliquez sur Valider pour être certain qu'il ne comporte aucune erreur.
5. Cliquez sur Enregistrer pour enregistrer le nouveau SQL.
Création de rapports à l’aide de l’Editeur de rapport Java Web Intelligence 57

Création de fournisseurs de données de baseDéfinition des propriétés de requête4
Définition des propriétés de requêteVous pouvez définir des propriétés pour la requête pouvant optimiser la durée d'exécution de la requête et la quantité de données renvoyées, spécifier l'ordre des invites dans le rapport et contrôler les résultats de requête éventuellement ambigus. Les options des propriétés de requête sont regroupées dans les sections de l'onglet Propriétés dans la vue Requête.
Option des propriétés de requêteVous pouvez définir les propriétés de requête suivantes :
Propriété de requête
Options disponibles et description
Nom • Le nom spécifié pour la requête sélectionnée est affiché sur l'onglet de requête correspondant.
Données • Extraire les doublonsDans une base de données, des données identiques peuvent être répétées sur de nombreuses lignes. Vous pouvez choisir de renvoyer ces lignes répétées dans une requête ou de renvoyer uniquement les lignes uniques.
58 Création de rapports à l’aide de l’Editeur de rapport Java Web Intelligence

Création de fournisseurs de données de baseDéfinition des propriétés de requête 4
Limites • Nombre maximal de lignes extraitesNombre maximal de lignes de données pouvant être renvoyées à l'exécution d'une requête. Si vous avez besoin uniquement d'une certaine quantité de données, vous pouvez définir cette valeur pour limiter le nombre de lignes de données renvoyées à votre document. Cela permet d'éviter que la requête ne prenne trop de temps ou ne renvoie des données superflues au document.Remarque : Le paramètre Nombre maximal de lignes extraites peut être annulé par les limites définies par l'administrateur dans votre profil de sécurité. Par exemple, si vous définissez le paramètre Nombre maximal de lignes extraites dans l'Editeur de rapport HTML sur 400 lignes, mais que vous êtes limité à 200 lignes par votre profil de sécurité, seulement 200 lignes de données seront extraites lors de l'exécution de la requête.
• Délai d'extraction maximalDurée maximale pendant laquelle une requête peut s'exécuter avant qu'elle ne soit arrêtée. Cela peut être utile lorsqu'une requête prend trop de temps pour s'exécuter en raison, notamment, d'une quantité de données excessive ou de problèmes sur le réseau. Vous pouvez définir une limite de temps pour qu'une requête puisse s'arrêter dans un laps de temps raisonnable.
Propriété de requête
Options disponibles et description
Création de rapports à l’aide de l’Editeur de rapport Java Web Intelligence 59

Création de fournisseurs de données de baseDéfinition des propriétés de requête4
Propriété de requête
Options disponibles et description
Sécurité • Autoriser d'autres utilisateurs à modifier toutes les requêtesLorsque cette option est sélectionnée, les utilisateurs détenant les droits de modification appropriés peuvent avoir accès à la vue Requête et modifier les fournisseurs de données dans le document. Lorsque cette option n'est pas sélectionnée, seul l'auteur du rapport peut modifier les fournisseurs de données. Par défaut, cette option est sélectionnée. Contrairement aux autres propriétés de requête qui s'appliquent seulement à la requête sélectionnée, cette option s'applique à tous les fournisseurs de données du document.
Ordre des invites • Les invites sont répertoriées dans la liste. Vous pouvez utiliser les flèches vers le haut et vers le bas pour déplacer la position d'une invite dans l'ordre établi par la liste.
Contextes(Les contextes sont décrits à la section "Utilisation des contextes de requête", page 64)
• Liste des contextesAffiche les contextes sélectionnés pendant l'actualisation précédente du rapport.
• Rétablir les contextes à l'actualisationLorsque cette option est sélectionnée, vous êtes invité à choisir un contexte chaque fois qu'une requête nécessitant un contexte est exécutée. Si l'option est désactivée, Web Intelligence conserve le contexte spécifié à la première exécution de la requête.
• Effacer les contextesTous les contextes sélectionnés sont supprimés de la liste des contextes. L'utilisateur est invité à sélectionner un contexte lorsque le rapport est actualisé.
60 Création de rapports à l’aide de l’Editeur de rapport Java Web Intelligence

Création de fournisseurs de données de baseDéfinition des propriétés de requête 4
Définition des propriétés de la requêtePour définir les propriétés de requête, procédez comme suit :1. Vérifiez que vous vous trouvez dans la vue Requête.
Lorsque vous travaillez dans la vue Requête, le bouton Modifier la requête apparaît enfoncé.
2. Cliquez sur l'onglet Propriétés.Les options de propriétés de requête s'affichent.
3. Cliquez sur les flèches Plier/Déplier en haut à droite de chaque section pour développer ou réduire les groupes de propriétés.
4. Sélectionnez ou saisissez les options de propriété de requête.Pour obtenir une explication complète sur chaque option, voir "Option des propriétés de requête", page 58.Les modifications que vous apportez aux propriétés de requête sont appliquées immédiatement.
Création de rapports à l’aide de l’Editeur de rapport Java Web Intelligence 61

Création de fournisseurs de données de baseDéfinition des propriétés de requête4
Création d'une requête simpleUne fois que vous avez créé une requête en ajoutant les objets voulus dans le volet Objets du résultat, défini le périmètre d'analyse et les propriétés de la requête, vous êtes prêt à lancer la requête. Lorsque vous lancez une requête, l'univers demande à la base de données de trouver les données correspondant aux demandes de chacun des objets de la requête. Pour exécuter une requête, cliquez sur le bouton Exécuter la requête.
Création d'une requête simpleAvant de créer une requête, vous devez vous assurer que vous vous êtes connecté à un univers à partir du portail InfoView. Pour des informations exhaustives, reportez-vous aux sections "Connexion à et déconnexion d’InfoView", page 22 et "Sélection d'un univers et lancement d'un éditeur de rapport", page 27. Une fois que l'univers est disponible dans le l'Editeur de rapport Java, vous pouvez commencer à générer la requête.
Création et exécution d'une requête simplePour créer et exécuter une requête simple :1. Vérifiez que vous vous trouvez dans la vue Requête.
Lorsque vous vous trouvez dans la vue Requête, le bouton Modifier la requête apparaît enfoncé.
2. Cliquez sur le signe plus + en regard du dossier de classe contenant l'objet à inclure dans la requête.Les classes concernées affichent alors les objets.
3. Sélectionnez un objet et faites-le glisser dans le volet Objets du résultat.OuCliquez deux fois sur un objet.L'objet s'affiche dans le volet Objets du résultat.
4. Répétez les étapes 2. et 3. pour chaque objet à inclure dans la requête.5. Pour définir un niveau de périmètre d'analyse, procédez comme suit :
• Cliquez sur le bouton Périmètre d'analyse dans la barre d'outils Requête.
• Dans la zone de liste déroulante Périmètre d'analyse, sélectionnez un niveau de périmètre d'analyse.
6. Cliquez sur le bouton Exécuter la requête.
62 Création de rapports à l’aide de l’Editeur de rapport Java Web Intelligence

Création de fournisseurs de données de baseDéfinition des propriétés de requête 4
Web Intelligence génère un rapport contenant un tableau vertical qui représente les résultats de la requête. Chaque colonne du tableau correspond à un objet affiché dans le volet Objets du résultat. Les données de chacun de ces objets s'affichent dans les lignes du tableau.
Le rapport et le tableau utilisent la présentation et la mise en forme par défaut de Web Intelligence. Vous pouvez modifier à votre guise le contenu et la mise en forme des données du rapport. Pour des informations exhaustives, reportez-vous aux chapitres de la section appelée "Utilisation des rapports", page 171.
Création de rapports à l’aide de l’Editeur de rapport Java Web Intelligence 63

Création de fournisseurs de données de baseUtilisation des contextes de requête4
Utilisation des contextes de requêteLorsque vous créez une requête ou que vous actualisez un rapport, il peut vous être demandé de choisir un contexte avant que la requête ne soit exécutée. Dans un univers, les contextes sont mis en œuvre afin de parer à tout fournisseur de données ambigu. Cette section décrit ce qu'est une requête ambiguë, comment les contextes sont utilisés et comment choisir un contexte de manière à être sûr que votre requête renvoie les informations appropriées.
Qu'est-ce qu'une requête ambiguë ?Une requête ambiguë est une requête qui contient un ou plusieurs objets pouvant éventuellement renvoyer deux types d'informations différents.Dans un univers, certaines dimensions peuvent avoir des valeurs qui sont utilisées à des fins distinctes dans la base de données. Par exemple, la dimension [Pays] dans la requête ci-dessous peut renvoyer deux types d'informations.• Les clients et le pays dans lequel ils séjournent pour leurs vacances.• Les clients et le pays pour lequel ils ont effectué une réservation :
Le rôle de la dimension Pays dans cette requête est ambigu. Une valeur de pays peut en effet s'appliquer au pays où le séjour est vendu, ou au pays pour lequel le séjour est réservé. L'un correspond à des informations existantes (ventes) et l'autre à des informations futures (réservations).Pour éviter toute ambiguïté dans une requête, le concepteur de l'univers identifie les différentes manières dont les objets peuvent être utilisés dans l'univers, et met en œuvre des restrictions sur les combinaisons possibles de ces objets. Ces restrictions sont appelées contextes.
64 Création de rapports à l’aide de l’Editeur de rapport Java Web Intelligence

Création de fournisseurs de données de baseUtilisation des contextes de requête 4
Qu'est-ce qu'un contexte ?Un contexte est un groupe défini d'objets partageant une activité commune. Cette activité correspond généralement au type d'informations que ces objets liés représentent. Par exemple, un contexte de ventes est un regroupement de tous les objets pouvant être utilisés pour créer des fournisseurs de données sur les ventes. Un contexte de réservation est un regroupement de tous les objets pouvant être utilisés dans le cadre de fournisseurs de données sur les réservations. Les contextes d'un univers sont définis par le concepteur.Vous pouvez combiner n'importe quels objets à l'intérieur d'un même contexte pour créer une requête. Vous pouvez également combiner des objets dans des contextes différents. Si vous utilisez un objet commun à deux contextes, Web Intelligence tente de déterminer le contexte qui est le plus adapté aux autres objets de la requête.S'il ne peut pas déterminer de contexte, vous êtes invité à choisir le contexte à appliquer à la requête. Par exemple, lorsque vous exécutez la requête ci-dessus, une boîte de dialogue s'affiche et vous invite à décider si les informations de la dimension Pays s'appliquent aux ventes ou aux réservations.
Création de rapports à l’aide de l’Editeur de rapport Java Web Intelligence 65

Création de fournisseurs de données de baseUtilisation des contextes de requête4
Définition de la manière dont les contextes sont utilisés dans une requêteDans Web Intelligence, vous pouvez personnaliser la manière dont les contextes sont utilisés dans un rapport.Les options suivantes vous permettent de déterminer comment les contextes sont traités au moment de l'actualisation d'un rapport :
Lorsque vous exécutez une requête ou actualisez un rapport pouvant générer une requête ambiguë, une boîte de dialogue s'affiche, vous invitant à sélectionner un contexte.
Sélection des propriétés de contextePour sélectionner les propriétés d'un contexte, procédez comme suit :1. Vérifiez que vous vous trouvez dans la vue Requête.2. Cliquez sur l'onglet Propriétés.
Les options de propriétés de requête s'affichent.3. Dans la section Contexte des propriétés de requête, activez ou
désactivez la case à cocher Rétablir les contextes à l'actualisation.OuCliquez sur le bouton Effacer les contextes si vous souhaitez supprimer tous les contextes existants enregistrés dans le rapport.Cette commande ne supprime pas le contexte dans l'univers.
Option Description
Rétablir les contextes à l'actualisation
• Si vous activez l'option, vous êtes invité à choisir un contexte chaque fois qu'une requête nécessitant un contexte est exécutée.
• Dans le cas contraire, la requête est automatiquement exécutée avec le contexte utilisé à l'actualisation précédente.
Effacer les contextes Efface les contextes répertoriés dans la liste après la première actualisation.
66 Création de rapports à l’aide de l’Editeur de rapport Java Web Intelligence

Création de fournisseurs de données de baseUtilisation des contextes de requête 4
Sélection d'un contextePour sélectionner un contexte, procédez comme suit :1. Dans la zone Sélection d'un contexte, cliquez sur l'un des contextes
répertoriés.Il s'agit du contexte contenant les données importantes pour votre requête.
2. Cliquez sur OK.La requête est exécutée pour le contexte sélectionné.
Création de rapports à l’aide de l’Editeur de rapport Java Web Intelligence 67

Création de fournisseurs de données de baseInterruption des fournisseurs de données4
Interruption des fournisseurs de donnéesLorsque vous interrompez une requête, seules des données partielles sont renvoyées au document. Les valeurs affichées dans le document ne reflètent pas précisément la définition dans la requête. Avant de renvoyer les données au document, Web Intelligence vous demande de choisir la version des données à extraire.
Interruption d'une requêtePour interrompre une requête :1. Dans la boîte de dialogue ci-dessous, cliquez sur Annuler.
Remarque : La boîte de dialogue Extraction des données s'affiche quand vous cliquez sur Exécuter ou sur Actualiser les données pour extraire d'un document les valeurs les plus à jour de la base de données.La boîte de dialogue Interruption de l'extraction des données s'affiche.
68 Création de rapports à l’aide de l’Editeur de rapport Java Web Intelligence

Création de fournisseurs de données de baseInterruption des fournisseurs de données 4
2. Sélectionnez l'une des options suivantes :• Restaurer les résultats provenant de l'extraction de données
précédente – Web Intelligence restaure dans le document les valeurs qui ont été extraites la dernière fois que la requête a été exécutée. Les valeurs affichées ne seront pas les dernières informations disponibles dans la base de données. Vous pouvez exécuter la requête ultérieurement pour renvoyer les données à jour de la base de données.
• Purger toutes les données du document – Web Intelligence affiche le document sans aucune valeur. La structure et la mise en forme du document sont préservées. Vous pouvez exécuter la requête ultérieurement pour renvoyer les données à jour de la base de données.
• Renvoyer les résultats partiels – Web Intelligence affiche les nouvelles valeurs extraites jusque-là dans les parties appropriées du document. Le reste du document affichera les valeurs extraites la dernière fois que la requête a été exécutée.
3. Cliquez sur OK.Web Intelligence affiche les résultats sur les rapports, conformément à l'option sélectionnée.
Création de rapports à l’aide de l’Editeur de rapport Java Web Intelligence 69

Création de fournisseurs de données de baseA propos des objets incompatibles dans les fournisseurs de données4
A propos des objets incompatibles dans les fournisseurs de donnéesIl est parfois impossible d'utiliser certaines combinaisons d'objets dans les fournisseurs de données. Cela se produit lorsque les objets n'acceptent aucune relation entre eux. Dans ce cas, les objets sont appelés objets incompatibles.Par exemple, l'univers Océan Voyages contient les objets [Année de réservation] et [Chiffre d'affaires], qui sont incompatibles. En effet, aucun chiffre d'affaires n'est associé à une réservation. Le chiffre d'affaires est généré uniquement lorsque le client est facturé. La structure de la base de données sous-jacente reflète ce phénomène ; vous ne pouvez pas créer une requête agrégeant le chiffre d'affaires par année de réservation car cette relation n'existe pas. En d'autres termes, le contexte d'agrégation que vous avez spécifié pour l'objet [Chiffre d'affaires] n'existe pas.
Objets incompatibles et SQLLorsque vous créez une requête, Web Intelligence génère le SQL sous-jacent. Le code SQL est exécuté par rapport à la base de données afin de produire un résultat que Web Intelligence affiche dans un rapport. Pour qu'une requête soit exempte d'objets incompatibles, Web Intelligence doit être en mesure de générer une requête SQL unique pour extraire les données. Si cela n'est pas possible, cela signifie que la requête contient des objets incompatibles.
Traitement des objets incompatibles par Web IntelligenceSi un rapport requiert plusieurs requêtes SQL pour fournir ses données, Web Intelligence place les données de chaque requête dans un bloc distinct, comme l'indique l'exemple ci-dessous.
Web Intelligence ne permet pas de placer des objets incompatibles dans le même bloc à l'aide d'une opération glisser-déplacer. Vous pouvez créer un bloc avec les objets incompatibles en utilisant la barre de formule pour saisir les noms des objets. Dans ce cas, les objets incompatibles apparaissent sous la forme #INCOMPATIBLE.
70 Création de rapports à l’aide de l’Editeur de rapport Java Web Intelligence

Utilisation de combinaisons de requêtes
chapitre

Utilisation de combinaisons de requêtesPrésentation5
PrésentationLe Chapitre 4: Création de fournisseurs de données de base, page 71 décrit comment créer des fournisseurs de données de base. Les fournisseurs de données décrits dans ce chapitre ne contiennent qu'une seule requête. Vous pouvez créer des fournisseurs de données beaucoup plus puissants en combinant plusieurs requêtes. Le fait de combiner plusieurs requêtes à partir d'un même univers renvoie un seul ensemble de données.Remarque : Vous ne pouvez pas combiner des requêtes basées sur plusieurs univers.
Types de combinaison de requêtesIl existe trois types de combinaison possibles :• union• intersection• minusDans une combinaison de type union, Web Intelligence prend toutes les données des deux requêtes, élimine les lignes en double et combine les données.Dans une combinaison de type intersection, Web Intelligence renvoie les données qui sont communes aux deux requêtes.Dans une combinaison de type minus, Web Intelligence renvoie les données de la première requête qui n'apparaissent pas dans la seconde.Exemple : Requêtes de type union, intersection et minusDans cet exemple, deux requêtes renvoient des listes de pays, comme indiqué dans le tableau suivant :
Requête Valeurs
Requête 1 Etats-Unis ; Royaume-Uni ; Allemagne ; France
Requête 2 Etats-Unis ; Espagne
72 Création de rapports à l’aide de l’Editeur de rapport Java Web Intelligence

Utilisation de combinaisons de requêtesPossibilités offertes par les combinaisons de requêtes 5
Selon le type de combinaison, Web Intelligence renvoie les valeurs ci-dessous.
Possibilités offertes par les combinaisons de requêtes
Les combinaisons de requêtes permettent de répondre aux questions qui sont difficiles voire impossibles à formuler en une seule requête Web Intelligence. Exemple : Renvoyer un ensemble de données à l'aide d'une combinaison de requêtesL'exemple d'univers Océan Voyages contient la dimension Année, associée aux clients ayant déjà séjournés dans un lieu de vacances, et Année de réservation, associée aux clients ayant réservé un séjour pour une période future. En raison de la structure de la base de données et de l'univers, ces objets sont incompatibles, ce qui signifie que vous ne pouvez pas les inclure dans un même bloc de rapport. Pour en savoir plus sur les objets incompatibles, voir "A propos des objets incompatibles dans les fournisseurs de données", page 70.
Type de combinaison Valeurs
UNION Etats-Unis ; Royaume-Uni ; Allemagne ; France ; Espagne
INTERSECTION Etats-UnisMINUS Royaume-Uni ; Allemagne ; France
Création de rapports à l’aide de l’Editeur de rapport Java Web Intelligence 73

Utilisation de combinaisons de requêtesPossibilités offertes par les combinaisons de requêtes5
Comment obtenir en une seule liste les années où plus de n clients ont séjourné dans un lieu de vacances et les années où plus de n clients ont réservé un séjour dans un lieu de ce type ? Vous pouvez combiner les 2 requêtes de la façon suivante :
L'union entre ces deux requêtes renvoie la liste des années que vous recherchez.
Comment Web Intelligence génère-t-il des combinaisons de requêtes ?
Si votre base de données prend en charge ce type de combinaison dans votre requête, les combinaisons de requêtes fonctionnent au niveau de la base de données : Elles modifient la requête que Web Intelligence soumet à la base de données. Pour ce faire, elles génèrent des requêtes SQL (Structured Query Language) contenant les opérateurs UNION, INTERSECT et MINUS. Remarque : SQL est le langage de requête standard des bases de données relationnelles, bien que chaque base de données ait son propre dialecte.Si votre base de données ne prend pas en charge ce type de combinaison dans votre requête, Web Intelligence exécute la requête au niveau du rapport en générant plusieurs requêtes SQL dont elle résout les données après les avoir extraites de la base de données. Pour en savoir plus sur le SQL généré par Web Intelligence, voir "Visualisation et modification du SQL sous-jacent à la définition de requête", page 56.
Requête Renvoie
Requête 1 Années où plus de n clients ont séjourné dans un lieu de vacances
UNIONRequête 2 Années où plus de n clients ont
réservé un séjour dans un lieu de vacances
74 Création de rapports à l’aide de l’Editeur de rapport Java Web Intelligence

Utilisation de combinaisons de requêtesCombinaison de requêtes 5
Combinaison de requêtesVous pouvez combiner des requêtes à partir de l'Editeur de requête.
Pour combiner des requêtes1. Créez une requête initiale dans l'Editeur de requête.2. Cliquez sur l'icône Requête combinée dans la barre d'outils.
Web Intelligence ajoute une copie de la requête initiale au fournisseur de données. La deuxième requête comporte les caractéristiques suivantes :• Elle contient les mêmes objets de rapport que la requête initiale.• Elle ne contient pas les filtres définis pour la requête initiale.• Elle est combinée avec la requête initiale à l'aide d'une relation de
type UNION. Prises individuellement, les requêtes sont référencées sous le nom de Requête combinée n.
3. Pour passer d'une requête à une autre, cliquez sur Requête combinée n.4. Pour modifier le type de combinaison, cliquez deux fois sur l'opérateur.
Ce dernier prend successivement les valeurs Union, Intersection et Minus.
5. Créez les requêtes individuelles de la même façon qu'une requête Web Intelligence normale.
Types de combinaison de requêtes
Bouton de requête combinée
Création de rapports à l’aide de l’Editeur de rapport Java Web Intelligence 75

Utilisation de combinaisons de requêtesStructure des requêtes combinées5
6. Cliquez sur Exécuter.
Pour modifier une combinaison de requêtes1. Cliquez sur la requête combinée n à modifier.2. Modifiez la requête de la même façon qu'une requête Web Intelligence
normale.
Pour supprimer une requête combinée1. Cliquez avec le bouton droit de la souris sur la requête combinée n à
supprimer.2. Sélectionnez Supprimer dans le menu.
Structure des requêtes combinéesLes requêtes d'une requête combinée doivent renvoyer le même nombre d'objets d'un même type de données et ces objets doivent être dans le même ordre. Vous ne pouvez pas combiner de requêtes lorsque le nombre d'objets dans les résultats de requête et les types de données de ces objets ne sont pas identiques. Par exemple, vous ne pouvez pas combiner une requête qui renvoie l'année avec une requête qui renvoie l'année et le revenu, et vous ne pouvez pas combiner une requête qui renvoie l'année avec une requête qui renvoie le revenu.Vous devez également veiller à la sémantique de vos requêtes combinées. Bien qu'il soit possible de combiner une requête qui renvoie l'année avec une requête qui renvoie la région si les deux dimensions sont du même type de données, le résultat, une liste combinant années et régions, risque de ne pas être explicite. Généralement, si votre première requête contient une dimension Année, votre deuxième requête contient également une dimension qui renvoie une liste d'années.Exemple : Renvoyer une liste d'années et d'années de réservation en fonction du nombre de clients
76 Création de rapports à l’aide de l’Editeur de rapport Java Web Intelligence

Utilisation de combinaisons de requêtesStructure des requêtes combinées 5
Cet exemple décrit le workflow de la requête décrite à la section "Renvoyer un ensemble de données à l'aide d'une combinaison de requêtes", page 73. Vous souhaitez créer une requête qui renvoie une liste des années où plus de n clients ont séjourné dans un lieu de vacances et où plus de n clients ont réservé un séjour dans un lieu de ce type. Pour cela, procédez comme suit :1. Sélectionnez l'univers Océan Voyages dans la liste des univers pour
ouvrir l'Editeur de requête.2. Faites glisser l'objet Année vers le volet Objets du résultat.3. Faites glisser l'objet Nombre de clients vers le volet Filtres de la requête
et créez un filtre de rapport qui restreint Nombre de clients à un nombre supérieur à n. (Pour en savoir plus sur la création de filtres de requête, voir Chapitre 8: Filtrage de l'extraction de données à l'aide de filtres de requête, page 71.)
4. Cliquez sur Requête combinée.Le volet Requête combinée apparaît dans la partie inférieure gauche de l'Editeur de requête avec les deux requêtes jointes par union.
5. Cliquez sur la deuxième requête et supprimez les objets Année et Nombre de clients.
6. Faites glisser l'objet Année de réservation vers le volet Objets du résultat.7. Faites glisser l'objet Clients prévisionnels vers le volet Filtres de la
requête et créez un filtre de rapport qui restreint les clients prévisionnels à un nombre supérieur à n.
8. Cliquez sur Exécuter.9. La requête renvoie la liste des années et des années de réservation.
Création de rapports à l’aide de l’Editeur de rapport Java Web Intelligence 77

Utilisation de combinaisons de requêtesOrdre de priorité dans l'exécution d'une requête combinée5
Ordre de priorité dans l'exécution d'une requête combinéeIl est important de comprendre l'ordre dans lequel Web Intelligence exécute les requêtes d'une requête combinée. L'ordre d'exécution est crucial pour déterminer le résultat final. Dans sa forme la plus simple, la requête combinée se compose de deux ou plusieurs requêtes reliées par une relation particulière.
Dans ce cas, Web Intelligence recherche d'abord l'ensemble de données qui représente la relation de type union/intersection/minus entre la requête combinée n et la requête combinée n + 1, puis recherche la relation de type union/intersection/minus entre cet ensemble de données et les données renvoyées par la requête combinée n + 2. Web Intelligence continue de cette façon avec toutes les requêtes de la relation. Le résultat suivant est ainsi obtenu :
Requête 1INTERSECTION Requête 2
Requête 3
Requête Données
Requête 1 Etats-Unis ; Royaume-Uni ; France ; Allemagne
Requête 2 Etats-Unis ; France ; FinlandeINTERSECTION de 1 et 2 Etats-Unis ; FranceRequête 3 Etats-Unis ; EspagneDernière INTERSECTION Etats-Unis
78 Création de rapports à l’aide de l’Editeur de rapport Java Web Intelligence

Utilisation de combinaisons de requêtesOrdre de priorité dans l'exécution d'une requête combinée 5
Requêtes combinées multiplesVous pouvez combiner plusieurs requêtes dans des relations complexes afin de déterminer l'ordre d'exécution, comme dans l'exemple suivant :
Web Intelligence traite les groupes de requêtes de droite à gauche, dans l'ordre dans lequel elles apparaissent dans l'Editeur de requête, et de haut en bas dans chaque groupe. (Les groupes ayant la priorité la plus haute, tel que le groupe MINUS dans l'exemple précité, apparaissent en retrait à droite dans l'Editeur de requête.) Dans la requête précitée, Web Intelligence détermine d'abord le résultat de la combinaison de type minus, puis recherche l'intersection de ce résultat avec le résultat de la requête combinée 3, comme indiqué dans le tableau suivant :
Remarque : Si votre base de données prend directement en charge le type de requête combinée à exécuter, Web Intelligence génère le code SQL contenant les opérateurs de combinaison. Pour en savoir plus, voir "Comment Web Intelligence génère-t-il des combinaisons de requêtes ?", page 74. Dans ce cas, l'ordre de priorité dépend de l'ordre de priorité défini dans la base de données. Pour en savoir plus, voir votre administrateur Web Intelligence.
Requête Résultat
Requête 1 Etats-Unis ; Royaume-Uni ; Espagne ; Allemagne
Requête 2 AllemagneRequête 1 MINUS Requête 2 Etats-Unis ; Royaume-Uni ;
EspagneRequête 3 Etats-Unis ; Espagne ;
Finlande(Requête 1 MINUS Requête 2)INTERSECTIONRequête 3
Etats-Unis ; Espagne
Création de rapports à l’aide de l’Editeur de rapport Java Web Intelligence 79

Utilisation de combinaisons de requêtesOrdre de priorité dans l'exécution d'une requête combinée5
Définition de l'ordre de priorité1. Créez la première requête dans l'Editeur de requête.2. Cliquez sur Requête combinée.3. Répétez les étapes 1 et 2 jusqu'à ce que vous ayez créé tous les
composants des requêtes.4. Pour augmenter la priorité d'une paire de requêtes, effectuez une
opération de glisser-déplacer d'une requête vers la requête avec laquelle vous souhaitez l'associer dans la paire de priorité la plus haute.Web Intelligence met en retrait les requêtes source et cible dans l'opération de glisser-déplacer et les combine par défaut dans une UNION.
5. Continuez à ajouter des requêtes au groupe de priorité la plus haute à l'aide d'une opération glisser-déplacer vers l'espace situé entre deux requêtes déjà dans le groupe.
6. Pour créer d'autres groupes de priorité la plus haute dans un groupe de priorité haute existant, répétez les étapes 4 et 5.
7. Cliquez deux fois sur les opérateurs de combinaison de tous les groupes de la requête pour les modifier, selon vos besoins.La requête apparaît sous une forme semblable à la requête suivante dans l'Editeur de requête. (Dans cet exemple, la priorité la plus haute est accordée à la combinaison MINUS.)
8. Cliquez sur Exécuter.
80 Création de rapports à l’aide de l’Editeur de rapport Java Web Intelligence

Inclusion de plusieurs fournisseurs de données
chapitre

Inclusion de plusieurs fournisseurs de donnéesPrésentation6
PrésentationCe chapitre explique comment inclure plusieurs fournisseurs de données dans un même document.Vous y trouverez des informations sur les opérations suivantes :• Utilisation de plusieurs fournisseurs de données• Définition de plusieurs fournisseurs de données dans un document • Purge de données provenant de plusieurs fournisseurs de donnéesRemarque : Ce chapitre explique comment ajouter des fournisseurs de données à des documents comprenant déjà un premier fournisseur de données. Pour en savoir plus sur la création de documents et sur la création d’un premier fournisseur de données, voir "Création de fournisseurs de données de base", page 39.
82 Création de rapports à l’aide de l’Editeur de rapport Java Web Intelligence

Inclusion de plusieurs fournisseurs de donnéesUtilisation de plusieurs fournisseurs de données 6
Utilisation de plusieurs fournisseurs de données
Vous pouvez inclure un ou plusieurs fournisseurs de données dans un même document Web Intelligence. Lorsque vous incluez plusieurs fournisseurs de données, ceux-ci peuvent être basés sur un seul univers ou sur plusieurs univers disponibles dans InfoView.Exemple : Insertion de données sur les ventes de produits et sur les clients dans le même documentDans cet exemple, les données de l'entreprise pour les ventes par ligne de produits sont disponibles dans un univers et les données sur les clients sont disponibles dans un autre univers. Vous voulez présenter les résultats des ventes par ligne de produits et des informations sur les groupes d'âge des clients dans le même rapport. Pour cela, vous créez un document unique comprenant deux fournisseurs de données : une requête sur chaque univers. Vous pouvez ensuite inclure et mettre en forme les résultats provenant des deux fournisseurs de données dans le même rapport.
Remarque : Vous ne pouvez pas inclure des objets provenant d'univers différents dans le même bloc de rapport (c'est-à-dire dans le même tableau ou le même diagramme). Pour des informations exhaustives, voir "Pour en savoir plus sur les dimensions fusionnées, voir Chapitre 7: Fusion de dimensions provenant de plusieurs fournisseurs de données, page 81.", page 93.
L'onglet Données de la vue Rapport affiche les deux fournisseurs de données.
Requête 1 – sur l'univers Client
Requête 2 – sur l'univers des ventes par ligne de produits
Création de rapports à l’aide de l’Editeur de rapport Java Web Intelligence 83

Inclusion de plusieurs fournisseurs de donnéesDéfinition de plusieurs fournisseurs de données dans un document6
Définition de plusieurs fournisseurs de données dans un documentLa définition de plusieurs fournisseurs de données dans un même document est nécessaire lorsque les données à inclure dans un document se trouvent dans plusieurs univers ou lorsque vous souhaitez créer plusieurs fournisseurs de données spécifiques dans le même univers. Vous pouvez définir plusieurs fournisseurs de données lors de la création d'un document ou ajouter d'autres fournisseurs de données à un document existant. Vous pouvez présenter les informations provenant de tous les fournisseurs de données sur un même rapport ou sur plusieurs rapports au sein du même document.Remarque : Le nombre maximal de fournisseurs pris en charge par document est 15.Cette section explique comment effectuer les opérations suivantes :• ajouter une requête• renommer une requête• dupliquer une requête• déplacer une requête.Remarque : Ce chapitre explique comment ajouter des fournisseurs de données à des documents comprenant déjà une première requête. Pour en savoir plus sur la création de documents et sur la création d’une première requête, voir "Création de fournisseurs de données de base", page 39.
84 Création de rapports à l’aide de l’Editeur de rapport Java Web Intelligence

Inclusion de plusieurs fournisseurs de donnéesDéfinition de plusieurs fournisseurs de données dans un document 6
Ajout d'une nouvelle requête à un documentPour ajouter une nouvelle requête à un document :1. Dans l'Editeur de rapport Java, allez dans la vue Requête.
Lorsque vous vous trouvez dans la vue Requête, le bouton Modifier la requête apparaît enfoncé.La requête ou les fournisseurs de données déjà définis pour le document sont affichés ici.(Pour en savoir plus sur la création d'un nouveau document et sur la définition de la première requête, voir "Création de fournisseurs de données de base", page 39).
Le nom de chacune des requêtes apparaît dans un onglet Requête
Bouton Ajouter la requête
Création de rapports à l’aide de l’Editeur de rapport Java Web Intelligence 85

Inclusion de plusieurs fournisseurs de donnéesDéfinition de plusieurs fournisseurs de données dans un document6
2. Cliquez sur le bouton Ajouter la requête dans la barre d'outils Requête.La boîte de dialogue Univers s'affiche.
Vous pouvez créer une nouvelle requête sur un univers déjà utilisé dans le document ou sélectionner un autre univers.
3. Dans n'importe laquelle des deux listes, sélectionnez l'univers sur lequel vous souhaitez définir une requête.
4. Cliquez sur OK.Le volet de la nouvelle requête s'affiche.L’onglet de requête correspondant à la nouvelle requête affiche le nom par défaut des fournisseurs de données : Requête suivi d'un nombre indiquant le nombre total de fournisseurs de données dans le document. Vous pouvez renommer la requête avec un nom plus significatif, maintenant ou plus tard. Reportez-vous à la section "Attribution d'un nouveau nom à une requête", page 90.
5. Définissez les objets, les filtres, le périmètre d'analyse et les propriétés de la requête.
86 Création de rapports à l’aide de l’Editeur de rapport Java Web Intelligence

Inclusion de plusieurs fournisseurs de donnéesDéfinition de plusieurs fournisseurs de données dans un document 6
Le contenu, le périmètre d’analyse et les filtres des données que vous définissez ici s’appliquent seulement à la requête sélectionnée. Les propriétés de requête que vous définissez s'appliquent uniquement à la requête sélectionnée, à l'exception de l'option Autoriser d'autres utilisateurs à modifier toutes les requêtes. Cette option s'applique à toutes les requêtes du document.Pour obtenir des informations complètes sur les options disponibles pour les propriétés de requête, voir "Définition des propriétés de requête", page 58.
6. Pour renvoyer les données provenant de la nouvelle requête uniquement, cliquez sur la flèche située en regard du bouton Exécuter dans la barre d'outils, puis sélectionnez la nouvelle requête.
OuPour renvoyer les données provenant de tous les fournisseurs de données du document dans son ensemble, cliquez simplement sur le bouton Exécuter dans la barre d'outils.
Création de rapports à l’aide de l’Editeur de rapport Java Web Intelligence 87

Inclusion de plusieurs fournisseurs de donnéesDéfinition de plusieurs fournisseurs de données dans un document6
La boîte de dialogue Nouvelle requête s'affiche.
Vous devez choisir comment vous voulez inclure les données provenant de la nouvelle requête dans le document.
7. Sélectionnez l'option appropriée :
8. Cliquez sur OK.Web Intelligence exécute la nouvelle requête et renvoie les données au document. Les données sont insérées comme vous l'avez spécifié.Vous pouvez renommer la nouvelle requête (voir "Attribution d'un nouveau nom à une requête", page 90), créer d'autres fournisseurs de données ou dupliquer la requête puis la modifier avant de renvoyer les données au document (voir "Duplication d'une requête", page 89 plus loin).
Pour... sélectionnez...
afficher les données sur un nouveau rapport dans le document,
Insérer un tableau dans un nouveau rapport
afficher les données sur le rapport sélectionné dans un nouveau tableau,
Insérer un tableau dans le rapport actuel
inclure les données dans le document sans afficher les données sur un rapport,(Vous pouvez ajouter plus tard les objets renvoyés par la requête aux rapports.)
Inclure les objets du résultat dans le document sans générer de tableau
88 Création de rapports à l’aide de l’Editeur de rapport Java Web Intelligence

Inclusion de plusieurs fournisseurs de donnéesDéfinition de plusieurs fournisseurs de données dans un document 6
Duplication des fournisseurs de donnéesSi vous voulez créer une requête différente sur un univers qui est déjà inclus dans le document, vous pouvez dupliquer la requête existante sur cet univers puis la modifier, au lieu de démarrer à partir de rien.
Duplication d'une requêtePour dupliquer une requête :1. Assurez-vous que vous vous trouvez dans la vue Requête.
Lorsque vous vous trouvez dans la vue Requête, le bouton Modifier la requête apparaît enfoncé.
2. Sélectionnez la requête à dupliquer en cliquant avec le bouton droit de la souris sur l'onglet de requête approprié en bas de l'éditeur de rapport.
3. Cliquez avec le bouton droit sur l'onglet de la requête puis sélectionnez Dupliquer la requête dans le menu déroulant.
Web Intelligence crée un double de la requête sélectionnée et l'ajoute à l'éditeur de rapport.Vous pouvez modifier la définition des données de la requête dupliquée. Pour des informations exhaustives, voir "Création et exécution d'une requête simple", page 62.
Création de rapports à l’aide de l’Editeur de rapport Java Web Intelligence 89

Inclusion de plusieurs fournisseurs de donnéesDéfinition de plusieurs fournisseurs de données dans un document6
Modification du nom des fournisseurs de donnéesPar défaut, Web Intelligence attribue un nom à chaque requête selon un ordre séquentiel. Par exemple, la première requête s'appelle Requête 1, la deuxième requête s'appelle Requête 2, etc. Vous pouvez renommer les fournisseurs de données avec des noms significatifs indiquant quelles sont les données de chaque requête.
Attribution d'un nouveau nom à une requêtePour renommer une requête :1. Assurez-vous que vous vous trouvez dans la vue Requête.
Lorsque vous vous trouvez dans la vue Requête, le bouton Modifier la requête apparaît enfoncé.Cliquez avec le bouton droit de la souris sur l'onglet de la requête à renommer, puis sélectionnez Renommer la requête dans le menu contextuel.
OuCliquez sur l'onglet correspondant à la requête à renommer et cliquez sur l'onglet Propriétés.Le sous-onglet Propriétés de la requête apparaît.
2. Dans la zone Nom, saisissez le nom de la requête.3. Appuyez sur la touche Entrée.
Le nouveau nom apparaît dans l'onglet Requête.
90 Création de rapports à l’aide de l’Editeur de rapport Java Web Intelligence

Inclusion de plusieurs fournisseurs de donnéesDéfinition de plusieurs fournisseurs de données dans un document 6
Déplacement de fournisseurs de donnéesVous pouvez aussi modifier l'ordre dans lequel les fournisseurs de données sont exécutés en les déplaçant avant ou après les autres fournisseurs de données du document. Ceci est particulièrement utile si différents fournisseurs de données du document comprennent des invites. Vous pouvez définir l'ordre dans lequel les invites apparaissent lorsque les utilisateurs actualisent le document en définissant l'ordre des fournisseurs de données en conséquence.Par exemple, si Requête 1 a une invite sur [Région des ventes] et que Requête 2 a une invite sur [Ligne de services], vous pouvez faire en sorte que l'invite pour Ligne de services apparaisse en premier aux utilisateurs en déplaçant Requête 2 avant Requête 1.
Déplacement d'une requêtePour déplacer une requête :1. Assurez-vous que vous vous trouvez dans la vue Requête.
Lorsque vous vous trouvez dans la vue Requête, le bouton Modifier la requête apparaît enfoncé.
2. Cliquez avec le bouton droit sur l'onglet de la requête à déplacer.3. Dans le menu contextuel, sélectionnez Déplacer la requête.
Un sous-menu s'affiche.4. Selon l'endroit où vous voulez déplacer la requête, sélectionnez Gauche
ou Droite.La requête sélectionnée se déplace dans la direction indiquée.
Création de rapports à l’aide de l’Editeur de rapport Java Web Intelligence 91

Inclusion de plusieurs fournisseurs de donnéesPurge de données provenant de plusieurs fournisseurs de données6
Purge de données provenant de plusieurs fournisseurs de donnéesLorsque vous purgez les données d'un document, vous supprimez toutes les données du document tout en laissant intacte la structure du document. Si le document contient plusieurs fournisseurs de données, vous pouvez purger des fournisseurs de données spécifiques dans le document.Remarque : Si vous visualisez des rapports purgés dans la vue Résultats, les diagrammes ne sont pas visibles. Pour visualiser la structure des rapports purgés avec les diagrammes, cliquez sur Afficher la structure.
Purge de tous les fournisseurs de données dans le documentPour purger tous les fournisseurs de données dans un document :• Cliquez sur le bouton Purger dans la barre d'outils.
Les valeurs sont supprimées de toutes les cellules de rapport dans tout le document. Pour renvoyer les données au document, cliquez sur Actualiser les données.
Purge des données d'une requête spécifiquePour purger une requête spécifique dans un document :1. Cliquez sur la flèche à côté du bouton Purger dans la barre d'outils.
Un menu déroulant répertorie les fournisseurs de données du document.
2. Sélectionnez la requête à purger.Les valeurs sont supprimées des cellules de rapport contenant des données de la requête sélectionnée. Pour renvoyer les données au document, cliquez sur la flèche à côté du bouton Actualiser les données, puis sélectionnez la requête que vous avez purgée.
92 Création de rapports à l’aide de l’Editeur de rapport Java Web Intelligence

Inclusion de plusieurs fournisseurs de donnéesSynchronisation de plusieurs fournisseurs de données 6
Synchronisation de plusieurs fournisseurs de données
Web Intelligence permet de synchroniser les données de plusieurs fournisseurs de données en créant des dimensions fusionnées. Vous créez une dimension fusionnée à partir de dimensions existantes dont les données sont liées. Par exemple, si des fournisseurs de données affichent le chiffre d'affaires par ville et le chiffre d'affaires prévu par ville, il est logique de synchroniser les fournisseurs de données sur la dimension Ville. Cela permet de créer des rapports indiquant la relation entre le chiffre d'affaires réel et le chiffre d'affaires prévu.Pour en savoir plus sur les dimensions fusionnées, voir Chapitre 7: Fusion de dimensions provenant de plusieurs fournisseurs de données, page 81.
Création de rapports à l’aide de l’Editeur de rapport Java Web Intelligence 93

Inclusion de plusieurs fournisseurs de donnéesSynchronisation de plusieurs fournisseurs de données6
94 Création de rapports à l’aide de l’Editeur de rapport Java Web Intelligence

Création de rapports à l’aide de l’Editeur de rapport Java Web Intelligence
Fusion de dimensions provenant de plusieursfournisseurs de données
chapitre

Fusion de dimensions provenant de plusieurs fournisseurs de donnéesRécapitulatif7
RécapitulatifCe chapitre explique comment synchroniser plusieurs fournisseurs de données dans un rapport Web Intelligence en les fusionnant sur des dimensions communes. Après avoir fusionné des dimensions communes, vous pouvez placer des dimensions de fournisseurs de données différents dans le même bloc.Les dimensions fusionnées et la synchronisation de données sont des nouveautés de Web Intelligence XI Release 2. Elles augmentent de façon significative la puissance et la souplesse de Web Intelligence, car elles permettent de synthétiser des données de sources différentes dans un même rapport, plutôt que d'inclure simplement les données. Par exemple, si vous disposez d'une base de données contenant des informations détaillées sur les clients et une autre base de données contenant des données sur les ventes, vous pouvez synchroniser les deux sources de données à partir du client.Ce chapitre comprend les rubriques suivantes :• Fusion de dimensions• Utilisation des dimensions fusionnées dans les rapports• Familiarisation avec les effets des dimensions fusionnées
Fusion de dimensionsLe Chapitre 6: Inclusion de plusieurs fournisseurs de données, page 81 explique comment inclure plusieurs fournisseurs de données dans un document Web Intelligence. Vous devez souvent synchroniser les données renvoyées par ces fournisseurs de données. Pour ce faire, vous incorporez des dimensions communes dans une dimension fusionnée.
96 Création de rapports à l’aide de l’Editeur de rapport Java Web Intelligence

Fusion de dimensions provenant de plusieurs fournisseurs de donnéesFusion de dimensions 7
Dans quels cas pouvez-vous fusionner des dimensions ?Vous pouvez fusionner des dimensions lorsque votre rapport utilise des données liées provenant de différents fournisseurs de données. Par exemple, l'un de vos rapports affiche des cibles en termes de chiffre d'affaires et de ventes. Ce rapport contient des sections par année, et chaque section affiche les cibles en termes de chiffre d'affaires et de ventes. Si les données sur le chiffre d'affaires et les données sur les ventes proviennent de deux fournisseurs de données différents, Web Intelligence ne sait pas que ces données sont liées. Vous indiquez à Web Intelligence que les données sont liées en fusionnant les deux fournisseurs de données sur la dimension commune, c'est-à-dire l'année.Lorsque vous fusionnez des dimensions, Web Intelligence crée une dimension qui contient toutes les valeurs des dimensions d'origine composant la dimension fusionnée. Cette dimension s'utilise dans les rapports comme n'importe quel autre objet de rapport. Vous pouvez ajouter des objets de rapport provenant de tous les fournisseurs de données synchronisés via la dimension fusionnée dans le même bloc que la dimension fusionnée.
Quelles dimensions pouvez-vous fusionner ?La seule restriction imposée par Web Intelligence sur les dimensions fusionnées est qu'elles doivent être du même type de données : des données de type caractère, par exemple. Mais cela ne présente aucun intérêt de fusionner des dimensions non liées même si leurs types de données sont identiques. Par exemple, cela ne présente aucun intérêt de fusionner une dimension contenant des noms de client avec une dimension contenant des régions de ventes. Les dimensions fusionnées portent souvent le même nom dans les deux sources de données, mais cela n'est pas obligatoire. Il peut être intéressant de fusionner des dimensions portant des noms différents si elles contiennent les données liées. Pour fusionner correctement des dimensions, vous devez connaître la sémantique des données (ce à quoi les données font référence) des différentes sources de données. Les types et les noms des données de dimension ont uniquement une valeur indicative approximative par rapport à la pertinence de la fusion.
Création de rapports à l’aide de l’Editeur de rapport Java Web Intelligence 97

Fusion de dimensions provenant de plusieurs fournisseurs de donnéesFusion de dimensions7
Fusion de dimensionsPour fusionner des dimensions :1. Cliquez sur le bouton Fusionner les dimensions dans la barre d'outils.
La boîte de dialogue Fusionner les dimensions apparaît.
2. Sélectionnez les dimensions à fusionner dans les zones situées en haut de la boîte de dialogue.Remarque : Lorsque vous sélectionnez une dimension, toutes les dimensions de types de données différents sont désactivées, car vous ne pouvez pas fusionner de dimensions de types de données différents.
3. Cliquez sur Valeurs pour afficher les valeurs associées aux dimensions.4. Cliquez sur Fusionner.
98 Création de rapports à l’aide de l’Editeur de rapport Java Web Intelligence

Fusion de dimensions provenant de plusieurs fournisseurs de donnéesFusion de dimensions 7
La boîte de dialogue Créer une dimension fusionnée apparaît. Cette boîte de dialogue permet de spécifier les propriétés de la dimension fusionnée.
5. Sélectionnez la dimension dans la liste déroulante Dimension source.La dimension source fournit le nom par défaut, la description et les formats numériques de la dimension fusionnée.
6. Saisissez le nom de la dimension fusionnée dans la zone Nom de la dimension fusionnée et la description de la dimension fusionnée dans la zone Description.
7. Cliquez sur OK.Le nom de la dimension fusionnée apparaît dans la zone Dimensions fusionnées et les dimensions qui font partie de la dimension fusionnée apparaissent dans les zones situées à côté. Une dimension d'origine pouvant faire partie d'une seule dimension fusionnée, elle n'apparaît plus dans la zone située au-dessus de celle répertoriant les dimensions d'origine dans la requête.
8. Cliquez sur OK pour fermer la boîte de dialogue Dimensions fusionnées.Web Intelligence ajoute les dimensions fusionnées à la liste des dimensions fusionnées dans l'onglet Données.
Création de rapports à l’aide de l’Editeur de rapport Java Web Intelligence 99

Fusion de dimensions provenant de plusieurs fournisseurs de donnéesUtilisation des dimensions fusionnées dans les rapports7
Fusion automatiqueVous pouvez configurer Web Intelligence afin d'effectuer des fusions automatiques de dimensions dans les cas suivants :• Les dimensions portent le même nom.• Les dimensions ont le même type de données.• Les dimensions se trouvent dans le même univers.Pour cela, procédez comme suit :1. Cliquez avec le bouton droit de la souris à l'extérieur d'un bloc ou d'un
diagramme, puis cliquez sur Propriétés du document dans le menu contextuel.
2. Cliquez sur Fusionner automatiquement les dimensions.
Utilisation des dimensions fusionnées dans les rapports
Une fois que vous avez créé une dimension fusionnée, vous pouvez l'inclure dans un rapport de la même façon que n'importe quel autre objet de rapport. Les dimensions fusionnées apparaissent sous le dossier Dimensions fusionnées dans l'onglet Données. Vous pouvez développer chaque dimension fusionnée pour voir les dimensions fusionnées à l'intérieur de celle-ci.
100 Création de rapports à l’aide de l’Editeur de rapport Java Web Intelligence

Fusion de dimensions provenant de plusieurs fournisseurs de donnéesFamiliarisation avec les effets des dimensions fusionnées 7
Modification des dimensions fusionnéesPour modifier une dimension fusionnée :
1. Dans l'onglet Données, sélectionnez la dimension dans le dossier Dimensions fusionnées, puis cliquez sur le bouton droit de la souris.
2. Sélectionnez Modifier la dimension fusionnée dans le menu.La boîte de dialogue Dimensions fusionnées apparaît.
3. Modifiez les dimensions fusionnées en suivant la procédure décrite à la section "Fusion de dimensions", page 98.
Suppression de dimensions fusionnéesPour supprimer une dimension fusionnée :
1. Sélectionnez la dimension dans le dossier Dimensions fusionnées et cliquez sur le bouton droit de la souris.
2. Sélectionnez Supprimer la dimension fusionnée dans le menu.La dimension fusionnée est supprimée.
Ajout de dimensions fusionnées dans les rapportsPour ajouter une dimension fusionnée dans un rapport :
1. Sélectionnez la dimension dans le dossier Dimensions fusionnées et faites-la glisser dans le rapport.La dimension est ajoutée au rapport et affiche toutes les valeurs de toutes les dimensions fusionnées à l'intérieur de celle-ci.
Familiarisation avec les effets des dimensions fusionnées
La synchronisation de données via les dimensions fusionnées augmente de façon significative la puissance de Web Intelligence. Les dimensions fusionnées ont également des répercussions sur les résultats affichés par Web Intelligence dans certaines situations. Vous devez comprendre ces implications pour travailler efficacement avec les dimensions fusionnées et les données synchronisées.Vous trouverez dans les sections qui suivent la description de ces situations.
Création de rapports à l’aide de l’Editeur de rapport Java Web Intelligence 101

Fusion de dimensions provenant de plusieurs fournisseurs de donnéesFamiliarisation avec les effets des dimensions fusionnées7
Synchronisation de fournisseurs de données avec des niveaux d'agrégat différentsVous pouvez synchroniser des fournisseurs de données avec des niveaux d'agrégat différents. Cela peut avoir des conséquences sur la façon dont Web Intelligence calcule les indicateurs.Exemple : Synchronisation de fournisseurs de données avec des niveaux d'agrégat différentsDans cet exemple, vous disposez de deux fournisseurs de données :
Si vous fusionnez les deux fournisseurs de données et si les propriétés de tableau Eviter l'agrégation des doublons et Afficher lignes avec des valeurs de dimension vides sont désactivées, Web Intelligence renvoie les éléments suivants :
(Pour en savoir plus sur les propriétés Eviter l'agrégation des doublons et Afficher lignes avec des valeurs de dimension vides, voir l'aide en ligne de Web Intelligence.)
Client Année Chiffre d'affaires
Dupont 2004 1 500Dupont 2005 2 000Durand 2005 1 200
Client Nombre de ventes
Dupont 12Durand 10
Client Année Chiffre d'affaires
Nombre de ventes
Dupont 2004 1 500 12Dupont 2005 2 000 12Durand 2005 1 200 10
102 Création de rapports à l’aide de l’Editeur de rapport Java Web Intelligence

Fusion de dimensions provenant de plusieurs fournisseurs de donnéesFamiliarisation avec les effets des dimensions fusionnées 7
Web Intelligence ne peut pas déterminer le nombre de ventes par année pour le client Dupont, car le fournisseur de données qui stocke le nombre de ventes ne les répartit pas par année. Par conséquent, Web Intelligence reproduit le nombre total de ventes sur chaque ligne.Remarque : Bien que les valeurs de Nombre de ventes soient dupliquées, si vous ajoutez un calcul standard au bas de la colonne (par exemple un calcul de type Somme ou Moyenne), le résultat est correct.
L'une des façons de résoudre ce problème consiste à ajouter les dimensions au deuxième fournisseur de données, ce qui permet à Web Intelligence de calculer au niveau de données approprié. Si cela n'est pas possible, vous devez connaître toutes les situations dans lesquelles Web Intelligence ne peut pas regrouper les données au niveau de détail nécessaire.
Extension des valeurs renvoyées par les dimensions fusionnées
Les dimensions fusionnées sont un nouveau concept de Web Intelligence XI Release 2. La synchronisation de fournisseurs de données existe déjà dans Desktop Intelligence/BusinessObjects mais elle n'implique pas la création d'une dimension fusionnée. Les rapports BusinessObjects utilisent les dimensions d'origine constituant une dimension fusionnée dans Web Intelligence.Vous pouvez utiliser ces dimensions d'origine dans un rapport Web Intelligence. Lorsque vous les placez dans le rapport, Web Intelligence renvoie par défaut uniquement les valeurs de dimension ayant des valeurs correspondantes dans les fournisseurs de données synchronisés par le biais de la fusion. Vous devez en tenir compte lors de la migration de rapports depuis Desktop Intelligence et BusinessObjects, car BusinessObjects/Desktop Intelligence se comporte différemment.Exemple : Comportement de Web Intelligence et Desktop Intelligence/BusinessObjects lorsque les dimensions sont fusionnées
Création de rapports à l’aide de l’Editeur de rapport Java Web Intelligence 103

Fusion de dimensions provenant de plusieurs fournisseurs de donnéesFamiliarisation avec les effets des dimensions fusionnées7
Vous disposez d'un rapport avec les fournisseurs de données suivants :
Si vous incluez la dimension Pays d'origine de Fournisseur de données 1et l'indicateur Chiffre d'affaires de Fournisseur de données 2 dans le même bloc, Web Intelligence renvoie le résultat suivant :
Le même bloc dans Desktop Intelligence/BusinessObjects renvoie le résultat suivant :
Le bloc est différent dans Desktop Intelligence/BusinessObjects, car BusinessObjects étend les valeurs de la dimension Pays d'origine aux valeurs renvoyées par l'indicateur Chiffre d'affaires.
Vous pouvez modifier le comportement par défaut de Web Intelligence afin qu'il corresponde au comportement de Desktop Intelligence/BusinessObjects dans cette situation.
Extension des valeurs de dimension dans Web IntelligencePour étendre des valeurs de dimension dans Web Intelligence :
1. Cliquez avec le bouton droit de la souris sur votre rapport à l'extérieur d'un bloc ou d'un diagramme et sélectionnez Propriétés du document dans le menu contextuel.Le volet Propriétés du document apparaît à droite du rapport.
2. Cochez l'option Etendre les valeurs des dimensions fusionnées.
Pays d'origine Chiffre d'affaires
Allemagne 470
Pays d'origine Chiffre d'affaires
Japon 499
Pays d'origine Chiffre d'affaires
Allemagne
Pays d'origine Chiffre d'affaires
AllemagneJapon 499
104 Création de rapports à l’aide de l’Editeur de rapport Java Web Intelligence

Fusion de dimensions provenant de plusieurs fournisseurs de donnéesObjets information et dimensions fusionnées 7
Objets information et dimensions fusionnées
Les objets de type information sont associés aux dimensions et fournissent des informations supplémentaires sur la dimension. (Pour en savoir plus sur les objets de type information, voir "Quels sont les différents types d'objet que vous pouvez utiliser dans une requête ?", page 43.) Web Intelligence XI Release 2 requiert une relation de type un-à-un entre dimensions et informations (cela signifie qu'un objet information ne peut avoir qu'une seule valeur pour chaque valeur de dimension associée) et ne prend pas en compte les objets information lors de la synchronisation des données. L'exemple suivant illustre la nécessité d'une telle relation.Exemple : Synchronisation de fournisseurs de données avec des objets de type informationDans cet exemple, vous disposez de deux fournisseurs de données :
Si vous créez une dimension fusionnée Client pour synchroniser les fournisseurs de données, et si Adresse peut avoir plusieurs valeurs pour chaque client, le résultat est ambigu, car il n'existe aucune valeur commune à partir de laquelle Web Intelligence peut synchroniser les données.Par exemple, Paul peut également avoir une adresse à Lille, ce qui signifie qu'il n'y a pas de ligne "Paul" unique avec laquelle Web Intelligence peut synchroniser l'âge de Paul.
Client Adresse Chiffre d'affaires
Jean Lille 10 000Paul Strasbourg 15 000
Client Age
Jean 25Paul 28
Client Adresse Age
Jean LillePaul ParisPaul LilleJean 25Paul 28
Création de rapports à l’aide de l’Editeur de rapport Java Web Intelligence 105

Fusion de dimensions provenant de plusieurs fournisseurs de donnéesObjets information et dimensions fusionnées7
Si la relation entre Client et Adresse est de type un-à-un, Web Intelligence peut ignorer Adresse dans la synchronisation. Cela supprime l'ambiguïté.
Les versions antérieures de Web Intelligence, ainsi que de Desktop Intelligence et BusinessObjects, permettent une relation de type un-à-plusieurs entre dimensions et informations. Si vous migrez un rapport créé à l'aide de l'un de ces produits et si l'objet information contient plusieurs valeurs, Web Intelligence place l'erreur #VALEURMULTI dans la cellule information.Vous pouvez résoudre ce problème dans Web Intelligence XI Release 2 en cochant la propriété Eviter l'agrégation des doublons.Pour en savoir plus sur l'utilisation des variables, voir "Création, modification et suppression de variables", page 488.
Filtrage de dimensions fusionnéesLa fusion de dimensions infère sur la manière dont Web Intelligence applique des filtres.Remarque : Vous ne pouvez pas appliquer de filtre sur une dimension fusionnée. Vous appliquez des filtres sur les dimensions qui composent la dimension fusionnée.
Filtres de rapport et dimensions fusionnéesLorsque vous appliquez un filtre de rapport à une dimension qui fait partie d'une dimension fusionnée, Web Intelligence applique le filtre à tous les fournisseurs de données qui sont synchronisés via la dimension fusionnée.Exemple : Filtrage d'une dimension fusionnéeDans cet exemple, vous disposez d'un rapport comportant les fournisseurs des données suivants, lesquels sont fusionnés sur la dimension Pays.
Client Adresse Age
Jean Lille 25Paul Paris 28
Pays Lieu de séjour Chiffre d'affaires
France Côte d'Azur 835,420Etats-Unis Bahamas Beach 971,444Etats-Unis Hawaiian Club 1,479,660
106 Création de rapports à l’aide de l’Editeur de rapport Java Web Intelligence

Fusion de dimensions provenant de plusieurs fournisseurs de donnéesObjets information et dimensions fusionnées 7
Si vous appliquez le filtre Pays = "Etats-Unis" au premier bloc, Web Intelligence filtre également le deuxième bloc pour donner le résultat suivant :
Si les dimensions Pays ne sont pas fusionnées, le deuxième bloc n'est pas affecté par le filtre.
Filtres de section et dimensions fusionnéesLorsqu'une dimension faisant partie d'une dimension fusionnée est définie en tant qu'en-tête de section, les filtres appliqués à la section s'appliquent également aux blocs des fournisseurs de données synchronisés au sein de la section. Si Pays est défini comme en-tête de section dans l'exemple "Filtrage d'une dimension fusionnée", page 106 et si le filtre Pays = "Etats-Unis" est appliqué à la section, Web Intelligence filtre les deux blocs de la section, (Lieu de séjour, Chiffre d'affaires) et (Pays, Nombre de clients), afin que seules ces lignes apparaissent où la dimension Pays est égale à "Etats-Unis", même si Pays dans le deuxième bloc provient d'un fournisseur de données synchronisé.
Filtres de bloc et dimensions fusionnéesLorsque vous appliquez un filtre de bloc à une dimension qui fait partie d'une dimension fusionnée, Web Intelligence applique le filtre au bloc. Web Intelligence n'applique pas le filtre à d'autres fournisseurs de données synchronisés via la dimension fusionnée.
Exploration de dimensions fusionnéesLorsque vous fusionnez des dimensions, la nouvelle dimension fusionnée appartient aux hiérarchies de toutes les dimensions impliquées dans la fusion.
Pays Clients prévisionnels
France 46Etats-Unis 56
Pays Clients prévisionnels
Etats-Unis 56
Création de rapports à l’aide de l’Editeur de rapport Java Web Intelligence 107

Fusion de dimensions provenant de plusieurs fournisseurs de donnéesObjets information et dimensions fusionnées7
108 Création de rapports à l’aide de l’Editeur de rapport Java Web Intelligence

Filtrage de l'extraction de données à l'aide de filtres de requête
chapitre

Filtrage de l'extraction de données à l'aide de filtres de requêtePrésentation8
PrésentationPour limiter les données renvoyées à un document Web Intelligence, vous pouvez appliquer des filtres lorsque vous définissez la requête. Les filtres de requête vous permettent de sécuriser les données que vous ne souhaitez pas mettre à disposition de certains groupes d'utilisateurs, et de limiter la taille des documents stockés sur votre réseau. Lorsque vous exécutez la requête ou que vous actualisez les données du document, Web Intelligence renvoie uniquement les valeurs qui répondent aux définitions du filtre de requête.Ce chapitre aborde les thèmes suivants :• Fonctionnement des filtres de requête• Types de filtre de requête• Utilisation de filtres prédéfinis• Création de filtres personnalisés• Combinaison plusieurs filtres dans une requête unique• Modification et suppression de filtres de requête• application des filtres de requête aux questions sur l'activitéCe chapitre explique comment appliquer des filtres aux objets d'une requête à l'aide de l'Editeur de rapport Java.
110 Création de rapports à l’aide de l’Editeur de rapport Java Web Intelligence

Filtrage de l'extraction de données à l'aide de filtres de requêteFonctionnement des filtres de requête 8
Fonctionnement des filtres de requêteLorsque vous créez une requête sur un univers, vous pouvez la filtrer pour limiter les données renvoyées au document par Web Intelligence. Les filtres de requête extraient un sous-ensemble des données de la base de données et renvoient les valeurs correspondantes au document. Les filtres sont définis afin de répondre à des critères posés par des questions précises sur l'activité. Par exemple, vous pouvez filtrer la dimension [Année] afin de n'afficher que le revenu des ventes de l'année 2003, ou encore la dimension [Revenu annuel] afin de n'afficher que les clients dont le revenu annuel est supérieur ou égal à 1,5 million de dollars.L'application de filtres de requête à la définition des données de la requête vous permet d'effectuer les opérations suivantes :• Extraire uniquement les données requises pour répondre à une question
précise sur l'activité• Masquer les données que vous ne souhaitez pas mettre à la disposition
de certains utilisateurs lorsqu'ils accèdent au document• Réduire la quantité des données renvoyées au document afin d'optimiser
les performancesExemple : Durant le quatrième trimestre 2002, quels sont les magasins qui ont atteint des marges supérieures à 130 000 euros ?En tant que Responsable marketing pour l'Italie, vous vous concentrez uniquement sur l'analyse des marges pour l'Italie, mais l'univers des ventes intègre des données relatives à l'ensemble de l'Europe. En outre, vous souhaitez voir exclusivement les chiffres concernant les magasins qui ont atteint votre objectif trimestriel pour le quatrième trimestre 2002, à savoir 130 000 euros. Pour créer un document comportant uniquement les informations dont vous avez besoin, vous pouvez appliquer les filtres de requête suivants :Année = 2000Trimestre = T$Etat = ItalieMarge >= 130 000Pour éviter d'afficher les valeurs filtrées Italie, 2002 et T4 dans les colonnes Année, Trimestre et Etat du tableau, vous devez exclure les objets [Année], [Trimestre] et [Etat] du volet Objets du résultat. Lorsque vous générez le
Création de rapports à l’aide de l’Editeur de rapport Java Web Intelligence 111

Filtrage de l'extraction de données à l'aide de filtres de requêteFonctionnement des filtres de requête8
rapport, les valeurs de celui-ci correspondent aux magasins situés en Italie avec des marges pour le quatrième trimestre (T4) 2002 supérieures ou égales à 130 000 euros :
Cela vous permet de filtrer le rapport pour obtenir les valeurs spécifiques qui vous intéressent et de limiter les valeurs affichées dans le tableau.
Différence entre filtres de requête et filtres de rapportDans un document, vous pouvez appliquer des filtres à deux niveaux :• les filtres de requête, qui sont définis dans la requête ; ils limitent les
données extraites de la source de données et envoyées au document Web Intelligence ;
• les filtres de rapport ; ils limitent les valeurs affichées dans les rapports, tableaux, diagrammes et sections du document, mais ne modifient pas les données extraites de la source de données. Ils masquent simplement les valeurs au niveau du rapport.
Filtres de requêteVous pouvez définir les filtres de requête dans la vue Requête. Les utilisateurs ne disposant pas du profil de sécurité qui permet de modifier la requête ne sont pas autorisés à modifier les filtres de requête que vous définissez. Cela garantit que les données enregistrées avec un document sont appropriées pour ceux qui les visualisent ou les analysent à l'intérieur de ce document.Astuce : Ils réduisent le temps nécessaire à l'exécution des rapports dans le document et limitent la taille du document aux données pertinentes pour l'utilisateur qui le consulte. En outre, ils garantissent la sécurité du document.
Nom du magasin Revenu des ventes Marge
e-Fashion Milan 307 914 euros 133 802 eurose-Fashion Rome 316 252 euros 136 055 euros
112 Création de rapports à l’aide de l’Editeur de rapport Java Web Intelligence

Filtrage de l'extraction de données à l'aide de filtres de requêteFonctionnement des filtres de requête 8
Filtres de rapportLes filtres que vous appliquez aux données affichées dans le rapport sont appelés filtres de rapport. Les filtres de rapport vous permettent de restreindre les valeurs affichées dans un document. Vous pouvez filtrer tous les rapports pour afficher un autre sous-ensemble des mêmes données. Les données masquées par le filtre de rapport restent enregistrées avec le document Web Intelligence. Vous pouvez modifier les filtres de rapport pour afficher d'autres données dans le rapport ou supprimer tous les filtres de rapports pour afficher toutes les données définies dans la requête. Vous pouvez définir les filtres de rapport dans la vue Rapport.Pour en savoir plus sur l'utilisation de filtres de rapport, voir "Fonctionnement des filtres de rapport", page 345.Remarque : Lorsque vous ajoutez un filtre de rapport, il est possible que vous génériez un contexte d'agrégation que Web Intelligence est incapable de traiter : en effet, vous avez peut-être rendu certains des objets du rapport incompatibles. Pour en savoir plus sur les objets incompatibles, voir "A propos des objets incompatibles dans les fournisseurs de données", page 70.
Qu'est-ce qu'un filtre ?Pour créer un filtre, vous devez spécifier trois éléments :• un objet filtré• un opérateur• des valeurs ou objets de comparaisonExemple : Filtrage de la source de données pour extraire uniquement les valeurs correspondant à la ligne de produits AccessoiresPar exemple, pour afficher les données uniquement pour la ligne de produits Accessoires, vous sélectionnez :
une valeur : Accessoires
un objet filtré : [Lignes]
un opérateur : Egal à
Création de rapports à l’aide de l’Editeur de rapport Java Web Intelligence 113

Filtrage de l'extraction de données à l'aide de filtres de requêteFonctionnement des filtres de requête8
Au lancement de la requête, Web Intelligence applique l'opérateur à l'objet filtré et extrait de la base de données la ou les valeurs correspondant à celles spécifiées.Vous pouvez filtrer plusieurs objets dans une requête. Par exemple, vous pouvez créer un autre filtre au niveau de l'indicateur [Revenu des ventes] pour cibler vos données sur une fourchette de résultats plus étroite. Lorsque vous réexécutez le rapport, Web Intelligence applique les deux filtres de requête.
Quels objets puis-je filtrer dans la requête ?Vous pouvez définir des filtres de requête personnalisés sur tous les éléments (dimension, indicateur ou information) répertoriés dans l'onglet Données de la vue Requête. Vous pouvez également utiliser des filtres prédéfinis créés par votre administrateur au niveau de l'univers. Ces filtres s'affichent avec les objets de l'univers et sont signalés par l'icône de filtre.Par exemple, vous pouvez filtrer la dimension [Année] pour renvoyer les valeurs correspondant à une année spécifique, filtrer l'indicateur [Revenu des ventes] pour renvoyer les valeurs correspondant à une fourchette de chiffres de revenus ou filtrer l'information [Code postal] pour renvoyer les valeurs correspondant à un code postal spécifique. Pour une description détaillée et des exemples de dimensions, d'indicateurs et d'informations, voir "Quels sont les différents types d'objet que vous pouvez utiliser dans une requête ?", page 43.Remarque : L'administrateur peut empêcher le filtrage de certains objets. Si vous créez des filtres sur ces objets, lorsque vous tentez d'exécuter la requête, un avertissement s'affiche et répertorie les filtres que vous ne pouvez pas utiliser. Vous devez supprimer ces filtres de la requête afin de pouvoir exécuter celle-ci.
114 Création de rapports à l’aide de l’Editeur de rapport Java Web Intelligence

Filtrage de l'extraction de données à l'aide de filtres de requêteFonctionnement des filtres de requête 8
Quel opérateur choisir ?Il est important de comprendre l'effet de chaque opérateur disponible lorsque vous définissez un filtre. Le tableau ci-dessous répertorie les opérateurs disponibles pour les filtres de requête et contient un exemple de chaque opérateur dans le contexte d'une question sur l'activité professionnelle :
Pour obtenir des données…
Par exemple... Sélectionnez... pour créer le filtre...
égales à une valeur que vous spécifiez,
les données relatives aux Etats-Unis,
Egal à [Pays] Egal à US.
différentes d'une valeur que vous spécifiez,
les données pour tous les trimestres sauf le trimestre T4,
Pas égal à [Trimestre] Pas égal à T4
supérieures à une valeur que vous spécifiez,
les données concernant les clients de plus de 60 ans,
Supérieur à [Age du client] Supérieur à 60
supérieures ou égales à une valeur que vous spécifiez,
les données concernant les chiffres d'affaires de 1,5 million d'euros et plus,
Supérieur ou égal à
[Chiffre d'affaires] Supérieur ou égal à 1500000
inférieures à une valeur que vous spécifiez,
les données relatives aux notes d'examen inférieures à 40,
Inférieur à [Notes d'examen] Inférieur à 40
inférieures ou égales à une valeur que vous spécifiez,
les clients âgés de 30 ans ou moins,
Inférieur ou égal à
[Age] Inférieur ou égal à 30
comprises entre ou égales à deux valeurs que vous spécifiez
les semaines entre la semaine 25 et la semaine 36 incluses,
Entre [Semaines] Entre 25 et 36
Création de rapports à l’aide de l’Editeur de rapport Java Web Intelligence 115

Filtrage de l'extraction de données à l'aide de filtres de requêteFonctionnement des filtres de requête8
hors de l'intervalle défini par deux valeurs que vous spécifiez,
toutes les semaines de l'année, à l'exception des semaines 25 à 36 (semaines 25 et 36 non incluses),
Pas entre [Semaines] Pas entre 25 et 36
identiques à certaines valeurs que vous spécifiez,
les données relatives aux Etats-Unis, au Japon et au Royaume-Uni,
Dans liste [Pays] Dans liste "Etats-Unis ; Japon ; Royaume-Uni"
différentes de plusieurs valeurs que vous spécifiez,
les données ne concernant pas aux Etats-Unis, au Japon et au Royaume-Uni,
Pas dans liste [Pays] Pas dans liste "Etats-Unis, Japon, Royaume-Uni"
pour lesquelles il n'existe aucune valeur entrée dans la base de données,
les clients sans enfant (la colonne enfant dans la base de données contient la valeur Nul en tant qu'entrée de donnée),
Non renseigné [Enfants] Non renseigné
pour lesquelles une valeur a été entrée dans la base de données,
les clients avec enfant (la colonne enfant dans la base de données ne contient pas la valeur Nul en tant qu'entrée de donnée),
Renseigné [Enfants] Renseigné
qui intègrent une chaîne en particulier,
les clients nés en 1972,
Correspond au modèle
[Date de naissance] Correspond au modèle, "72"
Pour obtenir des données…
Par exemple... Sélectionnez... pour créer le filtre...
116 Création de rapports à l’aide de l’Editeur de rapport Java Web Intelligence

Filtrage de l'extraction de données à l'aide de filtres de requêteFonctionnement des filtres de requête 8
Différent de, Pas dans liste et SaufDifférent de, Pas dans liste et Sauf constituent tous les opérateurs qui excluent certaines données des résultats de la requête. Vous pouvez, par exemple, utiliser ce filtre de requête pour obtenir la liste des clients n'ayant pas acheté d'accessoires.Lignes Différent de AccessoiresToutefois, le filtre illustré ci-dessus n'exclut pas les clients qui ont acheté des accessoires et qui ont également acheté des produits provenant d'autres lignes de produits de votre entreprise. Cela est vrai également si vous utilisez l'opérateur Pas dans liste.En revanche, si vous utilisez l'opérateur Sauf, la requête exclut tous les clients qui ont acheté des accessoires, qu'ils aient ou non acheté des produits provenant d'autres lignes de produits de votre entreprise.
qui n'intègrent pas une chaîne en particulier,
les clients qui ne sont pas nés en 1972,
Différent du modèle
[Date de naissance] Différent du modèle, "72"
qui correspondent à deux valeurs que vous spécifiez,
les clients Telco qui possèdent à la fois un téléphone fixe et un téléphone portable,
Les deux [Type de compte] Les deux “fixe” et “portable”
qui correspondent à une valeur que vous spécifiez et ne correspondent pas à une autre valeur que vous spécifiez,
les clients Telco qui possèdent un téléphone fixe mais pas de téléphone portable,
Sauf [Type de compte] “fixe” sauf “portable”
Pour obtenir des données…
Par exemple... Sélectionnez... pour créer le filtre...
Création de rapports à l’aide de l’Editeur de rapport Java Web Intelligence 117

Filtrage de l'extraction de données à l'aide de filtres de requêteFonctionnement des filtres de requête8
Comment spécifier une ou plusieurs valeurs ?Lorsque vous définissez des filtres de requête, vous spécifiez la ou les valeurs que Web Intelligence doit extraire de la base de données et renvoyer au document. Par exemple, pour limiter les données du document à un ou plusieurs pays, vous définissez comme valeurs les noms des pays en question, comme les Etats-Unis et le Japon.Deux méthodes sont possibles pour définir les valeurs pour un filtre à l'aide de l'Editeur de rapport Java :• Saisissez la valeur vous-même : il s'agit alors d'une constante.• Faites en sorte que Web Intelligence vous propose la liste des valeurs
présentes dans la base de données pour que vous puissiez y choisir les valeurs à extraire.
Les exemples présents dans le tableau suivant permettent de savoir quand il est plus intéressant de saisir une constante ou de sélectionner une valeur dans la liste :
Si... Par exemple... Alors...
la liste des valeurs de la dimension ou de l'information que vous filtrez est longue et que vous connaissez l'orthographe exacte de la valeur à filtrer
nom des mois ou dates de certaines années
saisissez une constante.
vous ne connaissez pas avec certitude l'orthographe de la ou des valeurs à filtrer
noms de clients ou de lignes de produits, susceptibles de changer rapidement ou de s'écrire de façon inhabituelle
sélectionnez les valeurs dans la liste des valeurs.
118 Création de rapports à l’aide de l’Editeur de rapport Java Web Intelligence

Filtrage de l'extraction de données à l'aide de filtres de requêteFonctionnement des filtres de requête 8
Combien de filtres puis-je appliquer à une requête ?Vous pouvez appliquer un ou plusieurs filtres à une requête. Par exemple, pour extraire les données concernant les magasins qui restent ouverts tard et uniquement pour certains Etats, vous pouvez combiner un filtre prédéfini avec un filtre personnalisé:Magasins ayant des heures d'ouverture tardives
AND
Etat Dans liste : Californie, Floride, New York
Pour en savoir sur la combinaison de plusieurs filtres de requête, voir "Combinaisons de plusieurs filtres dans une requête", page 129.
Puis-je filtrer des données sans inclure l'objet filtré dans les données du rapport ?
Si vous ne souhaitez pas inclure un objet filtré dans l'onglet Données des rapports, vous pouvez filtrer l'objet sans l'inclure dans le volet Objets du résultat. Cela est utile lorsque vous souhaitez filtrer une requête pour limiter les informations du document à des valeurs en particulier, mais que vous ne voulez pas que d'autres utilisateurs modifient les rapports pour voir l'objet filtré.
Création de rapports à l’aide de l’Editeur de rapport Java Web Intelligence 119

Filtrage de l'extraction de données à l'aide de filtres de requêteTypes de filtres de requête8
Types de filtres de requêteVous pouvez appliquer quatre types de filtre aux fournisseurs de données à l'aide de l'Editeur de rapport Java :• Filtres prédéfinis – filtres créés par votre administrateur• Filtres personnalisés – filtres définis par vous dans la requête• Invites – filtres dynamiques définis par vous pour afficher une question ou
une liste de valeurs, afin que vous ou d'autres utilisateurs puissiez sélectionner des valeurs de filtre différentes à chaque actualisation de document
• Filtres avancés – sous-requêtes et classements de base de donnéesVous pouvez combiner les quatre types de filtre sur une même requête.Ce chapitre explique comment utiliser les deux types de filtre suivants :• Filtres prédéfinis• Filtres personnalisésPour en savoir plus sur la création d'invites, voir "Création de filtres d'invite sur les fournisseurs de données", page 155. Pour en savoir plus sur la création de filtres avancés, voir Chapitre 9: Filtrage des données à l'aide de sous-requêtes et de classements de base de données.Astuce : Utilisez systématiquement des filtres de requête lorsque vous créez des documents Web Intelligence pour :
• vous assurer que les données du document sont pertinentes pour votre analyse ;
• optimiser le temps nécessaire au renvoi des données dans les rapports des documents ;
• réduire au minimum la taille des documents stockés sur votre système.
120 Création de rapports à l’aide de l’Editeur de rapport Java Web Intelligence

Filtrage de l'extraction de données à l'aide de filtres de requêteUtilisation de filtres prédéfinis 8
Utilisation de filtres prédéfinisLes filtres prédéfinis constituent une méthode permettant de mettre en permanence à disposition dans l'onglet Données de Web Intelligence les données spécifiques dont vous avez le plus souvent besoin pour les rapports. Ils sont créés par l'administrateur et enregistrés avec l'univers. Les filtres prédéfinis contiennent souvent des expressions complexes qui requièrent une connaissance approfondie de la structure de la base de données. Le fait d'inclure des filtres prédéfinis dans un univers signifie que vous n'avez pas besoin de créer les mêmes filtres personnalisés chaque fois que vous créez de nouveaux documents à l'aide de Web Intelligence basés sur le même univers.Exemple : Ciblage des clients privilégiés uniquement avec un nouveau schéma de paiement par carte de fidélitéDans cet exemple, vous êtes un commercial qui souhaite analyser le nombre d'achats par client et par an, afin de mettre en place une campagne incitative pour un nouveau schéma de paiement par carte de fidélité. Seuls les clients qui dépensent beaucoup vous intéressent.Votre administrateur a créé un filtre sur l'univers, appelé Clients privilégiés, afin de faciliter la création de documents pour analyser uniquement ces clients. Lorsque vous utilisez ce filtre prédéfini comme filtre de requête, les données renvoyées dans le tableau ou le diagramme du rapport comprennent uniquement les données relatives aux clients que votre société considère comme clients privilégiés.
Remarque : En tant qu'utilisateur Web Intelligence, vous ne pouvez pas modifier les filtres prédéfinis. Cela doit être fait par un administrateur. Les filtres prédéfinis ne peuvent être utilisés que pour filtrer la requête, et non pour filtrer des rapports, blocs ou sections spécifiques d'un document.
Création de rapports à l’aide de l’Editeur de rapport Java Web Intelligence 121

Filtrage de l'extraction de données à l'aide de filtres de requêteUtilisation de filtres prédéfinis8
Inclusion d'un filtre de requête prédéfiniPour inclure un filtre de requête prédéfini :1. Assurez-vous que vous vous trouvez dans la vue Requête.
Lorsque vous vous trouvez dans la vue Requête, le bouton Modifier la requête apparaît enfoncé. Web Intelligence affiche les objets de l'univers dans l'onglet Données.
2. Cliquez deux fois sur les objets à inclure dans la requête.OuEffectuez un glisser-déposer des objets dans le volet Objets du résultat.Les objets apparaissent dans le volet Objets du résultat.Pour obtenir des instructions pas à pas sur la sélection d'objets pour créer une requête, voir "Ajout d'un objet à une requête", page 50.
3. Cliquez deux fois sur le filtre prédéfini.OuEffectuez un glisser-déposer du filtre prédéfini dans le volet Filtres de la requête.Ce dernier s'affiche dans le volet Filtres de la requête.Lorsque vous exécutez la requête, les données correspondant aux filtres de requête que vous avez sélectionnés sont renvoyées dans le rapport.Vous pouvez appliquer plusieurs filtres sur la même requête en combinant les filtres prédéfinis avec des filtres personnalisés. Pour en savoir plus, voir "Combinaisons de plusieurs filtres dans une requête", page 129.Remarque : Les filtres prédéfinis sont créés et modifiés par votre administrateur. En tant qu'utilisateur de Web Intelligence, vous ne pouvez pas voir les parties composant les filtres prédéfinis, ni modifier ces derniers.
122 Création de rapports à l’aide de l’Editeur de rapport Java Web Intelligence

Filtrage de l'extraction de données à l'aide de filtres de requêteCréation de filtres de requête personnalisés 8
Création de filtres de requête personnalisésVous pouvez créer des filtres de requête personnalisés pour limiter les données du document aux informations correspondant :• à une question précise sur l'activité ;• aux besoins d'un groupe d'utilisateurs spécifique en termes
d'informations sur l'activité.Par exemple, vous pouvez créer des filtres personnalisés pour extraire les données des ventes relatives à des dates, produits ou services spécifiques, ou pour afficher les informations sur les clients à haut revenu ou ceux qui vivent dans une région en particulier.Exemple : Analyse du revenu des ventes pour l'année 2002 dans les grands magasins de l'ensemble du paysDans cet exemple, vous êtes un directeur financier qui souhaite analyser les ventes pour les plus grands magasins de votre entreprise à l'échelle du pays tout entier. L'univers auquel vous vous connectez contient les données de tous les magasins et pour toutes les années. Vous créez alors les filtres suivants :Année = 2002
AND
Groupe des surfaces de vente supérieures à 3 000-3 999
Les filtres personnalisés, que vous avez définis et appliqués aux dimensions [Groupe des surfaces de vente] et [Année], limitent les valeurs renvoyées dans le document aux valeurs des plus grands magasins pour l'année 2002.
Pour définir des filtres de requête personnalisés, il existe deux méthodes :• Option Filtre express – vous permet de sélectionner rapidement une ou
plusieurs valeurs dans une liste.• Editeur de filtre – vous permet d'effectuer une sélection parmi de
nombreux opérateurs et de saisir ou de sélectionner les valeurs.
Création de rapports à l’aide de l’Editeur de rapport Java Web Intelligence 123

Filtrage de l'extraction de données à l'aide de filtres de requêteCréation de filtres de requête personnalisés8
Utilisation de l'option Filtre express pour créer des filtresLes filtres express vous permettent de définir les valeurs que vous souhaitez extraire pour un objet spécifique sans lancer l'Editeur de filtre. Par défaut, les filtres express utilisent l'opérateur Egal à si vous sélectionnez une valeur unique ou l'opérateur Dans liste si vous sélectionnez plusieurs valeurs.Par exemple :• Si vous sélectionnez la dimension [Statut du paiement] et la valeur
"impayé", vous créez le filtre :[Statut du paiement] Egal à “impayé”
• Si vous sélectionnez la dimension [Pays] et les valeurs Etats-Unis, Japon, Allemagne, vous créez le filtre :[Pays] Dans liste "Etats-Unis;Japon;Royaume-Uni"
Création d'un filtre de requête à l'aide de l'option de filtre expressPour créer un filtre de requête à l'aide de l'option de filtre express, procédez comme suit :1. Assurez-vous que vous vous trouvez dans la vue Requête.
Lorsque vous travaillez dans la vue Requête, le bouton Modifier la requête apparaît enfoncé.
2. Vérifiez que le volet Filtres de la requête est visible.
124 Création de rapports à l’aide de l’Editeur de rapport Java Web Intelligence

Filtrage de l'extraction de données à l'aide de filtres de requêteCréation de filtres de requête personnalisés 8
S'il n'est pas affiché, cliquez sur le bouton Afficher/Masquer volet Filtres.
3. Dans l'onglet Données, sélectionnez l'objet que vous voulez filtrer et faites-le glisser vers le volet Objets du résultat.
4. Sélectionnez de nouveau l'objet dans le volet Objets du résultat, puis cliquez sur le bouton Ajouter un filtre express dans la barre d'outils du rapport.La boîte de dialogue Listes de valeurs s'affiche. Les valeurs de l'objet sélectionné sont répertoriées.
5. Sélectionnez les valeurs à extraire de la base de données.
Volet Filtres de la requête
Création de rapports à l’aide de l’Editeur de rapport Java Web Intelligence 125

Filtrage de l'extraction de données à l'aide de filtres de requêteCréation de filtres de requête personnalisés8
Par exemple, pour filtrer la requête selon les valeurs de T1, sélectionnez la dimension [Trimestre] puis T1 dans la liste des valeurs.
6. Cliquez sur OK.Le nouveau filtre s'affiche dans le volet Filtres de la requête.Lorsque vous exécutez la requête ou que vous actualisez le document, Web Intelligence extrait uniquement les valeurs correspondant au filtre.Vous pouvez appliquer plusieurs filtres à une même requête. Reportez-vous à la section "Combinaisons de plusieurs filtres dans une requête", page 129.
126 Création de rapports à l’aide de l’Editeur de rapport Java Web Intelligence

Filtrage de l'extraction de données à l'aide de filtres de requêteCréation de filtres de requête personnalisés 8
Utilisation de l'éditeur de requête pour créer des filtresL'éditeur de requête vous permet de choisir parmi plusieurs opérateurs afin de définir la condition du filtre, et de sélectionner des valeurs dans la liste ou de saisir une constante lorsque vous définissez la ou les valeurs du filtre.
Création d'un filtre de requête personnalisé à l'aide de l'Editeur de filtrePour créer un filtre de requête personnalisé à l'aide de l'Editeur de filtre, procédez comme suit :1. Assurez-vous que vous vous trouvez dans la vue Requête.
Lorsque vous travaillez dans la vue Requête, le bouton Modifier la requête apparaît enfoncé.
2. Dans la barre d'outils Requête, cliquez sur le bouton Afficher/Masquer volet Filtres pour afficher le volet Filtres de la requête.Le volet Filtres de la requête est l'endroit où Web Intelligence affiche tous les filtres définis sur la requête.
Pour en savoir plus sur la procédure permettant de définir les objets du résultat que Web Intelligence doit extraire et renvoyer au document, voir "Création et exécution d'une requête simple", page 62.
Volet Filtres de la requête
Création de rapports à l’aide de l’Editeur de rapport Java Web Intelligence 127

Filtrage de l'extraction de données à l'aide de filtres de requêteCréation de filtres de requête personnalisés8
3. Sélectionnez l'objet à filtrer et faites-le glisser dans le volet Filtres de la requête.Le filtre de la requête s'affiche en contour dans le volet Filtres de la requête.
4. Cliquez sur la flèche en regard de l'opérateur par défaut (Dans liste) et sélectionnez l'opérateur de requête dans la liste des opérateurs.
5. Cliquez sur la flèche à droite du filtre de requête et sélectionnez Constante, Valeur(s) de la liste ou Objet.
6. Saisissez ou sélectionnez la constante, liste de valeurs ou objet à inclure dans le filtre.
7. Cliquez sur OK.Le nouveau filtre s'affiche dans le volet Filtres de la requête.
8. Pour supprimer le filtre, cliquez sur celui-ci avec le bouton droit de la souris et sélectionnez Supprimer dans le menu.
9. Pour modifier le filtre, répétez les étapes 4 à 7 ci-dessus.Lorsque vous exécutez la requête, seules les données correspondant au filtre de requête sont renvoyées au rapport.Remarque : Vous pouvez choisir d'afficher les valeurs filtrées dans le rapport en incluant l'objet que vous filtrez dans le volet Objets du résultat, ou de filtrer l'objet sans afficher les valeurs filtrées en l'excluant de ce même volet.Vous pouvez appliquer plusieurs filtres à une même requête. Reportez-vous à la section "Combinaisons de plusieurs filtres dans une requête", page 129.
128 Création de rapports à l’aide de l’Editeur de rapport Java Web Intelligence

Filtrage de l'extraction de données à l'aide de filtres de requêteCombinaisons de plusieurs filtres dans une requête 8
Combinaisons de plusieurs filtres dans une requête
Les questions classiques requièrent l'extraction d'informations répondant à plusieurs critères. Par exemple, si vous analysez les données relatives aux services client, vous souhaiterez probablement cibler votre recherche sur une période particulière et sur une région particulière, et probablement aussi sur un niveau particulier de contrat de service. Avec l'Web Intelligence, vous pouvez extraire des données répondant à plusieurs critères comme cela, en combinant des filtres dans une même requête.Exemple : Analyse des revenus des ventes de l’année dernière, pour les magasins dont la surface dépasse les 4000 mètres carrés et dont le revenu des ventes sont inférieurs à 1,5 million d'euros.Dans cet exemple, vous êtes directeur d'exploitation pour une chaîne de vente au détail. Vous souhaitez analyser les informations sur les plus grands magasins de votre chaîne qui n'atteignent pas le revenu des ventes que votre entreprise a fixé comme objectif. Pour cela, vous ajoutez un filtre prédéfini sur la dimension [Année dernière] pour préciser que vous souhaitez extraire uniquement les valeurs de l'année précédente. Vous créez ensuite un deuxième filtre sur la dimension [Groupe des surfaces de vente] pour indiquer que vous ne voulez que les données correspondant aux magasins dont la taille dépasse 4000 mètres carrés. Puis vous créez un troisième filtre sur
Création de rapports à l’aide de l’Editeur de rapport Java Web Intelligence 129

Filtrage de l'extraction de données à l'aide de filtres de requêteCombinaisons de plusieurs filtres dans une requête8
l'indicateur [Revenu des ventes] pour limiter la recherche aux magasins dont le revenu des ventes est inférieur à 1,5 millions d’euros. Enfin, vous combinez ces trois filtres avec l'opérateur ET.
Lorsque vous exécutez la requête, seules les données des magasins répondant aux trois critères sont renvoyées au rapport :
Cette section explique comment :• combiner des filtres de requête ;• combiner des filtres simples avec des filtres combinés.
Comment combiner des filtres de requêteVous combinez des filtres pour extraire des données répondant à plusieurs critères spécifiques à l'entreprise. Par exemple, pour extraire les données relatives aux clients qui vivent en Espagne et qui n'ont pas souscrit au contrat de service Premium, combinez les deux filtres suivants :
Filtre 1 : [Etat/Pays] Egal à EspagneEtFiltre 2 : [Contrat de service] Différent de Premium
130 Création de rapports à l’aide de l’Editeur de rapport Java Web Intelligence

Filtrage de l'extraction de données à l'aide de filtres de requêteCombinaisons de plusieurs filtres dans une requête 8
Combinaison de filtres de requêtePour combiner des filtres de requête, procédez comme suit :1. Créez chacun des filtres.
Pour obtenir des informations pas à pas sur la procédure de création de filtres de requête, reportez-vous à la rubrique "Création d'un filtre de requête personnalisé à l'aide de l'Editeur de filtre", page 127.
2. Assurez-vous que le bouton Afficher/Masquer le volet Filtres de la requête de la barre d'outils Requête est enfoncé.Les filtres de la requête s'affichent dans le volet Filtres de la requête.Par défaut, Web Intelligence combine les filtres avec l'opérateur AND :
Création de rapports à l’aide de l’Editeur de rapport Java Web Intelligence 131

Filtrage de l'extraction de données à l'aide de filtres de requêteCombinaisons de plusieurs filtres dans une requête8
3. Vous pouvez conserver l'opérateur And ou le remplacer par l'opérateur Or.Ce tableau explique la différence entre les opérateurs And et Or :
4. Si nécessaire, changez l'opérateur en Or, en cliquant deux fois sur l'opérateur And:
L'opérateur affiché est alors Or.
Pour extraire... Par exemple... Sélectionnez...
Les données vraies pour les deux filtres
Les clients qui ont commandé des fournitures aux trimestres T1 et T2 (les données extraites vont inclure : les clients américains qui ont passé commande au trimestre T1),
Et
Les données vraies pour l'un des deux filtres
Les clients qui ont commandé des fournitures au trimestre T1 ou qui sont basés aux Etats-Unis (les données que vous extrayez comprennent : les clients du monde entier qui ont passé des commandes au trimestre T1 et les clients américains qui ont passé des commandes un trimestre quelconque),
Ou
132 Création de rapports à l’aide de l’Editeur de rapport Java Web Intelligence

Filtrage de l'extraction de données à l'aide de filtres de requêteCombinaisons de plusieurs filtres dans une requête 8
Combinaison de filtres simples avec des filtres combinésVous pouvez combiner des filtres avec d'autres groupes de filtres combinés pour extraire des données répondant à un ou plusieurs critères spécifiques à l'activité. Vous pouvez combiner des filtres à l'aide des opérateurs ET et OU. Vous pouvez combiner des groupes de filtres avec des filtres uniques pour répondre à des critères complexes. L'exemple suivant montre comment les opérateurs ET et OU affectent les données que Web Intelligence extrait et renvoie à un document.Exemple : Utilisation des opérateurs Et ou Ou pour la combinaison de filtres de requêteCet exemple illustre quatre utilisations différentes des opérateurs Et et Ou pour combiner trois mêmes filtres de requête, et l'influence que ces opérateurs ont sur les valeurs extraites renvoyées au document. Les trois filtres s'appliquent aux dimensions [Etat] et [Trimestre], ainsi qu'à l'indicateur [Revenu des ventes].
Utilisation de l'opérateur EtL'utilisation de l'opérateur Et pour combiner les trois filtres renvoie les données correspondant à la France pour le trimestre T4, à condition que le total du revenu des ventes soit supérieur à 2 millions :
Dans ce cas, le revenu des ventes pour la France au trimestre T4 dépasse 2 millions ; les valeurs renvoyées au rapport par défaut lorsque vous exécutez la requête sont donc les suivantes :
Lorsque vous utilisez l'opérateur Et pour combiner ainsi tous les filtres de requête, tous les critères spécifiés dans chacun des filtres doivent être remplis par les données dans la base de données pour que Web Intelligence lance la requête. Si l'un des filtres n'établit aucune correspondance, Web Intelligence affiche un avertissement vous informant qu'il n'existe aucune donnée correspondant à la définition de la requête. Si vous la lancez quand même, le rapport par défaut s'affiche, sans aucune valeur. Seuls les en-têtes de tableau sont visibles.
Création de rapports à l’aide de l’Editeur de rapport Java Web Intelligence 133

Filtrage de l'extraction de données à l'aide de filtres de requêteCombinaisons de plusieurs filtres dans une requête8
Utilisation de l'opérateur OuL'utilisation de l'opérateur Ou pour combiner les trois filtres renvoie toutes les données qui correspondent au moins à l'un des filtres :
Dans ce cas, Web Intelligence renvoie les valeurs de la France pour tous les trimestres et les données du T4 pour tous les Etats, et les données pour tous les Etats dont le revenu des ventes a dépassé 2 millions.
Utilisation des opérateurs And et OrVous pouvez extraire les données qui répondent soit au critère spécifié dans un filtre, soit aux critères spécifiés dans le ou les autres filtres. Vous pouvez combiner le premier filtre avec soit le deuxième, soit le troisième en utilisant les opérateurs Et et Ou comme suit :
Dans ce cas, l'Web Intelligence extrait les données correspondant aux éléments suivants :• au premier filtre – [Etat/Pays] Egal à France
et• correspondant soit
• au second filtre – [Trimestre] Egal à T4ou
• au troisième filtre – [Revenu des ventes] Supérieur à 2000000
134 Création de rapports à l’aide de l’Editeur de rapport Java Web Intelligence

Filtrage de l'extraction de données à l'aide de filtres de requêteCombinaisons de plusieurs filtres dans une requête 8
Utilisation des opérateurs Ou et EtVous pouvez inverser les opérateurs et combiner les trois mêmes filtres comme suit :
Dans ce cas, Web Intelligence extrait les données correspondant aux éléments suivants :• au premier filtre – [Etat/Pays] Egal à France
ou correspondant• à la fois au deuxième filtre – [Trimestre] Egal à T4 et au troisième filtre –
[Revenu des ventes] Supérieur à 2000000
Création de rapports à l’aide de l’Editeur de rapport Java Web Intelligence 135

Filtrage de l'extraction de données à l'aide de filtres de requêteApplication des filtres de requête aux questions sur l'activité8
Application des filtres de requête aux questions sur l'activitéCette section fournit des exemples sur la manière dont vous pouvez appliquer des filtres aux documents Web Intelligence pour répondre à des questions classiques sur l'activité.
Extraction d'une plage de valeursL'utilisation de filtres pour extraire une plage de valeurs est utile lorsque vous souhaitez définir une plage de dates pour analyser des factures ou des commandes sur une période en particulier, ou lorsque vous souhaitez définir un intervalle alphabétique, comme pour des noms de client ou des lignes de produits.Exemple : Analyse du statut du paiement des factures envoyées aux clients en décembre 2002Dans cet exemple, vous voulez analyser le statut de paiement de toutes les factures envoyées aux clients au mois de décembre 2002. Pour ce faire, vous devez extraire les données correspondant aux factures dont la date est comprise entre le 1 décembre 2002 et le 31 décembre 2002.Pour cela, procédez comme suit :1. Cliquez sur le bouton Modifier la requête dans la barre d'outils Web
Intelligence.La vue Requête s'affiche.
2. Effectuez un glisser-déposer de l'objet [Date de la facture] dans le volet Filtres de la requête.La boîte de dialogue Editeur de filtre s'affiche.
3. Sélectionnez l'opérateur Entre.Remarque :
Pour extraire des données…
Par exemple... cliquez deux fois sur...
incluant une plage de valeurs,
les données pour la périodedu 01/12/2002 au 31/12/
2002,
Entre
excluant une plage devaleurs,
toutes les données saufcelles de la période du 01/
12/2002 au 31/12/2002,
Pas entre
136 Création de rapports à l’aide de l’Editeur de rapport Java Web Intelligence

Filtrage de l'extraction de données à l'aide de filtres de requêteApplication des filtres de requête aux questions sur l'activité 8
4. Si vous savez comment les dates sont saisies dans la base de données, sélectionnez Constante. Si vous n'êtes pas certain de la manière dont les dates doivent être entrées ou si vous souhaitez effectuer une sélection parmi de nouvelles valeurs de la base de données que vous n'avez pas encore vues, sélectionnez Valeur(s) de la liste.
5. Saisissez la date de début et la date de fin pour le mois de décembre 2002.
6. Cliquez sur OK pour confirmer le filtre.Le nouveau filtre s'affiche dans le volet Filtres de la requête.
Lorsque vous exécutez la requête, seules les factures du mois de décembre 2002 sont renvoyées au document.Astuce : Pour éviter d'afficher la colonne Année dans le tableau, celle-ci indiquant "2002" dans toutes les lignes, supprimez l'objet [Année] du volet Objets du résultat lorsque vous définissez la requête. Les données du document sont alors toujours filtrées pour 2002, mais la valeur "2002" n'est plus affichée dans les rapports.
Si vous avez sélectionné Constante...
Si vous avez sélectionné Valeur(s) de la liste…
• saisissez 1er décembre 2002 dans la zone De
• saisissez 31 décembre 2002 dans la zone A
• saisissez la date 1er décembre 2002 puis cliquez sur le bouton De>>
• saisissez la date 31 décembre 2002 puis cliquez sur le bouton A>>
Création de rapports à l’aide de l’Editeur de rapport Java Web Intelligence 137

Filtrage de l'extraction de données à l'aide de filtres de requêteApplication des filtres de requête aux questions sur l'activité8
Utilisation de l'opérateur Dans liste pour définir les filtresL'opérateur Dans liste vous permet, dans le cadre de filtres, d'extraire des données pour plusieurs valeurs, telles que des villes, des lignes de produits ou des comptes client nommés spécifiques, qui ne sont pas encore regroupées dans des objets de l'univers.Exemple : Analyse du revenu des ventes pour les villes de votre région commercialeDans cet exemple, vous souhaitez analyser le revenu des ventes pour les villes de votre région commerciale. L'objet [Ville] de l'univers inclut toutes les villes où votre entreprise est basée. Afin d'analyser uniquement les villes pour lesquelles vous êtes responsable, vous devez créer un filtre qui sélectionne les villes que vous spécifiez.Pour cela, procédez comme suit :1. Cliquez sur le bouton Modifier la requête dans la barre d'outils Web
Intelligence.La vue Requête affiche la définition de la requête du document ouvert.
2. Effectuez un glisser-déposer de l'objet [Ville] dans le volet Filtres de la requête.La boîte de dialogue Editeur de filtre s'affiche.
3. Sélectionnez l'opérateur Dans ville.Remarque : :
4. Sélectionnez le type d'opérande, Valeur(s) de la liste.Les valeurs liées à l'objet [Ville] s'affichent.
Pour... Par exemple... Sélectionnez...
inclure des données qui sont répertoriées dans une liste de valeurs que vous spécifiez,
extraire les valeurs de trois villes : Paris, Florence, Rome,
Dans liste
exclure des données qui sont répertoriées dans une liste de valeurs que vous spécifiez,
exclure les valeurs de trois villes : Paris, Florence, Rome,
Pas dans liste
138 Création de rapports à l’aide de l’Editeur de rapport Java Web Intelligence

Filtrage de l'extraction de données à l'aide de filtres de requêteApplication des filtres de requête aux questions sur l'activité 8
5. Sélectionnez chaque ville en choisissant les noms correspondants dans la zone Liste de valeurs, puis cliquez sur le bouton >>.Les villes sélectionnées sont répertoriées dans la liste Valeurs sélectionnées.
6. Cliquez sur OK.Le nouveau filtre s'affiche dans le volet Filtres de la requête :
Lorsque vous exécutez la requête, Web Intelligence renvoie uniquement les valeurs correspondant aux données des villes que vous avez définies dans le filtre.
Extraction de données qui intègrent une chaîne alphanumérique spécifique
Les filtres permettant d'extraire des données avec une chaîne ou des caractères spécifiques sont utiles lorsque vous souhaitez extraire des données pour plusieurs valeurs et que toutes ces valeurs incluent la même chaîne ou le même nombre de caractères dans leur étiquette.Cela s'applique notamment lorsqu'il s'agit d'extraire des codes postaux ou des codes article pour des catégories de produits en particulier. Par exemple, vous pouvez extraire les codes postaux comportant “NY”, les codes article contenant “606” ou les dates de naissance de clients incluant “1971”.Exemple : Analyse de données pour les clients d'une zone postale par le filtrage des deux premières lettres de leur code postalDans cet exemple, vous souhaitez analyser les données concernant les clients qui vivent dans la zone postale ES (Espagne). Pour ce faire, vous devez extraire uniquement les données des clients dont le code postal comprend les lettres ES.
Création de rapports à l’aide de l’Editeur de rapport Java Web Intelligence 139

Filtrage de l'extraction de données à l'aide de filtres de requêteApplication des filtres de requête aux questions sur l'activité8
Pour cela, procédez comme suit :1. Cliquez sur le bouton Modifier la requête dans la barre d'outils Web
Intelligence.La vue Requête s'affiche.
2. Effectuez un glisser-déposer de l'objet [Code postal] dans le volet Filtres de la requête.La boîte de dialogue Editeur de filtre s'affiche.
3. Sélectionnez l'opérateur Correspond au modèle.Remarque :
Astuce : Les très grandes bases de données peuvent contenir plusieurs milliers de valeurs pour chaque colonne ou ligne de table. Pour sélectionner plusieurs valeurs rapidement, vous pouvez utiliser des caractères génériques pour extraire les valeurs partageant une même chaîne de caractères.
4. Pour le type d'opérande, sélectionnez Constante.5. Dans la zone de texte Constante, saisissez la chaîne alphanumérique à
filtrer. 6. Pour entrer uniquement une chaîne partielle, vous pouvez inclure des
caractères génériques lorsque vous saisissez la définition de la chaîne.7. Cliquez sur OK.
Pour extraire des données…
Par exemple... Sélectionnez...
comportant une chaîne de caractères alphabétique ou numérique que vous spécifiez,
un préfixe de code article, un mois de naissance ou un préfixe de code postal,
Correspond au modèle
ne comportant pas une chaîne de caractères alphabétique ou numérique que vous spécifiez,
un préfixe de code article, un mois de naissance ou un préfixe de code postal,
Différent du modèle
140 Création de rapports à l’aide de l’Editeur de rapport Java Web Intelligence

Filtrage de l'extraction de données à l'aide de filtres de requêteApplication des filtres de requête aux questions sur l'activité 8
Le nouveau filtre s'affiche dans le volet Filtres de la requête.
Lorsque vous exécutez la requête, seules les données des clients dont le code postal comporte la chaîne saisie sont renvoyées au document.
Création de rapports à l’aide de l’Editeur de rapport Java Web Intelligence 141

Filtrage de l'extraction de données à l'aide de filtres de requêteApplication des filtres de requête aux questions sur l'activité8
142 Création de rapports à l’aide de l’Editeur de rapport Java Web Intelligence

Filtrage des données à l'aide de sous-requêtes et de classements de base de données
chapitre

Filtrage des données à l'aide de sous-requêtes et de classements de base de donnéesRécapitulatif9
RécapitulatifLe Chapitre 8: Filtrage de l'extraction de données à l'aide de filtres de requête explique comment restreindre les données renvoyées par une requête grâce à l'ajout de filtres de requête. Il explique également comment travailler avec des types de filtre de requête plus complexes. Les filtres de requête complexes suivants y sont traités :• sous-requêtes• classements de base de donnéesLes sous-requêtes et les classements de base de données permettent de créer des filtres beaucoup plus puissants que les filtres de requête standard.
Qu'est-ce qu'une sous-requête ?Une sous-requête est un filtre de requête plus flexible qui permet de restreindre les valeurs renvoyées de façon plus élaborée qu'avec un filtre de requête ordinaire.Les sous-requêtes sont plus puissantes que les filtres de requête ordinaires pour les raisons suivantes :• Elles permettent de comparer les valeurs de l'objet dont les valeurs sont
utilisées pour restreindre la requête avec les valeurs d'autres objets.• Elles permettent de restreindre les valeurs renvoyées par la sous-
requête à l'aide d'une clause WHERE.
Qu'est-il possible de faire avec les sous-requêtes ?Les sous-requêtes permettent de poser des questions complexes qui sont difficiles voire impossibles à formuler avec les filtres de requête simples. Par exemple : quelle est la liste des clients et de leur revenu dans laquelle un client a acheté un service qui avait été réservé (par n'importe quel client) au premier trimestre (T1) 2003 ? L'exemple "Quels sont les clients ayant acheté un service réservé au premier trimestre (T1) 2003, et quel revenu ont-il généré?", page 148 explique comment répondre à cette question à l'aide d'une sous-requête.
144 Création de rapports à l’aide de l’Editeur de rapport Java Web Intelligence

Filtrage des données à l'aide de sous-requêtes et de classements de base de donnéesQu'est-ce qu'une sous-requête ? 9
Fonctionnement des sous-requêtesLes sous-requêtes modifient le SQL généré par Web Intelligence pour extraire les données des requêtes. Web Intelligence génère un SQL contenant une sous-requête qui restreint les données renvoyées par une requête externe. Pour en savoir plus sur les sous-requêtes SQL, consultez n'importe quel manuel traitant de SQL.Pour en savoir plus sur la visualisation du SQL généré par Web Intelligence, voir "Visualisation et modification du SQL sous-jacent à la définition de requête", page 56.Remarque : SQL est le langage de requête pris en charge par toutes les bases de données relationnelles (SGBDR), bien que chaque base de données ait sa propre syntaxe.
Création d'une sous-requêteVous pouvez créer une sous-requête dans le volet Filtres de la requête de l'Editeur de requête.Remarque : Le volet Filtres de la requête permet de combiner des sous-requêtes avec d'autres types de filtre de requête.
Pour créer une sous-requête1. Ajoutez au volet Objets du résultat les objets à afficher dans la requête.2. Sélectionnez l'objet que vous souhaitez filtrer avec une sous-requête.3. Cliquez sur Ajouter une sous-requête.
Le contour de la sous-requête apparaît dans le volet Filtres de la requête. Par défaut, l'objet sélectionné apparaît comme objet Filtrer et Filtrer par. Pour en savoir plus sur les objets de type Filtrer et Filtrer par, voir "Paramètres de sous-requête", page 147.
4. Pour ajouter une condition WHERE à la sous-requête, faites glisser un objet de rapport vers la zone de la sous-requête, en dessous des zones Déposer un objet ici.Remarque : Vous pouvez utiliser une sous-requête existante ou un filtre de requête standard comme condition WHERE dans une sous-requête. Pour ce faire, faites glisser le filtre existant ou la sous-requête vers la zone de la sous-requête, en dessous des zones Déposer un objet ici. Pour copier le filtre existant (au lieu de le déplacer) vers la condition WHERE, maintenez la touche CTRL enfoncée pendant l'opération de glisser-déposer. Dans ce cas, le filtre existant conserve sa place initiale et devient un élément de la condition WHERE de la sous-requête.
Création de rapports à l’aide de l’Editeur de rapport Java Web Intelligence 145

Filtrage des données à l'aide de sous-requêtes et de classements de base de donnéesQu'est-ce qu'une sous-requête ?9
5. Sélectionnez l'opérateur et les valeurs utilisés pour filtrer l'objet dans la condition WHERE.Remarque : Pour en savoir plus sur les opérateurs et les valeurs de filtre de requête, voir Chapitre 8: Filtrage de l'extraction de données à l'aide de filtres de requête.
6. Cliquez sur Sous-requête pour ajouter une sous-requête au filtre de requête.Par défaut, les deux sous-requêtes sont liées par une relation de type ET. Cliquez sur l'opérateur ET pour basculer entre ET et OU.Vous pouvez lier des sous-requêtes par des relations ET ou OU, mais également les imbriquer (créer des sous-requêtes dans des sous-requêtes) en faisant glisser une sous-requête existante vers la zone qui se trouve sous les zones Déposer un objet ici. Dans ce cas, la sous-requête interne devient un élément de la condition WHERE de la sous-requête externe. Pour copier la sous-requête (au lieu de la déplacer) vers la condition WHERE, maintenez la touche CTRL enfoncée pendant l'opération de glisser-déposer. Dans ce cas, la deuxième sous-requête reste au même niveau que la première et devient un élément de la clause WHERE de celle-ci.
Objets de type Filtrer
Objets de type Filtrer par
Conditions WHERE
Contour de la deuxième sous-requête jointe à la première sous-requête dans une relation ET
Cliquez sur la flèche pour masquer/afficher la condition WHERE.
146 Création de rapports à l’aide de l’Editeur de rapport Java Web Intelligence

Filtrage des données à l'aide de sous-requêtes et de classements de base de donnéesQu'est-ce qu'une sous-requête ? 9
Paramètres de sous-requêteUne sous-requête ou un ensemble de sous-requêtes contient les paramètres suivants :
Paramètre Description
Objet(s) de type Filtrer
Le ou les objets dont les valeurs sont utilisées pour filtrer les objets de résultat.Vous pouvez inclure plusieurs objets de type Filtrer. Dans ce cas, Web Intelligence concatène les valeurs des objets que vous spécifiez.
Objet(s) de type Filtrer par
Le ou les objets qui déterminent les valeurs de l'objet de type Filtrer renvoyées par la sous-requête.Vous pouvez inclure plusieurs objets de type Filtrer par. Dans ce cas, Web Intelligence concatène les valeurs des objets que vous spécifiez.
Opérateur L'opérateur qui spécifie la relation entre l'objet de type Filtrer et l'objet de type Filtrer par.En raison des restrictions de base de données, vous ne pouvez pas utiliser certaines combinaisons d'opérateurs et d'objets Filtrer par. Par exemple, si vous utilisez l'opérateur Egal à avec un objet de type Filtrer par qui renvoie plusieurs valeurs, la base de données rejette le SQL car ce type de sous-requête requiert l'objet Filtrer par pour ne renvoyer qu'une seule valeur.Dans les cas où le SQL généré est rejeté par la base de données, un message d'erreur s'affiche avec la description de l'erreur renvoyée par la base de données.
Condition WHERE (facultatif)
Une condition supplémentaire qui contraint la liste des valeurs de l'objet Filtrer par. Vous pouvez utiliser des objets de rapport ordinaires, des conditions prédéfinies ou des filtres de requête existants (y compris des sous-requêtes) dans la condition WHERE.
Opérateur de relation
S'il y a plusieurs sous-requêtes, détermine la relation entre les sous-requêtes. ET - les conditions de toutes les sous-requêtes doivent être satisfaites.OU - les conditions de l'une des sous-requêtes doivent être satisfaites.
Création de rapports à l’aide de l’Editeur de rapport Java Web Intelligence 147

Filtrage des données à l'aide de sous-requêtes et de classements de base de donnéesQu'est-ce qu'une sous-requête ?9
Exemple : Quels sont les clients ayant acheté un service réservé au premier trimestre (T1) 2003, et quel revenu ont-il généré?
Pour répondre à cette question1. Faites glisser les objets Client et Revenu vers le volet Objets du résultat
de l'Editeur de requête.2. Sélectionnez l'objet Service dans l'onglet Données.3. Cliquez sur Sous-requête.
Le contour de la sous-requête apparaît dans le volet Filtres de la requête.Remarque : L'objet sélectionné apparaît dans les deux zones du contour de la sous-requête. Le même objet est souvent utilisé dans les deux zones, bien que cela ne soit pas requis. Si les objets ne renvoient pas de valeurs communes, la sous-requête ne renvoie aucune valeur et la requête ne renvoie donc aucune valeur non plus.
4. Faites glisser l'objet Année de réservation vers la zone du contour de la sous-requête, sous les objets Service.Web Intelligence ajoute une condition WHERE à l'objet Année de réservation.
5. Définissez l'opérateur conditionnel de l'objet Année de réservation à Egal à.
6. Saisissez "FY2003" dans la zone Saisissez une constante.Remarque : Pour en savoir plus sur les types d'opérateur que vous pouvez utiliser dans la condition WHERE, voir Chapitre 8: Filtrage de l'extraction de données à l'aide de filtres de requête.
7. Faites glisser l'objet Trimestre de réservation vers le contour de la sous-requête, sous les objets Service.Web Intelligence ajoute l'objet Trimestre de réservation à la condition WHERE.
8. Définissez l'opérateur conditionnel de l'objet Trimestre de réservation à Egal à.
9. Saisissez "T1" dans la zone Saisissez une constante.10. Cliquez sur Exécuter pour lancer la requête.
148 Création de rapports à l’aide de l’Editeur de rapport Java Web Intelligence

Filtrage des données à l'aide de sous-requêtes et de classements de base de donnéesQu'est-ce qu'un classement de base de données ? 9
Combinaison des composants de sous-requêteComment la sous-requête de cet exemple répond-t-elle à la question ? En faisant glisser l'objet Service comme filtre dans la sous-requête, la liste des clients sera filtrée par service. En faisant glisser à nouveau l'objet Service dans la sous-requête en tant qu'objet de type Filtrer par, Web Intelligence filtrera la liste des clients en fonction des services répondant uniquement à certains critères. En définissant les conditions dans la clause WHERE de la sous-requête, vous spécifiez ces critères et êtes certain que la liste des services inclura uniquement les services réservés au premier trimestre (T1) 2003.
Qu'est-ce qu'un classement de base de données ?
Lorsque vous classez des données, vous les triez et les filtrez selon des critères de classement. Web Intelligence permet de renvoyer des données non classées d'une base de données, puis de les classer dans Web Intelligence. (Pour en savoir plus, voir Chapitre 16: Classement des données).Un classement de base de données permet de spécifier un classement au niveau de la requête et de la base de données afin que les données renvoyées à Web Intelligence par la requête soient déjà classées, ce qui offre les avantages suivants :• Le classement des données peut être traité de façon accélérée. En
établissant un classement au niveau de la base de données, vous permettez au serveur, qui est généralement beaucoup plus puissant que l'ordinateur client, d'exécuter ce traitement.
• Le pré-classement des données réduit le volume de données extrait du réseau et stocké dans Web Intelligence.
Remarque : Vous pouvez effectuer un classement de base de données uniquement si votre base de données le prend en charge. Si tel n'est pas le cas, le bouton Ajouter un classement de base de données est désactivé dans la barre d'outils de l'Editeur de requête. Les bases de données qui prennent en charge le classement sont Oracle, DB2, Terradata et Redbrick.
Création de rapports à l’aide de l’Editeur de rapport Java Web Intelligence 149

Filtrage des données à l'aide de sous-requêtes et de classements de base de donnéesQu'est-ce qu'un classement de base de données ?9
Qu'est-il possible d'effectuer avec un classement de base de données ?Les classements de base de données permettent de répondre à des questions de type "Renvoyer les 3 principaux clients en fonction du revenu qu'ils ont généré chaque année" au niveau de la requête, sans renvoyer de données ne rentrant pas dans le classement à Web Intelligence puis de filtrer les données renvoyées à l'aide d'un classement Web Intelligence.
Fonctionnement d'un classement de base de donnéesLes classements de base de données modifient le SQL généré par Web Intelligence pour extraire les données de requête. Si votre base de données prend en charge le classement, Web Intelligence génère du SQL afin de classer les données.Remarque : Web Intelligence utilise la fonction Rank SQL-99 pour établir un classement SQL.Pour en savoir plus sur la visualisation du SQL généré par Web Intelligence, voir "Visualisation et modification du SQL sous-jacent à la définition de requête", page 56.Remarque : SQL est le langage de requête pris en charge par toutes les bases de données relationnelles (SGBDR), bien que chaque base de données ait sa propre syntaxe.
Paramètres de classementLes classements apparaissent comme suit dans le volet Filtres de la requête de l'Editeur de requête :
150 Création de rapports à l’aide de l’Editeur de rapport Java Web Intelligence

Filtrage des données à l'aide de sous-requêtes et de classements de base de donnéesQu'est-ce qu'un classement de base de données ? 9
Le tableau suivant décrit les paramètres de gauche à droite dans le classement :
Paramètre Description
Premiers/Derniers Ordre du classement.Premiers - établit un classement par ordre décroissant.Derniers - établit un classement par ordre croissant.
Nombre d'enregistrements
Nombre d'enregistrements à renvoyer dans le classement. Par exemple, les 10 premiers.
Propriétés du classement
Dimension utilisée dans le classement. Par exemple, si la dimension est Région et le classement les 10 premiers, le classement renvoie les 10 premières régions.
D'après L'indicateur avec lequel la dimension de classement est établie. Par exemple, si l'indicateur est Revenu et la dimension est Région, Web Intelligence établit un classement des régions en fonction du montant de revenu qu'elles génèrent.
Pour chaque valeur de (facultatif)
Dimension qui spécifie le contexte de calcul supplémentaire pour le classement. Par exemple, si la dimension de classement est Région, l'indicateur est Revenu et la dimension Pour chaque valeur de est Pays, Web Intelligence établit un classement des régions par revenu dans chaque pays.
Condition WHERE (facultatif)
Restriction supplémentaire appliquée aux valeurs renvoyées dans le classement qui apparaît au-dessous des autres paramètres. Par exemple, un classement de régions comportant une condition qui restreint Pays à "Etats-Unis" établit uniquement un classement pour les régions des Etats-Unis.
Création de rapports à l’aide de l’Editeur de rapport Java Web Intelligence 151

Filtrage des données à l'aide de sous-requêtes et de classements de base de donnéesQu'est-ce qu'un classement de base de données ?9
Création d'un classement de base de donnéesVous pouvez créer un classement de base de données dans l'Editeur de requête.Remarque : Vous pouvez combiner des classements de base de données avec d'autres types de filtre de requête dans le volet Filtres de la requête.
Pour créer un classement de base de données1. Ajoutez au volet Objets du résultat de l'Editeur de requête les objets à
afficher dans votre requête.2. Sélectionnez la dimension sur laquelle vous souhaitez effectuer le
classement.3. Cliquez sur Ajouter un classement de base de données dans la barre
d'outils.Le contour du classement apparaît dans le volet Filtres de la requête. La dimension sélectionnée apparaît comme la dimension de classement et le premier indicateur de la requête apparaît comme l'indicateur de classement dans la zone D'après.Remarque : Le bouton Ajouter un classement de base de données est désactivé si votre base de données ne prend pas en charge le classement.
4. Sélectionnez la direction du classement (vers le haut ou vers le bas).5. Saisissez le nombre d'enregistrements que le classement doit renvoyer
dans la zone en regard de Premiers/Derniers.Remarque : Vous pouvez spécifier une invite au lieu d'une constante en cliquant sur la flèche en regard du nombre. Lorsque vous sélectionnez une invite, l'utilisateur doit saisir le numéro de classement lorsque la requête est exécutée. Pour en savoir plus sur les invites, voir Chapitre 10: Création de filtres d'invite sur les fournisseurs de données.
6. Faites glisser la dimension qui fournit le contexte de calcul de l'indicateur vers la zone Pour chaque valeur de. Cette dimension est facultative. Pour afficher la zone Pour chaque valeur de, cliquez sur la flèche à droite de l'indicateur D'après.
7. Faites glisser les dimensions à inclure dans la restriction WHERE vers la zone située en bas de classement. Pour en savoir plus sur la restriction WHERE, voir l'explication de la section "Qu'est-ce qu'une sous-requête ?", page 144.
152 Création de rapports à l’aide de l’Editeur de rapport Java Web Intelligence

Filtrage des données à l'aide de sous-requêtes et de classements de base de donnéesQu'est-ce qu'un classement de base de données ? 9
8. Cliquez sur Exécuter.Exemple : Créez un rapport qui renvoie les 10 premiers employés en fonction de leur salaire, calculé par département.1. Faites glisser les objets Département, Nom de l'employé et Salaire vers
le volet des objets du rapport dans l'Editeur de requête.2. Sélectionnez l'objet Nom de l'Employé.3. Cliquez sur Classement de base de données dans la barre d'outils.
Web Intelligence ajoute un contour du classement de la base de données dans le volet Filtres de la requête. La dimension de classement est Nom de l'employé et l'indicateur de classement est Salaire.
4. Définissez la direction du classement sur Premiers.5. Définissez le nombre de classement sur 10.6. Cliquez sur la flèche en regard de l'indicateur D'après si la zone Pour
chaque valeur de n'est pas déjà affichée.7. Définissez la dimension Pour chaque valeur de sur Département en
effectuant un glisser-déposer de la dimension.Le classement se présente désormais comme ceci :
8. Cliquez sur Exécuter.
Création de rapports à l’aide de l’Editeur de rapport Java Web Intelligence 153

Filtrage des données à l'aide de sous-requêtes et de classements de base de donnéesQu'est-ce qu'un classement de base de données ?9
154 Création de rapports à l’aide de l’Editeur de rapport Java Web Intelligence

Création de filtres d'invite sur les fournisseurs de données
chapitre

Création de filtres d'invite sur les fournisseurs de donnéesPrésentation10
PrésentationCe chapitre vous indique comment créer des invites pour filtrer les documents Web Intelligence. Chaque fois que vous actualisez les données du document, les invites s'affichent et vous demandent de spécifier les valeurs de filtre que Web Intelligence doit renvoyer au document.Les invites permettent à plusieurs utilisateurs de renvoyer des données différentes au même document chaque fois qu'ils en actualisent les données. Vous pouvez créer des invites qui vous demandent de spécifier un numéro de compte, une date, un intervalle de noms de client et ainsi de suite.Ce chapitre explique les éléments suivants :• Fonctionnement des filtres d'invite• Ajout d'invites à un document• Application de plusieurs invites à un même document• modification et suppression d'invites
156 Création de rapports à l’aide de l’Editeur de rapport Java Web Intelligence

Création de filtres d'invite sur les fournisseurs de donnéesQu'est-ce qu'une invite ? 10
Qu'est-ce qu'une invite ?Une invite est un filtre dynamique qui affiche une question chaque fois que vous actualisez les données d'un document. Vous répondez aux invites soit en saisissant, soit en sélectionnant les valeurs à afficher avant d'actualiser les données. Web Intelligence extrait de la base de données uniquement les valeurs que vous avez spécifiées, et renvoie ces valeurs aux rapports du document. Les invites permettent à plusieurs utilisateurs visualisant un même document de spécifier un sous-ensemble d'informations de base de données et d'afficher celui-ci dans les mêmes tableaux et diagrammes de rapport. Elles permettent en outre de réduire le temps d'extraction des données à partir de la base de données.Exemple : Autorisation pour les utilisateurs du service Comptabilité de spécifier la période pour laquelle ils souhaitent afficher les informations relatives aux paiements des clientsDans cet exemple, le document a un filtre d'invite sur [Date de la facture] afin que les responsables de la comptabilité puissent spécifier une période pour laquelle ils souhaitent afficher le statut du paiement des factures par client :
Lorsque vous actualisez les données du rapport, vous êtes invité à spécifier la date de début et la date de fin de la période souhaitée.
Remarque : Lorsqu'un document contient plusieurs fournisseurs de données, les invites comprenant (1) des objets de même type de données, (2) des opérateurs de même type, et (3) utilisant le même texte d'invite, sont fusionnées.Lorsque tous les fournisseurs de données sont actualisés, un seul message d’invite s’affiche pour de telles invites. Pour des informations exhaustives, voir "Fusion d'invites sur plusieurs fournisseurs de données", page 163.Ce chapitre explique comment créer et modifier des invites. Pour en savoir plus sur l'affichage et l'actualisation de documents avec des invites, reportez-vous au guide Analyse en direct avec Web Intelligence.
Création de rapports à l’aide de l’Editeur de rapport Java Web Intelligence 157

Création de filtres d'invite sur les fournisseurs de donnéesQu'est-ce qu'une invite ?10
Qu'est-ce qu'une invite ?Pour créer une invite, vous devez spécifier trois éléments :• un objet filtré• un opérateur• Un message d'invitePar exemple, pour inviter les utilisateurs à spécifier une année spécifique, vous devez définir une invite sur la dimension [Année]. Si votre invite ressemble à :Invite Egal à ("Sélectionnez une année")
cela signifie que l'utilisateur verra le message "Sélectionnez une année" et sera invité à saisir une valeur pour l'année.Vous pouvez créer plusieurs invites sur un document. Par exemple :Invite Egal à ("Sélectionnez une année")
AND
Ville Dans liste ("Sélectionnez une ville")
Lorsque l'utilisateur exécute la requête, Web Intelligence affiche la boîte de dialogue de l'invite comportant les messages.
158 Création de rapports à l’aide de l’Editeur de rapport Java Web Intelligence

Création de filtres d'invite sur les fournisseurs de donnéesQu'est-ce qu'une invite ? 10
Lorsque vous exécutez la requête ou que vous actualisez les données du document, Web Intelligence affiche l'invite.
Quels objets puis-je filtrer avec une invite ?Vous pouvez définir des invites pour tous les éléments (dimension, indicateur ou information) répertoriés dans l'onglet Données de la vue Requête.Par exemple, vous pouvez filtrer la dimension [Année] pour renvoyer les valeurs correspondant à une année spécifique, filtrer l'indicateur [Revenu des ventes] pour renvoyer les valeurs correspondant à une fourchette de chiffres de revenus ou filtrer l'information [Code postal] pour renvoyer les valeurs correspondant à un code postal spécifique.Pour une description détaillée et des exemples de dimensions, d'indicateurs et d'informations, voir "Quels sont les différents types d'objet que vous pouvez utiliser dans une requête ?", page 43.
Création de rapports à l’aide de l’Editeur de rapport Java Web Intelligence 159

Création de filtres d'invite sur les fournisseurs de donnéesQu'est-ce qu'une invite ?10
Quel opérateur choisir ?Il est important de comprendre l'effet de chaque opérateur disponible lorsque vous définissez une invite. Le tableau ci-dessous répertorie les opérateurs disponibles pour les invites et fournit un exemple de chaque opérateur dans le contexte d'une question relative à l'activité professionnelle :
Pour obtenir des données…
Par exemple... Sélectionnez... pour créer le filtre...
égales à une valeur que vous spécifiez,
les données relatives aux Etats-Unis,
Egal à [Pays] Egal à US.
différentes d'une valeur que vous spécifiez,
les données pour tous les trimestres sauf le trimestre T4,
Pas égal à [Trimestre] Pas égal à T4
supérieures à une valeur que vous spécifiez,
les données concernant les clients de plus de 60 ans,
Supérieur à [Age du client] Supérieur à 60
supérieures ou égales à une valeur que vous spécifiez,
les données concernant les chiffres d'affaires de 1,5 million d'euros et plus,
Supérieur ou égal à
[Chiffre d'affaires] Supérieur ou égal à 1500000
inférieures à une valeur que vous spécifiez,
les données relatives aux notes d'examen inférieures à 40,
Inférieur à [Notes d'examen] Inférieur à 40
inférieures ou égales à une valeur que vous spécifiez,
les clients âgés de 30 ans ou moins,
Inférieur ou égal à
[Age] Inférieur ou égal à 30
comprises entre ou égales à deux valeurs que vous spécifiez,
les semaines entre la semaine 25 et la semaine 36 incluses,
Entre [Semaines] Entre 25 et 36
160 Création de rapports à l’aide de l’Editeur de rapport Java Web Intelligence

Création de filtres d'invite sur les fournisseurs de donnéesQu'est-ce qu'une invite ? 10
à l'extérieur de deux valeurs données que vous spécifiez,
toutes les semaines de l'année, à l'exception des semaines 25 à 36 (semaines 25 et 36 non incluses),
Pas entre [Semaines] Pas entre 25 et 36
identiques à certaines valeurs que vous spécifiez,
les données relatives aux Etats-Unis, au Japon et au Royaume-Uni,
Dans liste [Pays] Dans liste "Etats-Unis ; Japon ; Royaume-Uni"
différentes de plusieurs valeurs que vous spécifiez,
les données ne concernant pas aux Etats-Unis, au Japon et au Royaume-Uni,
Pas dans liste [Pays] Pas dans liste "Etats-Unis, Japon, Royaume-Uni"
qui intègrent une chaîne en particulier,
les clients nés en mars 1972,
Correspond au modèle
[Date de naissance] Correspond au modèle, "72"
qui n'intègrent pas une chaîne en particulier,
les clients dont le nom ne commence pas par S,
Différent du modèle
[Date de naissance] Différent du modèle, "s"
qui correspondent à deux valeurs que vous spécifiez,
les clients Telco qui possèdent à la fois un téléphone fixe et un téléphone portable,
Les deux [Type de compte] Les deux “fixe” et “portable”
qui correspondent à une valeur que vous spécifiez et ne correspondent pas à une autre valeur que vous spécifiez,
les clients Telco qui possèdent un téléphone fixe mais pas de téléphone portable,
Sauf [Type de compte] “fixe” sauf “portable”
Pour obtenir des données…
Par exemple... Sélectionnez... pour créer le filtre...
Création de rapports à l’aide de l’Editeur de rapport Java Web Intelligence 161

Création de filtres d'invite sur les fournisseurs de donnéesQu'est-ce qu'une invite ?10
Remarque : Vous ne pouvez pas utiliser les opérateurs suivants dans le cadre des invites : Non renseigné et Renseigné. Vous pouvez en revanche définir des filtres de requête avec ces opérateurs (voir "Quel opérateur choisir ?", page 160).
Choix du mode d'affichage des invitesPar défaut, les invites de l'Web Intelligence affichent une zone et une liste de valeurs. Pour répondre aux invites, il vous suffit de saisir les valeurs dans la zone ou de les sélectionner dans la liste. Vous pouvez changer le mode d'affichage des invites à l'aide de l'une ou plusieurs des options suivantes :
Pour que l'invite affiche... (utile lorsque vous...) Alors...
la liste des valeurs associées à la dimension, l'indicateur ou l'information faisant l'objet du filtre,
souhaitez afficher toutes les valeurs pour l'objet puis effectuer une sélection parmi ces valeurs
laissez l'option sélectionnée par défaut : Invite avec liste de valeurs
les valeurs spécifiées la dernière fois qu'une réponse a été donnée à l'invite (les utilisateurs pouvant sélectionner une ou plusieurs autres valeurs),
re-sélectionnez souvent les mêmes valeurs lorsque vous actualisez le document mais souhaitez avoir la possibilité de sélectionner une autre valeur si nécessaire, telle que le nom du mois en cours
sélectionnez l'option : Conserver dernière(s) valeur(s) sélectionnée(s)
les valeurs que vous spécifiez comme valeurs par défaut (les utilisateurs pouvant sélectionner une ou plusieurs autres valeurs),
re-sélectionnez presque toujours les mêmes valeurs lorsque vous actualisez le document mais souhaitez avoir la possibilité de sélectionner une autre valeur si nécessaire, telle que le nombre de l'année en cours
sélectionnez l'option : Définir valeur(s) par défaut
une liste de valeurs à partir de laquelle les utilisateurs effectuent leur sélection,
souhaitez empêcher que les utilisateurs saisissent une valeur susceptible de ne pas exister dans la base de données
sélectionnez l'option : Sélectionner uniquement dans la liste
162 Création de rapports à l’aide de l’Editeur de rapport Java Web Intelligence

Création de filtres d'invite sur les fournisseurs de donnéesQu'est-ce qu'une invite ? 10
Remarque : Si l'invite concerne une date et que vous voulez que les utilisateurs voient le calendrier dans une fenêtre contextuelle pour pouvoir y sélectionner une ou plusieurs dates, ne sélectionnez pas Invite avec liste de valeurs.
Fusion d'invites sur plusieurs fournisseurs de donnéesLorsqu'un document contient plusieurs fournisseurs de données, leurs invites sont fusionnées si les trois paramètres d'invite suivants sont identiques :• Les objets relèvent du même type de données.• Les opérateurs sont du même type.• Le texte d'invite est le même.Si ces trois paramètres sont identiques pour les diverses invites, un seul message d'invite s'affiche pour ces dernières, lors de l'actualisation de l'ensemble des fournisseurs de données du document.
Critères pour la fusion des invitesLe tableau suivant fournit des détails sur les trois critères de fusion des invites :
Paramètres d’invite Détails
Type de donnée de l’objet
Les données de l’objet dans chaque invite doivent être du même type, par exemple, chaîne, date ou nombre.
Type d’opérateur Les opérateurs des invites doivent tous être soit multi-sélection, soit mono-sélection.• Les opérateurs suivants sont mono-sélection :
Egal à, Différent de, Supérieur à, Supérieur ou égal à, Inférieur à, Inférieur ou égal à, Correspond au modèle, Différent du modèle, Entre, Pas entre, A la fois, Sauf
• Les opérateurs suivants sont multi-sélection :Dans liste ou Pas dans liste
Texte d'invite Le message affiché par l’invite doit être exactement identique.Par exemple :• Invite 1 : "Sélectionner le pays dans la liste : "• Invite 2 : "Sélectionner le pays dans la liste : "
Création de rapports à l’aide de l’Editeur de rapport Java Web Intelligence 163

Création de filtres d'invite sur les fournisseurs de donnéesQu'est-ce qu'une invite ?10
Propriétés d'affichage de l'invite fusionnéeQuand vous créez une nouvelle invite ayant le même texte qu’une autre invite, les propriétés d’affichage spécifiées pour les deux invites sont appliquées à l’invite fusionnée, selon les règles suivantes :• Sélectionner uniquement dans la liste est prioritaire sur un message
d’invite n’intégrant pas cette contrainte.• Invite avec liste de valeurs est prioritaire sur un message d’invite
n’affichant pas de liste de valeurs.• Conserver dernière(s) valeur(s) sélectionnée(s) est prioritaire sur un
message d’invite n’intégrant pas cette contrainte.• Définir valeur(s) par défaut est prioritaire sur un message d’invite
n’ayant pas de valeur par défaut définie.Web Intelligence applique les propriétés de l'invite ayant le plus grand nombre de contraintes à l'invite fusionnée. Par exemple, un document contient trois invites ayant le même de type de donnée d’objet, le même type d’opérateur et le même texte, ainsi que les propriétés d’affichage suivantes :• Invite 1 : Sélectionner uniquement dans la liste, Invite avec une liste
de valeurs• Invite 2 : Invite avec une liste de valeurs, Définir valeur(s) par défaut• Invite 3 : Sélectionner uniquement dans la liste, Invite avec la liste
de valeurs, Définir valeur(s) par défautDans ce cas, Web Intelligence applique les propriétés de Invite 3 à l'invite fusionnée.
Liste de valeurs utilisée par l’invite fusionnéeLa liste de valeurs affichée par l'invite fusionnée correspond à la liste associée à l'objet dans l'invite ayant le plus grand nombre de contraintes de propriétés d'affichage. Ainsi, dans l’exemple ci-dessus, la liste de valeurs affichée par l’invite fusionnée correspond à la liste associée à l’objet utilisé dans l’invite 3.
164 Création de rapports à l’aide de l’Editeur de rapport Java Web Intelligence

Création de filtres d'invite sur les fournisseurs de donnéesAjout d'invites à des documents 10
Ajout d'invites à des documentsVous pouvez appliquer une ou plusieurs invites à un document. Celles-ci s'affichent selon l'ordre dans lequel vous les avez créées, mais vous pouvez ultérieurement modifier leur ordre d'affichage. Pour en savoir plus sur la définition de l'ordre d'affichage des invites, voir "Vous pouvez également combiner de la même façon des invites avec d'autres types de filtre de requête.", page 168.
Création d'une invitePour créer une invite :1. Assurez-vous que vous vous trouvez dans la vue Requête.
Lorsque vous travaillez dans la vue Requête, le bouton Modifier la requête apparaît enfoncé.
2. Assurez-vous que le volet Filtres de la requête est visible, puis sélectionnez la requête sur laquelle vous souhaitez créer une invite en cliquant sur l'onglet de requête approprié. Si le volet Filtres de la requête n'est pas affiché, cliquez sur le bouton Afficher/Masquer le volet Filtres.
3. A partir de l'onglet Données, faites glisser l'objet auquel vous souhaitez appliquer une invite et déposez-le dans le volet Filtres de la requête.Le filtre de la requête s'affiche en contour dans le volet Filtres de la requête.
4. Cliquez sur la flèche à droite du Filtre de requête, puis sélectionnez Invite dans le menu.
5. Saisissez le texte de l'invite dans le champ correspondant.
Création de rapports à l’aide de l’Editeur de rapport Java Web Intelligence 165

Création de filtres d'invite sur les fournisseurs de donnéesAjout d'invites à des documents10
6. Cliquez sur l'icône en regard de la zone de texte et utilisez la boîte de dialogue qui s'affiche pour définir les propriétés de l'invite.Remarque : Si l'invite concerne une date et que vous voulez que les utilisateurs voient le calendrier dans une fenêtre contextuelle pour pouvoir y sélectionner une ou plusieurs dates, ne sélectionnez pas Invite avec liste de valeurs.Par défaut, les invites Web Intelligence affichent une zone et une liste de valeurs. Pour des informations exhaustives, voir "Choix du mode d'affichage des invites", page 162.Si le document contient plusieurs fournisseurs de données, et qu'il existe une invite, comprenant (1) des objets de même type de données, (2) des opérateurs de même type, et (3) utilisant le même texte d'invite comme nouvelle invite, Web Intelligence envoie un message d'avertissement pour indiquer que les deux invites vont être fusionnées. Cela implique que lorsque tous les fournisseurs de données sont actualisés, un seul message d'invite s'affiche pour les deux invites concernées. (Pour en savoir plus, voir "Fusion d'invites sur plusieurs fournisseurs de données", page 163).
7. Cliquez sur OK pour confirmer l'invite.L'invite s'affiche à chaque actualisation du document. Pour en savoir plus sur l'actualisation de documents avec des invites, voir page 30.
8. Pour modifier une invite existante, suivez les étapes 4 à 6.9. Pour supprimer une invite, cliquez sur celle-ci avec le bouton droit de la
souris et sélectionnez Supprimer dans le menu.
166 Création de rapports à l’aide de l’Editeur de rapport Java Web Intelligence

Création de filtres d'invite sur les fournisseurs de donnéesApplication de plusieurs invites 10
Application de plusieurs invitesVous pouvez appliquer plusieurs invites à une seule requête afin que les utilisateurs accédant à un même document Web Intelligence puissent limiter les données renvoyées au rapport aux informations correspondant à leurs intérêts professionnels propres.La section suivante vous explique comment :• combiner plusieurs invites ;• combiner des invites dans d'autres filtres de requête ;• définir la priorité des invites.
Combinaison de plusieurs invitesLa combinaison de plusieurs invites sur une requête unique vous permet de filtrer les données renvoyées au document afin que chaque personne visualisant les rapports ne voie que les informations en relation avec ses besoins professionnels propres. Par exemple, si vous combinez les trois invites suivantes dans un document Comptes utilisateur :• Quel client ?• Quel compte ?• Quelle période : De ? A ?Cela permet à chaque responsable visualisant le document de voir les valeurs de rapport pour un compte client précis et une période donnée.
Combinaison d'invitesPour combiner des invites, procédez comme suit :1. Créez chacune des invites.
Pour obtenir des informations pas à pas sur la procédure de création des invites, voir "Création d'une invite", page 165.
2. Assurez-vous que le bouton Afficher/Masquer le volet Filtres de la requête de la barre d'outils Requête est enfoncé.
Création de rapports à l’aide de l’Editeur de rapport Java Web Intelligence 167

Création de filtres d'invite sur les fournisseurs de donnéesApplication de plusieurs invites10
Les invites de la requête s'affichent dans le volet Filtres de la requête. Par défaut, Web Intelligence combine les invites avec l'opérateur And.
3. Vous pouvez conserver l'opérateur And ou le remplacer par l'opérateur Or.Ce tableau explique la différence entre les opérateurs And et Or :
Si nécessaire, changez l'opérateur en Or, en cliquant une fois sur l'opérateur And.L'opérateur affiché est alors Or. Pour en savoir plus sur la modification de la priorité des invites, voir "Vous pouvez également combiner de la même façon des invites avec d'autres types de filtre de requête.", page 168.Remarque : Vous pouvez également combiner de la même façon des invites avec d'autres types de filtre de requête.
Pour extraire... Par exemple... Sélectionnez...
Les données vraies pour les deux filtres
Les clients qui ont commandé des fournitures aux trimestres T1 et T2 (les données extraites vont inclure : les clients qui ont passé des commandes à la fois en T1 et en T2),
Et
Les données vraies pour l'un des deux filtres
Les clients qui ont commandé des fournitures au T1 ou T2 (les données extraites vont inclure : les clients qui ont passé des commandes en T1 uniquement, les clients qui ont passé des commandes en T2 uniquement et les clients qui ont passé des commandes en T1 et en T2),
Ou
168 Création de rapports à l’aide de l’Editeur de rapport Java Web Intelligence

Création de filtres d'invite sur les fournisseurs de donnéesApplication de plusieurs invites 10
Définition de la priorité des invitesPour définir la priorité des invites :1. Assurez-vous que vous vous trouvez dans la vue Requête.
Lorsque vous travaillez dans la vue Requête, le bouton Modifier la requête apparaît enfoncé.
2. Cliquez sur l'onglet Propriétés.Si l'onglet Propriétés n'est pas visible, cliquez sur le bouton Afficher/Masquer Gestionnaire pour l'afficher.Les invites sont répertoriées dans l'ordre dans la liste Ordre des invites.
3. Sélectionnez l'invite à déplacer et cliquez sur les flèches vers le haut ou vers le bas pour la repositionner.Lorsque vous cliquez sur Exécuter la requête ou que vous actualisez les données du document, les invites s'affichent selon le nouvel ordre que vous avez défini.Pour en savoir plus sur la manière de répondre aux invites lorsque vous ouvrez des documents Web Intelligence, voir page 30.
Utilisez les flèches vers le haut et vers le bas pour modifier l'ordre dans lequel vous souhaitez que les invites s'affichent à chaque exécution de la requête ou actualisation des données du document
Création de rapports à l’aide de l’Editeur de rapport Java Web Intelligence 169

Création de filtres d'invite sur les fournisseurs de donnéesApplication de plusieurs invites10
170 Création de rapports à l’aide de l’Editeur de rapport Java Web Intelligence

Utilisation des rapports
parti
e


Insertion et mise en forme des tableaux
chapitre

Insertion et mise en forme des tableauxPrésentation11
PrésentationLorsque vous créez un nouveau document, Web Intelligence génère automatiquement un nouveau rapport avec un tableau vertical et une mise en forme standard. Ce tableau initial inclut toutes les données de la requête sous-jacente au document.Vous pouvez modifier le contenu du tableau, personnaliser la mise en forme ou le transformer en un type de tableau ou diagramme différent. Vous pouvez également insérer d'autres tableaux dans le même rapport ou dans d'autres rapports du même document.Ce chapitre aborde les thèmes suivants :• Web Intelligence Modèles de tableaux• Utilisation de la vue Structure ou Résultats• Ajout de tableaux dans des rapports• Duplication de tableaux• Application d'un autre modèle à des tableaux existants• Ajout ou suppression de lignes ou de colonnes de tableau• Déplacement ou permutation de lignes ou de colonnes de tableau• Remplacement des colonnes et lignes de tableau• Modification des tableaux pour créer des tableaux croisés• Effacement et suppression de tableaux• Mise en forme des tableaux et de leurs cellules• Définition des propriétés pour les en-têtes et pieds de tableau• Définition de la présentation pour les tableaux• Sélection des propriétés d'affichage pour les cellules de tableau vides• Suppression de l'agrégation des doublons• Copie et collage des tableaux
174 Création de rapports à l’aide de l’Editeur de rapport Java Web Intelligence

Insertion et mise en forme des tableauxModèles de tableau Web Intelligence 11
Modèles de tableau Web IntelligenceCette section vous informe sur les différents modèles de tableau que vous pouvez utiliser pour afficher les informations sur les rapports Web Intelligence :• tableaux verticaux• tableaux horizontaux• tableaux croisés• formulairesLa section suivante décrit chaque modèle.
Tableaux verticauxLes tableaux verticaux affichent les cellules d'en-tête en haut du tableau et les données correspondantes dans des colonnes. Par défaut, les cellules d'en-tête affichent le nom des dimensions, les informations et les indicateurs inclus dans le tableau. Les cellules du corps affichent les valeurs correspondantes.
Création de rapports à l’aide de l’Editeur de rapport Java Web Intelligence 175

Insertion et mise en forme des tableauxModèles de tableau Web Intelligence11
Tableaux horizontauxLes tableaux horizontaux affichent les cellules d'en-tête à gauche du tableau et les données correspondantes dans des lignes. Par défaut, les cellules d'en-tête affichent le nom des dimensions, les informations et les indicateurs inclus dans le tableau. Les cellules du corps affichent les valeurs correspondantes.
Ce format de tableau est pratique pour les rapports comportant plusieurs indicateurs, comme les rapports financiers et les bilans.
Tableaux croisésLes tableaux croisés affichent les valeurs des dimensions le long de l'axe supérieur et de l'axe gauche. Le corps contient les valeurs de l'indicateur qui correspond à l'intersection des dimensions. Par exemple, ce tableau croisé affiche les valeurs de [Trimestre] sur l'axe supérieur et celles de [Etat] sur l'axe gauche. Le corps contient les valeurs de [Revenu des ventes] pour chaque trimestre et chaque Etat.
176 Création de rapports à l’aide de l’Editeur de rapport Java Web Intelligence

Insertion et mise en forme des tableauxModèles de tableau Web Intelligence 11
Vous pouvez inclure plusieurs dimensions dans les tableaux croisés. Par exemple, ce tableau croisé comporte deux dimensions. Les valeurs de l'indicateur [Revenu des ventes] sont les valeurs par trimestre et pour chaque Etat par ligne.
Les tableaux croisés affichent les valeurs des dimensions et indicateurs qu'ils contiennent. Vous pouvez inclure des en-têtes supplémentaires contenant les noms des dimensions et indicateurs. Reportez-vous à la section "Affichage des noms d'objet dans les en-têtes des tableaux croisés", page 223.Les tableaux croisés sont utiles pour la présentation de résultats correspondant à l'intersection de deux dimensions ou plus. Par exemple, si vous intégrez les dimensions [Etat], [Trimestre] et [Ligne de produits], ainsi que l'indicateur [Revenu des ventes] dans un tableau croisé, vous pouvez facilement illustrer le revenu par région, par ligne de produits et par trimestre.
Création de rapports à l’aide de l’Editeur de rapport Java Web Intelligence 177

Insertion et mise en forme des tableauxModèles de tableau Web Intelligence11
Tableaux croisés avec des dimensions dans le corpsLorsque vous créez des tableaux croisés qui incluent des dimensions dans le corps, les valeurs des cellules du corps sont calculées en fonction d'un modèle de données multidimensionnel. Les valeurs affichées dans le corps sont calculées en fonction de toutes les coordonnées sur les axes du tableau, qu'il existe ou non une ligne pour la coordonnée en particulier dans le résultat SQL.
La valeur courante pour la dimension sur l'axe fournit la valeur à afficher dans le corps. La valeur pour cette dimension sera la même pour toute la colonne si la dimension en question se trouve dans l'axe supérieur, ou pour toute la ligne dans les autres cas.
178 Création de rapports à l’aide de l’Editeur de rapport Java Web Intelligence

Insertion et mise en forme des tableauxModèles de tableau Web Intelligence 11
FormulairesLes formulaires d'un rapport vous permettent d'afficher des informations détaillées par client, produit ou partenaire. Par exemple, un formulaire constitue un moyen pratique de représentation des enregistrements clients individuels, avec des informations telles que le compte client, le nom, l'adresse, etc. Les formulaires permettent en outre de mettre en forme des étiquettes d'adresse pour des enveloppes.
Cette illustration représente deux formulaires sur un rapport. Celui de gauche contient des informations personnelles sur le client, tandis que celui de droite comporte la date et le montant de chaque facture pour ce client.
Création de rapports à l’aide de l’Editeur de rapport Java Web Intelligence 179

Insertion et mise en forme des tableauxUtilisation de la vue Structure ou Résultats11
Utilisation de la vue Structure ou RésultatsL'Editeur de rapport Java Web Intelligence permet d'apporter des modifications aux documents et de prévisualiser celles-ci dans la vue Structure, sans les mettre toutes en œuvre sur le serveur Web Intelligence. Ainsi, vous pouvez effectuer plusieurs changements de mise en forme rapidement et les prévisualiser. Lorsque vous revenez dans la vue Résultats, Web Intelligence demande au serveur d'appliquer les modifications et renvoie la mise en forme modifiée en une seule opération.
Vous pouvez créer et mettre en forme des tableaux dans la vue Résultats ou dans la vue Structure. Toutefois, si vous avez plusieurs modifications à faire, il est recommandé de les effectuer dans la vue Structure.
La vue Résultats affiche les résultats extraits de la source de données et le rapport tel qu'il sera imprimé
La vue Structure affiche la structure du rapport et la définition des données, filtres, tris et calculs
180 Création de rapports à l’aide de l’Editeur de rapport Java Web Intelligence

Insertion et mise en forme des tableauxAjout de tableaux dans des rapports 11
Ajout de tableaux dans des rapportsVous pouvez insérer un ou plusieurs tableaux dans un rapport. Pour cela, faites glisser l'un des éléments suivants dans une zone vide du rapport :• Les objets dont vous souhaitez que le tableau affiche les valeurs – il
s'agit d'une méthode rapide pour créer des tableaux verticaux simples.ou
• Un modèle de tableau qui définit la structure du tableau, auquel vous pouvez ensuite affecter des objets – il s'agit d'une méthode rapide pour créer des tableaux plus complexes avec précision.
Remarque : Lorsque vous créez un nouveau document, Web Intelligence génère un rapport par défaut avec un tableau vertical qui contient tous les objets de la requête. Vous pouvez modifier ou supprimer ce tableau. Reportez-vous à la section "Application d'un autre modèle à des tableaux existants", page 190 ou "Effacement de cellules et suppression de tableaux", page 207.Pour en savoir plus sur la création de documents, voir "Création de documents", page 27.
Création d'un tableau par glisser-déposer d'objets dans un rapportPour créer un tableau par glisser-déposer d'objets dans un rapport, procédez comme suit :1. Assurez-vous que vous vous trouvez dans la vue Rapport.
Lorsque vous êtes dans la vue Rapport, les onglets des rapports s'affichent en bas du volet Document. Vous pouvez basculer dans la vue Rapport en cliquant sur le bouton Modifier le rapport dans la barre d'outils Web Intelligence.L'onglet Données affiche les objets inclus dans le document.Si l'onglet Données n'est pas visible, cliquez sur le bouton Afficher/Masquer Gestionnaire de la barre d'outils Rapport.
Création de rapports à l’aide de l’Editeur de rapport Java Web Intelligence 181

Insertion et mise en forme des tableauxAjout de tableaux dans des rapports11
2. La procédure d'ajout d'objets à un rapport dépend du fait que le rapport est vide ou non :
• Si le rapport est vide, sélectionnez un seul objet ou un dossier de classe dans l'onglet Données, puis faites-le glisser et déposez-le dans le rapport.Le fait de sélectionner un dossier de classe ajoute tous les objets de la classe au rapport, dans le nouveau tableau.
Ou• Si le rapport contient déjà des tableaux ou des diagrammes, appuyez sur
la touche Alt et faites glisser un objet dans une zone vide du rapport en maintenant la touche enfoncée.Un nouvel en-tête de tableau et une cellule de corps s'affichent dans le rapport. L'en-tête de tableau contient le nom de l'objet.
3. Pour ajouter un autre objet au tableau, faites-le glisser à partir de l'onglet Données et déposez-le à gauche ou à droite de l'en-tête de colonne existante.
4. Lorsque l'info-bulle “Faire glisser ici pour insérer une cellule” apparaît, déposez l'objet à gauche ou à droite de l'en-tête de tableau.
Une deuxième colonne s'affiche avant ou après la première. Le nouvel en-tête de colonne de tableau contient le nom de l'objet.
182 Création de rapports à l’aide de l’Editeur de rapport Java Web Intelligence

Insertion et mise en forme des tableauxAjout de tableaux dans des rapports 11
5. Pour ajouter des objets supplémentaires au tableau, répétez l'étape 3.Web Intelligence affiche les valeurs dans un tableau vertical.
Vous pouvez rapidement convertir un tableau vertical en un tableau de format différent, par exemple en tableau croisé, en utilisant la fonction Transformer en. Reportez-vous à la section "Application d'un autre modèle à un tableau à l'aide de la boîte de dialogue Transformer en", page 192.
Création d'un tableau par sélection d'un modèlePour créer un tableau en sélectionnant un modèle, procédez comme suit :1. Assurez-vous que vous vous trouvez dans la vue Rapport.
Lorsque vous êtes dans la vue Rapport, les onglets des rapports s'affichent en bas du volet Document. Vous pouvez basculer dans la vue Rapport en cliquant sur le bouton Modifier le rapport dans la barre d'outils Web Intelligence.
2. Cliquez sur l'onglet correspondant au rapport dans lequel vous souhaitez insérer un tableau.
3. Cliquez sur Afficher la structure.L'utilisation de la vue Structure vous permet de définir et de prévisualiser le nouveau tableau sans demander au serveur d'appliquer chacune de vos modifications. Vous pouvez ensuite appliquer toutes vos modifications et afficher les résultats dans le nouveau tableau en revenant à la vue Résultats.
4. Cliquez sur l'onglet Modèles.Si cet onglet n'est pas visible, cliquez sur le bouton Afficher/Masquer Gestionnaire de la barre d'outils Rapport.
Création de rapports à l’aide de l’Editeur de rapport Java Web Intelligence 183

Insertion et mise en forme des tableauxAjout de tableaux dans des rapports11
Les modèles disponibles s'affichent.
5. Cliquez sur le signe + en regard de Tableaux.Les modèles de tableau sont répertoriés.
6. Faites glisser un modèle de l'onglet Modèles dans une zone vide du rapport.
Le modèle apparaît dans le rapport.
184 Création de rapports à l’aide de l’Editeur de rapport Java Web Intelligence

Insertion et mise en forme des tableauxAjout de tableaux dans des rapports 11
7. Cliquez sur l'onglet Données.Les objets et variables contenus dans le document sont répertoriés. Vous pouvez ajouter n'importe lequel de ces objets ou variables au tableau.
8. Pour cela, faites-le glisser dans une cellule d'en-tête ou de corps vide du tableau.
9. Lorsque l'info-bulle “Faire glisser ici pour remplacer une cellule” apparaît, déposez l'objet dans le tableau.
La cellule vide est alors remplacée par l'objet.Si vous vous trouvez dans la vue Résultats, les valeurs des objets s'affichent dans le tableau.
Si vous êtes dans la vue Structure, le nom des objets s'affiche dans le tableau.
10. Pour ajouter d'autres objets au modèle, faites-les glisser à partir de l'onglet Données et déposez-les sur le modèle.Lorsque l'info-bulle “Faire glisser ici pour remplacer une cellule” s'affiche, déposez l'objet sur le modèle.
Création de rapports à l’aide de l’Editeur de rapport Java Web Intelligence 185

Insertion et mise en forme des tableauxAjout de tableaux dans des rapports11
11. Si nécessaire, répétez l'étape 10. pour affecter des objets supplémentaires aux colonnes, lignes et corps du tableau.
Une fois que vous avez affecté des objets à chaque partie du modèle de tableau, vous pouvez en ajouter d'autres pour alimenter la taille du tableau. Chaque objet supplémentaire ajoute des colonnes ou des lignes au tableau.
1. Pour ajouter un autre objet et créer une colonne ou une ligne de tableau supplémentaire, faites glisser l'objet à partir de l'onglet Données et déposez-le sur une ligne ou une colonne.
• Si vous le déposez à gauche d'une colonne, vous créez une nouvelle colonne avant la colonne existante.
• Si vous le déposez à droite d'une colonne, vous créez une nouvelle colonne après la colonne existante.
• Si vous le déposez sur le bord supérieur d'une ligne, vous créez une nouvelle ligne au-dessus de la ligne existante.
• Si vous le déposez sur le bord inférieur d'une ligne, vous créez une nouvelle ligne au-dessous de la ligne existante.Lorsque l'info-bulle “Faire glisser ici pour insérer une cellule” s'affiche, puis déposez l'objet.
Vue Structure
Vue Résultats
Vue Structure
186 Création de rapports à l’aide de l’Editeur de rapport Java Web Intelligence

Insertion et mise en forme des tableauxAjout de tableaux dans des rapports 11
L'objet s'affiche dans une nouvelle cellule du tableau.
2. Si vous êtes dans la vue Structure, cliquez sur Afficher les résultats pour afficher les valeurs dans le nouveau tableau.
Dans la vue Structure, le nodes objets s'affiche dans le modèle.
Dans la vue Résultats, les valeurs de chaque objet apparaissent dans le tableau.
Création de rapports à l’aide de l’Editeur de rapport Java Web Intelligence 187

Insertion et mise en forme des tableauxDuplication de tableaux11
Duplication de tableauxVous pouvez inclure plusieurs tableaux dans un seul rapport. Plutôt que de créer chaque tableau depuis le début, vous pouvez dupliquer un tableau existant et le coller dans une zone vide du même rapport. Vous pouvez ensuite modifier la mise en forme ou la définition des données du tableau dupliqué, ou encore le transformer en diagramme.
Duplication d'un tableauPour dupliquer un tableau, procédez comme suit :1. Sélectionnez un tableau dans un rapport.
Une bordure grise apparaît alors autour du tableau.2. Maintenez le bouton de la souris enfoncé, puis appuyez sur la touche
Ctrl.Web Intelligence crée une copie du tableau par-dessus l'original.
3. Tout en maintenant le bouton de votre souris et la touche Ctrl enfoncés, faites glisser cette copie dans une zone vide du rapport.
Le tableau dupliqué s'affiche dans la vue Structure jusqu'à ce que vous le déposiez dans une zone vide du rapport
188 Création de rapports à l’aide de l’Editeur de rapport Java Web Intelligence

Insertion et mise en forme des tableauxDuplication de tableaux 11
1. Relâchez le bouton de la souris, puis la touche Ctrl.Le tableau dupliqué apparaît dans le rapport.
Pour en savoir plus sur la transformation de tableaux en diagrammes, voir "Application d'un autre modèle de diagramme à un tableau ou à un diagramme à l'aide de la boîte de dialogue Transformation en", page 256.
Création de rapports à l’aide de l’Editeur de rapport Java Web Intelligence 189

Insertion et mise en forme des tableauxApplication d'un autre modèle à des tableaux existants11
Application d'un autre modèle à des tableaux existantsVous pouvez modifier la présentation de tableaux existants en appliquant un autre modèle. Web Intelligence affiche automatiquement les valeurs du tableau original dans la nouvelle présentation.Exemple : Transformation d'un tableau vertical en un tableau croisé pour comparer les résultats des ventes par EtatVous travaillez pour une chaîne européenne de prêt-à-porter et un rapport vous a été envoyé avec le revenu des ventes par trimestre pour les pays d'Europe de l'Ouest.
Les données sont présentées dans un tableau vertical qui présente les résultats par trimestre pour chacun des pays d'Europe de l'Ouest, dont l'Espagne. Toutefois, il n'est pas facile de comparer les résultats d'un coup d'œil. Vous décidez alors de transformer le tableau vertical en un tableau croisé pour obtenir rapidement une vue comparative des ventes.
190 Création de rapports à l’aide de l’Editeur de rapport Java Web Intelligence

Insertion et mise en forme des tableauxApplication d'un autre modèle à des tableaux existants 11
Vous pouvez changer le format de tableaux existants dans les rapports. Web Intelligence applique le nouveau modèle aux valeurs du tableau. Vous pouvez changer de modèle en :• faisant glisser un autre modèle de tableau sur un tableau ;• utilisant la boîte de dialogue Transformer en.
Application d'un autre modèle à un tableau par glisser-déposerPour appliquer un autre modèle à un tableau par glisser-déposer, procédez comme suit :
Assurez-vous que vous vous trouvez dans la vue Rapport.Dans ce cas, le bouton Modifier le rapport apparaît enfoncé, et les onglets correspondant à chaque rapport du document sont visibles.
1. Cliquez sur l'onglet du rapport contenant le tableau à modifier.2. Cliquez sur l'onglet Modèles.
Si cet onglet n'est pas visible, cliquez sur le bouton Afficher/Masquer Gestionnaire de la barre d'outils Rapport. L'onglet Modèles s'affiche.
3. Cliquez sur le signe + en regard de l'option Tableaux.Les modèles de tableau sont répertoriés.
Création de rapports à l’aide de l’Editeur de rapport Java Web Intelligence 191

Insertion et mise en forme des tableauxApplication d'un autre modèle à des tableaux existants11
4. Faites glisser un modèle de l'onglet Modèles vers un tableau.Vous devez déposer le modèle directement sur le bloc de rapport existant.
Web Intelligence applique le nouveau modèle aux valeurs du tableau.
Application d'un autre modèle à un tableau à l'aide de la boîte de dialogue Transformer enPour appliquer un autre modèle à un tableau à l'aide de la boîte de dialogue Transformer en, procédez comme suit :1. Assurez-vous que vous vous trouvez dans la vue Rapport.
Lorsque vous vous trouvez dans la vue Rapport, le bouton Modifier le rapport apparaît enfoncé et les onglets correspondant à chacun des rapports du document sont visibles.
2. Pour sélectionner le tableau à remettre en forme, cliquez sur le bord supérieur du tableau.Une bordure grise apparaît autour du tableau.
3. Cliquez avec le bouton droit de la souris sur le bloc de rapport.
192 Création de rapports à l’aide de l’Editeur de rapport Java Web Intelligence

Insertion et mise en forme des tableauxApplication d'un autre modèle à des tableaux existants 11
4. Dans le menu contextuel, cliquez sur Transformer en.La boîte de dialogue Transformation en s'affiche.
5. Dans l'onglet Tableaux ou dans l'un des onglets Diagramme, sélectionnez le modèle de tableau ou de diagramme à appliquer au tableau.
6. Cliquez sur OK.Remarque : Si vous avez converti un tableau en diagramme, la police Unicode n'est pas conservée dans le diagramme si la police du texte du tableau était Unicode, et si Unicode n'est pas défini comme police par défaut pour les diagrammes. Vous devez mettre en forme le diagramme à l'aide la police Unicode si elle est disponible sur l'ordinateur. Si ce n'est pas le cas, vous devez contacter l'administrateur pour configurer le serveur Web Intelligence et votre ordinateur de façon appropriée.
Création de rapports à l’aide de l’Editeur de rapport Java Web Intelligence 193

Insertion et mise en forme des tableauxAjout ou suppression de lignes ou de colonnes de tableau11
Ajout ou suppression de lignes ou de colonnes de tableauVous pouvez ajouter des nouvelles lignes ou colonnes à un tableau en :• utilisant le glisser-déposer ;• utilisant le menu d'insertion de ligne ou de colonne dans la barre d'outils.
Ajout de lignes ou de colonnes aux tableaux par glisser-déposerPour ajouter une ligne ou une colonne à un tableau par glisser-déposer, procédez comme suit :Assurez-vous que vous vous trouvez dans la vue Rapport.Dans ce cas, le bouton Modifier le rapport apparaît enfoncé.
1. Cliquez sur l'onglet du rapport contenant le tableau à modifier.2. Cliquez sur l'onglet Données.
Si celui-ci n'est pas visible, cliquez sur le bouton Afficher/Masquer Gestionnaire.Les objets et variables du document sont répertoriés.
194 Création de rapports à l’aide de l’Editeur de rapport Java Web Intelligence

Insertion et mise en forme des tableauxAjout ou suppression de lignes ou de colonnes de tableau 11
3. Faites glisser l'objet à ajouter au tableau à partir de l'onglet Données et déposez-le à l'emplacement souhaité.
Le nom de l'objet s'affiche dans l'en-tête de la nouvelle ligne ou colonne, et les valeurs correspondantes apparaissent dans les nouvelles cellules du corps.
Pour ajouter un objet à une nouvelle…
faites glisser l'objet sur…
colonne à gauche d'une colonne existante,
le bord gauche de l'en-tête de colonne.
colonne à droite d'une colonne existante,
le bord droit de l'en-tête de colonne.
ligne avant une ligne existante, le bord supérieur de l'en-tête de ligne.
ligne après une ligne existante, le bord inférieur de l'en-tête de ligne.
Pour créer une nouvelle colonne qui affiche des valeurs pour Lignes à droite de la colonne Etat, faites glisser l'objet Lignes sur le bord droit de la colonne Etat.
Les valeurs de Lignes s'affichent dans une nouvelle colonne.
Création de rapports à l’aide de l’Editeur de rapport Java Web Intelligence 195

Insertion et mise en forme des tableauxAjout ou suppression de lignes ou de colonnes de tableau11
Ajout de lignes ou de colonnes à un tableau à l'aide du menu d'insertion de ligne ou de colonne dans la barre d'outilsPour ajouter une ligne ou une colonne à un tableau à l'aide du menu d'insertion de ligne ou de colonne dans la barre d'outils, procédez comme suit :1. Assurez-vous que vous vous trouvez dans la vue Rapport.
Dans ce cas, le bouton Modifier le rapport apparaît enfoncé.2. Sélectionnez le tableau à remettre en forme.
Une bordure grise apparaît autour du tableau.
3. Sélectionnez la colonne ou la ligne en regard de laquelle vous souhaitez insérer la nouvelle ligne ou colonne.
Le bouton d'insertion de ligne ou de colonne affiche automatiquement l'une des options d'insertion.
1. Cliquez sur l'option affichée.Par exemple, Insérer la colonne avant.
Ou
Sélectionnez la colonne affichant les valeurs pour [Etat] afin d'insérer une colonne à gauche ou à droite de celle-ci.
196 Création de rapports à l’aide de l’Editeur de rapport Java Web Intelligence

Insertion et mise en forme des tableauxAjout ou suppression de lignes ou de colonnes de tableau 11
Cliquez sur la flèche en regard du bouton Insérer, puis sélectionnez l'option appropriée dans le menu déroulant.
Web Intelligence ajoute une colonne ou une ligne vierge au tableau.Vous pouvez affecter un objet ou une variable du document dans la nouvelle colonne ou ligne.
2. Faites glisser un objet à partir de l'onglet Données et déposez-le sur la ligne ou sur la colonne vierge.
Si cet onglet n'est pas visible, cliquez sur le bouton Afficher/Masquer Gestionnaire de la barre d'outils Rapport.Web Intelligence affecte l'objet sélectionné à la nouvelle colonne ou ligne. Le nom de l'objet s'affiche dans l'en-tête de la ligne ou colonne, et les valeurs correspondantes apparaissent dans les cellules du corps.
Création de rapports à l’aide de l’Editeur de rapport Java Web Intelligence 197

Insertion et mise en forme des tableauxAjout ou suppression de lignes ou de colonnes de tableau11
Suppression de lignes ou de colonnes de tableauPour supprimer une ligne ou une colonne de tableau, procédez comme suit :
1. Assurez-vous que vous vous trouvez dans la vue Rapport.Dans ce cas, le bouton Modifier le rapport apparaît enfoncé, et les onglets correspondant à chaque rapport du document sont visibles.
2. Cliquez avec le bouton droit de la souris sur la colonne ou la ligne à supprimer du tableau.Un menu contextuel s'affiche.
3. Cliquez sur Supprimer la ligne, Supprimer la colonne ou Supprimer.
Lorsque vous supprimez un objet, toutes les colonnes ou lignes comportant des valeurs de l'objet sont également supprimées du tableau.
Pour supprimer... cliquez sur…
une ligne Supprimer la ligne.une colonne Supprimer la colonne.un objet Supprimer
198 Création de rapports à l’aide de l’Editeur de rapport Java Web Intelligence

Insertion et mise en forme des tableauxDéplacement ou permutation de lignes ou de colonnes de tableau 11
Déplacement ou permutation de lignes ou de colonnes de tableau
Vous pouvez réorganiser les informations affichées dans les tableaux en :
• déplaçant les lignes ou les colonnes ;• permutant les lignes ou les colonnes.
Déplacement d'une ligne ou d'une colonne dans un tableauPour déplacer une ligne ou une colonne dans un tableau, procédez comme suit :Assurez-vous que vous vous trouvez dans la vue Rapport.Dans ce cas, le bouton Modifier le rapport apparaît enfoncé, et les onglets correspondant à chaque rapport du document sont visibles.
1. Sélectionnez la colonne ou ligne de tableau à déplacer.2. Faites glisser la colonne ou ligne sélectionnée et déposez-la avant ou
après une colonne ou une ligne existante.Lorsque vous faites glisser une colonne ou une ligne, son en-tête s'affiche en regard de votre pointeur :
L'en-tête de colonne Lignes s'affiche en regard du pointeur.
Création de rapports à l’aide de l’Editeur de rapport Java Web Intelligence 199

Insertion et mise en forme des tableauxDéplacement ou permutation de lignes ou de colonnes de tableau11
Web Intelligence insère la ligne ou la colonne à son nouvel emplacement dans le tableau
Permutation des lignes ou des colonnes d'un tableauPour permuter des lignes ou des colonnes de tableau, procédez comme suit :
1. Assurez-vous que vous vous trouvez dans la vue Rapport.Dans ce cas, le bouton Modifier le rapport apparaît enfoncé, et les onglets correspondant à chaque rapport du document sont visibles.
2. Sélectionnez l'une des lignes ou colonnes à permuter.
La colonne Lignes s'affiche à son nouvel emplacement dans le tableau.
La colonne Lignes est sélectionnée
200 Création de rapports à l’aide de l’Editeur de rapport Java Web Intelligence

Insertion et mise en forme des tableauxDéplacement ou permutation de lignes ou de colonnes de tableau 11
3. Faites glisser la colonne ou la ligne sélectionnée sur celle avec laquelle vous souhaiter la faire permuter.Par exemple, pour permuter les colonnes Lignes et Etat, faites glisser la colonne Lignes sur la colonne Etat.
Web Intelligence permute les deux colonnes ou lignes.
Création de rapports à l’aide de l’Editeur de rapport Java Web Intelligence 201

Insertion et mise en forme des tableauxRemplacement des colonnes et des lignes de tableau11
Remplacement des colonnes et des lignes de tableauVous pouvez remplacer les lignes et colonnes de tableau par d'autres données.
Remplacement d'une ligne ou d'une colonne de tableauPour remplacer une ligne ou une colonne de tableau, procédez comme suit :
Assurez-vous que vous vous trouvez dans la vue Rapport.Dans ce cas, le bouton Modifier le rapport apparaît enfoncé.
1. Cliquez sur l'onglet du rapport contenant le tableau à modifier.2. Cliquez sur l'onglet Données.
Si cet onglet n'est pas visible, cliquez sur le bouton Afficher/Masquer Gestionnaire de la barre d'outils Rapport.Les objets et variables du document sont répertoriés sous l'onglet Données.
202 Création de rapports à l’aide de l’Editeur de rapport Java Web Intelligence

Insertion et mise en forme des tableauxRemplacement des colonnes et des lignes de tableau 11
3. Faites glisser l'objet à ajouter au tableau à partir de l'onglet Données et déposez-le sur la ligne, la colonne ou le corps à remplacer.
Les valeurs du nouvel objet s'affichent dans le tableau.
Par exemple, pour remplacer les valeurs par trimestre par les valeurs par Etat, effectuez un glisser-déposer de l'objet [Etat] sur la colonne du tableau intitulée “Trimestre”
Création de rapports à l’aide de l’Editeur de rapport Java Web Intelligence 203

Insertion et mise en forme des tableauxModification de tableaux pour créer des tableaux croisés11
Modification de tableaux pour créer des tableaux croisésVous pouvez transformer la mise en forme des tableaux verticaux et horizontaux afin qu'ils se présentent sous la forme de tableaux croisés, en appliquant le modèle de tableau croisé ou en utilisant la boîte de dialogue Transformation en, comme l'explique la section "Application d'un autre modèle à des tableaux existants", page 190. Vous pouvez également transformer des tableaux en tableaux croisés en effectuant un glisser-déposer des objets et variables dans un deuxième axe de tableau afin de former un tableau croisé. Vous pouvez• ajouter un objet à un tableau ;• déplacer une ligne ou une colonne de tableau.Remarque : Si le document ne contient pas les données que vous souhaitez ajouter au tableau croisé, vous pouvez modifier la requête. Pour en savoir plus, voir "Vous pouvez rechercher des classes et des objets dans l'arborescence en sélectionnant un élément de l'arborescence, puis en saisissant une lettre. Vous pouvez affiner la recherche en saisissant d'autres lettres. Par exemple, si vous saisissez "y" puis "e", Web Intelligence recherche d'abord les objets qui commencent par "y", puis ceux qui commencent par "ye".", page 45.
Création d'un tableau croisé par l'ajout d'un objet à un tableau vertical ou horizontalPour créer un tableau croisé par l'ajout d'un objet à un tableau vertical ou horizontal, procédez comme suit :1. Assurez-vous que vous vous trouvez dans la vue Rapport.
Dans ce cas, le bouton Modifier le rapport apparaît enfoncé, et les onglets correspondant à chaque rapport du document sont visibles.
2. Faites glisser un objet de l'onglet Données vers le bord gauche ou supérieur du tableau, selon l'endroit où vous souhaitez créer le nouvel axe et former le tableau croisé.
Si cet onglet n'est pas visible, cliquez sur le bouton Afficher/Masquer Gestionnaire de la barre d'outils Rapport.
204 Création de rapports à l’aide de l’Editeur de rapport Java Web Intelligence

Insertion et mise en forme des tableauxModification de tableaux pour créer des tableaux croisés 11
3. Lorsque l'info-bulle “Faire glisser ici pour créer un tableau croisé” apparaît, déposez l'objet sélectionné dans le rapport.Web Intelligence crée un deuxième axe pour former un tableau croisé et insère l'objet sur le nouvel axe.
Création d'un tableau croisé en déplaçant une colonne ou une ligne de tableauPour créer un tableau croisé en déplaçant une colonne ou une ligne de tableau, procédez comme suit :1. Assurez-vous que vous vous trouvez dans la vue Rapport.
Dans ce cas, le bouton Modifier le rapport apparaît enfoncé, et les onglets correspondant à chaque rapport du document sont visibles.
2. Sélectionnez la colonne ou ligne de tableau à déplacer pour créer le tableau croisé.
3. Faites-la glisser vers le bord gauche ou supérieur du tableau, selon l'endroit où vous souhaitez créer le nouvel axe et former le tableau croisé.
Par exemple, vous déplacez la colonne Trimestre au-dessus de la colonne Ventes pour créer un tableau croisé qui affiche les valeurs Année sur l'axe gauche, les valeurs Trimestre sur l'axe supérieur et les valeurs Revenu des ventes dans le corps.
Création de rapports à l’aide de l’Editeur de rapport Java Web Intelligence 205

Insertion et mise en forme des tableauxModification de tableaux pour créer des tableaux croisés11
4. Déposez la colonne ou la ligne sur l'en-tête.Web Intelligence crée un deuxième axe pour former un tableau croisé et affiche les données de la colonne ou de la ligne déplacée sur le nouvel axe.
206 Création de rapports à l’aide de l’Editeur de rapport Java Web Intelligence

Insertion et mise en forme des tableauxEffacement de cellules et suppression de tableaux 11
Effacement de cellules et suppression de tableaux
Vous pouvez effacer le contenu des cellules ou supprimer des lignes et des colonnes dans les tableaux. La section suivante vous explique comment :• effacer le contenu des cellules dans des tableaux ;• supprimer des tableaux.Pour en savoir plus sur la suppression de lignes ou de colonnes spécifiques dans des tableaux, voir "Suppression de lignes ou de colonnes de tableau", page 198.
Effacement du contenu des cellules dans des tableauxVous pouvez effacer le contenu des cellules puis utiliser les cellules vides pour afficher des images, des liens hypertexte, des formules ou du texte que vous saisissez. Vous pouvez effacer les types suivants de cellule dans un tableau :• Cellules d'en-tête – vous pouvez effacer chaque cellule d'en-tête
séparément• Cellules de pied de tableau – vous pouvez effacer chaque cellule de pied
de tableau séparément• Cellules du corps liées – lorsque vous effacez une cellule du corps, vous
effacez automatiquement toutes les cellules du corps de la même ligne ou colonne de tableau
Création de rapports à l’aide de l’Editeur de rapport Java Web Intelligence 207

Insertion et mise en forme des tableauxEffacement de cellules et suppression de tableaux11
L'illustration suivante indique les cellules que vous pouvez sélectionner.
Effacement du contenu des cellules dans un tableauPour effacer le contenu des cellules dans un tableau, procédez comme suit :1. Assurez-vous que vous vous trouvez dans la vue Rapport.
Dans ce cas, le bouton Modifier le rapport apparaît enfoncé, et les onglets correspondant à chaque rapport du document sont visibles.
2. Pour sélectionner la cellule à effacer, cliquez dessus.Les bordures de la cellule sont mises en surbrillance.
3. Cliquez avec le bouton droit de la souris sur la cellule sélectionnée.Un menu contextuel s'affiche.
4. Cliquez sur Effacer le contenu de cellule.OuCliquez sur Supprimer.Web Intelligence efface le contenu des cellules sélectionnées.
L'effacement d'une cellule d'en-tête efface le contenu de la cellule uniquement
L'effacement d'une cellule de corps efface le contenu de toutes les cellules du corps
L'effacement d'une cellule de pied de tableau efface le contenu de la cellule uniquement
208 Création de rapports à l’aide de l’Editeur de rapport Java Web Intelligence

Insertion et mise en forme des tableauxEffacement de cellules et suppression de tableaux 11
Suppression de tableaux dans les rapportsVous pouvez supprimer des tableaux d'un rapport. Vous pouvez supprimer un tableau :• en utilisant le menu contextuel ;• par glisser-déposer• en utilisant la touche Suppr.Remarque : Vous ne pouvez pas sélectionner et supprimer plusieurs tableaux à la fois.
Suppression d'un tableau à l'aide du menu contextuelPour supprimer un tableau à l'aide du menu contextuel, procédez comme suit :
Assurez-vous que vous vous trouvez dans la vue Rapport.Dans ce cas, le bouton Modifier le rapport apparaît enfoncé, et les onglets correspondant à chaque rapport du document sont visibles.
1. Pour sélectionner le tableau à supprimer, cliquez sur le bord supérieur du tableau.Une bordure grise apparaît autour du tableau.
2. Cliquez avec le bouton droit de la souris sur le tableau sélectionné.Un menu contextuel s'affiche.
3. Cliquez sur Supprimer.
Création de rapports à l’aide de l’Editeur de rapport Java Web Intelligence 209

Insertion et mise en forme des tableauxEffacement de cellules et suppression de tableaux11
Suppression d'un tableau par glisser-déposerPour supprimer un tableau par glisser-déposer, procédez comme suit :1. Assurez-vous que vous vous trouvez dans la vue Rapport.
Lorsque vous vous trouvez dans la vue Rapport, le bouton Modifier le rapport apparaît enfoncé et les onglets correspondant à chacun des rapports du document sont visibles.
2. Sélectionnez le tableau à supprimer et faites-le glisser dans le Gestionnaire de rapports.Si celui-ci n'est pas visible, cliquez sur le bouton Afficher/Masquer Gestionnaire de la barre d'outils Rapport.Web Intelligence supprime le tableau du document.
Suppression d'un tableau à l'aide de la touche SupprPour supprimer un tableau à l'aide de la touche Suppr, procédez comme suit :1. Assurez-vous que vous vous trouvez dans la vue Rapport.
Dans ce cas, le bouton Modifier le rapport apparaît enfoncé, et les onglets correspondant à chaque rapport du document sont visibles.
2. Sélectionnez le tableau à supprimer.Une bordure grise apparaît autour du tableau.
3. Appuyez sur la touche Suppr.Web Intelligence supprime le tableau du document.
210 Création de rapports à l’aide de l’Editeur de rapport Java Web Intelligence

Insertion et mise en forme des tableauxMise en forme des tableaux et de leurs cellules 11
Mise en forme des tableaux et de leurs cellules
Vous pouvez mettre en forme les tableaux et leurs cellules afin que leur apparence corresponde au standard de présentation de votre entreprise.Vous pouvez définir les options de mise en forme suivantes :• Arrière-plan de tableau ou de cellule – pour sélectionner des couleurs,
des présentations et des images• Bordures de tableau ou de cellule – pour sélectionner des styles de trait
et des couleurs• Texte des cellules – pour définir des polices, des tailles et des styles de
caractère• Taille des cellules – pour spécifier la largeur et la hauteur des cellules• Espacement à l'intérieur et entre les cellules du tableau – remplissage et
espacementRemarque : Les couleurs disponibles dans Web Intelligence sont les couleurs définies pour votre Bureau.
Mise en forme de l'arrière-plan des tableaux et cellulesPar défaut, les tableaux sont dotés du format standard de Web Intelligence.
Création de rapports à l’aide de l’Editeur de rapport Java Web Intelligence 211

Insertion et mise en forme des tableauxMise en forme des tableaux et de leurs cellules11
Vous pouvez mettre en forme l'arrière-plan des tableaux et cellules comme suit :• Sélectionnez une couleur pour mettre en évidence des informations ou
utiliser un code couleur établi.• Appliquez une alternance de couleurs aux lignes d'un tableau pour
faciliter la lecture des tableaux longs.• Sélectionnez une présentation pour ajouter une texture ou un motif.• Insérez une image pour ajouter une icône, une photographie ou un logo.
Sélection d'une couleur d'arrière-planPour sélectionner une couleur d'arrière-plan, procédez comme suit :1. Assurez-vous que vous vous trouvez dans la vue Rapport.
Dans ce cas, le bouton Modifier le rapport apparaît enfoncé, et les onglets correspondant à chaque rapport du document sont visibles.
2. Sélectionnez le tableau ou la cellule de tableau dont vous souhaitez mettre en forme l'arrière-plan.
3. Cliquez avec le bouton droit sur le tableau, puis sélectionnez Modifier le format dans le menu contextuel.L'onglet Propriétés affiche les options de mise en forme de cellule ou de tableau selon l'élément sélectionné. Pour en savoir plus sur l’Editeur SQL, voir "Présentation de l'interface de l'Editeur de rapport Java", page 32.
4. Sélectionnez la flèche en regard de Apparence > Couleur d'arrière-plan.La liste des couleurs disponibles s'affiche.
5. Cliquez sur la couleur à appliquer au tableau ou à la cellule de tableau.OuCliquez sur Personnalisée, puis créez une couleur personnalisée à l'aide de l'onglet Echantillons, HSB (Teinte, Saturation, Luminance) ou RVB (Rouge, Vert, Bleu), puis cliquez sur OK.
212 Création de rapports à l’aide de l’Editeur de rapport Java Web Intelligence

Insertion et mise en forme des tableauxMise en forme des tableaux et de leurs cellules 11
Si vous connaissez la référence hexadécimale de la couleur RVB, vous pouvez la saisir dans les zones de texte en regard des boutons + et - dans l'onglet RVB.
Web Intelligence applique la couleur d'arrière-plan au tableau ou à la cellule.
Définition d'une alternance de couleurs pour les lignes et colonnes d'un tableauPour définir une alternance de couleurs pour les lignes et colonnes d'un tableau, procédez comme suit :1. Assurez-vous que vous vous trouvez dans la vue Rapport.
Dans ce cas, le bouton Modifier le rapport apparaît enfoncé, et les onglets correspondant à chaque rapport du document sont visibles.
2. Sélectionnez le tableau pour lequel vous souhaitez alterner les couleurs de ligne.Lorsque le tableau est sélectionné, une bordure grise apparaît autour.
3. Cliquez avec le bouton droit sur le tableau, puis sélectionnez Modifier le format dans le menu contextuel.L'onglet Propriétés affiche les options de mise en forme du tableau. Pour en savoir plus sur l’Editeur SQL, voir "Présentation de l'interface de l'Editeur de rapport Java", page 32.
4. Ouvrez le sous-groupe de la propriété Apparence > Autres couleurs.
Création de rapports à l’aide de l’Editeur de rapport Java Web Intelligence 213

Insertion et mise en forme des tableauxMise en forme des tableaux et de leurs cellules11
5. Définissez la fréquence de l'alternance dans la zone en regard de Fréquence en cliquant sur les boutons + ou - ou en saisissant directement un nombre.
6. Cliquez sur la flèche en regard de Couleur.7. Sélectionnez une couleur dans la liste.
OuCliquez sur Personnalisée, puis créez une couleur personnalisée à l'aide de l'onglet Echantillons, HSB (Teinte, Saturation, Luminance) ou RVB (Rouge, Vert, Bleu), puis cliquez sur OK.Si vous connaissez la référence hexadécimale de la couleur RVB, vous pouvez la saisir dans les zones de texte en regard des boutons + et - dans l'onglet RVB.
214 Création de rapports à l’aide de l’Editeur de rapport Java Web Intelligence

Insertion et mise en forme des tableauxMise en forme des tableaux et de leurs cellules 11
Web Intelligence applique l'alternance des couleurs de ligne au tableau.
Sélection et suppression de présentationsPour sélectionner ou supprimer une présentation, procédez comme suit :1. Assurez-vous que vous vous trouvez dans la vue Rapport.
Dans ce cas, le bouton Modifier le rapport apparaît enfoncé, et les onglets correspondant à chaque rapport du document sont visibles.
2. Sélectionnez le tableau ou la cellule de tableau dont vous souhaitez mettre en forme l'arrière-plan.
3. Cliquez avec le bouton droit sur le tableau, puis sélectionnez Modifier le format dans le menu contextuel.L'onglet Propriétés affiche les options de mise en forme de cellule ou de tableau selon l'élément sélectionné. Pour en savoir plus sur l'onglet Propriétés, voir "Présentation de l'interface de l'Editeur de rapport Java", page 32.
4. Cliquez sur le bouton ... en regard de la propriété Image d'arrière-plan sous Apparence.
Dans cet exemple, la fréquence d'alternance des couleurs est définie à 2
Création de rapports à l’aide de l’Editeur de rapport Java Web Intelligence 215

Insertion et mise en forme des tableauxMise en forme des tableaux et de leurs cellules11
5. Sélectionnez Présentation dans la boîte de dialogue Image d'arrière-plan.
6. Sélectionnez la présentation dans la liste déroulante.7. Sélectionnez Aucune pour supprimer la présentation.
Insertion d'imagesPour insérer une image :1. Assurez-vous que vous vous trouvez dans la vue Rapport.
Dans ce cas, le bouton Modifier le rapport apparaît enfoncé, et les onglets correspondant à chaque rapport du document sont visibles.
2. Sélectionnez le tableau ou la cellule dans lesquels vous souhaitez insérer l'image.L'onglet Propriétés affiche les options de mise en forme du tableau. Pour en savoir plus sur l'onglet Propriétés, voir "Présentation de l'interface de l'Editeur de rapport Java", page 32.
3. Cliquez sur le bouton ... en regard de la propriété Image d'arrière-plan sous Apparence.
4. Cliquez sur Personnalisé dans la boîte de dialogue Image d'arrière-plan.5. Saisissez le nom de fichier dans la zone Image (URL).
(Web Intelligence insère la balise HTML boimg:// avant le nom du fichier et crée un lien vers le fichier image sur un serveur Web d'entreprise.)OuSaisissez l'URL du serveur Web suivie du nom du fichier image.(Le nom de l'URL et du fichier ne doit pas comporter d'espaces.)
216 Création de rapports à l’aide de l’Editeur de rapport Java Web Intelligence

Insertion et mise en forme des tableauxMise en forme des tableaux et de leurs cellules 11
Mise en forme des borduresVous pouvez modifier la couleur et l'épaisseur des bordures pour un côté ou tous les côtés à la fois.
Mise en forme des borduresPour mettre en forme les bordures, procédez comme suit :1. Assurez-vous que vous vous trouvez dans la vue Rapport.
Dans ce cas, le bouton Modifier le rapport apparaît enfoncé, et les onglets correspondant à chaque rapport du document sont visibles.
2. Sélectionnez le tableau ou la cellule de tableau dont vous souhaitez mettre en forme les bordures.
3. Cliquez avec le bouton droit sur le tableau, puis sélectionnez Modifier le format dans le menu contextuel.L'onglet Propriétés affiche les options de mise en forme de cellule ou de tableau selon l'élément sélectionné. Pour en savoir plus sur l'onglet Propriétés, voir "Présentation de l'interface de l'Editeur de rapport Java", page 32.
4. Cliquez sur le bouton ... en regard de la propriété Bordures.5. Utilisez les boutons dans la boîte de dialogue Editeur de bordure pour
définir le style de bordure.Remarque : Vous pouvez également définir les bordures des cellules d'en-tête, des cellules de corps et des cellules de pied de page dans les propriétés de tableau. Pour ce faire, cliquez sur le bouton ... en regard de la propriété Bordures dans les sous-groupes de propriété Cellules d'en-tête, Cellules de corps et Cellules de pied.
Création de rapports à l’aide de l’Editeur de rapport Java Web Intelligence 217

Insertion et mise en forme des tableauxMise en forme des tableaux et de leurs cellules11
Mise en forme des valeurs dans les cellules de tableauVous pouvez personnaliser la manière dont les valeurs s'affichent dans les tableaux en définissant les propriétés de mise en forme du texte :• style de police• taille des caractères• couleur de la police• alignement de texte
Mise en forme du texte dans les cellules de tableauPour mettre en forme le texte dans les cellules, procédez comme suit :1. Assurez-vous que vous vous trouvez dans la vue Rapport.
Dans ce cas, le bouton Modifier le rapport apparaît enfoncé, et les onglets correspondant à chaque rapport du document sont visibles.
2. Sélectionnez la cellule de tableau à mettre en forme.3. Cliquez avec le bouton droit sur le tableau, puis sélectionnez Modifier le
format dans le menu contextuel.L'onglet Propriétés affiche les options de mise en forme du tableau. Pour en savoir plus sur l’Editeur SQL, voir "Présentation de l'interface de l'Editeur de rapport Java", page 32.
4. Cliquez sur le bouton ... en regard de Format du texte dans le sous-groupe de propriété Apparence > Cellules d'en-tête/Cellules de corps/Cellules de pied.
5. Effectuez les changements souhaités dans la boîte de dialogue Mettre en forme le texte.Remarque : Vous pouvez également mettre en forme le texte des cellules en sélectionnant la cellule, puis en définissant la propriété Apparence > Format du texte dans l'onglet Propriétés.
Vous pouvez définir les propriétés de format des nombres, date/heure, devises et autres types de données en sélectionnant des formats prédéfinis ou en créant vos propres formats personnalisés. Pour des informations exhaustives, voir "Application d'un format aux nombres et aux dates", page 287.
218 Création de rapports à l’aide de l’Editeur de rapport Java Web Intelligence

Insertion et mise en forme des tableauxMise en forme des tableaux et de leurs cellules 11
Dimensionnement des cellulesVous pouvez définir la largeur et la hauteur des cellules en :• utilisant le glisser-déposer ;• spécifiant la taille des cellules dans l'onglet Propriétés.Remarque : Pour masquer le contenu des cellules dans les rapports, vous pouvez définir la largeur de cellule sur 0,1 cm afin qu'elle puisse être modifiée ultérieurement pour afficher le contenu des cellules.Remarque : Lorsque vous mettez à jour des documents créés avec une version antérieure du produit, Web Intelligence n'affiche pas les cellules dont la largeur a été définie à l'origine sur 0,0 cm. (Le contenu de la cellule reste masqué et la largeur de la cellule ne peut pas être modifiée.)
Définition de la largeur et la hauteur des cellules par glisser-déposerPour définir la largeur et la hauteur des cellules par glisser-déposer, procédez comme suit :1. Pour modifier la hauteur des cellules, sélectionnez la bordure inférieure
de la cellule à redimensionner.OuPour modifier la largeur des cellules, sélectionnez la bordure droite de la cellule à redimensionner.Une flèche s'affiche sur la bordure.
2. Pour modifier la hauteur de la cellule, faites glisser la bordure vers le haut ou vers le bas.OuPour modifier la largeur de la cellule, faites glisser la bordure vers la gauche ou vers la droite.Web Intelligence modifie la taille de toutes les cellules qui figurent sur la même ligne ou colonne que la cellule sélectionnée.Pour masquer le contenu des cellules dans les rapports, vous pouvez définir la largeur de cellule sur 0,1 cm afin qu'elle puisse être modifiée ultérieurement pour afficher le contenu des cellules.
Création de rapports à l’aide de l’Editeur de rapport Java Web Intelligence 219

Insertion et mise en forme des tableauxMise en forme des tableaux et de leurs cellules11
Définition de la taille Ajustement automatique par un double clic sur la cellule
Pour définir la taille Ajustement automatique par un double clic sur la cellule, procédez comme suit :
• Pour définir la largeur de cellule avec l'option Ajustement automatique, cliquez deux fois sur la bordure droite de la cellule.OuPour définir la hauteur de cellule avec l'option Ajustement automatique, cliquez deux fois sur la bordure inférieure de la cellule.L'option Ajustement automatique conserve la taille de cellule en cours comme taille minimale et l'élargit si la chaîne ou l'image contenue dans la cellule est plus grande que la taille minimum spécifiée.
Définition de la hauteur et de la largeur de cellule à l'aide de l'onglet PropriétésPour définir la hauteur et la largeur de cellule à l'aide de l'onglet Propriétés, procédez comme suit :1. Assurez-vous que vous vous trouvez dans la vue Rapport.
Lorsque vous vous trouvez dans la vue Rapport, le bouton Modifier le rapport apparaît enfoncé.
2. Sélectionnez la cellule de tableau à mettre en forme, cliquez avec le bouton droit de la souris et sélectionnez Modifier le format dans le menu.L'onglet Propriétés affiche les options de mise en forme des cellules. Pour en savoir plus sur l’Editeur SQL, voir "Présentation de l'interface de l'Editeur de rapport Java", page 32.
3. Définissez les propriétés Largeur et Hauteur dans le sous-groupe de propriétés Affichage.
220 Création de rapports à l’aide de l’Editeur de rapport Java Web Intelligence

Insertion et mise en forme des tableauxMise en forme des tableaux et de leurs cellules 11
4. Si vous souhaitez que la cellule s'ajuste automatiquement, sélectionnez Ajuster la largeur automatiquement et/ou Ajuster la hauteur automatiquement.Remarque : Certaines fonctions Web Intelligence sont incompatibles avec les cellules ajustées automatiquement. Si vous placez l'une de ces fonctions dans une cellule ajustée automatiquement, Web Intelligence renvoie le message d'erreur #RECURSIF comme résultat de la fonction. Pour en savoir plus, voir "#RECURSIF", page 505.Astuce : Les documents qui contiennent des tableaux dont la taille de cellule est définie à l'aide de l'option Ajustement automatique sont plus longs à s'afficher dans l'Editeur de rapport Java ou dans InfoView que les documents dont les tableaux contiennent des cellules avec des dimensions fixes. Il est recommandé de définir une taille fixe pour la hauteur et la largeur des cellules dans les tableaux des documents volumineux.
Création de rapports à l’aide de l’Editeur de rapport Java Web Intelligence 221

Insertion et mise en forme des tableauxDéfinition des propriétés des en-têtes et pieds de tableau11
Définition des propriétés des en-têtes et pieds de tableauPar défaut, les tableaux Web Intelligence comportent :• un en-tête sur chaque ligne ou colonne ;• pas de pied de tableau.Les cellules d'en-tête affichent le nom des objets inclus dans le tableau. Web Intelligence ajoute automatiquement des pieds de tableau si vous ajoutez un calcul prédéfini à un tableau, pour afficher les résultats du calcul en question. Vous pouvez également ajouter manuellement des en-têtes et pieds de tableau.
Vous pouvez définir les propriétés suivantes pour les en-têtes et pieds de tableau :• Afficher ou masquer les en-têtes et les pieds• Répéter les en-têtes et pieds de tableau sur chaque page• Ajouter des en-têtes aux tableaux croisés pour afficher les noms des
objets dont les valeurs sont présentes dans le tableau croisé• Ajouter des en-têtes et pieds de tableau
Cellules d'en-tête
Cellules de corps
Cellules de pied
222 Création de rapports à l’aide de l’Editeur de rapport Java Web Intelligence

Insertion et mise en forme des tableauxDéfinition des propriétés des en-têtes et pieds de tableau 11
Affichage ou masquage des en-têtes et pieds de tableauPour afficher ou masquer les en-têtes et pieds d'un tableau, procédez comme suit:1. Assurez-vous que vous vous trouvez dans la vue Rapport.
Dans ce cas, le bouton Modifier le rapport apparaît enfoncé, et les onglets correspondant à chaque rapport du document sont visibles.
2. Sélectionnez le tableau, cliquez avec le bouton droit de la souris et sélectionnez Modifier le format dans le menu.L'onglet Propriétés affiche les options de mise en forme du tableau. Pour en savoir plus sur l’Editeur SQL, voir "Présentation de l'interface de l'Editeur de rapport Java", page 32.
3. Sélectionnez Afficher les en-têtes du tableau dans le sous-groupe de propriétés Affichage pour afficher les en-têtes du tableau.
4. Sélectionnez Afficher les pieds du tableau dans le sous-groupe de propriétés Affichage pour afficher les pieds de page du tableau.Web Intelligence affiche ou masque les en-têtes et pieds de tableau. Vous pouvez définir la présentation des pages d'un rapport de sorte que les en-têtes et/ou pieds de tableau soient répétés sur chaque page du rapport. Cela est utile pour les longs tableaux qui couvrent plusieurs pages. Reportez-vous à la section "Répétition des en-têtes et pieds de tableau sur les pages du rapport", page 225.
Affichage des noms d'objet dans les en-têtes des tableaux croisésPour afficher les noms d'objet dans les en-têtes des tableaux croisés, procédez comme suit :
1. Sélectionnez le tableau croisé, cliquez avec le bouton droit de la souris et sélectionnez Modifier le format dans le menu.L'onglet Propriétés affiche les options de mise en forme du tableau croisé. Pour en savoir plus sur l'onglet Propriétés, voir "Présentation de l'interface de l'Editeur de rapport Java", page 32.
2. Cliquez sur Affichage > Afficher nom d'objet pour afficher les noms d'objet dans les en-têtes supplémentaires du tableau croisé.
Création de rapports à l’aide de l’Editeur de rapport Java Web Intelligence 223

Insertion et mise en forme des tableauxDéfinition de la présentation des tableaux11
Définition de la présentation des tableauxVous pouvez définir la présentation de page pour chaque page d'un rapport Web Intelligence. Vous pouvez :• démarrer chaque tableau sur une nouvelle page de rapport ;• éviter les sauts de page à l'intérieur d'un tableau ;• répéter les en-têtes et pieds de tableau sur chaque page.
Démarrage des tableaux sur une nouvelle page de rapportPour démarrer chaque tableau sur une nouvelle page de rapport, procédez comme suit :1. Sélectionnez le tableau, cliquez avec le bouton droit de la souris et
sélectionnez Modifier le format dans le menu.L'onglet Propriétés affiche les options de mise en forme du tableau croisé. Pour en savoir plus sur l'onglet Propriétés, voir "Présentation de l'interface de l'Editeur de rapport Java", page 32.
2. Sélectionnez Position > Nouvelle page.
Suppression des sauts de page dans les tableauxPour définir Web Intelligence de sorte à éviter les sauts de page dans les tableaux, procédez comme suit :1. Sélectionnez le tableau, cliquez avec le bouton droit de la souris et
sélectionnez Modifier le format dans le menu.L'onglet Propriétés affiche les options de mise en forme du tableau croisé. Pour en savoir plus sur l'onglet Propriétés, voir "Présentation de l'interface de l'Editeur de rapport Java", page 32.
2. Sélectionnez Position > Eviter les sauts de page dans le tableau.Astuce : Vous pouvez inclure plusieurs tableaux et diagrammes dans un même rapport, puis les aligner correctement à l'aide des fonctions d'alignement relatif. Cela permet de s'assurer qu'il n'y a pas de chevauchement entre les différents blocs d'informations d'un rapport si des modifications apportées aux valeurs du rapport agrandissent la taille des tableaux et diagrammes. Reportez-vous à la section "Positionnement de diagrammes relativement à d'autres diagrammes ou à d'autres tableaux", page 260.
224 Création de rapports à l’aide de l’Editeur de rapport Java Web Intelligence

Insertion et mise en forme des tableauxDéfinition de la présentation des tableaux 11
Répétition des en-têtes et pieds de tableau sur les pages du rapportPour répéter les en-têtes et pieds de tableau sur les pages du rapport, procédez comme suit :
1. Sélectionnez le tableau, cliquez avec le bouton droit de la souris et sélectionnez Modifier le format dans le menu.L'onglet Propriétés affiche les options de mise en forme du tableau croisé. Pour en savoir plus sur l'onglet Propriétés, voir "Présentation de l'interface de l'Editeur de rapport Java", page 32.
2. Sélectionnez Position > Répéter l'en-tête sur chaque page pour répéter l'en-tête sur chaque page.
3. Sélectionnez Position > Répéter le pied sur chaque page pour répéter le pied de page sur chaque page.
Création de rapports à l’aide de l’Editeur de rapport Java Web Intelligence 225

Insertion et mise en forme des tableauxSélection des propriétés d'affichage pour les cellules de tableau vides11
Sélection des propriétés d'affichage pour les cellules de tableau videsParfois, les tableaux ou certaines lignes ou colonnes ne contiennent pas de valeurs. Par exemple, si les ventes d'un produit spécifique sont discontinues, les lignes ou les colonnes de tableau qui affichent normalement des résultats pour ce produit apparaissent vides. Par défaut, Web Intelligence supprime les lignes, colonnes ou tableaux vides éventuels. Vous pouvez choisir de les afficher ou de les masquer.
Affichage ou masquage des tableaux, lignes ou colonnes videsPour afficher ou masquer les tableaux, lignes ou colonnes vides, procédez comme suit :
1. Sélectionnez le tableau, cliquez avec le bouton droit de la souris et sélectionnez Modifier le format dans le menu.L'onglet Propriétés affiche les options de mise en forme du tableau. Pour en savoir plus sur l'onglet Propriétés, voir "Présentation de l'interface de l'Editeur de rapport Java", page 32.
2. Activez la case à cocher appropriée.
Quand vous-même ou d'autres utilisateurs visualisez le rapport dans la vue Résultats, les tableaux, les colonnes et les lignes apparaissent ou non, selon ce que vous avez spécifié.
Si vous voulez montrer des... sélectionnez...
tableaux Afficher le tableau même vide
lignes ou colonnes vides dans un tableau vertical,
Afficher lignes vides
lignes où quelques dimensions sont vides Afficher lignes avec des valeurs de dimension vides
lignes ou colonnes vides dans un tableau horizontal ou croisé,
Afficher colonnes vides
226 Création de rapports à l’aide de l’Editeur de rapport Java Web Intelligence

Insertion et mise en forme des tableauxEviter l'agrégation des doublons 11
Eviter l'agrégation des doublonsWeb Intelligence agrège automatiquement les lignes qui affichent le même ensemble de dimensions. Si vous sélectionnez l'option Eviter l'agrégation des doublons, chaque valeur en double est affichée dans une colonne ou une ligne distincte.
Suppression de l'agrégation des doublonsPour éviter l'agrégation des doublons, procédez comme suit :1. Sélectionnez le tableau, cliquez avec le bouton droit de la souris et
sélectionnez Modifier le format dans le menu.L'onglet Propriétés affiche les options de mise en forme du tableau. Pour en savoir plus sur l'onglet Propriétés, voir "Présentation de l'interface de l'Editeur de rapport Java", page 32.
2. Sélectionnez Affichage > Eviter l'agrégation des doublons.
Copie de tableauxVous pouvez copier et coller des tableaux dans un rapport ou dans des applications externes telles que Microsoft Word et Excel.Remarque : Vous ne pouvez pas copier de tableaux d'une instance de Web Intelligence vers un autre.
Pour copier un tableau1. Sélectionnez le tableau, cliquez avec le bouton droit de la souris et
sélectionnez Copier dans le menu.Web Intelligence copie le tableau dans le presse-papiers.
2. Pour coller le tableau dans une autre partie du rapport, cliquez avec le bouton droit de la souris à l'endroit où vous souhaitez insérer le tableau et cliquez sur Coller dans le menu.
3. Pour coller le tableau dans une autre application, collez le contenu du presse-papiers à partir de l'autre application.Le tableau apparaît sous forme d'image dans le document ouvert lorsqu'il est collé dans une autre application.Remarque : Vous pouvez également copier un tableau dans une autre application en le faisant glisser et en le déposant directement dans le document ouvert dans l'application cible.
Création de rapports à l’aide de l’Editeur de rapport Java Web Intelligence 227

Insertion et mise en forme des tableauxCopie de tableaux11
Vous pouvez copier les données d'un tableau sous forme de texte brut dans une autre application. Par exemple, si vous copiez un tableau sous forme de texte dans Microsoft Excel, Web Intelligence copie le texte de chaque cellule du tableau vers une cellule de la feuille de calcul Excel.Remarque : Web Intelligence copie le texte dans le presse-papiers sous la forme de texte séparé par des tabulations.
Pour copier et coller un tableau dans une autre application sous forme de texte1. Sélectionnez le tableau, cliquez avec le bouton droit de la souris et
sélectionnez Copier en tant que texte dans le menu.2. Collez le contenu du presse-papiers dans l'application cible.
Remarque : Si vous choisissez Copier en tant que texte, puis collez le tableau dans le rapport Web Intelligence actuel, le tableau apparaît sous la forme d'un tableau Web Intelligence normal.
228 Création de rapports à l’aide de l’Editeur de rapport Java Web Intelligence

Affichage d'informations dans des cellules individuelles
chapitre

Affichage d'informations dans des cellules individuellesPrésentation12
PrésentationCe chapitre décrit l'insertion et la mise en forme des cellules individuelles dans un document Web Intelligence à l'aide de l'Editeur de rapport Java. Ce chapitre contient des informations sur les sujets suivants :• nature des cellules individuelles• insertion de texte, d'images et de formules• insertion d'informations sur les données d'un rapport• insertion d'informations de numéro de page• mise en forme des cellules individuelles• copie de cellules individuelles
230 Création de rapports à l’aide de l’Editeur de rapport Java Web Intelligence

Affichage d'informations dans des cellules individuellesNature des cellules individuelles 12
Nature des cellules individuellesLes cellules individuelles sont des cellules uniques qui sont autonomes dans un rapport. Vous pouvez utiliser des cellules individuelles pour afficher des informations supplémentaires dans un rapport :• Textes de commentaire – pour saisir des messages ou des questions ou
pour ajouter des titres• Images – pour afficher des logos, des icônes ou des photographies dans
des rapports• Formules ou calculs – pour ajouter des formules ou des calculs
personnalisés• Date de dernière actualisation – pour afficher la date à laquelle les
résultats du document ont été actualisés avec les données les plus récentes de la base de données
• Fonction FiltresExploration – pour afficher le nom des objets par lesquels les données sont filtrées dans un rapport exploré
• Numéros de page – pour afficher le numéro de page de chaque page du rapport
Exemple : Ajout d'informations complémentaires dans un rapport à l'aide de cellules individuelles
Création de rapports à l’aide de l’Editeur de rapport Java Web Intelligence 231

Affichage d'informations dans des cellules individuellesNature des cellules individuelles12
Vous êtes le responsable produit de la ligne de vêtements Ville pour la société eMode. Les marges sur la ligne Ville sont négatives dans plusieurs régions. Vous envoyez un document aux responsables régionaux, comportant les résultats des ventes et les marges pour les lignes Ville, et vous demandez aux responsables leur avis sur la poursuite de la commercialisation de la ligne de vêtements Ville.
Vous y insérez des cellules individuelles qui affichent la date de dernière actualisation avec les données de la base de données, ainsi qu'un commentaire de votre part demandant leur avis aux responsables régionaux.
232 Création de rapports à l’aide de l’Editeur de rapport Java Web Intelligence

Affichage d'informations dans des cellules individuellesInsertion de texte, d'images et de formules 12
Insertion de texte, d'images et de formulesVous pouvez insérer des cellules vides dans les rapports, puis insérer dans une de ces cellules une image, un lien hypertexte ou une formule. Vous pouvez positionner, redimensionner et mettre en forme chaque cellule vide individuellement, sans affecter les autres cellules du rapport.
Insertion d'une cellule vide dans un rapportPour insérer une cellule vide dans un rapport :1. Assurez-vous que vous vous trouvez dans la vue Rapport.
Lorsque vous vous trouvez dans la vue Rapport, le bouton Modifier le rapport apparaît enfoncé.
2. Cliquez sur l'onglet Modèles.Les catégories de modèle s'affichent.
3. Cliquez sur le signe + en regard de Cellules individuelles.4. Sélectionnez le modèle Cellule vide, puis faites glisser le modèle dans
une zone vide du rapport.La cellule vide apparaît dans le rapport.
5. Cliquez sur la cellule avec le bouton droit de la souris, puis sélectionnez Modifier le format dans le menu contextuel pour afficher l'onglet Propriétés.L'onglet Propriétés répertorie les propriétés (organisées en groupes) applicables aux cellules individuelles.
Création de rapports à l’aide de l’Editeur de rapport Java Web Intelligence 233

Affichage d'informations dans des cellules individuellesInsertion de texte, d'images et de formules12
6. Effectuez l'une des actions suivantes :
Web Intelligence affiche les informations que vous avez spécifiées dans la nouvelle cellule.
Pour afficher... Puis...
Du texte – un titre ou un commentaire
• Saisissez le texte dans la propriété Général > Texte.
Une image • Saisissez le nom du fichier ou les noms de l'URL et du fichier dans la propriété Général > Texte.(Remarque : Vous ne devez pas utiliser d'espaces dans l'URL ni dans le nom du fichier.)
• Sélectionnez Image (URL) dans la liste déroulante en regard de la propriété Affichage > Lire contenu de cellule comme.
Du code HTML • Saisissez la chaîne HTML dans la zone Général > Texte.
• Sélectionnez HTML dans la liste déroulante en regard de la propriété Affichage > Lire contenu de cellule comme.
Un lien hypertexte • Saisissez l'URL dans la propriété Général > Texte.
Une formule • Cliquez sur le bouton Afficher/Masquer la barre de formule dans la barre d'outils de la vue Rapport.
• Saisissez la formule dans la barre d'outils.
Pour des informations exhaustives sur la syntaxe des formules et sur la spécification du contexte d'agrégation pour les formules, reportez-vous aux sections "Définition du contexte de calcul", page 450 et "Spécification de contextes d'entrée et de sortie", page 459.
234 Création de rapports à l’aide de l’Editeur de rapport Java Web Intelligence

Affichage d'informations dans des cellules individuellesInsertion d'informations sur les données d'un rapport 12
Insertion d'informations sur les données d'un rapport
Vous pouvez insérer des cellules spéciales pour afficher les informations suivantes sur les données d'un rapport :• Dernière actualisation – date à laquelle les résultats affichés dans le
rapport ont été mis à jour avec les données provenant de la base de données.Pour en savoir plus sur la définition des options d'actualisation, reportez-vous à la page 30.
• Filtres d'exploration – le nom des objets qui filtrent les résultats affichés dans un rapport exploré.Pour en savoir plus sur l'utilisation de filtres en mode Exploration, reportez-vous à la page 555.
Vous pouvez aussi ajouter une cellule vide en regard de la cellule Dernière actualisation ou Filtre d'exploration pour indiquer explicitement le type des informations affichées par ces cellules.Exemple : Quels filtres sont appliqués aux résultats affichés dans un rapport exploré ?Dans cet exemple, vous explorez un rapport pour analyser les raisons sous-jacentes aux résultats des ventes par ligne pour le trimestre T1. Pour ce faire, vous effectuez une exploration avant sur T1, puis sur Accessoires, pour voir une ventilation des résultats des ventes pour chaque catégorie d'accessoires. Au fil de l'exploration, la barre d'outils Exploration affiche les filtres pour Accessoires et T1, pour indiquer comment les résultats affichés dans le rapport exploré sont filtrés.Vous souhaitez distribuer une copie imprimée du rapport lors d'une réunion. La barre d'outils Exploration ne va cependant pas être imprimée dans le rapport, alors que vous souhaitez que les lecteurs de cette version imprimée du rapport comprennent la façon dont les résultats sont filtrés.Pour informer vos collègues que les valeurs du rapport se limitent à T1 et aux Accessoires, vous intégrez alors une cellule individuelle, avec une formule prédéfinie qui affiche les filtres générés pendant l'exploration.Lorsque vous exportez le rapport au format PDF pour l'imprimer, les informations du filtre d'exploration s'affichent dans la cellule individuelle.
Création de rapports à l’aide de l’Editeur de rapport Java Web Intelligence 235

Affichage d'informations dans des cellules individuellesInsertion d'informations sur les données d'un rapport12
La section suivante vous indique comment insérer :• la cellule individuelle Dernière actualisation ou Filtres d'exploration,• du texte devant la cellule individuelle pour étiqueter le contenu de la
cellule.
Insertion de la cellule Dernière actualisation ou Filtre d'explorationPour insérer une cellule Date d'actualisation ou Filtre d'exploration :1. Assurez-vous que vous vous trouvez dans la vue Rapport.
Lorsque vous vous trouvez dans la vue Rapport, le bouton Modifier le rapport apparaît enfoncé.
2. Cliquez sur l'onglet Modèles.Il s'affiche au premier plan.
3. Cliquez sur le signe + en regard de Cellules individuelles.4. Cliquez sur le signe + en regard de Cellules de formule et de texte.5. Sélectionnez le modèle Filtres d'exploration ou Dernière
actualisation, puis faites glisser le modèle vers une zone vide du rapport.La cellule Filtre d'exploration reste vide jusqu'à ce que vous ayez démarré le mode Exploration et effectué une action d'exploration sur le rapport. La cellule Dernière actualisation affiche la date à laquelle le document a été actualisé pour la dernière fois.
Ajout d'un texte d'étiquette devant une cellule individuellePour ajouter une étiquette devant une cellule :
1. Dans la vue Rapport, cliquez sur l'onglet Modèles.Les catégories de modèle s'affichent.
2. Cliquez sur le signe + en regard de Cellules individuelles.3. Sélectionnez le modèle Cellule vide, puis faites glisser le modèle sur le
rapport, à gauche de la cellule Filtres d'exploration ou de la cellule Dernière actualisation.(Pour en savoir plus sur l'insertion des cellules Filtres d'exploration ou Dernière actualisation, voir "Insertion de la cellule Dernière actualisation ou Filtre d'exploration", page 236.)La cellule vide apparaît dans le rapport.
4. Cliquez sur la cellule avec le bouton droit de la souris et sélectionnez Modifier le format dans le menu contextuel pour afficher l'onglet Propriétés.
236 Création de rapports à l’aide de l’Editeur de rapport Java Web Intelligence

Affichage d'informations dans des cellules individuellesInsertion d'informations sur les données d'un rapport 12
5. Saisissez le texte que vous souhaitez voir apparaître dans la propriété Général > Texte.Par exemple, pour ajouter une étiquette à une cellule Filtre d'exploration, saisissez : Filtres appliqués pendant l'exploration :ou, pour l'étiquette d'une cellule Dernière actualisation, saisissez : Informations du rapport mises à jour pour la dernière fois le :Le texte apparaît dans la nouvelle cellule. Par défaut, la taille des caractères et la taille de la cellule peuvent ne pas afficher la totalité de la chaîne.Vous pouvez redimensionner la cellule.
6. Faites glisser la bordure droite de la cellule vers la droite et/ou faites glisser la bordure inférieure vers le bas.OuModifiez la taille de la cellule à l'aide des boutons + et - en regard des propriétés Affichage > Largeur et Affichage > Hauteur dans l'onglet Propriétés.Vous pouvez modifier la taille et le format du texte, et activer l'option Renvoi automatique à la ligne.
7. Cliquez sur le bouton ... en regard de groupe de propriétés Format du texte pour afficher la boîte de dialogue Mettre en forme le texte.
8. Définissez la mise en forme du texte et la propriété Renvoi automatique à la ligne dans la boîte de dialogue Mettre en forme le texte.Pour en savoir plus sur chaque option, voir "Mise en forme des tableaux et de leurs cellules", page 211.Vous pouvez positionner la cellule de façon à ce que l'étiquette soit alignée avec la cellule Filtres d'exploration ou Dernière actualisation.
9. Pour modifier la position de la cellule dans le rapport, saisissez les dimensions dans les propriétés Position > Bord gauche et Position > Bord supérieur.
Création de rapports à l’aide de l’Editeur de rapport Java Web Intelligence 237

Affichage d'informations dans des cellules individuellesInsertion d'informations de numéro de page12
Insertion d'informations de numéro de pageVous pouvez insérer les cellules spéciales suivantes pour afficher des informations sur les pages d'un rapport :• Numéro de page• Numéro de page/Total de pages• Nombre total de pages
Numéro de pageLorsque vous insérez une cellule Numéro de page, Web Intelligence affiche le numéro de page de la page du rapport.
Numéro de page/Total de pagesLa cellule Numéro de page/Total de pages affiche le numéro de page de la page du rapport suivi du nombre total de pages du document.
Nombre total de pagesLa cellule Nombre total de pages affiche le nombre total de pages du document.Remarque : Les cellules d'informations sur les pages utilisent les formules Page() et NombreDePages() qui sont incompatibles avec les cellules ajustées automatiquement. Si les propriétés Ajuster la hauteur automatiquement ou Ajuster la largeur automatiquement de la cellule individuelle sont définies, la cellule de numéro de page renvoie l'erreur #RECURSIF. Pour en savoir plus, voir "#RECURSIF", page 505.Si vous insérez une cellule Numéro de page/Total de pages ou Nombre total de pages dans un grand rapport comportant beaucoup de pages, Web Intelligence prend plus de temps à renvoyer les données au rapport.Vous pouvez insérer une cellule de numéro de page dans n'importe quelle partie d'un rapport Web Intelligence. Vous pouvez aussi saisir du texte dans la cellule spéciale, avant ou après le champ de numéro de page, pour indiquer une étiquette pour les informations de numéro de page.La section suivante de ce guide vous indique comment insérer :• des cellules de numéro de page;• du texte avant ou après le champ spécial des cellules de numéro de
page.
238 Création de rapports à l’aide de l’Editeur de rapport Java Web Intelligence

Affichage d'informations dans des cellules individuellesInsertion d'informations de numéro de page 12
Insertion de cellules de numéro de pagePour insérer une cellule de numéro de page dans votre rapport, procédez comme suit :1. Assurez-vous que vous vous trouvez dans la vue Rapport.2. Cliquez sur l'onglet Modèles.
Cliquez sur le signe + en regard de Cellules individuelles.3. Cliquez sur le signe + en regard de Cellules de numéro de pages.4. L'étape suivante dépend de l'endroit où vous souhaitez placer les
numéros de page :
Reportez-vous à la page 238 de cette section pour des informations exhaustives sur chaque modèle.Si vous travaillez dans la vue Résultats, les numéros de page apparaissent dans la cellule. Si vous êtes dans la vue Structure, cliquez sur le bouton Afficher les résultats pour afficher les informations de numéro de page dans la cellule.
Pour... Alors...
placer les numéros de page n'importe où sur le rapport sauf dans l'en-tête ou le pied de page,
faites glisser le modèle de cellule de numéro de page de votre choix vers une zone vide du rapport.
placer les numéros de page dans l'en-tête ou le pied de page,
• cliquez sur le bouton Afficher présentation de page,
• cliquez sur le bouton Afficher la structure,
• sélectionnez l'en-tête ou le pied de page sur le rapport,
• faites glisser le modèle de cellule de numéro de page vers la cellule d'en-tête ou de pied.
Création de rapports à l’aide de l’Editeur de rapport Java Web Intelligence 239

Affichage d'informations dans des cellules individuellesInsertion d'informations de numéro de page12
Ajout de texte à des cellules de numéro de pageVous pouvez modifier le texte entourant les numéros de page dans chaque cellule de numéro de page. Par exemple, vous pouvez ajouter du texte à la cellule Numéro de page pour faire figurer l'étiquette “Page :”.
Modification d'une cellule de numéro de pagePour modifier une cellule Numéro de page, procédez comme suit :1. Assurez-vous que vous vous trouvez dans la vue Rapport.2. Cliquez sur la cellule avec le bouton droit de la souris et sélectionnez
Modifier le format dans le menu pour afficher l'onglet Propriétés.Web Intelligence crée des champs spéciaux en utilisant des fonctions de langage de formule dans la propriété Général > Texte. Par exemple, le champ Numéro de page apparaît sous la forme =Page().
3. Dans la zone Texte, saisissez le texte que vous souhaitez afficher avant la formule Page() et joignez-le à la formule Page() à l'aide de l'opérateur +. Par exemple : ="Numéro de page : " + Page().Web Intelligence affiche la cellule de numéro de page avec le texte saisi.
240 Création de rapports à l’aide de l’Editeur de rapport Java Web Intelligence

Affichage d'informations dans des cellules individuellesMise en forme des cellules individuelles 12
Mise en forme des cellules individuellesVous pouvez mettre en forme n'importe quelle cellule individuelle de votre rapport. Vous pouvez définir les propriétés suivantes :• Mise en forme du texte• arrière-plan• bordures• Position dans la page
Définition des options de mise en forme pour les cellules individuellesPour définir les options de mise en forme pour les cellules individuelles, procédez comme suit :1. Assurez-vous que vous vous trouvez dans la vue Rapport.2. Cliquez sur la cellule avec le bouton droit de la souris et sélectionnez
Modifier le format pour afficher l'onglet Propriétés.3. Définissez les propriétés de mise en forme de la cellule dans l'onglet
Propriétés.Web Intelligence applique les options à la cellule sélectionnée. Pour en savoir plus sur la mise en forme des cellules, voir "Mise en forme des tableaux et de leurs cellules", page 211.
Création de rapports à l’aide de l’Editeur de rapport Java Web Intelligence 241

Affichage d'informations dans des cellules individuellesCopie de cellules individuelles12
Copie de cellules individuellesVous pouvez copier et coller des cellules individuelles dans un rapport ou dans des applications externes telles que Microsoft Word et Excel.Remarque : Vous ne pouvez pas copier de cellules individuelles d'une instance de Web Intelligence vers une autre.
Pour copier une cellule individuelle1. Cliquez sur la cellule individuelle avec le bouton droit de la souris et
sélectionnez Copier dans le menu.Web Intelligence copie la cellule individuelle dans le presse-papiers.
2. Pour coller la cellule individuelle dans une autre partie du rapport, cliquez avec le bouton droit de la souris sur l'endroit où vous souhaitez coller la cellule individuelle et cliquez sur Coller dans le menu.
3. Pour coller la cellule individuelle dans une autre application, collez le contenu du presse-papiers depuis l'application.La cellule individuelle apparaît sous forme d'image dans le document ouvert lorsqu'elle est collée à partir d'une autre application.Remarque : Vous pouvez également copier une cellule individuelle dans une autre application en effectuant un glisser-déplacer de la cellule individuelle directement vers le document ouvert dans l'application cible.
Vous pouvez copier les données d'une cellule individuelle sous forme de texte brut dans une autre application. Par exemple, si vous copiez une cellule individuelle comme texte dans Microsoft Excel, Web Intelligence copie le texte dans la cellule individuelle vers une cellule de la feuille de calcul Excel.
Pour copier et coller une cellule individuelle dans une autre application au format texte1. Sélectionnez la cellule individuelle, cliquez sur celle-ci avec le bouton
droit de la souris et sélectionnez Copier en tant que texte dans le menu.2. Collez le contenu du presse-papiers dans l'application cible.Si vous choisissez Copier en tant que texte, puis collez la cellule individuelle dans le rapport Web Intelligence actuel, la cellule individuelle apparaît comme une cellule individuelle Web Intelligence normale.
242 Création de rapports à l’aide de l’Editeur de rapport Java Web Intelligence

Insertion et mise en forme des diagrammes
chapitre

Insertion et mise en forme des diagrammesPrésentation13
PrésentationCe chapitre explique comment créer, modifier et mettre en forme des diagrammes dans les documents Web Intelligence à l'aide de l'Editeur de rapport Java.Ce chapitre traite des sujets suivants :• Diagrammes et modèles de diagramme Web Intelligence• Procédure de création de diagrammes• Procédure de modification des tableaux et des diagrammes en types de
diagrammes différents• Procédure de suppression des diagrammes• Définition de la présentation des diagrammes• Mise en forme des diagrammes• Copie des diagrammesRemarque : Si vous voulez distribuer un document Web Intelligence sous la forme de feuille de calcul Microsoft Excel, vous pouvez créer des diagrammes à l'aide de Web Intelligence, enregistrer le document en tant que feuille de calcul Excel, puis effectuer vos modifications de mise en forme dans Excel. Reportez-vous à la section "Enregistrement de documents Web Intelligence sous la forme de feuilles de calcul Excel", page 577.
244 Création de rapports à l’aide de l’Editeur de rapport Java Web Intelligence

Insertion et mise en forme des diagrammesDiagrammes et modèles de diagramme 13
Diagrammes et modèles de diagrammeWeb Intelligence propose des formats de diagramme standard pour afficher graphiquement vos informations d'entreprise.
Choix du modèle de diagramme appropriéVous avez le choix entre cinq types de diagramme de base dans Web Intelligence :• diagrammes à barres• diagrammes à courbes• diagrammes à aires• diagrammes à secteurs• diagrammes de type radar, polaire et nuage de points
Diagrammes à barresLes diagrammes à barres affichent les données sous la forme de barres, verticales ou horizontales. Les diagrammes à barres sont pratiques pour comparer des groupes de données similaires, par exemple une période à une autre. Il existe cinq types de diagrammes à barres : groupé, à courbes, empilé, à pourcentage et 3D.
Diagrammes à courbesLes diagrammes à courbes connectent les valeurs de données spécifiques à des courbes, horizontales ou verticales. Ces diagrammes à courbes sont pratiques pour montrer les tendances ou les évolutions des données dans le temps. Il existe cinq types de formats à courbes : panaché, empilé, à pourcentage, 3D et à surfaces 3D.
Diagrammes à airesLes diagrammes à aires sont des diagrammes à courbes dans lesquels l'aire comprise entre les courbes et l'axe est remplie. Les diagrammes à aires sont pratiques lorsque vous voulez mettre l'accent sur la taille de l'ensemble des données d'un rapport plutôt que sur les modifications apportées aux données. Il est préférable de ne pas choisir un diagramme à aires s'il existe un contraste fort entre des points de données spécifiques. Préférez un diagramme à courbes.
Création de rapports à l’aide de l’Editeur de rapport Java Web Intelligence 245

Insertion et mise en forme des diagrammesDiagrammes et modèles de diagramme13
Vous pouvez utiliser plusieurs objets indicateur sur l'axe Y tant que les indicateurs sont du même type et à la même échelle, par exemple, Nombre de clients et Nbre prévisionnel de clients. Il existe cinq types de diagrammes à aires : absolu, empilé, à pourcentage, à aires 3D et à surfaces 3D.
Diagrammes à secteursLes diagrammes à secteurs affichent les données en tant que segments d'un ensemble. Ils sont pratiques pour montrer la contribution de chaque partie de données d'un rapport au total.Vous ne pouvez inclure qu'un objet indicateur dans un diagramme à secteurs. Si vous disposez de plusieurs indicateurs dans un rapport, préférez un autre type de diagramme. Il existe cinq types de diagrammes à secteurs : secteurs, secteurs 3D, anneaux, anneaux 3D.
Diagrammes en radar, polaires et à nuage de pointsDans les diagrammes en radar, les axes X et Y sont connectés au milieu du diagramme. Ils sont pratiques si vous voulez examiner plusieurs facteurs différents associés à un article. Par exemple, vous pouvez utiliser un diagramme en radar pour afficher les données de revenu pour différents services au sein d'un hôtel. Sur un axe, vous pouvez afficher le revenu généré par les chambres. Sur un autre axe, vous pouvez afficher le revenu généré par le restaurant, etc.Les diagrammes à nuage de points sont assez proches des diagrammes à courbes, mais les points de données sont tracés sans ligne les connectant. Ils sont pratiques pour établir une comparaison entre des points de données spécifiques.Vous avez le choix entre quatre types de diagrammes en radar, polaires et à nuage de points : courbes radar, aires radar empilées, polaires et à nuage de points.
246 Création de rapports à l’aide de l’Editeur de rapport Java Web Intelligence

Insertion et mise en forme des diagrammesCréation de diagrammes 13
Création de diagrammesVous pouvez inclure un ou plusieurs diagrammes dans les rapports d'un document Web Intelligence. Vous pouvez créer un diagramme lorsque vous créez un nouveau document ou insérer des diagrammes dans un document existant.Si vous créez un nouveau document, vous devez définir les données du document en créant une requête avant de sélectionner un modèle de diagramme. Pour en savoir plus sur la création de fournisseurs de données, voir "Création de fournisseurs de données de base", page 39.Une fois que vous avez défini la requête, passez à la vue Rapport pour définir les diagrammes du ou des rapports.
La création d'un diagramme se fait en trois étapes :• Sélection d'un modèle de diagramme• Affectation de dimensions et d'indicateurs aux axes du diagramme• Visualisation des résultats affichés dans le diagrammeAstuce : Pour créer un diagramme qui affiche les mêmes données qu'un tableau du rapport, vous pouvez commencer par copier le tableau puis transformer le tableau dupliqué en diagramme à l'aide de la commande Transformer en. Reportez-vous aux sections "Duplication d'un tableau", page 188 et "Application d'un autre modèle de diagramme à un tableau ou à un diagramme à l'aide de la boîte de dialogue Transformation en", page 256.
Ce bouton permet de passer à la vue Rapport. Il est toujours visible dans la barre d'outils Web Intelligence.
Création de rapports à l’aide de l’Editeur de rapport Java Web Intelligence 247

Insertion et mise en forme des diagrammesCréation de diagrammes13
Sélection de modèles de diagrammeInsertion d'un modèle de diagramme dans un rapportPour insérer un modèle de diagramme dans un rapport :1. Assurez-vous que vous vous trouvez dans la vue Rapport.
Lorsque vous vous trouvez dans la vue Rapport, le bouton Modifier le rapport apparaît enfoncé.
2. Sélectionnez le rapport dans lequel insérer le diagramme.Si le rapport n'est pas déjà sélectionné, cliquez sur l'onglet de rapport du rapport que vous voulez sélectionner.Il est recommandé de travailler dans la vue Structure pour insérer un nouveau diagramme. La raison en est que la vue Résultats est conçue pour afficher les données contenues dans des rapports. Par conséquent, vous pouvez afficher des diagrammes dans la vue Résultats seulement après avoir attribué des dimensions et des indicateurs au modèle de diagramme vide.
3. Cliquez sur Afficher la structure dans la barre d'outils de l'éditeur de rapport.
4. Cliquez sur l'onglet Modèles.5. Cliquez sur le signe + en regard de Diagrammes.6. Sélectionnez le modèle de diagramme et faites-le glisser dans une zone
vide du rapport.
Le modèle vide apparaît sur le rapport.7. Cliquez sur l'onglet Données.
Dans cet exemple, le modèle Histogramme 3D est placé à droite d'un tableau existant dans un rapport.
248 Création de rapports à l’aide de l’Editeur de rapport Java Web Intelligence

Insertion et mise en forme des diagrammesCréation de diagrammes 13
8. Faites glisser un objet dimension ou indicateur sur les axes du diagramme où vous souhaitez que les résultats de la dimension ou de l'indicateur en question apparaissent dans le diagramme.Le modèle indique si vous pouvez déposer des dimensions ou des indicateurs pour chaque axe.
9. Déposez la dimension ou l'indicateur sur l'axe au moment où l'info-bulle "Placez ici des objets dimension" ou "Placez des indicateurs ici" s'affiche.
Ici, la dimension [Année] est placée sur l'axe X d'un diagramme à barres 3D.
Création de rapports à l’aide de l’Editeur de rapport Java Web Intelligence 249

Insertion et mise en forme des diagrammesCréation de diagrammes13
10. Pour affecter plus d'objets dimension ou indicateur à chacun des axes du diagramme, répétez l'étape 8.
Vous devez affecter des objets aux axes X et Y pour un affichage correct. L'affectation d'objets à l'axe Z est facultative.
11. Pour afficher les résultats, cliquez sur le bouton Afficher les résultats de la barre d'outils Rapport.Le diagramme présente les résultats correspondant aux objets que vous avez affectés aux axes du diagramme.La taille par défaut d'un diagramme est la plus petite possible.
250 Création de rapports à l’aide de l’Editeur de rapport Java Web Intelligence

Insertion et mise en forme des diagrammesCréation de diagrammes 13
12. Redimensionnez le diagramme en le sélectionnant puis en faisant glisser ses bordures vers l'extérieur.
Pour modifier la largeur du diagramme, faites glisser les bordures verticales vers la gauche ou vers la droite
Pour modifier la hauteur du diagramme, faites glisser les bordures verticales vers le haut ou vers le bas
Création de rapports à l’aide de l’Editeur de rapport Java Web Intelligence 251

Insertion et mise en forme des diagrammesCréation de diagrammes13
Le diagramme finalisé s'affiche.
Pour en savoir plus sur la mise en forme des diagrammes et leur positionnement sur une page de rapport, voir "Mise en forme des diagrammes", page 262 et "Positionnement des diagrammes sur la page d'un rapport", page 260.
252 Création de rapports à l’aide de l’Editeur de rapport Java Web Intelligence

Insertion et mise en forme des diagrammesModification des tableaux et des diagrammes existants en types de diagrammes différents 13
Modification des tableaux et des diagrammes existants en types de diagrammes différents
Vous pouvez changer la façon dont les informations sont présentées dans les rapports en convertissant les tableaux et les diagrammes en types de diagrammes différents. Cela vous permet d'appliquer différents formats et de décider du format qui exprime le plus clairement les informations. Exemple : Comment le revenu des ventes de l'Espagne se positionne-t-il par rapport aux autres Etats ?Vous travaillez pour une chaîne européenne de prêt-à-porter et un rapport vous a été envoyé avec le revenu des ventes par trimestre pour les pays d'Europe de l'Ouest :
Les données sont présentées sous la forme d'un tableau croisé, ce qui vous offre une bonne méthode d'analyse des revenus des ventes précis Etat par Etat. Vous souhaitez cependant comparer rapidement le revenu des ventes de l'Espagne au revenu des ventes d'autres Etats. Vous convertissez le tableau croisé en diagramme à barres 3D pour obtenir une présentation comparative rapide des données.
Création de rapports à l’aide de l’Editeur de rapport Java Web Intelligence 253

Insertion et mise en forme des diagrammesModification des tableaux et des diagrammes existants en types de diagrammes différents13
Application de différents modèles à des diagrammesVous pouvez changer le format de diagrammes existants ou convertir des tableaux en diagrammes. Web Intelligence applique le nouveau modèle aux valeurs du diagramme.Vous pouvez changer de modèle en :• faisant glisser un autre modèle de diagramme sur un diagramme ;• utilisant la boîte de dialogue Transformer en.
Glisser-déposer d'un autre modèle de diagramme dans un diagrammePour faire glisser un autre modèle de diagramme dans un tableau ou un diagramme :1. Assurez-vous que vous vous trouvez dans la vue Rapport.
Lorsque vous vous trouvez dans la vue Rapport, le bouton Modifier le rapport apparaît enfoncé.
2. Cliquez sur l'onglet Modèles.Si cet onglet n'est pas visible, cliquez sur le bouton Afficher/Masquer Gestionnaire dans la barre d'outils Rapport pour l'afficher.
3. Cliquez sur le signe + en regard de Diagrammes.4. Cliquez sur le signe + à côté du type de modèle à appliquer.5. Faites glisser un modèle vers le tableau ou diagramme à modifier.
254 Création de rapports à l’aide de l’Editeur de rapport Java Web Intelligence

Insertion et mise en forme des diagrammesModification des tableaux et des diagrammes existants en types de diagrammes différents 13
Vous devez déposer le modèle directement sur le bloc de rapport existant. Si vous déposez le modèle en dehors du bloc de rapport existant, vous créez un diagramme distinct.
Web Intelligence applique le nouveau modèle.
6. Si nécessaire, redimensionnez le diagramme en le sélectionnant, puis en faisant glisser les bordures horizontales et verticales.
7. Pour déplacer les dimensions ou les indicateurs vers des axes différents, cliquez sur le bouton Afficher la structure sur la barre d'outils de l'éditeur de rapport, puis faites glisser les objets à déplacer sur l'onglet Données, et faites glisser et déposez les objets à afficher sur le diagramme depuis l'onglet Données vers chaque axe du diagramme.
Création de rapports à l’aide de l’Editeur de rapport Java Web Intelligence 255

Insertion et mise en forme des diagrammesModification des tableaux et des diagrammes existants en types de diagrammes différents13
Application d'un autre modèle de diagramme à un tableau ou à un diagramme à l'aide de la boîte de dialogue Transformation enPour appliquer un autre modèle de diagramme à un tableau ou à un diagramme à l'aide de la boîte de dialogue Transformation en, procédez comme suit :1. Placez le pointeur de la souris sur la bordure du tableau ou diagramme à
modifier.Une bordure grise apparaît autour du bloc de rapport sélectionné.
2. Cliquez avec le bouton droit de la souris sur le tableau ou diagramme sélectionné.Un menu contextuel s'affiche.
256 Création de rapports à l’aide de l’Editeur de rapport Java Web Intelligence

Insertion et mise en forme des diagrammesModification des tableaux et des diagrammes existants en types de diagrammes différents 13
3. Cliquez sur Transformer en.La boîte de dialogue Transformation en s'affiche.
4. Cliquez sur l'onglet correspondant au type de diagramme souhaité, puis cliquez sur un format.
5. Cliquez sur OK.
Création de rapports à l’aide de l’Editeur de rapport Java Web Intelligence 257

Insertion et mise en forme des diagrammesModification des tableaux et des diagrammes existants en types de diagrammes différents13
Web Intelligence applique le modèle sélectionné au bloc et affiche vos données dans le type de diagramme choisi.Remarque : Si des données ne sont pas allouées aux axes X et Y du nouveau type de diagramme, le diagramme n'apparaît pas lors de l'affichage du rapport dans la vue Résultats ou en mode Exploration. Dans ce cas, cliquez sur le bouton Afficher la structure sur la barre d'outils de l'éditeur de rapport, puis cliquez sur l'onglet Données et faites glisser les dimensions ou les indicateurs appropriés sur le modèle du nouveau diagramme. Quand vous cliquez sur Afficher les résultats, le diagramme s'affiche.Remarque : Si la police du texte du tableau était Unicode et si Unicode n'est pas défini comme police par défaut pour les diagrammes, la police Unicode n'est pas conservée dans le diagramme. Vous devez mettre en forme le diagramme avec la police Unicode si elle est disponible sur l'ordinateur. Si ce n'est pas le cas, vous devez contacter l'administrateur pour configurer le serveur Web Intelligence et votre ordinateur de façon appropriée.
258 Création de rapports à l’aide de l’Editeur de rapport Java Web Intelligence

Insertion et mise en forme des diagrammesProcédure de suppression de diagrammes 13
Procédure de suppression de diagrammesVous pouvez supprimer un diagramme d'un rapport à tout moment.Remarque : Si un rapport contient plusieurs diagrammes ou blocs de rapport, vous devez les supprimer un par un.
Procédure de suppression des diagrammesPour supprimer un diagramme :• Cliquez avec le bouton droit de la souris sur le diagramme, puis cliquez
sur Supprimer.OuVérifiez que l'onglet Données est affiché, puis faites glisser le diagramme depuis le volet Document et déposez-le sur l'onglet Données.
Le diagramme est supprimé du rapport.
Utilisation des diagrammesVous travaillez avec les diagrammes en définissant leurs propriétés dans l'onglet Propriétés. L'onglet Propriétés affiche les propriétés de l'élément de rapport sélectionné. Lorsque vous sélectionnez un diagramme, l'onglet Propriétés affiche les propriétés applicables aux diagrammes.Pour en savoir plus sur l'onglet Propriétés, voir "Présentation de l'interface de l'Editeur de rapport Java", page 32.
Création de rapports à l’aide de l’Editeur de rapport Java Web Intelligence 259

Insertion et mise en forme des diagrammesUtilisation des diagrammes13
Définition de la présentation des diagrammesVous pouvez définir la présentation de page pour chaque page d'un rapport Web Intelligence. Vous pouvez :• positionner un diagramme dans une page de rapport.• positionner un diagramme relativement à un autre diagramme ou à un
autre tableau de façon à éviter un chevauchement ;• démarrer les diagrammes sur une nouvelle page de rapport.
Positionnement des diagrammes sur la page d'un rapportVous pouvez positionner des diagrammes sur la page d'un rapport en spécifiant la position du diagramme par rapport au bords gauche et droit de la page du rapport.
Définition de la position d'un diagramme sur la page du rapport1. Cliquez avec le bouton droit de la souris sur le diagramme et
sélectionnez Modifier le format.Les propriétés du diagramme apparaissent dans l'onglet Propriétés.
2. Dans l'onglet Propriétés, développez Page > Position.3. Saisissez la position par rapport au bord gauche du rapport dans la zone
Bord gauche et la position par rapport au bord droit dans la zone Bord droit.
Positionnement de diagrammes relativement à d'autres diagrammes ou à d'autres tableaux
Si vous avez plusieurs blocs (tableau, diagramme ou formulaire) dans votre rapport, vous pouvez utiliser le positionnement relatif. Le positionnement relatif vous permet de positionner un bloc sélectionné (par exemple, un diagramme) relativement à d'autres blocs du rapport.Si de nouvelles données de la base de données changent la taille des tableaux ou des diagrammes, le positionnement relatif garantit que les différents tableaux et diagrammes s'affichent correctement, sans se chevaucher. Remarque : Si vous positionnez un diagramme relativement à un autre bloc (c'est-à-dire à un diagramme, un tableau ou un formulaire), la position du bloc associé change automatiquement si vous repositionnez le diagramme.
260 Création de rapports à l’aide de l’Editeur de rapport Java Web Intelligence

Insertion et mise en forme des diagrammesUtilisation des diagrammes 13
Positionnement d'un diagramme relativement à un autre diagramme ou à un autre tableauPour positionner un diagramme relativement à un autre diagramme ou à un autre tableau :1. Cliquez avec le bouton droit de la souris sur le diagramme et
sélectionnez Modifier le format.2. Ouvrez le groupe de propriétés Mise en page > Position dans l'onglet
Propriétés.3. Cliquez sur ... en regard de la propriété Position pour ouvrir la boîte de
dialogue Position relative.4. Sélectionnez la distance du point supérieur gauche du diagramme par
rapport à un autre élément du rapport en saisissant • le nombre de pixels,• la partie de l'autre élément du rapport à partir de laquelle vous
souhaitez mesurer les pixels (dans la première liste déroulante),• l'élément du rapport à partir duquel vous souhaitez mesurer les
pixels (dans la deuxième liste déroulante).5. Répétez ces opérations pour la distance du point inférieur gauche du
diagramme.Remarque : Si le rapport ne contient qu'un seul élément, la boîte de dialogue Position relative n'est pas disponible. Vous pouvez définir la position d'un diagramme à l'aide de la méthode décrite à la section "Positionnement des diagrammes sur la page d'un rapport", page 260.
Définition de sauts de page pour les diagrammesLorsque votre rapport contient plusieurs pages, vous pouvez choisir d'éviter les sauts de page à l'intérieur des diagrammes. Cela vous permet de conserver les diagrammes dans leur intégrité sur une même page d'un rapport.
Suppression des sauts de page dans les diagrammesPour éviter les sauts de page dans un diagramme :1. Cliquez avec le bouton droit de la souris sur le diagramme et
sélectionnez Modifier le format.2. Ouvrez le groupe de propriétés Mise en page dans l'onglet Propriétés.3. Sélectionnez Eviter les sauts de page dans le diagramme.
Création de rapports à l’aide de l’Editeur de rapport Java Web Intelligence 261

Insertion et mise en forme des diagrammesMise en forme des diagrammes13
Mise en forme des diagrammesCette section explique les options de mise en forme pour les diagrammes. Cette section contient des illustrations qui vous aideront à identifier les différentes zones des diagrammes que vous pouvez mettre en forme. Comme tous les axes ou toutes les légendes possibles ne figurent pas dans tous les types de diagramme, cette section présente plusieurs exemples de modèles de diagramme différents.
A propos des diagrammes 2DPar exemple, les diagrammes 2D comportent une légende d'axe facultative qui répertorie les valeurs affichées dans les barres ou dans les courbes.
Dans cet exemple, un diagramme à barres 2D comporte un axe Z facultatif. Le fait d'inclure des données sur l'axe Z permet de mettre en évidence une ventilation supplémentaire des résultats affichés sur les barres du diagramme. L'indicateur [Revenu des ventes] se trouve sur l'axe Y, la dimension [Année] se trouve sur l'axe X et la dimension [Trimestre] se trouve sur l'axe Z.
Valeurs de l'axe X
Etiquette de
Valeurs de l'axe Y
Etiquette de l'axe Y
Valeurs de légende
Données
Plancher
Titre de légende
Titre du diagramme
262 Création de rapports à l’aide de l’Editeur de rapport Java Web Intelligence

Insertion et mise en forme des diagrammesMise en forme des diagrammes 13
A propos des diagrammes 3DLes diagrammes à barres 3D ne comportent pas de légende d'axe. Vous pouvez voir clairement quelles informations sont affichées sur les barres du diagramme en consultant les étiquettes des axes.L'exemple suivant montre un diagramme à barres 3D.
Dans cet exemple, les barres du diagramme affichent le revenu des ventes par trimestre et par année. L'indicateur [Revenu des ventes] se trouve sur l'axe Y, la dimension [Année] se trouve sur l'axe X et la dimension [Trimestre] se trouve sur l'axe Z.
Valeurs de l'axe X
Etiquette de l'axe X
Valeurs de l'axe Z
Etiquette de l'axe Z
Titre du diagramme
Plancher
Plan droite
Etiquette de l'axe Y
Valeurs de l'axe Y
Données du diagramme
Création de rapports à l’aide de l’Editeur de rapport Java Web Intelligence 263

Insertion et mise en forme des diagrammesMise en forme des diagrammes13
A propos des diagrammes à secteursLes diagrammes à secteurs comportent un seul axe qui est affiché dans le corps du diagramme. Il s'agit de l'axe Y. Chaque segment du diagramme à secteurs affiche une valeur pour l'indicateur sur l'axe Y. La légende du diagramme à secteurs indique la dimension sur l'axe X.
Dans cet exemple, le diagramme à secteurs 3D montre le revenu des ventes par année. L'indicateur sur l'axe Y est [Revenu des ventes] et la dimension affichée sur l'axe X est [Année]. Comme les diagrammes à secteurs 2D, les diagrammes à secteurs 3D affichent des indicateurs pour une seule dimension. La conception graphique des diagrammes à secteurs 3D donne cependant une apparence à trois dimensions.
Etiquette de l'axe Y
Titre du diagramme
Titre de légende
Valeurs de légende
264 Création de rapports à l’aide de l’Editeur de rapport Java Web Intelligence

Insertion et mise en forme des diagrammesMise en forme des diagrammes 13
Options de mise en forme des diagrammesVous pouvez personnaliser les propriétés de mise en forme des zones suivantes d'un diagramme :• Taille – la largeur et la hauteur du diagramme• Titre – insérer, modifier et mettre en forme un titre pour le diagramme• Application d'une apparence 3D à des diagrammes 2D• Application d'une couleur d'arrière-plan• Bordures du diagramme – spécifier le style et la couleur des bordures• Plans verticaux et horizontaux – afficher/masquer et spécifier la mise en
forme• Légende d'axe – afficher/masquer et spécifier la mise en forme• Etiquettes d'axe – spécifier la mise en forme (tous les diagrammes),
renommer les étiquettes (tous les diagrammes), afficher/masquer l'étiquette de l'axe X (diagrammes à secteurs seulement)
• Valeurs des axes – spécifier la mise en forme et définir la fréquence• Marqueurs d'axe – afficher/masquer des marqueurs sur un ou plusieurs
axes• Grille – afficher/masquer une grille de mise en forme sur un ou plusieurs
axes• Echelle d'axe – choisir une échelle linéaire ou logarithmique pour l'axe Y• Séries de données – afficher/masquer des valeurs, choisir une couleur
pour la série de données principale, choisir d'afficher des marqueurs différents selon les résultats (diagrammes de type Courbes, Barres et courbes, Nuage de points et Polaire)
• Diagramme entier – choisir de masquer des diagrammes pour lesquels il n'y a pas de données
Création de rapports à l’aide de l’Editeur de rapport Java Web Intelligence 265

Insertion et mise en forme des diagrammesMise en forme des diagrammes13
Définition de la taille du diagrammeVous pouvez définir les dimensions de largeur et de hauteur d'un diagramme de deux façons :• en faisant glisser les bordures du diagramme à l'aide du pointeur ;• en spécifiant la largeur et la hauteur du diagramme (en pouces, en
centimètres ou en pixels).
Redimensionnement d'un diagramme à l'aide du pointeurPour redimensionner un diagramme à l'aide du pointeur :1. Sélectionnez le diagramme à redimensionner.
Une bordure apparaît autour du diagramme sélectionné.2. Pour modifier la largeur du diagramme, placez le pointeur sur le bord
droit.Le pointeur se transforme en flèche double.
3. Appuyez à nouveau sur le pointeur, puis faites glisser le bord pour donner au diagramme la largeur de votre choix.
4. Pour modifier la hauteur du diagramme, placez le pointeur sur le bord inférieur.
5. Quand le pointeur se transforme en flèche double, appuyez à nouveau sur le pointeur et faites glisser la bordure pour donner au diagramme la hauteur de votre choix.
Le pointeur se transforme en flèche double quand vous sélectionnez la bordure autour du diagramme
266 Création de rapports à l’aide de l’Editeur de rapport Java Web Intelligence

Insertion et mise en forme des diagrammesMise en forme des diagrammes 13
Redimensionnement d'un diagramme par spécification d'une mesurePour redimensionner un diagramme en spécifiant une mesure :1. Cliquez avec le bouton droit de la souris sur le diagramme et
sélectionnez Modifier le format.2. Ouvrez le groupe de propriétés Affichage dans l'onglet Propriétés.3. Saisissez la largeur du diagramme dans la propriété Largeur et la
hauteur dans la propriété Hauteur.
Insertion et mise en forme de titres pour les diagrammesSi vous le souhaitez, vous pouvez ajouter un titre à un diagramme. Vous pouvez ensuite mettre en forme le texte, l'arrière-plan et la bordure du titre.
Insertion et mise en forme d'un titre de diagrammePour insérer et mettre en forme le titre d'un diagramme, procédez comme suit :1. Cliquez avec le bouton droit de la souris sur le diagramme et
sélectionnez Modifier le format.2. Ouvrez le groupe de propriété Titre > Format du texte dans l'onglet
Propriétés.3. Cliquez sur ... en regard de Format du texte pour ouvrir la boîte de
dialogue Mettre en forme le texte.4. Sélectionnez la police dans la liste Police.5. Sélectionnez le style de police dans la liste Style de police.6. Sélectionnez une taille de police dans la liste Taille.7. Sélectionnez la couleur de police en cliquant sur la liste Couleur de la
police et en choisissant une couleur dans la palette ou en cliquant sur Autres couleurs dans la palette et en créant une couleur personnalisée à l'aide de la boîte de dialogue Choisir une couleur. Pour en savoir plus sur la personnalisation des couleurs, voir "Création de couleurs personnalisées pour les éléments d'un diagramme", page 285.
8. Sélectionnez l'alignement horizontal et vertical du texte en cliquant sur les boutons d'alignement Horizontal et Vertical appropriés.
9. Sélectionnez Soulignement pour définir le style de texte à souligner.10. Sélectionnez Barré pour définir le style de texte à barrer.
Création de rapports à l’aide de l’Editeur de rapport Java Web Intelligence 267

Insertion et mise en forme des diagrammesMise en forme des diagrammes13
11. Sélectionnez Renvoi à la ligne automatique pour renvoyer automatiquement le texte à la ligne.Remarque : Vous pouvez définir la plupart des propriétés de la boîte de dialogue Mettre en forme le texte à partir de la liste des propriétés, sous Format du texte.
12. Sélectionnez la couleur d'arrière-plan en cliquant sur la flèche en regard de la propriété de couleur d'arrière-plan et en sélectionnant la couleur dans la palette, ou en cliquant sur Autres couleurs dans la palette et en créant une couleur personnalisée à l'aide de la boîte de dialogue Choisir une couleur. Pour en savoir plus sur la personnalisation des couleurs, voir "Création de couleurs personnalisées pour les éléments d'un diagramme", page 285.
13. Sélectionnez le style de bordure en cliquant sur ... en regard de la propriété Style de bordure et en définissant les propriétés de bordure dans la boîte de dialogue Editeur de bordure.
Affichage de diagrammes 2D avec un aspect 3DVous pouvez appliquer une apparence 3D à des diagrammes 2D. Un aspect 3D ajoute un ombrage aux barres ou aux secteurs des diagrammes, ce qui leur donne l'apparence d'être en relief.
Un diagramme à barres 2D sans l'aspect 3D
Un diagramme à barres 2D avec l'aspect 3D
268 Création de rapports à l’aide de l’Editeur de rapport Java Web Intelligence

Insertion et mise en forme des diagrammesMise en forme des diagrammes 13
Affichage de diagrammes avec un aspect 3DPour appliquer une apparence 3D à un diagramme, procédez comme suit :1. Cliquez avec le bouton droit de la souris sur le diagramme et
sélectionnez Modifier le format.2. Ouvrez le groupe de propriétés Affichage dans l'onglet Propriétés.3. Sélectionnez Présentation 3D.
Web Intelligence affiche le diagramme avec une apparence 3D.
Ajout de couleurs d'arrière-planVous pouvez ajouter une couleur d'arrière-plan aux diagrammes dans les rapports Web Intelligence. L'arrière-plan est appliqué à l'ensemble du bloc.
Ajout de couleurs d'arrière-planPour ajouter une couleur d'arrière-plan à un diagramme, procédez comme suit :1. Cliquez avec le bouton droit de la souris sur le diagramme et
sélectionnez Modifier le format.2. Ouvrez le groupe de propriétés Apparence dans l'onglet Propriétés.3. Cliquez sur la flèche en regard de Couleur d'arrière-plan pour afficher la
palette de couleurs.4. Sélectionnez une couleur dans la palette ou cliquez sur Autres couleurs
pour afficher la boîte de dialogue Choisir une couleur. Pour en savoir plus sur la personnalisation des couleurs, voir "Création de couleurs personnalisées pour les éléments d'un diagramme", page 285.
la couleur d'arrière-plan remplit le bloc derrière le diagramme et la légende
Création de rapports à l’aide de l’Editeur de rapport Java Web Intelligence 269

Insertion et mise en forme des diagrammesMise en forme des diagrammes13
Mise en forme des bordures du diagrammeVous pouvez ajouter une bordure autour d'un diagramme et spécifier son style et sa couleur. Si un diagramme comporte déjà une bordure, vous pouvez la modifier ou la supprimer.
Modification des bordures d'un diagrammePour modifier la bordure d'un diagramme :1. Cliquez avec le bouton droit de la souris sur le diagramme et
sélectionnez Modifier le format.2. Dans l'onglet Propriétés, développez le groupe de propriétés Apparence
en cliquant sur le signe + en regard de la propriété.3. Cliquez sur ... en regard de la propriété Bordures pour afficher la boîte
de dialogue Editeur de bordure.4. Sélectionnez le style de bordure dans la liste Style et la couleur dans la
liste Couleur.
Affichage des plans horizontaux et verticaux d'un diagrammeLes plans horizontaux et verticaux donnent de la profondeur aux diagrammes et aident à mettre en évidence les données affichées sur les barres ou courbes. Les diagrammes 3D comportent un plan horizontal, un plan gauche et un plan droit. Les diagrammes 2D comportent seulement un plan horizontal. Vous pouvez spécifier une couleur pour le plan horizontal et pour chaque plan vertical.
Un plan vertical gris clair sur un diagramme à barres 2D
Plans verticaux et horizontal gris sur un diagramme à barres 3D
270 Création de rapports à l’aide de l’Editeur de rapport Java Web Intelligence

Insertion et mise en forme des diagrammesMise en forme des diagrammes 13
Sélection et mise en forme des plans horizontaux et verticaux d'un diagrammePour sélectionner le plancher et les plans d'un diagramme, procédez comme suit :1. Cliquez avec le bouton droit de la souris sur le diagramme et
sélectionnez Modifier le format.2. Ouvrez le groupe de propriétés Affichage dans l'onglet Propriétés.3. Sélectionnez Plancher pour afficher le plan horizontal du diagramme,
Afficher plan gauche pour afficher le plan gauche du diagramme et Afficher plan droit pour afficher le plan droit du diagramme.Remarque : La disponibilité de ces options dépend du type de diagramme.
4. Définissez la couleur des plans et du plancher en cliquant sur les propriétés correspondantes sous Apparence.
Création de rapports à l’aide de l’Editeur de rapport Java Web Intelligence 271

Insertion et mise en forme des diagrammesMise en forme des diagrammes13
Mise en forme des légendes d'axeVous pouvez afficher une légende d'axe pour les types de diagramme suivants :• diagrammes à barres 2D, à courbes 2D et à courbes et barres 2D• diagrammes à secteurs et en anneau• diagrammes de type radar, polaire et nuage de pointsRemarque : Les légendes d'axe ne sont pas disponibles pour les diagrammes à barres 3D.Vous pouvez paramétrer Web Intelligence de sorte qu'il affiche les légendes d'axe à gauche, à droite, en haut ou en bas du diagramme. Vous pouvez également masquer les légendes d'axe.
Vous pouvez mettre en forme le texte, l'arrière-plan et les bordures des éléments suivants :• titre de légende d'axe• valeurs de légende d'axeLa section suivante explique comment afficher et mettre en forme des légendes d'axe dans des diagrammes.
Affichage ou masquage des légendes d'axePour afficher ou masquer la légende d'un axe, procédez comme suit :1. Cliquez avec le bouton droit de la souris sur le rapport et sélectionnez
Modifier le format.2. Ouvrez le groupe de propriétés Affichage dans l'onglet Propriétés.3. Sélectionnez Affichez la légende pour afficher la légende.4. Pour sélectionner la position de la légende, ouvrez le groupe de
propriétés Légende et sélectionnez la position dans la liste Position.
Valeurs de légende d'axe
Titre de légende d'axe
272 Création de rapports à l’aide de l’Editeur de rapport Java Web Intelligence

Insertion et mise en forme des diagrammesMise en forme des diagrammes 13
Mise en forme des légendes d'axePour formater la légende d'un axe :1. Cliquez avec le bouton droit de la souris sur le diagramme et
sélectionnez Modifier le format.2. Ouvrez le groupe de propriétés Légende dans l'onglet Propriétés.3. Pour mettre en forme le titre de la légende, ouvrez le groupe de
propriétés Titre.4. Mettez en forme le texte du titre en cliquant sur ... en regard de la
propriété Format du texte et en utilisant la boîte de dialogue Mettre en forme le texte pour définir la mise en forme.
5. Définissez la couleur d'arrière-plan de la légende en cliquant sur la flèche figurant à droite de la propriété Couleur d'arrière-plan.
6. Définissez le style de bordure de la légende en cliquant sur ... en regard de la propriété Bordures.
7. Pour mettre en forme les valeurs de la légende, ouvrez le groupe de propriétés Légende > Valeurs.
8. Répétez les étapes 4 à 6 pour mettre en forme les valeurs de la légende.
Création de rapports à l’aide de l’Editeur de rapport Java Web Intelligence 273

Insertion et mise en forme des diagrammesMise en forme des diagrammes13
Mise en forme des étiquettes d'axeVous pouvez personnaliser la mise en forme du texte, des bordures et des couleurs d'arrière-plan des étiquettes d'axe. Par défaut, les étiquettes d'axe affichent les noms d'objet des objets présents sur chaque axe de tous les types de diagrammes, excepté les diagrammes à secteurs et les diagrammes polaires.
Par exemple, l'objet affecté à l'axe X de ce diagramme à barres 3D est [Année] : l'étiquette d'axe par défaut est donc Année. Vous pouvez remplacer le nom de l'objet par une étiquette que vous saisissez. Quand vous faites cela, l'étiquette reste inchangée. Même si vous affectez plus tard un autre objet à l'axe ou si vous effectuez une exploration sur le diagramme pour afficher des valeurs associées à d'autres objets, les étiquettes affichent le même texte que celui que vous avez spécifié.Remarque : Pour les diagrammes à secteurs, Web Intelligence affiche les étiquettes de l'axe X sur la légende d'axe. Vous pouvez aussi afficher les étiquettes sur chaque segment du diagramme. Pour en savoir plus à ce sujet, voir "Affichage/Masquage des étiquettes d'axe dans des diagrammes à secteurs", page 275.Cette section du guide explique comment :• mettre en forme le texte, les bordures et l'arrière-plan ;• afficher du texte fixe ;• afficher sur les axes le nom d'objet pour les dimensions ou les
indicateurs ;• afficher l'étiquette de l'axe X sur les diagrammes à secteurs.
Valeurs de l'axe Z
Valeurs de l'axe Y
Valeurs de l'axe X
274 Création de rapports à l’aide de l’Editeur de rapport Java Web Intelligence

Insertion et mise en forme des diagrammesMise en forme des diagrammes 13
Affichage/Masquage des étiquettes d'axe dans des diagrammes à secteurs1. Cliquez avec le bouton droit de la souris sur le diagramme et
sélectionnez Modifier le format.2. Ouvrez le groupe de propriétés Légende > Données.3. Sélectionnez Afficher les étiquettes de segment.
Mise en forme du texte, des bordures et de l'arrière-plan des étiquettes d'axePour mettre en forme le texte, les bordures et l'arrière-plan des étiquettes d'axe1. Cliquez avec le bouton droit de la souris sur le diagramme et
sélectionnez Modifier le format.2. Développez Apparence > Axe X/Y/Z > Etiquette.3. Sélectionnez Afficher le nom d'objet pour afficher le nom de l'objet sur
l'étiquette.4. Saisissez le texte dans Autre étiquette si vous souhaitez affecter le
texte personnalisé à l'étiquette au lieu du nom d'objet.5. Pour mettre en forme le texte, cliquez sur ... en regard de Format du
texte.6. Sélectionnez la police dans la liste Police.7. Sélectionnez le style de police dans la liste Style de police.8. Sélectionnez une taille de police dans la liste Taille.9. Sélectionnez la couleur de police en cliquant sur la liste de couleur de la
police et en choisissant une couleur dans la palette, ou en cliquant sur Autres couleurs dans la palette et en créant une couleur personnalisée à l'aide de la boîte de dialogue Choisir une couleur. Pour en savoir plus sur la personnalisation des couleurs, voir "Création de couleurs personnalisées pour les éléments d'un diagramme", page 285.
10. Sélectionnez l'alignement horizontal et vertical du texte en cliquant sur les boutons d'alignement Horizontal et Vertical appropriés.
11. Sélectionnez Soulignement pour définir le style de texte à souligner.12. Sélectionnez Barré pour définir le style de texte à barrer.13. Sélectionnez Renvoi automatique à la ligne pour renvoyer
automatiquement le texte à la ligne.14. Vous pouvez définir la plupart des propriétés de la boîte de dialogue
Mettre en forme le texte à partir de la liste des propriétés, sous Format du texte.
Création de rapports à l’aide de l’Editeur de rapport Java Web Intelligence 275

Insertion et mise en forme des diagrammesMise en forme des diagrammes13
Mise en forme des valeurs et des marqueurs d'axeVous pouvez personnaliser comme suit la façon dont les valeurs, l'échelle et les marqueurs d'axe s'affichent sur les diagrammes :• Format des valeurs d'axe – choisissez un format de nombre spécifique
pour les nombres, les dates, les devises, etc., et choisissez la taille, l'orientation et la couleur du texte
• Plage d'échelle d'axe – spécifiez une valeur minimale ou maximale sur l'axe
• Fréquence des valeurs d'axe – affichez des valeurs d'axe le long d'un axe, selon une fréquence automatique ou à une fréquence que vous spécifiez
• Marqueurs d'axe – choisissez d'afficher ou de masquer des marqueurs d'axe
• Grille – choisissez d'afficher ou de masquer une grille sur un axe
Valeurs d'axe
Echelle d'axe (cette échelle d'axe est définie pour démarrer à zéro)
Grille (la grille apparaît sur les deux axes)
Etiquette d'axe
Légende d'axe
276 Création de rapports à l’aide de l’Editeur de rapport Java Web Intelligence

Insertion et mise en forme des diagrammesMise en forme des diagrammes 13
Mise en forme des nombres et du texte des valeurs d'axePour mettre en forme les nombres et le texte des valeurs d'axe :1. Sélectionnez le diagramme et cliquez sur Modifier le format.2. Dans l'onglet Propriétés, développez Apparence > Axe X/Y/Z >
Valeurs.3. Cliquez sur ... en regard de la propriété de format numérique pour
afficher la boîte de dialogue Format de nombre.4. Utilisez cette boîte de dialogue pour définir le format.
Pour des informations pas à pas sur la procédure de sélection des formats de nombre prédéfinis et de création de vos formats de nombre personnalisés, reportez-vous aux sections "Application de formats prédéfinis", page 289 ou "Définition de formats personnalisés", page 293.
5. Cliquez sur ... en regard de la propriété Format du texte pour afficher la boîte de dialogue Mettre en forme le texte.
6. Sélectionnez la police dans la liste Police.7. Sélectionnez le style de police dans la liste Style de police.8. Sélectionnez une taille de police dans la liste Taille.9. Sélectionnez la couleur de police en cliquant sur la liste de couleur de la
police et en choisissant une couleur dans la palette, ou en cliquant sur Autres couleurs dans la palette et en créant une couleur personnalisée à l'aide de la boîte de dialogue Choisir une couleur. Pour en savoir plus sur la personnalisation des couleurs, voir "Création de couleurs personnalisées pour les éléments d'un diagramme", page 285.
10. Sélectionnez l'alignement horizontal et vertical du texte en cliquant sur les boutons d'alignement Horizontal et Vertical appropriés.
11. Sélectionnez Soulignement pour définir le style de texte à souligner.12. Sélectionnez Barré pour définir le style de texte à barrer.13. Sélectionnez Renvoi automatique à la ligne pour renvoyer
automatiquement le texte à la ligne.14. Vous pouvez définir la plupart des propriétés de la boîte de dialogue
Mettre en forme le texte à partir de la liste des propriétés, sous Format du texte.
Création de rapports à l’aide de l’Editeur de rapport Java Web Intelligence 277

Insertion et mise en forme des diagrammesMise en forme des diagrammes13
Affichage d'une plage spécifique de valeurs d'axePour afficher une plage spécifique de valeurs d'axe :1. Cliquez avec le bouton droit de la souris sur le rapport et sélectionnez
Modifier le format.2. Dans l'onglet Propriétés, développez Apparence > Axe X/Y/Z >
Echelle.3. Saisissez la valeur minimale dans Valeur minimale et la valeur
maximale dans Valeur maximale.Web Intelligence affiche les valeurs minimale et/ou maximale spécifiées pour l'axe.
Ici, la valeur minimale a été définie à 1 000 000.
La plus petite barre de ce diagramme affiche la valeur 1 367 841, mais l'axe Y commence à zéro. La raison en est que la valeur minimale est définie à 0.
278 Création de rapports à l’aide de l’Editeur de rapport Java Web Intelligence

Insertion et mise en forme des diagrammesMise en forme des diagrammes 13
Définition de la fréquence des valeurs d'axePour définir la fréquence des valeurs d'axe :
1. Cliquez avec le bouton droit de la souris sur le diagramme et sélectionnez Modifier le format.
2. Dans l'onglet Propriétés, développez Apparence > Axe X/Y/Z > Valeurs.
3. Sélectionnez Fréquence automatique pour définir la fréquence automatique.
4. Saisissez la fréquence dans Fréquence pour définir la fréquence sur une valeur spécifique.
5. Lorsque vous définissez la fréquence sur n, Web Intelligence affiche toutes les valeurs n sur l'axe.Remarque : Fréquence automatique doit être désélectionnée afin de pouvoir saisir une fréquence personnalisée.
Affichage/Masquage et mise en forme de la grille pour les axes de diagrammePour afficher/masquer et mettre en forme la grille sur un axe de diagramme :1. Cliquez avec le bouton droit de la souris sur le diagramme et
sélectionnez Modifier le format. 2. Dans l'onglet Propriétés, développez Apparence > Axe X/Y/Z >
Valeurs.3. Sélectionnez Afficher la grille pour afficher la grille.4. Sélectionnez Afficher les marqueurs pour afficher les marqueurs de
grille.5. Cliquez sur Couleur du quadrillage et sélectionnez la couleur de grille à
l'aide de la palette de couleurs ou de la boîte de dialogue Choisir une couleur.
Création de rapports à l’aide de l’Editeur de rapport Java Web Intelligence 279

Insertion et mise en forme des diagrammesMise en forme des diagrammes13
La couleur de la grille change en conséquence.
Ici, une grille est affichée sur l'axe X et sur l'axe Y. La grille de l'axe X apparaît dans une couleur personnalisée. La couleur de l'axe Y est la couleur noire par défaut.
Ici, le diagramme s'affiche sans grille.
280 Création de rapports à l’aide de l’Editeur de rapport Java Web Intelligence

Insertion et mise en forme des diagrammesMise en forme des diagrammes 13
Changement des échelles d'axe de linéaire en logarithmiquePar défaut, Web Intelligence affiche l'axe Y sur les graphiques avec une échelle linéaire. Vous pouvez définir une échelle logarithmique pour l'axe. Les échelles logarithmiques vous permettent d'examiner des valeurs couvrant plusieurs ordres de grandeur sans perdre les informations relevant d'échelles plus petites.
Echelles linéairesDans une échelle linéaire, les marqueurs d'axe sont espacés de façon régulière. Les échelles linéaires sont basées sur l'addition. Considérons par exemple la séquence linéaire suivante :
1, 3, 5, 7, 9Pour obtenir le nombre suivant de la séquence, vous ajoutez 2 au nombre précédent.
Echelles logarithmiquesLes échelles logarithmiques sont basées sur la multiplication et non pas sur l'addition. Dans une échelle logarithmique, les points de séquence augmentent ou diminuent en taille. Les échelles logarithmiques sont basées sur la multiplication (ou la division). Considérons par exemple la séquence logarithmique suivante :
2, 4, 8, 16, 32Pour obtenir le nombre suivant de la séquence, vous ajoutez 2 au nombre précédent. Cette séquence représente "la base 2".'Considérons la séquence suivante :
1, 10, 100, 1000, 10000Cette séquence représente la "base 10", parce que vous obtenez le terme suivant dans la séquence en multipliant le terme précédent par 10.
Affichage d'une échelle logarithmiquePour afficher une échelle logarithmique :1. Cliquez avec le bouton droit de la souris sur le diagramme et
sélectionnez Modifier le format.2. Dans l'onglet Propriétés, développez Apparence > Axe Y > Echelle.3. Sélectionnez Logarithmique.
Lorsque vous vous trouvez dans la vue Rapport, le bouton Modifier le rapport apparaît enfoncé.
4. Sélectionnez le diagramme.
Création de rapports à l’aide de l’Editeur de rapport Java Web Intelligence 281

Insertion et mise en forme des diagrammesMise en forme des diagrammes13
5. Cliquez sur l'onglet Propriétés, puis sur le sous-onglet Format de diagramme.OuCliquez avec le bouton droit sur le diagramme, puis sélectionnez Modifier le format dans le menu contextuel.
Remarque : Une échelle logarithmique présente de façon uniforme des modifications en pour cent au lieu de modifications en points de valeurs. En d'autres termes, l'écart de 1 à 2 (100 % d'augmentation) est le même que l'écart de 2 à 4 (une autre augmentation de 100 %).
Choix des options d'affichage des données d'un diagrammeVous pouvez modifier l'affichage du diagramme pour :• Afficher/Masquer les valeurs – pour les données de chaque barre,
courbe ou marqueur d'un diagramme• Sélectionner une couleur spécifique – pour la série de données principale
(c'est-à-dire pour les barres, les courbes ou les marqueurs qui affichent le premier indicateur dans le corps du diagramme)
• Afficher/Masquer les marqueurs de données – sur les diagrammes de type Courbes, Barres et courbes et Radar
• Afficher/Masquer les diagrammes – quand il n'y a pas de données pour les dimensions ou les indicateurs sur les axes
Affichage/Masquage de valeurs de donnéesPour afficher/masquer des valeurs de données :1. Cliquez avec le bouton droit de la souris sur le diagramme et
sélectionnez Modifier le format.2. Dans l'onglet Propriétés, développez le groupe Apparence > Données.3. Sélectionnez Afficher données pour afficher les données.
282 Création de rapports à l’aide de l’Editeur de rapport Java Web Intelligence

Insertion et mise en forme des diagrammesMise en forme des diagrammes 13
Les valeurs des données sont affichées ou masquées sur le diagramme, selon votre sélection.
Spécification d'une palette de couleurs pour les données d'un diagrammePour spécifier une palette de couleurs pour les données d'un diagramme :1. Cliquez avec le bouton droit de la souris sur le rapport et sélectionnez
Modifier le format. 2. Dans l'onglet Propriétés, développez Apparence > Données.3. Cliquez sur ... en regard de la propriété Palette et sélectionnez l'une des
palettes prédéfinies dans la liste Palettes prédéfinies.4. Pour modifier une palette, sélectionnez-la, puis cliquez sur Modifier la
palette.La boîte de dialogue Modifier la palette s'affiche.
5. Sélectionnez une couleur dans la palette.La boîte de dialogue Personnalisation des couleurs s’affiche.
Les valeurs des données sont masquées sur ce diagramme
Les valeurs des données sont affichées sur ce diagramme
Création de rapports à l’aide de l’Editeur de rapport Java Web Intelligence 283

Insertion et mise en forme des diagrammesMise en forme des diagrammes13
6. Créez une couleur personnalisée à l'aide de la boîte de dialogue Couleur personnalisée, puis cliquez sur OK. Pour en savoir plus sur la personnalisation des couleurs, voir "Création de couleurs personnalisées pour les éléments d'un diagramme", page 285.
7. Pour définir toutes les couleurs de la palette sur la même couleur, cliquez sur Définir toutes les couleurs.
Variation des marqueurs de données pour chaque résultatPour faire varier les marqueurs de données pour chaque résultat :
1. Cliquez avec le bouton droit de la souris sur le diagramme et sélectionnez Modifier le format.
2. Dans l'onglet Propriétés, développez Apparence > Données.3. Sélectionnez Marqueurs de données.Remarque : Vous pouvez faire varier les marqueurs de données pour chaque résultat seulement sur les types de diagrammes suivants : Courbes 2D, Barres et courbes 2D et Radar.
Affichage ou masquage des diagrammes sans donnéesIl arrive que des diagrammes n'affichent pas de valeurs. Par exemple, si les ventes d'un produit spécifique sont discontinues, un diagramme affichant normalement les résultats pour ce produit apparaîtra vide. Par défaut, Web Intelligence affiche ces diagrammes vides sur les rapports. Si vous le souhaitez, vous pouvez faire en sorte que Web Intelligence masque les diagrammes quand ils sont vides.
Affichage/Masquage de diagrammes vides1. Cliquez avec le bouton droit de la souris sur le diagramme et
sélectionnez Modifier le format.2. Développez le groupe de propriétés Affichage dans l'onglet Propriétés.3. Sélectionnez Afficher si vide.Les sections suivantes expliquent comment modifier l'affichage de diagrammes grâce à la définition des propriétés de diagramme.
Pour accéder à toutes les propriétés de diagramme1. Sélectionnez le diagramme.2. Sélectionnez le groupe de propriétés qui contient la propriété à définir.
Vous pouvez accéder aux propriétés dans un sous-groupe en cliquant sur le signe + en regard du groupe.
284 Création de rapports à l’aide de l’Editeur de rapport Java Web Intelligence

Insertion et mise en forme des diagrammesMise en forme des diagrammes 13
Création de couleurs personnalisées pour les éléments d'un diagramme
Pour créer une couleur personnalisée1. Sélectionnez une couleur de base dans l'onglet Echantillons.2. Dans l'onglet TSL (teinte, saturation, luminance), définissez la teinte en
cliquant sur T, puis en déplaçant le curseur vertical à gauche de T ou en définissant directement la valeur dans la zone à droite de T.
3. Définissez la saturation en cliquant sur S, puis en déplaçant le curseur vertical à gauche de S ou en définissant directement la valeur dans la zone à droite de S.
4. Définissez la luminance en cliquant sur L, puis en déplaçant le curseur vertical à gauche de L ou en définissant directement la valeur dans la zone à droite de L.
5. Pour maintenir la valeur de l'un des paramètres de teinte, de saturation ou de luminance tout en modifiant la valeur des deux autres paramètres, cliquez sur T, S ou L, puis modifiez les autres valeurs en déplaçant le cercle blanc dans le spectre carré à gauche du curseur vertical.
6. Dans l'onglet RVB (rouge, vert, bleu), définissez la quantité de rouge, de bleu et de vert dans la couleur en déplaçant les curseurs de rouge, de bleu et de vert.
Création de rapports à l’aide de l’Editeur de rapport Java Web Intelligence 285

Insertion et mise en forme des diagrammesCopie des diagrammes13
Copie des diagrammesVous pouvez copier et coller des diagrammes dans un rapport ou dans des applications externes telles que Microsoft Word et Excel.Remarque : Vous ne pouvez pas copier de diagrammes d'une instance de Web Intelligence vers une autre.
Pour copier un diagramme1. Cliquez avec le bouton droit de la souris sur le diagramme et
sélectionnez Copier dans le menu.Web Intelligence copie le diagramme dans le presse-papiers.
2. Pour coller le diagramme dans une autre partie du rapport, cliquez avec le bouton droit de la souris à l'endroit où vous souhaitez afficher le diagramme, puis cliquez sur Coller dans le menu.
3. Pour coller le diagramme dans une autre application, collez le contenu du presse-papiers à partir de l'autre application.Le diagramme apparaît sous forme d'image dans le document ouvert s'il est collé à partir d'une autre application.Remarque : Vous pouvez également copier un diagramme dans une autre application en le faisant glisser directement dans le document ouvert dans l'application cible.
286 Création de rapports à l’aide de l’Editeur de rapport Java Web Intelligence

Application d'un format aux nombres et aux dates
chapitre

Application d'un format aux nombres et aux datesPrésentation14
PrésentationCe chapitre décrit les formats que vous pouvez appliquer aux valeurs affichées dans les cellules et sur les axes de diagramme. Vous pouvez effectuer une sélection à partir de formats prédéfinis ou créer vos propres formats personnalisés.Ce chapitre traite des éléments suivants :• Formats par défaut• Application de formats prédéfinis• Définition de formats personnalisés
288 Création de rapports à l’aide de l’Editeur de rapport Java Web Intelligence

Application d'un format aux nombres et aux datesFormats par défaut 14
Formats par défautVous pouvez modifier l'affichage des valeurs dans des cellules spécifiques ou sur des axes de diagramme. Pour cela, vous appliquez des formats prédéfinis disponibles dans Web Intelligence ou bien vous créez vos propres formats personnalisés. Vous pouvez enregistrer vos formats personnalisés pour les réutiliser dans plusieurs blocs et rapports du même document.
Application de formats prédéfinisLes formats prédéfinis suivants sont disponibles pour les cellules :
En outre, vous pouvez également créer vos formats personnalisés afin de les réutiliser dans les rapports du même document.Pour accéder aux options de mise en forme, utilisez l'une des deux méthodes suivantes :• en utilisant le menu contextuel ;• l'onglet Propriétés de cellule
Application d'un format prédéfini à l'aide du menu contextuelPour appliquer un format prédéfini à l'aide du menu contextuel, procédez comme suit :1. Assurez-vous que vous vous trouvez dans la vue Rapport.
Lorsque vous vous trouvez dans la vue Rapport, le bouton Modifier le rapport apparaît enfoncé.
2. Cliquez avec le bouton droit de la souris sur une cellule.Par exemple, cliquez avec le bouton droit de la souris dans une section, un tableau ou un diagramme. Si vous sélectionnez une cellule dans le corps d'un tableau, Web Intelligence sélectionne automatiquement toutes les cellules du corps contenant des valeurs se rapportant au même objet. Pour modifier le format de valeurs sur l'axe d'un diagramme, vous devez activer la vue Structure.
Format Description
Par défaut Format défini pour l'objet sur l'universNombre Formats des valeurs décimales ou entièresDevise Formats des valeurs monétairesDate/heure Formats de date et d'heureBooléen Vrai, Faux
Création de rapports à l’aide de l’Editeur de rapport Java Web Intelligence 289

Application d'un format aux nombres et aux datesApplication de formats prédéfinis14
Un menu contextuel s'affiche.
3. Cliquez sur Format de nombre.La boîte de dialogue Format de nombre s'affiche.
4. Cliquez sur un format dans la liste Type de format.Le volet Propriétés répertorie les formats disponibles pour le type de format sélectionné.Des exemples du format sont représentés dans les zones Positif, Négatif et Egal à zéro ou, pour les formats booléens uniquement, dans les zones Vrai et Faux.
5. Cliquez sur OK.Web Intelligence applique le nouveau format à la cellule.
Pour afficher le menu contextuel pour un diagramme, allez dans la vue Structure et cliquez avec le bouton droit de la souris sur un objet sur un axe. Dans cet exemple, l'objet indicateur [Marge] est sélectionné.
Le menu contextuel s'affiche lorsque vous cliquez avec le bouton droit de la souris sur une cellule dans un tableau ou une section, ou sur une cellule individuelle.
290 Création de rapports à l’aide de l’Editeur de rapport Java Web Intelligence

Application d'un format aux nombres et aux datesApplication de formats prédéfinis 14
Application d'un format prédéfini à l'aide de l'onglet PropriétésPour appliquer un format prédéfini à l'aide de l'onglet Propriétés, procédez comme suit :1. Assurez-vous que vous vous trouvez dans la vue Rapport.
Lorsque vous vous trouvez dans la vue Rapport, le bouton Modifier le rapport apparaît enfoncé.
2. Cliquez sur une cellule.Par exemple, cliquez sur une cellule dans une section, un tableau ou un diagramme. Si vous sélectionnez une cellule dans le corps d'un tableau, Web Intelligence sélectionne automatiquement toutes les cellules du corps contenant des valeurs se rapportant au même objet. Pour modifier le format de valeurs sur l'axe d'un diagramme, vous devez activer la vue Structure.
Pour définir un format d'affichage des valeurs sur un axe de diagramme, allez dans la vue Structure et sélectionnez un objet sur un axe.
Pour définir un format d'affichage des valeurs dans un tableau, une section ou une cellule individuelle, sélectionnez une cellule.
Création de rapports à l’aide de l’Editeur de rapport Java Web Intelligence 291

Application d'un format aux nombres et aux datesApplication de formats prédéfinis14
1. Cliquez sur l'onglet Propriétés.2. Cliquez sur le sous-onglet Propriétés de cellule.
Si cet onglet n'est pas visible, cliquez sur le bouton Afficher/Masquer Gestionnaire de la barre d'outils Rapport.La section Format de nombre de l'onglet Propriétés de cellule indique le type de format en vigueur pour la cellule sélectionnée.
3. Cliquez sur le bouton Format de nombre.
La boîte de dialogue Format de nombre s'affiche.4. Cliquez sur un format dans la liste Type de format.5. Le volet Propriétés répertorie les formats disponibles pour le type de
format sélectionné.6. Sélectionnez le format spécifique à appliquer au contenu des cellules
sélectionnées.
7. Cliquez sur OK.Web Intelligence applique le nouveau format aux cellules.
292 Création de rapports à l’aide de l’Editeur de rapport Java Web Intelligence

Application d'un format aux nombres et aux datesDéfinition de formats personnalisés 14
Définition de formats personnalisésVous pouvez utiliser le type de format Personnalisé pour définir un format de nombre personnalisé pour n'importe quelle cellule. L'exemple ci-dessous vous indique comment définir un format de devise personnalisé pour les valeurs négatives des revenus des ventes et des marges.Exemple : Définition d'un format de devise personnalisé pour afficher les résultats négatifs en rougeVous créez un rapport contenant des informations sur les revenus des ventes et les marges pour certaines lignes de vêtements de eMode. Certains des résultats sont des valeurs négatives.
Vous souhaitez être en mesure de repérer rapidement toutes les valeurs négatives ; aussi créez-vous un format de nombre personnalisé qui représente les valeurs négatives en rouge. Vous appliquez alors le format personnalisé aux colonnes Revenu des ventes et Marge.
Les valeurs négatives ressortent alors clairement en rouge.
La marge de la catégorie Pantalons de ville correspond à un résultat négatif
Le format personnalisé affiche les valeurs négatives en rouge
Création de rapports à l’aide de l’Editeur de rapport Java Web Intelligence 293

Application d'un format aux nombres et aux datesDéfinition de formats personnalisés14
Aide-mémoire : caractères pour la création de formats de cellule personnalisésLe tableau suivant répertorie les chaînes que vous pouvez utiliser pour créer des formats personnalisés.
Application d'un format aux cellules affichant des données de type nombre et devise
Caractère(s) Affiche(nt) Exemple
# Le chiffre correspondant. Si le nombre contient moins de chiffres que le nombre de caractères # utilisé pour spécifier le format, aucun zéro de tête n'est inclus.
"12345" au format :#,##0 donne "12,345" (si vos paramètres régionaux définissent la virgule comme séparateur) ou "12 345" (si vos paramètres régionaux définissent l'espace comme séparateur)
0 Le chiffre correspondant. Si le nombre contient moins de chiffres que le nombre de caractères 0 utilisé pour spécifier le format, un (des) zéro(s) de tête est (sont) inclus avant le nombre.
"123" avec le format#0,000 donne "0,123"
, Séparateur tel que défini dans votre ensemble de variables régionales.
"1234567" au format :#,##0 donne "1,234,567" (si votre ensemble de variables régionales définit la virgule comme séparateur) ou "1 234 567" (si votre ensemble de variables régionales définit l'espace insécable comme séparateur)
294 Création de rapports à l’aide de l’Editeur de rapport Java Web Intelligence

Application d'un format aux nombres et aux datesDéfinition de formats personnalisés 14
. Séparateur décimal tel que défini dans votre ensemble de variables régionales.
"12.34" avec le format :#.#0 donne "12.34" (si vos paramètres régionaux définissent le point comme séparateur décimal) ou "12,34" (si vos paramètres régionaux définissent la virgule comme séparateur décimal)
[%]% Affiche un signe de pourcentage (%) après le résultatet multiplie le résultat par 100.
"0.5" au format :#,##0[%]% donne "50%"
% Le signe % après le résultat, mais ne multiplie pas le résultat par 100.
"1" au format :#,##0% donne "1%"
Un espace insécable ( ) "1234567" au format :# ##0 donne "1234 567"
1, 2, 3, a, b, c, $, £, € (etc.)
Le caractère alphanumérique.
"705.15" au format :$#.#0 donne "$705.15"ou avec le format :#,#0 € donne "705,15€"
[Rouge], [Bleu], [Vert], [Jaune], [Gris], [Blanc], [Rouge foncé], [Bleu foncé], [Vert foncé]
Valeur dans la couleur spécifiée.
"150" au format :-#,##0[Rouge] donne "150"#,##0[Bleu] donne -"150"
Caractère(s) Affiche(nt) Exemple
Création de rapports à l’aide de l’Editeur de rapport Java Web Intelligence 295

Application d'un format aux nombres et aux datesDéfinition de formats personnalisés14
Caractères pour l'application d'un format aux cellules présentant des
296 Création de rapports à l’aide de l’Editeur de rapport Java Web Intelligence

Application d'un format aux nombres et aux datesDéfinition de formats personnalisés 14
données de date et heure
Type de donnée
Caractère Affiche Exemple
Jourd Numéro du jour du
mois sans zéros de tête. Si la date du jour contient moins de deux caractères, elle s'affiche sans zéro en tête.
Le premier jour du mois avec le format :j donne "1"
jj Numéro du jour avec zéros de tête. Si la date du jour contient moins de deux caractères, elle s'affiche avec un zéro en tête.
Le premier jour du mois avec le format :jj donne "01"
jjj Le nom court du jour. La première lettre est une majuscule.
"Lundi" avec le format :jjj donne "Lun"
jjjj Nom du jour en toutes lettres. La première lettre est une majuscule.
"Lundi" avec le format :jjjj donne "Lundi"
jjjj jj Jour de la semaine suivi d'un espace et du numéro du jour.
"Lundi" avec le format :jjjj jj donne "Lundi 01"
MoisL Numéro du mois sans
zéros de tête. Si le numéro du mois contient moins de deux caractères, il s'affiche sans zéro en tête.
"Janvier" avec le format :M donne "1"
Création de rapports à l’aide de l’Editeur de rapport Java Web Intelligence 297

Application d'un format aux nombres et aux datesDéfinition de formats personnalisés14
MM Numéro du mois avec zéros de tête. Si le numéro du mois contient moins de deux caractères, il s'affiche avec un zéro en tête.
"Janvier" avec le format :MM donne "01"
mmm Le nom court du mois. La première lettre est une majuscule.
"Janvier" avec le format :mmm donne Jan
mmmm Nom du mois en toutes lettres. La première lettre est une majuscule.
"Janvier" avec le format :mmmm donne Janvier
Annéeaa Les deux derniers
chiffres de l'année."2003" avec le format :aa donne "03"
aaaa Les quatre chiffres de l'année.
"2003" avec le format :aaaa donne "2003"
Heureh:mm:ss a L'heure sans zéros de
tête et les minutes et secondes avec zéros de tête. Le caractère “a” correspond à l'affichage de AM ou PM après l'heure.
"21:05:03" au format :h:mm:ss a donne "9:05:03 PM"
HH Heure selon le format 24 heures.
"21:00" au format :HH donne "21"
hh Heure selon le format 12 heures.
"21:00" au format :hh donne "09"
HH:mm L'heure et les minutes avec zéros de tête.
"7.15 am" avec le format :HH:mm donne "07:15"
Type de donnée
Caractère Affiche Exemple
298 Création de rapports à l’aide de l’Editeur de rapport Java Web Intelligence

Application d'un format aux nombres et aux datesDéfinition de formats personnalisés 14
Définition d'un nouveau format personnaliséPour définir un nouveau format personnalisé :1. Assurez-vous que vous vous trouvez dans la vue Rapport.
Lorsque vous vous trouvez dans la vue Rapport, le bouton Modifier le rapport apparaît enfoncé.
2. Cliquez avec le bouton droit de la souris sur les cellules auxquelles vous souhaitez appliquer un format personnalisé.
3. Sélectionnez Format de nombre.La boîte de dialogue Format de nombre s'affiche.
4. Dans la liste Type de format, sélectionnez la catégorie de format correspondant au type de donnée dans la cellule sélectionnée.Par exemple, si la cellule sélectionnée affiche la date et l'heure, sélectionnez Numérique.La case à cocher Personnalisé s'affiche.
5. Activez la case à cocher Personnalisé.
HH:mm:ss L'heure, les minutes et secondes avec zéros de tête.
"7.15 am" avec le format :HH:mm:ss donne "07:15:00"
mm:ss Les minutes et secondes avec zéros de tête.
"07:15:03" avec le format :mm:ss donne "15:03"
Type de donnée
Caractère Affiche Exemple
Création de rapports à l’aide de l’Editeur de rapport Java Web Intelligence 299

Application d'un format aux nombres et aux datesDéfinition de formats personnalisés14
Des zones de texte s'affichent dans lesquelles vous pouvez saisir vos formats personnalisés.
6. Sélectionnez un format répertorié dans le volet Propriétés et modifiez le format sélectionné en saisissant des caractères supplémentaires dans une ou plusieurs zones de texte.
OuSaisissez un format personnalisé dans une ou plusieurs zones de texte.Par exemple, pour créer un format personnalisé pour des valeurs numériques, saisissez le format personnalisé voulu dans les zones Positif, Négatif et Egal à zéro. Pour créer un format personnalisé pour des valeurs booléennes, saisissez le format personnalisé souhaité dans les zones Vrai et Faux.
300 Création de rapports à l’aide de l’Editeur de rapport Java Web Intelligence

Application d'un format aux nombres et aux datesDéfinition de formats personnalisés 14
7. Cliquez sur Ajouter.Le format personnalisé est ajouté à la liste des formats personnalisés pour le document.OuCliquez sur OK.Le format personnalisé est ajouté à la liste des formats personnalisés pour le document et appliqué à la ou aux cellules sélectionnées.Remarque : Vous ne pouvez pas supprimer ou modifier des formats personnalisés. Pour modifier un format personnalisé, vous devez créer un nouveau format personnalisé puis l'appliquer à la ou aux cellules sélectionnées. Tout format personnalisé non appliqué à des cellules dans un document est supprimé automatiquement lorsque vous fermez l'Editeur de rapport Java Web Intelligence.
Application d'un format personnalisé déjà défini dans un documentPour appliquer un format personnalisé déjà défini dans un document, procédez comme suit :1. Assurez-vous que vous vous trouvez dans la vue Rapport.
Lorsque vous vous trouvez dans la vue Rapport, le bouton Modifier le rapport apparaît enfoncé.
2. Cliquez avec le bouton droit de la souris sur les cellules auxquelles vous souhaitez appliquer le format personnalisé.
3. Sélectionnez Format de nombre.La boîte de dialogue Format de nombre s'affiche.
4. Sélectionnez Personnalisé.La liste des formats personnalisés déjà inclus dans le document s'affiche dans le volet Propriétés.
5. Sélectionnez le format personnalisé souhaité.6. Cliquez sur OK.
Web Intelligence applique le format personnalisé aux cellules sélectionnées.
Création de rapports à l’aide de l’Editeur de rapport Java Web Intelligence 301

Application d'un format aux nombres et aux datesDéfinition de formats personnalisés14
302 Création de rapports à l’aide de l’Editeur de rapport Java Web Intelligence

Utilisation de sections, de ruptures et de tris
chapitre

Utilisation de sections, de ruptures et de trisPrésentation15
PrésentationCe chapitre indique comment organiser les informations affichées dans les rapports pour y faciliter la lecture et la navigation.Il fournit des informations sur les éléments suivants :• utilisation de sections pour grouper des données dans les rapports• Utilisation de ruptures pour grouper des données dans les tableaux• Utilisation de tris pour organiser les sections et les données dans des
tableaux
304 Création de rapports à l’aide de l’Editeur de rapport Java Web Intelligence

Utilisation de sections, de ruptures et de trisUtilisation de sections pour regrouper des données dans les rapports 15
Utilisation de sections pour regrouper des données dans les rapports
Pour faciliter la navigation dans les rapports, vous pouvez diviser le rapport en sections qui regroupent ensemble les données ayant un lien entre elles. Les tableaux et les diagrammes d'une section affichent seulement les données correspondant à la dimension sur laquelle la section est créée. Par exemple, si vous créez une section sur la dimension [Année], les tableaux et les diagrammes de la section pour “2003” vont afficher seulement les données pour l'année 2003.Vous pouvez inclure des sections dans la correspondance de rapport. Cela vous permet de naviguer rapidement dans des rapports longs, section par section, ou bien d'aller directement à la section contenant les données que vous voulez analyser.
Le plan affiche un lien vers chaque section du rapport
Le rapport est divisé en sections correspondant aux différentes années. Chaque section affiche des valeurs pour une année spécifique.
Création de rapports à l’aide de l’Editeur de rapport Java Web Intelligence 305

Utilisation de sections, de ruptures et de trisUtilisation de sections pour regrouper des données dans les rapports15
Vous pouvez inclure des sous-sections sous les sections. Par exemple, vous pouvez diviser un rapport en sections par année, puis ajouter une sous-section par Etat.
Dans cet exemple, chaque section pour une année contient autant de sous-sections qu'il y a d'Etats ayant des données pour cette année.
306 Création de rapports à l’aide de l’Editeur de rapport Java Web Intelligence

Utilisation de sections, de ruptures et de trisUtilisation de sections pour regrouper des données dans les rapports 15
Définition d'une sectionUne section est constituée d'une cellule de section et de la section elle-même. La cellule de section est une cellule individuelle qui affiche une valeur pour une dimension sélectionnée (par exemple Etat, Client, Année, etc.).Par exemple, si un rapport a une section sur la dimension Année et que la base de données contient des données pour les années 2001 à 2003, il y a une section pour les données de l'année 2001, une deuxième section pour les données de l'année 2002 et une troisième section pour les données de l'année 2003.
cellule de section 1
cellule de section 2
section 1
section 2
Création de rapports à l’aide de l’Editeur de rapport Java Web Intelligence 307

Utilisation de sections, de ruptures et de trisUtilisation de sections pour regrouper des données dans les rapports15
Une section peut contenir un ou plusieurs tableaux, diagrammes ou formulaires. Les tableaux, diagrammes et formulaires d'une section contiennent seulement des données correspondant à la valeur de la cellule de section. Par exemple, un tableau d'une section dont la cellule affiche 2003 contient uniquement les données pour l'année 2003. Vous pouvez visualiser les sections dans la vue Résultats ou Structure. L'illustration suivante montre un rapport avec des sections dans la vue Résultats. Le terme générique de bloc est utilisé pour désigner des tableaux, des diagrammes et des formulaires.
La cellule de section affiche la valeur pour la section. Dans cet exemple, la section affiche des informations pour l'année 2003, ce qui est indiqué par la valeur 2003 affichée dans la cellule de section.
Les blocs de la section affichent des informations qui correspondent à la valeur de la cellule de section. Dans cet exemple, le diagramme à secteurs et le tableau croisé de cette section affichent des informations pour l'année 2003.
308 Création de rapports à l’aide de l’Editeur de rapport Java Web Intelligence

Utilisation de sections, de ruptures et de trisUtilisation de sections pour regrouper des données dans les rapports 15
L'illustration suivante montre un rapport avec des sections dans la vue Structure. Quand vous visualisez un rapport dans la vue Structure, chaque section est clairement indiquée par un séparateur de section. Il est plus facile de mettre en forme des sections quand vous travaillez dans la vue Structure.
La section suivante de ce guide vous indique comment :• créer des sections ;• créer des sous-sections ;• définir les propriétés d'une section ;• définir la présentation des sections ;• supprimer des sections.
Le séparateur de section a une étiquette, indiquant l'objet qui est sélectionné pour la section. Dans cet exemple, la section est basée sur la dimension [Année] et, quand le rapport est visualisé dans la vue Résultats, chaque section affiche des valeurs pour une année spécifique.
Cellule de section
Blocs
Création de rapports à l’aide de l’Editeur de rapport Java Web Intelligence 309

Utilisation de sections, de ruptures et de trisUtilisation de sections pour regrouper des données dans les rapports15
Création de sectionsVous créez des sections en sélectionnant une dimension pour la cellule de section. Vous pouvez le faire de deux façons :• en déplaçant une cellule d'un tableau pour créer une cellule de section ;
ou• en sélectionnant un objet dimension répertorié dans l'onglet Données.Remarque : Les objets disponibles dans l'onglet Données sont les objets inclus dans la requête du document. Si votre profil de sécurité vous permet de modifier la requête, vous pouvez ajouter d'autres objets de l'univers à la définition de la requête, puis réexécuter la requête.
Création d'une section par déplacement d'une cellule d'un tableauPour créer une section en déplaçant une cellule depuis un tableau :1. Vérifiez que vous visualisez le rapport dans la vue Rapport.
Lorsque vous vous trouvez dans la vue Rapport, le bouton Modifier le rapport apparaît enfoncé.Vous créez une section sur une dimension du tableau.
2. Sélectionnez la cellule d'en-tête sur le tableau qui affiche le nom de la dimension.OuSélectionnez une cellule de corps sur le tableau qui affiche une valeur pour la dimension.Par exemple, si vous voulez une section pour chaque Etat, sélectionnez la cellule d'en-tête étiquetée "Etat" ou sélectionnez une des cellules qui affiche le nom d'un Etat.
Le nom de la dimension est sélectionné quand vous sélectionnez la cellule d'en-tête
Une valeur pour la dimension est sélectionnée quand vous sélectionnez une cellule de corps
310 Création de rapports à l’aide de l’Editeur de rapport Java Web Intelligence

Utilisation de sections, de ruptures et de trisUtilisation de sections pour regrouper des données dans les rapports 15
3. Faites glisser la cellule au-dessus du tableau et déposez-la sur l'arrière-plan du rapport.
Une section est créée pour chaque valeur de la dimension sélectionnée.
Création d'une section par ajout d'une dimension de l'onglet DonnéesPour créer une section en ajoutant une dimension de l'onglet Données :1. Cliquez sur l'onglet Données.2. Sélectionnez un objet dimension, puis faites glisser la dimension sur une
zone vide du rapport.
3. Positionnez et déposez la dimension où vous voulez que la cellule de section apparaisse.Si le rapport comprend des tableaux ou des diagrammes, déposez la cellule de section au-dessus des tableaux et des diagrammes que vous voulez inclure dans la section.
• Si vous vous trouvez dans la vue Résultats, une cellule, contenant une valeur pour chaque valeur unique de l'objet ajouté, s'affiche au-dessus du tableau ou du tableau croisé. Les données du tableau ou du tableau croisé sont automatiquement triées en fonction de la valeur de la cellule.
• Si vous vous trouvez dans la vue Structure, une cellule est ajoutée au-dessus du tableau ou du tableau croisé.
4. Dans une vue Structure, cliquez sur le bouton Afficher les résultats pour visualiser les résultats.Web Intelligence applique la section au rapport et affiche les résultats.
Création de rapports à l’aide de l’Editeur de rapport Java Web Intelligence 311

Utilisation de sections, de ruptures et de trisUtilisation de sections pour regrouper des données dans les rapports15
Création de sous-sectionsVous pouvez créer un rapport avec plusieurs sections. Vous créez plusieurs sections de la même façon que vous créez une seule section :• En déplaçant une cellule d'un tableau et en la déposant au-dessous
d'une cellule de section existanteou
• En sélectionnant un objet dimension répertorié dans l'onglet Données et en déposant la dimension au-dessous d'une cellule de section existante.
Pour obtenir des instructions pas à pas sur la création de sous-sections, suivez les instructions données dans les sections "Création d'une section par déplacement d'une cellule d'un tableau", page 310 ou "Création d'une section par ajout d'une dimension de l'onglet Données", page 311.
Définition des propriétés de sectionVous pouvez définir les propriétés suivantes pour une section :• Nommer la section• Spécifier des critères pour les sections que vous considérez comme
étant "vides"• Par exemple, vous pouvez considérer qu'une section ne présente
pas d'intérêt pour votre analyse dès lors qu'un tableau ou diagramme à l'intérieur de cette section est vide. Dans ce cas, vous avez la possibilité d'indiquer que la section doit être considérée comme "vide".
• Masquer ou afficher les sections que vous considérez comme étant vides• Inclure des liens vers les sections dans la correspondance de rapport
pour pouvoir passer de section à section lorsque vous naviguez dans le rapport
Sélection des propriétés d'affichage d'une sectionPour sélectionner les propriétés d'affichage d'une section :1. Assurez-vous que vous vous trouvez dans la vue Rapport.2. Cliquez sur Afficher la structure.
Dans la vue Structure, vous pouvez voir le séparateur de début et de fin de chaque section du rapport.Cela vous facilite la sélection d'une section spécifique puis le choix des propriétés que vous voulez appliquer à la section sélectionnée.
312 Création de rapports à l’aide de l’Editeur de rapport Java Web Intelligence

Utilisation de sections, de ruptures et de trisUtilisation de sections pour regrouper des données dans les rapports 15
3. Cliquez avec le bouton droit de la souris sur le séparateur de section.L'onglet Propriétés affiche les propriétés applicables aux sections.
4. Définissez les propriétés de la section.
5. Cliquez sur le bouton Afficher les résultats pour afficher les propriétés appliquées aux résultats sur le rapport.Web Intelligence applique les propriétés à la section et affiche les résultats sur le rapport.
Définition de la présentation des pages pour les sectionsVous pouvez définir les options de présentation suivantes pour une section :• Position de la cellule de section dans la page du rapport• Position de la cellule de section par rapport à un tableau ou à un
diagramme de la section• Contrôle des sauts de page, en commençant chaque section sur une
nouvelle page et en évitant des ruptures dans les sections• Répétition de la cellule de section sur chaque page du rapport où la
section apparaît
Pour... Alors...
Un nom de section différent du nom de la dimension sélectionnée pour la section,
saisissez le nom de la section dans la propriété Général > Nom.
Spécifier le ou les composants de la section qui vont qualifier toute la section comme "section vide" s'il n'y a pas de données dans la base de données pour ce ou ces composants,
cochez les composants dans la liste déroulante en regard de la propriété Affichage > Masquer la section lorsque les éléments suivants sont vides.
Afficher la section quand il n'y a pas de données dans la base de données pour cette section,
cochez Afficher si vide.(Pour masquer les sections vides, désactivez cette option.)
Création de rapports à l’aide de l’Editeur de rapport Java Web Intelligence 313

Utilisation de sections, de ruptures et de trisUtilisation de sections pour regrouper des données dans les rapports15
Positionnement de la cellule de section dans la page du rapportPour positionner la cellule de section sur la page du rapport :1. Assurez-vous que vous vous trouvez dans la vue Rapport.
Vous pouvez facilement positionner des cellules de section sur la page du rapport, en vue Résultats comme en vue Structure. Pour utiliser la vue Résultats, vérifiez que le bouton Afficher les résultats est enfoncé. Pour utiliser la vue Structure, vérifiez que le bouton Afficher la structure est enfoncé.
2. Sélectionnez la cellule de section.La bordure de la section sélectionnée apparaît en surbrillance.
3. Faites glisser et déposez la cellule sélectionnée là où vous voulez positionner la cellule.Si vous déposez la cellule en dehors des séparateurs de la section, un avertissement apparaît, vous demandant de confirmer que vous voulez placer la cellule en dehors de la section.OuCliquez avec le bouton droit de la souris sur la cellule de section et cliquez sur Modifier le format dans le menu, puis définissez les propriétés Position > Bord gauche et Position > Bord supérieur dans l'onglet Propriétés. La cellule de section apparaît à la position spécifiée.
Contrôle des sauts de page pour les sectionsPour contrôler les sauts de page pour les sections :1. Assurez-vous que vous vous trouvez dans la vue Rapport.
Lorsque vous vous trouvez dans la vue Rapport, le bouton Modifier le rapport apparaît enfoncé.
2. Cliquez sur Afficher la structure.Dans la vue Structure, vous pouvez voir le séparateur de début et de fin de chaque section du rapport. Cela vous facilite la sélection d'une section spécifique puis le choix des propriétés que vous voulez appliquer à la section sélectionnée.
3. Sélectionnez le séparateur de section.Les séparateurs de la section sélectionnée sont en surbrillance.
314 Création de rapports à l’aide de l’Editeur de rapport Java Web Intelligence

Utilisation de sections, de ruptures et de trisUtilisation de sections pour regrouper des données dans les rapports 15
4. Dans l'onglet Propriétés, définissez les propriétés Page > Position > Section sur nouvelle page et Eviter les sauts de page dans la section.
5. Cliquez sur le bouton Afficher les résultats pour afficher les propriétés appliquées aux résultats sur le rapport.Web Intelligence applique les propriétés à la section et affiche les résultats sur le rapport.
Répétition de la cellule de section sur chaque nouvelle pagePour répéter la cellule de section sur chaque nouvelle page :1. Assurez-vous que vous vous trouvez dans la vue Rapport.
Lorsque vous vous trouvez dans la vue Rapport, le bouton Modifier le rapport apparaît enfoncé.Vous pouvez facilement positionner des cellules de section sur la page du rapport, en vue Résultats comme en vue Structure.Pour utiliser la vue Résultats, vérifiez que le bouton Afficher les résultats est enfoncé. Pour utiliser la vue Structure, vérifiez que le bouton Afficher la structure est enfoncé.
2. Sélectionnez la cellule de section.3. Sélectionnez la propriété Page > Répéter à chaque nouvelle page dans
l'onglet Propriétés.4. Si vous êtes dans la vue Structure, cliquez sur le bouton Afficher les
résultats pour visualiser l'option appliquée aux résultats sur le rapport.La cellule de section apparaît sur chaque page du rapport où une partie de la section est affichée.
Pour... sélectionnez...
Commencer chaque section sur une nouvelle page du rapport,
Section sur nouvelle page.
Conserver la cellule de section ainsi que les tableaux et les diagrammes de la section sur la même page du rapport,
Remarque : Cette option est sans effet quand une section a une taille supérieure à une page.
Eviter les sauts de page dans la section.
Création de rapports à l’aide de l’Editeur de rapport Java Web Intelligence 315

Utilisation de sections, de ruptures et de trisUtilisation de sections pour regrouper des données dans les rapports15
Suppression de sectionsVous pouvez supprimer des sections et des sous-sections dans un rapport. Quand vous supprimez une section, c'est toute la section qui est supprimée, avec les tableaux et les diagrammes qu'elle contient.Vous pouvez aussi supprimer la cellule de section sans supprimer la section. Quand vous supprimez la cellule de section d'un rapport, vous ne supprimez pas la section. Par exemple, si vous supprimez dans un rapport la cellule de section pour [Etat], le rapport reste divisé en sections par Etat et les tableaux et les diagrammes affichent toujours des résultats pour chacun des Etats. Cependant, le nom de chaque Etat n'apparaît plus dans une cellule de section en haut de chaque section.
Suppression d'une sectionPour supprimer une section :1. Assurez-vous que vous vous trouvez dans la vue Structure.
Lorsque vous vous trouvez dans la vue Structure, le bouton Afficher la structure apparaît enfoncé.Le rapport s'affiche dans la vue Structure. Les séparateurs de section apparaissent.
2. Cliquez sur le séparateur de début ou de fin de la section que vous voulez supprimer.Le séparateur de section apparaît en surbrillance.
3. Cliquez sur Supprimer.La section est supprimée.
4. Cliquez sur le bouton Afficher les résultats.Web Intelligence affiche les résultats du rapport sans la section que vous venez de supprimer.
316 Création de rapports à l’aide de l’Editeur de rapport Java Web Intelligence

Utilisation de sections, de ruptures et de trisUtilisation de sections pour regrouper des données dans les rapports 15
Suppression d'une cellule de sectionPour supprimer une cellule de section :1. Cliquez à l'aide du bouton droit de la souris sur une cellule de section.2. Dans le menu contextuel, sélectionnez Supprimer.
Web Intelligence supprime la cellule de section du rapport. Toutes les cellules de section de la même section sont également supprimées du rapport. Par exemple, si vous sélectionnez la section intitulée "Allemagne", qui fait partie de la section pour [Etat], toutes les cellules de section qui affichent le nom des Etats vont être supprimées du rapport.Vous pouvez mettre en forme la position du texte, de l'arrière-plan, des bordures et de la présentation de page des cellules de section. Pour en savoir plus à ce sujet, voir "Mise en forme des cellules individuelles", page 241.
Création de rapports à l’aide de l’Editeur de rapport Java Web Intelligence 317

Utilisation de sections, de ruptures et de trisUtilisation de ruptures pour regrouper des données dans les tableaux15
Utilisation de ruptures pour regrouper des données dans les tableauxCette section explique comment scinder les données contenues dans des tableaux simples et croisés, et décrit les différentes options de mise en forme possibles.
Qu'est-ce qu'une rupture ?Une rupture consiste à diviser un tableau de résultats, de façon à regrouper les données selon une valeur sélectionnée dans des zones indépendantes. Ces zones sont représentées par des tableaux plus petits. Grâce aux ruptures, vous pouvez afficher en plusieurs tableaux distincts toutes les données pour chaque valeur unique d'une dimension.L'utilisation des ruptures présente deux avantages majeurs :• Vous pouvez organiser plus efficacement la manière dont vos données
sont représentées.• Vous pouvez afficher des sous-totaux.Exemple : Comment afficher des sous-totaux de revenus pour chaque Etat dans un tableau ?Le tableau de gauche montre les revenus par année par Etat, avec le revenu total affiché dans le bas du tableau. Le tableau de droite affiche les mêmes données, mais, si vous organisez les données par Etat, vous pouvez maintenant afficher un sous-total des revenus générés par chaque Etat dans
318 Création de rapports à l’aide de l’Editeur de rapport Java Web Intelligence

Utilisation de sections, de ruptures et de trisUtilisation de ruptures pour regrouper des données dans les tableaux 15
les années 2001-2003. Un mini tableau est créé pour chacune des trois valeurs d'Etat. Cette séparation est toutefois seulement visuelle, dans la mesure où les trois mini tableaux appartiennent toujours à un seul tableau
Dans quelle mesure une rupture diffère-t-elle d'une section ?L'exemple ci-dessous présente les revenus de ventes pour chaque Etat, triés par année. Les données résultantes sont présentées différemment, comme suit :• Lorsque vous créez une rupture pour Année, les données restent sous la
forme d'un seul bloc. Les valeurs d'année sont répétées pour chaque valeur Etat et Revenu des ventes correspondante.
• Lorsque vous créez une section pour Année, les données ne sont plus contenues dans un bloc, mais divisées en sections (une section par valeur Année). Chaque section est un bloc indépendant.
Création de rapports à l’aide de l’Editeur de rapport Java Web Intelligence 319

Utilisation de sections, de ruptures et de trisUtilisation de ruptures pour regrouper des données dans les tableaux15
Les différences entre une rupture et une section sont présentées ci-dessous :
Comment les données sont-elles triées lorsque vous insérez une rupture ?
Lorsque vous insérez une rupture au niveau d'une dimension, les valeurs de la dimension sont automatiquement triées par ordre croissant. Si les valeurs sont numériques, la valeur la plus faible apparaît dans la première ligne du tableau et la valeur la plus élevée dans la dernière. S'il s'agit de caractères alphabétiques, les valeurs sont alors triées par ordre alphabétique du haut vers le bas. Vous pouvez modifier cet ordre de tri à tout moment. Pour en savoir plus sur l'application de tris, voir "Utilisation de tris pour organiser les sections et les données dans des tableaux", page 329.Vous pouvez définir plusieurs ruptures et mettre en place une priorité de tri sur chaque rupture pour contrôler la manière dont les données sont affichées lorsque vous insérez plusieurs ruptures sur différentes dimensions. Pour en savoir plus sur la définition de plusieurs ruptures, voir "Utilisation de plusieurs ruptures", page 323. Vous trouverez dans les sections suivantes la description de l'insertion et de la suppression de ruptures dans chaque vue.
Un bloc
Un bloc
Un bloc
Rupture au niveau de Année Section au Section au niveau de Année
320 Création de rapports à l’aide de l’Editeur de rapport Java Web Intelligence

Utilisation de sections, de ruptures et de trisUtilisation de ruptures pour regrouper des données dans les tableaux 15
Insertion de rupturesVous pouvez insérer une ou plusieurs ruptures dans un tableau ou un tableau croisé. Vous pouvez insérer des ruptures sur toutes les colonnes et toutes les lignes qui affichent des valeurs pour des dimensions ou des informations détaillées.Remarque : Vous ne pouvez pas insérer de rupture sur des colonnes ou des lignes qui affichent un indicateur.Pour une description détaillée et des exemples de dimensions, d'informations et d'indicateurs, voir "Quels sont les différents types d'objet que vous pouvez utiliser dans une requête ?", page 43.
Insertion d'une rupturePour insérer une rupture :1. Vérifiez que vous vous trouvez dans la vue Rapport.
Lorsque vous vous trouvez dans la vue Rapport, le bouton Modifier le rapport apparaît enfoncé.
2. Cliquez sur une cellule dans la colonne ou la ligne où vous souhaitez insérer une rupture.La cellule est mise en surbrillance.
Création de rapports à l’aide de l’Editeur de rapport Java Web Intelligence 321

Utilisation de sections, de ruptures et de trisUtilisation de ruptures pour regrouper des données dans les tableaux15
3. Cliquez sur le bouton Insérer/Supprimer une rupture dans la barre d'outils de reporting.Web Intelligence divise le tableau en autant de tableaux qu'il y a de valeurs uniques pour la cellule sélectionnée. Web Intelligence insère un pied de page à la fin de chaque rupture.
Le bouton Insérer/Supprimer une rupture est enfoncé.
Dans ce rapport, le tableau se scinde en deux mini tableaux – un mini tableau pour chaque valeur d'une année.
Le pied de page de rupture affiche la valeur en gras à la fin de chaque rupture.
322 Création de rapports à l’aide de l’Editeur de rapport Java Web Intelligence

Utilisation de sections, de ruptures et de trisUtilisation de ruptures pour regrouper des données dans les tableaux 15
Utilisation de plusieurs rupturesVous pouvez insérer plusieurs ruptures sur un tableau ou un tableau croisé. Vous pouvez aussi définir une priorité dans l'ordre des ruptures. Dans l'exemple suivant, deux tableaux présentent les résultats des revenus des ventes pour les deux derniers trimestres (T3 et T4) des années 2002 et 2003. Les deux tableaux comportent des ruptures au niveau de [Année] et [Trimestre].Le tableau de gauche contient une rupture d'abord sur [Année], puis une seconde rupture sur [Trimestre]. Le tableau est décomposé en deux mini tableaux pour l'année 2002 et l'année 2003. Les résultats de T3 et T4 s'affichent pour chaque année.Le tableau de droite contient une rupture d'abord sur [Trimestre], puis une seconde rupture sur [Année]. Le tableau est divisé en deux mini tableaux pour T3 et T4. Les résultats pour l'année 2002 et pour l'année 2003 s'affichent pour chaque trimestre.
Cette section indique comment :• insérer plusieurs ruptures ;• définir la priorité de plusieurs ruptures.
La priorité des ruptures est :Année - Trimestre La priorité des ruptures est :
Trimestre - Année
Création de rapports à l’aide de l’Editeur de rapport Java Web Intelligence 323

Utilisation de sections, de ruptures et de trisUtilisation de ruptures pour regrouper des données dans les tableaux15
Insertion de plusieurs rupturesPour insérer plusieurs ruptures :1. Vérifiez que vous vous trouvez dans la vue Rapport.
Lorsque vous vous trouvez dans la vue Rapport, le bouton Modifier le rapport apparaît enfoncé.
2. Cliquez sur une cellule dans la colonne ou la ligne où vous souhaitez insérer une rupture.La cellule est mise en surbrillance.
3. Cliquez sur le bouton Insérer/Supprimer une rupture dans la barre d'outils de reporting.
4. Répétez les étapes 2.et 3. pour chaque rupture à insérer.
Définition de la priorité pour plusieurs rupturesPour définir une priorité pour une rupture :1. Vérifiez que vous vous trouvez dans la vue Rapport.
Lorsque vous vous trouvez dans la vue Rapport, le bouton Modifier le rapport apparaît enfoncé.
2. Vérifiez que le bouton Afficher la structure apparaît enfoncé.3. Cliquez avec le bouton droit de la souris sur le tableau contenant
plusieurs ruptures et sélectionnez Modifier le format dans le menu.L'onglet Propriétés affiche les propriétés applicables à un tableau.
4. Cliquez sur le bouton ... en regard de la propriété Ruptures > Priorité de rupture pour afficher la boîte de dialogue Ruptures.
5. Cliquez sur Ruptures verticales ou Ruptures horizontales pour afficher le type de rupture que vous souhaitez privilégier.• Si le tableau sélectionné est un tableau vertical, toutes les ruptures
sont appliquées aux colonnes. Ces ruptures sont appelées ruptures verticales.
• Si le tableau sélectionné est un tableau horizontal, toutes les ruptures sont appliquées à des lignes. Ces ruptures sont appelées ruptures horizontales.
• Si le tableau sélectionné est un tableau croisé, les ruptures peuvent être appliquées à des lignes ou à des colonnes. Vous pouvez choisir la priorité pour les ruptures horizontales et pour les ruptures verticales.
6. Sélectionnez la rupture dont vous souhaitez modifier la priorité et cliquez sur les boutons Monter/Descendre pour promouvoir ou rétrograder la rupture dans la liste de ruptures.
324 Création de rapports à l’aide de l’Editeur de rapport Java Web Intelligence

Utilisation de sections, de ruptures et de trisUtilisation de ruptures pour regrouper des données dans les tableaux 15
Suppression de rupturesVous pouvez supprimer des ruptures dans les tableaux et les tableaux croisés.
Suppression d'une rupturePour supprimer une rupture :1. Vérifiez que vous vous trouvez dans la vue Rapport.
Lorsque vous vous trouvez dans la vue Rapport, le bouton Modifier le rapport apparaît enfoncé.
2. Cliquez sur une cellule dans la colonne ou la ligne où vous souhaitez supprimer une rupture.La cellule est mise en surbrillance.
3. Cliquez sur le bouton Insérer/Supprimer une rupture dans la barre d'outils de reporting.Astuce : Si le bouton Insérer/Supprimer une rupture apparaît en grisé, cela signifie que la rupture sélectionnée dépend d'une autre rupture de niveau supérieur. Vous devez d'abord supprimer la rupture au-dessus de la rupture sélectionnée. Voir "Définition de la priorité pour plusieurs ruptures", page 324 pour en savoir plus sur la façon de visualiser la priorité de rupture dans un bloc.
Création de rapports à l’aide de l’Editeur de rapport Java Web Intelligence 325

Utilisation de sections, de ruptures et de trisUtilisation de ruptures pour regrouper des données dans les tableaux15
Définition des propriétés d'affichage et de la présentation des rupturesLorsque vous commencez à insérer une rupture au niveau de données, certaines options d'affichage s'appliquent par défaut. Vous pouvez modifier ces paramètres et définir des options pour les éléments suivants :• Propriétés d'affichage – comment les résultats s'affichent sur la rupture• Propriétés de présentation – comment les ruptures s'affichent sur la page
de rapport
Propriétés d'affichage des rupturesVous pouvez définir les propriétés d'affichage suivantes pour une rupture :
Option de mise en forme
Activée
Afficher en-tête de rupture
Lorsque vous insérez une rupture, un en-tête est affiché pour chaque partie du tableau, du tableau croisé ou du formulaire. Par exemple :
Afficher pied de rupture
Lorsque vous insérez une rupture, un pied de page est ajouté après la dernière ligne (tableau) ou la dernière colonne (tableau croisé). Lorsque vous lancez un calcul sur les données, le résultat s'affiche dans le pied de page. Par exemple :
En-tête de rupture
pied de rupture
326 Création de rapports à l’aide de l’Editeur de rapport Java Web Intelligence

Utilisation de sections, de ruptures et de trisUtilisation de ruptures pour regrouper des données dans les tableaux 15
Propriétés de présentation des rupturesVous pouvez définir les propriétés de présentation de page suivantes pour une rupture :
Supprimer les doublons
Cette option supprime toutes les valeurs en double des données d'un tableau ou d'un tableau croisé lorsque vous insérez une rupture. Chaque valeur n'apparaît qu'une fois.
Centrer la valeur sur la rupture
Activée lorsque l'option Supprimer les doublons est sélectionnée. Les cellules vides sont fusionnées et le nom de la valeur est centré sur les cellules fusionnées.
Propriété de présentation de page
Description
Nouvelle page Affiche sur une nouvelle page chaque partie du tableau, tableau croisé ou formulaire créée par une rupture.
Eviter les sauts de page dans un bloc
Quand c'est possible, conserve chaque section de rupture sur la même page. Cette option n'est pas disponible lorsqu'un bloc est plus grand qu'une page.
Répéter l'en-tête sur chaque page
Répète l'en-tête en haut de chaque page lorsqu'un tableau s'étend sur plusieurs pages.
Répéter le pied de page avant une nouvelle page
Répète le pied de page en bas de chaque page lorsqu'un tableau s'étend sur plusieurs pages.
Répéter la valeur de rupture sur la nouvelle page
Répète la valeur en cours sur chaque nouvelle page.
Option de mise en forme
Activée
La valeur de l'année sur la rupture est centrée par rapport aux lignes du tableau
Création de rapports à l’aide de l’Editeur de rapport Java Web Intelligence 327

Utilisation de sections, de ruptures et de trisUtilisation de ruptures pour regrouper des données dans les tableaux15
Définition des propriétés d'affichage pour une rupturePour définir les propriétés d'affichage pour une rupture :1. Vérifiez que vous vous trouvez dans la vue Rapport.
Lorsque vous vous trouvez dans la vue Rapport, le bouton Modifier le rapport apparaît enfoncé.
2. Cliquez avec le bouton droit de la souris sur une cellule dans la colonne ou la ligne sur laquelle vous avez défini une rupture et sélectionnez Modifier le format dans le menu.
3. L'onglet Propriétés apparaît, affichant un groupe de propriétés appelé Ruptures contenant les propriétés de rupture.
4. Définissez les propriétés de rupture dans le groupe de propriétés Ruptures.
328 Création de rapports à l’aide de l’Editeur de rapport Java Web Intelligence

Utilisation de sections, de ruptures et de trisUtilisation de tris pour organiser les sections et les données dans des tableaux 15
Utilisation de tris pour organiser les sections et les données dans des tableaux
Vous pouvez appliquer des tris aux résultats affichés dans les éléments suivants :• Cellules de section – pour organiser l'ordre dans lequel les sections sont
affichées dans un rapport• Tableaux – pour organiser l'ordre dans lequel les résultats sont affichés
dans une colonne ou une ligneVous pouvez appliquer des tris aux sections et aux tableaux.Le tri de sections vous permet d'organiser logiquement les en-têtes de section dans un rapport. Par exemple, si vous avez créé dans un rapport des sections pour chaque année, vous pouvez appliquer un tri décroissant pour que les sections soient organisées avec l'année la plus récente comme première section et avec l'année la plus ancienne à la fin du rapport.Vous pouvez appliquer des tris à n'importe quel objet de type dimension, indicateur ou information affiché dans un tableau. Le tri des objets dimension et information aide à organiser les résultats de façon chronologique, tandis que le tri des objets indicateur permet de repérer rapidement les résultats les plus élevés ou les plus faibles.
Création de rapports à l’aide de l’Editeur de rapport Java Web Intelligence 329

Utilisation de sections, de ruptures et de trisUtilisation de tris pour organiser les sections et les données dans des tableaux15
Ordres de tri disponiblesLes ordres de tri suivants sont disponibles :
Astuce : Pour trier les mois par ordre chronologique, appliquez l'ordre de tri Par défaut.
Ordre de tri Description
Par défaut Cela est parfois appelé ordre "naturel". Selon le type des données de la colonne ou de la ligne, les résultats sont triés comme suit :• Ordre numérique croissant pour les données
numériques• Ordre chronologique croissant pour une date• Ordre alphabétique pour des données
alphanumériquesCroissant Lorsque ce type de tri est sélectionné, les résultats sont
organisés en ordre croissant : valeur la plus basse en haut de la colonne et valeur la plus élevée en bas de la colonne.Par exemple : 100, 200, 300 ou Allemagne, Espagne, Pays-Bas.
Décroissant Lorsque ce type de tri est sélectionné, les résultats sont organisés en ordre décroissant : valeur la plus élevée en haut de la colonne passant à la valeur la plus basse en bas de la colonne.Par exemple : 300, 200, 100 ou Pays-Bas, Espagne, Allemagne.
Personnalisé Vous définissez votre propre ordre de tri.
330 Création de rapports à l’aide de l’Editeur de rapport Java Web Intelligence

Utilisation de sections, de ruptures et de trisUtilisation de tris pour organiser les sections et les données dans des tableaux 15
Application de tris croissants ou décroissants Pour appliquer un tri par ordre croissant ou décroissant
1. Sélectionnez la cellule de section ou les cellules de tableau à trier.2. Cliquez sur la flèche vers le bas en regard du bouton Poser/Supprimer
le tri de la barre d'outils Rapport, puis sélectionnez Croissant ou Décroissant dans la liste déroulante.OuSélectionnez directement l'option Croissant ou Décroissant en cliquant sur le bouton Poser/Supprimer le tri.
Si l'icône affiche A-Z, le tri est croissant.Si l'icône affiche Z-A, le tri est décroissant.
OuChoisissez Croissant ou Décroissant dans la liste déroulante en regard de la propriété Tris > Tri dans le volet Propriétés.Pour appliquer plusieurs tris au même tableau, répétez les étapes 1. à 2.. Pour en savoir plus sur la définition des priorités dans l'ordre des différents tris, voir "Définition de la priorité de plusieurs tris sur le même tableau", page 332.
Application de tris personnalisés Pour appliquer un tri personnalisé
1. Sélectionnez la cellule de section ou les cellules de tableau à trier.2. Cliquez sur la flèche vers le bas en regard du bouton Poser/Supprimer
le tri dans la barre d'outils Rapport, puis sélectionnez Personnalisé... dans la liste déroulante.
3. Sélectionnez une valeur dans la liste de valeurs triées et cliquez sur les boutons Monter ou Descendre pour promouvoir ou rétrograder cette valeur dans l'ordre de tri.
4. Pour ajouter une valeur temporaire à la liste de valeurs triées, saisissez la valeur dans la zone Valeurs temporaires, puis cliquez sur >> pour l'ajouter à la liste de tri.
Création de rapports à l’aide de l’Editeur de rapport Java Web Intelligence 331

Utilisation de sections, de ruptures et de trisUtilisation de tris pour organiser les sections et les données dans des tableaux15
Définition de la priorité de plusieurs tris sur le même tableauPour définir la priorité de plusieurs tris sur le même tableau :1. Vérifiez que vous vous trouvez dans la vue Rapport.
Lorsque vous vous trouvez dans la vue Rapport, le bouton Modifier le rapport apparaît enfoncé.
2. Cliquez sur le tableau avec le bouton droit de la souris et sélectionnez Modifier le format pour afficher l'onglet Propriétés.
3. Cliquez sur le bouton ... en regard de la propriété Tris > Priorité de tri pour afficher la boîte de dialogue Tris.
4. Cliquez sur Tris verticaux pour afficher les tris verticaux ou Tris horizontaux pour afficher les tris horizontaux.• Si le tableau sélectionné est un tableau vertical, tous les tris sont
appliqués aux colonnes. Ces tris sont appelés tris verticaux.• Si le tableau sélectionné est un tableau horizontal, toutes les
ruptures sont appliquées à des lignes. Ces tris sont appelés tris horizontaux.
• Si le tableau sélectionné est un tableau croisé, les tris peuvent être appliqués à des lignes ou à des colonnes. Vous pouvez choisir la priorité pour les tris horizontaux et pour les tris verticaux.
5. Sélectionnez le tri dont vous souhaitez modifier la priorité et cliquez sur les boutons Monter ou Descendre pour la promouvoir ou la rétrograder dans la liste de tris.
332 Création de rapports à l’aide de l’Editeur de rapport Java Web Intelligence

Classement des données
chapitre

Classement des donnéesPrésentation16
PrésentationCe chapitre décrit le classement des données dans Web Intelligence. L'établissement d'un classement permet d'isoler les premiers et les derniers enregistrements d'un ensemble en fonction de divers critères. Par exemple, si vous avez un bloc contenant des pays avec leurs chiffres d'affaires correspondants, vous pouvez classer ces données de telle sorte que seuls s'affichent les 3 premiers pays en fonction du chiffre d'affaires qu'ils ont généré.Etablir un classement vous permet de répondre à des questions du genre : • Quelles sont les 3 régions qui génèrent le chiffre d'affaires le plus
important ? • Quels sont les 10 derniers magasins en % en terme de chiffre d'affaires ?• Quel est le groupe de magasins le plus performant qui génère un chiffre
d'affaires combiné égal à 10 000 000 euros ?• Quel est le groupe de magasins le moins performant qui génère un
chiffre d'affaires combiné égal à 30 % du chiffre d'affaires global ?Web Intelligence vous permet d'effectuer de très nombreux classements afin de répondre à des questions de ce genre. Vous pouvez :• classer les n premiers et/ou derniers enregistrements d'un ensemble par
dimension (Pays, par exemple) en fonction de la somme d'un indicateur associé (Chiffre d'affaires, par exemple)
• classer par dimension les n premiers et/ou derniers enregistrements d'un ensemble en fonction de la valeur d'un indicateur associé exprimée en pourcentage de la valeur totale de cet indicateur
• classer les n premiers et/ou derniers enregistrements d'un ensemble par dimension en fonction de la somme cumulée d'un indicateur associé
• classer par dimension les n premiers et/ou derniers enregistrements d'un ensemble en fonction de la valeur d'un indicateur associé exprimée en pourcentage cumulé de la valeur totale de cet indicateur
334 Création de rapports à l’aide de l’Editeur de rapport Java Web Intelligence

Classement des donnéesMéthodes de classement 16
Méthodes de classementIl existe deux méthodes pour classer les données dans Web Intelligence. Vous pouvez :
• établir un classement à l'aide de l'interface de Web Intelligence• utiliser la fonction Classement() pour renvoyer une valeur de
classementCe chapitre explique comment établir un classement à l'aide de l'interface de Web Intelligence. Pour en savoir plus sur la fonction Classement(), voir Chapitre 21: Fonctions Web Intelligence, page 333 ou l'aide en ligne de Web Intelligence.Remarque : Lorsque vous établissez un classement à l'aide de l'interface de Web Intelligence, cette application utilise la fonction Classement() pour assigner des valeurs de classement.
Classement à l'aide de l'interface de Web IntelligenceLorsque vous classez les données d'un bloc à l'aide de l'interface de Web Intelligence, vous indiquez à Web Intelligence de trier et de filtrer ces données en fonction d'un classement précis. Par exemple, si vous établissez le classement des 3 premiers pays d'un bloc en fonction du chiffre d'affaires, Web Intelligence trie les pays par ordre décroissant selon leur chiffre d'affaires, puis filtre le bloc afin d'isoler les 3 pays aux chiffres d'affaires les plus élevés et de supprimer tous les autres.
Création de rapports à l’aide de l’Editeur de rapport Java Web Intelligence 335

Classement des donnéesMéthodes de classement16
Pour établir un classement à l'aide de l'interface de Web Intelligence1. Sélectionnez le bloc dont vous souhaitez classer les données.2. Cliquez sur Classement.
La boîte de dialogue Classement s'affiche.
3. Cliquez sur Premiers puis sélectionnez le nombre d'enregistrements si vous souhaitez établir un classement des enregistrements les plus performants du bloc.
4. Cliquez sur Derniers puis sélectionnez le nombre d'enregistrements si vous souhaitez établir un classement des enregistrements les moins performants du bloc.
5. Dans la liste D'après, sélectionnez l'indicateur selon lequel vous souhaitez effectuer le classement.
6. Cliquez sur Pour chaque puis sélectionnez la dimension sur laquelle le classement sera basé si vous souhaitez établir un classement selon une dimension particulière et non toutes les dimensions du bloc.
7. Sélectionnez le mode de calcul du classement dans la liste Mode de calcul.
8. Cliquez sur OK.
336 Création de rapports à l’aide de l’Editeur de rapport Java Web Intelligence

Classement des donnéesMéthodes de classement 16
Paramètres de classementLe tableau suivant décrit les paramètres que vous définissez dans un classement et la manière dont ils affectent ce classement :
Paramètre Description
Premiers/Derniers Lorsque le mode de calcul est Nombre, le classement renvoie les n premiers/derniers enregistrements selon l'indicateur spécifié dans le paramètre D'après. Par exemple, les 3 premiers pays par chiffre d'affaires généré, les 3 dernières combinaisons année/trimestre par chiffre d'affaires généré. Lorsque le mode de calcul est Pourcentage, le classement renvoie les n premiers/derniers enregistrements en pourcentage du nombre total d'enregistrements, selon l'indicateur spécifié dans le paramètre D'après. Par exemple, s'il y a 100 enregistrements et si vous classez les 10 premiers %, le classement renvoie les 10 premiers enregistrements.Lorsque le mode de calcul est Somme cumulée, le classement renvoie les premiers/derniers enregistrements pour lesquels la somme cumulée de l'indicateur spécifié dans D'après ne dépasse pas n.Lorsque le mode de calcul est Pourcentage cumulé, le classement renvoie les premiers/derniers enregistrements pour lesquels la somme cumulée de l'indicateur spécifié dans D'après ne dépasse pas n % du total de l'indicateur.
n/n % Lorsque le mode de calcul est Nombre : nombre d'enregistrements à extraire selon l'indicateur.Lorsque le mode de calcul est Pourcentage : pourcentage d'enregistrements à extraire selon l'indicateur.Lorsque le mode de calcul est Somme cumulée : somme cumulée que l'indicateur ne doit pas dépasser.Lorsque le mode de calcul est Pourcentage cumulé : somme cumulée de l'indicateur, représentée en pourcentage du total, que l'indicateur ne doit pas dépasser.
D'après Indicateur sur lequel le classement s'appuie.
Création de rapports à l’aide de l’Editeur de rapport Java Web Intelligence 337

Classement des donnéesMéthodes de classement16
Exemples de classementDans les exemples suivants, nous avons choisi une dimension, Région, et un indicateur, Chiffre d'affaires, qui donnent les valeurs suivantes :
Exemple : Classez les 3 premières régions en fonction du chiffre d'affaires généréPour établir ce classement, vous devez définir les paramètres suivants :
Pour chaque Dimension sur laquelle le classement s'appuie (pays, par exemple). Si vous ne spécifiez pas ce paramètre, le classement s'appuie sur toutes les dimensions du bloc. Par exemple, si vous ne spécifiez pas de dimension pour un bloc comportant les dimensions Année et Trimestre, Web Intelligence utilise les valeurs de l'indicateur D'après générées par la combinaison année/trimestre.
Mode de calcul Type de calcul utilisé pour créer le classement. Pour en savoir plus, voir la description des paramètres Premiers/Derniers et n/n % en haut de ce tableau.
Paramètre Description
Région Chiffre d'affaires
% du chiffre d'affaires total
Sud-Est 1 000 000 7 %Sud-Ouest 2 000 000 13 %Nord-Est 3 000 000 20 %Nord-Ouest 4 000 000 24 %Centre 5 000 000 33 %
Paramètre Valeur
Premiers/Derniers Hautn/n % 3Pour chaque Région (il n'est pas nécessaire de le
spécifier dans la mesure où Région est la seule dimension du bloc et par conséquent la dimension de classement par défaut)
D'après Chiffre d'affairesMode de calcul Nombre
338 Création de rapports à l’aide de l’Editeur de rapport Java Web Intelligence

Classement des donnéesMéthodes de classement 16
Ce classement donne le résultat suivant :
Pour établir ce classement Web Intelligence :• trie les enregistrements par ordre décroissant• affiche les 3 premiers enregistrements
Exemple : Classez les régions les moins performantes représentant 40 % en fonction du chiffre d'affairesPour établir ce classement, vous devez définir les paramètres suivants :
Ce classement donne le résultat suivant :
Pour établir ce classement Web Intelligence :• trie les enregistrements par ordre croissant• analyse les enregistrements jusqu'à obtenir 40 % du nombre total
d'enregistrements
Exemple : Etablissez le classement des premières régions dont le chiffre d'affaires cumulé est inférieur ou égal à 10 000 000
Région Chiffre d'affaires
2005 5 000 0002004 4 000 0002003 3 000 000
Paramètre Valeur
Premiers/Derniers Basn/n % 40 %Pour chaque RégionD'après Chiffre d'affairesMode de calcul Pourcentage
Région Chiffre d'affaires
Sud-Est 1 000 000Sud-Ouest 2 000 000
Création de rapports à l’aide de l’Editeur de rapport Java Web Intelligence 339

Classement des donnéesMéthodes de classement16
Pour établir ce classement, vous devez définir les paramètres suivants :
Ce classement donne le résultat suivant :
Pour établir ce classement Web Intelligence :• trie les enregistrements par ordre décroissant• analyse les enregistrements jusqu'à ce qu'il atteigne celui au-delà duquel
la somme cumulée de l'indicateur dépasse 10 000 000• inclut les enregistrements en-deçà desquels la somme cumulée de
l'indicateur ne dépasse pas 10 000 000
Exemple : Classez les régions dont le chiffre d'affaires cumulé est inférieur ou égal à 30 % du chiffre d'affaires totalPour établir ce classement, vous devez définir les paramètres suivants :
Ce classement donne le résultat suivant :
Paramètre Valeur
Premiers/Derniers Hautn/n % 10 000 000Pour chaque RégionD'après Chiffre d'affairesMode de calcul Somme cumulée
Région Chiffre d'affaires
Centre 5 000 000Nord-Ouest 4 000 000
Paramètre Valeur
Premiers/Derniers Basn/n % 30 %Pour chaque RégionD'après Chiffre d'affairesMode de calcul Pourcentage cumulé
Région Chiffre d'affaires
Sud-Est 1 000 000Sud-Ouest 2 000 000
340 Création de rapports à l’aide de l’Editeur de rapport Java Web Intelligence

Classement des donnéesMéthodes de classement 16
Pour établir ce classement Web Intelligence :• trie les enregistrements par ordre croissant• analyse les enregistrements jusqu'à ce qu'il atteigne celui au-delà duquel
le total cumulé de l'indicateur, exprimé en pourcentage du total global de ce dernier, dépasse 30 %
• affiche les enregistrements dont le pourcentage cumulé ne dépasse pas 30 %
Classement et trisWeb Intelligence trie les données pour pouvoir établir un classement. Par exemple, si vous décidez d'établir le classement des 3 premiers magasins en fonction du chiffre d'affaires, Web Intelligence trie les magasins par ordre décroissant selon le chiffre d'affaires généré.Les tris appliqués par Web Intelligence dans le cadre des classements ont priorité sur les tris que vous avez précédemment effectués sur vos données. Par exemple, si vous avez auparavant trié la liste des magasins par ordre alphabétique, ce tri est remplacé lorsque Web Intelligence établit le classement.
Classements liésWeb Intelligence attribue des valeurs de classement égales aux classements liés et ramène les valeurs de classement des lignes après la liaison. Cela signifie qu'un classement basé sur les n derniers enregistrements peut renvoyer plus de n enregistrements.Exemple : Classements liés basés sur les premiers et les derniers enregistrementsLe tableau suivant illustre un classement lié. La colonne "3 premiers" montre comment Web Intelligence classe les enregistrements en fonction des 3 premiers, tandis que la colonne "3 derniers" illustre comment Web Intelligence classe les enregistrements en fonction des 3 derniers.
Dimension Indicateur 3 premiers 3 derniers
A 10 4 1B 20 3 2C 30 1 3D 30 1 3
Création de rapports à l’aide de l’Editeur de rapport Java Web Intelligence 341

Classement des donnéesMéthodes de classement16
Dans chaque cas, Web Intelligence inclut les enregistrements compris jusqu'au rang 3 inclus. Le classement selon les 3 premiers enregistrements donne les résultats suivants :
Le classement selon les 3 derniers enregistrements donne les résultats suivants :
Classement et ordre des donnéesIl est impossible d'établir un classement pour un objet dont les valeurs dépendent de l'ordre des données. Cela est dû au fait que le classement modifie l'ordre des données, qui à son tour modifie les données de l'objet, ce qui oblige Web Intelligence à recalculer le classement. Il en résulte une dépendance circulaire entre le classement et l'objet que Web Intelligence n'est pas en mesure de résoudre.Si vous établissez un classement pour un indicateur dont les valeurs dépendent de l'ordre des données, qui utilise par exemple la fonction Précédent() ou n'importe quelle fonction d'agrégation cumulative telle que SommeCumulative(), Web Intelligence affiche le message d'erreur #CLASSEMENT dans toutes les cellules du bloc.
Dimension Indicateur
D 30C 30B 20
Dimension Indicateur
A 10B 20C 30D 30
342 Création de rapports à l’aide de l’Editeur de rapport Java Web Intelligence

Filtrage des valeurs affichées dans un rapport
chapitre

Filtrage des valeurs affichées dans un rapportPrésentation17
PrésentationCe chapitre explique comment filtrer les données affichées dans des rapports Web Intelligence pour cibler les informations qui vous intéressent plus particulièrement. Pour ce faire, vous appliquez des filtres de rapport.Ce chapitre explique les éléments suivants :• Fonctionnement des filtres de rapport• Création des filtres de rapport• Combinaison de plusieurs filtres dans un seul rapport• Visualisation des filtres appliqués à un rapport• Modification et suppression des filtres d'un rapport
344 Création de rapports à l’aide de l’Editeur de rapport Java Web Intelligence

Filtrage des valeurs affichées dans un rapportFonctionnement des filtres de rapport 17
Fonctionnement des filtres de rapportVous pouvez filtrer les rapports pour limiter les résultats affichés aux seules informations qui vous intéressent. Vous pouvez par exemple limiter les résultats affichés aux informations relatives à un client ou une période de vente en particulier. Les données que vous filtrez restent dans le document Web Intelligence mais elles ne sont tout simplement pas affichées dans les tableaux et les diagrammes du rapport. Cela signifie que vous pouvez modifier ou supprimer des filtres du rapport afin d'afficher les valeurs masquées sans modifier la définition de requête sous-jacente du document. Vous pouvez appliquer différents filtres à différentes parties d'un même rapport. Par exemple, vous pouvez limiter les résultats de l'ensemble du rapport à une ligne de produits en particulier, puis limiter encore ces résultats dans un tableau ou un diagramme pour cibler les résultats concernant une région ou un profil client en particulier.Exemple : Utilisation de filtres de rapport pour cibler différentes informations dans des tableaux ou des diagrammes dans un même rapport
Création de rapports à l’aide de l’Editeur de rapport Java Web Intelligence 345

Filtrage des valeurs affichées dans un rapportFonctionnement des filtres de rapport17
Vous souhaitez afficher les résultats de toutes les lignes de produits de l'Espagne, où vous avez récemment démarré une activité. Vous voulez visualiser les résultats de la ligne de produits Accessoires pour tous les Etats, afin de décider dans quel Etat il vous faudra mener une campagne promotionnelle pour augmenter vos ventes. Dans le même rapport, vous filtrez la table de la ligne des produits, de façon à ce que seuls les résultats de la ligne de produits Accessoires ne soient affichés et vous filtrez le diagramme sur la dimension Etat pour n'afficher que les résultats relatifs à l'Espagne.
346 Création de rapports à l’aide de l’Editeur de rapport Java Web Intelligence

Filtrage des valeurs affichées dans un rapportFonctionnement des filtres de rapport 17
Qu'est-ce qu'un filtre de rapport ?Pour créer un filtre de rapport, vous devez spécifier trois éléments :• un objet filtré• un opérateur• Une ou plusieurs valeursPar exemple, pour afficher les données uniquement pour l'année 2003, vous définissez le filtre suivant sur la dimension [Année] :
Lorsque vous actualisez les données pour appliquer le nouveau filtre au rapport, Web Intelligence applique l'opérateur à l'objet filtré et affiche les résultats correspondant aux valeurs spécifiées.Vous pouvez filtrer plusieurs dimensions et indicateurs dans un rapport. Par exemple, vous pouvez créer un autre filtre au niveau de l'indicateur [Revenu des ventes] pour cibler les résultats affichés dans le rapport sur les totaux des revenus des ventes qui sont supérieurs à l'objectif d'une entreprise en particulier :
Lorsque vous actualisez à nouveau les données, Web Intelligence affiche les informations qui correspondent aux filtres.
une valeur : 2003
Un objet filtré : [Année]
un opérateur : Egal à
Création de rapports à l’aide de l’Editeur de rapport Java Web Intelligence 347

Filtrage des valeurs affichées dans un rapportFonctionnement des filtres de rapport17
Ce rapport présente les résultats des ventes dont les montants sont supérieurs ou égaux à 300 000 pour l'année 2003.
Quels objets puis-je filtrer ?Vous pouvez définir des filtres sur les objets dimension, indicateur, information et variables présents dans l'onglet Données du document.
Le volet Filtres de rapport est affiché. Ce volet affiche les filtres appliqués au rapport.
Le rapport filtré.
dimension
indicateur
information
variable
348 Création de rapports à l’aide de l’Editeur de rapport Java Web Intelligence

Filtrage des valeurs affichées dans un rapportFonctionnement des filtres de rapport 17
Par exemple, vous pouvez filtrer la dimension [Année] pour renvoyer les valeurs correspondant à une année spécifique, filtrer l'indicateur [Revenu des ventes] pour renvoyer les valeurs correspondant à une fourchette de chiffres de revenus ou filtrer l'information [Code postal] pour renvoyer les valeurs correspondant à un code postal spécifique. Pour une description détaillée et des exemples de dimensions et d'informations, voir "Quels sont les différents types d'objet que vous pouvez utiliser dans une requête ?", page 43.
Quel opérateur choisir ?Il est important de comprendre l'effet de chaque opérateur disponible lorsque vous définissez un filtre. Le tableau ci-dessous répertorie les opérateurs disponibles pour les filtres de rapport et contient un exemple de chaque opérateur dans le contexte d'une question :
Pour obtenir des données…
par exemple, pour extraire...
sélectionnez cet opérateur…
Pour créer le filtre...
égales à une valeur que vous spécifiez,
les données relatives aux Etats-Unis,
Egal à [Pays] Egal à US.
différentes d'une valeur que vous spécifiez,
les données pour tous les trimestres sauf le trimestre T4,
Différent de [Trimestre] Différent de T4
supérieures à une valeur que vous spécifiez,
les données concernant les clients de plus de 60 ans,
Supérieur à [Age du client] Supérieur à 60
supérieures ou égales à une valeur que vous spécifiez,
les données des magasins où la surface est égale ou supérieure à 370 m2,
Supérieur ou égal à
[Groupe des surfaces de vente] Supérieur ou égal à 370
inférieures à une valeur que vous spécifiez,
les données relatives aux notes d'examen inférieures à 40,
Inférieur à [Notes d'examen] Inférieur à 40
inférieures ou égales à une valeur que vous spécifiez,
les clients âgés de 30 ans ou moins,
Inférieur ou égal à [Age] Inférieur ou égal à 30
Création de rapports à l’aide de l’Editeur de rapport Java Web Intelligence 349

Filtrage des valeurs affichées dans un rapportFonctionnement des filtres de rapport17
Remarque : Si vous générez des filtres sur la requête, un plus grand nombre d'opérateurs est disponible. Reportez-vous à la section "Quel opérateur choisir ?", page 349.
comprises entre ou égales à deux valeurs que vous spécifiez,
les semaines entre la semaine 25 et la semaine 36 incluses,
Entre [Semaines] Entre 25 et 36
à l'extérieur de deux valeurs données que vous spécifiez,
toutes les semaines de l'année, à l'exception des semaines 25 à 36 (semaines 25 et 36 non incluses),
Pas entre [Semaines] Pas entre 25 et 36
identiques à certaines valeurs que vous spécifiez,
les données relatives aux Etats-Unis, au Japon et au Royaume-Uni,
Dans liste [Pays] Dans liste "Etats-Unis, Japon, Royaume-Uni"
différentes de plusieurs valeurs que vous spécifiez,
les données ne concernant pas aux Etats-Unis, au Japon et au Royaume-Uni,
Pas dans liste [Pays] Pas dans liste "Etats-Unis, Japon, Royaume-Uni"
pour lesquelles il n'existe aucune valeur entrée dans la base de données,
les clients sans enfant (la colonne enfant dans la base de données ne contient pas de donnée),
Non renseigné [Enfants] Non renseigné
pour lesquelles une valeur a été entrée dans la base de données,
les clients avec enfant (la colonne enfant dans la base de données contient des données),
Renseigné [Enfants] Renseigné
Pour obtenir des données…
par exemple, pour extraire...
sélectionnez cet opérateur…
Pour créer le filtre...
350 Création de rapports à l’aide de l’Editeur de rapport Java Web Intelligence

Filtrage des valeurs affichées dans un rapportFonctionnement des filtres de rapport 17
Comment spécifier une ou plusieurs valeurs ?Lorsque vous définissez des filtres de rapport, vous devez spécifier la ou les valeurs à afficher dans le rapport. Par exemple, pour limiter les données affichées à un ou plusieurs pays, vous définissez comme valeurs les noms de pays spécifiques, comme les Etats-Unis et le Japon.Deux méthodes sont possibles pour définir les valeurs pour un filtre à l'aide de l'Editeur de rapport Java :• Saisissez la valeur vous-même : il s'agit d'une constante• Faites en sorte que Web Intelligence vous propose la liste des valeurs
présentes dans la base de données pour que vous puissiez y choisir les valeurs à afficher
Les exemples présents dans le tableau suivant permettent de savoir quand il est plus intéressant de saisir une constante ou de sélectionner une valeur dans la liste :
Si... Par exemple... Alors...
la liste des valeurs de la dimension ou de l'information que vous filtrez est longue et que vous connaissez l'orthographe exacte de la valeur à filtrer
nom des mois ou dates de certaines années
saisissez une constante.
vous ne connaissez pas avec certitude l'orthographe de la ou des valeurs à filtrer
noms de clients ou de lignes de produits, susceptibles de changer rapidement ou de s'écrire de façon inhabituelle
Sélectionnez la ou les valeurs dans la liste des valeurs.
Création de rapports à l’aide de l’Editeur de rapport Java Web Intelligence 351

Filtrage des valeurs affichées dans un rapportFonctionnement des filtres de rapport17
Combien de filtres inclure dans un rapport ?Vous pouvez inclure un ou plusieurs filtres dans un seul rapport Web Intelligence. Avec l'Editeur de rapport Java, vous pouvez appliquer des filtres à trois niveaux dans un rapport :• au niveau du rapport entier ;• au niveau des sections et sous-sections,• au niveau des tableaux, diagrammes et formulaires.Exemple : Utilisation de filtres pour comparer le revenu des ventes pour les Pays-Bas par rapport à la moyenne des revenus des ventes pour l'ensemble des EtatsDans cet exemple, vous êtes responsables des ventes pour les Pays-Bas. Vous voulez analyser les résultats du revenu des ventes sur l'année 2003 par ligne de produits pour les Pays-Bas en les comparant à la moyenne du revenu des ventes pour l'ensemble des Etats. Vous voulez cibler les lignes de produits qui génèrent plus de 1 million. Pour créer un rapport présentant ces informations, définissez les filtres sur les parties suivantes d'un rapport :• Rapport : vous filtrez la dimension [Année] pour extraire les valeurs pour
2003• Une section pour la dimension [Ligne de produits] qui comprend deux
tableaux : vous filtrez la section pour extraire les données des lignes de produits dont le revenu des ventes a été supérieur à 1 million
• Tableau 1 : vous filtrez la dimension [Etat] pour extraire les valeurs correspondant aux Pays-Bas
• Tableau 2 : vous n'appliquez pas de filtres, mais vous remplacez l'indicateur Revenu des ventes par une formule qui calcule le revenu moyen pour tous les Etats :=Moyenne([Revenu des ventes] Dans ([Lignes];[Catégorie];[Trimestre];[Etat])) PourTout([Etat])
352 Création de rapports à l’aide de l’Editeur de rapport Java Web Intelligence

Filtrage des valeurs affichées dans un rapportFonctionnement des filtres de rapport 17
Cela vous donne le rapport suivant, lequel vous permet de comparer les chiffres des Pays-Bas à la moyenne des Etats :
La liste des filtres figure dans le sous-onglet Filtres de l'onglet Propriétés. Pour savoir comment appliquer des filtres à chacun des éléments d'un rapport, voir "Création de filtres de rapport personnalisés", page 355.
Création de rapports à l’aide de l’Editeur de rapport Java Web Intelligence 353

Filtrage des valeurs affichées dans un rapportFonctionnement des filtres de rapport17
Différence entre filtres de requête et filtres de rapportWeb Intelligence permet d'appliquer des filtres à deux niveaux au sein d'un même document :• Au niveau de la définition de requête – données définies dans la vue
Requête, extraites de la source de données et renvoyées au document Web Intelligence
• Au niveau des données affichées dans le rapport – sous-ensemble des données de la définition de requête qui s'affichent dans un rapport spécifique au sein du document
Les filtres que vous appliquez à la définition de requête sont appelés filtres de requête. Ils réduisent le temps nécessaire à l'exécution des rapports dans le document et limitent la taille du document aux données pertinentes pour l'utilisateur qui le consulte.Les filtres que vous appliquez aux données affichées dans le rapport sont appelés filtres de rapport. Les filtres de rapport vous permettent de restreindre les valeurs affichées dans un document. Vous pouvez filtrer tous les rapports pour afficher un autre sous-ensemble des mêmes données.Les données masquées par le filtre de rapport restent enregistrées avec le document Web Intelligence. Vous pouvez modifier les filtres de rapport pour afficher d'autres données dans le rapport ou supprimer tous les filtres de rapports sans modifier la requête.Astuce : Le filtrage de la requête réduit la taille des documents Web Intelligence ainsi que le temps d'actualisation des données du rapport, et garantit la pertinence des données contenues dans les documents pour les utilisateurs consultant les rapports.Pour en savoir plus sur l'utilisation de filtres de requête, voir "Fonctionnement des filtres de requête", page 111.
354 Création de rapports à l’aide de l’Editeur de rapport Java Web Intelligence

Filtrage des valeurs affichées dans un rapportCréation de filtres de rapport personnalisés 17
Création de filtres de rapport personnalisésVous définissez des filtres personnalisés dans des rapports, des sections ou des blocs, pour limiter les valeurs affichées à celles qui sont essentielles à un certain objectif professionnel. Les filtres n'ont une incidence que sur les valeurs affichées dans le rapport, la section ou le bloc spécifique.Les données masquées par le filtre de rapport restent enregistrées avec le document Web Intelligence. Vous pouvez modifier les filtres de rapport pour afficher d'autres données dans le rapport ou supprimer tous les filtres de rapports pour afficher toutes les données définies dans la requête.Pour définir des filtres de rapport personnalisés, il existe deux méthodes :• Utilisation de l'option de filtre express – permet de sélectionner
rapidement une ou plusieurs valeurs à afficher dans un bloc ou une section spécifique du rapport
• Utilisation de l'Editeur de filtre – permet d'effectuer une sélection parmi de nombreux opérateurs et d'appliquer des filtres à l'ensemble d'un rapport ou à des blocs ou sections spécifiques du rapport
Création d'un filtre personnalisé à l'aide de l'option de filtre expressPour créer un filtre personnalisé à l'aide de l'option de filtre express :1. Assurez-vous que vous vous trouvez dans la vue Rapport.
Lorsque vous vous trouvez dans la vue Rapport, le bouton Modifier le rapport apparaît enfoncé.
2. Cliquez sur l'onglet correspondant au rapport à filtrer.3. Pour filtrer un bloc (c'est-à-dire un diagramme, un tableau ou un
formulaire), cliquez sur le bord supérieur du bloc pour le sélectionner.Ou
Création de rapports à l’aide de l’Editeur de rapport Java Web Intelligence 355

Filtrage des valeurs affichées dans un rapportCréation de filtres de rapport personnalisés17
Pour filtrer une section, cliquez sur Afficher la structure, puis sélectionnez la section de début ou le séparateur de section.
4. Cliquez sur le bouton Ajouter un filtre express dans la barre d'outils Rapport.La boîte de dialogue Listes de valeurs s'affiche. Les valeurs de la section ou du bloc sélectionné sont répertoriées.
5. Sélectionnez les valeurs à afficher dans la section ou le bloc.
Sélection d'une section par trimestre
356 Création de rapports à l’aide de l’Editeur de rapport Java Web Intelligence

Filtrage des valeurs affichées dans un rapportCréation de filtres de rapport personnalisés 17
Par exemple, pour filtrer les sections des valeurs de T3 et T4, sélectionnez l'en-tête de section affichant les trimestres, puis sélectionnez T3 et T4 dans la liste des valeurs, en cliquant sur T3, puis sur T4.
6. Cliquez sur OK.La section ou le bloc sélectionné affiche uniquement les valeurs correspondant à la valeur que vous avez sélectionnée.Vous pouvez appliquer plusieurs filtres à un même rapport. Reportez-vous à la section "Application de plusieurs filtres dans un rapport", page 363. Pour en savoir plus sur la modification et la suppression de filtres de rapport, voir "Modification et suppression de filtres de rapport", page 368.
Création d'un filtre personnalisé à l'aide de l'Editeur de filtrePour créer un filtre personnalisé à l'aide de l'Editeur de filtre :1. Assurez-vous que vous vous trouvez dans la vue Rapport.
Lorsque vous vous trouvez dans la vue Rapport, le bouton Modifier le rapport apparaît enfoncé.
2. Cliquez sur l'onglet correspondant au rapport à filtrer.Le rapport s'affiche dans la zone Document.
3. Dans la barre d'outils Rapport, cliquez sur le bouton Afficher/Masquer volet Filtres pour afficher le volet Filtres de rapport.
4. Sélectionnez la partie du rapport à filtrer.Par exemple, pour filtrer un tableau de sorte qu'il n'affiche que les chiffres de revenu des ventes supérieurs à 1 million, sélectionnez le bloc tableau.
Création de rapports à l’aide de l’Editeur de rapport Java Web Intelligence 357

Filtrage des valeurs affichées dans un rapportCréation de filtres de rapport personnalisés17
Le tableau suivant vous aide à sélectionner la partie spécifique du rapport :
Le volet Filtres de rapport affiche le nom de la partie du rapport sélectionnée. Par exemple, si vous sélectionnez un tableau, le volet Filtres de rapport affiche le nom du tableau sélectionné.
Par défaut, Web Intelligence donne à chaque bloc le nom suivant : bloc suivi d'un nombre (par exemple, Bloc1, Bloc2, Bloc3, etc.). Pour faciliter la sélection de blocs pour le positionnement et la mise en forme, vous pouvez donner aux blocs des noms significatifs (par exemple Tableau croisé : Ventes mensuelles, Diagramme à secteurs : Frais de location annuels, etc.).
5. Sous l'onglet Données, sélectionnez l'objet à filtrer.
Par exemple, si... Sélectionnez...
la totalité du rapport est filtrée pour un Pays ou une Année unique et si vous souhaitez modifier ces filtres,
le rapport
une section de rapport est filtrée pour un Pays ou une Ligne de produits et si vous souhaitez modifier ces filtres,
la section
un tableau, un diagramme ou un formulaire affichant les noms de Ville ou de Client est filtré,
le tableau, diagramme ou formulaire
358 Création de rapports à l’aide de l’Editeur de rapport Java Web Intelligence

Filtrage des valeurs affichées dans un rapportCréation de filtres de rapport personnalisés 17
Par exemple, si la section affiche les noms des lignes de produits et si vous souhaitez afficher les données de certains Etats en particulier dans cette section du rapport, sélectionnez la dimension [Ligne].
6. Faites glisser l'objet sélectionné dans le volet Filtres de rapport.L'Editeur de filtre s'affiche. Le nom de l'objet que vous avez sélectionné s'affiche sous Objet filtré.
7. Sélectionnez l'opérateur.Reportez-vous à la section "Quel opérateur choisir ?", page 349.
8. Sélectionnez Constante ou Valeur(s) de la liste.
Création de rapports à l’aide de l’Editeur de rapport Java Web Intelligence 359

Filtrage des valeurs affichées dans un rapportCréation de filtres de rapport personnalisés17
Le tableau suivant vous aide dans votre choix :
Lorsque vous définissez des filtres sur les indicateurs ou les variables, vous ne pouvez pas sélectionner de valeur dans la liste de valeurs ; vous devez saisir une constante.
Si... Par exemple... Alors...
Les valeurs de la dimension, de l'indicateur ou de l'information que vous filtrez sont assez stables et que vous connaissez l'orthographe exacte de la valeur à filtrer
nom des mois ou dates de certaines années
saisissez une constante.
Les données de la dimension ou de l'information que vous filtrez sont fréquemment mises à jour et que vous ne connaissez pas bien l'orthographe de la valeur à filtrer
noms de clients ou de lignes de produits, susceptibles de changer rapidement ou de s'écrire de façon inhabituelle
Sélectionnez la ou les valeurs dans la liste des valeurs.
360 Création de rapports à l’aide de l’Editeur de rapport Java Web Intelligence

Filtrage des valeurs affichées dans un rapportCréation de filtres de rapport personnalisés 17
9. L'étape suivante dépend du fait que vous avez sélectionné Constante ou Valeur
Si vous avez sélectionné Constante...
Si vous avez sélectionné Valeur...
Saisissez dans la zone Constante la ou les valeurs à extraire.
Selon l'opérateur sélectionné, saisissez une valeur unique :
...ou saisissez deux valeurs :
Sélectionnez les valeurs à extraire dans la liste des valeurs affichée, puis ajoutez-les dans la zone Valeurs sélectionnées, en cliquant sur le bouton >>.Selon l'opérateur sélectionné, sélectionnez une valeur unique :
...ou sélectionnez plusieurs valeurs :
Création de rapports à l’aide de l’Editeur de rapport Java Web Intelligence 361

Filtrage des valeurs affichées dans un rapportCréation de filtres de rapport personnalisés17
Pour sélectionner rapidement des valeurs dans une liste, vous pouvez cliquer deux fois sur chaque valeur ou sélectionner plusieurs valeurs en maintenant la touche Ctrl enfoncée pendant la sélection de chaque valeur, puis en cliquant sur la flèche >>.
10. Cliquez sur OK pour confirmer la définition du filtre.Le rapport, la section, le tableau, le diagramme ou le formulaire affiche uniquement les valeurs que vous avez spécifiées dans le filtre personnalisé.Vous pouvez appliquer plusieurs filtres à un même rapport. Reportez-vous à la section "Application de plusieurs filtres dans un rapport", page 363. Reportez-vous à la section "Modification et suppression de filtres de rapport", page 368.
362 Création de rapports à l’aide de l’Editeur de rapport Java Web Intelligence

Filtrage des valeurs affichées dans un rapportApplication de plusieurs filtres dans un rapport 17
Application de plusieurs filtres dans un rapport
Vous pouvez appliquer plusieurs filtres dans un rapport, une section ou un bloc.
Combinaison de plusieurs filtres dans un rapportPour combiner des filtres dans un rapport :1. Créez chacun des filtres.
Reportez-vous à la section "Création de filtres de rapport personnalisés", page 355. Par défaut, Web Intelligence combine tous les filtres avec l'opérateur And.
2. Vous pouvez conserver l'opérateur And ou le remplacer par l'opérateur Or.
Création de rapports à l’aide de l’Editeur de rapport Java Web Intelligence 363

Filtrage des valeurs affichées dans un rapportApplication de plusieurs filtres dans un rapport17
Ce tableau explique la différence entre les opérateurs And et Or :
Si nécessaire, changez l'opérateur en Or, en cliquant deux fois sur l'opérateur And.
L'opérateur affiché est alors Or.
Pour extraire... Par exemple... Sélectionnez...
Les données vraies pour les deux filtres
Les clients qui ont commandé des fournitures aux trimestres T1 et T2 (les données extraites vont inclure : les clients américains qui ont passé commande au trimestre T1),
And
Les données vraies pour l'un des deux filtres
Les clients qui ont commandé des fournitures au trimestre T1 ou qui sont basés aux Etats-Unis (les données que vous extrayez comprennent : les clients du monde entier qui ont passé des commandes au trimestre T1 et les clients américains qui ont passé des commandes un trimestre quelconque),
Or
364 Création de rapports à l’aide de l’Editeur de rapport Java Web Intelligence

Filtrage des valeurs affichées dans un rapportVisualisation des filtres appliqués à un rapport 17
Visualisation des filtres appliqués à un rapport
Vous pouvez visualiser les filtres appliqués à un rapport pour comprendre un certain nombre de points
Visualisation des filtres de l'ensemble du rapportPour afficher tous les filtres d'un rapport :1. Assurez-vous que vous vous trouvez dans la vue Rapport.
Lorsque vous vous trouvez dans la vue Rapport, le bouton Modifier le rapport apparaît enfoncé.
2. Cliquez sur la zone du rapport pour laquelle vous voulez visualiser les filtres :Par exemple, si vous voulez visualiser la façon dont le rapport est filtré, cliquez sur une zone vide dans l'arrière-plan du rapport. Pour visualiser la façon dont une section, un tableau ou un diagramme est filtré, cliquez sur la section, le tableau ou le diagramme.
3. Cliquez sur l'onglet Propriétés, puis sur le sous-onglet Filtres.Les filtres sont répertoriés ici.
Pour en savoir plus sur la modification ou la suppression de filtres dans un rapport, voir "Modification et suppression de filtres de rapport", page 368.
Création de rapports à l’aide de l’Editeur de rapport Java Web Intelligence 365

Filtrage des valeurs affichées dans un rapportVisualisation des filtres appliqués à un rapport17
Visualisation des filtres d'un tableau, d'un diagramme ou d'une sectionPour visualiser les filtres d'un tableau, d'un diagramme ou d'une section :1. Assurez-vous que vous vous trouvez dans la vue Rapport.
Lorsque vous vous trouvez dans la vue Rapport, le bouton Modifier le rapport apparaît enfoncé.Vous pouvez visualiser les filtres dans la vue Résultats ou Structure. Pour visualiser les filtres d'une section, nous vous recommandons toutefois d'activer la vue Structure pour pouvoir afficher les séparateurs de section ou chaque section. Cela facilitera la sélection des sections dans le rapport. Pour activer la vue Structure, cliquez sur Afficher la structure. Pour activer la vue Résultats, cliquez sur Afficher les résultats. Pour en savoir plus sur les vues Résultats et Structure, voir "Utilisation de la vue Structure ou Résultats", page 180.
2. Cliquez sur la zone du rapport pour laquelle vous voulez visualiser les filtres.Pour afficher les filtres appliqués à une section, assurez-vous de sélectionner le séparateur de section et non l'en-tête de section.Lorsque des filtres sont appliqués à la zone sélectionnée, l'icône de filtre apparaît.
Dans cet exemple, le rapport est affiché dans la vue Structure. Une section est sélectionnée. Le séparateur de section sélectionné est mis en surbrillance.
Icône de filtre
366 Création de rapports à l’aide de l’Editeur de rapport Java Web Intelligence

Filtrage des valeurs affichées dans un rapportVisualisation des filtres appliqués à un rapport 17
3. Placez votre pointeur sur l'icône de filtre.Le pointeur se transforme en main.
4. Cliquez sur l'icône de filtre.Le sous-onglet Filtre apparaît dans le cadre gauche du volet du rapport. Les filtres sont répertoriés.
Création de rapports à l’aide de l’Editeur de rapport Java Web Intelligence 367

Filtrage des valeurs affichées dans un rapportModification et suppression de filtres de rapport17
Modification et suppression de filtres de rapportVous pouvez modifier ou supprimer n'importe lequel des filtres appliqués aux rapports d'un document.
Modification de filtres de rapportPour modifier un filtre de rapport :1. Assurez-vous que vous vous trouvez dans la vue Rapport.
Lorsque vous vous trouvez dans la vue Rapport, le bouton Modifier le rapport apparaît enfoncé.
2. Vérifiez que le volet Filtres de rapport est visible.Si ce n'est pas le cas, cliquez sur le bouton Afficher/Masquer volet Filtres de la barre d'outils Rapport pour le faire apparaître.
3. Cliquez sur la zone de rapport dont vous modifiez les filtres.Par exemple, il peut s'agir d'une section, d'un tableau, d'un diagramme ou de l'arrière-plan du rapport si vous souhaitez voir les filtres appliqués au rapport.Les filtres de la zone sélectionnée s'affichent dans le volet Filtres de rapport.
4. Cliquez deux fois sur le filtre à modifier.
368 Création de rapports à l’aide de l’Editeur de rapport Java Web Intelligence

Filtrage des valeurs affichées dans un rapportModification et suppression de filtres de rapport 17
L'Editeur de filtre s'affiche. Le nom de l'objet filtré est répertorié sous Objet filtré.
Il s'agit de l'endroit où vous modifiez l'opérande et le type d'opérande.Pour des informations complètes sur la façon de définir les propriétés de filtre, voir "Création d'un filtre personnalisé à l'aide de l'Editeur de filtre", page 357.
Suppression de filtres de rapportPour supprimer un filtre de rapport :1. Assurez-vous que vous vous trouvez dans la vue Rapport.
Lorsque vous vous trouvez dans la vue Rapport, le bouton Modifier le rapport apparaît enfoncé.
2. Vérifiez que le volet Filtres de rapport est visible.Si ce n'est pas le cas, cliquez sur le bouton Afficher/Masquer volet Filtres de la barre d'outils Rapport pour le faire apparaître.
3. Cliquez sur l'onglet Données.Si l'onglet Données n'est pas visible, cliquez sur le bouton Afficher/Masquer Gestionnaire de la barre d'outils Modifier le rapport pour afficher tous les onglets du Gestionnaire de rapports.
4. Cliquez sur la zone de rapport dont vous supprimez les filtres.Par exemple, il peut s'agir d'une section, d'un tableau, d'un diagramme ou de l'arrière-plan du rapport si vous souhaitez voir les filtres appliqués au rapport.Les filtres du rapport, de la section ou du bloc s'affichent dans le volet Filtres de la requête.
Création de rapports à l’aide de l’Editeur de rapport Java Web Intelligence 369

Filtrage des valeurs affichées dans un rapportModification et suppression de filtres de rapport17
5. Sélectionnez le filtre à supprimer et faites-le glisser dans l'onglet Données.
6. Si vous travaillez dans la vue Structure, cliquez sur le bouton Afficher les résultats.Web Intelligence supprime le filtre du rapport et recalcule les résultats.
370 Création de rapports à l’aide de l’Editeur de rapport Java Web Intelligence

Utilisation des calculs standard
chapitre

Utilisation des calculs standardPrésentation18
PrésentationCe chapitre décrit comment insérer des calculs professionnels standard dans un rapport Web Intelligence.Il aborde les points suivants :• Calculs standard disponibles dans Web Intelligence• Insertion d'un calcul dans un tableau ou un tableau croisé• Insertion de plusieurs calculs• Suppression de calculs d'un tableau ou d'un tableau croisé
Utilisation de calculs standardVous pouvez vous servir des fonctions de calcul standard pour opérer des calculs rapides sur les données des rapports Web Intelligence. Ces calculs sont disponibles dans la liste Calculs de la barre d'outils Rapport. Vous pouvez personnaliser les fonctions et les formules pour appliquer des calculs plus avancés à vos données. Pour en savoir plus sur l'utilisation de calculs et de formules, reportez-vous au chapitre "Création de calculs personnalisés", page 439. Cette section décrit comment insérer des calculs standard dans des tableaux et des tableaux croisés. Elle décrit également comment insérer plusieurs calculs.
372 Création de rapports à l’aide de l’Editeur de rapport Java Web Intelligence

Utilisation des calculs standardUtilisation de calculs standard 18
Quels sont les calculs standard disponibles ?Vous pouvez utiliser les calculs standard suivants dans des rapports Web Intelligence :
Remarque : Les pourcentages sont calculés pour l'indicateur sélectionné relativement aux résultats totaux pour cet indicateur sur le tableau ou la rupture. Pour calculer le pourcentage d'un indicateur relativement à un autre indicateur, vous devez créer un calcul personnalisé. Reportez-vous à la section "Création de calculs personnalisés", page 439.
Type de calcul Icône
A utiliser pour…
Somme calcule la somme des données sélectionnées.
Nombre compter toutes les lignes d'un objet de type indicateur ou compter les différentes lignes d'un objet de type dimension ou information.
Moyenne calcule la moyenne des données sélectionnées.
Minimum affiche la valeur minimum des données sélectionnées.
Maximum affiche la valeur maximum des données sélectionnées.
Pourcentage Afficher les données sélectionnées en tant que pourcentage du total. Les résultats du pourcentage sont affichés dans une colonne ou une ligne supplémentaire du tableau.
Création de rapports à l’aide de l’Editeur de rapport Java Web Intelligence 373

Utilisation des calculs standardInsertion de calculs dans des tableaux simples et dans des tableaux croisés18
Insertion de calculs dans des tableauxsimples et dans des tableaux croisésVous pouvez insérer un calcul dans un tableau ou un tableau croisé. Vous utilisez la même méthode pour insérer un calcul dans les vues Résultats ou Structure.
Insertion d'un calcul dans un tableau ou un tableau croiséPour insérer un calcul dans un tableau ou un tableau croisé :1. Vérifiez que vous vous trouvez dans la vue Rapport.2. Cliquez sur une cellule contenant des données dans le tableau ou le
tableau croisé.Vous voulez qu'un calcul s'applique à toutes les données de cette colonne.
3. Pour insérer une somme, cliquez sur le bouton Somme de la barre d'outils de l'éditeur de rapport.OuPour insérer d'autres calculs, cliquez sur la flèche vers le bas en regard de l'icône Somme dans la barre d'outils de l'éditeur de rapport.La zone de liste déroulante des calculs s'affiche.
4. Sélectionnez le calcul à appliquer aux données de la colonne.Si vous insérez le calcul dans un tableau vertical, ce calcul est appliqué aux valeurs de la colonne.
Liste déroulante affichant les calculs disponibles
374 Création de rapports à l’aide de l’Editeur de rapport Java Web Intelligence

Utilisation des calculs standardInsertion de calculs dans des tableaux simples et dans des tableaux croisés 18
Une nouvelle ligne est ajoutée en bas du tableau. Cette ligne est appelée pied. La valeur agrégée s'affiche dans la nouvelle cellule de la ligne.
Remarque : Si vous insérez un calcul de pourcentage, les résultats du pourcentage sont affichés dans une colonne ou une ligne supplémentaire du tableau.Si vous êtes dans la vue Structure, le calcul s'applique à la définition de la colonne. La définition du calcul s'affiche dans la nouvelle cellule.
Remarque : Vous pouvez créer une rupture dans une dimension pour mieux organiser les données. Lorsque vous divisez le tableau en séparant une dimension, par exemple Année, les données sont réorganisées sur la base du nouveau regroupement. Le calcul est ajusté et le total est recalculé à partir des dimensions restantes au sein de chaque nouveau groupe Année. Vous disposez désormais d'un total de revenus pour chaque groupe d'années. Reportez-vous à la section "Utilisation de sections, de ruptures et de tris", page 303.
Le calcul Somme est appliqué à toutes les valeurs de la colonne Revenu des ventes
Nouvelle ligne contenant le résultat agrégé
Création de rapports à l’aide de l’Editeur de rapport Java Web Intelligence 375

Utilisation des calculs standardInsertion de plusieurs calculs18
Insertion de plusieurs calculsVous pouvez insérer plusieurs calculs dans un tableau ou un tableau croisé. Lorsque vous appliquez deux calculs à un tableau ou à un tableau croisé, un pied est ajouté pour chaque résultat de calcul. Vous insérez plusieurs calculs dans un tableau ou dans un tableau croisé de la même façon que vous insérez un seul calcul, mais vous répétez la procédure pour chaque calcul à insérer.
Insertion de plusieurs calculs dans un tableau ou un tableau croiséPour insérer plusieurs calculs dans un tableau ou un tableau croisé :1. Vérifiez que vous vous trouvez dans la vue Rapport.2. Si vous vous trouvez dans la vue Résultats, cliquez sur une cellule du
tableau ou du tableau croisé.OuSi vous vous trouvez dans la vue Structure, cliquez sur un objet du tableau ou du tableau croisé.
3. Cliquez sur la flèche vers le bas en regard de l'icône Somme dans la barre d'outils Rapport.La zone de liste déroulante des calculs s'affiche.
4. Sélectionnez un calcul.5. Répétez les étapes 2. à 4. pour chaque calcul à appliquer.
Le tableau ci-dessous affiche à la fois une somme et une moyenne pour le Revenu des ventes.
Somme des valeurs Revenu des ventes
Moyenne des valeurs Revenu des ventes
376 Création de rapports à l’aide de l’Editeur de rapport Java Web Intelligence

Utilisation des calculs standardSuppression de calculs 18
Suppression de calculsVous pouvez supprimer à tout moment un calcul d'un tableau ou d'un tableau croisé.
Suppression d'un calcul d'un tableau ou d'un tableau croiséPour supprimer un calcul d'un tableau ou d'un tableau croisé :1. Assurez-vous que vous vous trouvez dans la vue Rapport.
Lorsque vous vous trouvez dans la vue Rapport, le bouton Modifier le rapport apparaît enfoncé.
2. Cliquez à l'aide du bouton droit de la souris sur le pied du tableau ou du tableau croisé qui contient le calcul.• Si vous vous trouvez dans la vue Résultats, il s'agit de la valeur
calculée.• Si vous vous trouvez dans la vue Structure, il s'agit de la cellule
contenant la formule agrégée.3. Suivant le type de tableau, sélectionnez Supprimer la ligne ou
Supprimer la colonne dans le menu contextuel.
Création de rapports à l’aide de l’Editeur de rapport Java Web Intelligence 377

Utilisation des calculs standardSuppression de calculs18
378 Création de rapports à l’aide de l’Editeur de rapport Java Web Intelligence

Utilisation d'alerteurs pour mettre en évidence desrésultats importants
chapitre

Utilisation d'alerteurs pour mettre en évidence des résultats importantsPrésentation19
PrésentationLes alerteurs vous permettent de mettre en évidence des plages spécifiques de résultats avec une mise en forme qui fait ressortir ces résultats dans les rapports.Ce chapitre aborde les thèmes suivants :• Fonctionnement des alerteurs• Création d'alerteurs• Personnalisation de la mise en forme appliquée par les alerteurs• Ajout de plusieurs conditions• Ajout de sous-alerteurs pour la mise en valeur de différentes plages de
résultats• Activation et désactivation des alerteurs• Définition de la priorité des alerteurs• Modification, duplication et suppression d'alerteurs • Utilisation du langage de formule – pour créer des conditions et une mise
en forme avancées
380 Création de rapports à l’aide de l’Editeur de rapport Java Web Intelligence

Utilisation d'alerteurs pour mettre en évidence des résultats importantsFonctionnement des alerteurs 19
Fonctionnement des alerteursLes alerteurs vous permettent de mettre en évidence des résultats qui atteignent ou non des objectifs spécifiques de l'entreprise. Vous pouvez créer un alerteur simple pour mettre en évidence des résultats particulièrement élevés ou faibles avec une couleur spécifique ou un texte de commentaire, par exemple “Haute performance”.Les alerteurs sont dynamiques. Cela signifie que quand vous actualisez des rapports avec les données les plus à jour à partir de la base de données, les alerteurs mettent en évidence les nouveaux résultats.Exemple : Mise en évidence des résultats des ventes dépassant les objectifs trimestrielsPar exemple, vous pouvez créer un alerteur pour mettre en évidence tous les résultats de revenus des ventes qui dépassent l'objectif trimestriel de 900 000€. Chaque fois que vous actualisez les données du rapport, les résultats des revenus des ventes égaux ou supérieurs à 900 000€ seront mis en surbrillance en jaune.
Création de rapports à l’aide de l’Editeur de rapport Java Web Intelligence 381

Utilisation d'alerteurs pour mettre en évidence des résultats importantsFonctionnement des alerteurs19
Eléments constitutifs d'un alerteurPour créer un alerteur, vous devez spécifier cinq éléments :• Un nom• Un objet ou un contenu de cellule• un opérateur• Une opérande (une ou plusieurs valeurs ou un autre objet)• La mise en forme conditionnellePar exemple, voici un alerteur conçu pour mettre en évidence des revenus des ventes égaux ou supérieurs à 900 000€ :
L'objet (ou le contenu de cellule), l'opérateur et l'opérande constituent la condition qui détermine si la mise en forme sera appliquée aux cellules du rapport. Quand vous appliquez l'alerteur à une colonne/ligne d'un tableau ou à une cellule, Web Intelligence compare la condition que vous avez définie aux résultats présents dans la colonne/ligne ou dans la cellule et affiche avec le format spécifié les résultats qui répondent à cette condition.
Nom de l'alerteur : Revenus élevés
Objet : [Revenu des ventes]
Opérateur : Supérieur ou égal à
Opérande : 900000
Mise en forme conditionnelle : arrière-plan jaune
382 Création de rapports à l’aide de l’Editeur de rapport Java Web Intelligence

Utilisation d'alerteurs pour mettre en évidence des résultats importantsFonctionnement des alerteurs 19
Nombre de conditions possibles dans un alerteurUn alerteur peut contenir plusieurs conditions. Cela vous permet de mettre en évidence des informations répondant à plusieurs critères. Par exemple, vous pouvez définir un alerteur qui met en évidence des revenus élevés pour une activité commerciale spécifique ou pour un secteur de clientèle. L'alerteur illustré ici applique une mise en forme conditionnelle aux cellules affichant un revenu des ventes supérieur ou égal à 900 000€ au Trimestre 3, dans tous les pays sauf l'Italie.
Remarque : Vous pouvez inclure un maximum de six conditions dans un même sous-alerteur.
Les conditions sont indiquées ici
Création de rapports à l’aide de l’Editeur de rapport Java Web Intelligence 383

Utilisation d'alerteurs pour mettre en évidence des résultats importantsFonctionnement des alerteurs19
Présentation des sous-alerteursUn alerteur peut être constitué de plusieurs sous-alerteurs, chacun contenant une ou plusieurs conditions. Les sous-alerteurs vous permettent d'appliquer différentes conditions et mises en forme à un même objet.Par exemple, dans un même alerteur défini pour [Revenu des ventes], un sous-alerteur peut mettre en évidence les résultats élevés en vert et un second sous-alerteur peut mettre en évidence les résultats faibles en rouge. Vous pouvez inclure un maximum de huit sous-alerteurs dans un alerteur.
Remarque : Vous pouvez inclure un maximum de huit sous-alerteurs dans un alerteur.Pour des informations exhaustives, voir "Ajout de sous-alerteurs", page 408.
Sous-alerteur 2
Sous-alerteur 2
384 Création de rapports à l’aide de l’Editeur de rapport Java Web Intelligence

Utilisation d'alerteurs pour mettre en évidence des résultats importantsFonctionnement des alerteurs 19
Application des alerteursVous pouvez appliquer des alerteurs à des cellules de corps dans un tableau (par colonne ou par ligne), à des cellules de section, à des cellules d'en-tête et à des cellules individuelles. Cependant, vous ne pouvez pas appliquer des alerteurs à des tableaux ou des formulaires dans leur totalité, ni à des diagrammes.
Nombre d'alerteurs possibles dans un documentBusiness Objects prend officiellement en charge jusqu'à 30 alerteurs dans un document Web Intelligence. Vous pouvez appliquer ces alerteurs à un maximum de 20 colonnes ou lignes de tableau, cellules individuelles ou cellules de section sur les rapports.
Nombre d'alerteurs applicables à une même colonne ou une même ligne de tableau
Business Objects prend en charge officiellement jusqu'à 10 alerteurs différents sur une même colonne ou ligne de tableau, cellule individuelle ou cellule de section.
Mises en évidence effectuées par les alerteursVous pouvez définir des alerteurs pour activer les modifications de mise en forme suivantes sur les colonnes/lignes de tableau ou les cellules :• Couleur, taille et style du texte• Couleurs et style des bordures de cellule• Affichage de l'arrière-plan des cellules – couleurs spécifiques, images ou
liens hypertexte vers des pages Web
Création de rapports à l’aide de l’Editeur de rapport Java Web Intelligence 385

Utilisation d'alerteurs pour mettre en évidence des résultats importantsFonctionnement des alerteurs19
Vous pouvez aussi définir des alerteurs qui affichent un texte ou une formule, une image ou un lien hypertexte. Dans ce cas, les résultats qui répondent à la condition définie dans l'alerteur seront remplacés par la mise en forme. Si vous voulez que les résultats soient visibles, vous pouvez appliquer l'alerteur à une ligne ou une colonne vide du tableau près des cellules affichant les valeurs correspondantes..
Pour des informations exhaustives, voir "Utilisation du langage de formule pour afficher un texte ou une formule", page 435.
Le texte de l'alerteur remplace les valeurs des cellules
Le texte de l'alerteur s'affiche dans une cellule vide en regard des valeurs des cellules
386 Création de rapports à l’aide de l’Editeur de rapport Java Web Intelligence

Utilisation d'alerteurs pour mettre en évidence des résultats importantsFonctionnement des alerteurs 19
Application des alerteurs aux tableaux comportant des ruptures
Si vous appliquez un alerteur à une ligne ou une colonne d'un tableau avec une rupture, l'alerteur est activé seulement quand la valeur qui répond à la condition de l'alerteur s'affiche sur la première ligne de cette rupture.Par exemple, un alerteur qui met en évidence des revenus des ventes supérieurs à 1 000 000€ en rouge est activé sur la cellule de rupture pour l'Etat, si les valeurs de revenus des ventes au-delà de 1 000 000€ s'affichent sur la première ligne de la rupture :
Cependant, si les résultats des revenus des ventes supérieurs à 1 000 000€ apparaissent sur une autre ligne de la rupture, l'alerteur n'est pas appliqué à la cellule de rupture :
Création de rapports à l’aide de l’Editeur de rapport Java Web Intelligence 387

Utilisation d'alerteurs pour mettre en évidence des résultats importantsCréation d'alerteurs19
Création d'alerteursVous créez des alerteurs en définissant les conditions et la mise en forme des résultats d'un rapport répondant à des critères spécifiques. Par exemple, vous pouvez mettre en surbrillance en rouge les résultats inférieurs à un objectif commercial de 10 000€.L'utilisation des alerteurs permet de faire ressortir les résultats importants dans les rapports. Vous pouvez aussi définir des alerteurs qui vont insérer automatiquement du texte de commentaire ou des liens hypertexte vers des informations associées dans les cellules d'un rapport quand les résultats correspondent ou non aux objectifs de l'entreprise.Pour une présentation complète des alerteurs, voir "Fonctionnement des alerteurs", page 381. La section suivante de ce guide explique comment créer un alerteur.Remarque : Vous ne pouvez pas appliquer des alerteurs à des tableaux ou des formulaires dans leur totalité, ni à des diagrammes.La création d'un alerteur comprend entre trois et cinq étapes :• Lancer l'Editeur d'alerteur et donner un nom au nouvel alerteur• Définir une ou plusieurs conditions• Personnaliser la mise en forme qui sera appliquée aux valeurs des
cellules quand les conditions définies pour l'alerteur sont vraies (facultatif)
• Ajouter des sous-alerteurs (facultatif)• Enregistrer l'alerteur
Etape 1 : lancement de l'Editeur d'alerteur et attribution d'un nom au nouvel alerteurPour lancer l'Editeur d'alerteur et donner un nom au nouvel alerteur :1. Ouvrez un document dans l'Editeur de rapport Java et vérifiez que vous
vous trouvez dans la vue Rapport.Lorsque vous vous trouvez dans la vue Rapport, le bouton Modifier le rapport apparaît enfoncé.
2. Cliquez sur une colonne de tableau, une ligne de tableau, une cellule de section ou une cellule individuelle.
388 Création de rapports à l’aide de l’Editeur de rapport Java Web Intelligence

Utilisation d'alerteurs pour mettre en évidence des résultats importantsCréation d'alerteurs 19
Vous pouvez cliquer sur les cellules où vous voulez appliquer le nouvel alerteur, ou bien cliquer maintenant sur une cellule et puis appliquer plus tard l'alerteur à une autre cellule.
Une bordure bleue apparaît sur les cellules sélectionnées.3. Cliquez sur le bouton Alerteurs dans la barre d'outils de l'éditeur de
rapport.La boîte de dialogue Alerteurs s'affiche.
4. Cliquez sur Nouveau.L'Editeur d'alerteur s'affiche.
5. Dans la zone de texte Nom d'alerteur, saisissez un nom significatif pour l'alerteur.Par exemple, si vous créez un alerteur pour mettre en évidence les résultats élevés des ventes par ligne de produits, vous pouvez appeler le nouvel alerteur Lignes de produits les mieux vendues.
6. Vous pouvez aussi saisir une description de l'alerteur dans la zone de texte Description.Elle constituera une aide pour les utilisateurs qui modifient le document, en leur permettant de comprendre la signification de l'alerteur.Vous êtes prêt à spécifier la condition de l'alerteur.
Revenu des ventes est sélectionné
Création de rapports à l’aide de l’Editeur de rapport Java Web Intelligence 389

Utilisation d'alerteurs pour mettre en évidence des résultats importantsCréation d'alerteurs19
Etape 2 : définition des conditionsPour définir une condition :1. Vous pouvez baser l'alerteur sur le contenu d'une ou plusieurs cellules
spécifiques ou sur les valeurs d'un objet spécifique :
Si les cellules sur lesquelles vous souhaitez créer un alerteur contiennent une date ou des données de type nombre (une date ou un calcul, par exemple), vous devez sélectionner un objet ou une variable au lieu de Contenu cellule. Cela est dû au fait que Web Intelligence prend en compte toute valeur saisie dans la zone de texte Opérande(s), comme une chaîne de caractères. (Pour en savoir plus sur le mode de spécification d'une opérande, voir l'étape 3..)
Pour... alors, dans l'objet filtré ou la zone de texte de la cellule...
définir l'alerteur sur l'un des contenus de cellule sélectionnés dans le rapport, indépendant d'un objet ou d'une variable spécifique,
sélectionnez Contenu cellule.(Si Contenu cellule n'est pas affiché, cliquez sur le bouton ..., puis sélectionnez Contenu cellule dans le menu contextuel.)
définir l'alerteur sur un objet ou une variable spécifique du document,
• laissez le nom de l'objet courant sélectionné.ou• pour sélectionner un autre objet ou une autre
variable, cliquez sur le bouton ..., sélectionnez Objets et variables dans le menu contextuel, puis sélectionnez un objet ou une variable dans la liste et cliquez sur OK.
390 Création de rapports à l’aide de l’Editeur de rapport Java Web Intelligence

Utilisation d'alerteurs pour mettre en évidence des résultats importantsCréation d'alerteurs 19
2. Cliquez sur la flèche située à droite de la zone de liste déroulante Opérateur et sélectionnez un opérateur dans la liste.
Par exemple, si vous voulez mettre en évidence les résultats égaux ou supérieurs à un chiffre spécifique, sélectionnez l'opérateur Supérieur ou égal à.Les opérateurs disponibles pour les alerteurs sont les mêmes que pour les filtres de rapport. Pour une description complète et un exemple de chaque opérateur, voir "Quel opérateur choisir ?", page 349.
3. Spécifiez la valeur ou l'objet approprié pour l'opérande.Si la zone de texte Opérande(s) est en grisé et affiche le nom d'un objet, vous devez d'abord le supprimer en cliquant sur le bouton ... à droite de la zone de texte et en sélectionnant Vide.
Création de rapports à l’aide de l’Editeur de rapport Java Web Intelligence 391

Utilisation d'alerteurs pour mettre en évidence des résultats importantsCréation d'alerteurs19
La façon de définir l'opérande diffère selon que vous voulez baser l'alerteur sur un contenu de cellule, ou sur un objet indicateur ou dimension.
Si l'objet filtré ou la zone de texte de la cellule affiche...
Puis...
Contenu de cellule, • Saisissez une valeur dans la zone de texte Opérande(s).OuCliquez sur le bouton ... à droite de la zone de texte Opérande(s), puis sélectionnez un objet ou une variable dans la liste et cliquez sur OK.
Un objet indicateur, • Saisissez une valeur dans la zone de texte Opérande(s).OuCliquez sur le bouton ... à droite de la zone de texte Opérande(s), puis sélectionnez un objet ou une variable dans la liste.
392 Création de rapports à l’aide de l’Editeur de rapport Java Web Intelligence

Utilisation d'alerteurs pour mettre en évidence des résultats importantsCréation d'alerteurs 19
:
La mise en forme appliquée aux cellules quand les résultats répondent aux conditions définies pour l'alerteur est la mise en forme affichée dans le volet à gauche du bouton Format.
Si l'objet filtré ou la zone de texte de la cellule affiche...
Puis...
Un objet dimension, • Saisissez une valeur dans la zone de texte Opérande(s).OuCliquez sur le bouton ... à droite de la zone de texte Opérande(s), puis...
• Pour sélectionner une valeur sur la même dimension, cliquez sur Sélectionner des valeurs, puis sélectionnez les valeurs et cliquez sur OK.OuPour sélectionner un autre objet, cliquez sur Sélectionner un objet ou une variable, puis sélectionnez un objet ou une variable dans la liste et cliquez sur OK.
• Cliquez de nouveau sur OK.
Voici un exemple de mise en forme définie pour l'alerteur
Création de rapports à l’aide de l’Editeur de rapport Java Web Intelligence 393

Utilisation d'alerteurs pour mettre en évidence des résultats importantsCréation d'alerteurs19
Vous pouvez laisser la mise en forme en cours définie par Web Intelligence ou bien définir votre propre mise en forme pour le texte, les bordures et l'arrière-plan des cellules où les résultats répondent aux conditions définies par l'alerteur.
4. Si vous voulez ajouter une autre condition à l'alerteur, cliquez sur le bouton + à droite du bouton Format et spécifiez la seconde condition dans la nouvelle ligne en dessous de la première condition.(Pour en savoir plus, voir "Application de plusieurs conditions", page 403).)
Etape 3 : personnalisation de la mise en forme des cellules avec des alerteursSi vous voulez modifier les propriétés de la mise en forme, cliquez sur Format puis suivez les indications données dans la section "Mise en forme des alerteurs", page 397.Vous pouvez créer des alerteurs qui contiennent plusieurs sous-alerteurs, chacun avec des conditions et des mises en forme différents. L'utilisation de sous-alerteurs vous permet de mettre en surbrillance différentes plages de valeurs avec des mises en forme différentes.Si vous voulez ajouter un sous-alerteur, voir "Etape 4 : ajout de sous-alerteurs (facultatif)", page 395.OuSi vous voulez enregistrer l'alerteur maintenant, passez directement à la section "Etape 5 : enregistrement de l'alerteur", page 396.
Cliquez ici pour ajouter une condition
394 Création de rapports à l’aide de l’Editeur de rapport Java Web Intelligence

Utilisation d'alerteurs pour mettre en évidence des résultats importantsCréation d'alerteurs 19
Etape 4 : ajout de sous-alerteurs (facultatif)Les sous-alerteurs vous permettent d'appliquer différentes mises en forme de cellule à différentes plages de résultats. Vous pouvez inclure un maximum de huit sous-alerteurs par alerteur. Pour des informations exhaustives sur les sous-alerteurs, voir "Ajout de sous-alerteurs", page 408.1. Pour ajouter un sous-alerteur, cliquez sur Ajouter sous-alerteur.
2. Définissez les conditions du nouveau sous-alerteur de la même façon que pour le premier sous-alerteur.Pour des informations exhaustives, voir "Etape 2 : définition des conditions", page 390 ci-dessus.
Vous pouvez conserver le format en cours défini par Web Intelligence pour le nouveau sous-alerteur ou bien définir votre propre mise en forme.
Ajout d'un sous-alerteur
Création de rapports à l’aide de l’Editeur de rapport Java Web Intelligence 395

Utilisation d'alerteurs pour mettre en évidence des résultats importantsCréation d'alerteurs19
3. Si vous voulez modifier les propriétés de la mise en forme, cliquez sur Format puis suivez les indications données dans la section "Mise en forme des alerteurs", page 397.
Etape 5 : enregistrement de l'alerteurVous devez enregistrer l'alerteur avant de pouvoir l'appliquer aux différents résultats des rapports.1. Pour enregistrer le nouvel alerteur, cliquez sur OK.2. Le nouvel alerteur est ajouté à la liste des alerteurs du document.
3. Pour appliquer l'alerteur, vérifiez qu'une colonne de tableau, une ligne de tableau, une cellule individuelle ou une cellule de section est sélectionnée, et que la case à cocher en regard de l'alerteur est activée.
4. Pour fermer la boîte de dialogue Alerteurs, cliquez sur OK.L'alerteur est appliqué aux résultats du rapport, quand vous affichez le rapport dans la vue Résultats. Si vous vous trouvez dans la vue Structure, cliquez sur le bouton Afficher les résultats dans la barre d'outils de l'éditeur de rapport.Pour en savoir plus sur l'activation et la désactivation des alerteurs, voir "Activation et désactivation des alerteurs", page 413.
396 Création de rapports à l’aide de l’Editeur de rapport Java Web Intelligence

Utilisation d'alerteurs pour mettre en évidence des résultats importantsMise en forme des alerteurs 19
Mise en forme des alerteursLes alerteurs vous permettent de mettre en évidence des résultats faibles ou élevés en spécifiant une mise en forme qui fait ressortir ces résultats dans les rapports. Quand vous créez un nouvel alerteur, vous pouvez utiliser les propriétés de format par défaut définies par Web Intelligence ou bien définir votre propre mise en forme. Si un document contient déjà des alerteurs, vous pouvez modifier le format de ces alerteurs à tout moment. Cette section du guide explique comment :• sélectionner des propriétés de mise en forme de cellule – pour le texte, la
bordure et l'arrière-plan des cellules (y compris des couleurs, des images et des présentations)
• spécifier un format pour les nombres – formats de nombre, devise, date/heure et personnalisés
Astuce : Vous pouvez aussi utiliser le langage de formule pour afficher un texte, une formule ou un lien hypertexte. Reportez-vous à la section "Utilisation du langage de formule pour afficher un texte ou une formule", page 435.Pour en savoir plus sur la création d'un nouvel alerteur, voir "Création d'alerteurs", page 388.
Sélection des propriétés de mise en forme de cellule pour un alerteurPour sélectionner des propriétés de format de cellule pour un alerteur :
1. Vérifiez qu'un alerteur est sélectionné et que l'Editeur d'alerteur est ouvert.
Format
Création de rapports à l’aide de l’Editeur de rapport Java Web Intelligence 397

Utilisation d'alerteurs pour mettre en évidence des résultats importantsMise en forme des alerteurs19
Si l'Editeur d'alerteur n'est pas ouvert, cliquez sur le bouton Alerteurs dans la barre d'outils de l'éditeur de rapport, puis sélectionnez l'alerteur que vous voulez modifier dans la liste des alerteurs.
2. Cliquez sur Format.La boîte de dialogue Affichage d'alerteur apparaît.
3. Spécifiez les propriétés de mise en forme que vous voulez appliquer au texte et aux bordures de cellule en sélectionnant les options de Texte et de Bordure appropriées.Vous pouvez choisir d'inclure une couleur, une image ou une présentation dans l'arrière-plan d'une cellule.
4. Pour inclure une couleur d'arrière-plan, cliquez sur la flèche en regard de la zone de liste déroulante des couleurs, puis sélectionnez une couleur ou cliquez sur Personnalisation des couleurs et définissez votre propre couleur.OuPour inclure une image, cochez Image (URL), saisissez le nom du fichier ou l'URL de l'image dans la zone de texte URL, puis sélectionnez les options appropriées pour l’emplacement et le format d'affichage de l'image.
398 Création de rapports à l’aide de l’Editeur de rapport Java Web Intelligence

Utilisation d'alerteurs pour mettre en évidence des résultats importantsMise en forme des alerteurs 19
OuPour inclure une présentation, sélectionnez Présentation puis cliquez sur la flèche en regard de la zone de liste déroulante et sélectionnez une des présentations affichées dans cette liste.
5. Pour fermer la boîte de dialogue Affichage d'alerteur, cliquez sur OK.L'Editeur d'alerteur s'affiche.
6. Pour fermer l'Editeur, cliquez sur OK.La boîte de dialogue Alerteurs s'affiche. Les alerteurs apparaissent dans la liste.
7. Pour appliquer l'alerteur à la partie sélectionnée du rapport, vérifiez que la case à cocher en regard de l'alerteur est activée.
8. Pour fermer la boîte de dialogue Alerteurs, cliquez sur OK.Les modifications apportées à l'alerteur sont appliquées quand vous affichez le rapport dans la vue Résultats. Si vous vous trouvez dans la vue Structure, cliquez sur le bouton Afficher les résultats dans la barre d'outils de l'éditeur de rapport.Pour en savoir plus sur l'activation et la désactivation des alerteurs, voir "Activation et désactivation des alerteurs", page 413.
Création de rapports à l’aide de l’Editeur de rapport Java Web Intelligence 399

Utilisation d'alerteurs pour mettre en évidence des résultats importantsMise en forme des alerteurs19
Spécification du format pour les nombresPour spécifier le format pour des nombres :
1. Vérifiez qu'un alerteur est sélectionné et que l'Editeur d'alerteur est ouvert.
1. Cliquez sur Format.La boîte de dialogue Affichage d'alerteur apparaît.
Format
400 Création de rapports à l’aide de l’Editeur de rapport Java Web Intelligence

Utilisation d'alerteurs pour mettre en évidence des résultats importantsMise en forme des alerteurs 19
2. Cliquez sur le bouton à droite de Format de nombre.
La boîte de dialogue Format de nombre s'affiche.
3. Cliquez sur le type de format approprié dans la liste Type de format.
(Reportez-vous à la section "Application de formats prédéfinis", page 289 pour des informations sur chaque format.)OuCliquez sur Personnalisé, puis définissez votre propre format.
Création de rapports à l’aide de l’Editeur de rapport Java Web Intelligence 401

Utilisation d'alerteurs pour mettre en évidence des résultats importantsMise en forme des alerteurs19
Pour des informations exhaustives sur les formats personnalisés, voir "Aide-mémoire : caractères pour la création de formats de cellule personnalisés", page 294.
4. Cliquez sur OK.La boîte de dialogue Affichage d'alerteur réapparaît.
5. Pour enregistrer vos modifications, cliquez sur OK.L'Editeur d'alerteur s'affiche.
6. Pour fermer l'Editeur, cliquez sur OK.La boîte de dialogue Alerteurs s'affiche. Les alerteurs apparaissent dans la liste.
7. Pour appliquer l'alerteur à la partie sélectionnée du rapport, vérifiez que la case à cocher en regard de l'alerteur est activée.
8. Pour fermer la boîte de dialogue Alerteurs, cliquez sur OK.Les modifications apportées à l'alerteur sont appliquées quand vous affichez le rapport dans la vue Résultats.Si vous vous trouvez dans la vue Structure, cliquez sur le bouton Afficher les résultats dans la barre d'outils de l'éditeur de rapport.Pour en savoir plus sur l'activation et la désactivation des alerteurs, voir "Activation et désactivation des alerteurs", page 413.
402 Création de rapports à l’aide de l’Editeur de rapport Java Web Intelligence

Utilisation d'alerteurs pour mettre en évidence des résultats importantsApplication de plusieurs conditions 19
Application de plusieurs conditionsVous pouvez appliquer plusieurs conditions dans un même alerteur. Par exemple, vous pouvez mettre en évidence les revenus des ventes quand les résultats dépassent 300 000 € et que ces résultats concernent les magasins de tous les pays sauf l'Espagne. Pour cela, vous créez un alerteur avec les deux conditions suivantes :
Notez que la mise en forme générée par l'alerteur est la même pour chaque condition. Pour créer différentes conditions mettant chacune en œuvre une mise en forme différente, vous devez définir plusieurs sous-alerteurs dans l'alerteur. Pour des informations exhaustives, voir "Ajout de sous-alerteurs", page 408.La section suivante vous explique comment :• ajouter une condition ;• supprimer une condition.
Ajout d'une condition à un alerteurPour ajouter une condition à un alerteur :1. Si vous créez un nouvel alerteur, faites-le de la façon habituelle.
Reportez-vous à la section "Création d'alerteurs", page 388.OuSi vous voulez ajouter une condition à un alerteur existant, cliquez sur le bouton Alerteurs dans la barre d'outils, puis sélectionnez l'alerteur que vous voulez modifier et cliquez sur Modifier.
[Revenu des ventes] = Supérieur à "300 000 €"Et[Etat] = Différent de "Espagne"
avec mise en évidence des résultats en [Rouge]
Création de rapports à l’aide de l’Editeur de rapport Java Web Intelligence 403

Utilisation d'alerteurs pour mettre en évidence des résultats importantsApplication de plusieurs conditions19
2. Dans l'Editeur d'alerteur, cliquez sur le bouton + à droite du bouton Format.
Une nouvelle ligne apparaît sous la première condition.3. Définissez la condition supplémentaire en spécifiant l'objet ou la cellule
filtrés appropriés, l'opérateur et les opérandes, comme vous l'avez fait pour la première condition.
Pour des instructions pas à pas pour la création de conditions, voir "Etape 2 : définition des conditions", page 390.
4. Si vous voulez ajouter une autre condition, cliquez sur le bouton + en dessous de la nouvelle condition que vous venez d'ajouter, puis définissez la condition supplémentaire dans la nouvelle ligne.
5. Pour enregistrer l'alerteur, cliquez sur OK.La boîte de dialogue Alerteurs s'affiche. L'alerteur apparaît dans la liste.
Cliquez ici pour ajouter une condition
La nouvelle condition de l'alerteur apparaît ici
404 Création de rapports à l’aide de l’Editeur de rapport Java Web Intelligence

Utilisation d'alerteurs pour mettre en évidence des résultats importantsApplication de plusieurs conditions 19
6. Pour appliquer l'alerteur, vérifiez que la case à cocher devant l'alerteur est activée.
L'alerteur actif sera appliqué seulement aux parties du rapport qui sont sélectionnées. Vous pouvez aussi appliquer l'alerteur à d'autres cellules du rapport ou à d'autres rapports du document. Reportez-vous à la section "Activation et désactivation des alerteurs", page 413.
7. Pour fermer la boîte de dialogue Alerteurs, cliquez sur OK.L'alerteur est appliqué quand vous affichez le rapport dans la vue Résultats. Si vous vous trouvez dans la vue Structure, cliquez sur le bouton Afficher les résultats dans la barre d'outils de l'éditeur de rapport.
Suppression d'une condition d'un alerteurPour supprimer une condition d'un alerteur :1. Dans la vue Rapport, cliquez sur le bouton Alerteurs dans la barre
d'outils, puis sélectionnez l'alerteur que vous voulez modifier et cliquez sur Modifier.L'Editeur d'alerteur s'affiche.
Création de rapports à l’aide de l’Editeur de rapport Java Web Intelligence 405

Utilisation d'alerteurs pour mettre en évidence des résultats importantsApplication de plusieurs conditions19
2. Cliquez sur le bouton - à droite de la condition à supprimer.
Web Intelligence supprime la condition.3. Si nécessaire, modifiez le nom de l'alerteur dans la zone de texte Nom
d'alerteur de façon à ce que ce nom reflète vos modifications.
4. Pour enregistrer l'alerteur, cliquez sur OK.La boîte de dialogue Alerteurs s'affiche à nouveau. L'alerteur apparaît dans la liste.
Cliquez ici pour supprimer une condition
Zone de texte Nom d'alerteur
406 Création de rapports à l’aide de l’Editeur de rapport Java Web Intelligence

Utilisation d'alerteurs pour mettre en évidence des résultats importantsApplication de plusieurs conditions 19
5. Pour appliquer l'alerteur, vérifiez que la case à cocher devant l'alerteur est activée.L'alerteur actif sera appliqué seulement aux parties du rapport qui sont sélectionnées. Vous pouvez aussi appliquer l'alerteur à d'autres cellules du rapport ou à d'autres rapports du document. Reportez-vous à la section "Activation et désactivation des alerteurs", page 413.
6. Pour fermer la boîte de dialogue Alerteurs, cliquez sur OK.L'alerteur est appliqué quand vous affichez le rapport dans la vue Résultats. Si vous vous trouvez dans la vue Structure, cliquez sur le bouton Afficher les résultats dans la barre d'outils de l'éditeur de rapport.
Création de rapports à l’aide de l’Editeur de rapport Java Web Intelligence 407

Utilisation d'alerteurs pour mettre en évidence des résultats importantsAjout de sous-alerteurs19
Ajout de sous-alerteursVous pouvez créer plusieurs sous-alerteurs. Cela est utile quand vous voulez mettre en évidence différentes plages de résultats dans des rapports.Exemple : Mise en évidence de résultats de revenus des ventes faibles, moyens et élevésVous voulez voir de façon précise quels accessoires ont généré des revenus de ventes inférieurs, supérieurs ou égaux à une fourchette d’objectifs financiers allant de 100 000 à 500 000 €. Pour cela, vous créez un alerteur sur l'objet [Revenu des ventes] constitué de trois sous-alerteurs :
Quand vous appliquez l'alerteur au rapport, les résultats sont mis en évidence selon ces règles. Les résultats en rouge sont inférieurs aux objectifs, les résultats en vert y correspondent et les résultats en bleu les dépassent :
Remarque : Vous pouvez inclure un maximum de huit sous-alerteurs dans un alerteur.
Sous-alerteur 1Si [Revenu des ventes] est Inférieur à 100 000 €, mise en évidence des résultats en RougeSous-alerteur 2Si [Revenu des ventes] est Inférieur à 500 000 €, mise en évidence des résultats en VertSous-alerteur 3Si [Revenu des ventes] est Supérieur à 500 000 €, mise en évidence des résultats en Bleu
408 Création de rapports à l’aide de l’Editeur de rapport Java Web Intelligence

Utilisation d'alerteurs pour mettre en évidence des résultats importantsAjout de sous-alerteurs 19
Ajout d'un sous-alerteurPour ajouter un sous-alerteur :1. Vérifiez que l'Editeur d'alerteur est ouvert.
Pour accéder à l'Editeur d'alerteur, cliquez sur le bouton Alerteurs dans la barre d'outils de l'éditeur de rapport puis, dans la boîte de dialogue Alerteurs, sélectionnez l'alerteur que vous voulez modifier et cliquez sur le bouton Modifier.L'Editeur d'alerteur s'affiche.
2. Cliquez sur Ajouter sous-alerteur.Une nouvelle section de sous-alerteur apparaît dans l'Editeur d'alerteur.
Nouvelle section de sous-alerteu
Création de rapports à l’aide de l’Editeur de rapport Java Web Intelligence 409

Utilisation d'alerteurs pour mettre en évidence des résultats importantsAjout de sous-alerteurs19
3. Spécifiez la condition et la mise en forme du sous-alerteur de la façon habituelle.Pour en savoir plus sur la spécification des conditions et de la mise en forme des alerteurs, voir "Etape 2 : définition des conditions", page 390 et "Mise en forme des alerteurs", page 397.
4. Si vous voulez ajouter un autre sous-alerteur, cliquez sur Ajouter sous-alerteur, puis répétez l'étape 3. ci-dessus.
5. Pour enregistrer l'alerteur, cliquez sur OK.La boîte de dialogue Alerteurs s'affiche à nouveau.
6. Pour appliquer l'alerteur, vérifiez que la case à cocher devant l'alerteur est activée.L'alerteur actif sera appliqué seulement aux parties du rapport qui sont sélectionnées. Vous pouvez aussi appliquer l'alerteur à d'autres cellules du rapport ou à d'autres rapports du document. Reportez-vous à la section "Activation et désactivation des alerteurs", page 413.
7. Pour fermer la boîte de dialogue Alerteurs, cliquez sur OK.L'alerteur est appliqué quand vous affichez le rapport dans la vue Résultats. Si vous vous trouvez dans la vue Structure, cliquez sur le bouton Afficher les résultats dans la barre d'outils de l'éditeur de rapport.Remarque : Vous pouvez inclure un maximum de huit sous-alerteurs dans un alerteur.
Case à cocher Appliquer l'alerteur
410 Création de rapports à l’aide de l’Editeur de rapport Java Web Intelligence

Utilisation d'alerteurs pour mettre en évidence des résultats importantsAjout de sous-alerteurs 19
Pour en savoir plus sur l'activation et la désactivation des alerteurs, voir "Activation et désactivation des alerteurs", page 413.
Suppression d'un sous-alerteurPour supprimer un sous-alerteur :1. Vérifiez que l'Editeur d'alerteur est ouvert.
Pour accéder à l'Editeur d'alerteur, cliquez sur le bouton Alerteurs dans la barre d'outils de l'éditeur de rapport puis, dans la boîte de dialogue Alerteurs, sélectionnez l'alerteur que vous voulez modifier et cliquez sur le bouton Modifier.L'Editeur d'alerteur s'affiche.
2. Cliquez sur Supprimer sous-alerteur.Le volet du sous-alerteur est supprimé.
3. Cliquez sur OK.La boîte de dialogue Alerteurs s'affiche à nouveau.
Création de rapports à l’aide de l’Editeur de rapport Java Web Intelligence 411

Utilisation d'alerteurs pour mettre en évidence des résultats importantsAjout de sous-alerteurs19
4. Pour appliquer l'alerteur, vérifiez que la case à cocher devant l'alerteur est activée.
L'alerteur actif sera appliqué seulement aux parties du rapport qui sont sélectionnées. Vous pouvez aussi appliquer l'alerteur à d'autres cellules du rapport ou à d'autres rapports du document. Reportez-vous à la section "Activation et désactivation des alerteurs", page 413.
5. Pour fermer la boîte de dialogue Alerteurs, cliquez sur OK.L'alerteur est appliqué quand vous affichez le rapport dans la vue Résultats. Si vous vous trouvez dans la vue Structure, cliquez sur le bouton Afficher les résultats dans la barre d'outils de l'éditeur de rapport.
Case à cocher Appliquer l'alerteur
412 Création de rapports à l’aide de l’Editeur de rapport Java Web Intelligence

Utilisation d'alerteurs pour mettre en évidence des résultats importantsActivation et désactivation des alerteurs 19
Activation et désactivation des alerteursVous pouvez activer et désactiver à tout moment les alerteurs d'un document. Cela vous permet d'activer la mise en évidence pour des ensembles spécifiques de résultats quand c'est nécessaire, puis de revenir à la mise en forme originale du document.
Activation d'un alerteurPour activer un alerteur :1. Ouvrez un document dans l'Editeur de rapport Java et vérifiez que vous
vous trouvez dans la vue Rapport.Lorsque vous vous trouvez dans la vue Rapport, le bouton Modifier le rapport apparaît enfoncé.
2. Cliquez sur la colonne de tableau, la ligne de tableau, la cellule de section ou la cellule individuelle à laquelle vous voulez appliquer un alerteur.
Une bordure bleue apparaît sur les cellules sélectionnées.3. Cliquez sur le bouton Alerteurs dans la barre d'outils de l'éditeur de
rapport.La boîte de dialogue Alerteurs s'affiche. Les alerteurs apparaissent dans la liste.
Revenu des ventes est sélectionné
Création de rapports à l’aide de l’Editeur de rapport Java Web Intelligence 413

Utilisation d'alerteurs pour mettre en évidence des résultats importantsActivation et désactivation des alerteurs19
4. Activez la case à cocher en regard de l'alerteur que vous voulez appliquer aux cellules sélectionnées.
5. Cliquez sur OK.L'alerteur est appliqué aux cellules sélectionnées, quand vous affichez le rapport dans la vue Résultats.Si vous vous trouvez dans la vue Structure, cliquez sur le bouton Afficher les résultats dans la barre d'outils de l'éditeur de rapport.
Désactivation d'un alerteurPour désactiver un alerteur :1. Ouvrez un document dans l'Editeur de rapport Java et vérifiez que vous
vous trouvez dans la vue Rapport.Lorsque vous vous trouvez dans la vue Rapport, le bouton Modifier le rapport apparaît enfoncé.
414 Création de rapports à l’aide de l’Editeur de rapport Java Web Intelligence

Utilisation d'alerteurs pour mettre en évidence des résultats importantsActivation et désactivation des alerteurs 19
2. Cliquez sur la colonne de tableau, la ligne de tableau, la cellule de section ou la cellule individuelle à laquelle vous voulez appliquer un alerteur.
Une bordure bleue apparaît sur les cellules sélectionnées.3. Cliquez sur le bouton Alerteurs dans la barre d'outils de l'éditeur de
rapport.La boîte de dialogue Alerteurs s'affiche. Les alerteurs apparaissent dans la liste.
4. Désactivez la case à cocher en regard de l'alerteur que vous voulez désactiver sur les cellules sélectionnées.
5. Cliquez sur OK.L'alerteur est supprimé des cellules sélectionnées, quand vous affichez le rapport dans la vue Résultats.Si vous vous trouvez dans la vue Structure, cliquez sur le bouton Afficher les résultats dans la barre d'outils de l'éditeur de rapport.
Revenu des ventes est sélectionné
Création de rapports à l’aide de l’Editeur de rapport Java Web Intelligence 415

Utilisation d'alerteurs pour mettre en évidence des résultats importantsDéfinition de la priorité des alerteurs19
Définition de la priorité des alerteursSi un document contient déjà des alerteurs, vous pouvez choisir l'ordre dans lequel ces alerteurs sont appliqués.Cette section explique comment procéder pour changer la priorité des alerteurs pour :• une cellule sélectionnée ou une ligne ou une colonne de tableau
sélectionnée ;• un document entier.
Si vous voulez ajouter un nouvel alerteur à un document, voir "Création d'alerteurs", page 388.
Modification de la priorité des alerteurs pour une cellule ou une colonne/ligne de tableau sélectionnée
Pour changer la priorité des alerteurs pour une cellule ou une colonne/ligne de tableau sélectionnée :
1. Vérifiez que vous vous trouvez dans la vue Rapport.Lorsque vous vous trouvez dans la vue Rapport, le bouton Modifier le rapport apparaît enfoncé.
2. Cliquez sur une colonne de tableau, une ligne de tableau, une cellule de section ou une cellule individuelle.Une bordure bleue apparaît sur les cellules sélectionnées.
416 Création de rapports à l’aide de l’Editeur de rapport Java Web Intelligence

Utilisation d'alerteurs pour mettre en évidence des résultats importantsDéfinition de la priorité des alerteurs 19
Il y a deux façons d'accéder à la liste des alerteurs et de les réorganiser :
Web Intelligence applique le nouvel ordre des alerteurs aux cellules sélectionnées quand vous affichez le rapport dans la vue Résultat.Si vous vous trouvez dans la vue Structure, cliquez sur le bouton Afficher les résultats dans la barre d'outils de l'éditeur de rapport.
Modification de la priorité des alerteurs pour tout un documentPour modifier la priorité des alerteurs pour tout un document :
1. Vérifiez que vous vous trouvez dans la vue Rapport.Lorsque vous vous trouvez dans la vue Rapport, le bouton Modifier le rapport apparaît enfoncé.
2. Cliquez sur une zone vide de la page du rapport.3. Cliquez sur le bouton Alerteurs dans la barre d'outils de l'éditeur de
rapport.La boîte de dialogue Alerteurs s'affiche. Notez qu'aucune case à cocher n'apparaît en regard des alerteurs quand une zone vide d'une page de rapport est sélectionnée.
Via le bouton Alerteurs Via l'onglet Propriétés• Cliquez sur le bouton
Alerteurs dans la barre d'outils de l'éditeur de rapport.La boîte de dialogue Alerteurs s'affiche.
• Vérifiez que des alerteurs sont activés pour les cellules sélectionnéesLa case à cocher d'un alerteur est activée quand il est actif.
• Sélectionnez l'alerteur activé à déplacer.
• Cliquez sur la flèche Haut.OuCliquez sur la flèche Bas.
• Pour fermer la boîte de dialogue Alerteurs, cliquez sur OK.
• Cliquez sur l'onglet Propriétés, puis cliquez sur le sous-onglet Alerteurs.
• Vérifiez que des alerteurs sont activés pour les cellules sélectionnéesLa case à cocher d'un alerteur est activée quand il est actif.
• Sélectionnez l'alerteur activé à déplacer.
• Cliquez sur la flèche Haut.OuCliquez sur la flèche Bas.Web Intelligence réorganise les alerteurs comme vous l'avez spécifié.
Création de rapports à l’aide de l’Editeur de rapport Java Web Intelligence 417

Utilisation d'alerteurs pour mettre en évidence des résultats importantsDéfinition de la priorité des alerteurs19
4. Sélectionnez l'alerteur à déplacer.
5. Cliquez sur la flèche Haut pour déplacer l'alerteur avant l'alerteur précédent.OuCliquez sur la flèche Bas pour déplacer l'alerteur après l'alerteur suivant.
6. Pour fermer la boîte de dialogue Alerteurs, cliquez sur OK.Web Intelligence applique le nouvel ordre des alerteurs aux cellules sélectionnées quand vous affichez le rapport dans la vue Résultat.Si vous vous trouvez dans la vue Structure, cliquez sur le bouton Afficher les résultats dans la barre d'outils de l'éditeur de rapport.Pour en savoir plus sur l'activation et la désactivation des alerteurs sur des cellules de rapport sélectionnées, voir "Activation et désactivation des alerteurs", page 413.
418 Création de rapports à l’aide de l’Editeur de rapport Java Web Intelligence

Utilisation d'alerteurs pour mettre en évidence des résultats importantsModification, duplication et suppression d'alerteurs 19
Modification, duplication et suppression d'alerteurs
Vous pouvez modifier, dupliquer et supprimer des alerteurs à tout moment. La duplication d'alerteurs vous permet de modifier la définition d'un alerteur existant pour créer un alerteur, au lieu de le créer entièrement.
Modification d'un alerteurPour modifier un alerteur :1. Vérifiez que vous vous trouvez dans la vue Rapport.
Lorsque vous vous trouvez dans la vue Rapport, le bouton Modifier le rapport apparaît enfoncé.
2. Cliquez sur le bouton Alerteurs dans la barre d'outils de l'éditeur de rapport.La boîte de dialogue Alerteurs s'affiche. Les alerteurs apparaissent dans la liste.Si des alerteurs sont appliqués aux cellules de rapport sélectionnées, la case à cocher qui y correspond est activée.
3. Sélectionnez l'alerteur à modifier, puis cliquez sur Modifier.
Création de rapports à l’aide de l’Editeur de rapport Java Web Intelligence 419

Utilisation d'alerteurs pour mettre en évidence des résultats importantsModification, duplication et suppression d'alerteurs19
L'éditeur d'alerteur s'affiche.
Vous pouvez modifier ici la condition et les propriétés de mise en forme de l'alerteur.Pour des informations exhaustives sur la définition des conditions et de la mise en forme des alerteurs, reportez-vous aux sections "Etape 2 : définition des conditions", page 390 et "Sélection des propriétés de mise en forme de cellule pour un alerteur", page 397.
Duplication d'un alerteurPour dupliquer un alerteur :1. Vérifiez que vous vous trouvez dans la vue Rapport.
Lorsque vous vous trouvez dans la vue Rapport, le bouton Modifier le rapport apparaît enfoncé.
2. Cliquez sur le bouton Alerteurs dans la barre d'outils de l'éditeur de rapport.La boîte de dialogue Alerteurs s'affiche. Les alerteurs apparaissent dans la liste.
420 Création de rapports à l’aide de l’Editeur de rapport Java Web Intelligence

Utilisation d'alerteurs pour mettre en évidence des résultats importantsModification, duplication et suppression d'alerteurs 19
3. Sélectionnez l'alerteur à dupliquer, puis cliquez sur Dupliquer.
L'alerteur ainsi dupliqué apparaît dans la liste des alerteurs. Par défaut, l'alerteur dupliqué a le nom de l'alerteur original, suivi d'un nombre (n).
Pour renommer l'alerteur et modifier ses conditions et sa mise en forme, vous devez utiliser l'Editeur d'alerteur.
4. Cliquez sur Modifier.
L'alerteur "Champions" apparaît à la fin de la liste des alerteurs
Création de rapports à l’aide de l’Editeur de rapport Java Web Intelligence 421

Utilisation d'alerteurs pour mettre en évidence des résultats importantsModification, duplication et suppression d'alerteurs19
L'Editeur d'alerteur s'affiche.
5. Dans la zone de texte Nom d'alerteur, saisissez un nom significatif pour l'alerteur.Vous pouvez maintenant modifier la condition et les propriétés de mise en forme de l'alerteur. Pour savoir comment procéder, voir "Etape 2 : définition des conditions", page 390 ou à la section "Mise en forme des alerteurs", page 397.
Suppression d'un alerteurPour supprimer un alerteur :1. Vérifiez que vous vous trouvez dans la vue Rapport.
Lorsque vous vous trouvez dans la vue Rapport, le bouton Modifier le rapport apparaît enfoncé.
2. Cliquez sur le bouton Alerteurs dans la barre d'outils de l'éditeur de rapport.La boîte de dialogue Alerteurs s'affiche. Les alerteurs apparaissent dans la liste.
422 Création de rapports à l’aide de l’Editeur de rapport Java Web Intelligence

Utilisation d'alerteurs pour mettre en évidence des résultats importantsModification, duplication et suppression d'alerteurs 19
3. Sélectionnez l'alerteur à supprimer, puis cliquez sur Supprimer.
Web Intelligence supprime l'alerteur de la liste.4. Pour fermer la boîte de dialogue Alerteurs, cliquez sur OK.
L'alerteur est supprimé du document.
Création de rapports à l’aide de l’Editeur de rapport Java Web Intelligence 423

Utilisation d'alerteurs pour mettre en évidence des résultats importantsUtilisation de formules pour créer des alerteurs avancés19
Utilisation de formules pour créer des alerteurs avancésVous pouvez créer des alerteurs avancés à l'aide du langage de formule de Web Intelligence. Cela est utile si vous voulez inclure des formules dans la définition de l'alerteur.Exemple : Mise en évidence de trois plages de revenus des ventes trimestriels, calculés en pourcentage de revenu des ventes moyenDans cet exemple, vous créez trois alerteurs pour mettre en forme les revenus des ventes dans des couleurs différentes, en fonction de leur position par rapport au revenu des ventes moyen. Le tableau inclut des résultats pour trois années et cela constitue la moyenne à laquelle vous voulez comparer chacun des résultats des revenus des ventes calculés par trimestre par ligne de produits.A l'aide de l'option Formule de l'Editeur d'alerteur, vous créez l'alerteur suivant, qui contient trois sous-alerteurs.Chaque sous-alerteur a une seule condition. Web Intelligence combine les sous-alerteurs avec l'opérateur Ou de la façon suivante :
[Revenu des ventes] < ((Moyenne([Revenu des ventes]) Dans Bloc) * 0,8)Ou=[Revenu des ventes] < ((Moyenne([Revenu des ventes]) Dans Bloc) * 1,2)Ou=[Revenu des ventes] > ((Moyenne([Revenu des ventes]) Dans Bloc) * 1,2)
La formule que vous spécifiez pour chaque sous-alerteur est calculée comme suit :• Le premier sous-alerteur est activé sur les résultats de revenu des ventes
qui sont 0,8 fois < à la moyenne (cela signifie inférieurs à 80 %).• Le deuxième sous-alerteur est activé sur les résultats de revenu des
ventes qui sont 1,2 fois < à la moyenne (cela signifie inférieurs à 120 %).• Le troisième sous-alerteur est activé sur les résultats de revenu des
ventes qui sont 1,2 fois > à la moyenne (cela signifie supérieurs à 120 %).
424 Création de rapports à l’aide de l’Editeur de rapport Java Web Intelligence

Utilisation d'alerteurs pour mettre en évidence des résultats importantsUtilisation de formules pour créer des alerteurs avancés 19
Notez que le contexte "Dans bloc" est spécifié dans la formule. Cela signifie que la moyenne est calculée pour toutes les dimensions incluses dans le tableau (le terme générique utilisé pour référencer un tableau, un diagramme ou un formulaire est bloc). (Pour en savoir plus sur la spécification du contexte de calcul pour les formules, voir "Définition du contexte de calcul", page 450.)Vous utilisez ensuite le volet Formule de la boîte de dialogue Affichage d'alerteur pour spécifier la mise en forme conditionnelle que vous voulez utiliser pour les cellules du rapport. Vous spécifiez ici une chaîne de texte et un format appropriés que vous voulez voir s'afficher quand les résultats d'une cellule de tableau répondent à la condition de l'un des sous-alerteurs.Vous spécifiez ce qui suit :• Les cellules de rapport contenant des résultats de revenu des ventes
inférieurs à un montant équivalent à 80 % du revenu moyen affichent la chaîne de caractères en rouge.
• Les cellules de rapport contenant des résultats de revenu des ventes inférieurs à un montant situé à 20 % au-dessus du revenu moyen s'affichent en bleu.Notez que cet alerteur couvre des valeurs également couvertes par le premier alerteur. Par exemple, si la moyenne est 100, alors 79 est à la fois > 80% en dessous de la moyenne et < 20% au-dessus de la moyenne. Dans ce cas, le premier alerteur prend la priorité.
• Les cellules de rapport contenant des résultats de revenu des ventes supérieurs à un montant équivalent à 20 % au-dessus du revenu moyen s'affichent en vert.
Création de rapports à l’aide de l’Editeur de rapport Java Web Intelligence 425

Utilisation d'alerteurs pour mettre en évidence des résultats importantsUtilisation de formules pour créer des alerteurs avancés19
Le résultat de revenu moyen des ventes pour la période de trois ans inclus dans le tableau est 263 678 €. Lorsque l'alerteur est appliqué aux résultats de revenu des ventes trimestriel par ligne de produits, Web Intelligence applique chaque sous-alerteur dans leur ordre d'apparition dans l'Editeur d'alerteur. Le rapport se présente comme suit :
Il vous permet de voir d'un coup d'œil les lignes de produits générant des revenus supérieurs ou inférieurs à la moyenne du total des revenus des ventes.
Cette section du guide explique comment utiliser le langage de formule pour :• créer une formule spécifiant les conditions sur lesquelles l'alerteur est
basé ;• afficher un texte, une formule ou un lien hypertexte sur des cellules de
rapport quand les conditions de l'alerteur sont remplies.
426 Création de rapports à l’aide de l’Editeur de rapport Java Web Intelligence

Utilisation d'alerteurs pour mettre en évidence des résultats importantsUtilisation de formules pour créer des alerteurs avancés 19
Création de la condition de l'alerteur avec le langage de formule
Pour créer la formule d'un alerteur, vous devez inclure les éléments suivants :[<nom_objet>]<opérateur>"<valeur>"
Notez que les séparateurs de noms d'objet figurant avant et après le nom sont [ ] et qu'il y a des guillemets avant et après la valeur.
Par exemple, pour spécifier une condition qui va activer l'alerteur, si des résultats de revenu des ventes sont inférieurs à 50 000€, entrez la formule suivante :
[Revenu des ventes]<"50000"
Vous pouvez inclure plusieurs conditions. Par exemple, un alerteur avec deux conditions est structuré comme ceci :
([<nom_objet>]<opérateur>"<valeur>") Et ([<nom_objet>]<opérateur>"<valeur>")
Création d'alerteurs affichant des chaînes dans les cellules où les valeurs remplissent les conditions de l'alerteur
Si vous voulez que l'alerteur affiche une chaîne de caractères ou de date dans les cellules remplissant la condition de l'alerteur, n'utilisez pas la fonction SI. Si vous voulez qu'un alerteur affiche une chaîne spécifique sur des cellules de rapport où les résultats remplissent la condition de l'alerteur, vous devez utiliser le volet Formule de la boîte de dialogue Affichage d'alerteur. Reportez-vous à la section "Utilisation du langage de formule pour afficher un texte ou une formule", page 435.Si vous utilisez la fonction SI pour créer une condition booléenne, l'alerteur est appliqué correctement seulement quand vous utilisez des valeurs numériques dans la condition. Par exemple, la condition suivante inclut les valeurs numériques "1" et "0" :
Si [Revenu des ventes] > 300000;1;0
Cela va appliquer l'alerteur à tous les résultats de revenu des ventes supérieurs à 300 000€.Cependant, si vous utilisez une chaîne de caractères ou de date dans la condition, l'alerteur n'est pas appliqué. Selon la logique booléenne, 1 ou les nombres supérieurs à 1 ont la valeur Vrai, alors que les nombres inférieurs à 1 (ou les chaînes de caractères ou de date, comme "Vrai” ou “15 mai 2004”) ont la valeur Faux. Par exemple, la condition suivante inclut les chaînes "Elevé" et "Faible" :
Création de rapports à l’aide de l’Editeur de rapport Java Web Intelligence 427

Utilisation d'alerteurs pour mettre en évidence des résultats importantsUtilisation de formules pour créer des alerteurs avancés19
Si [Revenu des ventes] > 300000;"Elevé";"Faible"
L'alerteur ne sera appliqué à aucun des résultats du rapport. L'exemple suivant montre comment utiliser le volet Formule de la boîte de dialogue Afficher l'alerteur pour afficher une chaîne dans les cellules de rapport remplissant les conditions de l'alerteur.Exemple : Marquage spécifique des lignes de produits dont les ventes sont élevées, avec une indication “Bien vendu”Dans cet exemple, vous voulez marquer spécifiquement les produits qui ont généré un revenu des ventes supérieur à 20 % au-delà de la moyenne du revenu des ventes annuel, pour un seul trimestre. D'abord, à l'aide de l'option Formule de l'Editeur d'alerteur, vous créez l'alerteur suivant :
428 Création de rapports à l’aide de l’Editeur de rapport Java Web Intelligence

Utilisation d'alerteurs pour mettre en évidence des résultats importantsUtilisation de formules pour créer des alerteurs avancés 19
Ensuite, à l'aide du volet Formule de la boîte de dialogue Affichage d'alerteur, vous spécifiez la chaîne de caractère “Revenu élevé” pour le format de cellule :
Il s'agit du format que Web Intelligence va appliquer aux cellules de rapport où les résultats remplissent la condition définie dans l'alerteur.Enfin, vous créez une colonne vide en regard de la colonne pour Lignes et vous saisissez le texte "Classification" dans l'en-tête de la nouvelle colonne. Vous appliquez le nouvel alerteur à cette colonne. (Pour des informations exhaustives sur l'ajout de colonnes à des tableaux, voir "Ajout ou suppression de lignes ou de colonnes de tableau", page 194.) Le revenu moyen annuel
Création de rapports à l’aide de l’Editeur de rapport Java Web Intelligence 429

Utilisation d'alerteurs pour mettre en évidence des résultats importantsUtilisation de formules pour créer des alerteurs avancés19
des ventes par produit dans tous les pays est 93 002 €. Lorsque l'alerteur est appliqué aux résultats de revenu des ventes trimestriel par ligne, le rapport se présente comme suit :
Avec le langage de formule, vous pouvez créer des alerteurs affichant une chaîne de texte, des objets ou des variables, des formules ou des URL incluant la fonction d'ouverture de document (OpenDocument), qui permet d'établir un lien vers d'autres documents du référentiel. Pour obtenir des instructions détaillées sur cette procédure, voir "Utilisation du langage de formule pour afficher un texte ou une formule", page 435.
430 Création de rapports à l’aide de l’Editeur de rapport Java Web Intelligence

Utilisation d'alerteurs pour mettre en évidence des résultats importantsUtilisation de formules pour créer des alerteurs avancés 19
Création d'une condition pour un alerteur avec le langage de formulePour créer une condition pour un alerteur avec le langage de formule :1. Vérifiez que l'Editeur d'alerteur est ouvert.
Pour accéder à l'éditeur d'alerteur, cliquez sur le bouton Alerteurs dans la barre d'outils de l'Editeur de rapport puis, dans la boîte de dialogue Alerteurs, cliquez sur Nouveau ou sélectionnez l'alerteur que vous voulez modifier et cliquez sur le bouton Modifier.L'Editeur d'alerteur s'affiche.
2. Dans la zone de texte Nom d'alerteur, saisissez un nom significatif pour l'alerteur.Par exemple, si vous créez un alerteur pour mettre en évidence les résultats élevés des ventes par ligne de produits, vous pouvez appeler le nouvel alerteur Lignes de produits les mieux vendues.
3. Vous pouvez aussi saisir une description de l'alerteur dans la zone de texte Description.Elle constituera une aide pour les utilisateurs, en leur permettant de comprendre la signification de l'alerteur. Vous êtes prêt à spécifier la condition de l'alerteur à l'aide du langage de formule.
4. Activez la case à cocher Formule.
Création de rapports à l’aide de l’Editeur de rapport Java Web Intelligence 431

Utilisation d'alerteurs pour mettre en évidence des résultats importantsUtilisation de formules pour créer des alerteurs avancés19
Le volet Formule apparaît.
L'étape suivante dépend du fait que vous voulez saisir la formule vous-même ou bien utiliser l'Editeur de formule pour sélectionner les opérateurs et les objets appropriés.
5. Si vous voulez utiliser l'Editeur de formule, cliquez sur le bouton Formule.OuSi vous voulez utiliser le volet Formule, passez directement à l'étape 6.
Volet Formule
432 Création de rapports à l’aide de l’Editeur de rapport Java Web Intelligence

Utilisation d'alerteurs pour mettre en évidence des résultats importantsUtilisation de formules pour créer des alerteurs avancés 19
6. Spécifiez les conditions de l'alerteur. (Vous procédez différemment selon que vous utilisez l'Editeur de formule ou le volet Formule :
Vous pouvez appliquer plusieurs conditions dans un même alerteur. Par exemple, vous pouvez mettre en évidence le revenu des ventes lorsque les résultats dépassent 300 000 €, avec des résultats après le 1 janvier 2004. (Pour des informations exhaustives sur les conditions multiples dans les alerteurs, voir "Nombre de conditions possibles dans un alerteur", page 383.)
Si vous utilisez... Alors...
l'Editeur de formule, • Faites glisser et déposez ou cliquez deux fois sur les objets et les opérateurs que vous voulez dans la condition à partir des listes Objets disponibles et Opérateurs disponibles.
• Saisissez les valeurs de la condition.Insérez des guillemets doubles avant et après la valeur.(Pour un exemple de structure de formule pour un alerteur, voir "Création de la condition de l'alerteur avec le langage de formule", page 427.)
• Pour vérifier si la formule est correcte, cliquez sur le bouton de vérification vert à côté du volet Formule.Web Intelligence analyse la formule et vous indique si elle contient des erreurs de syntaxe.
• Quand la syntaxe est correcte, cliquez sur OK.le volet Formule, • Saisissez l'opérateur Egal (=) dans le volet
Formule.(Pour un exemple de structure de formule pour un alerteur, voir "Création de la condition de l'alerteur avec le langage de formule", page 427.)
• Saisissez la formule dans le volet Formule.
Création de rapports à l’aide de l’Editeur de rapport Java Web Intelligence 433

Utilisation d'alerteurs pour mettre en évidence des résultats importantsUtilisation de formules pour créer des alerteurs avancés19
7. Si vous voulez ajouter une deuxième condition, cliquez sur le bouton + à droite du bouton Format et saisissez la condition dans la nouvelle ligne qui apparaît.Si vous voulez créer plusieurs conditions booléennes sur un objet, avec chacune une mise en forme différente, vous pouvez inclure plusieurs sous-alerteurs dans le même alerteur. Pour des informations exhaustives sur les sous-alerteurs, voir "Présentation des sous-alerteurs", page 384.
8. Si vous voulez ajouter un sous-alerteur, cliquez sur Ajouter sous-alerteur pour afficher une nouvelle section de sous-alerteur, puis spécifiez la formule du nouveau sous-alerteur comme à l'étape 6..Vous pouvez inclure un maximum de huit sous-alerteurs dans un alerteur.
9. Si vous voulez modifier les propriétés de la mise en forme déjà sélectionnée pour l'alerteur, cliquez sur Format puis suivez les indications données dans la section "Mise en forme des alerteurs", page 397.
10. Cliquez sur OK.L'Editeur d'alerteur se ferme et la boîte de dialogue Alerteurs réapparaît.
11. Cliquez sur OK.12. Pour fermer la boîte de dialogue Alerteurs, cliquez sur OK.
Web Intelligence applique le nouvel ordre des alerteurs aux cellules sélectionnées quand vous affichez le rapport dans la vue Résultat. Si vous vous trouvez dans la vue Structure, cliquez sur le bouton Afficher les résultats dans la barre d'outils de l'éditeur de rapport.
434 Création de rapports à l’aide de l’Editeur de rapport Java Web Intelligence

Utilisation d'alerteurs pour mettre en évidence des résultats importantsUtilisation de formules pour créer des alerteurs avancés 19
Insertion d'un texte, d'une formule ou d'un lien hypertexte pour la mise en forme d'un alerteur
Vous pouvez créer des alerteurs qui affichent du texte, des formules ou des liens hypertexte dans les cellules de rapport remplissant les conditions définies dans l'alerteur. Cela vous permet d'afficher des messages dans des cellules, par exemple "IMPAYE", d'afficher des formules qui modifient les résultats (par exemple, pour afficher un texte spécifique et le résultat de l'objet dans la même cellule), ou d'inclure des liens vers d'autres pages Web qui peuvent être facilement consultées quand les résultats remplissent les conditions définies dans l'alerteur.
Utilisation du langage de formule pour afficher un texte ou une formulePour utiliser le langage de formule pour afficher un texte ou une formule :1. Vérifiez que l'Editeur d'alerteur est ouvert.
Pour accéder à l'éditeur d'alerteur, cliquez sur le bouton Alerteurs dans la barre d'outils de l'Editeur de rapport puis, dans la boîte de dialogue Alerteurs, cliquez sur Nouveau ou sélectionnez l'alerteur que vous voulez modifier et cliquez sur le bouton Modifier.L'éditeur d'alerteur s'affiche.
2. Cliquez sur Format.
Création de rapports à l’aide de l’Editeur de rapport Java Web Intelligence 435

Utilisation d'alerteurs pour mettre en évidence des résultats importantsUtilisation de formules pour créer des alerteurs avancés19
La boîte de dialogue Affichage d'alerteur apparaît.
436 Création de rapports à l’aide de l’Editeur de rapport Java Web Intelligence

Utilisation d'alerteurs pour mettre en évidence des résultats importantsUtilisation de formules pour créer des alerteurs avancés 19
3. L'étape suivante dépend de ce que vous voulez que Web Intelligence affiche dans les cellules de rapport où les résultats remplissent les conditions de l'alerteur :
Pour afficher... Alors...
du texte • Saisissez le texte dans le volet Formule, puis cliquez sur le bouton Valider.Remarque : N'incluez pas de guillemets avant ni après le texte. Par exemple, si vous voulez que l'alerteur affiche IMPAYE, saisissez : IMPAYEWeb Intelligence insère le signe “=" suivi de guillemets avant la chaîne de texte, puis des guillemets après la chaîne.Remarque : (Si vous saisissez le signe Egal (=) dans le volet Formule, vous devez insérer des guillemets avant le texte, puis après celui-ci. Par exemple, si vous voulez que l'alerteur affiche IMPAYE, saisissez : =”IMPAYE”)
une formule • Si vous souhaitez utiliser l'Editeur de formule, cliquez sur le bouton Formule,
puis créez la formule en sélectionnant les objets, les opérateurs et les fonctions, et cliquez sur OK.OuSi vous voulez utiliser le volet Formule, saisissez le signe Egal (=) dans le volet Formule, puis saisissez la formule.Pour en savoir plus sur la création des formules, voir "Création de formules", page 441.
Création de rapports à l’aide de l’Editeur de rapport Java Web Intelligence 437

Utilisation d'alerteurs pour mettre en évidence des résultats importantsUtilisation de formules pour créer des alerteurs avancés19
4. Pour fermer la boîte de dialogue Affichage d'alerteur, cliquez sur OK.L'éditeur d'alerteur réapparaît.
5. Cliquez sur OK.La boîte de dialogue Alerteurs réapparaît.
6. Pour fermer la boîte de dialogue Alerteurs, cliquez sur OK.Les modifications apportées à l'alerteur sont appliquées quand vous affichez le rapport dans la vue Résultats. Si vous vous trouvez dans la vue Structure, cliquez sur le bouton Afficher les résultats dans la barre d'outils de l'éditeur de rapport.
Pour afficher... Alors...
un lien hypertexte • Dans le volet Formule, saisissez l'URL de la page Web qui doit apparaître comme lien hypertexte sur les cellules de rapport.Vous ne devez pas utiliser d'espaces dans l'URL ni dans le chemin d'accès au fichier. Remarque : Vous pouvez spécifier des liens hypertexte établissant un lien vers des documents à l'aide de la syntaxe d'ouverture de document (OpenDocument).
• Activez la case à cocher Lire le contenu comme, puis sélectionnez Lien hypertexte dans la liste déroulante située à droite de la case à cocher.
Cette formule affiche le message "Inférieur à 100 000 €" dans les cellules de rapport remplissant la condition spécifiée dans l'alerteur
438 Création de rapports à l’aide de l’Editeur de rapport Java Web Intelligence

Création de calculs personnalisés
chapitre

Création de calculs personnalisésPrésentation20
PrésentationLes calculs personnalisés permettent d'ajouter des calculs supplémentaires à votre rapport en plus des objets de base et des calculs standard fournis par Web Intelligence.Pour ajouter un calcul personnalisé, il suffit d'écrire une formule que Web Intelligence évalue lorsque vous exécutez le rapport. Une formule peut se composer de variables de rapport de base, de fonctions, d'opérateurs et de contextes de calcul.Ce chapitre décrit les éléments suivants :• Création de formules• fonctions• opérateurs• Définition de contextes de calcul dans des formules• Exemples de formules pratiquesExemple : Affichage de la moyenne de revenus par venteImaginons qu'un de vos rapports contient les objets Revenu des ventes et Quantité vendue et que vous voulez ajouter le revenu par vente. Le calcul
[Revenu des ventes]/[Quantité vendue]
génère cette valeur en divisant le revenu par le nombre d'articles vendus pour obtenir le revenu par article.
Un calcul personnalisé est une formule qui peut être composée d'objets de rapport, de fonctions et d'opérateurs. Les formules bénéficient d'un contexte de calcul que vous pouvez spécifier de façon explicite si vous le souhaitez.Pour en savoir plus sur les formules, voir "Création de formules", page 441. Pour en savoir plus sur les opérateurs, voir "Exemples de formules pratiques", page 475. Pour en savoir plus sur les contextes de calcul, voir "Définition du contexte de calcul", page 450.
440 Création de rapports à l’aide de l’Editeur de rapport Java Web Intelligence

Création de calculs personnalisésCréation de formules 20
Création de formulesCette section décrit comment créer des formules dans des rapports. Deux méthodes sont possibles pour ajouter des formules dans la vue Structure :• En saisissant les composants de la formule ou en les faisant glisser-
déposer sur la barre d'outils Formule• En utilisant l'Editeur de formule pour générer la formuleLa première méthode convient mieux aux utilisateurs expérimentés. Si vous n'êtes pas à l'aise avec les formules, préférez l'Editeur de formule pour les générer. L'Editeur de formule est une interface qui permet de sélectionner les différents composants de la formule (opérateurs, objets et fonctions) et de les y ajouter.
Utilisation de la barre d'outils FormulePour afficher la barre d'outils Formule, cliquez sur le bouton Afficher/Masquer la barre de formule. Désormais, lorsque vous sélectionnez une cellule, sa formule apparaît dans la barre d'outils Formule.
La barre d'outils Formule contient les boutons suivants :
Bouton Description
Ouvrir l'Editeur de formule
Ouvre l'Editeur de formule, ce qui permet de générer une formule à l'aide d'une interface graphique
Créer une variable Permet d'enregistrer une formule en tant que variable
Supprimer les modifications
Supprime toutes les modifications apportées à la formule depuis le dernier enregistrement ou la dernière validation
Valider la formule Vérifie la syntaxe de la formule et remplace la formule en cours
a b c d
a. Ouvrir l'Editeur de formuleb. Créer une variablec. Supprimer les modificationsd. Valider la formule
Création de rapports à l’aide de l’Editeur de rapport Java Web Intelligence 441

Création de calculs personnalisésCréation de formules20
Pour saisir une formule dans la barre d'outils Formule, vous pouvez :• saisir directement la formule,• faire glisser des objets de rapport dans la barre d'outils Formule.Exemple : Calcul du nombre moyen d'articles vendusVous disposez d'un rapport affichant Année, Trimestre, Revenu des ventes et Quantité vendue, et vous voulez rajouter une colonne affichant le revenu moyen généré par article vendu. La formule correspondante est la suivante := [Revenu des ventes]/[Quantité vendue]
Saisie d'une formulePour saisir une formule, procédez comme suit :1. Ajoutez une colonne supplémentaire à droite de la colonne Quantité
vendue en sélectionnant cette colonne dans le tableau, puis en cliquant sur Insérer la colonne après sur la barre d'outils.
2. Cliquez sur Afficher/Masquer barre de formule pour afficher la barre d'outils Formule.Pour entrer une formule par saisie, saisissez-la directement dans la barre d'outils Formule.
3. Dans la barre d'outils Formule, saisissez la formule :Par exemple, pour calculer le revenu moyen généré par article vendu, saisissez := [Revenu des ventes]/[Quantité vendue]
Web Intelligence suggère les éléments nécessaires à l'élaboration de la formule pendant la saisie.
Cliquez sur cette flèche pour afficher les options du menu permettant d'insérer des lignes et des colonnes
Web Intelligence propose de sélectionner Revenu des ventes pour compléter la formule
442 Création de rapports à l’aide de l’Editeur de rapport Java Web Intelligence

Création de calculs personnalisésCréation de formules 20
4. Pour sélectionner une suggestion de Web Intelligence, appuyez sur la flèche vers le bas pour la mettre en surbrillance, puis appuyez sur Entrée.OuSélectionnez la suggestion à l'aide du curseur.Web Intelligence ajoute ensuite le composant que vous avez sélectionné à la formule.
5. Si vous vous trouvez dans la vue Structure, cliquez sur Afficher les résultats pour visualiser les résultats de la formule.La formule est ajoutée au rapport.Remarque : Les formules commencent toujours par "=" et les objets de rapport sont toujours encadrés de crochets dans les formules.
Spécification de la formule par glisser-déposerPour entrer une formule par glisser-déposer :• Faites glisser des objets de rapport sur la barre d'outils Formule.
Lorsque vous lâchez un objet, il apparaît dans la barre d'outils Formule comme si vous l'aviez saisi directement.Remarque : Lorsque vous faites glisser un composant de formule dans la barre d'outils Formule, il s'affiche à la position courante du curseur.
Création de rapports à l’aide de l’Editeur de rapport Java Web Intelligence 443

Création de calculs personnalisésCréation de formules20
Utilisation de l'Editeur de formuleVous pouvez utiliser l'Editeur de formule pour entrer des formules dans la barre d'outils Formule. L'Editeur de formule est une interface graphique qui permet de générer des formules. Il contient tous les objets de rapport, fonctions et opérateurs que vous pouvez utiliser dans une formule.
Affichage de l'Editeur de formulePour afficher l'Editeur de formule :• Cliquez sur le bouton Afficher l'Editeur de formule dans la barre
d'outils Formule.L'Editeur de formule apparaît sous la barre d'outils Formule :
L'Editeur de formule affiche les objets de rapport, les fonctions et les opérateurs que vous pouvez utiliser pour générer une formule.Remarque : Pour faciliter la lecture de la formule, insérez des sauts de ligne à l'aide des combinaisons de touches Ctrl + Entrée ou Alt + Entrée.
444 Création de rapports à l’aide de l’Editeur de rapport Java Web Intelligence

Création de calculs personnalisésCréation de formules 20
Création d'une formule à l'aide de l'Editeur de formulePour créer une formule à l'aide de l'Editeur de formule, procédez comme suit :1. Sélectionnez la cellule du rapport où vous voulez insérer la formule.
Vous pouvez sélectionner une cellule de tableau ou une cellule individuelle.
2. Affichez la barre d'outils Formule ainsi que l'Editeur de formule.Reportez-vous à la section "Affichage de l'Editeur de formule", page 444, plus haut.
3. Dans les onglets Données, Fonctions et Opérateurs, cliquez deux fois sur les objets rapport, fonctions et opérateurs à inclure dans la formule, ou saisissez directement la formule.Par exemple, pour créer la formule =Moyenne([Chiffre d'affaires]), cliquez deux fois sur la fonction Moyenne(), puis cliquez deux fois sur l'objet Chiffre d'affaire. Remarque : Lorsque vous cliquez deux fois sur une fonction pour l'inclure dans une formule, Web Intelligence place le curseur entre les parenthèses de la fonction.
Création de rapports à l’aide de l’Editeur de rapport Java Web Intelligence 445

Création de calculs personnalisésCréation de formules20
Insertion de texte dans des cellulesLe texte dans les cellules de rapport commence toujours par "=". Le texte littéral apparaît entouré de guillemets, au contraire des formules qui apparaissent sans guillemets. Par exemple, la formule Moyenne([Revenu des ventes]) apparaît dans une cellule sous la forme :
=Moyenne([Revenu des ventes])
Le texte “Revenu des ventes moyen” apparaît sous la forme :=”Revenu des ventes moyen”
Vous pouvez utiliser seulement du texte dans une cellule, ou bien mixer des formules et du texte à l'aide de l'opérateur "+". Si vous voulez qu'une cellule affiche le revenu moyen précédé du texte "Revenu des ventes moyen", le texte de cette cellule doit se présenter comme ceci :
=”Revenu des ventes moyen : ” + Moyenne([Revenu des ventes])
Notez la présence d'un espace à la fin de la chaîne de texte pour que le texte et la valeur ne soient pas placés directement côte à côte dans la cellule.
Enregistrement de formules en tant que variablesVous pouvez enregistrer une formule en tant que variable pour pouvoir la réutiliser dans un rapport. Pour en savoir plus à ce sujet, voir "Enregistrement de formules en tant que variables", page 487.
446 Création de rapports à l’aide de l’Editeur de rapport Java Web Intelligence

Création de calculs personnalisésA propos des fonctions 20
A propos des fonctionsIl est possible qu'un calcul personnalisé ne soit constitué que d'objets de rapport, par exemple[Revenu des ventes]/[Quantité vendue]
Toutefois, les calculs contiennent également souvent des fonctions. Une fonction est une opération qui reçoit zéro ou plusieurs valeurs comme entrée et renvoie une sortie sur la base de ces valeurs. Par exemple, la fonction Somme effectue le total de toutes les valeurs d'un indicateur et sort le résultat. La formule Somme([Revenu des ventes]) génère le total des revenus des ventes. Dans ce cas, l'entrée de la fonction est l'indicateur Revenu des ventes et la sortie est le total de tous les indicateurs des ventes.Pour en savoir plus sur les fonctions Web Intelligence, voir "Définition des fonctions", page 480.
A propos des opérateursLes opérateurs lient les différents composants dans une formule. Les formules peuvent contenir cinq types d'opérateur :• Mathématique• Conditionnel• Logique• Contexte• Spécifique à la fonctionPour afficher tous les opérateurs pris en charge par Web Intelligence, cliquez sur l'onglet Opérateurs dans l'Editeur de formule.Les sections suivantes décrivent chacun des types d'opérateur.
Création de rapports à l’aide de l’Editeur de rapport Java Web Intelligence 447

Création de calculs personnalisésA propos des opérateurs20
Opérateurs mathématiquesLes opérateurs mathématiques paraissent familiers car ils correspondent aux opérations arithmétiques de base. Les opérateurs d'addition (+), de soustraction (-), de multiplication (*) et de division (/) permettent d'effectuer des opérations mathématiques dans une formule. La formule :
[Revenu des ventes]/[Coût des ventes]
Remarque : contient un opérateur mathématique, la soustraction en l'occurrence.Lorsqu'il est utilisé avec des chaînes de caractères, l'opérateur ‘+' devient un opérateur de concaténation de chaîne. Autrement dit, il permet de joindre des chaînes de caractères. Par exemple, la formule "John" + " Smith" renvoie "John Smith".
Opérateurs conditionnelsLes opérateurs conditionnels déterminent le type de comparaison à effectuer entre des valeurs. Le tableau suivant en présente une description.:
Opérateur Description
= Egal à> Supérieur à< Inférieur à>= Supérieur ou égal à<= Inférieur ou égal à!= Différent de
448 Création de rapports à l’aide de l’Editeur de rapport Java Web Intelligence

Création de calculs personnalisésA propos des opérateurs 20
Vous utilisez les opérateurs conditionnels en combinaison avec Si, comme dans :
Si([Revenu des ventes] >= 10000;‘Elevé';‘Bas')
qui renvoie “Elevé” pour toutes les lignes où le revenu est supérieur ou égal à 10000 et “Bas” pour toutes les autres lignes.
Opérateurs logiquesLes opérateurs logiques sont utilisés dans des expressions qui renvoient Vrai ou Faux. Vous vous servez de ce type d'expressions avec la fonction Si. Les opérateurs logiques Web Intelligence sont ET, OU, PAS, Entre et DansListe. Par exemple, l'expression :
Si([Lieu de séjour] = ‘Club Bahamas' OU [Lieu de séjour]='Club Hawaï'; ‘US'; ‘France')
renvoie “US” si le lieu de séjour est “Club Bahamas” ou “Club Hawaï”, et “France”, dans le cas contraire.L'expression :
([Lieu de séjour] = ‘Club Bahamas' OU [Lieu de séjour]='Club Hawaï'
renvoie Vrai ou Faux ; Vrai si le lieu de séjour disponible est égal à ‘Club Bahamas' ou à ‘Club Hawaï', Faux dans le cas contraire.
Opérateurs contextuelsLes opérateurs contextuels font partie de la syntaxe de calcul avancée. La syntaxe avancée permet de définir quelles dimensions un indicateur ou une formule prend en compte dans un calcul. Vous en trouverez une description détaillée dans la section "Définition du contexte de calcul", page 450.
Opérateurs spécifiques à la fonctionCertaines fonctions Web Intelligence peuvent prendre des opérateurs spécifiques pour arguments. Par exemple, la fonction Précédent() peut avoir pour argument l'opérateur AUTO. Pour en savoir plus, voir l'aide en ligne sur les fonctions et le chapitre "Fonctions Web Intelligence", page 479.
Création de rapports à l’aide de l’Editeur de rapport Java Web Intelligence 449

Création de calculs personnalisésDéfinition du contexte de calcul20
Définition du contexte de calculAvant de définir un contexte de calcul spécifique, vous devez comprendre comment fonctionne les contextes de calcul.
Que sont des contextes de calcul ?Les contextes de calcul vous permettent de mieux contrôler le mode d'évaluation d'une formule ou d'un indicateur. Pour comprendre leur fonctionnement, vous devez connaître les notions élémentaires relatives aux rapports. Un rapport contient deux types d'objet : les dimensions, qui sont des types de données relatives à votre activité et peuvent être associées à des indicateurs (tels que : produits, années, régions), et les indicateurs, que vous pouvez calculer en fonction des dimensions (par exemple : revenu des ventes, volume des ventes). Par exemple, un rapport peut présenter le revenu des ventes (indicateur) par année (dimension).Les indicateurs ont pour caractéristique importante d'être sémantiquement dynamiques. Cela signifie que les valeurs renvoyées par un indicateur dépendent des dimensions auxquelles ils sont associés, en d'autres termes du contexte dans lequel ils sont placés. Web Intelligence place les mesures dans des contextes par défaut selon l'endroit où ils apparaissent dans un rapport. Toutefois, vous pouvez modifier ces contextes par défaut. Il s'agit précisément de l'action évoquée par la notion de définition du contexte de calcul.Vous pouvez visualiser les contextes par défaut en créant un bloc contenant des objets Année et Revenu des ventes. Dans ce cas, l'objet Revenu des ventes renvoie le revenu des ventes par an, car le revenu est évalué dans le contexte de la dimension Année. Si vous ajoutez ensuite au bloc la dimension Trimestre, les chiffres de la colonne Revenu des ventes changent, car le contexte par défaut est désormais Année et Trimestre.
450 Création de rapports à l’aide de l’Editeur de rapport Java Web Intelligence

Création de calculs personnalisésDéfinition du contexte de calcul 20
Vous pouvez ainsi constater que lorsque vous placez un indicateur ou une formule dans un bloc, le contexte de calcul par défaut que Web Intelligence applique inclut toutes les dimensions du bloc.
Contextes de calcul par défautSuivant l'emplacement d'un indicateur ou d'une formule, Web Intelligence sélectionne un contexte par défaut. Tous les exemples suivants utilisent la fonction Somme() pour illustrer les contextes par défaut.Remarque : Pour en savoir plus sur les expressions "contexte d'entrée" et "contexte de sortie" utilisés dans cette section, voir "Modification du contexte de calcul par défaut à l'aide de la syntaxe avancée", page 456.
Contextes par défaut dans un tableau verticalUn tableau vertical est un tableau de rapport standard avec des en-têtes dans la partie supérieure, des données s'étendant de haut en bas dans le tableau, et des pieds de page dans la partie inférieure du tableau. Les contextes par défaut dans un tableau vertical sont les suivants :
Exemple : Contextes par défaut dans un tableau vertical
Lorsque le calcul se trouve dans...
Le contexte d'entrée est
Le contexte de sortie est
L'en-tête Les dimensions et les indicateurs utilisés pour générer le corps du bloc
Toutes les données sont agrégées, puis la fonction de calcul renvoie une valeur unique
Le corps du bloc Les dimensions et les indicateurs utilisés pour générer la ligne en cours
Le même que le contexte d'entrée
Le pied de page Les dimensions et les indicateurs utilisés pour générer le corps du bloc
Toutes les données sont agrégées, puis la fonction de calcul renvoie une valeur unique
Création de rapports à l’aide de l’Editeur de rapport Java Web Intelligence 451

Création de calculs personnalisésDéfinition du contexte de calcul20
Le tableau suivant présente les contextes par défaut dans un tableau vertical :
Contexte par défaut dans un tableau horizontalUn tableau horizontal ressemble à un tableau vertical couché sur un côté. Les en-têtes figurent sur la gauche, les données s'échelonnent de gauche à droite et les pieds de page figurent sur la droite. Les contextes par défaut pour un tableau horizontal sont identiques à ceux d'un tableau vertical.
Contextes par défaut dans un tableau croiséUn tableau croisé affiche les données dans une matrice avec des indicateurs apparaissant aux intersections des dimensions. Les contextes par défaut dans un tableau croisé sont les suivants :
Contexte d'entrée (Année, Trimestre)Valeurs agrégées dansune sortie unique
Contexte d'entrée et de sortie (Année, Trimestre)
Le calcul se trouve dans...
Le contexte d'entrée est…
Le contexte de sortie est…
L'en-tête Les dimensions et les indicateurs utilisés pour générer le corps du bloc.
Toutes les données sont agrégées, puis la fonction de calcul renvoie une valeur unique.
Le corps du bloc Les dimensions et les indicateurs utilisés pour générer le corps du bloc.
Le même que le contexte d'entrée.
452 Création de rapports à l’aide de l’Editeur de rapport Java Web Intelligence

Création de calculs personnalisésDéfinition du contexte de calcul 20
Exemple : Contextes par défaut dans un tableau croiséLe rapport ci-après présente les contextes par défaut dans un tableau croisé :
Le pied de page Les dimensions et les indicateurs utilisés pour générer le corps du bloc.
Toutes les données sont agrégées, puis la fonction de calcul renvoie une valeur unique.
Le pied de page VBody Les dimensions et les indicateurs utilisés pour générer la colonne courante.
Toutes les données sont agrégées, puis la fonction de calcul renvoie une valeur unique.
Le pied de page HBody Les dimensions et les indicateurs utilisés pour générer la ligne courante.
Toutes les données sont agrégées, puis la fonction de calcul renvoie une valeur unique.
Le pied de page VFooter Identique au pied de page.
Toutes les données sont agrégées, puis la fonction de calcul renvoie une valeur unique.
Le pied de page HFooter Identique au pied de page.
Toutes les données sont agrégées, puis la fonction de calcul renvoie une valeur unique.
Le calcul se trouve dans...
Le contexte d'entrée est…
Le contexte de sortie est…
Création de rapports à l’aide de l’Editeur de rapport Java Web Intelligence 453

Création de calculs personnalisésDéfinition du contexte de calcul20
Contextes par défaut dans une sectionUne section se compose d'un en-tête, d'un corps et d'un pied de page. Les contextes par défaut dans une section sont les suivants :
Exemple : Contextes par défaut dans une section
Le calcul se trouve dans...
Le contexte d'entrée est…
Le contexte de sortie est…
Corps Les dimensions et les indicateurs du rapport, filtrés pour limiter les données à celles de la section.
Toutes les données sont agrégées, puis la fonction de calcul renvoie une valeur unique.
Contexte d'entrée (Année, Trimestre), données agrégées
454 Création de rapports à l’aide de l’Editeur de rapport Java Web Intelligence

Création de calculs personnalisésDéfinition du contexte de calcul 20
Contextes par défaut dans une ruptureUne rupture se compose d'un en-tête, d'un corps et d'un pied de page. Les contextes par défaut dans une rupture sont les suivants :
Exemple : Contextes par défaut dans une rupture
Le calcul se trouve dans...
Le contexte d'entrée est…
Le contexte de sortie est…
L'en-tête Instance en cours de la rupture.
Toutes les données sont agrégées, puis la fonction de calcul renvoie une valeur unique.
Le pied de page Instance en cours de la rupture.
Toutes les données sont agrégées, puis la fonction de calcul renvoie une valeur unique.
Contexte d'entrée (Année, Trimestre), données agrégées
Création de rapports à l’aide de l’Editeur de rapport Java Web Intelligence 455

Création de calculs personnalisésModification du contexte de calcul par défaut à l'aide de la syntaxe avancée20
Modification du contexte de calcul par défaut à l'aide de la syntaxe avancéeQue se passe-t-il si le contexte par défaut d'une formule ou d'un indicateur n'est pas celui dont vous avez besoin ? Dans ce cas, vous pouvez utiliser une syntaxe avancée pour personnaliser le contexte selon vos besoins.
Qu'est-ce que la syntaxe avancée ?La syntaxe avancée fait appel à des opérateurs contextuels que vous ajoutez à une formule ou à un indicateur pour spécifier le contexte. Le contexte d'un indicateur ou d'une formule est constitué d'un contexte d'entrée et d'un contexte de sortie.
Qu'est-ce qu'un contexte d'entrée ?Le contexte d'entrée d'une formule se compose des dimensions qui alimentent la formule.
Spécification de dimensions dans des contextes d'entrée et de sortieLes contextes d'entrée et de sortie sont constitués de listes de dimensions. Ces listes doivent toujours se trouver entre parenthèses, même si la liste contient une seule dimension. Par exemple, un contexte doit être spécifié comme ([Année];Trimestre]) ou ([Année]).Exemple : Spécification d'un contexte d'entréeDans les exemples donnés à la section "Que sont des contextes de calcul ?", page 450, les contextes d'entrée se composent respectivement de (Année) et (Année, Trimestre). Dans le premier exemple, Web Intelligence calcule le revenu par année. Dans le deuxième exemple, il calcule le revenu par année par trimestre. Lorsqu'il est précisé de façon explicite dans une formule, le contexte d'entrée se présente comme suit :
Somme([Revenu des ventes] Dans ([Année];[Trimestre]))
Autrement dit, les dimensions du contexte d'entrée apparaissent entre les parenthèses de la fonction (en l'occurrence, Somme) pour laquelle vous spécifiez ce contexte.
Pour en savoir plus sur l'opérateur Dans qui apparaît dans cette formule, voir "Opérateur contextuel Dans", page 462
456 Création de rapports à l’aide de l’Editeur de rapport Java Web Intelligence

Création de calculs personnalisésModification du contexte de calcul par défaut à l'aide de la syntaxe avancée 20
Qu'est-ce qu'un contexte de sortie ?Un contexte de sortie de formule entraîne la génération d'une valeur par la formule s'il est placé dans le pied de page d'un bloc contenant une rupture. Pensez au contexte de sortie comme à une “rupture” dans une formule.Exemple : Spécification d'un contexte de sortieObservez le rapport suivant qui présente le revenu par année et par trimestre, avec une rupture au niveau de l'année, et le revenu minimal calculé par an.
Comment présenter le revenu annuel minimal dans un bloc sans rupture ? Pour ce faire, vous pouvez spécifier le contexte de sortie dans une formule. Dans ce cas, la formule se présente comme suit :
Min([Revenu des ventes]) Dans ([Année])
Autrement dit, le contexte de sortie apparaît après les parenthèses de la fonction pour laquelle vous spécifiez ce contexte. Dans ce cas, le contexte de sortie indique à Web Intelligence de calculer le revenu minimal par an.
Création de rapports à l’aide de l’Editeur de rapport Java Web Intelligence 457

Création de calculs personnalisésModification du contexte de calcul par défaut à l'aide de la syntaxe avancée20
Si vous rajoutez une colonne contenant cette formule dans le bloc, le résultat est le suivant :
Vous pouvez constater que la colonne Min par année contient le revenu minimal qui figure dans les pieds de rupture du rapport précédent.Notez que, dans cet exemple, le contexte d'entrée n'est pas spécifié, car il s'agit du contexte par défaut (Année, Trimestre) pour le bloc. En d'autres termes, le contexte de sortie indique à Web Intelligence quel revenu par année et par trimestre il faut calculer. De forme complète, avec les formules d'entrée et de sortie spécifiées de façon explicite, la formule se présente comme suit :
Min([Revenu des ventes] Dans ([Année];[Trimestre])) Dans ([Année])
En d'autres termes, cette formule indique à Web Intelligence “de calculer les revenus annuels par trimestre, puis d'indiquer les revenus les plus bas générés chaque année”.Que se passe-t-il si vous ne spécifiez pas le contexte de sortie dans la colonne Min par année ? Dans ce cas, les chiffres sont identiques à ceux de la colonne Revenu des ventes. Pourquoi ? N'oubliez pas que le contexte par défaut d'un bloc inclut les dimensions du bloc. Le revenu minimal annuel par trimestre est identique au revenu annuel par trimestre parce qu'il n'existe qu'un seul revenu par combinaison année/trimestre.
458 Création de rapports à l’aide de l’Editeur de rapport Java Web Intelligence

Création de calculs personnalisésModification du contexte de calcul par défaut à l'aide de la syntaxe avancée 20
Spécification de contextes d'entrée et de sortieVous pouvez spécifier des contextes d'entrée et de sortie dans la même formule.Exemple : Spécification de contextes d'entrée et de sortie dans la même formuleObservez le tableau suivant :
Notez que les chiffres de la colonne Min par année sont identiques à ceux des pieds du bloc dans l'exemple "Spécification d'un contexte de sortie", page 457, même si ce bloc contient en plus la dimension Mois. La raison en est que la formule Min par année exclut de façon explicite Mois du contexte d'entrée. La formule se présente comme suit :
Min([Revenu des ventes] Dans ([Année];[Trimestre])) Dans ([Année])
Création de rapports à l’aide de l’Editeur de rapport Java Web Intelligence 459

Création de calculs personnalisésModification du contexte de calcul par défaut à l'aide de la syntaxe avancée20
Cette formule indique à Web Intelligence d'ignorer le mois et de calculer les revenus par an et par trimestre (contexte d'entrée), puis de générer les revenus les plus bas pour chaque année (contexte de sortie). Si le contexte d'entrée n'avait pas été spécifié de façon explicite, le tableau se présenterait comme suit :
Dans notre exemple, le contexte d'entrée est désormais (Année, Trimestre, Mois), de sorte que Web Intelligence calcule les revenus par année, trimestre et mois avant de calculer le revenu le plus bas existant dans la colonne Revenu des ventes pour chaque année. Par exemple, 173 756,40 est la valeur la plus petite figurant dans la colonne Revenu des ventes en 2001 ; elle apparaît donc dans la colonne Min par année dans toutes les lignes où l'année est 2001.
460 Création de rapports à l’aide de l’Editeur de rapport Java Web Intelligence

Création de calculs personnalisésModification du contexte de calcul par défaut à l'aide de la syntaxe avancée 20
Que se passe-t-il si vous remplacez le contexte de sortie de la formule par (Année, Trimestre) ? La formule calcule désormais les revenus par année, trimestre et mois (contexte d'entrée), mais la “rupture” de la formule se produit à chaque changement d'année/de trimestre, plutôt qu'à chaque changement d'année. Par conséquent, le bloc apparaît comme suit :
En d'autres termes, cette formule indique à Web Intelligence de calculer les revenus annuels par trimestre et par mois, puis d'indiquer les revenus les plus bas de chaque combinaison année/trimestre.
Création de rapports à l’aide de l’Editeur de rapport Java Web Intelligence 461

Création de calculs personnalisésModification du contexte de calcul par défaut à l'aide de la syntaxe avancée20
Opérateurs contextuels de syntaxe avancéeDans tous les exemples jusqu'à présent, vous avez spécifié des contextes d'entrée et de sortie à l'aide du mot Dans, puis en répertoriant les dimensions à inclure dans le contexte. Il s'agit d'un opérateur contextuel. Les autres opérateurs contextuels sont PourChaque et PourTout. Le tableau suivant décrit les opérateurs contextuels :
Opérateur contextuel DansL'opérateur contextuel Dans spécifie les dimensions de façon explicite dans un contexte.Exemple : Utilisation de l'opérateur Dans pour spécifier les dimensions dans un contexteDans cet exemple, vous avez un rapport présentant les valeurs Année et Revenu des ventes. Votre fournisseur de données contient aussi l'objet Trimestre, mais vous n'incluez pas cette dimension dans le bloc. Vous choisissez plutôt d'inclure une autre colonne qui affiche le revenu maximal par trimestre de chaque année. Votre rapport se présente comme suit :
Opérateur Définition
Dans Permet de spécifier des dimensions de façon explicite. Egalement utilisé avec des mots clés de syntaxe avancée (voir "Mots clés de la syntaxe avancée", page 466)
PourChaque Ajoute des dimensions au contextePourTout Supprime les dimensions du contexte
462 Création de rapports à l’aide de l’Editeur de rapport Java Web Intelligence

Création de calculs personnalisésModification du contexte de calcul par défaut à l'aide de la syntaxe avancée 20
Vous pouvez voir d'où proviennent les valeurs de la colonne Revenu trimestriel maximum en examinant ce bloc avec un bloc incluant la dimension Trimestre :
La colonne Revenu trimestriel maximum présente le revenu trimestriel le plus élevé de chaque année. Par exemple, T4 présentant le revenu le plus élevé pour 2002, la colonne Revenu trimestriel maximum présente le revenu de T4 sur la ligne affichant les valeurs de 2002.Avec l'opérateur Dans, la formule pour Revenu trimestriel maximum estMax([Revenu des ventes] Dans ([Année];[Trimestre])) Dans
([Année]).
Cette formule indique à Web Intelligence de calculer le revenu des ventes maximal pour chaque combinaison (Année,Trimestre), puis d'indiquer ce chiffre par année.Remarque : Comme le contexte de sortie par défaut du bloc est Année, vous n'avez pas besoin de spécifier de façon explicite le contexte de sortie dans cette formule.
Opérateur de contexte PourChaqueL'opérateur PourChaque ajoute des dimensions à un contexte.Exemple : Utilisation de l'opérateur PourChaque pour ajouter des dimensions à un contexte
Création de rapports à l’aide de l’Editeur de rapport Java Web Intelligence 463

Création de calculs personnalisésModification du contexte de calcul par défaut à l'aide de la syntaxe avancée20
Dans l'exemple "Utilisation de l'opérateur Dans pour spécifier les dimensions dans un contexte", page 462, vous avez utilisé la formule
Max([Revenu des ventes] Dans ([Année];[Trimestre])) Dans ([Année])
pour calculer le revenu maximal par année et par trimestre dans le tableau ci-dessous, qui ne présente pas la dimension Trimestre :
Si vous optez pour l'opérateur de contexte PourChaque, vous pouvez obtenir le même résultat avec la formule :
Max([Revenu des ventes] PourChaque ([Trimestre])) Dans ([Année])
Pourquoi ? Parce que la dimension Année est le contexte d'entrée par défaut du bloc (pour en savoir plus sur les contextes par défaut, voir "Contextes de calcul par défaut", page 451). En vous servant de l'opérateur PourChaque, vous ajoutez la dimension Trimestre au contexte, en donnant le contexte d'entrée ([Année];[Trimestre]).
464 Création de rapports à l’aide de l’Editeur de rapport Java Web Intelligence

Création de calculs personnalisésModification du contexte de calcul par défaut à l'aide de la syntaxe avancée 20
Opérateur contextuel PourToutL'opérateur contextuel PourTout supprime les dimensions d'un contexte.Exemple : Utilisation de l'opérateur PourTout pour supprimer les dimensions d'un contexteVous disposez d'un rapport présentant les valeurs Année, Trimestre et Revenu des ventes, et vous voulez ajouter une colonne qui présente le revenu total de chaque année, comme indiqué dans le bloc suivant :
Pour que le total des revenus par année soit effectué, le contexte d'entrée doit être (Année) ; par défaut, il est(Année; Trimestre). Par conséquent, vous pouvez supprimer Trimestre du contexte d'entrée en spécifiant PourTout ([Trimestre]) dans la formule, comme suit :
Somme([Revenu des ventes] PourTout([Trimestre]))
Sachez que l'opérateur Dans vous permet d'aboutir au même résultat ; dans ce cas, la formule est :
Somme([Revenu des ventes] Dans ([Année]))
Cette version de la formule spécifie de façon explicite Année comme contexte, au lieu de supprimer Trimestre pour conserver Année.
Les opérateurs PourTout et PourChaque sont pratiques lorsqu'un contexte par défaut contient de nombreuses dimensions. Il est souvent plus facile d'effectuer un “ajout” ou un “retrait” du contexte avec les opérateurs PourTout et PourChaque que de spécifier explicitement la liste avec Dans.
Création de rapports à l’aide de l’Editeur de rapport Java Web Intelligence 465

Création de calculs personnalisésModification du contexte de calcul par défaut à l'aide de la syntaxe avancée20
Mots clés de la syntaxe avancéeLes mots clés de la syntaxe avancée constituent une espèce “d'écriture en sténo” qui vous permettent de faire référence à des dimensions en syntaxe avancée sans spécifier de façon explicite ces dimensions. Cette opération garantit des rapports toujours optimaux ; si les formules ne contiennent pas de références figées dans le code à des dimensions, elles restent valables même en cas d'ajout ou de suppression de dimensions dans le rapport. Il existe cinq mots clés de syntaxe avancée : Rapport, Section, Rupture, Bloc et Corps.Les sections qui suivent décrivent chaque mot clé, avec un exemple pour illustrer chacun d'eux. La section "Utilisation de mots clés pour rendre des rapports génériques", page 472 montre comment l'utilisation de mots clés rend les rapports génériques.
Mot clé Rapport Le tableau ci-après décrit les données auxquelles fait référence le mot clé Rapport, selon l'emplacement de ce dernier dans un rapport :
Exemple : Mot clé Rapport
Placé dans… Fait référence à…
Un bloc Toutes les données du rapport
Une rupture de bloc (en-tête ou pied) Toutes les données du rapport
Une section (en-tête, pied ou à l'extérieur d'un bloc)
Toutes les données du rapport
A l'extérieur des blocs ou des sections du rapport
Toutes les données du rapport
466 Création de rapports à l’aide de l’Editeur de rapport Java Web Intelligence

Création de calculs personnalisésModification du contexte de calcul par défaut à l'aide de la syntaxe avancée 20
Vous disposez d'un rapport présentant les valeurs Année, Trimestre et Revenu des ventes. Le rapport contient une colonne, Rapport total, qui affiche le total de tous les revenus du rapport.
La formule pour la colonne Rapport total est Somme([Revenu des ventes]) Dans Rapport. Sans le mot clé Rapport, cette colonne dupliquerait les chiffres de la colonne Revenu des ventes, car le contexte de sortie par défaut serait utilisé ([Année];[Trimestre]). Pour en savoir plus sur les contextes par défaut, voir "Contextes de calcul par défaut", page 451.
Mot clé SectionLe tableau ci-après décrit les données auxquelles fait référence le mot clé Section, selon l'emplacement de ce dernier dans un rapport :
Exemple : Mot clé Section
Placé dans… Fait référence à…
Un bloc Toutes les données de la sectionUne rupture de bloc (en-tête ou pied)
Toutes les données de la section
Section A Toutes les données de la section
A l'extérieur des blocs ou sections
Non applicable
Création de rapports à l’aide de l’Editeur de rapport Java Web Intelligence 467

Création de calculs personnalisésModification du contexte de calcul par défaut à l'aide de la syntaxe avancée20
Vous disposez d'un rapport présentant les valeurs Année, Trimestre et Revenu des ventes. Le rapport contient une section basée sur Année. La colonne Section total contient la formule :
Somme([Revenu des ventes]) Dans Section
Les chiffres de la colonne Section total représentent le revenu total pour 2001, car la rupture de section se produit au niveau de l'objet Année. Sans le mot clé Section, cette colonne dupliquerait les chiffres de la colonne Revenu des ventes car le contexte de sortie par défaut ([Année];[Trimestre]) serait utilisé.Pour en savoir plus sur les contextes par défaut, voir "Contextes de calcul par défaut", page 451.
Mot clé RuptureLe tableau ci-après décrit les dimensions auxquelles fait référence le mot clé Rupture, selon l'emplacement de ce dernier dans un rapport :
Exemple : Mot clé RuptureVous disposez d'un rapport présentant les valeurs Année, Trimestre et Revenu des ventes. Le rapport comporte une rupture au niveau de Année. La colonne Total rupture contient la formule :
Placé dans… Fait référence à…
Un bloc Toutes les données dans la partie du bloc délimité par une rupture
Une rupture de bloc (en-tête ou pied)
Toutes les données dans la partie du bloc délimité par une rupture
Une section (en-tête, pied ou à l'extérieur d'un bloc)
Non applicable
A l'extérieur des blocs ou des sections du rapport
Non applicable
468 Création de rapports à l’aide de l’Editeur de rapport Java Web Intelligence

Création de calculs personnalisésModification du contexte de calcul par défaut à l'aide de la syntaxe avancée 20
Somme([Revenu des ventes]) Dans Rupture
Sans le mot clé Rupture, cette colonne dupliquerait les chiffres de la colonne Revenu des ventes, car le contexte de sortie par défaut ([Année];[Trimestre]) serait utilisé.
Pour en savoir plus sur les contextes par défaut, voir "Contextes de calcul par défaut", page 451.
Mot clé BlocLe tableau ci-après décrit les dimensions auxquelles fait référence le mot clé Bloc, selon l'emplacement de ce dernier dans un rapport : Le mot clé Bloc recouvre souvent les mêmes données que le mot clé Section, à la différence qu'il tient compte des filtres placés sur un bloc. alors que Section les ignore.
Exemple : Mot clé Bloc
Placé dans… Fait référence à…
Un bloc Toutes les données du bloc, sans tenir compte des ruptures, en respectant les filtres
Une rupture de bloc (en-tête ou pied) Toutes les données du bloc, sans tenir compte des ruptures, en respectant les filtres
Une section (en-tête, pied ou à l'extérieur d'un bloc)
Non applicable
A l'extérieur des blocs ou sections Non applicable
Création de rapports à l’aide de l’Editeur de rapport Java Web Intelligence 469

Création de calculs personnalisésModification du contexte de calcul par défaut à l'aide de la syntaxe avancée20
Vous disposez d'un rapport présentant les valeurs Année, Trimestre et Revenu des ventes. Le rapport contient une section basée sur Année. Le bloc est filtré de façon à exclure les troisième et quatrième trimestres. La colonne Moyenne annuelle contient la formule :
Moyenne([Revenu des ventes]) Dans Section
et la colonne Moyenne du premier semestre contient la formule Moyenne ([Revenu des ventes]) Dans Bloc. Vous pouvez voir comment le mot clé Bloc prend en compte le filtre sur le bloc.
470 Création de rapports à l’aide de l’Editeur de rapport Java Web Intelligence

Création de calculs personnalisésModification du contexte de calcul par défaut à l'aide de la syntaxe avancée 20
Mot clé CorpsLe tableau ci-après décrit les dimensions auxquelles fait référence le mot clé Corps, selon l'emplacement de ce dernier dans un rapport :
Exemple : Mot clé CorpsVous disposez d'un rapport présentant les valeurs Année, Trimestre et Revenu des ventes, avec une rupture sur Année. Le rapport contient une section basée sur Année et une rupture au niveau de Trimestre. La colonne Corps contient la formule Somme([Revenu des ventes]) Dans Corps.
Les totaux de la colonne Corps sont égaux à ceux de la colonne Revenu des ventes, car le mot clé Corps fait référence aux données du bloc. Si vous deviez supprimer l'objet Mois, les chiffres de la colonne Bloc changeraient pour correspondre aux chiffres modifiés de la colonne Revenu des ventes. Si vous deviez placer la formule dans le pied du rapport, elle renverrait le revenu total pour le bloc.
Placé dans… Fait référence à…
Un bloc Toutes les données du blocUne rupture de bloc (en-tête ou pied)
Toutes les données du bloc
Une section (en-tête, pied ou à l'extérieur d'un bloc)
Toutes les données de la section
A l'extérieur des blocs ou sections
Toutes les données du rapport
Le mot clé Corps génère un résultat différent selon son emplacement
Création de rapports à l’aide de l’Editeur de rapport Java Web Intelligence 471

Création de calculs personnalisésModification du contexte de calcul par défaut à l'aide de la syntaxe avancée20
Utilisation de mots clés pour rendre des rapports génériquesDes mots clés avancés permettent de protéger durablement votre rapport contre les modifications. Si vous faites référence aux données de façon explicite (en spécifiant des dimensions à l'aide de Dans, PourTout et PourChaque), vos rapports risquent de renvoyer des données inattendues en cas d'ajout ou de suppression de dimensions. L'exemple suivant illustre ce cas de figure.Exemple : Utilisation du mot clé Rapport pour afficher des pourcentagesDans cet exemple, vous disposez d'un bloc contenant les objets Année, Trimestre et Revenu des ventes. Vous voulez afficher les revenus par année et par trimestre, ainsi que le pourcentage du revenu total dans le rapport représenté par chaque revenu individuel, comme indiqué :
La formule pour la colonne Pourcentage total est(([Revenu des ventes]/(Somme([Revenu des ventes]) Dans Rapport)) * 100
N'oubliez pas que, dans un bloc, le mot clé Rapport inclut toutes les données du rapport, donc il serait possible d'écrire la formule suivante
([Revenu des ventes]/(Somme([Revenu des ventes] PourTout ([Année];[Trimestre]))) * 100
Somme([Revenu des ventes]) PourTout ([Année],[Trimestre])
pour indiquer à Web Intelligence de supprimer Année et Trimestre du contexte de sortie, autrement dit, de calculer un total général, car le rapport ne contient pas d'autres dimensions. (Pour en savoir plus sur l'opérateur
472 Création de rapports à l’aide de l’Editeur de rapport Java Web Intelligence

Création de calculs personnalisésModification du contexte de calcul par défaut à l'aide de la syntaxe avancée 20
PourTout, voir "Opérateur contextuel PourTout", page 465.) La formule divise ensuite chaque revenu par le total général pour obtenir un pourcentage du total.
Même si vous pouvez utiliser l'opérateur PourTout dans cette situation, il est de loin préférable de vous servir du mot clé Rapport. Pourquoi ? Que se passe-t-il si la dimension Mois est rajoutée par la suite au rapport ? La version de la formule qui utilise le mot clé Rapport calcule toujours chaque pourcentage correctement, mais la version qui spécifie de façon explicite les dimensions Année et Trimestre est désormais fausse :
Création de rapports à l’aide de l’Editeur de rapport Java Web Intelligence 473

Création de calculs personnalisésModification du contexte de calcul par défaut à l'aide de la syntaxe avancée20
Pour quelle raison ? Le problème vient de :Somme([Revenu des ventes] PourTout ([Année];[Trimestre]))
Lorsque Année et Trimestre étaient les seules dimensions du rapport, la formule revenait à calculer “un total général de tous les revenus”. Une fois la dimension Mois ajoutée, cette expression supprime Année et Trimestre du contexte de sortie par défaut, mais conserve Mois. La formule contient désormais une “rupture” au niveau du mois. En d'autres termes, sur chaque ligne où Mois est 1, cette expression signifie désormais “le revenu total de tous les mois 1”. Dans chaque ligne où Mois est 2, elle signifie “le revenu total de tous les mois 2”. Par conséquent, les pourcentages ne sont pas ceux que vous attendez.
474 Création de rapports à l’aide de l’Editeur de rapport Java Web Intelligence

Création de calculs personnalisésExemples de formules pratiques 20
Exemples de formules pratiquesExemple : Calcul d'un pourcentage à l'aide de la fonction PourcentageWeb Intelligence comporte la fonction Pourcentage pour le calcul des pourcentages. Cette fonction calcule le pourcentage d'un nombre par rapport à son contexte environnant. Par exemple, le tableau suivant présente les revenus par année et par trimestre. La colonne de pourcentage contient la formule
Pourcentage([Revenu des ventes])
Dans ce cas, la fonction calcule chaque revenu en tant que pourcentage du revenu total. Le contexte environnant est le revenu total ; il s'agit du seul chiffre de revenu qui est intéressant, en dehors de la répartition en année et en trimestre dans le tableau.Si le rapport est divisé en sections par année, le contexte environnant à l'extérieur du tableau devient le revenu total de la section.
Création de rapports à l’aide de l’Editeur de rapport Java Web Intelligence 475

Création de calculs personnalisésExemples de formules pratiques20
Si la cellule Pourcentage est placée à l'extérieur du tableau, mais toujours au sein de la section, le contexte environnant devient le revenu total. Dans ce cas, la fonction Pourcentage calcule le revenu total pour la section en tant que pourcentage du revenu global total.
Exemple : Calcul d'un pourcentage à l'aide de la fonction SommeVous pouvez davantage contrôler le contexte de calcul d'un pourcentage à l'aide de la fonction Somme. Si vous divisez un chiffre faisant partie d'un ensemble de chiffres par le total de ces chiffres, vous obtenez son pourcentage par rapport au total ; par exemple, la formule [Revenu des ventes]/Somme([Revenu des ventes]) donne le revenu des ventes en tant que pourcentage du revenu total.Dans le tableau suivant, la colonne Pourcentage du total contient la formule [Revenu des ventes]/(Somme([Revenu des ventes] Dans Rapport)) et la colonne Pourcentage de l'année comporte la formule [Revenu des ventes]/(Somme([Revenu des ventes] Dans Section)).
476 Création de rapports à l’aide de l’Editeur de rapport Java Web Intelligence

Création de calculs personnalisésExemples de formules pratiques 20
Ces formules utilisent les mots clés de syntaxe avancée Rapport et Section pour demander à la fonction Somme de calculer respectivement le revenu total global et le revenu annuel.
Pour en savoir plus sur la syntaxe avancée à utiliser avec des fonctions, notamment les mots clés Rapport et Section, voir "Définition du contexte de calcul", page 450.Exemple : Affichage d'une invite de saisie avec RéponseUtilisateur()Vous disposez d'un rapport présentant les valeurs Année, Trimestre et Revenu des ventes. L'objet Etat figure également dans le rapport bien qu'il ne soit pas affiché. Lorsque l'utilisateur exécute le rapport, une invite s'affiche, lui proposant de choisir un Etat. Vous voulez que l'Etat choisi s'affiche dans le titre du rapport. Si votre fournisseur de données s'appelle “eMode” et que le texte de l'invite est “Sélectionnez un Etat”, la formule du titre est
"Revenus trimestriels" + RéponseUtilisateur ( "eMode";" Sélectionnez un Etat")
Création de rapports à l’aide de l’Editeur de rapport Java Web Intelligence 477

Création de calculs personnalisésExemples de formules pratiques20
Le rapport est le suivant :
478 Création de rapports à l’aide de l’Editeur de rapport Java Web Intelligence

Fonctions Web Intelligence
chapitre

Fonctions Web IntelligencePrésentation21
PrésentationCe chapitre présente les fonctions disponibles dans Web Intelligence. Vous avez régulièrement recours à des fonctions pour créer des calculs Web Intelligence personnalisés. Pour en savoir plus sur les calculs personnalisés, voir "Création de calculs personnalisés", page 439.Ce chapitre traite des sujets suivants :• Définition d'une fonction• utilisation des fonctions• Exemples de fonctions et descriptions
Définition des fonctionsEn mathématique, une fonction est une règle établissant une relation entre différentes valeurs ou différents ensembles de valeurs. Les fonctions décrivent les relations entre des variables et vous permettent de déterminer la valeur d'une variable sur la base de la valeur d'une ou de plusieurs autres variables. Le prototype d'une fonction (voir ci-dessous) est une description de la relation entre des valeurs d'entrée et des valeurs de sortie, et vous permet de dériver une valeur (la valeur de sortie), sur la base de zéro ou de plusieurs valeurs existantes (la ou les valeurs d'entrée). Vous entrez des valeurs pour une fonction via ses paramètres et la fonction renvoie une valeur liée aux valeurs des paramètres.Par exemple, la fonction Gauche() décrit la relation entre deux valeurs d'entrée (une chaîne de caractères et un entier) et une valeur de sortie sous la forme de chaîne de caractères. Elle renvoie les [entier] premiers caractères de cette chaîne de caractères sous la forme d'une autre chaîne de caractères. Si la chaîne d'entrée est "Bonjour" et que l'entier en entrée est 2, la chaîne de sortie est donc "Bo".Remarque : Certaines fonctions ne requièrent pas de paramètres d'entrée.
480 Création de rapports à l’aide de l’Editeur de rapport Java Web Intelligence

Fonctions Web IntelligenceDéfinition des fonctions 21
Prototypes de fonctionPour utiliser une fonction, vous devez connaître son nom, le nombre de valeurs en entrée dont elle a besoin et les types de données de ces valeurs. Vous devez également connaître le type de données que génère la fonction.Par exemple, la fonction Somme utilise un objet numérique comme entrée (par exemple, un indicateur présentant un revenu des ventes) et génère des données numériques (la somme de toutes les valeurs de l'objet indicateur). Cette description des entrées et sorties d'une fonction est désignée sous le terme prototype. Une brève description du prototype de la fonction s'affiche lorsque vous sélectionnez cette dernière dans l'Editeur de formule. Par exemple, si vous sélectionnez la fonction Abs, les informations suivantes s'affichent :
Vous pouvez obtenir une description beaucoup plus détaillée de la fonction, y compris son prototype et des exemples d'utilisation, en cliquant sur Informations supplémentaires sur cette fonction après avoir sélectionné la fonction dans l'éditeur de variable. L'aide en ligne s'ouvre alors à la page décrivant la fonction que vous avez sélectionnée.
Création de rapports à l’aide de l’Editeur de rapport Java Web Intelligence 481

Fonctions Web IntelligenceUtilisation des fonctions21
Utilisation des fonctionsVous avez souvent besoin d'introduire des calculs ou des objets supplémentaires dans un rapport, en plus des objets ou des calculs de base. Il arrive que les objets existants dans un rapport soient suffisants pour la création de ces objets ou calculs supplémentaires. Par exemple, à partir des objets Revenu des ventes et Quantité vendue, vous pouvez créer le calcul [Revenu des ventes]/[Quantité vendue] pour afficher le revenu par vente.Mais le plus souvent, vous devez utiliser des fonctions pour fournir les calculs et objets supplémentaires qui vous manquent. Web Intelligence contient sept catégories de fonctions :
Pour en savoir plus sur l'utilisation des fonctions dans le cadre de calculs personnalisés, voir "Création de calculs personnalisés", page 439.Vous pouvez consulter la liste de toutes les fonctions disponibles dans Web Intelligence dans l'Editeur de formule ou en vous référant à l'index des fonctions Web Intelligence dans l'aide en ligne. Pour en savoir plus sur l'éditeur de variable, voir "Création, modification et suppression de variables", page 488.
Catégorie Description
Tout Toutes les fonctions pour toutes les catégories répertoriées ci-dessous dans ce tableau
Agrégat Données agrégées (par exemple, en effectuant le total ou la moyenne d'un ensemble de valeurs)
Caractère Manipule des chaînes de caractèresDate et Heure Renvoie des données de date et heureDocument Renvoie des données relatives à un documentFournisseur de données
Renvoie des données sur le fournisseur de données d'un document
Logique Renvoie VRAI ou FAUXNumérique Renvoie des données numériquesDivers Fonctions ne correspondant à aucune des
catégories précédentes
482 Création de rapports à l’aide de l’Editeur de rapport Java Web Intelligence

Fonctions Web IntelligenceExemples de fonctions et descriptions 21
Exemples de fonctions et descriptionsCette section explique comment utiliser certaines fonctions de Web Intelligence pour répondre aux questions courantes sur une activité. Pour en savoir plus sur toutes les fonctions disponibles dans Web Intelligence, voir l'aide en ligne.Exemple : Calcul d'un pourcentage à l'aide de la fonction PourcentageWeb Intelligence comporte la fonction Pourcentage pour le calcul des pourcentages. Cette fonction calcule le pourcentage d'un nombre par rapport à son contexte environnant. Par exemple, le tableau suivant présente les revenus par année et par trimestre. La colonne Pourcentage contient la formulePourcentage([Revenu des ventes])
Dans ce cas, la fonction calcule chaque revenu en tant que pourcentage du revenu total. Le contexte environnant est alors le revenu total ; il s'agit du seul chiffre de revenu qui est intéressant, en dehors de la répartition par année et par trimestre dans le tableau.
Création de rapports à l’aide de l’Editeur de rapport Java Web Intelligence 483

Fonctions Web IntelligenceExemples de fonctions et descriptions21
Si le rapport est divisé en sections par année, le contexte environnant à l'extérieur du tableau devient le revenu total de la section.
Si la cellule Pourcentage est placée à l'extérieur du tableau, mais toujours au sein de la section, le contexte environnant devient le revenu total. Dans ce cas, la fonction Pourcentage calcule le revenu total pour la section en tant que pourcentage du revenu global total.
Exemple : Calcul d'un pourcentage à l'aide de la fonction SommeVous pouvez davantage contrôler le contexte de calcul d'un pourcentage à l'aide de la fonction Somme. Si vous divisez un chiffre faisant partie d'un ensemble de chiffres par le total de ces chiffres, vous obtenez son pourcentage par rapport au total ; par exemple, la formule [Revenu des ventes]/Somme([Revenu des ventes]) donne le revenu des ventes en tant que pourcentage du revenu total.
484 Création de rapports à l’aide de l’Editeur de rapport Java Web Intelligence

Fonctions Web IntelligenceExemples de fonctions et descriptions 21
Dans le tableau suivant, la colonne Pourcentage du total contient la formule [Revenu des ventes]/(Somme([Revenu des ventes] Dans Rapport)) et la colonne Pourcentage de Année comporte la formule [Revenu des ventes]/(Somme([Revenu des ventes] Dans Section)).
Ces formules utilisent les mots clés de syntaxe avancée Rapport et Section pour demander à la fonction Somme de calculer respectivement le revenu total global et le revenu annuel.
Pour en savoir plus sur la syntaxe avancée à utiliser avec des fonctions, notamment les mots clés Rapport et Section, voir "Définition du contexte de calcul", page 450.Exemple : Mise en évidence de valeurs à l'aide de la fonction SiLa fonction Si reçoit trois entrées : une condition qui renvoie Vrai ou Faux, une valeur à sortir si la condition est vraie et une valeur à sortir si la condition est fausse. Par exemple, la formuleSi([Revenu des ventes]>2000000;”Revenu élevé”;”Revenu bas”)
renvoie “Revenu élevé” si la valeur de [Revenu des ventes] est supérieure à 2 000 000, “Revenu bas”, dans le cas contraire. La condition [Revenu des ventes]>2 000 000 est vraie dans le premier cas, fausse dans le deuxième.
Création de rapports à l’aide de l’Editeur de rapport Java Web Intelligence 485

Fonctions Web IntelligenceRéférence21
Comment procéder si vous voulez générer trois descriptions, “Revenu élevé” (pour les revenus de plus de 2 000 000), “Revenu moyen” (pour les revenus compris entre 1 500 000 et 2 000 000) et “Revenu bas” (pour les revenus de moins de 1 500 000) ? Vous imbriquez les fonctions Si. Imbriquer une fonction consiste à placer une fonction Si à l'intérieur d'une autre. La formule est la suivante :Si([Revenu des ventes] > 2000000;"Revenu élevé"; Si ([Revenu des ventes] >= 1500000;"Revenu moyen";"Revenu bas"))
La fonction externe Si génère “Revenu élevé” si le revenu est supérieur à 2 000 000. Si ce n'est pas le cas, la fonction interne Si détermine alors si le revenu est supérieur ou égal à 1 500 000 (auquel cas elle génère “Revenu moyen”) ou inférieur à 1 500 000 (auquel cas elle génère “Revenu bas”). Le résultat est le suivant :
RéférencePour obtenir la liste complète des fonctions, opérateurs et mots clés disponibles dans Web Intelligence, ainsi que des exemples de leur utilisation, voir la section Création et modification > Ajout de calculs, d'alerteurs et de formules > Fonctions dans l'aide en ligne de Web Intelligence.
486 Création de rapports à l’aide de l’Editeur de rapport Java Web Intelligence

Enregistrement de formules en tant que variables
chapitre

Enregistrement de formules en tant que variablesPrésentation22
PrésentationLa section "Création de calculs personnalisés", page 439 décrit les calculs personnalisés de Web Intelligence et l'utilisation de formules dans le cadre des calculs. Vous pouvez créer des formules directement dans une cellule du rapport, mais il est souvent préférable d'enregistrer une formule en tant que variable. En enregistrant une formule en tant que variable, vous pouvez la réutiliser dans les rapports d'un document sans devoir la saisir à chaque fois.Ce chapitre indique comment enregistrer des formules en tant que variables et les utiliser dans des rapports. Il contient les sections suivantes :• Création, modification et suppression de variables• Utilisation de variables pour simplifier des formules
Création, modification et suppression de variables
La section "Création de calculs personnalisés", page 439 décrit comment créer des calculs personnalisés, plus poussés que les calculs simples fournis par Web Intelligence. Les calculs sont des formules pouvant inclure des objets et des fonctions de rapport de base. Web Intelligence permet d'enregistrer une formule en tant que variable ; une variable est simplement une formule nommée. L'enregistrement de formules en tant que variables présente les avantages suivants :• Possibilité de réutiliser une formule dans un rapport sans devoir la
recréer à chaque fois• Simplification des formules complexes en les décomposant en variablesExemple : Présentation de la quantité de revenu généré par clientVous disposez d'un rapport qui contient les objets [Chiffre d'affaires] et [Nbre de clients]. La formule :
[Chiffre d'affaires] /[Nbre de clients]
indique le revenu moyen par client. Si vous enregistrez cette formule en tant que variable appelée [Revenu moyen], vous pouvez la réutiliser dans tout le rapport.
488 Création de rapports à l’aide de l’Editeur de rapport Java Web Intelligence

Enregistrement de formules en tant que variablesCréation, modification et suppression de variables 22
Création de formulesLes variables et les formules sont étroitement liées car les variables sont des formules nommées. Pour savoir comment créer une formule, voir "Création de formules", page 441.
Enregistrement de formules en tant que variablesIl existe deux façons d'enregistrer une formule en tant que variable :• A l'aide de la boîte de dialogue Créer une variable – vous enregistrez
une formule existante en tant que variable• A l'aide de l'éditeur de variable – vous créez la formule et vous
l'enregistrez en même temps en tant que variableRemarque : Vous pouvez utiliser la boîte de dialogue Créer une variable pour changer en variable une formule existant dans un rapport.
Création d'une variable à l'aide de la boîte de dialogue Créer une variablePour créer une variable à l'aide de la boîte de dialogue Créer une variable :1. Créez votre formule dans la barre d'outils Formule (voir "Création de
formules", page 441) ou sélectionnez une formule existante dans le rapport.
2. Cliquez sur Créer une variable.La boîte de dialogue Créer une variable s'affiche.
3. Saisissez le nom de la variable dans la zone Nom.
Créer une variable
Création de rapports à l’aide de l’Editeur de rapport Java Web Intelligence 489

Enregistrement de formules en tant que variablesCréation, modification et suppression de variables22
4. Sélectionnez le type de variable en cliquant sur Dimension, Indicateur ou Information.Pour en savoir plus sur les différences entre chaque type d'objet, voir "Quels sont les différents types d'objet que vous pouvez utiliser dans une requête ?", page 43.
5. Si vous sélectionnez Information, une zone Dimension associée apparaît. Cliquez sur ... en regard de la zone pour afficher la boîte de dialogue Objets et variables, puis sélectionnez la dimension que vous souhaitez associer à l'information.(Pour en savoir plus sur l'association d'informations et de dimensions, voir "Association d'informations à des dimensions", page 492.)
6. Cliquez sur OK.La variable apparaît dans la liste des variables de rapport.
Vous pouvez désormais faire glisser la variable dans votre rapport, comme s'il s'agissait d'un objet.
490 Création de rapports à l’aide de l’Editeur de rapport Java Web Intelligence

Enregistrement de formules en tant que variablesCréation, modification et suppression de variables 22
Enregistrement de variables à l'aide de l'éditeur de variablePour enregistrer une formule en tant que variable à l'aide de l'éditeur de variable :1. Cliquez sur Afficher/Masquer Editeur de variable dans la barre d'outils
de l'éditeur de rapport.L'Editeur de variable apparaît.
2. Saisissez votre formule dans le volet Formule ou utilisez les fonctions et opérateurs des onglets Fonctions et Opérateurs pour créer la formule.(Pour en savoir plus, voir "Utilisation de l'Editeur de formule", page 444.)
3. Saisissez le nom de la variable dans la zone Nom.4. Sélectionnez le type de variable en cliquant sur Dimension, Indicateur
ou Information.Pour en savoir plus sur les différences entre chaque type d'objet, voir "Quels sont les différents types d'objet que vous pouvez utiliser dans une requête ?", page 43.
Création de rapports à l’aide de l’Editeur de rapport Java Web Intelligence 491

Enregistrement de formules en tant que variablesCréation, modification et suppression de variables22
5. Si vous sélectionnez Information, une zone Dimension associée apparaît. Cliquez sur ... en regard de la zone pour afficher la boîte de dialogue Objets et variables, puis sélectionnez la dimension à associer à l'information.(Pour en savoir plus sur l'association d'informations et de dimensions, voir "Association d'informations à des dimensions", page 492.)
6. Cliquez sur OK.La variable s'affiche à l'intérieur du dossier Variables sous l'onglet Données.
Association d'informations à des dimensionsUn objet information est un objet qui fournit des informations supplémentaires sur une dimension. Par exemple, si vous disposez des objets Client et Nom du Client, vous pouvez associer Nom du client en tant qu'information de Client. Web Intelligence requiert une relation un-à-un entre une dimension et l'information associée. Si une information contient plusieurs valeurs pour une valeur de la dimension, elle renvoie l'erreur #VALEURMULTI lorsqu'elle est placée dans le même bloc que la dimension.Comportement d'objets de type information dans Web Intelligence
492 Création de rapports à l’aide de l’Editeur de rapport Java Web Intelligence

Enregistrement de formules en tant que variablesCréation, modification et suppression de variables 22
Modification et suppression de variablesUne fois que vous avez créé une variable, vous pouvez la modifier ou la supprimer.
Modification d'une variablePour modifier une variable :1. Sélectionnez la variable dans la liste des variables de rapport.2. Cliquez sur le bouton droit de la souris, puis sur Modifier une variable
dans le menu contextuel.L'éditeur de variable s'affiche.
3. Modifiez la variable.4. Cliquez sur OK pour enregistrer la nouvelle définition de la variable.
La variable est enregistrée dans le document. Vous pouvez inclure la variable dans tous les rapports du même document.
Suppression d'une variablePour supprimer une variable :1. Sélectionnez la variable dans la liste des variables de rapport.2. Cliquez sur le bouton droit de la souris, puis sur Supprimer Variable
dans le menu contextuel.
Création de rapports à l’aide de l’Editeur de rapport Java Web Intelligence 493

Enregistrement de formules en tant que variablesUtilisation de variables pour simplifier des formules22
Utilisation de variables pour simplifier des formulesSi une formule est complexe, vous pouvez utiliser des variables pour la simplifier. En utilisant des variables, vous décomposez une formule complexe en parties faciles à gérer et améliorez sa lisibilité, tout en réduisant le risque d'erreur de génération de formule.Vous pouvez utiliser dans une formule des variables créées antérieurement, exactement de la même façon que vous utilisez d'autres objets de rapport. Les variables apparaissent dans l'Editeur de formule sous le dossier "Variables". Vous pouvez saisir ce nom de variable dans une formule ou le faire glisser dans la barre d'outils Formule comme pour tout autre objet de rapport.Exemple : Création d'une formule pour renvoyer une variance statistiqueLa variance est un terme statistique. La variance d'un ensemble de valeurs permet de mesurer l'éventail de ces valeurs autour de leur moyenne. Web Intelligence dispose de la fonction Var() qui calcule la variance en une étape, mais le calcul manuel de la variance fournit un bon exemple de la façon de simplifier une formule complexe à l'aide de variables. Pour calculer la variance manuellement, vous devez : • calculer le nombre moyen d'articles vendus,• calculer la différence entre chaque nombre d'articles vendus et la
moyenne, puis élever cette valeur au carré,• additionner toutes ces différences élevées au carré,• diviser ce total par le nombre de valeurs – 1.Vous disposez d'un rapport présentant les nombres d'articles vendus par trimestre et vous voulez inclure la variance. Sans variables pour la simplifier, la formule se présente comme suit :Somme((([Quantité vendue] - Moyenne([Quantité vendue]
PourChaque [Trimestre]) Dans Rapport)*([ Quantité vendue] - Moyenne([Quantité vendue] PourChaque [Trimestre]) Dans Rapport)) Dans [Trimestre])/(Nombre ([Quantité vendue] PourChaque [Trimestre]) - 1)
494 Création de rapports à l’aide de l’Editeur de rapport Java Web Intelligence

Enregistrement de formules en tant que variablesUtilisation de variables pour simplifier des formules 22
Il est clair que cette formule n'est pas très pratique à manier. En ayant recours à des variables, vous pouvez la simplifier ainsi :Somme([Différence élevée au carré])/[Nombre d'observations]
- 1)
qui est beaucoup plus facile à comprendre. La version simplifiée de la formule donne une vue de niveau élevé de l'action de la formule, au lieu de vous plonger dans des détails confus. Vous pouvez ensuite examiner les formules des variables référencées dans la formule de niveau élevé pour comprendre ses parties constitutives.Par exemple, la formule fait référence à la variable Différence élevée au carré, qui fait elle-même référence à la variable Moyenne vendue. En examinant les formules de Différence élevée au carré et de Moyenne vendue, vous pouvez effectuer une exploration avant de la formule afin de comprendre en détails ce qu'elle effectue.
Simplification d'une formule de variance avec des variablesComme l'illustre l'exemple ci-dessus, plusieurs étapes sont nécessaires pour créer une formule de variance. Vous encapsulez chacune de ces étapes dans une variable. Les variables que vous créez sont les suivantes :• Moyenne du nombre d'articles vendus• Nombre d'observations (soit le nombre de valeurs distinctes du nombre
d'articles vendus)• Différence entre une observation et la moyenne (valeur élevée au carré)• Somme de ces différences divisée par le nombre d'observations - 1Dans cet exemple, le rapport initial se présente comme ceci :
Création de rapports à l’aide de l’Editeur de rapport Java Web Intelligence 495

Enregistrement de formules en tant que variablesUtilisation de variables pour simplifier des formules22
Création d'une variable Moyenne venduePour créer la variable Moyenne vendue :1. Cliquez sur Afficher/Masquer Editeur de variable.
L'éditeur de variable s'affiche.2. Dans le volet Formule, saisissez la formule :
Moyenne([Quantité vendue] Dans ([Trimestre])) Dans Rapport
OuCliquez deux fois sur les éléments des onglets Données, Fonctions et Opérateurs dans le volet Formule pour créer la formule.
3. Sélectionnez Indicateur comme qualification de la formule.4. Dans le champ Nom, saisissez :
Moyenne vendue
5. Cliquez sur OK.
Création d'une variable Nombre d'observationsPour créer la variable Nombre d'observations :1. Cliquez sur Afficher/Masquer Editeur de variable.
L'éditeur de variable s'affiche.2. Dans le volet Formule, saisissez la formule :
Nombre([Quantité vendue] Dans ([Trimestre])) Dans Rapport
ou cliquez deux fois sur les éléments des onglets Données, Fonctions et Opérateurs dans le volet Formule pour créer la formule.
3. Sélectionnez Indicateur comme qualification de la formule.4. Dans le champ Nom, saisissez :
Nombre d'observations
5. Cliquez sur OK.
496 Création de rapports à l’aide de l’Editeur de rapport Java Web Intelligence

Enregistrement de formules en tant que variablesUtilisation de variables pour simplifier des formules 22
Création d'une variable Différence élevée au carréPour créer la variable Différence élevée au carré :1. Cliquez sur Afficher/Masquer Editeur de variable.
L'éditeur de variable s'affiche.2. Dans le volet Formule, saisissez la formule :
Puissance(([Quantité vendue] - [Moyenne ventes]);2)
ou cliquez deux fois sur les éléments des onglets Données, Fonctions et Opérateurs dans le volet Formule pour créer la formule.
3. Sélectionnez Indicateur comme qualification de la formule.4. Dans le champ Nom, saisissez :
Différence élevée au carré
5. Cliquez sur OK.
Création de la variable VariancePour créer la variable Variance :1. Cliquez sur Afficher/Masquer Editeur de variable.
L'éditeur de variable s'affiche.2. Dans le volet Formule, saisissez la formule :
Somme([Différence élevée au carré] Dans ([Trimestre]))/([Nombre d'observations] - 1)
ou cliquez deux fois sur les éléments des onglets Données, Fonctions et Opérateurs dans le volet Formule pour créer la formule.
3. Sélectionnez Indicateur comme qualification de la formule.4. Dans le champ Nom, saisissez :
Variance
5. Cliquez sur OK.
Ajout de la variance au rapportPour ajouter la variance au rapport :• Sélectionnez la variable Variance dans l'onglet Données, puis déposez
la variable dans le rapport.
Création de rapports à l’aide de l’Editeur de rapport Java Web Intelligence 497

Enregistrement de formules en tant que variablesUtilisation de variables pour simplifier des formules22
498 Création de rapports à l’aide de l’Editeur de rapport Java Web Intelligence

Dépannage des formules
chapitre

Dépannage des formulesPrésentation23
PrésentationCe chapitre décrit les erreurs générées par Web Intelligence lorsque vous créez une formule erronée. Tous les messages d'erreur de formule commencent par le symbole "#" et apparaissent dans la cellule cible de la formule.Ces erreurs sont les suivantes :• #DIV/0• #VALEURMULTI• #DEBORDEMENT• #SYNTAXE• #INCOMPATIBLE• #CLASSEMENT• #SYNCDONNEES• #CONTEXTE• #SECURITE• #RECURSIF• #ERREUR
500 Création de rapports à l’aide de l’Editeur de rapport Java Web Intelligence

Dépannage des formules#DIV/0 23
#DIV/0L'erreur #DIV/0 se produit en cas de tentative de division d'un nombre par zéro, ce qui est mathématiquement impossible. Zéro ne peut jamais apparaître comme diviseur.Exemple : Détermination du revenu par articleVous disposez d'un rapport qui présente les revenus des ventes, le nombre d'articles vendus et le revenu par article (qui est calculé en divisant le revenu des ventes par le nombre d'articles vendus).Vous avez connu un très mauvais trimestre au cours duquel vous n'avez généré aucun revenu ; la colonne Revenu par article renvoie #DIV/0 pour ce trimestre, parce que la formule essaie d'effectuer une division par zéro, c'est-à-dire de diviser par zéro le nombre d'articles vendus.
Création de rapports à l’aide de l’Editeur de rapport Java Web Intelligence 501

Dépannage des formules#VALEURMULTI23
#VALEURMULTIL'erreur #VALEURMULTI se produit lorsque vous placez une formule qui renvoie plusieurs valeurs dans une cellule n'en générant qu'une seule.Exemple : Valeurs multiples dans une celluleVous disposez d'un rapport présentant les objets Pays, Lieux de séjour et Chiffre d'affaires, et vous ajoutez une cellule contenant la formule [Chiffre d'affaires] PourChaque ([Pays]). Cette cellule renvoie l'erreur #VALEURMULTI, car Pays contient deux valeurs dans le rapport : "ETATS-UNIS" et "France".Une cellule ne peut pas afficher simultanément le chiffre d'affaires pour les Etats-Unis et la France. Placée en dehors du tableau, une cellule contenant des chiffres d'affaires peut uniquement agréger les chiffres d'affaires du tableau (par exemple, en les totalisant ou en effectuant leur moyenne). Remarque : Si le rapport est divisé en sections au niveau de Pays, la formule est correcte lorsqu'elle est placée dans une section, car il n'existe qu'une valeur de Pays par section. Sinon, en dehors d'une section, la formule renvoie systématiquement l'erreur #VALEURMULTI.
#DEBORDEMENT#L'erreur #DEBORDEMENT se produit lorsqu'un calcul renvoie une valeur trop élevée pour que Web Intelligence puisse la traiter. Cette valeur, sous sa forme exponentielle, est 1,7E308 (1,7 suivi de 307 zéros).
#SYNTAXEL'erreur #SYNTAXE se produit lorsqu'une formule fait référence à un objet qui n'existe plus dans le rapport.Exemple : Référence à un objet non existantVous disposez d'un rapport qui affichait initialement les objets Année, Trimestre et Revenu des ventes, avec une colonne supplémentaire pour montrer la différence entre le revenu et le revenu moyen annuel. Ce chiffre est généré par la variable Différence de moyenne annuelle.Si la variable Différence de moyenne annuelle est supprimée du rapport, la colonne qui la contient renvoie l'erreur #SYNTAXE.
502 Création de rapports à l’aide de l’Editeur de rapport Java Web Intelligence

Dépannage des formules#INCOMPATIBLE 23
#INCOMPATIBLEL'erreur #INCOMPATIBLE se produit lorsqu'un bloc contient des objets incompatibles. Pour en savoir plus sur les objets incompatibles, voir "A propos des objets incompatibles dans les fournisseurs de données", page 70.Exemple : Objets incompatibles dans une requêteSi un bloc basé sur l'univers Océan Voyages contient les dimensions Année et Année de réservation, les colonnes contenant ces dimensions affichent l'erreur #INCOMPATIBLE parce que ces objets sont incompatibles.
#CLASSEMENTL'erreur #CLASSEMENT se produit lorsque vous essayez d'établir un classement des données basées sur un objet qui dépend de l'ordre des valeurs. (Les objets qui utilisent la fonction Précédent() ou toute fonction d'agrégation cumulative dépendent de l'ordre de valeurs.) L'établissant d'un classement engendre un nouveau calcul des valeurs de ces objets, ce qui modifie le classement et provoque ainsi une dépendance circulaire. Une telle dépendance peut se produire lorsque vous utilisez la boîte de dialogue Classement pour créer un classement, ou lorsque vous utilisez la fonction Classement().Exemple : Etablissement d'un classement de la moyenne cumulative ou des valeurs précédentesSi vous essayez d'établir un classement d'un bloc sur une colonne qui contient la fonction Précédent() ou toute fonction d'agrégation cumulative, la totalité du bloc renvoie #CLASSEMENT.
Création de rapports à l’aide de l’Editeur de rapport Java Web Intelligence 503

Dépannage des formules#SYNCDONNEES23
#SYNCDONNEESL'erreur #SYNCDONNEES se produit lorsque vous placez une dimension d'un fournisseur de données différent dans un bloc qui contient des dimensions provenant d'un autre fournisseur de données, les deux fournisseurs de données n'étant pas synchronisés via une dimension fusionnée. #SYNCDONNEES apparaît dans toutes les dimensions du bloc et #CONTEXTE apparaît dans les indicateurs.Pour en savoir plus sur les dimensions fusionnées, voir Chapitre 7: Fusion de dimensions provenant de plusieurs fournisseurs de données, page 499.Exemple : Dimensions provenant de fournisseurs de données différents dans un blocSi un rapport basé sur l'univers Océan Voyages contient des fournisseurs de données comportant les objets (Année, Revenu) et (Trimestre), un bloc contenant Année, Trimestre et Revenu affiche l'erreur #SYNCDONNEES dans les colonnes Années et Trimestre, car les deux fournisseurs de données ne sont pas synchronisés via une dimension fusionnée.
#CONTEXTE#CONTEXTE est lié aux messages d'erreur #INCOMPATIBLE et #SYNCDONNEES, qui se produisent lorsqu'un bloc contient un contexte d'agrégation inexistant. Dans le cas de l'erreur #INCOMPATIBLE, le contexte d'agrégation est inexistant, car les dimensions sont incompatibles ; dans le cas de l'erreur #SYNCDONNEES, le contexte d'agrégation est inexistant, car les dimensions proviennent de plusieurs fournisseurs de données non synchronisés.Exemple : Contexte d'agrégation non existant dans une requêteSi un bloc basé sur l'univers Océan Voyages contient les objets Année de réservation et Revenu, le message d'erreur #CONTEXTE apparaît parce qu'il n'est pas possible de regrouper le revenu par année de réservation.
504 Création de rapports à l’aide de l’Editeur de rapport Java Web Intelligence

Dépannage des formules#SECURITE 23
#SECURITEL'erreur #SECURITE se produit lorsque vous essayez d'utiliser une fonction pour laquelle vous n'avez pas de droits de sécurité.Exemple : Utilisation de la fonction SQLDuFournisseur()Si un utilisateur ne disposant pas du droit de visualiser le SQL du fournisseur de données place la fonction SQLDuFournisseur() dans une cellule, le message #SECURITE apparaît dans la cellule.
#RECURSIFL'erreur #RECURSIF se produit lorsque Web Intelligence ne peut pas effectuer un calcul en raison d'une dépendance circulaire. Exemple : Utilisation de la fonction NombreDePages()Si vous placez la fonction NombreDePages() dans une cellule dont les propriétés Ajuster la hauteur automatiquement ou Ajuster la largeur automatiquement sont définies, Web Intelligence renvoie l'erreur #RECURSIF, car le placement de cette formule dans une cellule ajustée automatiquement crée une dépendance circulaire. Web Intelligence doit connaître la taille exacte du rapport avant de pouvoir renvoyer une valeur de la fonction, mais la taille de la cellule (laquelle affecte la taille du rapport) est déterminée par le contenu de la cellule.
#ERREUR#ERREUR est le message d'erreur par défaut qui gère toutes les erreurs non couvertes par les messages précédemment décrits dans ce chapitre.
Création de rapports à l’aide de l’Editeur de rapport Java Web Intelligence 505

Dépannage des formules#ERREUR23
506 Création de rapports à l’aide de l’Editeur de rapport Java Web Intelligence

Utilisation des documents
parti
e


Configuration des documents en vue d'une exploration
chapitre

Configuration des documents en vue d'une explorationPrésentation24
PrésentationCe chapitre explique comment vous pouvez créer des rapports dans des documents Web Intelligence explorables, permettant à vous-même et à d'autres utilisateurs d'analyser les informations détaillées qui sont à la base des résultats affichés dans les tableaux et les diagrammes.Ce chapitre contient des informations sur les sujets suivants :• Définition de l'exploration,• Définition des options d'exploration• Compilation de documents explorables,• Lancement d'une session d'exploration,• Exploration des dimensions dans des tableaux et des sections• Exploration des indicateurs dans des tableaux et des sections• Synchronisation de l'exploration dans plusieurs tableaux et diagrammes• exploration des diagrammes• Utilisation des filtres lors de l'exploration• Fin d'une session d'exploration
510 Création de rapports à l’aide de l’Editeur de rapport Java Web Intelligence

Configuration des documents en vue d'une explorationDéfinition de l'exploration 24
Définition de l'explorationLa fonction d'exploration s'utilise pour analyser les résultats affichés dans des rapports. L'exploration dans les rapports permet d'analyser les données de façon plus approfondie, de façon à découvrir les informations détaillées expliquant un bon ou un mauvais résultat dans les tableaux, les diagrammes ou les sections.Exemple : Pourquoi les ventes d'accessoires, de vêtements d'extérieur et de manteaux ont-elles grimpé au trimestre T3 ?Vous travaillez pour une chaîne de vente de mode au détail et êtes responsable de la vente des accessoires, ainsi que des lignes de vêtements d'extérieur et de manteaux dans les Etats de l'Ouest. Vous constatez que le revenu est beaucoup plus élevé pour le trimestre T3 que pour les autres trimestres.
Création de rapports à l’aide de l’Editeur de rapport Java Web Intelligence 511

Configuration des documents en vue d'une explorationDéfinition de l'exploration24
Pour comprendre pourquoi, vous effectuez une exploration avant pour étudier les facteurs à l'origine de ce résultat.
Vous constatez que les ventes d'articles de bijouterie ont progressé en juillet (mois n° 7).
512 Création de rapports à l’aide de l’Editeur de rapport Java Web Intelligence

Configuration des documents en vue d'une explorationConfiguration des options d'exploration 24
Configuration des options d'explorationAvant de commencer une session d'exploration, vous spécifiez comment vos rapports changent avec chaque exploration, en définissant vos options d'exploration dans InfoView. Cette section vous explique :• les options d'exploration disponibles ;• comment sélectionner les explorations adaptées à votre analyse.
Options d'exploration disponibles
Lancer l'exploration dans le rapport existant ou dans un rapport dupliquéLorsque vous effectuez une exploration dans un rapport, vous pouvez soit :• Lancer l'exploration sur le rapport existant – le rapport actuel devient
explorable et, lorsque vous quittez le mode Exploration, le rapport affiche les valeurs explorées ;
• Lancer l'exploration sur un double du rapport – InfoView crée un double du rapport actuel et l'exploration se fait alors sur le double. Lorsque vous mettez fin au mode Exploration, le rapport original et le rapport exploré sont conservés dans le document.
Sollicitation si l'action d'exploration requiert des données supplémentairesLorsque que vous explorez les résultats affichés dans un rapport Web Intelligence, vous pouvez souhaiter effectuer une exploration sur des informations de niveau supérieur ou inférieur, qui ne se trouvent pas dans le périmètre d'analyse du document. Dans ce cas, Web Intelligence doit exécuter une nouvelle requête pour extraire les données supplémentaires de la source de données.Les fournisseurs de données portant sur des sélections importantes de données pouvant prendre beaucoup de temps, vous pouvez choisir de recevoir un message d'invite chaque fois qu'une nouvelle requête est nécessaire. Le message d'invite vous demande de décider si vous voulez ou non exécuter la requête supplémentaire. L'invite vous permet aussi d'appliquer des filtres aux autres dimensions que vous incluez dans la nouvelle requête. Cela signifie que vous pouvez limiter la taille des résultats de la requête aux données nécessaires à votre analyse.Remarque : Pour réaliser une exploration en dehors du périmètre d'analyse pendant une session d'exploration, vous devez posséder l'autorisation de l'administrateur.
Création de rapports à l’aide de l’Editeur de rapport Java Web Intelligence 513

Configuration des documents en vue d'une explorationConfiguration des options d'exploration24
Pour en savoir plus sur l'extension du périmètre d'analyse dans un document, voir "Extraction d'un nombre supplémentaire de niveaux de données dans le rapport", page 538.
Synchronisation ou non de l'exploration de tous les blocs d'un rapportChaque tableau, diagramme ou cellule individuelle d'un rapport représente un bloc spécifique de données. Vous pouvez explorer un rapport contenant plusieurs blocs de deux façons :• Synchronisation de l'exploration dans les blocs de rapport• Exploration du bloc de données sélectionné uniquement
514 Création de rapports à l’aide de l’Editeur de rapport Java Web Intelligence

Configuration des documents en vue d'une explorationConfiguration des options d'exploration 24
L'exemple suivant indique comment chacune des options affecte un rapport lorsque vous effectuez une exploration avant sur les résultats T4 d'un tableau afin d'analyser les résultats détaillés par mois dans T4.
Pour en savoir plus sur l'influence de l'exploration sur chaque bloc de rapport, voir "Synchronisation de l'exploration sur plusieurs tableaux et diagrammes", page 544.
Dans cet exemple, l'option Synchroniser l'exploration sur les blocs de rapport est activée dans vos options d'affichage. Ainsi, le tableau et le diagramme affichent tous les deux les valeurs explorées :
Dans cet exemple, l'option Synchroniser l'exploration sur les blocs de rapport n'est pas activée dans vos options d'affichage, de sorte que seul le tableau affiche les valeurs explorées :
Création de rapports à l’aide de l’Editeur de rapport Java Web Intelligence 515

Configuration des documents en vue d'une explorationConfiguration des options d'exploration24
Affichage ou masquage de la barre d'outils ExplorationLorsque vous démarrez le mode Exploration, la barre d'outils Exploration s'affiche automatiquement en haut de votre rapport. Celle-ci affiche les valeurs que vous avez explorées. Ces valeurs filtrent les résultats affichés dans le rapport exploré.Par exemple, si vous effectuez une exploration pour l'année sur la date 2003, les valeurs T1, T2, T3 et T4 correspondent aux trimestres de l'année 2003. Autrement dit, les valeurs trimestrielles visées par l'exploration sont filtrées par 2003.
La barre d'outils Exploration vous permet de sélectionner d'autres valeurs pour filtrer différemment les résultats. Par exemple, si vous aviez utilisé la barre d'outils Exploration pour sélectionner 2002, les résultats de T1, T2, T3 et T4 affichés dans le bloc exploré auraient correspondu aux trimestres de l'année 2002.Remarque : Si vous explorez en mode d'exploration de requête, la barre d'outils d'exploration affiche uniquement la valeur explorée dans la liste de valeurs de la dimension explorée. Par exemple, si vous explorez 2002, vous voyez uniquement 2002 dans la liste des années. Pour en savoir plus sur l'exploration de requête, voir "Exploration de requête", page 517.Lorsque le rapport exploré comprend des dimensions provenant de plusieurs fournisseurs de données, une info-bulle apparaît quand vous placez le curseur sur la valeur affichée sur le filtre. L'info-bulle affiche le nom de la requête et la dimension pour la valeur.
La barre d'outils Exploration affiche la valeur qui filtre les résultats de l'exploration
L'info-bulle affiche les noms de la dimension et de la requête pour la valeur affichée dans la barre d'outils Exploration.
516 Création de rapports à l’aide de l’Editeur de rapport Java Web Intelligence

Configuration des documents en vue d'une explorationConfiguration des options d'exploration 24
Vous pouvez choisir de masquer la barre d'outils Exploration lorsque vous démarrez le mode Exploration. Cette fonction est pratique lorsque vous ne souhaitez pas sélectionner de filtres pendant l'exploration. Vous pouvez également afficher ou masquer manuellement la barre d'outils Exploration une fois que vous avez lancé le mode Exploration. Pour en savoir plus, voir "Utilisation de la barre d'outils Exploration", page 557.
Exploration de requêteL'exploration de requête est un mode d'exploration spécial que vous pouvez activer pour chaque document. Normalement, lorsque vous explorez un rapport, Web Intelligence ajoute des filtres d'exploration pour isoler les données dans lesquelles vous explorez. (Pour en savoir plus sur les filtres d'exploration, voir "Utilisation de filtres lors de l'exploration", page 555.) Lorsque vous explorez en mode d'exploration de requête, Web Intelligence modifie la requête sous-jacente.Pour en savoir plus, voir "Utilisation de l'exploration de requête", page 565.
Création de rapports à l’aide de l’Editeur de rapport Java Web Intelligence 517

Configuration des documents en vue d'une explorationConfiguration des options d'exploration24
Configuration des options d'explorationLes options d'exploration sont définies dans InfoView. Lorsque vous les modifiez, les modifications sont mises en œuvre au démarrage suivant en mode Exploration.
Configuration des options d'explorationPour définir vos options d'exploration :1. Dans la barre d'outils InfoView, cliquez sur Préférences.2. Cliquez sur l'onglet Préférences de document Web Intelligence.
La page Préférences de document Web Intelligence s'affiche.3. Dans la section Sélectionnez un format de visualisation, sélectionnez
le format de visualisation correspondant aux tâches que vous souhaitez réaliser sur les rapports :
4. Dans la section Pour chaque nouvelle session d'exploration, sélectionnez l'option d'exploration correspondante si vous souhaitez conserver ou non un enregistrement des résultats du rapport avant de modifier ces résultats lors de l'exploration ::
Pour... sélectionnez...
réaliser une analyse par exploration uniquement, HTMLeffectuer une analyse par exploration et utiliser le reporting interactif,(Le reporting interactif permet le tri et le filtrage, l'ajout de calculs prédéfinis et personnalisés, la modification de la sélection des données affichées dans les tableaux et dans les diagrammes, ainsi que la modification de la mise en forme.)Pour des informations exhaustives sur le reporting interactif, reportez-vous au guide Analyse en direct avec Web Intelligence.
Interactif
Pour que Web Intelligence... sélectionnez...
conserve une copie du rapport original afin de pouvoir comparer les résultats explorés avec ceux du rapport original,
Lancer l'exploration sur un double du rapport
explore le rapport existant afin que le rapport original soit modifié par vos actions d'exploration,
Lancer l'exploration sur le rapport existant
518 Création de rapports à l’aide de l’Editeur de rapport Java Web Intelligence

Configuration des documents en vue d'une explorationConfiguration des options d'exploration 24
5. Dans la section Options d'exploration générales, sélectionnez les options que vous souhaitez appliquer lors de vos sessions d'exploration :
1. Pour appliquer les nouveaux paramètres d'exploration, cliquez sur OK.Les modifications sont mises en œuvre lors de la prochaine ouverture du document Web Intelligence et du démarrage du mode Exploration.
Pour que Web Intelligence... sélectionnez...
vous interroge lorsqu'une action d'exploration nécessite une nouvelle requête afin que Web Intelligence puisse étendre le périmètre d'analyse et ajouter des données supplémentaires aux rapports,
Demander si l'exploration requiert des données supplémentairesPour en savoir plus, voir "Sollicitation si l'action d'exploration requiert des données supplémentaires", page 513.Remarque : Web Intelligence ignore le paramètre pour cette option si vous travaillez en mode d'exploration de requête, car l'extension du périmètre d'analyse est implicite dans l'exploration de requête.Pour en savoir plus sur l'exploration de requête, voir "Utilisation de l'exploration de requête", page 565.
synchronise l'exploration sur tous les blocs du rapport,
Synchroniser l'exploration sur les blocs de rapportPour en savoir plus, voir "Synchronisation ou non de l'exploration de tous les blocs d'un rapport", page 514.
masque la barre d'outils Exploration lorsque vous passez en mode Exploration,
Masquer la barre d'explorationPour en savoir plus, voir "Affichage ou masquage de la barre d'outils Exploration", page 516.
Création de rapports à l’aide de l’Editeur de rapport Java Web Intelligence 519

Configuration des documents en vue d'une explorationRendre des documents explorables24
Rendre des documents explorablesPour rendre un document explorable, vous devez :• spécifier le périmètre d'analyse inclus et qui sous-tend les résultats
affichés ;• comprendre les hiérarchies d'exploration sur l'univers sur lequel le
document est basé.
Spécification du périmètre d'analyse d'un documentLe périmètre d'analyse est la capacité à inclure dans un document des données supplémentaires, qui ne sont pas affichées dans les rapports. Lorsque vous démarrez le mode Exploration, vous pouvez explorer n'importe quel résultat jusqu'au niveau détaillé des données incluses dans le périmètre d'analyse. Vous spécifiez le périmètre d'analyse lorsque vous définissez la requête pour le document. Plus le périmètre d'analyse est vaste, plus le nombre de données inclus dans le document est important et plus la taille du document est grande.Vous pouvez sélectionner un niveau prédéfini pour le périmètre d'analyse ou définir votre propre niveau personnalisé.• Prédéfinis – le périmètre d'analyse est le même pour toutes les
dimensions du rapport.Par exemple, si vous définissez un périmètre d'analyse à deux niveaux, chaque dimension du rapport contient des données supplémentaires relatives aux deux niveaux inférieurs.
• Personnalisés - vous spécifiez, dans chaque classe, les dimensions dans lesquelles vous souhaitez pouvoir effectuer une exploration.La définition d'un périmètre d'analyse personnalisé permet de réduire la durée nécessaire à Web Intelligence pour renvoyer la requête ou pour actualiser les rapports. Par exemple, imaginons qu'un document contienne jusqu'à mille lignes de données. Si vous savez que vous ou d'autres utilisateurs n'aurez besoin d'explorer que certaines dimensions dans les rapports (par exemple les dimensions [Client] ou [Géographie]), vous pouvez spécifier uniquement ces dimensions dans un périmètre d'analyse personnalisé.
Pour des instructions détaillées sur la façon de définir le périmètre d'analyse d'un document Web Intelligence, voir "Définition du périmètre d'analyse", page 52.
520 Création de rapports à l’aide de l’Editeur de rapport Java Web Intelligence

Configuration des documents en vue d'une explorationRendre des documents explorables 24
Si votre profil de sécurité vous y autorise, vous pouvez effectuer une exploration approfondie des données incluses dans le périmètre d'analyse pour extraire des informations plus détaillées à partir de la source de données sur laquelle est basé le document. Reportez-vous à la section "Extraction d'un nombre supplémentaire de niveaux de données dans le rapport", page 538.
A propos des chemins et des hiérarchies d'explorationLorsque vous analysez des données en mode Exploration, vous vous déplacez le long d'un chemin d'exploration. Ces chemins reposent sur les hiérarchies de dimension définies par le concepteur de l'univers. Les concepteurs d'univers organisent les objets dans les classes d'une hiérarchie, en plaçant les objets les plus génériques en haut de l'univers et les objets les plus détaillés en bas. Si vous voulez un rapport de niveau élevé, vous savez donc que votre requête doit inclure des objets se trouvant en haut de la liste. Pour visualiser des informations plus détaillées, vous pouvez activer le mode Exploration et effectuer une exploration avant au niveau de chaque valeur de dimension affichée dans les rapports.Par exemple, si les données de la dimension [Trimestre] n'explicitent pas suffisamment un résultat, vous pouvez effectuer une exploration avant au niveau de la dimension [Mois] ou [Semaine], suivant la façon dont le concepteur de l'univers a configuré la hiérarchie. Lorsque vous lancez une exploration à un niveau différent, les indicateurs, comme [Revenu des ventes] ou [Marge], sont recalculés en conséquence.
Création de rapports à l’aide de l’Editeur de rapport Java Web Intelligence 521

Configuration des documents en vue d'une explorationRendre des documents explorables24
Les chemins d'exploration suivent généralement le même ordre hiérarchique que les classes d'un univers. Par exemple, la classe [Période] contient généralement la dimension [Année] en haut de la hiérarchie des classes, suivie par les dimensions [Trimestre], [Mois] et [Semaine]. Les hiérarchies à explorer dans la hiérarchie de la classe [Période] respectent généralement le même ordre, car les utilisateurs qui explorent les résultats annuels souhaitent habituellement analyser les données par trimestre, par mois, etc. Toutefois, le concepteur d'univers peut également définir des hiérarchies personnalisées.
Pour en savoir plus sur la création d'univers, reportez-vous au Guide du Designer.
Visualisation des hiérarchies d'exploration dans l'univers où le document est crééPour visualiser les hiérarchies d'exploration dans l'univers où un document est créé :1. Ouvrez un document en mode édition dans l'Editeur de rapport Java.2. Vérifiez que vous vous trouvez dans la vue Requête.
Lorsque vous travaillez dans la vue Requête, le bouton Modifier la requête apparaît enfoncé.
3. Cliquez sur l'onglet Données.Si l'onglet Données n'est pas visible, cliquez sur le bouton Afficher/Masquer Gestionnaire.
La classe Période
La hiérarchie Période
522 Création de rapports à l’aide de l’Editeur de rapport Java Web Intelligence

Configuration des documents en vue d'une explorationRendre des documents explorables 24
4. Cliquez sur la case d'option Hiérarchies.Les hiérarchies apparaissent.
5. Pour afficher les dimensions sur chaque hiérarchie, cliquez sur le signe + en regard de chaque hiérarchie.Dans les hiérarchies, les dimensions avec les données les plus génériques sont placées en haut et les dimensions avec les données les plus détaillées sont placées en bas.
Remarque : Une dimension peut appartenir à plusieurs hiérarchies. Lorsque vous explorez un résultat sur une dimension qui appartient à plusieurs hiérarchies, Web Intelligence vous invite à sélectionner le chemin d'exploration. Reportez-vous à la section "Choix d'un chemin d'exploration quand plusieurs sont possibles", page 537.
Création de rapports à l’aide de l’Editeur de rapport Java Web Intelligence 523

Configuration des documents en vue d'une explorationDémarrage d'une session d'exploration24
Démarrage d'une session d'explorationCette section explique comment lancer une session d'exploration pour vous permettre d'analyser les données qui sous-tendent les résultats affichés dans les tableaux et les diagrammes des rapports.Remarque : Il est sous-entendu dans ce chapitre que les droits d'accès nécessaires pour effectuer une exploration sont affectés à votre profil de sécurité.
Démarrage du mode ExplorationLe mode Exploration permet d'analyser les données de façon plus approfondie, de façon à découvrir les détails se cachant derrière un bon ou un mauvais résultat. Pour démarrer une exploration dans un rapport, vous pouvez :• passer le rapport en mode Exploration
ou• si un rapport est enregistré en mode Exploration, lancer directement
l'exploration.Remarque : Avant de commencer une session d'exploration dans Web Intelligence, vous devez définir les options correspondantes dans InfoView. Pour en savoir plus sur chaque option et apprendre comment sélectionner les options appropriées à votre analyse, voir "Démarrage d'une session d'exploration", page 524.
Passage en mode ExplorationPour passer en mode Exploration :1. Ouvrez un document Web Intelligence dans l'Editeur de rapport Java et
vérifiez que vous vous trouvez dans la vue Rapport.Lorsque vous vous trouvez dans la vue Rapport, le bouton Modifier le rapport apparaît enfoncé.
2. Sélectionnez le rapport à explorer.Le bouton Explorer s'affiche dans la barre d'outils Web Intelligence.
3. Cliquez sur le bouton Explorer.
524 Création de rapports à l’aide de l’Editeur de rapport Java Web Intelligence

Configuration des documents en vue d'une explorationDémarrage d'une session d'exploration 24
Par défaut, elle s'affiche sur l'onglet du rapport concerné. Selon les options d'exploration sélectionnées dans la page Préférences de document Web Intelligence d'InfoView, Web Intelligence rend le rapport explorable ou crée un double du rapport sélectionné en mode Exploration. Pour en savoir plus à ce sujet, voir "Démarrage d'une session d'exploration", page 524 ci-dessus.
Ouverture d'un rapport enregistré en mode ExplorationPour ouvrir un rapport enregistré en mode Exploration :1. Ouvrez un document Web Intelligence dans l'Editeur de rapport Java et
vérifiez que vous vous trouvez dans la vue Rapport.Lorsque vous vous trouvez dans la vue Rapport, le bouton Modifier le rapport apparaît enfoncé.
2. Sélectionnez le rapport à explorer.• Si vous êtes autorisé à lancer une exploration, le rapport s'ouvre en
mode Exploration.
En mode Exploration, l'onglet du rapport affiche l'icône Exploration
Création de rapports à l’aide de l’Editeur de rapport Java Web Intelligence 525

Configuration des documents en vue d'une explorationDémarrage d'une session d'exploration24
• Si vous n'êtes pas autorisé à lancer une exploration, le rapport s'ouvre dans la vue Résultats.
En mode Visualisation, l'onglet du rapport affiche l'icône Résultats
526 Création de rapports à l’aide de l’Editeur de rapport Java Web Intelligence

Configuration des documents en vue d'une explorationExploration des dimensions dans des tableaux et des sections 24
Exploration des dimensions dans des tableaux et des sections
Les dimensions représentent généralement des données de type caractère, comme des noms de client ou d'entreprise, et des dates. Web Intelligence effectue des calculs sur la base de ces dimensions dans un rapport. Par exemple, si vous créez un rapport qui calcule le revenu total des ventes enregistré par une région pour une année donnée, Web Intelligence calcule l'indicateur [Revenu des ventes] sur la base de deux dimensions : [Etat] et [Année].
Lorsque vous explorez une dimension de façon plus approfondie pour rechercher les données qui sous-tendent le résultat affiché, le revenu des ventes est calculé sur la base des valeurs explorées.
Dans ce rapport, lorsque vous effectuez une exploration avant sur l'année 2003 pour afficher les données détaillées de chaque trimestre de l'année 2003, les indicateurs [Revenu des ventes], [Somme] et [Moyenne] sont calculés pour chaque trimestre.
Création de rapports à l’aide de l’Editeur de rapport Java Web Intelligence 527

Configuration des documents en vue d'une explorationExploration des dimensions dans des tableaux et des sections24
Remarque : Vous ne pouvez pas explorer des objets information. Pour en savoir plus sur les objets information, voir "Quels sont les différents types d'objet que vous pouvez utiliser dans une requête ?", page 43.Vous pouvez explorer les valeurs des dimensions dans les tableaux, les cellules de section et les diagrammes d'un rapport.
Cette section du guide explique comment :• effectuer une exploration avant jusqu'au niveau des données détaillées ;• effectuer une exploration arrière jusqu'au niveau des données de
synthèse ;• effectuer une exploration en fonction de différentes dimensions pour
afficher une tranche de données spécifique ;• choisir un chemin d'exploration si plusieurs chemins sont disponibles ;• explorer des dimensions déjà affichées dans un bloc du rapport ;• extraire davantage de données dans un document pour poursuivre
l'exploration plus avant.
Exploration dans un tableau
Exploration dans une cellule de section
528 Création de rapports à l’aide de l’Editeur de rapport Java Web Intelligence

Configuration des documents en vue d'une explorationExploration des dimensions dans des tableaux et des sections 24
Exploration avantVous effectuez une exploration avant pour visualiser les données de niveau inférieur qui sont sous-jacentes au résultats agrégés affichés sur les rapports. Cela permet d'expliquer la raison à l'origine de résultats élevés ou faibles.Exemple : Utilisation de la fonction d'exploration pour expliquer la baisse dramatique des ventes en 2003Dans cet exemple, vous recevez un rapport qui présente les résultats du revenu des ventes pour la ligne Accessoires provenant du magasin de vente au détail eMode. Le tableau croisé suivant montre que la ligne Accessoires a baissé en 2003.
Pour analyser plus précisément l'origine de la baisse, vous effectuez une exploration avant sur la valeur de cellule 2003 afin d'afficher les données détaillées de chaque trimestre.
Lorsque vous effectuez une exploration avant sur la valeur de cellule 2003, un filtre apparaît dans la barre d'outils d'exploration pour indiquer que les valeurs de l'exploration sont filtrées pour l'année 2003. Le diagramme exploré indique clairement que le problème est survenu au quatrième trimestre (Q4) de l'année 2003.
Pour savoir à quelle catégorie au sein de la ligne Accessoires imputer la chute des revenus, vous effectuez de nouveau une exploration avant sur la valeur de cellule Accessoires.
La barre d'outils Exploration affiche le filtre sur la dimension [Année] pour indiquer que les valeurs trimestrielles affichées sur le diagramme exploré correspondent à l'année 2003.
Création de rapports à l’aide de l’Editeur de rapport Java Web Intelligence 529

Configuration des documents en vue d'une explorationExploration des dimensions dans des tableaux et des sections24
Le tableau croisé exploré montre les catégories responsables de la baisse de revenu au trimestre T4.
Remarque : Si vous essayez d'explorer une dimension qui est déjà affichée dans une autre colonne ou ligne du même tableau, Web Intelligence affiche automatiquement la dimension disponible suivante dans le chemin d'exploration.
Exploration avant sur une valeur de dimension dans une cellule de tableau ou de sectionPour effectuer une exploration avant sur une valeur de dimension dans une cellule de tableau ou de section :1. Vérifiez que vous vous trouvez en mode Exploration.
Lorsque vous vous trouvez en mode Exploration et que les valeurs explorables s'affichent sur le rapport sous la forme de lien hypertexte, le bouton Explorer apparaît enfoncé.
2. Sur une cellule de tableau ou de section, placez le pointeur de la souris sur la valeur de dimension que vous voulez explorer.Une info-bulle s'affiche en indiquant la dimension suivante dans le chemin d'exploration.
530 Création de rapports à l’aide de l’Editeur de rapport Java Web Intelligence

Configuration des documents en vue d'une explorationExploration des dimensions dans des tableaux et des sections 24
3. Cliquez sur la valeur.Le tableau ou la section explorée affiche les données du niveau de dimension immédiatement inférieur.La barre d'outils Exploration située en haut du rapport affiche les valeurs à partir desquelles vous avez lancé l'exploration. Ces valeurs filtrent celles qui sont affichées dans le tableau exploré.
Remarque : Si le rapport exploré contient des dimensions provenant de plusieurs fournisseurs de données, l'info-bulle affiche le nom de la requête et la dimension pour la valeur. Pour en savoir plus sur le filtrage des rapports explorés, voir "Utilisation de filtres lors de l'exploration", page 555.
Exploration arrièreVous effectuez une exploration arrière pour voir comment les données plus détaillées sont agrégées à un résultat de niveau supérieur. Imaginons par exemple que vous avez effectué une exploration avant sur Année pour examiner les données pour chaque trimestre. Si vous voulez voir comment ces données s'agrègent aux résultats annuels, vous pouvez effectuer une exploration arrière.Lorsque vous effectuez une exploration arrière dans une valeur de dimension, vous vous déplacez le long du chemin d'exploration de la hiérarchie des données du niveau le plus bas jusqu'au niveau le plus élevé. Imaginons que vous avez effectué une exploration avant de [Année] à [Trimestre]. Si vous effectuez une exploration arrière sur [Trimestre], vous revenez à [Année].Vous pouvez effectuer une exploration arrière sur une valeur de dimension uniquement si :• vous avez précédemment effectué une exploration avant sur cette
dimension ;ou
• vous avez défini le chemin d'exploration approprié dans le périmètre d'analyse.Pour en savoir plus sur la définition du périmètre d'analyse, voir "Définition de niveaux d'analyse", page 53.
Création de rapports à l’aide de l’Editeur de rapport Java Web Intelligence 531

Configuration des documents en vue d'une explorationExploration des dimensions dans des tableaux et des sections24
Exploration arrière sur une valeur de dimensionPour effectuer une exploration arrière sur une valeur de dimension, procédez comme suit:1. Vérifiez que vous vous trouvez en mode Exploration.
Lorsque vous vous trouvez en mode Exploration et que les valeurs explorables s'affichent sur le rapport sous la forme de lien hypertexte, le bouton Explorer apparaît enfoncé.
2. Dans une cellule de tableau ou de section, cliquez avec le bouton droit sur la valeur de dimension sur laquelle vous voulez effectuer une exploration arrière puis, dans le menu contextuel qui s'affiche, sélectionnez Exploration arrière.OuCliquez sur l'icône Exploration arrière en regard de la valeur dimension sur laquelle vous souhaitez effectuer une exploration arrière.
Remarque : Si le tableau est un tableau croisé sans en-tête qui affiche les noms des dimensions du tableau, l'icône Exploration arrière s'affiche en regard de chaque valeur à partir de laquelle vous pouvez effectuer une exploration arrière.Le rapport affiche alors les données du niveau de dimension immédiatement supérieur. Les filtres qui filtraient la valeur à partir de laquelle se faisait l'exploration arrière sont supprimés de la barre d'outils Exploration.
L'icône Exploration arrière s'affiche en regard du nom de chaque dimension à partir de laquelle vous souhaitez effectuer l'exploration arrière.
532 Création de rapports à l’aide de l’Editeur de rapport Java Web Intelligence

Configuration des documents en vue d'une explorationExploration des dimensions dans des tableaux et des sections 24
Exploration parLorsque vous effectuez une exploration avant ou arrière, vous vous déplacez dans une hiérarchie, dimension par dimension. Toutefois, vous pouvez obtenir une vue différente des données en les ventilant différemment pour les afficher ensuite dans d'autres hiérarchies. Pour cela, vous effectuez une exploration sur les autres dimensions qui vous intéressent.Exemple : Exploration par la hiérarchie Produits pour ventiler les revenus des ventes par produitVous travaillez comme responsable régional pour l'Allemagne dans un magasin de vente de vêtements au détail et vous avez reçu le rapport suivant, qui montre les revenus des ventes trimestriels par Etat :
Seule l'analyse des résultats du pays Allemagne vous intéresse. Vous voulez aussi analyser les revenus des ventes ventilés selon chacune des lignes de produits vendues. Pour explorer les données de l'Allemagne, vous placez le pointeur de la souris sur la cellule du tableau affichant Allemagne.
Création de rapports à l’aide de l’Editeur de rapport Java Web Intelligence 533

Configuration des documents en vue d'une explorationExploration des dimensions dans des tableaux et des sections24
Cependant, si vous effectuez une exploration avant maintenant, vous allez explorer les résultats de chaque ville d'Allemagne, car la dimension [Ville] est la dimension qui se trouve immédiatement sous [Etat]. Au lieu de cela, vous sélectionnez Explorer par dans le menu Exploration et vous vous déplacez à travers les dimensions sur la hiérarchie Produits en sélectionnant les sous-menus jusqu'à atteindre la dimension [Lignes].
Le rapport exploré affiche les résultats détaillés du revenu des ventes pour chaque ligne de produits vendue en Allemagne.
534 Création de rapports à l’aide de l’Editeur de rapport Java Web Intelligence

Configuration des documents en vue d'une explorationExploration des dimensions dans des tableaux et des sections 24
Exploration par valeur de dimensionPour explorer par valeur de dimension :1. Vérifiez que vous vous trouvez en mode Exploration.
Lorsque vous vous trouvez en mode Exploration et que les valeurs explorables s'affichent sur le rapport sous la forme de lien hypertexte, le bouton Explorer apparaît enfoncé.
2. Sur une cellule de tableau ou de section, cliquez avec le bouton droit sur la valeur de dimension par laquelle vous voulez effectuer l'exploration.
Un menu contextuel apparaît, affichant les chemins d'exploration disponibles.
3. Placez le pointeur de votre souris sur Explorer par, puis sur la classe à explorer.
4. Cliquez sur la dimension dans laquelle vous souhaitez effectuer l'exploration.
Création de rapports à l’aide de l’Editeur de rapport Java Web Intelligence 535

Configuration des documents en vue d'une explorationExploration des dimensions dans des tableaux et des sections24
Le rapport affiche maintenant des données pour la dimension explorée.
Remarque : Vous pouvez effectuer une exploration seulement sur une dimension qui a été inclue dans le périmètre d'analyse du document. Pour en savoir plus, voir "Définition de niveaux d'analyse", page 53.
La barre d'outils Exploration présente les valeurs qui filtrent les résultats affichés dans le tableau exploré. Ce tableau exploré affiche des résultats pour le trimestre T1 de 2001.
536 Création de rapports à l’aide de l’Editeur de rapport Java Web Intelligence

Configuration des documents en vue d'une explorationExploration des dimensions dans des tableaux et des sections 24
Choix d'un chemin d'exploration quand plusieurs sont possibles
Une dimension peut appartenir à plusieurs classes. Lorsque vous effectuez une exploration avant sur une valeur d'une dimension de ce type, Web Intelligence ne sait pas quel chemin d'exploration suivre. Vous devez définir le chemin d'exploration.
Choix d'un chemin d'exploration en cas de plusieurs disponibilitésPour choisir un chemin d'exploration quand plusieurs chemins sont disponibles :1. Vérifiez que vous vous trouvez en mode Exploration.
Lorsque vous vous trouvez en mode Exploration et que les valeurs explorables s'affichent sur le rapport sous la forme de lien hypertexte, le bouton Explorer apparaît enfoncé.
2. Explorez une valeur de dimension dans une cellule de tableau ou de section.La boîte de dialogue Sélectionner un chemin d'exploration s'affiche.
3. Sélectionnez le chemin à explorer.4. Cliquez sur OK.
Remarque : Si la valeur de dimension que vous choisissez d'explorer est le résultat d'une exploration précédente, le chemin est déjà connu. C'est pourquoi dans ce cas, vous n'avez pas besoin de sélectionner un chemin d'exploration.
Création de rapports à l’aide de l’Editeur de rapport Java Web Intelligence 537

Configuration des documents en vue d'une explorationExploration des dimensions dans des tableaux et des sections24
Extraction d'un nombre supplémentaire de niveaux de données dans le rapportQuand vous explorez un rapport Web Intelligence, il est possible que vous souhaitiez effectuer une exploration avant ou arrière sur une dimension se trouvant à l'extérieur du périmètre d'analyse défini pour le document. Pour renvoyer les données supplémentaires, Web Intelligence doit exécuter une nouvelle requête intégrant les dimensions supplémentaires spécifiées. Il s'agit dans ce cas d'une extension du périmètre d'analyse.Lors de l'extension du périmètre d'analyse, vous sélectionnez des filtres pour limiter les données extraites par Web Intelligence lors de l'exécution de la nouvelle requête. Vous gagnez ainsi du temps si vous travaillez sur un document volumineux. Si plusieurs rapports se trouvent dans un même document et que vous sélectionnez des filtres lorsque vous étendez le périmètre d'analyse, ces filtres auront une incidence sur tous les rapports du document.Remarque : L'option permettant de sélectionner des filtres ne vous sera pas proposée si vos options d'exploration sont définies pour ne pas afficher le message d'invite Extension du périmètre d'exploration. Dans ce cas, Web Intelligence renvoie automatiquement des données pour toutes les valeurs des dimensions que vous explorez. Pour savoir comment modifier vos options d'exploration, voir "Sollicitation si l'action d'exploration requiert des données supplémentaires", page 513.
Exploration en dehors du périmètre d'analysePour réaliser une exploration en dehors du périmètre d'analyse :1. Vérifiez que vous vous trouvez en mode Exploration.
Lorsque vous vous trouvez en mode Exploration et que les valeurs explorables s'affichent sur le rapport sous la forme de lien hypertexte, le bouton Explorer apparaît enfoncé.
2. Explorez une valeur de dimension.Une info-bulle vous informe qu'une nouvelle requête est nécessaire pour renvoyer les données supplémentaires dans le document.
538 Création de rapports à l’aide de l’Editeur de rapport Java Web Intelligence

Configuration des documents en vue d'une explorationExploration des dimensions dans des tableaux et des sections 24
Si vous avez configuré Web Intelligence pour qu'il vous interroge lorsqu'une exploration requiert une nouvelle requête, la boîte de dialogue Extension du périmètre d'analyse s'affiche.
La boîte de dialogue présente la liste des dimensions de la hiérarchie au-dessus et en dessous de la valeur explorée. Les dimensions déjà incluses dans le document sont cochées.La boîte de dialogue affiche également les filtres que vous pouvez sélectionner pour filtrer la nouvelle requête. Par exemple, dans l'illustration précédente, Web Intelligence suggère de filtrer la requête en limitant les données supplémentaires de Lignes aux données de la ligne Accessoires. Si vous ne sélectionnez pas le filtre, Web Intelligence renvoie des données pour toutes les lignes de produits du document.
3. Activez les cases à cocher à côté des dimensions à explorer.4. Activez les cases à cocher en regard des filtres à utiliser pour filtrer la
requête.5. Cliquez sur OK.
Web Intelligence exécute une nouvelle requête et renvoie les données supplémentaires au document.Les résultats pour la dimension explorée s'affichent dans le tableau.
Remarque : Pour réaliser une exploration en dehors du périmètre d'analyse pendant une session d'exploration, vous devez posséder l'autorisation de l'administrateur.
Filtres que vous pouvez choisir d'appliquer à la nouvelle requête
Dimensions que vous pouvez choisir d'inclure dans la nouvelle requête
Création de rapports à l’aide de l’Editeur de rapport Java Web Intelligence 539

Configuration des documents en vue d'une explorationExploration des indicateurs dans des tableaux et des sections24
Exploration des indicateurs dans des tableaux et des sectionsLorsque vous effectuez une exploration dans une valeur d'indicateur, Web Intelligence descend d'un niveau pour chaque dimension associée dans le bloc et affiche le nouveau calcul d'indicateur pour les dimensions affichées.Exemple : Exploration des résultats de revenus des ventes annuels pour faire apparaître la ventilation par ville et par trimestrePar exemple, vous effectuez une exploration avant sur la valeur du revenu des ventes de l'année 2003 pour l'Espagne, qui est affichée dans un tableau croisé présentant les revenus des ventes par année et par Etat.
Le rapport exploré affiche les revenus des ventes par trimestre et par ville pour l'Espagne, le pays exploré.
La section suivante de ce guide vous indique comment effectuer sur les indicateurs apparaissant dans les tableaux et les sections les analyses suivantes :• Exploration arrière• exploration avant
Une info-bulle vous indique les niveaux de dimensions explorés.
La barre d'outils Exploration indique les valeurs des années et Etats sur lesquelles sont basés les filtres qui ont été appliqués pour afficher
540 Création de rapports à l’aide de l’Editeur de rapport Java Web Intelligence

Configuration des documents en vue d'une explorationExploration des indicateurs dans des tableaux et des sections 24
Pour en savoir plus sur l'exploration de valeurs d'indicateurs affichés dans des diagrammes, voir "Exploration d'indicateurs dans des diagrammes", page 550.
Exploration avant sur une valeur d'indicateurPour effectuer une exploration avant sur une valeur d'indicateur :1. Vérifiez que vous vous trouvez en mode Exploration.
Lorsque vous vous trouvez en mode Exploration et que les valeurs explorables s'affichent sur le rapport sous la forme de lien hypertexte, le bouton Explorer apparaît enfoncé.
2. Positionnez le pointeur sur la valeur d'indicateur à explorer.Seules les valeurs comportant des liens hypertexte sont explorables.Une info-bulle s'affiche en indiquant les dimensions suivantes dans chaque chemin d'exploration associé.
3. Cliquez sur la valeur d'indicateur.Votre rapport affiche alors les données de dimension du niveau immédiatement inférieur.
Barre d'exploration
Création de rapports à l’aide de l’Editeur de rapport Java Web Intelligence 541

Configuration des documents en vue d'une explorationExploration des indicateurs dans des tableaux et des sections24
Les en-têtes du tableau affichent les noms des dimensions que vous avez explorées ainsi que la flèche d'exploration arrière, qui indique que vous pouvez remonter aux résultats agrégés si vous le souhaitez. La barre d'outils Exploration présente les valeurs qui filtrent les résultats affichés dans le tableau ou la section explorée.Astuce : Si le tableau est un tableau croisé sans en-tête contenant les noms des dimensions du tableau, vous pouvez afficher les noms des dimensions en suivant la procédure décrite à la section "Affichage des noms d'objet dans les en-têtes des tableaux croisés", page 223.
Exploration arrière sur une valeur d'indicateur dans une cellule de tableau ou de sectionPour effectuer une exploration arrière sur une valeur d'indicateur dans une cellule de tableau ou une section :1. Vérifiez que vous vous trouvez en mode Exploration.
Lorsque vous vous trouvez en mode Exploration et que les valeurs explorables s'affichent sur le rapport sous la forme de lien hypertexte, le bouton Explorer apparaît enfoncé.
2. Cliquez avec le bouton droit de la souris sur la valeur d'indicateur sur laquelle vous souhaitez effectuer l'exploration arrière, puis cliquez sur l'option Exploration arrière dans le menu contextuel.
Ou
542 Création de rapports à l’aide de l’Editeur de rapport Java Web Intelligence

Configuration des documents en vue d'une explorationExploration des indicateurs dans des tableaux et des sections 24
Cliquez sur l'icône Exploration arrière en regard de la valeur d'indicateur voulue.
Le tableau exploré affiche maintenant les données du niveau de dimension immédiatement supérieur.
Création de rapports à l’aide de l’Editeur de rapport Java Web Intelligence 543

Configuration des documents en vue d'une explorationSynchronisation de l'exploration sur plusieurs tableaux et diagrammes24
Synchronisation de l'exploration sur plusieurs tableaux et diagrammesUn rapport Web Intelligence peut contenir plusieurs tableaux ou diagrammes. Le terme générique utilisé dans ce guide pour désigner des tableaux et des diagrammes est : bloc. Deux méthodes sont possibles pour explorer un rapport contenant plusieurs blocs :• Exploration simultanée de chaque bloc du rapport contenant cette
dimension explorée• Exploration du bloc de données courant uniquementRemarque : Vous définissez la façon dont Web Intelligence explore les rapports contenant plusieurs blocs dans la section Préférences de document Web Intelligenced'InfoView. Pour en savoir plus sur la définition des options d'exploration, reportez-vous à la "Démarrage d'une session d'exploration", page 524.
Synchronisation de l'exploration de tous les blocs d'un rapport
Si vous définissez Web Intelligence de façon à ce qu'il synchronise l'exploration d'un rapport, chaque bloc du rapport contenant la dimension explorée est analysé. La dimension suivante du chemin d'exploration remplace la dimension précédente dans tous les blocs du rapport.Par exemple, si vous explorez la dimension Année 2003 dans le tableau croisé suivant pour afficher les résultats de chaque trimestre de l'année 2003, les résultats trimestriels explorés seront affichés à la fois dans le tableau croisé et le diagramme. Lorsque vous activez le mode Exploration, le rapport se présente comme ceci :
544 Création de rapports à l’aide de l’Editeur de rapport Java Web Intelligence

Configuration des documents en vue d'une explorationSynchronisation de l'exploration sur plusieurs tableaux et diagrammes 24
Après l'exploration, quand l'exploration est synchronisée entre les blocs du rapport, le rapport se présente comme suit :
Exploration dans un rapport du bloc sélectionné uniquementSi vous définissez Web Intelligence pour qu'il ne synchronise pas l'exploration sur tous les blocs d'un rapport, la dimension suivante dans le chemin d'exploration remplace la dimension précédente seulement dans le bloc courant du rapport. Par exemple, si vous explorez la dimension Année 2003 dans le tableau croisé ci-dessous pour afficher les résultats de chaque trimestre de l'année 2003, les résultats trimestriels explorés seront affichés uniquement dans le tableau croisé.
Création de rapports à l’aide de l’Editeur de rapport Java Web Intelligence 545

Configuration des documents en vue d'une explorationSynchronisation de l'exploration sur plusieurs tableaux et diagrammes24
Le rapport est cependant entièrement filtré sur la valeur 2003, ce qui signifie que seuls les résultats de l'année 2003 sont affichés dans les blocs comportant la dimension [Année].
546 Création de rapports à l’aide de l’Editeur de rapport Java Web Intelligence

Configuration des documents en vue d'une explorationExploration dans des diagrammes 24
Exploration dans des diagrammesL'exploration avant, arrière ou par valeur sur un diagramme vous donne une explication graphique du caractère particulièrement élevé ou faible des résultats agrégés.La section suivante de ce guide vous indique comment effectuer des explorations sur :• les dimensions – en effectuant des explorations sur des axes de
diagramme ;• les indicateurs – en effectuant une exploration sur des barres ou des
marqueurs de données dans le corps du diagramme ;• les dimensions – en effectuant des explorations sur la légende du
diagramme.Remarque : Vous ne pouvez pas explorer par valeur (commande Explorer par) des dimensions sur des axes de diagramme. Vous pouvez cependant effectuer des explorations par valeur pour des dimensions sur des légendes de diagramme (voir "Exploration sur des légendes d'axe", page 553).Pour en savoir plus sur la création et la mise en forme de diagrammes dans des rapports Web Intelligence, voir "Insertion et mise en forme des diagrammes", page 243.
Création de rapports à l’aide de l’Editeur de rapport Java Web Intelligence 547

Configuration des documents en vue d'une explorationExploration dans des diagrammes24
Exploration sur des dimensions via des axes de diagrammeSur les diagrammes 2D, vous pouvez effectuer des explorations sur des dimensions via l'axe X. Sur les diagrammes 3D, vous pouvez effectuer des explorations sur des dimensions via l'axe X et l'axe Z. Les diagrammes peuvent contenir une ou plusieurs dimensions sur un même axe. Quand un axe contient plusieurs dimensions, chaque combinaison possible des valeurs des dimensions apparaît sur l'axe (cela est parfois appelé produit cartésien).Dans le diagramme à barres 2D suivant, l'axe X comprend les dimensions [Année] et [Trimestre]. Chaque barre du graphique affiche les valeurs pour une combinaison d'année et de trimestre, par exemple 2001/T1, 2001/T2, etc.
Quand vous effectuez une exploration sur une valeur d'axe avec plusieurs dimensions, les résultats de l'exploration sont filtrés par les deux dimensions. Par exemple, dans le diagramme précédent, si vous effectuez une exploration avant sur 2001/T1 vers le niveau suivant de données pour [Mois], les résultats affichés sur le diagramme exploré sont ceux des mois de T1 en 2001.
Exploration sur un axe de diagramme à une seule dimensionPour effectuer une exploration sur un axe de diagramme à une seule dimension :1. Vérifiez que vous vous trouvez en mode Exploration.
Lorsque vous vous trouvez en mode Exploration, le bouton Explorer apparaît enfoncé.
2. Placez le pointeur de la souris au-dessus de la valeur de dimension dans laquelle vous souhaitez effectuer l'exploration.
Axe X
548 Création de rapports à l’aide de l’Editeur de rapport Java Web Intelligence

Configuration des documents en vue d'une explorationExploration dans des diagrammes 24
3. L'étape suivante diffère selon que vous voulez effectuer une exploration avant, arrière ou par valeur sur la valeur de la dimension :
Le diagramme affiche la ou les valeurs pour la dimension que vous avez explorée.
Exploration sur un axe de diagramme à plusieurs dimensionsPour effectuer une exploration sur un axe de diagramme avec plusieurs dimensions :1. Vérifiez que vous vous trouvez en mode Exploration.
Lorsque vous vous trouvez en mode Exploration, le bouton Explorer apparaît enfoncé.
2. Placez le pointeur de la souris au-dessus des valeurs dans laquelle vous souhaitez effectuer l'exploration.
3. L'étape suivante diffère selon que vous voulez effectuer une exploration avant ou une exploration arrière sur la valeur de dimension :
Remarque : Vous ne pouvez pas effectuer d'exploration par valeur sur un axe de diagramme avec plusieurs dimensions.Le diagramme affiche la ou les valeurs pour la dimension que vous avez explorée.
Pour... Alors...
une exploration avant sur la valeur de dimension
cliquez sur la valeur.
une exploration arrière sur la valeur de dimension
cliquez avec le bouton droit de la souris sur la valeur, puis cliquez sur Exploration arrière.
une exploration par valeur de dimension
cliquez avec le bouton droit de la souris sur la valeur, puis cliquez sur Exploration par.
Pour... Alors...
une exploration avant sur les valeurs de dimension,
cliquez sur les valeurs.
une exploration arrière sur les valeurs de dimension,
cliquez à l'aide du bouton droit de la souris sur les valeurs, puis cliquez sur Exploration arrière.
Création de rapports à l’aide de l’Editeur de rapport Java Web Intelligence 549

Configuration des documents en vue d'une explorationExploration dans des diagrammes24
Exploration d'indicateurs dans des diagrammesVous pouvez effectuer des explorations sur les indicateurs affichés dans les types de diagramme suivants :• Diagrammes à barres '– en effectuant une exploration dans les barres• Diagrammes à courbes et en radar – en effectuant une exploration des
marqueurs de données• Diagrammes à secteurs – en effectuant une exploration dans les
segmentsQuand vous effectuez une exploration sur des indicateurs, Web Intelligence réalise l'action d'exploration sur chaque dimension affichée sur les axes de diagramme. Les nouveaux calculs de l'indicateur affichés sur les barres ou les marqueurs de données du diagramme exploré correspondent aux dimensions de niveau inférieur ou supérieur que vous avez explorées. Les étiquettes d'axe de diagramme affichent les noms des dimensions explorées.Exemple : Analyse des informations détaillées pour l'indicateur Revenu des ventes sur un diagrammePar exemple, ce diagramme à barres 3D affiche les valeurs pour la dimension [Etat] sur l'axe X ainsi que les valeurs pour la dimension [Lignes] sur l'axe Z. Cela signifie que les diagrammes à barres affichent des valeurs pour le revenu des ventes par Etat par ligne.
Comme le montre l'exemple suivant, quand vous effectuez une exploration avant sur la barre “Pantalons de ville” en “Espagne”, vous effectuez aussi une exploration avant de [Etat] à [Ville] sur l'axe X, et de [Lignes] à [Catégorie] sur l'axe Y.
550 Création de rapports à l’aide de l’Editeur de rapport Java Web Intelligence

Configuration des documents en vue d'une explorationExploration dans des diagrammes 24
Le diagramme exploré affiche le Revenu des ventes par Ville par Catégorie pour la ligne de vêtements "Pantalons de ville".
La barre d'outils Exploration affiche les valeurs qui filtrent les dimensions affichées dans le diagramme. En examinant les filtres de cet exemple, vous pouvez rapidement voir que le diagramme affiche seulement les informations sur les revenus des ventes pour les Pantalons de ville vendus en Espagne au cours du trimestre T1 en 2001.
Exploration d'un indicateur dans un diagrammePour effectuer une exploration sur un indicateur dans un diagramme :1. Vérifiez que vous vous trouvez en mode Exploration.
Lorsque vous vous trouvez en mode Exploration, le bouton Explorer apparaît enfoncé.
2. Placez le pointeur de la souris au-dessus de la valeur d'indicateur dans laquelle vous souhaitez effectuer l'exploration.Sur les diagrammes, chaque indicateur est représenté par une barre (sur les diagrammes à barres) ou par un marqueur de données (sur les diagrammes à courbes et en radar).
Barre d'exploration
Création de rapports à l’aide de l’Editeur de rapport Java Web Intelligence 551

Configuration des documents en vue d'une explorationExploration dans des diagrammes24
3. L'étape suivante diffère selon que vous voulez effectuer une exploration avant ou arrière sur la valeur d'indicateur :
Le diagramme affiche la ou les valeurs pour la dimension que vous avez explorée.
Limitations de l'exploration d'indicateurs sur certains types de diagrammes
Quand vous explorez des diagrammes qui ne sont pas des diagrammes à barres, il est possible que Web Intelligence effectue l'action d'exploration seulement sur certaines dimensions au lieu de le faire sur toutes les dimensions des axes du diagramme. Quand vous explorez des indicateurs dans les types de diagrammes suivants, Web Intelligence effectue l'action d'exploration seulement sur les valeurs de la légende d'axe :• Diagrammes à aires – 2D, 3D et empilés• Diagrammes en radar et nuage de points – tous les typesPour en savoir plus, voir "Exploration sur des légendes d'axe", page 553.Remarque : Vous ne pouvez pas explorer des indicateurs dans des diagrammes à surfaces 3D.
Pour... Alors...
une exploration avant sur la valeur de l'indicateur,
cliquez sur la barre ou sur le marqueur de données.
une exploration arrière sur la valeur d'indicateur,
cliquez avec le bouton droit sur la barre ou le marqueur de données, puis cliquez sur Exploration arrière.
552 Création de rapports à l’aide de l’Editeur de rapport Java Web Intelligence

Configuration des documents en vue d'une explorationExploration dans des diagrammes 24
Exploration sur des légendes d'axeVous pouvez effectuer des explorations dans des diagrammes via la légende de diagramme, quand la légende présente la liste des dimensions affichées sur le diagramme. Quand la légende de diagramme présente la liste des indicateurs affichés sur le diagramme, l'exploration à partir de la légende n'est pas possible. L'exemple suivant montre une exploration sur Grande-Bretagne, qui est l'une des valeurs sur la dimension [Etat] dont la liste figure dans la légende.
L'exploration d'une légende est utile si vous utilisez un diagramme à secteurs, car les étiquettes d'axe, qui affichent les noms des dimensions représentées par chaque segment ne sont pas souvent affichés. (Pour en savoir plus sur l'affichage des étiquettes d'axe sur les diagrammes à secteurs, voir "Affichage/Masquage des étiquettes d'axe dans des diagrammes à secteurs", page 275.) De plus, quand un résultat est très faible, le segment du diagramme peut être trop petit pour effectuer l'exploration.Remarque : Vous pouvez réaliser une exploration par valeur dans une légende de diagramme uniquement s'il n'existe qu'une dimension sur l'axe.
Exploration dans une légende d'axePour explorer une légende d'axe :1. Vérifiez que vous vous trouvez en mode Exploration.
Lorsque vous vous trouvez en mode Exploration, le bouton Explorer apparaît enfoncé.
2. Placez le pointeur de la souris au-dessus de la valeur dans laquelle vous souhaitez effectuer l'exploration.
Création de rapports à l’aide de l’Editeur de rapport Java Web Intelligence 553

Configuration des documents en vue d'une explorationExploration dans des diagrammes24
3. L'étape suivante dépend de la direction que vous souhaitez appliquer à votre exploration :
Le diagramme affiche la ou les valeurs pour la dimension que vous avez explorée.
Pour... Alors...
une exploration avant sur la valeur de la dimension,
• cliquez sur la couleur associée à la valeur.
une exploration arrière sur la valeur de dimension,
• cliquez à l'aide du bouton droit de la souris sur la couleur associée à la valeur, puis cliquez sur Exploration arrière.ou
• cliquez sur l'icône Exploration arrière.
une exploration par valeur de dimension,
• cliquez à l'aide du bouton droit de la souris sur la couleur associée à la valeur, puis cliquez sur Exploration par.
554 Création de rapports à l’aide de l’Editeur de rapport Java Web Intelligence

Configuration des documents en vue d'une explorationUtilisation de filtres lors de l'exploration 24
Utilisation de filtres lors de l'explorationQuand vous effectuez une exploration sur une valeur de dimension ou d'indicateur dans un tableau ou un diagramme, Web Intelligence filtre les résultats de l'exploration sur la base de la dimension ou de l'indicateur exploré. Le filtre est appliqué à tous les résultats affichés dans le rapport exploré.Exemple : Filtrage des rapports explorés sur la base des différents EtatsPar exemple, si vous effectuez une exploration avant sur une cellule de tableau affichant "Allemagne" pour voir les résultats pour les villes d'Allemagne, Web Intelligence filtre les valeurs de la totalité du rapport sur Allemagne et affiche seulement les résultats pour cette valeur.
En modifiant la valeur de chaque filtre, vous pouvez alors voir les données pour d'autres valeurs de la dimension explorée.
Création de rapports à l’aide de l’Editeur de rapport Java Web Intelligence 555

Configuration des documents en vue d'une explorationUtilisation de filtres lors de l'exploration24
Par exemple, pour Etat, vous pouvez sélectionner Pays-Bas dans le filtre.
Le rapport exploré affiche maintenant les valeurs pour Pays-Bas et non plus pour Espagne.Remarque : Lorsque le rapport exploré comprend des dimensions provenant de plusieurs fournisseurs de données, une info-bulle apparaît quand vous placez le curseur sur la valeur affichée sur le filtre. L'info-bulle affiche le nom de la requête et la dimension pour la valeur.
556 Création de rapports à l’aide de l’Editeur de rapport Java Web Intelligence

Configuration des documents en vue d'une explorationUtilisation de filtres lors de l'exploration 24
Utilisation de la barre d'outils ExplorationVous pouvez choisir d'afficher ou de masquer la barre d'outils Exploration.
Affichage ou masquage de la barre d'outils ExplorationPour afficher ou masquer la barre d'outils Exploration :1. Vérifiez que vous vous trouvez en mode Exploration.
Lorsque vous vous trouvez en mode Exploration, le bouton Explorer apparaît enfoncé.Le bouton Afficher/Masquer barre d'exploration s'affiche dans la barre d'outils Rapport.
2. L'étape suivante varie selon que la barre d'outils Exploration est affichée ou non en haut du rapport :
Astuce : Vous pouvez définir les options d'exploration dans InfoView pour que la barre d'outils Exploration soit systématiquement masquée par défaut lorsque vous ouvrez un document pour démarrer le mode Exploration. Pour en savoir plus, voir "Affichage ou masquage de la barre d'outils Exploration", page 516.
Si... Alors...
le bouton Afficher/Masquer barre d'outils Exploration apparaît enfoncé,
cliquez sur le bouton pour masquer la barre d'outils Exploration.
le bouton Afficher/Masquer barre d'outils Exploration n'apparaît pas enfoncé,
cliquez sur le bouton pour afficher la barre d'outils Exploration.
Création de rapports à l’aide de l’Editeur de rapport Java Web Intelligence 557

Configuration des documents en vue d'une explorationUtilisation de filtres lors de l'exploration24
Modification des valeurs de filtre au cours d'une explorationLes filtres s'affichent dans des zones de liste de la barre d'outils Exploration. Chaque zone de liste contient les valeurs associées au filtre correspondant. Les données à afficher dans un tableau ou un diagramme se choisissent en sélectionnant les valeurs appropriées dans ces zones. Par exemple, si vous explorez les résultats du trimestre T3 pour afficher des données plus détaillées pour chaque mois, les résultats mensuels sont filtrés pour le trimestre T3. Pour afficher les résultats mensuels d'un autre trimestre, remplacez simplement la valeur du filtre dans la zone de liste par celle de votre choix.
Changement d'une valeur de filtre dans la barre d'outils ExplorationPour changer une valeur de filtre dans la barre d'outils Exploration :1. Vérifiez que vous vous trouvez en mode Exploration.
Lorsque vous vous trouvez en mode Exploration, le bouton Explorer apparaît enfoncé. Les filtres s'affichent dans des zones de liste dans la barre d'outils Exploration.
558 Création de rapports à l’aide de l’Editeur de rapport Java Web Intelligence

Configuration des documents en vue d'une explorationUtilisation de filtres lors de l'exploration 24
2. Dans la barre d'outils Exploration, cliquez sur la flèche vers le bas dans la zone de liste appropriée.
Toutes les valeurs de dimension associées à ce filtre s'affichent. 3. Cliquez sur la valeur souhaitée.
Le rapport affiche les données sur la base de la nouvelle valeur de dimension.
Création de rapports à l’aide de l’Editeur de rapport Java Web Intelligence 559

Configuration des documents en vue d'une explorationUtilisation de filtres lors de l'exploration24
Ajout et suppression de filtresVous pouvez ajouter et supprimer des filtres dans la barre d'outils Exploration. Cela vous permet de filtrer rapidement les valeurs affichées dans le tableau ou le diagramme exploré. Vous pouvez par exemple filtrer les valeurs affichées en fonction d'une zone géographique ou d'une période en particulier.
Ajout d'un filtre à un rapport exploréPour ajouter un filtre à un rapport exploré :1. Vérifiez que vous vous trouvez en mode Exploration.
Lorsque vous vous trouvez en mode Exploration, le bouton Explorer apparaît enfoncé.
2. Dans l'onglet Données, faites glisser la dimension contenant les valeurs de filtrage de votre rapport et déposez-la dans la barre d'outils Exploration.
Une zone de liste correspondant au nouveau filtre s'affiche dans la barre d'outils Exploration :Vous pouvez sélectionner une valeur dans cette liste pour filtrer les résultats affichés dans le tableau, le diagramme ou le rapport exploré.
Ici, la dimension [Etat] est ajoutée à la barre d'outils Exploration
560 Création de rapports à l’aide de l’Editeur de rapport Java Web Intelligence

Configuration des documents en vue d'une explorationUtilisation de filtres lors de l'exploration 24
Suppression d'un filtre d'un rapport exploréPour supprimer un filtre d'un rapport exploré :1. Vérifiez que vous vous trouvez en mode Exploration.
Lorsque vous vous trouvez en mode Exploration, le bouton Explorer apparaît enfoncé.
2. Vérifiez que l'onglet Données est visible dans le cadre situé à gauche du rapport.Si l'onglet Données n'est pas visible, cliquez sur le bouton Afficher/Masquer Gestionnaire de la barre d'outils Rapport.
3. Positionnez votre pointeur sur l'icône de dimension à gauche de la zone de liste du filtre à supprimer.Votre pointeur prend la forme d'une flèche à plusieurs têtes.
4. Cliquez sur le bouton de la souris et maintenez-le enfoncé tout en faisant glisser la zone de liste vers l'onglet Données à gauche du rapport.
Web Intelligence supprime le filtre et les valeurs du rapport sont modifiées en conséquence.
Ici, le filtre pour Etat est glissé sur l'onglet Données pour supprimer le filtre du rapport exploré
Création de rapports à l’aide de l’Editeur de rapport Java Web Intelligence 561

Configuration des documents en vue d'une explorationUtilisation de filtres lors de l'exploration24
Insertion de la cellule de fonction FiltresExploration dans un rapportL'insertion de la cellule de fonction FiltresExploration dans un rapport est pratique si vous voulez diffuser les résultats d'un rapport exploré à des utilisateurs qui ne disposent pas du profil de sécurité autorisant les explorations. La cellule de fonction FiltresExploration affiche les dimensions explorées pendant l'analyse. Les filtres restent affichés dans la cellule de fonction FiltresExploration lorsque vous quittez le mode Exploration. Les autres utilisateurs qui prennent connaissance du rapport exploré peuvent ensuite facilement voir comment sont filtrées les informations du rapport.L'insertion de la cellule de fonction FiltresExploration est également pratique si vous voulez imprimer une copie d'un rapport exploré et montrer aux destinataires la façon dont sont filtrées les informations.
Pour savoir comment insérer la fonction FiltresExploration en tant que cellule prédéfinie dans un rapport, voir "Insertion de la cellule Dernière actualisation ou Filtre d'exploration", page 236.
Dans ce fichier au format PDF prêt pour l'impression, le calcul FiltresExploration indique comment le rapport a été filtré pendant votre analyse par exploration.
562 Création de rapports à l’aide de l’Editeur de rapport Java Web Intelligence

Configuration des documents en vue d'une explorationUtilisation de filtres lors de l'exploration 24
Enregistrement de rapports avec des filtresLorsque vous enregistrez un document avec des rapports en mode Exploration, Web Intelligence conserve les filtres éventuellement générés par une exploration. Lorsque vous ouvrez un document enregistré en mode Exploration, Web Intelligence affiche la barre d'outils Exploration dans les rapports explorés dans laquelle sont indiqués les filtres générés au cours de la dernière session d'exploration.
Pour en savoir plus, voir "Enregistrement des résultats de l'exploration", page 570.Remarque : Les documents enregistrés en mode Exploration sont plus longs à ouvrir que les documents enregistrés en mode Résultats. Pour savoir comment revenir au mode Résultats, voir "Sortie du mode Exploration", page 570.
Création de rapports à l’aide de l’Editeur de rapport Java Web Intelligence 563

Configuration des documents en vue d'une explorationUtilisation de filtres lors de l'exploration24
Actualisation des données dans un rapport avec des invitesCertains rapports Web Intelligence contiennent des invites. Quand vous actualisez le document, la ou les invites vous demandent de spécifier la ou les valeurs que vous voulez extraire de la base de données et renvoyer aux rapports du document. Par exemple, vous pouvez être amené à spécifier en réponse à une invite l'année pour laquelle vous voulez extraire des données. Ce rapport exploré montre les valeurs pour l'année 2003 – l'année indiquée en réponse à l'invite..
Si le rapport exploré est filtré pour l'année 2003, que vous actualisez le document et que vous sélectionnez l'année 2002 en réponse à l'invite, Web Intelligence extrait les résultats pour 2002 au lieu de 2003.
Le rapport exploré affiche des valeurs pour 2002.
La barre d'outils Exploration montre que la dimension [Année] est filtrée pour 2003.
564 Création de rapports à l’aide de l’Editeur de rapport Java Web Intelligence

Configuration des documents en vue d'une explorationUtilisation de l'exploration de requête 24
Utilisation de l'exploration de requêteVous pouvez configurer Web Intelligence pour le mode exploration de requête, qui se comporte différemment du mode d'exploration standard décrit jusqu'à présent dans ce chapitre. Lorsque vous activez l'exploration de requête, Web Intelligence effectue l'exploration en modifiant la requête sous-jacente (en ajoutant et supprimant des filtres de dimension et de requête), en plus d'appliquer des filtres d'exploration. Exemple : Exploration avant de Mois à SemaineDans cet exemple, Mois est la dimension la plus basse actuellement disponible dans la requête d'une hiérarchie temporelle, et Semaine est la dimension qui se trouve immédiatement au-dessous dans la hiérarchie. Si vous explorez en avant Mois = Janvier, il se produit trois choses :• Web Intelligence ajoute Semaine au périmètre d'analyse de la requête.• Web Intelligence ajoute un filtre de requête pour restreindre Mois à
Janvier.• Web Intelligence ajoute un filtre d'exploration pour restreindre Mois à
Janvier.Si vous explorez en arrière de Semaine à Mois, le processus est inversé :• Web Intelligence supprime Semaine du périmètre d'analyse de la
requête.• Web Intelligence supprime le filtre de requête.• Web Intelligence supprime le filtre d'exploration.
Remarque : Les filtres d'exploration ne sont pas strictement nécessaires en mode d'exploration de requête. Web Intelligence les applique pour des raisons de cohérence avec le mode d'exploration standard. Par exemple, la fonction FiltresExploration() renvoie la valeur correcte en mode d'exploration de requête, car Web Intelligence applique des filtres d'exploration afin de correspondre aux filtres de requête.Pour en savoir plus sur l'activation de l'exploration de requête, voir "Activation de l'exploration de requête", page 569.
Création de rapports à l’aide de l’Editeur de rapport Java Web Intelligence 565

Configuration des documents en vue d'une explorationUtilisation de l'exploration de requête24
Quand pouvez-vous utiliser l'exploration de requête ?Vous pouvez utiliser l'exploration de requête lorsque votre rapport contient des indicateurs d'agrégats calculés au niveau de la base de données. Elle est conçue en particulier pour fournir un mode d'exploration adapté aux bases de données telles qu'Oracle 9i OLAP, qui contient des fonctions d'agrégats que Web Intelligence ne prend pas en charge ou ne peut pas calculer correctement au niveau du rapport durant une session d'exploration.Les types de fonctions d'agrégats candidats pour le mode d'exploration de requête sont les suivants : les pourcentages, comptages distincts, classements, écarts types et variances, agrégations cumulatives, et les fonctions de décalage. L'exploration de requête modifiant la requête à chaque opération d'exploration, elle permet de s'assurer que ces agrégats sont recalculés par le serveur lors de chaque exploration.L'exploration de requête est également utile pour réduire le nombre des données que Web Intelligence doit stocker localement lors d'une session d'exploration. L'exploration de requête réduisant le périmètre d'analyse lorsque vous explorez en arrière, Web Intelligence peut purger les données non nécessaires.
Exploration avec l'exploration de requête
Exploration avantLorsque vous explorez en avant, l'exploration de requête se comporte de la même façon que l'exploration standard au point où les données se déplacent à l'extérieur du périmètre d'analyse. Lorsque Web Intelligence filtre une dimension explorée en mode d'exploration de requête, il le fait en ajoutant un filtre de requête en plus d'un filtre d'exploration. Par exemple, si vous explorez Année = 2001, Web Intelligence ajoute un filtre au niveau de la requête pour restreindre la dimension Année à 2001. Pour cette raison, la seule valeur qui apparaît dans la barre d'outils d'exploration pour la dimension explorée est la valeur que vous avez explorée (dans ce cas 2001). Ceci est différent du mode d'exploration standard dans lequel toutes les valeurs de la dimension sont visibles dans la barre d'outils. En conséquence, vous ne pouvez pas modifier les valeurs de filtre en mode d'exploration de requête (par exemple, explorer Année = 2001, puis passer à Année = 2003) comme vous pouvez le faire en mode d'exploration standard. (Pour en savoir plus sur la modification des valeurs de filtre en mode d'exploration standard, voir "Modification des valeurs de filtre au cours d'une exploration", page 558.)
566 Création de rapports à l’aide de l’Editeur de rapport Java Web Intelligence

Configuration des documents en vue d'une explorationUtilisation de l'exploration de requête 24
Parce que l'exploration de requête étend automatiquement le périmètre d'analyse, vous ne pouvez l'utiliser que si votre administrateur BusinessObjects XI Release 2 vous a accordé le droit d'explorer à l'extérieur du périmètre. Pour en savoir plus, adressez-vous à votre administrateur.
Exploration arrièreLorsque vous explorez en arrière, l'exploration de requête supprime les dimensions de la requête. Par exemple, si vous explorez en arrière de Mois à Trimestre, Web Intelligence supprime Mois de la requête. Ce comportement a deux conséquences :• L'exploration de requête est incompatible avec les instantanés
d'exploration. Pour en savoir plus, voir "Exploration de requête et instantanés d'exploration", page 568.
• Web Intelligence ne vous autorise pas l'exploration arrière au-delà des dimensions qui apparaissent comme l'un des objets rapport. Par exemple, si votre rapport affiche Année, Trimestre et Revenu, vous ne pouvez pas explorer en arrière de Trimestre à Année, car cela supprimerait Trimestre de la liste des objets rapport.
Exploration de requête et périmètre d'analyseL'exploration de requête ajoute et supprime des dimensions dans le périmètre d'analyse en réponse aux actions d'exploration. Pour cette raison, vous ne pouvez pas définir manuellement le périmètre d'analyse lors de l'utilisation de l'exploration de requête. De plus, vous ne pouvez pas activer l'exploration de requête si un périmètre d'analyse est déjà défini pour votre document. Dans ce cas un message vous demande d'effacer le périmètre d'analyse avant d'activer l'exploration de requête. Vous pouvez voir comment Web Intelligence a modifié le périmètre d'analyse et les filtres de requête pour correspondre à l'exploration en visualisant l'Editeur de requête lors d'une session d'exploration de requête.Remarque : Le périmètre d'analyse est en lecture seule lors des sessions d'exploration des requêtes.
Création de rapports à l’aide de l’Editeur de rapport Java Web Intelligence 567

Configuration des documents en vue d'une explorationUtilisation de l'exploration de requête24
Exploration de requête et autres rapports basés sur le même fournisseur de donnéesSi votre document contient d'autres rapports qui contiennent des dimensions sur lesquelles vous explorez en mode d'exploration de requête, ces rapports sont affectés, car l'exploration de requête modifie les dimensions qu'ils contiennent.Exemple : Exploration d'une dimension qui apparaît dans un autre rapportSi vous disposez de deux rapports basés sur une requête qui contient Année, Trimestre et Revenu des ventes et si vous utilisez l'exploration de requête pour explorer en avant le premier rapport jusqu'à Année = 2001, Web Intelligence filtre également les données pour Année dans le deuxième rapport afin de n'inclure que 2001.
Vous pouvez éviter cet inconvénient (à condition d'extraire les doublons dans Web Intelligence) en créant un nouveau fournisseur de données et en reconstituant l'autre rapport en fonction de ce fournisseur. A présent, lorsque vous explorez en mode d'exploration de requête, l'autre rapport n'est plus affecté.
Exploration de requête et instantanés d'explorationN'utilisez pas d'instantanés d'exploration lorsque vous travaillez en mode d'exploration de requête, car l'exploration de requête signifie qu'il est impossible de garantir l'absence de modification des instantanés. (Pour en savoir plus sur les instantanés, voir "Enregistrement des résultats de l'exploration", page 570.) En mode d'exploration de requête, les instantanés changent lorsque vous explorez en arrière une dimension que vous avez incluse dans un instantané. L'exploration arrière supprimant la dimension de la requête sous-jacente, elle supprime également la dimension de l'instantané.
568 Création de rapports à l’aide de l’Editeur de rapport Java Web Intelligence

Configuration des documents en vue d'une explorationUtilisation de l'exploration de requête 24
Activation de l'exploration de requêteVous pouvez activer l'exploration de requête au niveau du document.
Pour activer l'exploration de requête1. Cliquez avec le bouton droit n'importe où sur le document à l'extérieur
d'un tableau ou d'un diagramme, puis cliquez sur Propriétés du document pour afficher le volet Propriétés du document.
2. Ouvrez le groupe Options du document dans l'onglet.3. Cochez Utiliser l'exploration de requête.
Remarque : Si votre rapport dispose déjà d'un périmètre d'analyse défini, un message vous demande d'effacer le périmètre d'analyse avant d'activer l'exploration de requête.
Création de rapports à l’aide de l’Editeur de rapport Java Web Intelligence 569

Configuration des documents en vue d'une explorationSortie du mode Exploration24
Sortie du mode ExplorationLorsque vous mettez fin au mode Exploration dans Web Intelligence, vous revenez au mode de visualisation. Tous les filtres générés en mode Exploration deviennent de simples filtres de rapport.
Sortie d'une session d'explorationVous pouvez mettre fin à une session d'exploration à partir de la vue Rapport.
Sortie du mode ExplorationPour quitter votre session d'exploration dans Web Intelligence :• Cliquez sur le bouton Explorer dans la barre d'outils.
La barre d'outils Exploration est supprimée, et le rapport s'affiche en mode Résultats.
Enregistrement des résultats de l'explorationVous pouvez enregistrer les résultats de l'exploration :• en prenant un instantané du rapport exploré – Web Intelligence insère
pour référence un double du rapport exploré dans le document, dans la vue Résultats. Vous pouvez continuer à explorer le rapport actuel.
• en enregistrant le rapport pendant que vous êtes toujours en mode Exploration – lorsque vous-même ou un autre utilisateur ouvrez le document, le rapport exploré se trouve en mode Exploration.
Prise d'un instantané d'un rapport exploréPour prendre un instantané d'un rapport exploré :1. Assurez-vous que vous vous trouvez en mode Exploration.
Lorsque vous vous trouvez en mode Exploration, le bouton Explorer apparaît enfoncé.
2. Dans la barre d'outils, cliquez sur le bouton Instantané.Un nouveau rapport s'affiche après le dernier rapport de votre document.
570 Création de rapports à l’aide de l’Editeur de rapport Java Web Intelligence

Configuration des documents en vue d'une explorationSortie du mode Exploration 24
Enregistrement d'un rapport en mode ExplorationPour enregistrer un rapport en mode Exploration :
1. Cliquez sur le bouton Enregistrer pour enregistrer un document précédemment sauvegardé.OuCliquez sur la flèche en regard du bouton Enregistrer, puis enregistrez le document comme un document d'entreprise ou comme un document personnel.Pour en savoir plus sur l'enregistrement de documents Web Intelligence avec l'Editeur de rapport Java, voir "Enregistrement et suppression de documents Web Intelligence", page 573.
Création de rapports à l’aide de l’Editeur de rapport Java Web Intelligence 571

Configuration des documents en vue d'une explorationSortie du mode Exploration24
Impression d'un rapport en mode ExplorationVous imprimez un rapport en mode Exploration comme tout rapport Web Intelligence.
Pour en savoir plus, voir "Impression de documents Web Intelligence", page 595.Astuce : Les filtres de la barre d'outils Exploration ne s'affichent pas lorsque vous imprimez un rapport Web Intelligence. Vous pouvez insérer un champ spécial pour afficher les filtres actifs dans la barre d'outils Exploration. Pour des informations exhaustives sur la fonction FiltresExploration, voir "Insertion de la cellule de fonction FiltresExploration dans un rapport", page 562.
Le rapport au ormat PDF prêt à
être imprimé
Le rapport exploré
572 Création de rapports à l’aide de l’Editeur de rapport Java Web Intelligence

Enregistrement et suppression de documents Web Intelligence
chapitre

Enregistrement et suppression de documents Web IntelligencePrésentation25
PrésentationVous pouvez enregistrer des documents Web Intelligence à des fins personnelles uniquement ou pour les partager avec d'autres utilisateurs. Vous enregistrez les documents Web Intelligence sur InfoView, le portail de Business Intelligence d'entreprise. Vous pouvez également enregistrer des documents Web Intelligence sous la forme de feuilles de calcul Microsoft Excel et de fichiers Adobe Acrobat PDF. La présentation et la mise en forme du document Web Intelligence initial sont conservées dans le nouveau format de fichier.Ce chapitre traite des sujets suivants :• Enregistrement de documents Web Intelligence sur InfoView• Suppression de documents Web Intelligence d'InfoView• Enregistrement de documents Web Intelligence au format Excel ou PDFCe chapitre apprend comment enregistrer des documents avec l'Editeur de rapport Java. Pour en savoir plus sur l'enregistrement de documents lors de leur visualisation dans InfoView, voir "Enregistrement et suppression de documents Web Intelligence", page 573.
574 Création de rapports à l’aide de l’Editeur de rapport Java Web Intelligence

Enregistrement et suppression de documents Web IntelligenceEnregistrement de documents Web Intelligence dans InfoView 25
Enregistrement de documents Web Intelligence dans InfoView
Vous enregistrez les documents dans InfoView. Selon que vous souhaitiez disposer de droits d’accès exclusifs aux documents ou partager des documents avec d’autres utilisateurs, vous pouvez enregistrer des documents des dossiers personnels ou publics. Deux options sont disponibles lorsque vous enregistrez un document Web Intelligence dans InfoView:
• Enregistrer– pour enregistrer un nouveau document ou remplacer un document par une version plus récente
• Enregistrer sous – pour enregistrer une nouvelle version d'un document sous un nom différentRemarque : Avant de pouvoir enregistrer un document, vous devez exécuter au moins une fois la requête. Pour cela, cliquez sur Exécuter ou Actualiser. Les résultats sont affichés dans le ou les rapports.
Enregistrement d'un nouveau document ou remplacement d'un document par une version plus récente
Pour enregistrer un nouveau document ou remplacer un document par une version plus récente :
1. A l'aide de l'Editeur de rapport Java, apportez vos modifications au document.
2. Cliquez sur le bouton Enregistrer dans la barre d'outils Web Intelligence.La page Enregistrer d'InfoView s'affiche.
3. Dans la zone Titre, saisissez le titre du document.4. Dans la zone Description, saisissez une description évocatrice du
document (facultatif).5. Dans la zone Mots clés, saisissez les mots clés que vous ou d'autres
utilisateurs pouvez utiliser pour rechercher le document par la suite.Par défaut, le document est enregistré dans l'emplacement actuel affiché dans la zone Emplacement.
6. Sélectionnez le dossier dans lequel vous souhaitez enregistrer le document dans la zone Emplacement.
7. Sélectionnez les catégories que vous souhaitez associer au document dans la zone Catégories.
8. Cliquez sur OK.Le document est enregistré dans InfoView.
Création de rapports à l’aide de l’Editeur de rapport Java Web Intelligence 575

Enregistrement et suppression de documents Web IntelligenceSuppression de documents Web Intelligence25
Suppression de documents Web IntelligenceVous pouvez supprimer les documents Web Intelligence que vous enregistrez dans InfoView.Remarque : Vous ne pouvez supprimer des documents de InfoView que si vous disposez du profil de sécurité approprié.
Suppression de documents Web Intelligence de InfoViewPour supprimer des documents Web Intelligence de InfoView :1. Dans la page d'accueil InfoView, naviguez jusqu'au dossier contenant le
document à supprimer.Les documents sont répertoriés.
2. Cliquez sur la case à cocher à côté du nom du document à supprimer.3. Cliquez sur Supprimer.
Un message vous demande de confirmer la suppression du document sélectionné.
4. Cliquez sur OK.Le document est supprimé d'InfoView.
576 Création de rapports à l’aide de l’Editeur de rapport Java Web Intelligence

Enregistrement et suppression de documents Web IntelligenceEnregistrement de documents au format Excel ou PDF 25
Enregistrement de documents au format Excel ou PDF
Vous pouvez enregistrer des documents Web Intelligence dans les formats de fichier suivants :• feuilles de calcul Microsoft Excel• fichiers Adobe Acrobat PDF
Enregistrement de documents Web Intelligence sous la forme de feuilles de calcul Excel
Vous pouvez créer une copie d'un document au format de fichier Microsoft Excel, ce qui est particulièrement utile lorsque vous souhaitez combiner les informations de votre document Web Intelligence avec d'autres données se trouvant dans une feuille de calcul Excel.Contrairement aux documents Web Intelligence, les fichiers Excel ne sont pas connectés à la base de données. Cela signifie que vous ne pouvez pas actualiser les données dans le fichier Excel. Pour afficher des données à jour au format Excel, actualisez le document Web Intelligence, puis enregistrez-le comme un nouveau fichier Excel.Astuce : Lorsque vous renommez des rapports dans un document que vous voulez enregistrer au format feuille de calcul d'Excel, sachez que les noms ne doivent pas dépasser 31 caractères ni inclure d'espaces ou de caractères spéciaux, comme : * : \ / [ ]Remarque : Les dates antérieures à 1900 ne s'affichent pas correctement dans Excel.
Enregistrement d'un document Web Intelligence en tant que feuille de calcul ExcelPour enregistrer un document Web Intelligence en tant que feuille de calcul Excel :1. Cliquez sur la flèche à côté du bouton Enregistrer de la barre d'outils
Web Intelligence.2. Dans le menu Enregistrer, cliquez sur Enregistrer sur mon ordinateur
comme...Les options de format Excel et PDF s'affichent.
3. Sélectionnez au format Excel.
Création de rapports à l’aide de l’Editeur de rapport Java Web Intelligence 577

Enregistrement et suppression de documents Web IntelligenceEnregistrement de documents au format Excel ou PDF25
Web Intelligence crée une copie de votre document au format Microsoft Excel. Chaque rapport du document Web Intelligence est converti en une feuille de calcul Excel distincte à l'intérieur du fichier Excel.Vous pouvez alors enregistrer le document à l'aide de l'option de menu Enregistrer de Microsoft Excel. Le fichier possède l'extension standard des fichiers Microsoft Excel : xls.Remarque : Certains formats de diagramme Web Intelligence n'existent pas au format Excel. Ces diagrammes sont automatiquement convertis dans le format de diagramme correspondant le plus proche, disponible dans Excel.Pour partager des fichiers Excel avec d'autres utilisateurs, vous pouvez les enregistrer sur InfoView. Pour en savoir plus, voir le Guide de l'utilisateur InfoView de BusinessObjects Enterprise.
Génération de documents Web Intelligence au format PDFVous pouvez créer une copie de vos documents sous la forme de fichiers PDF, ce qui est particulièrement utile si vous souhaitez fournir à d'autres utilisateurs une version imprimable des informations du document. La mise en page et la mise en forme du document Web Intelligence sont conservées dans le fichier PDF.
Enregistrement d'un document Web Intelligence au format PDFPour enregistrer un document Web Intelligence au format PDF :1. Cliquez sur la flèche à côté du bouton Enregistrer de la barre d'outils
Web Intelligence.2. Dans le menu Enregistrer, sélectionnez Enregistrer sur mon
ordinateur comme...Les options de format Excel et PDF s'affichent.
3. Sélectionnez Enregistrer au format PDF.Web Intelligence crée une copie de votre document au format Adobe Acrobat PDF.Vous pouvez alors enregistrer le document à l'aide de l'option de menu Enregistrer d'Acrobat. Le fichier possède l'extension standard des fichiers Adobe Acrobat : pdf.Pour partager des fichiers PDF avec d'autres utilisateurs, vous pouvez les enregistrer sur InfoView. Pour en savoir plus, voir le Guide de l'utilisateur InfoView de BusinessObjects Enterprise.
578 Création de rapports à l’aide de l’Editeur de rapport Java Web Intelligence

Liaison de documents à l'aide d'OpenDocument
chapitre

Liaison de documents à l'aide d'OpenDocumentRécapitulatif26
RécapitulatifOpenDocument est une fonction qui permet d'ouvrir un autre document à partir d'un document Web Intelligence à l'aide d'une URL. Vous pouvez utiliser OpenDocument pour créer un lien hypertexte dans un document qui ouvre un autre document contenant des informations qui s'y rapportent. Les deux documents doivent être stockés dans le référentiel d'entreprise et accessibles via InfoView.
Fonctionnement d'OpenDocumentLa fonction OpenDocument se place dans une cellule de rapport sous la forme : ="<Fonction OpenDocument>"
Par exemple :="http://<serveurweb>/businessobjects/enterprise115/
desktoplaunch/opendoc/openDocument.jsp?sType=wid"
Exemple : Liaison d'un rapport indiquant les revenus des ventes pour les Etats des Etats-Unis vers un document montrant des informations sur les magasins pour l'Etat choisiDans cet exemple, un rapport Web Intelligence affiche le revenu des ventes par état américain pour chaque trimestre. Les résultats spécialement élevés vous intéressent. Vous souhaitez trouver davantage d'informations sur les points de vente d'un Etat spécifique, pour en savoir plus sur leurs conditions d'exploitation et aussi obtenir le nom des responsables des magasins que vous pourriez contacter dans cet Etat.Cliquez sur le lien hypertexte de la cellule qui affiche “New York”. Un document s'ouvre : il contient des informations détaillées sur les magasins de New York.
580 Création de rapports à l’aide de l’Editeur de rapport Java Web Intelligence

Liaison de documents à l'aide d'OpenDocumentFonctionnement d'OpenDocument 26
Utilisation des invites pour filtrer des résultats dans le document ouvert
Vous pouvez définir le lien hypertexte de façon à transmettre les paramètres qui entrent une ou plusieurs valeurs comme réponse aux invites dans le document cible. Cela vous permet de filtrer dynamiquement le document que vous ouvrez avec les valeurs spécifiques à analyser.Dans l'exemple précédent, le document cible comporte une invite sur l'objet [Etat] et le lien hypertexte OpenDocument du document parent demande à Web Intelligence d'utiliser la valeur sur laquelle l'utilisateur a cliqué comme valeur de l'invite. Ainsi, lorsque vous cliquez sur le lien hypertexte "New York", vous voyez uniquement les valeurs pour New York dans le document cible qui s'ouvre. Vous pouvez spécifier dans le lien hypertexte une valeur différente de la valeur affichée. Par exemple, vous pouvez créer un lien hypertexte dans la cellule qui affiche les valeurs des revenus des ventes et spécifier que le rapport cible soit filtré en fonction de l'état qui est affiché sur la même ligne de tableau que le lien hypertexte sur lequel l'utilisateur a cliqué.Vous pouvez filtrer le document cible sur la base d'autant d'invites que vous le souhaitez. Par exemple, le même lien hypertexte peut également filtrer le document cible en fonction de l'état, de la ligne de produits et du trimestre affichés sur la même ligne de tableau.Vous pouvez aussi filtrer le document cible sur la base de plusieurs valeurs, même si le document contient une seule invite. Par exemple, un document cible avec une seule invite sur une dimension représentant les données pour [Numéro de vol] peut être filtré en fonction de valeurs d'autres objets de la définition de la requête logiquement associés, comme [Heure d'arrivée] et [Heure de départ]. Vous pouvez trouver des informations sur la syntaxe pour les invites à une seule et à plusieurs valeurs dans la section "Utilisation des invites pour filtrer des résultats dans le document ouvert", page 581.
Création de rapports à l’aide de l’Editeur de rapport Java Web Intelligence 581

Liaison de documents à l'aide d'OpenDocumentTypes de document pris en charge26
Types de document pris en chargeVous pouvez utiliser OpenDocument pour créer des liens inter système vers et à partir des types de document suivants :• .wid : documents Web Intelligence version 6.x• .rpt : rapports Crystal • .car : rapports OLAP Intelligence
Syntaxe OpenDocumentLa syntaxe générale d'OpenDocument est la suivante :http://<serveurweb>/businessobjects/enterprise115/<spécifique à la plateforme>?<liste_de_paramètres>
Il existe deux implémentations d'OpenDocument. La partie <spécifique à la plateforme> dépend de votre implémentation :• Dans le cas d'implémentations Java, utilisez desktoplaunch/opendoc/
openDocument.jsp au lieu de <Spécifique à la plateforme>, par exemple :http://<serveurweb>/businessobjects/enterprise115/desktoplaunch/opendoc/openDocument.jsp? sType=wid
• Dans le cas d'implémentations .NET, utilisez InfoView/scripts/opendocument.aspx au lieu deSpécifique à la plateforme>, par exemple :http://<serveurweb>/businessobjects/enterprise115/InfoView/scripts/opendocument.aspx?sType=wid
582 Création de rapports à l’aide de l’Editeur de rapport Java Web Intelligence

Liaison de documents à l'aide d'OpenDocumentSyntaxe OpenDocument 26
Paramètres d'OpenDocumentLes paramètres d'OpenDocument peuvent apparaître dans n'importe quel ordre mais doivent être séparés par le signe &. Par exemple, sType=wid&sDocName=Ventes2003. N'insérez pas d'espaces avant ni après le signe &.Les paramètres sont répertoriés dans les tableaux suivants.
Exemple : Exemple de sPathhttp://<webserver>/businessobjects/enterprise115/
<platformSpecific>?sPath=Sales+Reports,Sub+Folder.
Remarque : Pour s'assurer que le codage URL est correct, les espaces dans ce paramètre et plusieurs des paramètres suivants sont remplacés par +. Vous pouvez vérifier que le codage URL des valeurs de paramètre est correct avec la fonction Web Intelligence URLEncode(). Pour en savoir plus sur les valeurs des paramètres de codage URL, voir "Codage URL", page 592.
Paramètre Description Obligatoire ? Valeurs acceptéessPath Le nom du
dossier et du sous-dossier Crystal contenant le document cible.
Oui, si sDocName est spécifié et n'est pas unique.
Dossier et/ou sous-dossier Crystal :[dossier],[sous-dossier]
Paramètre Description Obligatoire ? Valeurs acceptéessType Type de
document ou de rapport cible.
Oui. .wid.rpt.car
Création de rapports à l’aide de l’Editeur de rapport Java Web Intelligence 583

Liaison de documents à l'aide d'OpenDocumentSyntaxe OpenDocument26
Exemple : Exemple de sTypehttp://<serveurweb>/businessobjects/enterprise115/
<platformSpecific>?sType=wid
Exemple : Exemple de sDocNamehttp://<serveurweb>/businessobjects/enterprise115/
<platformSpecific>?sPath=Rapport+Ventes&sDocName=Ventes+en+2005
Remarque : Ne spécifiez pas les paramètres sDocID et sDocName dans la même liste de paramètres. Spécifiez l'un ou l'autre.
Exemple : Exemple de sDocIDhttp://<serveurweb>/businessobjects/enterprise115/
<platformSpecific>?sType=wid&iDocID=2010
Astuce : Pour obtenir l'ID du document, accédez au document dans InfoView, placez votre curseur sur le lien hypertexte du nom du document et recherchez le numéro d'identification dans la barre d'état du navigateur. Vous pouvez également obtenir l'ID du document à partir de la CMC (Central Management Console).
Paramètre Description Obligatoire ? Valeurs acceptéessDocName Nom du
document.sDocName ou iDocID est obligatoire.
Nom du document.
Paramètre Description Obligatoire ? Valeurs acceptéesiDocID L'identificateur
du document.sDocName ou iDocID est obligatoire.
L'identificateur du document.
584 Création de rapports à l’aide de l’Editeur de rapport Java Web Intelligence

Liaison de documents à l'aide d'OpenDocumentSyntaxe OpenDocument 26
Remarque : Ne spécifiez pas les paramètres sDocID et sDocName dans la même liste de paramètres. Spécifiez l'un ou l'autre.
Exemple : Exemple de sIDTypehttp://<serveurweb>/businessobjects/enterprise115/
<platformSpecific>?iDocID=AWimiw9StnhGm993evk.Amc&sIDType=CUID
Exemple : Exemple de sReportNamehttp://<serveurweb>/businessobjects/enterprise115/
<platformSpecific>?sType=wid&sDocName=Ventes+en+2003&sReportName=Onglet+Premier+Rapport
Paramètre Description Obligatoire ? Valeurs acceptées
sIDType Type d'objet Crystal.
Oui, si la cible est un rapport Crystal ou un rapport OLAP Intelligence (sType= rpt ou car). Sinon, utilisez sPath et sDocName).
• CUID • GUID • RUID • ParentID • InfoObjectID
(valeur par défaut)
Paramètre Description Obligatoire ? Valeurs acceptéessReportName Rapport à ouvrir
si le document cible comporte plusieurs rapports.
Non. (Le premier rapport est la valeur par défaut.)
Le nom du rapport pour les documents Web Intelligence, le sous-rapport pour les rapports Crystal, les pages pour les rapports OLAP Intelligence.
Création de rapports à l’aide de l’Editeur de rapport Java Web Intelligence 585

Liaison de documents à l'aide d'OpenDocumentSyntaxe OpenDocument26
Exemple : Exemple de sOutputFormathttp://<serveurweb>/businessobjects/enterprise115/
<platformSpecific>?sPath=Rapport+Ventes&sDocName=Ventes+en+2003&sOutputFormat=E
Paramètre Description Obligatoire ? Valeurs acceptéessOutputFormat Format dans
lequel le document cible est ouvert.
Non. (La valeur par défaut est HTML.)
• H (HTML)• P (PDF)• E (Excel)• W (Word)Remarque : W est uniquement pris en charge par Crystal Reports.
586 Création de rapports à l’aide de l’Editeur de rapport Java Web Intelligence

Liaison de documents à l'aide d'OpenDocumentSyntaxe OpenDocument 26
Exemple : Exemple de sReportParthttp://<serveurweb>/businessobjects/enterprise115/
<platformSpecific>?sPath=Rapport+Ventes&sDocName=Ventes+en+2003&sReportPart=Partie1
Exemple : Exemple de sPartContexthttp://<serveurweb>/businessobjects/enterprise115/
<platformSpecific>?sPath=Rapport+Ventes&sDocName=Ventes+en+2005&sReportPart=Partie1&sPartContext=0-4-0
Exemple : Exemple de sInstance
Paramètre Description Obligatoire ? Valeurs acceptéessReportPart Partie du
rapport à ouvrir.
Non. Le nom de la partie du rapport.
Paramètre Description Obligatoire ? Valeurs acceptées
sPartContext Contexte des données de la partie du rapport (rapports Crystal uniquement).
Oui, si une valeur est spécifiée pour sReportPart.
Le contexte des données de la partie du rapport.
Paramètre Description Obligatoire ? Valeurs acceptéessInstance Instance du
rapport cible à ouvrir.
Non. • Utilisateur (lien vers l'instance la plus récente de l'utilisateur actuel)
• Dernier (lien vers l'instance la plus récente du rapport)
• Paramètre (lien vers l'instance la plus récente du rapport avec les valeurs de paramètre correspondantes)
Création de rapports à l’aide de l’Editeur de rapport Java Web Intelligence 587

Liaison de documents à l'aide d'OpenDocumentSyntaxe OpenDocument26
http://<serveurweb>/businessobjects/enterprise115/<platformSpecific>?sPath=Rapport+Ventes&sDocName=Ventes+en+2003&sReportPart=Partie1&sInstance=Utilisateur
Exemple : Exemple de sReportModehttp://<serveurweb>/businessobjects/enterprise115/
<platformSpecific>?sPath=Rapport+Ventes&sDocName=Ventes+en+2003&sReportPart=Partie1&sReportMode=Partie
Exemple : Exemple de sRefreshhttp://<serveurweb>/businessobjects/enterprise115/
<platformSpecific>?sType=wid&sDocName=RapportVentes&iDocID=2010&sRefresh=O
Paramètre Description Obligatoire ? Valeurs acceptées
sReportMode Indique si le lien doit ouvrir le rapport cible complet ou seulement la partie du rapport spécifiée dans sReportPart (cibles Crystal uniquement).
Non. (La valeur par défaut est Complet.)
• Complet• Partie
Paramètre Description Obligatoire ? Valeurs acceptéessRefresh Indique si une
actualisation doit être forcée lorsque le document ou le rapport cible est ouvert.
Non. • O (force l'actualisation du document)
• N (notez que l'actualisation d'une fonctionnalité ouverte remplace cette valeur)
588 Création de rapports à l’aide de l’Editeur de rapport Java Web Intelligence

Liaison de documents à l'aide d'OpenDocumentSyntaxe OpenDocument 26
Exemple : Exemple de sWindowhttp://<serveurweb>/businessobjects/enterprise115/
<platformSpecific>?sType=wid&sDocName=RapportVentes&iDocID=2010&sWindow=Nouvelle
Exemple : Exemple de lsS[NOM]http://<serveurweb>/businessobjects/enterprise115/
<platformSpecific>?sType=wid&sDocName=RapportVentes&iDocID=2010&lsSSélectionnez+une+ville=Paris
Paramètre Description Obligatoire ? Valeurs acceptéessWindow Indique si le
rapport cible s'ouvre dans la fenêtre du navigateur actuel ou dans une nouvelle fenêtre.
Non • Même (fenêtre active)
• Nouvelle (nouvelle fenêtre)
Paramètre Description Obligatoire ? Valeurs acceptéeslsS[NOM] Spécifie une valeur
d'invite unique. [NOM] est le texte d'invite.
Non. Une valeur d'invite unique.
Paramètre Description Obligatoire ? Valeurs acceptéeslsM[NOM] Spécifie plusieurs
valeurs d'invite. [NOM] est le texte d'invite.
Non. Plusieurs valeurs d'invite, séparées par une virgule. Si la cible est un rapport Crystal, chaque valeur doit être mise entre crochets. Si la cible est un rapport OLAP Intelligence, utilisez la clause MDX WITH.
Création de rapports à l’aide de l’Editeur de rapport Java Web Intelligence 589

Liaison de documents à l'aide d'OpenDocumentSyntaxe OpenDocument26
Exemple : Exemple de lsM[NOM]http://<serveurweb>/businessobjects/enterprise115/
<platformSpecific>?sType=rpt&sDocName=RapportVentes&lsMSélectionnez+des+villes=[Paris],[Londres]
Exemple : Exemple de lsR[NOM]http://<serveurweb>/businessobjects/enterprise115/
<platformSpecific>?sType=rpt&sDocName=RapportVentes&lsRPériode:=[2000..2004)
Exemple : Exemple de lsUhttp://<serveurweb>/businessobjects/enterprise115/
<platformSpecific>?sType=wid&sDocName=RapportVentes&iDocID=2010&lsU=http://www.site.com
Paramètre Description Obligatoire ? Valeurs acceptéeslsR [NOM] Sspécifie une
plage de valeurs pour une invite. [NOM] est le texte d'invite.Remarque : Non pris en charge par OLAP Intelligence.
Non. Une plage de valeurs est séparée par deux points (..). Si la cible est un rapport Crystal, la plage doit être mise entre crochets et/ou parenthèses (insérez un crochet en regard d'une valeur pour l'inclure dans la plage et des parenthèses pour l'exclure). Si la cible est un rapport OLAP Intelligence, utilisez la clause MDX WITH.
Paramètre Description Obligatoire ? Valeurs acceptéeslsU URL vers laquelle
l'utilisateur est redirigé.Remarque : Non pris en charge par OLAP Intelligence.
Non. Une URL.
590 Création de rapports à l’aide de l’Editeur de rapport Java Web Intelligence

Liaison de documents à l'aide d'OpenDocumentSyntaxe OpenDocument 26
Exemple : Exemple de lsChttp://<serveurweb>/businessobjects/enterprise115/
<platformSpecific>?sType=wid&sDocName=RapportVentes&iDocID=2010&lsC=Ventes
Exemple : Exemple de NAIIhttp://<serveurweb>/businessobjects/enterprise115/
<platformSpecific>?sType=wid&sDocName=RapportVentes&iDocID=2010&NAII=O
Paramètre Description Obligatoire ? Valeurs acceptéeslsC Spécifie un
contexte d'univers (documents BusinessObjects et Web Intelligence uniquement).
Non. Contexte d'univers.
Paramètre Description Obligatoire ? Valeurs acceptéesNAII Force l'affichage
de la page de sélection d'invite.Remarque : Non pris en charge par OLAP Intelligence.
Non. • O (toutes les invites dont les valeurs sont transmises avec lsS, lsM ou lsR sont pré-sélectionnées).
• N (affiche seulement les invites dont les valeurs sont transmises avec lsS, lsM ou lsR)
Création de rapports à l’aide de l’Editeur de rapport Java Web Intelligence 591

Liaison de documents à l'aide d'OpenDocumentSyntaxe OpenDocument26
Informations complémentaires sur la syntaxe et les paramètresCodage URLLes paramètres ne peuvent pas contenir d'espaces, ni d'autres caractères spéciaux qui requièrent un codage URL. Utilisez la fonction Web Intelligence URLEncode() pour obtenir un codage URL correct.Exemple : Codage du paramètre sDocNamePour passer la chaîne "Rapport des ventes mondiales" dans le paramètre sDocName, utilisez sDocName=URLEncode ("Rapport des ventes mondiales"). Cette syntaxe permet d'être certain que la chaîne est passée sous la forme d'une URL en tant que "Rapport+ventes+mondiales".
Les exemples donnés précédemment dans cette section ne spécifient pas la fonction URLEncode() de façon explicite. Ils donnent des valeurs de paramètre d'URL sous la forme d'une URL.
Espaces à la fin d'une chaîne de caractèresEspaces situés à la fin de valeurs de paramètre et noms d'invite. Ne les remplacez pas par un signe plus (+). Le visualiseur risque de pas savoir s'il faut interpréter le signe plus (+) comme élément du nom d'invite ou comme un espace. Par exemple, si le nom d'invite affiche :
Sélectionner une ville :_
(où _ représente un espace), saisissez le texte suivant dans le lien :
lsSSelect+une+ville :=Paris
où les espaces dans le nom d'invite sont remplacés par le signe plus (+), et l'espace de droite est supprimé.Remarque : Vous pouvez utiliser la fonction SupprEspDroite() de Web Intelligence pour supprimer les espaces à la fin des chaînes de caractères.
Respect de la casseTous les paramètres d'OpenDocument font la distinction entre les majuscules et les minuscules.
Limite de longueurLes URL ne peuvent pas comporter plus de 2 083 caractères.
592 Création de rapports à l’aide de l’Editeur de rapport Java Web Intelligence

Liaison de documents à l'aide d'OpenDocumentSyntaxe OpenDocument 26
Invites pour rapports cible OLAP IntelligenceSi le document cible est un rapport OLAP Intelligence (.car), vous pouvez utiliser les paramètres lsS et lsM pour spécifier des invites.
Utilisation du paramètre lsS avec OLAP IntelligenceLes paramètres sont passés sous la forme d'une chaîne URL utilisant le nom unique du paramètre défini dans le rapport OLAP Intelligence.Exemple : Ouverture d'un rapport à une page spécifiqueSi 23CAA3C1-8DBB-4CF3-BA% 2CB8%2CD7%2CF0%2C68%2CEF%2C9C%2C6F est le nom unique codé par URL pour le paramètre de page dans le rapport OLAP Intelligence, utilisez l'URL suivante pour ouvrir le rapport OLAP Intelligence à la page 2 :http://<serveurweb>/businessobjects/enterprise115/
<spécifique à la plateforme>?sType=car&sIDType=InfoObject&iDocID=440&lsS23CAA3C1-8DBB-4CF3-BA%2CB8%2CD7%2CF0%2C68%2CEF%2C9C%2C6F=2
Exemple : Ouverture d'un paramètre de type cubeSi 8401682C-9B1D-4850-8B% 2C5E%2CD9%2C1F%2C20%2CF8%2C1%2C62 est le nom unique d'URL pour le paramètre de type cube ouvrant le cube warehouse dans le catalogue FoodMart 2000 sur MSAS, utilisez l'URL suivante pour ouvrir ce paramètre :
http://<serveurweb>/businessobjects/enterprise115/<spécifique à la plateforme>?sType=car&sIDType=InfoObject&lsS8401682C-9B1D-4850-8B%2C5E%2CD9%2C1F%2C20%2CF8%2C1%2C62=CATALOG%3DFoodMart%202000,CUBE%3Dwarehouse&iDocID=616
Création de rapports à l’aide de l’Editeur de rapport Java Web Intelligence 593

Liaison de documents à l'aide d'OpenDocumentSyntaxe OpenDocument26
Utilisation du paramètre lsM avec OLAP IntelligenceLes paramètres lsM sont également passés sous forme d'URL utilisant le nom unique du paramètre défini dans le rapport OLAP Intelligence.Voici un exemple d'utilisation de lsM :http://<serveurweb>/businessobjects/enterprise115/
<spécifique à la plateforme>?sType=car&sIDType=InfoObject&lsMADC216EA-D9A5-42B5-AE%2C21%2C84%2CA9%2CF9%2C6E%2C31%2C7=[%5BCustomers%5D.%5BCountry%5D.%26%5BMexico%5D],[%5BCustomers%5D.%5BCountry%5D.%26%5BCanada%5D]&iDocID=544
Il s'agit d'un paramètre de type MemberSet qui ouvre un rapport comportant Clients > Pays > Mexique et Clients > Pays > Canada dans la vue.
Sous-rapportsVous ne pouvez pas passer de valeurs de paramètre à un sous-rapport d'un rapport Crystal cible.
594 Création de rapports à l’aide de l’Editeur de rapport Java Web Intelligence

Impression de documents Web Intelligence
chapitre

Impression de documents Web IntelligencePrésentation27
PrésentationLes documents Web Intelligence s'impriment rapport par rapport. Vous pouvez imprimer un ou plusieurs rapports à partir d'un seul document. Web Intelligence génère un fichier PDF temporaire à partir du rapport sélectionné avant l'impression. Ce chapitre traite des sujets suivants :• Impression de rapports se trouvant dans des documents Web
Intelligence à l'aide de l'Editeur de rapport JavaRemarque : Pour imprimer des rapports Web Intelligence, vous avez besoin d'installer Adobe Acrobat Reader sur votre ordinateur local. Si Acrobat Reader n'est pas installé, vous pouvez le télécharger gratuitement à l'adresse : http://www.adobe.com/products/acrobat/readstep2.htmRemarque : Si vous ne disposez pas d'un accès Internet vous permettant de télécharger Acrobat Reader, vous pouvez imprimer des rapports à l'aide du menu d'impression de votre navigateur Web. Dans ce cas, cependant, la présentation de page et la mise en forme sont déterminées par le navigateur.
596 Création de rapports à l’aide de l’Editeur de rapport Java Web Intelligence

Impression de documents Web IntelligenceImpression de rapports dans des documents 27
Impression de rapports dans des documentsLes documents Web Intelligence s'impriment rapport par rapport. Cette section du guide explique comment :• Web Intelligence insère des sauts de page en vue de l'impression,• imprimer des rapports se trouvant dans des documents Web Intelligence.
Organisation des sauts de page par Web IntelligenceWeb Intelligence imprime les rapports de gauche à droite, puis du haut vers le bas. Si la largeur d'un rapport dépasse celle de la taille du papier définie dans Présentation du rapport - Page, Web Intelligence insère des sauts de page pour la sortie imprimée, comme illustré dans la figure suivante :
Si la largeur d'un rapport dépasse celle de la taille du papier définie dans les propriétés Présentation du rapport - Page...
…les sauts de page vont de gauche à droite.
Page 2
Page 4
Page 1
Page 3
Création de rapports à l’aide de l’Editeur de rapport Java Web Intelligence 597

Impression de documents Web IntelligenceImpression de rapports dans des documents27
La taille du papier et l'orientation de page pour l'impression peuvent être différentes de celles définies pour la visualisation des rapports dans l'Editeur de rapport Java. Les utilisateurs se servant d'imprimantes différentes peuvent ainsi spécifier la présentation appropriée lorsqu'ils impriment. Vous définissez la taille du papier et l'orientation de page des rapports imprimés lorsque vous configurez l'impression (voir "Impression d'un rapport", page 598).
Impression de rapports dans des documents Web IntelligenceLes documents Web Intelligence s'impriment rapport par rapport. Vous pouvez imprimer un ou plusieurs rapports provenant d'un même document. Cette section explique comment imprimer des rapports Web Intelligence lorsque vous travaillez dans l'Editeur de rapport Java. Pour en savoir plus sur l'impression de rapports lorsque vous visualisez un document dans InfoView, reportez-vous au guide Analyse en direct avec Web Intelligence.
Impression d'un rapportPour imprimer un rapport :1. Assurez-vous que vous vous trouvez dans la vue Modifier le rapport.
Lorsque vous vous trouvez dans la vue Modifier le rapport, le bouton Modifier le rapport de la barre d'outils Web Intelligence apparaît enfoncé.
2. Assurez-vous que vous vous trouvez dans la vue Résultats.La vue Résultats affiche les données dans les tableaux et les diagrammes du rapport.
3. Cliquez sur l'onglet correspondant au rapport à imprimer.4. Cliquez sur le bouton Exporter au format PDF pour impression dans la
barre d'outils Rapport.
598 Création de rapports à l’aide de l’Editeur de rapport Java Web Intelligence

Impression de documents Web IntelligenceImpression de rapports dans des documents 27
La boîte de dialogue Création d'une version imprimable s'affiche.
5. Sous l'option Etendue, indiquez si vous souhaitez imprimer la totalité du rapport ou juste quelques-unes de ses pages :
Vous pouvez spécifier la taille du papier du rapport ou des pages à imprimer. Le format de papier défini a priorité sur le format de papier défini pour le rapport sous l'onglet Mise en page de la boîte de dialogue Propriétés du rapport.
Pour... Alors...
imprimer la totalité du rapport Sélectionnez Rapport actuelimprimer la page affichée Sélectionnez Page actuelleImprimer une série de pages que vous spécifiez
Dans la zone Pages :saisissez des numéros de page spécifiques séparés par des virgules (par exemple : 1,4,5)ouindiquez un intervalle de pages (par exemple 2-4)
Création de rapports à l’aide de l’Editeur de rapport Java Web Intelligence 599

Impression de documents Web IntelligenceImpression de rapports dans des documents27
6. Pour changer le format du papier, cliquez sur la flèche de la zone de liste Taille de la page et sélectionnez un autre format.
600 Création de rapports à l’aide de l’Editeur de rapport Java Web Intelligence

Impression de documents Web IntelligenceImpression de rapports dans des documents 27
7. Dans les options Orientation, sélectionnez l'orientation de page adaptée à la présentation du rapport :
8. Cliquez sur OK.Web Intelligence génère une copie du rapport dans un fichier PDF.
9. Si vous recevez une invite vous offrant la possibilité d'ouvrir ou d'enregistrer le fichier sur votre ordinateur, sélectionnez Ouvrir.Le rapport s'ouvre dans Adobe Acrobat.
10. Vous pouvez alors imprimer le rapport à l'aide du bouton Imprimer de la barre d'outils Acrobat.
11. Pour imprimer d'autres rapports dans le même document, répétez les étapes 3. à 10..
Pour cette orientation de page... Sélectionnez...
Portrait
Paysage
Création de rapports à l’aide de l’Editeur de rapport Java Web Intelligence 601

Impression de documents Web IntelligenceImpression de rapports dans des documents27
602 Création de rapports à l’aide de l’Editeur de rapport Java Web Intelligence

Ressources Business Objects
annexe

Documentation et services d'information28
Documentation et services d'informationBusiness Objects propose une documentation complète sur ses produits et leur déploiement. Des services et un support technique supplémentaires sont également disponibles pour vous aider à optimiser votre investissement en Business Intelligence. Les sections suivantes expliquent où obtenir la documentation Business Objects et comment utiliser les ressources Business Objects pour répondre à vos besoins de support technique, de formation et de conseil.
DocumentationLa documentation contient des réponses à vos questions sur l'installation, la configuration, le déploiement et l'utilisation des produits Business Objects.
Contenu de la documentationConsultez ou téléchargez le Guide de la documentation des produits Business Objects, disponible avec la documentation des produits à l'adresse http://www.businessobjects.com/support/.Ce document répertorie tous les guides Business Objects et permet de voir immédiatement les informations disponibles, leur emplacement ainsi que leur format.
Emplacement de la documentationVous pouvez accéder à la documentation électronique à tout moment depuis l'interface d’un produit, le Web ou le CD de votre logiciel.
Documentation accessible depuis un produitUne aide et des guides en ligne au format PDF sont disponibles à partir du menu Aide de chaque produit. Lorsque seule une aide en ligne est disponible, le fichier correspondant contient la totalité du contenu de la version PDF du guide.
Documentation accessible depuis le WebEn tant que client, vous avez accès à l'ensemble de la documentation électronique depuis le site de support technique à l'adresse :http://www.businessobjects.com/support/.
604 Création de rapports à l’aide de l’Editeur de rapport Java Web Intelligence

Support technique, conseil et formation 28
Documentation accessible depuis le CD d'un produitRecherchez les guides au format PDF dans le répertoire docs du CD de votre produit.
Envoyez-nous vos commentairesAvez-vous des suggestions à faire pour améliorer notre documentation ? Y-a-t-il quelque chose que vous avez particulièrement apprécié ou trouvé utile ? Envoyez-nous vos commentaires sur [email protected] de sorte que nous puissions en tenir compte dans la prochaine version de notre documentation.Remarque : Pour nous faire part d'un problème relatif à un produit Business Objects (et non à la documentation), veuillez contacter nos spécialistes du support technique. Pour en savoir plus sur le support technique, rendez-vous à l’adresse :http://www.businessobjects.com/support.
Support technique, conseil et formationUn réseau mondial de spécialistes de la technologie Business Objects est à votre disposition pour vous fournir un support client, des formations et des conseils qui vous permettront de tirer pleinement profit des avantages de la Business Intelligence dans votre entreprise.
Types de support technique proposésBusiness Objects propose des solutions de support technique adaptées à la taille et aux besoins de votre déploiement. Des centres de support technique sont disponibles dans les pays suivants :• Etats-Unis• Australie• Canada• Royaume-Uni• Japon
Création de rapports à l’aide de l’Editeur de rapport Java Web Intelligence 605

Support technique, conseil et formation28
Support technique en ligneLe site Web de support technique de Business Objects contient des informations sur les programmes et services de support technique. Il contient également des liens vers des informations techniques, comme les articles de la base de connaissances, des téléchargements et des forums techniques : http://www.businessobjects.com/support
Identification de la meilleure solution de déploiement pour votre entreprise
Les consultants de Business Objects sont là pour vous guider depuis la phase initiale d'analyse de vos besoins jusqu'à la finalisation de votre projet de déploiement. Ces consultants possèdent des connaissances et une expérience étendues en matière de bases de données relationnelles et multidimensionnelles, de connectivité, d'outils de conception de base de données, de technologie d'incorporation personnalisée, et bien plus encore.Pour en savoir plus, adressez-vous au bureau de vente de votre région ou contactez-nous via le site Web :http://www.businessobjects.fr/conseil
Types de formation proposésNous proposons plusieurs solutions de formation adaptées à vos besoins et au mode d'enseignement souhaité, qu’il s’agisse du cours en salle classique ou de séminaires en ligne. Pour en savoir plus, consultez la section du site Web de Business Objects consacrée à la formation :http://www.businessobjects.fr/conseil
606 Création de rapports à l’aide de l’Editeur de rapport Java Web Intelligence

Adresses utiles 28
Adresses utilesAdresse Contenu
Informations sur les produits Business Objectshttp://www.businessobjects.fr
Informations sur la gamme complète des produits Business Objects
Documentation sur les produitshttp://www.businessobjects.com/support
Documentation sur les produits Business Objects, notamment le Guide de la documentation des produits Business Objects
Adresse électronique de la documentation Business [email protected]
Questions ou commentaires relatifs à la documentation
Support technique en lignehttp://www.businessobjects.com/support
Informations sur les programmes de support technique et liens vers des articles techniques, des éléments à télécharger et des forums en ligne
Services de conseil Business Objectshttp://www.businessobjects.fr/conseil/
Informations sur la façon dont Business Objects peut vous aider à optimiser votre investissement en Business Intelligence
Services de formation Business Objectshttp://www.businessobjects.fr/conseil
Informations sur les options et les modules de formation de Business Objects
Création de rapports à l’aide de l’Editeur de rapport Java Web Intelligence 607

Adresses utiles28
608 Création de rapports à l’aide de l’Editeur de rapport Java Web Intelligence

Index
Symboles#CLASSEMENT, erreur 342, 503#DEBORDEMENT, erreur 502#DIV/0, erreur 501#ERREUR, erreur 505#INCOMPATIBLE, erreur 503#SYNCDONNEES, erreur 504#SYNTAXE, erreur 502#VALEURMULTI, erreur 502Caractères numériques3D, diagrammes 269
Aaccessibilité 19actualisation, afficher la date de la dernière 235Adobe, installer Adobe Acrobat Reader 595afficher les invites 162, 164agrégation, afficher/masquer des lignes en
double 227aires, diagrammes à 245ajouter
lignes et colonnes de tableau 194ruptures 326sous-alerteurs 395
ajustement automatique, taille des cellules de tableau 220
alerteursafficher une image 398afficher une présentation 399ajouter des conditions 403ajouter des sous-alerteurs 409créer 388décrire 380définir des conditions 390définir la mise en forme à l’aide de
formules 428, 435
définir la priorité dans un document 417définir la priorité pour une cellule 416description des sous-alerteurs 408dupliquer 420enregistrer 396modifier 419sous-alerteurs 395supprimer 422supprimer des conditions 405supprimer des sous-alerteurs 411utiliser dans des tableaux avec des
ruptures 387utiliser des formules dans 424, 431
analyse en direct, description 16And, opérateur
avec Or pour les filtres de requête 134décrire 132exemple 133
arrière-plan, couleurspour les diagrammes 269pour les tableaux 212
ASP, mode 24avancée, syntaxe
modifier le contexte de calcul 456axe, légendes
insérer dans les diagrammes 272mettre en forme des diagrammes 272
axe, valeursdéfinir une plage dans des diagrammes 278mettre en forme des diagrammes 277
Bbooléens, formats 289bordures
pour les diagrammes 270pour les tableaux 217
Business Objectsservices de conseil 606, 607
Création de rapports à l’aide de l’Editeur de rapport Java Web Intelligence 609

Index
services de formation 606, 607services de support 606
Ccalcul, contexte
décrire 450définition 450modifier 456par défaut 451
calculsinsérer des calculs standard 376supprimer 377utilisation dans des rapports 373
calendrier contextuel pour des invites 163cellules
ajuster automatiquement la taille 220arrière-plan 241bordures 241définir la hauteur et la largeur 219effacer 207individuelles 231insertion de cellules individuelles 233masquées dans les rapports migrés 219masquer 219mettre en forme des cellules individuelles 241mettre en forme des valeurs 289mettre en forme l’affichage des valeurs 289
classedécrire 43description 44ouvrir un dossier 49
classementclassements liés 341et ordre des données 342et tris 341établir à l’aide de l’interface de Web
Intelligence 335exemples 338méthodes 335paramètres 337
classement de base de donnéescréer 152définition 149fonctionnement 150paramètres 150
utilisation 150colonnes
afficher/masquer si vides 226ajouter à des tableaux 194permuter dans les tableaux 200remplacer dans les tableaux 202supprimer dans les tableaux 198
commentaires dans des cellules individuelles 234commentaires sur la documentation 605compatibilité 508 19conditions
ajouter à des alerteurs 403définir pour des alerteurs 390supprimer dans les alerteurs 405
connexion 22consultants Business Objects 606contexte
décrire 65descritpion 64effacer la liste (Java) 60liste (Java) 60sélection de propriétés 66sélectionner 67utiliser dans une requête 66
copier des tableaux 188couleurs
arrière-plans des tableaux 212lignes de tableau alternées 213
courbes, diagrammes à 245créer
alerteurs 388diagrammes 248documents 24formules 441plusieurs requêtes 83présentation des requêtes 48requête 46, 47sections 310tableaux de rapports 181variables 488
cubedescription 47données stockées 47
610 Création de rapports à l’aide de l’Editeur de rapport Java Web Intelligence

Index
Ddate, formats 289dates
créer des invites sur 163formats personnalisés 293, 297
déconnexion 23définir
créer des options de document 24niveaux d’analyse 53périmètre d’analyse 52plusieurs requêtes 85propriétés de requête 58
définir la prioritéalerteurs pour un document 417alerteurs pour une cellule 416tris 332
définir la priorité de plusieurs tris 332délai d’extraction maximal, définir les limites 59déplacer
lignes et colonnes de tableau 199requêtes dans un document 91
DernièreActualisation, fonctionafficher dans une cellule 236
devise, formats 289diagrammes
à aires 245à courbes 245à nuages de points 246à secteurs 246afficher les grilles 279afficher les planchers et plans 271afficher/masquer des diagrammes vides 284afficher/masquer des marqueurs de
données 284ajouter des titres 267couleurs d’arrière-plan 269créer 248définir des sauts de page 261en radar 246explorer 550, 551explorer des légendes d’axe 553filtrer 352, 358format 3D 269formats à barres 245légendes 272
légendes d’axe 272mettre en forme des séries de données 282mettre en forme des valeurs d’axe 277mettre en forme l’arrière-plan 269mettre en forme les bordures 270modèles 245modifier le modèle 254plage de valeurs d’axe 278polaires 246positionner dans les rapports 260redimensionner 251, 266supprimer 259
diagrammes à barres, description 245dimension fusionnées
ajouter dans les rapports 101créer 98et filtres de bloc 107et filtres de rapport 106et filtres de section 107étendre les valeurs renvoyées 103explorer 107filtrer 106modifier 101supprimer 101utilisation dans des rapports 100
dimension, description 43dimensions
dans les cellules du corps d’un tableau croisé 178
explorer 527fusionner 96
documentationcommentaires 605guide 604sur le CD d’un produit 605sur le Web 604
documents 595enregistrer 575lier 430supprimer 576
données renvoyées au cube 47données, marqueurs
afficher ou masquer dans des diagrammes 284
dupliquer
Création de rapports à l’aide de l’Editeur de rapport Java Web Intelligence 611

Index
alerteurs 420rapports pour analyse par exploration 513requêtes 89tableaux 188
EEditeur de rapport HTML, description 19Editeur de rapport Java
description 17sélectionner 24
éditeur, sélectionner pour créer des rapports 26effacer des cellules de tableau 207enregistrer
alerteurs 396documents en mode exploration 563, 571documents en tant que feuilles de calcul
Excel 577documents en tant que fichiers PDF
Acrobat 578formules en tant que variables 446, 489
enregistrer des documents 575enregistrer des documents au format PDF 578enseignement. Voir formationen-têtes
dans les tableaux 222dans les tableaux croisés 223
étiquettes des cellules individuelles 236Excel, enregistrer des documents en tant que
feuilles de calcul 577exécuter une requête 46, 62explorer
chemins d’exploration 521, 537configurer les options 513dans des diagrammes 547, 551dans un rapport en double 513démarrer l’exploration 524documents avec plusieurs requêtes 516, 556enregistrement de documents 525exemple 512exploration par 535exploration par l’exemple 533explorer en arrière 531explorer en avant 527, 530explorer les indicateurs 540, 550explorer plusieurs blocs 544
filtres 558hiérarchies 521, 523légendes d’axe 553sortir de l’exploration 570
express, filtrespour les rapports 355utiliser dans les requêtes 123
extraire les doublons, définir (Java) 58
Ffermer un dossier de classe 49feuilles de calcul, enregistrer des documents en
tant que 577filtrer
documents liés 581objets 114requêtes 112
filtresafficher dans les rapports 365, 366combiner dans les rapports 363combiner dans les requêtes 119, 130, 131créer dans les requêtes 123, 127de rapport ou de requête 354filtres de rapport personnalisés 357filtres express 123filtres express dans les rapports 355opérateurs (requêtes) 115pendant l’exploration 558prédéfinis dans les requêtes 120, 121requête et rapport 112supprimer des rapports 368types pour les requêtes 120valeur unique pour la liaison de document 581valeurs multiples pour la liaison de
document 581filtres prédéfinis
décrire 121description 120utiliser 122
filtres, utiliser l’éditeur dans les rapports 357FiltresExploration dans des rapports imprimés 572FiltresExploration, fonction
insérer dans des rapports 236fonctions
décrire 447, 480
612 Création de rapports à l’aide de l’Editeur de rapport Java Web Intelligence

Index
exemples de cas rencontrés en entreprise 483, 484, 485
prototypes 481utiliser 482
format du papier pour imprimer les rapports 597formation aux produits Business Objects 606formats
créer des formats de cellule personnalisés 299pour les valeurs de cellule 289pour les valeurs négatives 293
formulairesfiltrer 352, 358modèles 179
formule, erreurs#CLASSEMENT 503#DEBORDEMENT 502#DIV/0 501#ERREUR 505#INCOMPATIBLE 503#SYNCDONNEES 504#SYNTAXE 502#VALEURMULTI 502
Formule, utiliser la barre d’outils 441formules
créer 441définir des conditions d’alerteur avec 424, 431définir la mise en forme d’un alerteur à
l’aide 428, 435enregistrer en tant que variables 446, 489insérer dans des cellules 234modifier 444utiliser des variables pour la simplification 494
formules, utiliser l’éditeur 444fournisseurs de données, fusionner des dimensions
provenant de plusieurs 96
Ggérer 326
ruptures 326grilles
afficher dans les diagrammes 279afficher l’éditeur de rapport 31
Hhauteur
définir pour les cellules 219définir pour les diagrammes 266
heure, formats 289heure, formats personnalisés 293, 297hiérarchies
et exploration 521visualiser 523
HTML, code dans des cellules 234
Iimages
définir dans les alerteurs 398insérer dans des cellules individuelles 234insérer dans des rapports 233
imprimer 595rapports 598
incompatibles, objetsdécrire 70erreurs 70
indicateur, description 43indicateurs, explorer 540, 550individuelles, cellules
afficher les numéros de page 238ajouter des étiquettes à d’autres cellules 236appliquer une mise en forme 241décrire 231insérer 233insérer des formules 234insérer des images 234insérer des liens hypertexte 234insérer du code HTML 234insérer du texte 234insérer la date de dernière actualisation 236insérer le filtre d’exploration 236
information, description 43informations, ressources 603, 604InfoView
connexion 22déconnexion 23URL 22
insérercalcul maximum 373
Création de rapports à l’aide de l’Editeur de rapport Java Web Intelligence 613

Index
calcul minimum 373calcul moyenne 373calcul nombre 373calcul pourcentage 373calcul somme 373calculs standard 376lignes et colonnes de tableau 196ruptures 320, 321
insérer des cellules vides 233instantanés de rapports en cours d’exploration 570interrompre des requêtes 68invites
calendrier contextuel 163créer 165décrire 158fusionner dans plusieurs requêtes 163options d’affichage 162, 164pour des dates 163réorganiser 169sur des liens entre des rapports 581sur plusieurs requêtes 164
Llargeur
définir pour les cellules 219définir pour les diagrammes 266
légendes, insérer dans les diagrammes 272liens hypertexte
insérer dans des cellules 234lier un rapport 580types d’URL dans les rapports 438
lier des documents 580lignes
afficher/masquer si vides 226ajouter à des tableaux 194permuter dans les tableaux 200remplacer dans les tableaux 202supprimer dans les tableaux 198
lignes extraites, nombre max.définir les limites 59
limitesdélai d’extraction maximal 59nombre maximal de lignes extraites 59
liste de valeurs
invites fusionnées dans des requêtes multiples 164
sélectionner des filtres de rapport 356sélectionner des filtres de requête 125
logique booléenne 427
Mmarqueurs (données des diagrammes), afficher/
masquer 284masquer les diagrammes vides 284maximum, insérer ce calcul 373mettre en forme
bordures des tableaux 217cellules individuelles 241mise en forme conditionnelle (alerteurs) 428polices et texte dans les cellules 218tableaux 211valeurs de cellule 289
minimum, insérer ce calcul 373modèles
cellules individuelles 233diagrammes 245, 254formulaires 179insérer dans les diagrammes 248modifier des diagrammes avec 254modifier des tableaux avec 191sélectionner des tableaux 183tableaux 175tableaux croisés 176tableaux horizontaux 176tableaux verticaux 175
modifieralerteurs 419contexte de calcul 456formules 444ruptures 326variables 488
moyenneexemple dans un rapport filtré 352insérer ce calcul 373
Nnégatifs, formats 293nombre
614 Création de rapports à l’aide de l’Editeur de rapport Java Web Intelligence

Index
insérer ce calcul 373nombres
afficher les numéros de page 240nuages de points, diagrammes 246numérique, formats personnalisés 293numéros de page
afficher 238
Oobjets
décrire 43filtrer 114filtrer des rapports 348incompatible 70pour l’exploration 521supprimer d’une requête 51types utilisés dans une requête 43
OpenDocument 430opérateurs
And/Or pour les filtres 132conditionnels 448contexte 449décrire 447Différent de, Pas dans liste, Sauf 117logiques 449mathématiques 448pour les filtres de rapport 349pour les filtres de requête 115pour les invites 160
optionsafficher l’Editeur de rapport Java 31éditeur de document 24pour l’analyse par exploration 513, 518
Or, opérateuravec And pour les filtres de requête 134décrire 132exemple 134
ordre des invites, définir pour une requête (Java) 60organiser
données en sections 305ouvrir un dossier de classe 49
Ppage, afficher les numéros dans des cellules 240
page, afficher les numéros dans les cellules 238page, orientation pour l’impression des
rapports 601page, présentation
pour imprimer les rapports 597pour les ruptures (Java) 326pour les tableaux 224répétition des en-têtes et pieds de tableau 225
page, sautspour les diagrammes 261pour les tableaux 224
PDF, enregistrer des documents en tant que 578périmètre d’analyse
décrire 52définir 52types 520
permuter les colonnes et lignes de tableau 200personnalisé
filtres de rapport 357formats pour les valeurs de
cellule 293, 294, 299, 301pieds de page dans les tableaux 222plage pour les axes de diagramme 278plusieurs requêtes 83
explorer 516, 556plusieurs ruptures, utiliser 323polaires, diagrammes 246Pourcentage, fonction
exemples de cas rencontrés en entreprise 483pourcentage, insérer ce calcul 373présentations
définir dans les alerteurs 399pour les arrière-plans des tableaux 215
propriétés de requête 58purger des requêtes 92
Rradar, diagrammes de type 246rapport, éditeur 26rapports
afficher des filtres 365, 366filtrer 352, 355, 358, 363, 365, 366, 368imprimer 598utiliser des filtres express 355
redimensionner les diagrammes 251, 255
Création de rapports à l’aide de l’Editeur de rapport Java Web Intelligence 615

Index
regrouper les données dans les ruptures 318renommer une requête 90reporting interactif, format de visualisation 518requête ambiguë, description 64requête HTML, description de l’éditeur 17requête, contextes 64requête, définir les propriétés 58requêtes
ajouter des filtres express 123ajouter des invites 158ambiguës 64attribuer un nom 58combiner des filtres 130créer 47créer plusieurs requêtes 83définir plusieurs requêtes 85déplacer dans un document 91dupliquer 89exécuter 62explorer plusieurs requêtes 516, 556filtrer 112, 113, 123interrompre 68invites dans plusieurs requêtes 163purger 92renommer 90types d’objet 43utiliser des contextes 66
requêtes, filtrescombiner 130créer 127décrire 113
ressources 603, 604résultats, vue 180réutiliser des formats personnalisés 301ruptures
ajouter 326appliquer des alerteurs 387appliquer une mise en forme
conditionnelle 387décrire 318définir les propriétés d’affichage 328insérer 321modifier 326supprimer 326trier les données dans 320
utiliser plusieurs ruptures 323
Ssecteurs, diagrammes à 246sections
créer 310définir les propriétés 312filtrer 352, 358pour organiser des données 305
sécurité, définir pour une requête (Java) 60sécurité, profil
télécharger l’éditeur de rapport 27sélectionner
contextes 67Editeur de rapport Java 24
Si, fonctionexemples de cas rencontrés en entreprise 485
sites Webformation 606support 606
Somme, fonctionexemples de cas rencontrés en entreprise 484
somme, insérer ce calcul 373sous-alerteurs
ajouter 395, 409décrire 408supprimer 411
sous-classe, description 44sous-requête
définition 144description de 145paramètres 147
sous-requête, créer 145SQL, visualiser la définition de requête 56, 57structure, vue 180support
client 606emplacements 605site Web 606technique 606
supprimeralerteurs 422calculs 377diagrammes 259documents 576
616 Création de rapports à l’aide de l’Editeur de rapport Java Web Intelligence

Index
filtres de rapport 368lignes et colonnes de tableau 198objets d’une requête 51ruptures 326variables 488
Ttableaux
afficher/masquer des en-têtes et des pieds de page 223
afficher/masquer si vides 226agrégation des lignes en double 227ajouter des colonnes et des lignes 194, 196ajuster automatiquement la taille des
cellules 220appliquer une mise en forme 211cellules masquées dans les rapports
migrés 219convertir en tableaux croisés 204couleurs d’arrière-plan 212couleurs de ligne alternées 213créer 181déplacer les colonnes et les lignes 199dupliquer dans les rapports 188effacer des cellules 207filtrer 352, 358masquer des cellules 219mettre en forme les bordures 217mettre en forme les polices et le texte 218modèle de tableau croisé 176modèle horizontal 176modèle vertical 175modèles 175permuter des lignes et des colonnes 200présentation 224remplacer des colonnes et des lignes 202répéter les en-têtes et les pieds de tableau 225sauts de page 224sélectionner des modèles 183supprimer des lignes et des colonnes 198taille de cellule 219transformer en diagrammes 190utiliser des présentations 215
tableaux croisésafficher des noms d’objet 223
avec des dimensions dans le corps 178créer à partir de tableaux 204modèle pour 176
télécharger l’éditeur de rapport 27texte
insérer dans des cellules 234mettre en forme dans des cellules 241
titres des diagrammes 267transformer un tableau en
diagramme 190, 253, 256trier les données dans les ruptures 320tris, définir la priorité de plusieurs tris 332
Uunivers, description 42URL
InfoView 22syntaxe des liens hypertexte 438
utiliser des fonctions 482
Vvaleurs des filtres 118, 351variables
créer 488enregistrement de formules en tant que 446formules enregistrées en tant que 489modifier 488supprimer 488utiliser pour simplifier des formules 494
variance, simplifier une formule avec 495visualiser
filtres de rapport 365, 366SQL 56, 57
WWeb
adresses utiles 607obtenir la documentation via 604support technique 606
Création de rapports à l’aide de l’Editeur de rapport Java Web Intelligence 617

Index
618 Création de rapports à l’aide de l’Editeur de rapport Java Web Intelligence