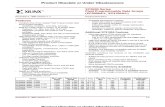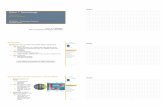Xilinx XAPP503, SVF and XSVF File Formats for Xilinx Devices
xilinx
-
Upload
ssslamballfreak -
Category
Documents
-
view
66 -
download
4
Transcript of xilinx

R
ISE Quick Start Tutorial

www.xilinx.com ISE Quick Start Tutorial1-800-255-7778
"Xilinx" and the Xilinx logo shown above are registered trademarks of Xilinx, Inc. Any rights not expressly granted herein are reserved.
CoolRunner, RocketChips, Rocket IP, Spartan, StateBENCH, StateCAD, Virtex, XACT, XC2064, XC3090, XC4005, and XC5210 are registered trademarks of Xilinx, Inc.
The shadow X shown above is a trademark of Xilinx, Inc.
ACE Controller, ACE Flash, A.K.A. Speed, Alliance Series, AllianceCORE, Bencher, ChipScope, Configurable Logic Cell, CORE Generator, CoreLINX, Dual Block, EZTag, Fast CLK, Fast CONNECT, Fast FLASH, FastMap, Fast Zero Power, Foundation, Gigabit Speeds...and Beyond!, HardWire, HDL Bencher, IRL, J Drive, JBits, LCA, LogiBLOX, Logic Cell, LogiCORE, LogicProfessor, MicroBlaze, MicroVia, MultiLINX, NanoBlaze, PicoBlaze, PLUSASM, PowerGuide, PowerMaze, QPro, Real-PCI, RocketIO, SelectIO, SelectRAM, SelectRAM+, Silicon Xpresso, Smartguide, Smart-IP, SmartSearch, SMARTswitch, System ACE, Testbench In A Minute, TrueMap, UIM, VectorMaze, VersaBlock, VersaRing, Virtex-II Pro, Virtex-II EasyPath, Wave Table, WebFITTER, WebPACK, WebPOWERED, XABEL, XACT-Floorplanner, XACT-Performance, XACTstep Advanced, XACTstep Foundry, XAM, XAPP, X-BLOX +, XC designated products, XChecker, XDM, XEPLD, Xilinx Foundation Series, Xilinx XDTV, Xinfo, XSI, XtremeDSP and ZERO+ are trademarks of Xilinx, Inc.
The Programmable Logic Company is a service mark of Xilinx, Inc.
All other trademarks are the property of their respective owners.
Xilinx, Inc. does not assume any liability arising out of the application or use of any product described or shown herein; nor does it convey any license under its patents, copyrights, or maskwork rights or any rights of others. Xilinx, Inc. reserves the right to make changes, at any time, in order to improve reliability, function or design and to supply the best product possible. Xilinx, Inc. will not assume responsibility for the use of any circuitry described herein other than circuitry entirely embodied in its products. Xilinx provides any design, code, or information shown or described herein "as is." By providing the design, code, or information as one possible implementation of a feature, application, or standard, Xilinx makes no representation that such implementation is free from any claims of infringement. You are responsible for obtaining any rights you may require for your implementation. Xilinx expressly disclaims any warranty whatsoever with respect to the adequacy of any such implementation, including but not limited to any warranties or representations that the implementation is free from claims of infringement, as well as any implied warranties of merchantability or fitness for a particular purpose. Xilinx, Inc. devices and products are protected under U.S. Patents. Other U.S. and foreign patents pending. Xilinx, Inc. does not represent that devices shown or products described herein are free from patent infringement or from any other third party right. Xilinx, Inc. assumes no obligation to correct any errors contained herein or to advise any user of this text of any correction if such be made. Xilinx, Inc. will not assume any liability for the accuracy or correctness of any engineering or software support or assistance provided to a user.
Xilinx products are not intended for use in life support appliances, devices, or systems. Use of a Xilinx product in such applications without the written consent of the appropriate Xilinx officer is prohibited.
The contents of this manual are owned and copyrighted by Xilinx. Copyright 1994-2003 Xilinx, Inc. All Rights Reserved. Except as stated herein, none of the material may be copied, reproduced, distributed, republished, downloaded, displayed, posted, or transmitted in any form or by any means including, but not limited to, electronic, mechanical, photocopying, recording, or otherwise, without the prior written consent of Xilinx. Any unauthorized use of any material contained in this manual may violate copyright laws, trademark laws, the laws of privacy and publicity, and communications regulations and statutes.
R

ISE Quick Start Tutorial www.xilinx.com 5 1-800-255-7778
R
Preface
About This Tutorial
The ISE Quick Start Tutorial is a hands-on learning tool for new users of the ISE software and for users who wish to refresh their knowledge of the software. This tutorial is current for ISE 6.x. The tutorial demonstrates basic set-up and design methods available in the PC version of the ISE software. By the end of the tutorial, you will have a greater understanding of how to implement your own design flow using the ISE software.
In the ISE Quick Start Tutorial, you will create a new project called Tutorial, in which you will design a 4-bit counter module, simulate and implement the design, and view the results.
Following the ISE Quick Start Tutorial, an appendix, EDIF Design, demonstrates how to implement an existing netlist using the ISE software.
Manual ContentsThis manual contains the following chapters:
• “VHDL and Schematic Design Flow,” demonstrates how to use the VHDL and schematic design entry tools, how to perform behavioral and timing simulation, and how to implement a design.
• Appendix A, “EDIF Design Flow,” explains how to implement a design in ISE from an EDIF source file.
Additional ResourcesFor additional information, go to http://support.xilinx.com. The following table lists some of the resources you can access from this website. You can also directly access these resources using the provided URLs.
Resource Description/URL
Tutorials Tutorials covering Xilinx design flows, from design entry to verification and debugging
http://support.xilinx.com/support/techsup/tutorials/index.htm
Answer Browser Database of Xilinx solution records
http://support.xilinx.com/xlnx/xil_ans_browser.jsp
Application Notes Descriptions of device-specific design techniques and approaches
http://support.xilinx.com/apps/appsweb.htm

6 www.xilinx.com ISE Quick Start Tutorial1-800-255-7778
Preface: About This TutorialR
ConventionsThis document uses the following conventions. An example illustrates each convention.
TypographicalThe following typographical conventions are used in this document:
Data Book Pages from The Programmable Logic Data Book, which contains device-specific information on Xilinx device characteristics, including readback, boundary scan, configuration, length count, and debugging
http://support.xilinx.com/partinfo/databook.htm
Problem Solvers Interactive tools that allow you to troubleshoot your design issues
http://support.xilinx.com/support/troubleshoot/psolvers.htm
Tech Tips Latest news, design tips, and patch information for the Xilinx design environment
http://www.support.xilinx.com/xlnx/xil_tt_home.jsp
Resource Description/URL
Convention Meaning or Use Example
Courier fontMessages, prompts, and program files that the system displays
speed grade: - 100
Courier boldLiteral commands that you enter in a syntactical statement ngdbuild design_name
Helvetica bold
Commands that you select from a menu File → Open
Keyboard shortcuts Ctrl+C
Italic font
Variables in a syntax statement for which you must supply values
ngdbuild design_name
References to other manualsSee the Development System Reference Guide for more information.
Emphasis in textIf a wire is drawn so that it overlaps the pin of a symbol, the two nets are not connected.
Square brackets [ ]
An optional entry or parameter. However, in bus specifications, such as bus[7:0], they are required.
ngdbuild [option_name] design_name
Braces { } A list of items from which you must choose one or more lowpwr ={on|off}

ISE Quick Start Tutorial www.xilinx.com 7 1-800-255-7778
ConventionsR
Online DocumentThe following conventions are used in this document:
Vertical bar | Separates items in a list of choices lowpwr ={on|off}
Vertical ellipsis...
Repetitive material that has been omitted
IOB #1: Name = QOUT’ IOB #2: Name = CLKIN’...
Horizontal ellipsis . . . Repetitive material that has been omitted
allow block block_name loc1 loc2 ... locn;
Convention Meaning or Use Example
Convention Meaning or Use Example
Blue text
Cross-reference link to a location in the current file or in another file in the current document
See the section “Additional Resources” for details.
Refer to “Title Formats” in Chapter 1 for details.
Red text Cross-reference link to a location in another document
See Figure 2-5 in the Virtex-II Handbook.
Blue, underlined text Hyperlink to a website (URL) Go to http://www.xilinx.com for the latest speed files.

8 www.xilinx.com ISE Quick Start Tutorial1-800-255-7778
Preface: About This TutorialR

ISE Quick Start Tutorial www.xilinx.com 9 1-800-255-7778
Preface: About This TutorialManual Contents . . . . . . . . . . . . . . . . . . . . . . . . . . . . . . . . . . . . . . . . . . . . . . . . . . . . . . . . . . . . . 5Additional Resources . . . . . . . . . . . . . . . . . . . . . . . . . . . . . . . . . . . . . . . . . . . . . . . . . . . . . . . . 5Conventions . . . . . . . . . . . . . . . . . . . . . . . . . . . . . . . . . . . . . . . . . . . . . . . . . . . . . . . . . . . . . . . . . 6
Typographical . . . . . . . . . . . . . . . . . . . . . . . . . . . . . . . . . . . . . . . . . . . . . . . . . . . . . . . . . . . . . 6Online Document . . . . . . . . . . . . . . . . . . . . . . . . . . . . . . . . . . . . . . . . . . . . . . . . . . . . . . . . . . 7
: VHDL and Schematic Design FlowTutorial Overview . . . . . . . . . . . . . . . . . . . . . . . . . . . . . . . . . . . . . . . . . . . . . . . . . . . . . . . . . . 11Getting Started. . . . . . . . . . . . . . . . . . . . . . . . . . . . . . . . . . . . . . . . . . . . . . . . . . . . . . . . . . . . . . 11
Software Requirements . . . . . . . . . . . . . . . . . . . . . . . . . . . . . . . . . . . . . . . . . . . . . . . . . . . . 12Starting the ISE Software . . . . . . . . . . . . . . . . . . . . . . . . . . . . . . . . . . . . . . . . . . . . . . . . . . 12Stopping and Restarting your Session . . . . . . . . . . . . . . . . . . . . . . . . . . . . . . . . . . . . . . . 12Accessing Help . . . . . . . . . . . . . . . . . . . . . . . . . . . . . . . . . . . . . . . . . . . . . . . . . . . . . . . . . . . 12
Design Entry (VHDL) . . . . . . . . . . . . . . . . . . . . . . . . . . . . . . . . . . . . . . . . . . . . . . . . . . . . . . . 12Creating a New Project . . . . . . . . . . . . . . . . . . . . . . . . . . . . . . . . . . . . . . . . . . . . . . . . . . . . 13Modifying Counter Module with Counter Template . . . . . . . . . . . . . . . . . . . . . . . . . . . 15
Simulating the Behavioral Model. . . . . . . . . . . . . . . . . . . . . . . . . . . . . . . . . . . . . . . . . . . . 17Creating a Test Bench Waveform Source . . . . . . . . . . . . . . . . . . . . . . . . . . . . . . . . . . . . . 18
Initializing Counter Inputs . . . . . . . . . . . . . . . . . . . . . . . . . . . . . . . . . . . . . . . . . . . . . . . 18Generating the Expected Simulation Output Values . . . . . . . . . . . . . . . . . . . . . . . . . . . 19
Simulating with ModelSim . . . . . . . . . . . . . . . . . . . . . . . . . . . . . . . . . . . . . . . . . . . . . . . . . 20Behavioral Simulation. . . . . . . . . . . . . . . . . . . . . . . . . . . . . . . . . . . . . . . . . . . . . . . . . . . 20Post-Place and Route Simulation . . . . . . . . . . . . . . . . . . . . . . . . . . . . . . . . . . . . . . . . . . 21
Design Entry (Schematic). . . . . . . . . . . . . . . . . . . . . . . . . . . . . . . . . . . . . . . . . . . . . . . . . . . . 22Creating a Schematic Symbol for the VHDL Module. . . . . . . . . . . . . . . . . . . . . . . . . . . 22Creating a New Top-Level Schematic . . . . . . . . . . . . . . . . . . . . . . . . . . . . . . . . . . . . . . . . 23Instantiating VHDL Modules . . . . . . . . . . . . . . . . . . . . . . . . . . . . . . . . . . . . . . . . . . . . . . . 23Wiring the Schematic . . . . . . . . . . . . . . . . . . . . . . . . . . . . . . . . . . . . . . . . . . . . . . . . . . . . . . 24Adding Net Names to Wires . . . . . . . . . . . . . . . . . . . . . . . . . . . . . . . . . . . . . . . . . . . . . . . 25Creating Buses . . . . . . . . . . . . . . . . . . . . . . . . . . . . . . . . . . . . . . . . . . . . . . . . . . . . . . . . . . . 26Adding I/O Markers . . . . . . . . . . . . . . . . . . . . . . . . . . . . . . . . . . . . . . . . . . . . . . . . . . . . . . 27
Design Implementation . . . . . . . . . . . . . . . . . . . . . . . . . . . . . . . . . . . . . . . . . . . . . . . . . . . . . 28Running Implement Design . . . . . . . . . . . . . . . . . . . . . . . . . . . . . . . . . . . . . . . . . . . . . . . . 29Viewing the Design in Floorplanner . . . . . . . . . . . . . . . . . . . . . . . . . . . . . . . . . . . . . . . . . 29
Simulating the Top-level Design . . . . . . . . . . . . . . . . . . . . . . . . . . . . . . . . . . . . . . . . . . . . 30Creating a Test Bench Waveform Source . . . . . . . . . . . . . . . . . . . . . . . . . . . . . . . . . . . . . 30Initializing Counter Inputs . . . . . . . . . . . . . . . . . . . . . . . . . . . . . . . . . . . . . . . . . . . . . . . . . 31Generating the Expected Responses . . . . . . . . . . . . . . . . . . . . . . . . . . . . . . . . . . . . . . . . . 31Post-place and Route Simulation . . . . . . . . . . . . . . . . . . . . . . . . . . . . . . . . . . . . . . . . . . . . 34
Appendix A: EDIF Design FlowEDIF Overview . . . . . . . . . . . . . . . . . . . . . . . . . . . . . . . . . . . . . . . . . . . . . . . . . . . . . . . . . . . . . 35Design Entry . . . . . . . . . . . . . . . . . . . . . . . . . . . . . . . . . . . . . . . . . . . . . . . . . . . . . . . . . . . . . . . . 35
Table of Contents

10 www.xilinx.com ISE Quick Start Tutorial1-800-255-7778
R
Creating a New Project . . . . . . . . . . . . . . . . . . . . . . . . . . . . . . . . . . . . . . . . . . . . . . . . . . . . 35Design Implementation . . . . . . . . . . . . . . . . . . . . . . . . . . . . . . . . . . . . . . . . . . . . . . . . . . . . . 37
Running Implement Design . . . . . . . . . . . . . . . . . . . . . . . . . . . . . . . . . . . . . . . . . . . . . . . . 37Viewing the Design in FPGA Editor . . . . . . . . . . . . . . . . . . . . . . . . . . . . . . . . . . . . . . . . . 38
Index . . . . . . . . . . . . . . . . . . . . . . . . . . . . . . . . . . . . . . . . . . . . . . . . . . . . . . . . . . . . . . . . . . . . . . . . . . . . 41

ISE Quick Start Tutorial www.xilinx.com 11 1-800-255-7778
R
VHDL and Schematic Design Flow
The ISE Quick Start Tutorial describes and demonstrates how to use the VHDL and schematic design entry tools, how to perform behavioral and timing simulation, and how to implement a design.
You can use both HDL and Schematic sources in an HDL flow, and in a Schematic flow.
Note: This tutorial is designed for ISE 6.x, PC version.
This tutorial contains the following sections.
• “Tutorial Overview”
• “Getting Started”
• “Design Entry (VHDL)”
• “Simulating the Behavioral Model”
• “Design Entry (Schematic)”
• “Design Implementation”
• “Simulating the Top-level Design”
To learn how to import your own netlist into ISE and view the design, see “EDIF Design Flow”
For an in-depth explanation of the ISE design tools, see the ISE In-Depth Tutorial on the Xilinx web site (http://www.support.xilinx.com/support/techsup/tutorials/).
Tutorial OverviewOnce you have completed the tutorial you will know how to do the following:
• Create a project with a Virtex device.
• Create a VHDL module for a 4-bit counter using the ISE Language Templates.
• Create a test bench waveform source used to simulate the behavior of the 4-bit counter.
• Create a top-level schematic design.
• Instantiate two VHDL counter modules into the top-level schematic design.
• Wire modules together and add net names, buses, and I/O markers.
• Apply timing constraints, input initialization and response constraints to the 4-bit counter waveform and to the top-level schematic waveform.
• Perform behavioral and timing simulations on the 4-bit counter and timing simulation on the top-level schematic design.
• View the placed and routed design in the Floorplanner.
Getting StartedThis section describes the software requirements for this tutorial, how to start up the PC version of the software and how to access online help resources.

12 www.xilinx.com ISE Quick Start Tutorial1-800-255-7778
R
Software RequirementsTo follow along with this tutorial, you will need the following software installed:
• ISE 6.x
• A licensed ModelSim simulator that supports VHDL simulation.
For more information about installing Xilinx software, see ISE Release Notes and Installation Guide.
Starting the ISE SoftwareFor PC users, start ISE from the Start menu by selecting Start → Programs → Xilinx ISE 6.x → Project Navigator.
Note: Your start-up path is set during the installation process and may differ from the one above.
Stopping and Restarting your SessionAt any point during this tutorial you can stop your session and continue at a later time.
To stop the session:
1. Save all source files open in other applications.
2. Exit the software (ISE and other application).When you exit ISE, the project file is automatically saved with the most recent changes made.
To restart your session:
1. Start ISE. ISE displays the content of your project with the last saved changes.
2. To view or to continue to edit a source file, double-click a file to display the contents of the file.
Accessing HelpAt any time during the tutorial, you can access online help for further information on a variety of topics and procedures in the ISE software.
• Press F1 to view the help for the specific tool or function you are currently using. For example, when you press F1 while in Floorplanner, Floorplanner online help is displayed.
• Design flow-based help called ISE Help is accessible from the Help menu in Project Navigator. This help package contains information about creating and maintaining your complete design flow in ISE.
Design Entry (VHDL)In this section, you will create a 4-bit counter module using a top-level schematic as a block editor. The design contains HDL counter modules created with examples from the Language Templates. To begin, create a new project and counter module, then modify the counter module with the counter template.

ISE Quick Start Tutorial www.xilinx.com 13 1-800-255-7778
Design Entry (VHDL)R
Creating a New ProjectA project in ISE is a collection of all files necessary to create and download a design to the selected device. To create a new project for this tutorial:
1. Select File → New Project.
2. In the New Project Wizard dialog box, type the desired location in the Project Location field, or browse to the directory under which you want to create your new project directory using the browse button next to the Project Location field.
3. Enter ‘Tutorial’ in the Project Name field.
When you enter ‘Tutorial’ in the Project Name field, a Tutorial subdirectory is automatically created in the directory path in the Project Location field. For example, for the directory path C:\My_Projects, entering the Project Name ‘Tutorial’ modifies the path as C:\My_Projects\Tutorial.
4. Use the pull-down arrow to select Schematic from the Top-Level Module Type field. Click in the field to access the pull-down list.
Note: You can apply the fundamentals learned from this tutorial to either an HDL or schematic design containing both schematic and/or HDL sources. In this example, you will use a top-level schematic module and lower-level HDL modules.
.
5. Click Next
Figure 1: New Project Wizard Dialog Box

14 www.xilinx.com ISE Quick Start Tutorial1-800-255-7778
R
6. In the New Project Wizard Device and Design Flow dialog box, use the pull-down arrow to select the Value for each Property Name. Click in the field to access the pull-down list.
Change the values as follows:
♦ Device Family: Virtex
♦ Device: xcv50
♦ Package: bg 256
♦ Speed Grade: -6
♦ Synthesis Tool: XST (VHDL/Verilog)
♦ Simulator: Modelsim
♦ Generated Simulation Language: VHDL
7. Click Next.
Next, create a VHDL module for a counter. To create a counter module:
8. Click New Source in the New Project Wizard Create a New Source Dialog box to add one new source to your project.
9. In the New Source dialog box, select VHDL Module as the source type.
10. Type in the file name ‘counter’.
11. Verify that the “Add to Project” checkbox is selected.
12. Click Next.
13. Click Next in the Define VHDL Source dialog box.
Note: You have the option of defining and adding ports from this dialog box. In this example, you will use pre-defined ports supplied in the Language Template.
14. Click Finish to complete the new source file template.
15. Click Next in the New Project Wizard Create a New Source dialog box.
16. Click Next in the New Project Wizard Add Existing Sources dialog box.
17. Click Finish in the New Project Wizard Summary dialog box.
ISE creates and displays the new project in the Sources in Project window, and opens the counter.vhd file in ISE Text Editor.
Figure 2: New Project Wizard Device and Design Flow Dialog Box

ISE Quick Start Tutorial www.xilinx.com 15 1-800-255-7778
Design Entry (VHDL)R
Counter.vhd, which is displayed in the ISE Text Editor window, contains the library declaration and use statements along with the empty entity and architecture pair for the counter you have just created. The file (when correctly placed in your design) is all you need to create a counter module. ISE Text Editor is designed for editing HDL source files.
Modifying Counter Module with Counter TemplateTo complete the counter module, insert port declarations and the behavioral code for the VHDL counter from the ISE Language Templates. The Language Templates contains many ABEL, Verilog and VHDL language templates for use in a design.
1. Open the Language Templates by selecting Edit → Language Templates or by clicking the Language Templates icon located on the far right on the toolbar.
Note: If the Language Template icon is not displayed in the toolbar, select View → Editor Toolbar.
Note: Undock the Language Templates window for a larger display using the button.
2. In the Language Templates window, click the + sign next to VHDL to expand the list of templates, then click the + sign next to Synthesis Templates, and select Counter.
3. Copy the contents from the Counter template in the VHDL Synthesis Templates folder and paste them into counter.vhd between the begin and end behavioral statements.
4. Close the Language Templates window.
Figure 3: Language Templates icon
Figure 4: Counter Language Template

16 www.xilinx.com ISE Quick Start Tutorial1-800-255-7778
R
5. Type a carriage return after the entity counter is statement.
6. On the following line, type an open port statement:Port (
7. Cut the port definitions from the comment section of the counter.vhd file and paste them on the following line (this will be the port declaration of the counter entity in your file). The port definitions are the following lines:
-- CLK: in STD_LOGIC;-- RESET: in STD_LOGIC;-- CE, LOAD, DIR: in STD_LOGIC;-- DIN: in STD_LOGIC_VECTOR(3 downto 0);-- COUNT: inout STD_LOGIC_VECTOR(3 downto 0);
8. Uncomment the above port definitions in your counter.vhd file by removing the dashes from the beginning of each line.
9. Remove the semicolon that follows the COUNT port definition and type a carriage return.
COUNT: inout STD_LOGIC_VECTOR(3 downto 0)
10. On the following line, close the port statement by typing:);.
11. Save counter.vhd by selecting File → Save.
Your counter.vhd source should look like the following.

ISE Quick Start Tutorial www.xilinx.com 17 1-800-255-7778
Simulating the Behavioral ModelR
12. Close the source file.
Simulating the Behavioral ModelIn this section, you will create a test bench waveform that defines the desired functionality for the counter module. This test bench waveform is then used in conjunction with a ModelSim simulator to verify that the counter design meets both behavioral and timing design requirements.
Figure 5: Modified Counter Module

18 www.xilinx.com ISE Quick Start Tutorial1-800-255-7778
R
Creating a Test Bench Waveform SourceFirst, create a test bench waveform in Project Navigator which you will modify in HDL Bencher.
1. Select the counter (counter.vhd) in the Sources in Project window.
2. Select Project → New Source.
3. In the New Source dialog box, select the Test Bench Waveform source type.
4. Type the name ‘counter_tbw’.
5. Click Next.
Note: In other projects, you can associate your test bench waveform with other sources.
6. Click Next.
7. Click Finish.
HDL Bencher is launched and ready for timing requirements to be entered.
You will now specify the timing parameters used during simulation. The Clock high time and Clock low time together define the clock period for which the design must operate. The Input setup time defines when inputs must be valid. The Output valid delay defines the time after active clock edge when the outputs must be valid.
For this tutorial, you will not change any of the default timing constraints. The default Initialize Timing settings are the following:
Clock high time: 50 nsClock low time: 50 nsInput setup time: 10 nsOutput valid delay: 10 nsOffset: 0 ns
8. Click OK to accept the default timing constraints.
9. HDL Bencher opens within the Project Navigator framework.
Note: To use HDL Bencher in a separate window, click on the button to undock it from the framework.
Your test bench waveform should look like the following.
Initializing Counter Inputs
Note: Before initializing the inputs, ensure that you have Radix set to Decimal. Radix is set to Decimal when the 10 icon in the HDL Bencher toolbar is selected.
In the waveform in HDL Bencher, initialize the counter inputs as follows. Verify your entries using the figure below.
Note: Enter the input stimulus in the blue area in each cell.
1. Click the RESET cell under CLK cycle 1 so that the cell is set high.
Figure 6: Test Bench waveform in HDL Bencher

ISE Quick Start Tutorial www.xilinx.com 19 1-800-255-7778
Simulating the Behavioral ModelR
2. Click the RESET cell under CLK cycle 2 so the cell is set low.
3. Click the CE cell under CLK cycle 3 so it is set high.
4. Click the DIR cell under CLK cycle 2 so the cell is set high.
Your test bench waveform should now look like the following.
5. Change the last test bench cycle to 11 using one of the following methods:
♦ Place the cursor under clock cycle 11 and select Set end of test bench from the right-click menu.or,
♦ Click and drag the blue vertical line to clock cycle 11.
This extends the waveform 8 clock cycles past the assertion of CE high.
6. Save your test bench waveform by clicking the Save Waveform icon.
7. Exit HDL Bencher.
The new test bench waveform source (counter_tbw) is automatically added to the project.
Generating the Expected Simulation Output Values
Now you can generate the expected outputs for the counter module based on the initialized inputs you have entered.
1. Select counter_tbw.tbw in the Sources in Project window.
2. In the Processes for Source window, click the + beside ModelSim Simulator to expand the hierarchy.
3. Double-click Generate Expected Simulation Results.
This process runs a background simulation using the inputs specified, generating output values which are added to the test bench waveform.
Figure 7: HDL Bencher Stimulus and Response Entries
Figure 8: Save Waveform icon

20 www.xilinx.com ISE Quick Start Tutorial1-800-255-7778
R
Your test bench waveform, a counter beginning at cycle 3 and counting until cycle 11, should look like the following.
4. Exit HDL Bencher without saving your waveform.
Simulating with ModelSimAfter viewing the expected results generated in HDL Bencher, you are now ready to run your simulation with ModelSim. Simulating the counter design verifies the logic and timing of the design. For this tutorial, you will run a behavioral simulation (also referred to as a functional simulation) and a post-place and route simulation.
Behavioral Simulation
Run a behavioral simulation to verify the counter module’s functionality.
1. In Project Navigator, select counter_tbw.tbw in the Sources in Project window.
2. In the Processes for Source “counter_tbw.tbw” window, double-click Simulate Behavioral Model found in the ModelSim Simulator hierarchy.
ModelSim is launched.
3. For first-time users of ModelSim, a dialog box appears in which you:
a. Check the Do not show this dialog again option.
b. Click Run ModelSim.
This dialog box will not appear again unless you reinstall or reconfigure ModelSim.
Your simulation results are displayed in the ModelSim wave window. You may be required to maximize the ModelSim wave window from the task bar.
Note: ISE automates the simulation process by creating and launching a simulation macro file (an FDO file). Though not visible to the user, in this tutorial the counter_tbw.fdo file performs the following functions:
♦ Creates the design library
♦ Compiles the design and test bench source files
♦ Invokes the simulator
♦ Opens all the viewing windows
♦ Adds all the signals to the Wave window
♦ Runs the simulation for the time specified in HDL Bencher, 11 clock cycles (1100 ns).
Figure 9: Generated Simulation Results

ISE Quick Start Tutorial www.xilinx.com 21 1-800-255-7778
Simulating the Behavioral ModelR
4. In the Wave window, click View → Zoom → Zoom Full or click the Zoom Full icon in the toolbar.
The output waveform should look like the following:.
5. Exit ModelSim by closing the main ModelSim window.
Post-Place and Route Simulation
The post-place and route simulation includes timing information for the targeted device. To perform post-place and route simulation on the counter module:
1. In Project Navigator, select counter_tbw.tbw in the Sources in Project window.
2. In the Processes for Source window, double-click Simulate Post-Place & Route VHDL Model found in the ModelSim Simulator hierarchy.
Note: This will take the design through synthesis, place-and-route, implementation, and back-annotation.
ModelSim is launched.
Figure 10: Zoom Full icon
Figure 11: Behavioral Simulation Waveform

22 www.xilinx.com ISE Quick Start Tutorial1-800-255-7778
R
3. Click Zoom → Zoom Full or click the Zoom Full icon in the toolbar.
The output waveform looks like the following:.
4. Exit ModelSim by closing the main ModelSim window.
Design Entry (Schematic)This section demonstrates how to create a top-level schematic that contains instantiations of the counter module, and describes how to wire together the modules, add net names and buses to the wires, and add I/O markers to show where signals enter or exit the schematic. This section of the tutorial introduces you to the Xilinx tool for creating and editing schematic diagrams: Engineering Capture System (ECS).
Creating a Schematic Symbol for the VHDL ModuleTo create a schematic symbol for the VHDL module:
1. In Project Navigator, in the Sources in Project window, select your counter module, counter.vhd.
Figure 12: Zoom Full icon
Figure 13: Post-place and Route Simulation Waveform

ISE Quick Start Tutorial www.xilinx.com 23 1-800-255-7778
Design Entry (Schematic)R
2. In the Processes for Source window, click the + sign beside Design Entry Utilities and double-click the Create Schematic Symbol process.
Note: This places a schematic component entitled ‘counter’ in the project library.
Creating a New Top-Level SchematicTo create a new top-level schematic, in Project Navigator:
1. Select Project → New Source.
2. Select Schematic as the source type.
3. Type in the name ‘top’.
4. Click Next and then click Finish.
ECS is launched and a blank sheet opens in an ECS schematic window. In ECS, you will create a schematic diagram from scratch.
Instantiating VHDL ModulesWith a blank sheet open in ECS, instantiate two counter module symbols in the top-level schematic.
1. Select Add → Symbol or click the Add Symbol icon in the Tools toolbar.
2. Select counter from the Symbols list in the Symbol tab (to the left of the screen). Do not select any options from the Categories list.
Caution! Do not select the Counter from the Categories list. Be sure to select the counter symbol you created in your project (visible when your project or All Symbols is selected in the categories list).
3. Place two counters in the schematic. Click the left mouse button to place a counter on the schematic where the cursor sits.
4. Press Esc to exit Add Symbol mode and restore your cursor.
Note: Adjust your view using the Zoom option (View → Zoom → In) and the scroll bars in ECS.
Figure 14: Add Symbol icon

24 www.xilinx.com ISE Quick Start Tutorial1-800-255-7778
R
Your schematic should look like the following diagram.
Wiring the SchematicWhen wiring the schematic symbols, some wires interconnect the modules and others are extended and left hanging.
1. To activate the drawing tool, select Add → Wire or select the Add Wire icon from the Tools toolbar.
2. To add a hanging wire or to extend the wire for clk, reset, ce, load, dir, din(3:0) and count(3:0):
a. Click and hold the mouse button at the vertex of a pin on the first counter module.
b. Drag the mouse to extend the wire to the desired length.
c. Release the mouse button at the location you want the wire to terminate.
Note: Add hanging wires according to the diagram in Figure 17.
3. To connect the wires clk, reset, ce and load from the second schematic symbol to the extended wires in the first schematic symbol:
a. Click once at the vertex of a pin on the second counter module.
b. Double-click anywhere on the destination wire of the first counter module.
Note: Connect the wires of the two counters according to the diagram in Figure 17.
Figure 15: Instantiated VHDL Modules
Figure 16: Add Wire icon

ISE Quick Start Tutorial www.xilinx.com 25 1-800-255-7778
Design Entry (Schematic)R
When finished wiring, press Esc to exit Add Wire mode.
Adding Net Names to WiresAfter wiring the schematic symbols, you are ready to add net names to the wires.
1. Select Add → Net Name or click the Add Net Name icon from the Tools toolbar.
Next, add the following six net names to the schematic: clock, reset, ce, load, dir1, and dir2.
2. To create and place a net name for each hanging wire:
a. Type the net name in the text box in the Options tab, located to the left of the screen.
Note: Leave the default options as Name the branch and Keep the name.
b. Place the cursor, which now displays the net name, at the end of the hanging wire.
c. Click the left mouse button.
Figure 17: Interconnected Modules
Figure 18: Add Net Name icon

26 www.xilinx.com ISE Quick Start Tutorial1-800-255-7778
R
With the six net names added, your schematic should look like the following diagram.
Creating BusesUsing a similar procedure to adding net names, create buses for the two counter modules by adding bus name and size to the count and din wires.
1. Select Add → Net Names or click the Add Net Name icon from the Tools toolbar.
Next, add the following four buses (name and size) to the schematic: count1(3:0), count2(3:0), din1(3:0) and din2(3:0).
2. To add buses:
a. Type the bus name and size in the text box; for example, din1(3:0).
Note: Leave the default options Name the branch and Keep the name.
b. Place the cursor, which now displays the bus name and size, at the end of the hanging bus.
c. Click the left mouse button.
3. Press Esc to exit Add Net Name mode.
Figure 19: Schematic With Net Names Added
Figure 20: Add Net Name icon

ISE Quick Start Tutorial www.xilinx.com 27 1-800-255-7778
Design Entry (Schematic)R
After adding the bus names to the counters, your schematic diagram should look like the following.
Adding I/O MarkersNext, identify the polarity of each signal (represented by a hanging wire) in these two counters. In this tutorial, you will add input and bidirectional signal markers to the schematic diagram. The results are shown in the schematic diagram in Figure 23.
To add I/O markers:
1. Select Add → I/O Marker or click the Add I/O Marker icon from the Tools toolbar.
2. Add input markers to the clock, reset, ce, load, dir1 and dir2 wires, and the din1(3:0) and din2(3:0) buses as follows:
a. Select the Add an input marker radio button on the Options tab.
b. Place the cursor, which now displays the input graphic, at the end of the counter input wire.
c. Click the left mouse button to add the marker.
The input graphic is added to the end of the wire, around the net or bus name.
Figure 21: Schematic with Buses Added
Figure 22: Add I/O Marker icon

28 www.xilinx.com ISE Quick Start Tutorial1-800-255-7778
R
Note: Click the cursor at the end of the hanging wire when adding the marker. If you try to add a marker to any location other than the end point, an error message box appears.
3. Add bidirectional markers to the count wires as follows:
a. Select the Add a bidirectional marker radio button on the Options tab.
b. Place the cursor, which now displays a bidirectional graphic, at the end of the counter outputs.
c. Click the left mouse button to add the marker.
Your completed schematic should look like the following diagram.
4. Save the schematic diagram using File → Save.
5. Exit ECS.
Design ImplementationFor this tutorial, design implementation covers two tasks: running the Implement Design process in Project Navigator, and viewing the resulting placed and routed design in Floorplanner.
Note: For more information about implementing a design, see ISE Help. Select Help → ISE Help Contents, expand either the FPGA or CPLD hierarchy in the left pane and expand the Implementing a Design hierarchy.
Figure 23: Completed Schematic

ISE Quick Start Tutorial www.xilinx.com 29 1-800-255-7778
Design ImplementationR
Running Implement DesignFirst, run all processes (Synthesis through Place & Route) associated with the counter. To do so, run Implement Design on the schematic file:
1. Select top (top.sch) in the Sources in Project window.
2. Double-click Implement Design in the Processes for Source “top” window.
This runs all processes.
A check mark in the Processes for Source window denotes a process that was run successfully. An exclamation mark indicates that the process was run and that there is a warning for the process. More information about warnings can be obtained in the Transcript window.
Viewing the Design in FloorplannerNow, you can view the implemented design in Floorplanner. The Floorplanner is a graphical tool in which you can view and change the design hierarchy, floorplan, and perform design rule checks.
1. In Project Navigator, select top (top.sch) in the Sources in Project window.
2. In the Processes for Source window, click the + sign beside Implement Design and the + sign beside Place & Route.
3. Double-click View/Edit Placed Design (Floorplanner).
The Floorplanner tool is launched and displays the placement of the design for the project.
To view the implemented design results in a more meaningful way, you can display and zoom in on the input/output signals.
1. In the top.fnf Design Hierarchy window (View → Hierarchy), select (highlight) the top-level hierarchy, ‘top (22 IOBs, 13 FGs, 8 CYS, 8 DFFs, 1 BUFG)’, to show the signals in the Placement window.
Note: Alternatively, you can draw a rectangle around the design area in the Placement window to show the signals.
2. Select View → Zoom → In or click the Zoom In icon.
3. Verify that all the I/Os are accounted for by holding the cursor over each of the pads and reading the pad name in the lower left corner of the Floorplanner window.
Figure 24: Implement Design processes

30 www.xilinx.com ISE Quick Start Tutorial1-800-255-7778
R
Note: Alternatively, you can view isolated signals in the placement window by selecting individual signals from the list in the top.fnf Design Hierarchy window.
The placement in Floorplanner should look like the following.
When you have finished viewing the implemented design:
1. Save the Floorplanner design view using File → Save.
2. Save top.fnf and then save the top.ucf file, created by ISE.
Note: top.ucf is a constraints file. It ensures that any constraints you have specified are saved in case of a subsequent implementation run.
3. Exit Floorplanner.
Simulating the Top-level DesignNext, run a timing simulation on the top-level design created in the previous sections. Simulating the top-level design enables you to verify the logic and timing of the design. First, create a test bench waveform for the top-level design using HDL Bencher, and then simulate the top-level design using ModelSim.
Creating a Test Bench Waveform SourceCreate a test bench waveform which you will modify in HDL Bencher.
1. In Project Navigator, select top (top.sch) in the Sources in Project window.
2. Select Project → New Source.
3. In the New dialog box, select the Test Bench Waveform source type.
Figure 25: I/O Connections in Floorplanner

ISE Quick Start Tutorial www.xilinx.com 31 1-800-255-7778
Simulating the Top-level DesignR
4. Type the name ‘top_tbw’.
5. Select Next.
6. Ensure that top is the associated source and select Next.
7. Select Finish.
HDL Bencher is launched.
8. Click OK to use the default timing constraints for the test bench waveform.
Initializing Counter InputsNote: Before initializing the inputs, ensure that you have Radix set to Decimal. Radix is set to Decimal when the 10 icon in the HDL Bencher toolbar is selected.
In the waveform in HDL Bencher, initialize the counter inputs as follows. Verify your entries using Figure 26.
Note: Enter the input stimulus in the blue area in each cell.
1. Click the ce cell under clock cycle 3 until it is set high.
2. Click the dir1 cell under clock cycle 2 until it is set high.
3. Click the dir2 cell under clock cycle 1 until it is set high.
4. Click the dir2 cell under clock cycle 2 until it is set low.
5. Click the reset cell under clock cycle 1 until it is set high.
6. Click the reset cell under clock cycle 2 until it is set low.
Generating the Expected ResponsesTo generate the expected response, make the following response entries in the yellow areas in the waveform in HDL Bencher.
1. Click the yellow count1(3:0) cell under clock cycle 2.
2. Click the Pattern button to launch the Pattern Wizard.
Figure 26: HDL Bencher Stimulus and Response Entries

32 www.xilinx.com ISE Quick Start Tutorial1-800-255-7778
R
3. Set the parameters in the Pattern Wizard dialog box so that the expected output counts from 0 to 7 as follows:
4. Click OK in the Pattern Wizard dialog box.
5. Click the yellow count2(3:0) cell under clock cycle 2 and enter 0 (zero).
6. Click the yellow count2(3:0) cell under clock cycle 3.
7. Click the Pattern button to launch the Pattern Wizard.
Figure 27: Pattern Wizard Settings

ISE Quick Start Tutorial www.xilinx.com 33 1-800-255-7778
Simulating the Top-level DesignR
8. Set the pattern wizard parameters so that the expected output counts from 15 to 9 as follows:
9. Click OK in the Pattern Wizard dialog box.
The test bench waveform should look like the following.
10. Save your test bench waveform by clicking the Save Waveform icon.
11.
12. Exit HDL Bencher.
In the Source for Project window in Project Navigator, the new test bench waveform file is a subset of top (top.sch).
Figure 28: Pattern Wizard Settings
Figure 29: Test Bench Waveform
Figure 30: Save Waveform icon

34 www.xilinx.com ISE Quick Start Tutorial1-800-255-7778
R
Post-place and Route SimulationTo perform post-place and route simulation on the top-level design:
1. In Project Navigator, select top_tbw.tbw in the Sources in Project window.
2. In the Processes for Source “top.tbw” window, double-click Simulate Post-Place and Route VHDL Model found in the ModelSim Simulator hierarchy.
ModelSim is launched with the back-annotated design.
3. Click Zoom → Zoom Full or click the Zoom Full icon in the toolbar.
The waveform should look like the following.
4. Verify that the time simulation passes a 10ns clock time delay.
5. When you have finished analyzing your results, exit ModelSim by closing the main ModelSim window.
Figure 31: Zoom Full icon
Figure 32: Timing Simulation Waveform

[Guide Title] Common UG Template Set www.xilinx.com 35UG000 (v3.0) June 24, 2002 1-800-255-7778
R
Appendix A
EDIF Design Flow
This appendix explains how to implement a design in ISE from an EDIF source file.
This appendix contains the following sections.
• “Design Entry”
• “Design Implementation”
EDIF OverviewOnce you have completed the EDIF Design Flow you will know how to do the following:
• Import your own netlist (EDIF file) in “EDIF Design Flow”
• View the placed and routed design in FPGA Editor in “EDIF Design Flow”
Design EntryTo add an EDIF source file to a new project in Project Navigator, first create a new project, add the EDIF source file, then implement the design.
Creating a New ProjectTo create a new project using an EDIF source file:
1. Select File → New Project.
2. In the New Project Wizard Project dialog box, type the desired location in the Project Location field, or browse to the directory under which you want to create your new project directory using the browse button next to the Project Location field.
3. Enter ‘TutorialEDIF’ in the Project Name field.
When you enter ‘TutorialEDIF’ in the Project Name field, a TutorialEDIF directory is automatically created in the directory path in the Project Location field. For example, for the directory path C:\My_Projects, entering the Project Name ‘TutorialEDIF’ modifies the path to be C:\My_Projects\TutorialEDIF.

36 www.xilinx.com [Guide Title] Common UG Template Set1-800-255-7778 UG000 (v3.0) June 24, 2002
Appendix A: EDIF Design FlowR
4. Use the pull-down arrow to select EDIF from the Top-Level Module Type field. Click in the field to access the pull-down list.
5. Click Next
Now, you will add an EDIF source file to the new project using the New Project Wizard. The EDIF source file used in this tutorial is an example file that is shipped with the ISE software. To add the example file to the project:
6. Type the full path in the Input Design field, or browse to the edif_flow directory found in the Xilinx install directory: %XILINX%/ISEexamples/edif_flow
7. Select the file ‘mf.edn’.
8. Click Open.
9. Select the Copy Input Design to the Project Directory box (default).
10. Click Next
Figure A-1: New Project Wizard Project Dialog Box
Figure A-2: New Project Wizard Dialog Box

[Guide Title] Common UG Template Set www.xilinx.com 37UG000 (v3.0) June 24, 2002 1-800-255-7778
Design ImplementationR
11. In the New Project Wizard Device and Design Flow dialog box, use the pull-down arrow to select the Value for each Property Name. Click in the field to access the pull-down list.
Change the values as follows:
♦ Device Family: Virtex
♦ Device: xcv300
♦ Package: bg352
♦ Speed Grade: -6
♦ Simulator: Modelsim.
12. Click Next
13. Click Finish
A copy of the file is now added to the newly created project.
Design ImplementationNext, implement the design and use FPGA Editor to view the placed and routed design.
Running Implement DesignTo run design implementation on the design:
1. Select the EDIF file ‘mf.edn’ from the Sources in Project window.
2. Double-click Implement Design in the Processes for Source window.
Figure A-3: New Project Wizard Device and Design Flow Dialog Box

38 www.xilinx.com [Guide Title] Common UG Template Set1-800-255-7778 UG000 (v3.0) June 24, 2002
Appendix A: EDIF Design FlowR
This runs all processes (Translate through Place & Route) required to implement the design. You will subsequently open the implemented design in FPGA Editor.
A check mark in the Processes for Source “mf.edn” window denotes a process that was run successfully. An exclamation mark indicates that the process was run and that there is a warning for the process. More information about warnings can be obtained in the Transcript window.
Viewing the Design in FPGA EditorFPGA Editor is a graphical application used to display and configure FPGAs. To view the design from ‘mf.edn’ in FPGA Editor:
1. When implementation is finished, in the Processes for Source “mf.edn” window, click the + sign beside Implement Design and click the + sign beside Place & Route.
2. Double-click View/Edit Routed Design (FPGA Editor).
The placed design, mf.ncd, is automatically displayed in FPGA Editor.
3. Click on the Type column header in the List1 window to list all components by type. Resize the table and the columns as desired to read the column names clearly. Verify that all 26 I/Os are accounted for as IOBs in the Type column.
Figure A-4: Implement Design processes

[Guide Title] Common UG Template Set www.xilinx.com 39UG000 (v3.0) June 24, 2002 1-800-255-7778
Design ImplementationR
Note: Clock I/Os will be listed under the GCLK type, not the IOB type.
When finished viewing the design, exit FPGA Editor.
Figure A-5: Listing all components by type

40 www.xilinx.com [Guide Title] Common UG Template Set1-800-255-7778 UG000 (v3.0) June 24, 2002
Appendix A: EDIF Design FlowR

ISE Quick Start Tutorial www.xilinx.com 41 1-800-255-7778
Bbehavioral simulation
HDL Bencher 19, 31
ModelSim 20behavioral statements 15buses in schematics 26
Ccomment lines 16constraints
timing 18, 31Create Schematic Symbol 22
Ddesign entry
EDIF netlist 35
schematics 22
VHDL counter module 13design flow
XST VHDL 14design implementation
example 28, 37
EECS schematic window 23
FF1 help 12Floorplanner
viewing design 29FPGA Editor
viewing design 38
GGenerate Expected Simulation Re-
sults 19
HHDL Bencher
creating waveform 18, 31HDL Editor 14
editing module 15help
online help 12
II/O markers
adding 27Implement Design 29, 37instantiation
VHDL modules 23ISE help 12ISE software
starting 12
stopping 12
LLanguage Templates 15
Mmarkers
adding 27ModelSim simulation 20, 33
Nnet names
adding to wires 25new project
EDIF design flow 35
VHDL design flow 13New Project dialog box 13
Oonline help 12
Pport definitions 15project
creating new 13, 35Project Location field 13, 35Project Name field 13, 35Property Name field 14, 36
Sschematic symbols 22schematics
adding I/O markers 27
creating buses 26
instantiating VHDL modules23
wiring 24Simulate Behavioral VHDL Model
20Simulate Post-Place & Route VHDL
Module 21, 33simulation
behavioral 19, 20, 31
timing 21, 33starting ISE software 12stopping ISE software 12
Ttest bench 17timing constraints 18timing simulation 21, 33top-level schematics 22
VVHDL module
behavioral statements 15
complete 17
creating 14
creating schematic symbols22
editing contents 15
instantiating in schematics 23
port definitions 15
Index

42 www.xilinx.com ISE Quick Start Tutorial1-800-255-7778
R
View/Edit Placed Design (Floor-planner) 29
View/Edit Routed Design (FPGA Editor) 38
Virtexdevice family entry 14
Wwaveform
creating 18, 31
saving 19wires
in schematics 24
XXST VHDL
design flow entry 14