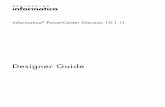XILICA DESIGNER€¦ · Windows Installation 4 Launch Xilica Designer 5 Device Connectivity 6...
Transcript of XILICA DESIGNER€¦ · Windows Installation 4 Launch Xilica Designer 5 Device Connectivity 6...

1
XILICA DESIGNER User Manual for Neutrino/Uno/Rio

2
Table of Contents
Install Xilica Designer
Mac OS X Installation 3
Windows Installation 4
Launch Xilica Designer 5
Device Connectivity 6
Manually Configure Network Settings 7-8
Assign Static IP Address to Computer 9-10
Launch Xilica Designer
Connection Troubleshoot 11
Firmware Upgrade 12-14
Firmware Recovery 15
Project View 16
Create a Design 17-21
Going Online 22-25
Presets 26-28
Create a Blueprint 29-33
Export Bill of Materials 34
Dante View 35-37
GPIO Guide 38-40
GPIO Modules 41-43
DSP Modules 44-50
Contact and Support 51

3
Install Xilica Designer
The Xilica Designer software provides optimum configuration of X2, Solaro and Neutrino Series processors and it also configures Xilica’s programmable remote controls, configures and manages any networked Dante device, and provides universal third-party device control integration.
Mac OS X Installation
System RequirementsMac OS X 10.8 or laterProcessor 1GHz or higher500MB of available space1GB graphics card4GB RAM 1. Download the latest version of Xilica Designer from the Xilica website (www.xilica.com). 2. Open the downloaded .zip file. 3. Then open the XilicaDesigner.mpkg file. 4. An installation window will appear. Read and follow each step to proceed.
5. Once completed, the installation window will display: The installation was successful.
6. The Xilica Designer software is now installed.

4
Windows Installation
System RequirementsWindows 7 or higher Processor 1GHz or higher500MB of available space1GB graphics card4GB RAM
1. Download the latest version of Xilica Designer from the Xilica website (www.xilica.com). 2. Open the downloaded .zip file. 3. Then open the XilicaDesigner.exe file. 4. An installation window will appear. Click Install to continue.
5. Allow the program to complete the installation process. This may take a several minutes.6. When complete, Windows will ask for permission to allow firewall access. The suggested setting is to allow Xilica Designer to communicate in Private networks, such as home or work. Allow access to public networks at your own discretion. Check the appropriate boxes, then click Allow Access to finish.
7. The Xilica Designer software is now installed.

5
Launch Xilica Designer
Locate the Xilica Designer application on your Desktop or Applications folder.Double click the application to launch the software.
You can create a New Design Project, Open Design Project, Start Network View, or Start Dante View.
Network View Network View displays all processors and control devices on the network. Network View displays device information including, the device connection status, computer IP address, device IP address, device name, manufacturer and the firmware version.
In Network View, you should see your processor(s) listed. At the top left of each device block is a device connection indicator. Green: The device is connected and operational.
Yellow: The device is connected and online, but not operational. Hovering over the network indicator will display a pop-up message of identified problems. (Normally this would indicate that no device design is loaded).
Red: The device is not connected and offline. There is no communication between Xilica Designer software and the device. Please check all cables, connections and power. If the processor is performing a firmware upgrade or is in the process of rebooting, this may be a temporary offline interruption.

6
Note: DHCP enabled Router/switch gear should be turned on first, with all Ethernet cables connected to the hardware prior to Powering ON the hardware. This will allow for proper IP address distribution to the Hardware. First, Power ON the router/switch gear. Then connect an Ethernet cable from the host computer to the DHCP enabled router. Connect an Ethernet cable from the router to the device. Then connect the external power supply to the device.
Switch ON the processor device.
A) Connecting using a DHCP enabled router/server
B) Non-DHCP direct connection or indirect connection Non-DHCP connections are not automatic. Non-DHCP connections must be manually configured.
-ND
Note: Turn off your computer’s Wi-Fi so the device can connect to the appropriate network.If the device displays a yellow network indicator in Xilica Designer’s Network View, perform a device IP Reset and reboot the software.

7
Non-DHCP Connections / Indirect Connections
When the processor is connected directly to a computer or indirectly via a switch or hub and DHCP is not available to assign IP addresses, the connection process is not automatic.
Once no DHCP is detected, the processor will either try to connect using the IP address last assigned and stored on the device or attempt to revert to its default IP address. Under some conditions the processor may refuse to revert to its default IP address and refuse to connect. We recommend performing an IP Reset first.
IP Reset / Reset Device Network Settings
1. Power down the unit. Hold down the IP Reset button located at the back of the processor and power up the device.
2. Wait 5-10 seconds after power up until the device LEDS begin to flash, then release the IP reset button.
3. Allow the processor to launch completely.
4. Open the Xilica Designer software on your computer and start Network View.
Manually Configure Network Settings
1. In the Network View, right click the device block and select Device Setup.
2. In the Network tab, click Change Network Configuration and disable DHCP.
3. Set the device IP Address to be the same first 3 group of digits as your computer IP Address but change the last group of digits. (Ex. Computer IP Address: 192.168.1.254 , Manual Device IP Address: 192.168.1.XXX - where X is any value from 0-254)
4. The Subnet is: 255.255.255.0
5. The Gateway is the same first 3 groups of digits as your computer Address with the last number being 1. (Ex. Computer IP Address: 192.168.1.254 , Device Gateway is: 192.168.1.1)

8
6. Once done, click Apply to save your settings and Done to exit out of the window.
7. Your devices should now appear online and connected. If your device is not connecting, try rebooting the Xilica Designer software and your device.
For multiple devices, Repeat steps 1-6 for each subsequent processor but change the last digit in the IP Address so each device has its own unique IP Address. (Ex. 192.168.1.100 /102/103/104/105...) Once completed, your devices should now appear online and connected. If your device is not connecting, try rebooting the Xilica Designer software and your device.

9
Assigning a Static IP Address to your Computer
Windows Platform
1. In the start menu, select control panel.2. Click Network and Internet. Under the heading Network and Sharing Centre, select View Network Status and Tasks.
3. Click on Change Adapter Settings on the left tab.
4. Select Local Area Connection and click on the Properties button. Select Internet Protocol Version 4 (TCP/IPv4) then Properties to access the manual IP settings.
5. Set up your computer’s IP address to be 192.168.1.X where X can be any value from 0-255, but unique from other manually assigned device IP addresses.
6. Use the following settings for your PC’s unique static address: IP address: 192.168.1.X (X is any value from 0-255 but unique from other device IP addresses) Subnet mask: 255.255.255.0 Gateway: 192.168.1.1

10
Mac Platform
1. From the Apple menu, select System Preferences.
2. Select Network.
3. From the sidebar, select the Network interface that you are using. Then click Advanced...
4. In the TCP/IP tab, set Configure IPv4 to Manually using the drop down menu.
5. Enter a static IP address in the IPv4 Address field. Set up your computer’s IP address to be 192.168.1.X where X can be any value from 0-255, but unique from other device IP addresses.
6. Use the following settings for your computers static address: IP address: 192.168.1.X (X is any value from 0-255 but unique from other device IP addresses) Subnet mask: 255.255.255.0 Gateway: 192.168.1.1
7. Click Ok and Apply to apply your changes.

11
Connection Troubleshoot
If the connection status indicator in Network View is yellow, hover your cursor over the indicator and a pop-up message will identify the problems detected.
Device Not ReadyThe processor needs a design loaded to the unit. If the same error message persists after a design is loaded, restart the processor and the Xilica Designer software.
DSP Processing ErrorRetry reloading the pre-designed DSP app schematic. If the indicator is still yellow, restart the processor and the Xilica Designer software.
Error in Firmware UpgradeThe pop-up message shown will print out an error code. Retry the Firmware Upgrade.
Device can communicate with UDP but cannot communicate with TCP1. Right click the device in Network view and select Device Setup. Select the Network tab.
2. Click TCP Test/UDP Test to test TCP/UDP connections.3. If failed, please check your computer’s firewall and router settings. Also ensure that Wi-Fi is turned off.4. Click Start Network Statistics to see network statistic information. 5. Restart Xilica Designer and review your device connection.

12
At times you may just see an exclamation mark (!) in Network View. This indicates that a firmware upgrade is available. Normally this is not an issue unless there are updated modules in the project file that the outdated firmware does not support.
Firmware Upgrade
Please note that using an older version of software with a newer firmware or newer software with an older firmware will work but some of the features may not be available and bugs could exist. We recommend upgrading the software and firmware to the latest versions. Before you begin, check your software and firmware versions.
To check the current device firmware version, make sure that your device is connected and online. In Network View, devices that have a Firmware Upgrade available will display a yellow triangle with an exclamation mark. The device Firmware version is also listed in the device block.
To view the current software version, click on the About tab at the top of the software.
Matching the Firmware
To assist you in determining which firmware file is appropriate for your device, refer to the chart below. Note: The file structure may be different from the date that this list was created. Always check the Xilica website (www.xilica.com) to keep updated.
#_#_# Represents the 3 digit version code of the firmware update.
(SOLARO_#_#_#.img) Solaro QR, FR(X2_#_#_#.img) X2(XIO_#_#_#.img) XIO8, XIO16(XTOUCH_#_#_#.img) XTouch50, XTouch80 (NEUTRINO_#_#_#.img) Neutrino A, A-D (AES), A-N (Dante), A-ND (Dante, AES)(UNO_#_#_#.img) Uno-U, U-D (AES), U-N (Dante), U-ND (Dante, AES) (NEUTRINO-AEC_#_#_#.img) Neutrino AEC(UNO-AEC_#_#_#.img) Uno AEC (RIO_#_#_#.img) Rio-N, NX(NEUPANEL MINI_#_#_#.img) NeuPanel Mini K1, K4, S4, S8, S4K1

13
4. A pop-up warning will appear stating that the Firmware Upgrade process will erase all data from your device. Click OK to proceed.
Firmware Upgrade Procedure:
Save any design files from the device onto your computer as all programmed data on the device will be erased during the upgrade process. After the firmware upgrade is completed, the design file can be loaded back into your device.
1. The device must be online and operational (green ON indicator) to perform a firmware upgrade. 2. Download the latest firmware version for your device from the Xilica website (www.xilica.com).
3. In Network View, right click the device block and select Firmware Upgrade.

14
5. Navigate to the file in which you downloaded the new Firmware file. Click Open.
6. A status bar in the device window will monitor the Firmware upgrade progress.
Once the Firmware file has been loaded to the device, the device will automatically restart and update its internal data. This may take several minutes. During this period, the device network indicator will turn RED and appear offline. DO NOT POWER OFF THE DEVICE. Powering off the device during a Firmware Upgrade can result in a complete corruption of the processor. If this happens, a USB Firmware Recovery must be completed. (Please refer to Xilica Designer help file or Xilica FAQ for further assistance). Once the firmware upgrade is completed, the device will display a green ON indicator.

15
Firmware Recovery
A firmware recovery is needed when the device O/S is corrupted. (Ex. if device is powered OFF while device is performing a firmware upgrade.)
The full firmware recovery process will take up to 40-50 minutes to complete.
USB Firmware Recovery
Save any design files from the device onto your computer as all programmed data on the device will be erased during the recovery process. After the firmware recovery is completed, the design file can be loaded back into your device. 1. Download the latest firmware version for your device from the Xilica website (www.xilica.com).
2. Holding the IP reset button, power ON the device. The device will be booted in recovery mode. Under this recovery mode, the blue power LED will begin flashing in a special pattern.
3. Open the Xilica Designer software and start Network View. The device must be online and operational (green ON indicator) to perform a firmware recovery.
4. Click on the device block to highlight it.
5. In the Device Management tab, select Neutrino/Uno/Rio USB Firmware Recovery > CPU Board Firmware Recovery. (Note: Xilica Designer projects must be closed for this function).
6. Follow the onscreen instructions to perform the USB Firmware recovery.
7. Once complete, the device will automatically reboot. At this stage, the process is only half complete. The device will appear in Network view in Recovery mode. In this mode, the only action available is to perform the second half of the recovery.
8. Right click on the device block and select Firmware Recovery. 9. Select the downloaded firmware file (From step 1). The device will then perform the second stage of the recovery. This will take approximately 5 minutes. Do NOT power off the device.
10. The device will automatically reboot once the recovery process is completed.

16
Project View
You can create a new project in one of two ways:
Auto-configuration If your device is listed in network view, select your device and click Create New Project with Selected Device(s) at the top right of the software. This will create a project with your processor.
Blank project Alternatively, click File > New Project. When creating a blank project, Xilica Designer will ask you which DSP series you are using. Select the appropriate option.
1. Component Library Menu This menu displays a list of devices and design modules that you can use in your project.
2. Work Area The work area provides a space to design and configure devices.
3. Object Property Menu This menu allows you to customize the object properties in the design.

17
Create a Design
For the example, a single DSP hardware block will be used, but a design can be done with multiple DSP hardware items.
Projects can be designed Offline (no devices connected) and the design can be loaded to your devices at a later time.
1. From the Component Library, drag & drop the DSP module onto the work area.
2. With the object highlighted, you can customize the object properties in the Object Property menu. Note: Object Properties vary depending on the object selected.

18
4. To space out your work area, click & drag a selection box around the output modules and use the cursor arrows or mouse to move the modules to the right.
When this window is selected, the Component Library menu displays a variety of DSP modules.
3. Double click the DSP module to open the design schematic. Resize the window by dragging the corner of the window.

19
5. Click and drag a DSP module into the device schematic window.
In the example, a PEQ was added. 6. In the Object Property menu, you can customize the module. For the PEQ module, up to 8 bands are available. 7. Double click the DSP module to open it. In the PEQ module, the number of bands determined in the object property menu is reflected in the DSP module.
8. From the input module, click & drag a wire to the DSP input node.

20
9. Drag & drop more DSP modules, then wire them accordingly.
Processing chains and objects can be easily duplicated by selecting the desired object(s), Ctrl + C to copy, then Ctrl + V to paste the items.
When drawing wires, they may overlap and be difficult to read.
To move wires, click & drag the corner of a wire,or highlight the wire and click & drag the red corner node.

21
10. To save your project, click File > Save As. Save the file to a memorable location. If a project file is already created, click File > Save. You can also save using the save icon at the top right of the work area. It is recommended to back up project files to an external location. Saved project files will have a .pjxml extension at the end of the file name.

22
Going Online Going online loads the design file to the connected device(s) and allows you to make adjustments in real-time. In order to go online, all devices must be connected and online. (Green ON indicator in Network View)
To go online, you must associate the device module with the physical hardware device.
1. In Project View, select the device module you would like to map.
2. Right click the device module and select Map to Physical Device. 3. Detected devices with their Mac Address will list. If there is more than one of the same devices in the network, the devices can be identified by the Mac Address. The device Mac Address can be found in Network View. It is very important that the name of the device block in the design file matches exactly to the unit in the Network View, otherwise you will not be able to load the design to the physical device.

23
Once mapped, the module will become a solid grey color and the device Mac Address will display at the bottom of the device module.
4. Click Load Design to Device(s) located at the top of the work area.
5. A window will pop up. Check the devices that you would like to load your design to. Then click OK.

24
Going online may take up to several minutes. Please do not disrupt the process. The progress bar at the top will display the overall progress percentage.
Once online, notice that the work area has become a solid color and the design menus are no longer available.
6. To make adjustments in real-time, double click the DSP module in Project View, Or double click the device block in Network View to view the device schematic.

25
7. Double click any DSP module or I/O block to make adjustments.
Switch back to design mode at any time using the Go Back to Design Mode button located at the top of the work area.
You will be asked if you’d like to copy the adjustments made online, back into the project design.
Click Yes to transfer the settings made online into the project.Click No to revert back to the previous design file. If online settings are transferred into the project, File > Save will overwrite the original project file. File > Save As will create and save a separate project file. It is recommended to back up project file(s) to an external location.

26
Presets
Global Presets
Global presets allow the user to recall saved settings for all devices in the system.
1. Drag a selection box around all devices. With the devices highlighted, right click on a device. 2. Select Copy Device Values to Preset > Create New Preset. 3. The preset will automatically be saved in the first available preset slot. You can rename the preset and also choose to Mute Device during Preset Action.
4. Click Ok to save your settings.
Module Presets
Module presets allow the user to recall saved settings for an entire module.
1. Select the module. Then right click on the module.
2. Select Save Module Values to Preset > Create New Preset. 3. The preset will automatically be saved in the first available preset slot. You can rename the preset and also choose to Mute Device during Preset Action.
4. Click Ok to save your settings.
Individual Item Preset
Item presets allow the user to recall saved settings for selected parameters within a module.
1. Open the DSP module and select the parameters you would like to save using Ctrl + Click. 2. Right click and select Save Module Parameters to Preset > Create New Preset.
3. Choose the preset slot and name the preset. Click Ok to save your settings.

27
Add To an Existing Preset
Highlight the device/module/item, Right click and select Save Module Parameters to Preset. Then select the existing preset you wish to add the new items to.
Trigger Presets
At the top of the software, next to the heading No Active Preset is a drop-down menu.
Select your desired preset to activate it. Devices/Modules/Items inside of an active preset will be highlighted in red.

28
View All Saved Presets
Navigate to the top left Project tab then select Project Presets.
A window will pop-up with the list of all saved project presets.
You can view preset details which lists all parameters saved within the related preset, copy presets, delete presets or rename presets. You may also select Mute during apply to avoid potential pops/clicks when the preset is activated.
Click Done to save your changes.
In this window you can view the 200 available presets. The red box highlights presets that can be controlled by GPIO inputs.

29
Create a Blueprint
A Blueprint can be used for documentation, submittals, and handed to an installation technician for use on the job site. Blueprint information can include wire identification/type, equipment names and locations, including notes for the job.
1. Drag and drop the devices needed for your design. Click and drag the corner of the module to resize the objects. In the example, a Neutrino DSP and three User Defined Devices were added to the work area.
2. Select a device. With the device highlighted, you can change the Object Properties using the menu on the right. For the example, we will change the properties of the User Defined Device to replicate a microphone.

30
3. Since our example includes eight microphones, we will duplicate this module. To duplicate an object, right click the highlighted object and select Copy. Select the dotted work area and click Paste. You can also copy multiple modules at once.
4. For the next User Defined Device, we will create a background music source. Similarly, adjust the object properties using the menu on the right.
5. Lastly, the third User Defined Device, will be two speakers. Adjust the object properties.

31
6. To connect device modules together, simply click and drag from an output node to an input node. This will create a wire.
You may need to adjust the wires. Select the wire and use the red nodes to adjust the wire path. You can also select multiple wires and adjust them as a group.
7. Wires can also be named and labelled using the Object Property menu. Select a wire and change the Cable Information. The wire will be labelled accordingly. Source Label labels the input of the wire. Dest. Label labels the wire destination.

32
8. In the Component Library menu, add Drawing Elements, including: labels, shapes and lines to complete the Blueprint.
9. At the bottom right of the work area displays a Project information box. Double click this box.
Edit the project information and click Done to save your changes.

33
Export design to Jpeg or AutoCAD
At any point in the design process, you have the ability to print a copy of your project as a .jpg or .dfx image file.
At the top of the software under the Project tab, select Export Project Design Drawings… This will print a jpeg image of the project view at a resolution of 1800 x 1200 pixels.

34
Export Bill of Materials
Bill of Materials generates an organized document listing all physical cabling and hardware description required for your project. Elements such as CD Players, microphones, amplifiers, and speakers, all play an important part in the compilation of the bill of materials.
Under the Project tab, select Export Bill of Materials.

35
Dante® View At the top right of the software, switch to Dante View.Please note that your devices must be connected and online (Green ON indicator in Network View) to be seen in Dante View.
Connections made in Project view will display the connections are automatically wired in Dante view.
Connected Dante devices will display as a list on the left.Device Dante routing is configured on the right. To route devices, click on an available input/output space where the devices intersect. Connections are displayed as a green square.
In the example, the Rio R44-P Dante outputs are connected to the Neutrino A1616-N DSP first four inputs of Dante network audio.

36
If there are multiple Dante device, you can reorder devices by dragging the device block. To view device settings, right click the desired device block, and select Dante Device Setup.
The first Dante tab displays product model information.
The next Dante Network Setup tab displays your Dante device network information.

37
Dante Config tab allows you to configure your Dante device.
Dante Channel set up allows you to rename input and output channels. You can also mute channels.
Once done reviewing you device settings, click Done.

38
GPIO Guide The term GPIO refers to the sequence of operations and conditioning required for a specific action to be performed. GPIO operations are programmed within Xilica Designer through the use of wiring and modules. The GPIO input is generated by creating a wired connection between the physical GPIO input ports (1 through 4, found on the back of the Neutrino/Uno DSP) and the corresponding ground pin (G). The GPIO Output allows for two basic functions: triggering the physical relays and triggering preset recalls. The physical output contacts do not provide any specific voltages, meaning that powered circuit of any voltage or power requirements will be compatible with your processor. GPIO capabilities allow for added functionality such as: emergency mute, contact switch input, LED display, Preset triggering, GPIO controlled mute, and more.
The GPIO I/O structure can be broken down into three basic groups:1. GPIO Inputs2. Relay 13. Relay 2
GPIO Inputs
There are six contact dedicated GPIO input signals. Four are input signal contacts and two are dedicated as ground. GPIO input signals are momentary unless otherwise programmed in Xilica Designer. Creating a physical connection between any input channel and Ground (G) will send a HIGH signal to the processor through the corresponding channel.
Relays 1&2
Each relay has a Normally Open (NO) contact, a Normally Closed (NC) contact, and a Common. When a HIGH signal reaches the Relay contact in the GPIO Output module, both the NO and NC physical contacts will invert, either closing the external circuit (NO) or opening it (NC).

39
Creating a GPIO Design In Project View, open the DSP module. The GPIO input is the first point that the physical GPIO signal enters the DSP schematic. The GPIO input module has 4 nodes labelled 1-4 by default; any and all channels can be either inverted or disabled. These nodes represent the physical GPIO input contacts.
The GPIO output is the final destination of the GPIO signal from where you can decide to either trigger the internal physical relays, or trigger presets 1 through 8. Each relay has a normally open (NO) contact, a normally closed (NC) contact. When a HIGH signal reaches the Relay contact in the GPIO Output Module, both the NO and NC physical contacts will invert, either closing the external circuit (NO) or opening it (NC). Open the GPIO Output module. The output relays can be enabled/disabled or inverted. To trigger a preset, send a HIGH signal to the desired channel in order to recall the corresponding preset.
In the Component Library menu, drag a list of available modules are listed under Logic.

40
Connect modules together by drawing a wire from an output node to an input node.
Depending on the modules being wired, you can link multiple wires to single nodes. This will send the signal through both wires simultaneously as a parallel connection.
In the example above, notice that the input signal and Relay 1 is being routed to the GPIO Controlled Mute. One practical use for this configuration is having an external LED light up when the emergency mute button is active.
Like GPIO, control signals are data signals used as a utility for functionality, however control values are represented as a range. This range can be manipulated and detected by various threshold tools to allow for intricate control over various applications. Some modules are dedicated to the conversion of signals (i.e.. Audio to Control, Control to GPIO, or GPIO to Control.) These tools can be used in conjunction with each other for purposes. For example, using a line level signal to trigger a preset which in turn could turn on an emergency mute.
In the example above, the audio signal is converted to Control then converted to GPIO.

41
AND All inputs GPIO high for GPIO high output.
OR Any input(s) GPIO high for GPIO high output.
NOT Output is opposite GPIO signal of input.
NAND GPIO high output unless all inputs are GPIO high.
NOR GPIO high output if all inputs are GPIO low.
XOR Output GPIO low If all inputs are the same output is GPIO low, otherwise GPIO high.
XNOR If all inputs are the same output is GPIO high.
SR-Flip Flop For each trigger (low-to-high signal) at the Trigger pin, Output Q will switch GPIO values. The module displays the current State of the Q pin. Output /Q is always the opposite of Output Q. While the Set pin is GPIO high Output Q will be GPIO high and While the Reset I/O is GPIO high Output Q will be GPIO low.
Delay When the input is GPIO high for at least the On Time (0 to 60s, 1ms steps) the output will be GPIO high for the on time and GPIO low for the Off Time (0 to 60s, 1ms steps). Bypass and output State indicator features present.
Multiplexer Route one of eight inputs to the output using the three Control I/O’s. The module shows the channel selected.
De-Multiplexer Route the input to one of the eight outputs using the three Control I/O’s. The module shows the channel selected.
Encoder Convert eight GPIO inputs to three binary inputs. The module shows encoded Channels.
Decoder Convert three binary inputs to eight GPIO inputs. The module shows decoded Channels.
Counter Each trigger (low-to-high signal) at the Trigger I/O adds one to the Count (0 to 99999999); at Threshold (0 to 99999999) the output state becomes high. State indicates the current output condition. Use Force Trigger to add one to the count total. Force Reset and a trigger (low-to-high signal) at the Reset I/O will reset the Count value to zero.
GPIO Modules

42
Delay Hold When the input is triggered (low-to-high signal) or the Force Trigger but-ton is used the Delay I/O will activate for the Delay Time (0.01 to 5000s) as can be seen by the Delay State. After the Delay Time, The Hold I/O will activate for the Hold Time (0.01 to 5000s)a depicted by the Hold State. Loop Mode will continuously cycle the Delay and Hold for one input trigger (low-to-high signal). Use the Reset button to reset and Force trig-ger to activate the module. Allow Trigger sets whether a new trigger can occur during an event (Delay and Hold active cycle).
Latch Button Use the Latch button to output a GPIO high or GPIO low signal with ON/OFF. Reverse the GPIO output with the Inverse button.
Momentary Button Creates a trigger (low-to-high, or high-to-low signal) event at the output with the ON/OFF key press. Reverse the GPIO output with the inverse button.
Momentary Button with Hold Time
Creates a trigger (low-to-high, or high-to-low signal) event at the output with the ON/OFF key push. Hold down push button to enable ON/OFF function. Reverse the GPIO output with the inverse button.
Radio Button Output a GPIO high from the output selected with Radio Button, keeping all other outputs are GPIO low. Reverse all GPIO outputs on the module with the Inverse button.
Indicator Displays the current State of each input.
Counter Each trigger (low-to-high signal) at the Trigger I/O adds one to the Count (0 to 99999999); at Threshold (0 to 99999999) the output state becomes high. State indicates the current output condition. Use Force Trigger to add one to the count total. Force Reset and a trigger (low-to-high signal) at the Reset I/O will reset the Count value to zero.

43
Control
Control Fader A generic fader, which is used as a reference point for control modules.
Control Inverter Inverts the control signal polarity.
Control Range Detector
This module outputs 2 values, one for ‘in range’ and the other for ‘out of range’. The user edits both of these output values.
Control Ramp When a control signal goes over a set threshold, it will raise a control level at a set rate on the output. When the input control signal is over the threshold, it will lower the control output by the set rate. Selectable options on this ramp are: audio, log and linear.
Control to GPIO User defined ON and OFF threshold values, which converts the control signal to GPIO format. The user determines the output polarity as well.
GPIO to Control User defined ON and OFF threshold values, which converts the control signal to GPIO format. The user determines the output polarity as well.
Audio Signal to Control
Converts an audio signal that is within the High and Low limits (dB) to a control signal after duration of the response time. This conversion can be done in either a linear or logarithmic mode.
GPIO Controlled Mute
Mutes the connected audio signal when a GPIO HIGH value is present on the control pin.
Voltage Controlled Amp
Adjusts the output gain of an audio signal relative to the control value input.
Control Meter A simple metering tool that displays the level of the control value input signal.
Acoustic Echo Cancellation (AEC)
Acoustic Echo Cancellation used for VoIP/Conference telephony to re-duce the echo effect when dealing with higher latency audio lines.

44
Signal
Gain Signal level control (-100dB to +15, 0.1dB steps),
Gain (Relative) Signal level control that adds or subtracts a set amount from a signal. Includes Mute, step control and min/max gain.
Meter Nullifies the signal in order to eliminate audio.
Polarity Used to reverse the phase of the signal.
Meters
RMS Meter Root Mean Square (RMS) signal meter displayed in bar graph formatRMS level (-80dB to +40dB, 0.1 steps).
Delay 10ms (0 to 10ms, 0.01ms steps)
Delay 50ms (0 to 50ms, 0.05ms steps)
Delay 100ms (0 to 100ms, 0.1ms steps)
Delay 500ms (0 to 500ms, 0.5ms steps)
Delay 1s (0 to 1s, 1ms steps)
Delay 2s (0 to 2s, 2ms steps)
Equalizers
Graphic EQ Increase/decrease the EQ Level (-30dB to +15dB, 0.1dB steps) within 10, 15 or 31 bands across the frequency range. Set the number of bands in Component Properties. Bypass feature included for each band.
Parametric EQ Increase/decrease the EQ Level (-30dB to +15dB, 0.1dB steps) amount at the target Frequency (20Hz to 20kHz, 1 Hz steps) with roll off controlled by the Bandwidth (0.02 to 4oct, 0.01oct steps) setting. Up to 8 bands per channel, set the number of bands in Component Properties. Includes Bypass feature for each band.
DSP Modules

45
High Shelf Filter Increase/decrease frequencies above target Frequency (20Hz to 20kHz, 1 Hz steps) by the EQ Level (-30 to +15 dB, 0.1dB steps). Roll off controlled by the Bandwidth (0.01 to 4.00oct, 0.01 steps) setting. Bypass feature included.
Low Shelf Filter Increase/decrease frequencies below target Frequency (20Hz to 20kHz, 1 Hz steps) by the EQ Level (-30 to +15 dB, 0.1dB steps). Roll off controlled by the Bandwidth (0.01 to 4.00oct, 0.01 steps) setting. Bypass feature included.
All Pass Filter 1st Or-der
Module parameters can be saved for a schematic design into one of 70 preset slots. Presets can only be created in design mode and can be saved at three different tiers: Device, Module, and Parameter.
All Pass Filter 2nd Order
Unity gain filter, 180 deg. phase shift at target Frequency (20Hz-20kHz, 1 Hz steps) with roll off controlled by the Bandwidth (0.01to 4.00oct, 0.01 steps). Bypass feature included.
Loudspeaker Management
Combines all the normally used modules for Loudspeaker Management in one convenient module. Select as many inputs/outputs as needed (In the Component Properties Menu) and alter their parameters in one easy place. Includes module bypass. Modules include: Delay, HPF, LPF, PEQ, Limiter, Gain, Mute and Polarity.
Filters
High Pass Filter 6-24dB/Oct
Attenuates frequencies below target Frequency (20Hz to 20kHz, 1 Hz steps and with filter Type (Butterworth, Linkwitz-Riley and Bessel) and Slope (6 to 24dB/oct, 6dB/oct steps). Bypass feature included.
Low Pass Filter 6-24dB/Oct
Attenuates frequencies above target Frequency (20Hz to 20kHz, 1 Hz steps) with filter Type (Butterworth, Linkwitz-Riley and Bessel) and Slope (6 to 24dB/oct, 6dB/oct steps). Bypass feature included.
High Pass Filter 6-48dB/Oct
Attenuates frequencies below target frequency (20Hz to 20kHz, 1 Hz steps and with filter Type (Butterworth, Linkwitz-Riley and Bessel) and Slope (6 to 48dB/oct, 6dB/oct steps.) Bypass feature included.
Low Pass Filter 6-48dB/Oct
Attenuates frequencies above target Frequency (20Hz to 20kHz, 1 Hz steps) with filter Type (Butterworth, Linkwitz-Riley and Bessel) and Slope (6 to 48dB/oct, 6dB/oct steps). Bypass feature included.

46
Gating Auto Mixer Typically used in a conference setting where multiple MICs are in use but only one (or a few) should be on at any time. This module turns on MICs based on their input signal as compared to the level of the other MICs. Once a channel is activated it typically stays on until another signal is larger. Includes: Mute and Gain (-100 to 16 dB, 0.01dB steps), RMS Meter (-80 to 40 dB, 0.1 dB steps) and Auto Gain meter (-100 to 0 dB, 0.1 dB steps) The Priority parameter ranges from 0 to 10 (with 0 being the highest and 10 the lowest). An input channel with a higher priority needs less level to be gated on by increasing the input by 2 dB/priority stepThe Sensitivity parameter (-16 to 12dB in 0.01dB steps) determines at what level the channel is gated on compared to the automatically determined threshold (Ex. If the sensitivity is set to -1dB, an input signal above -1dB of the threshold will be gated on.)The output includes Gain (-100 to 16 dB, 0.01 dB steps) and Mute controlThe time for a MIC to be gated off is set by the Hold Time (50 to 6000 ms, 0.001ms steps). The Off Gain (-90 to -10 dB, 0.1dB steps) determines the gain for an off channel.Last MIC On mode determines which MIC stays on when no one is talking. (This can be set to none, last MIC used or a specific input)The maximum number of open (on) MICs is set by the # of Open Mic. The Open MIC Attenuation (0 to 6dB, 0.01 dB steps) attenuates the output by the set amount whenever the number of open MICs is doubled
Gain Sharing Auto Mixer
Allows the automatic mixing of input channels to one output channel based on input signal levels. The louder the particular input channel, the louder it will be at the output channel. Each input includes Mute, Gain (-100 to 16 dB, 0.01dB steps), RMS Meter (-80 to 40 dB, 0.1 dB steps) and Auto Gain meter (-100 to 0 dB, 0.1 dB steps) (Shows calculated gain for each channel)Manual On changes the gain from automatic (off) to fixed (on). While Manual On, the gain for the channel is fixed and will not affect other channels.The Priority parameter ranges from 0 to 10 (with 0 being the highest and 10 the lowest). An input channel with a higher priority will have a larger gain applied dependent on the Slope value and difference in priority between channels.Outputs include Gain (-100 to 16 dB, 0.01 dB steps) and Mute controlThe time for gain to occur is set by the Response Time (0.2 to 2000 ms, 0.1 ms steps).The Slope (1 to 3, 0.001 steps) determines the gain difference between priorities. With a Slope of 1 there is no gain. With a Slope of 2, 2dB per point of priority difference between channels. A Slope of 3 creates a 4dB gain per point of priority.

47
LR Mixer Increase/decrease frequencies above target Frequency (20Hz to 20kHz, 1 Hz steps) by the EQ Level (-30 to +15 dB, 0.1dB steps). Roll off controlled by the Bandwidth (0.01 to 4.00oct, 0.01 steps) setting. Bypass feature included.
LCR Mixer Mixes inputs before splitting into Left, Right and Centre outputs based on the Right Ratio. Includes Input / Output Gain, (-100dB to 15dB, 0.1dB steps), Mute control and input Polarity control
Mono Mixer Signal level control that adds or subtracts a set amount from a signal. Includes Mute, step control and min/max gain.
Priority Selector Multiple channel input, single output. Output is the input On channel with highest Priority (First-Tenth) channel above the Threshold (-60dB to 0dB) value when Threshold Enable is activated. Includes output Mute, Hold Time (10ms to 30s), signal (above threshold) and Channel Selection indicators.
Summer Summed multiple input channel audio is released as a single channel output.
Solo Mixer Allows quick soloing of up to 64 channels that are passing through the solo mixer. Has both latching and exclusive modes.
Room Combiner Allows for easy reassignment of wall controls to coincide with movable wall rooms creating new zone controls as configured.
Dynamics
Noise Gate Allows for muting of low-level input signals.
Compressor Reduces the signal level above the Threshold (-60 to 20dB, 0.5 dB steps) value by the Ratio (1:1, 40:1, 1:1 steps) set. Attack (0.1 to 2000ms, 0.1ms steps) adjusts the time to reduce the signal once the signal has been exceeded. Bypass feature and RMS meter included.
Sidechain Compressor
Compressor with side chaining and knee control. This allows multiple compressors to be tied together with a reference side chained line. This allows the multiple compressors to be controlled from a single source for the control of dynamics rather than just the input. This prevents one channel from being greatly compressed and other channels to not be. In addition, the “knee span” will adjust the rate that the ratio is applied after passing over the threshold. I.e., if set to a ratio of 40:1, with a knee span of 5db, it will hit the threshold, then take 5db before it hits the full ratio.
Peak Limiter Reduces the signal level above the Threshold (-60 to 20dB, 0.5 dB steps) value by 40:1. Bypass feature and RMS meter included.

48
Expander Reduces the signal level below the Threshold (-60 to 20dB, 0.1 dB steps) value by the Ratio (1:1, 40:1, 1:1 steps) set. Attack (0.1 to 100ms, 0.01ms steps) adjusts the time to reduce the signal once the signal has dropped below the threshold. Once the signal has risen above the threshold the Release (0ms to 10s, 1ms) time is the time to stop compressing the signal. Bypass feature and RMS meter included.
Sidechain Expander
Expander with the addition of Side Chaining similar to Sidechain compressor.
Ducker Attenuates channel 1 input by the Depth (0dB to 100dB, 0.01 dB steps) value when channel 2 surpasses the Threshold (-60dB to 0dB, 0.01 dB steps) value Attack (10 to 500ms, 1ms steps) adjusts the time to reduce the signal once the signal has been exceeded. Once the signal in channel 2 has fallen below the threshold the Release (10ms to 60s, 1ms steps) time is the time to stop attenuating the signal. The Hold Time (10ms to 10s, 1 ms steps) sets the period before the signal is released after channel 2 drops below threshold. Attenuation is shown with an RMS meter.
Automatic Gain Control
Keeps the volume at a set level. When the input is below a threshold, it will amplify to bring the level up to the Target Output Level, and when over will reduce the gain to bring it back below the Target output Level.Target Output Level (-40 to 0dB)Detection Threshold (-80 to -20 dB) is the point at which the AGC will start to raise the gain of the signal.Response Time (1ms to 40,000ms) is the period of time before the AGC begins to act when the level is over or under the Target output Level; Similar to expansion/compressionRecovery Time (1ms to 100,000ms) is the amount of time after the TargetOutput level is below the set level before the AGC begins to increase the gainRatio (1:1 to 5:1) is how much the change can increase/decrease the gain between samples. Contour (HPF On/Off) allows higher frequencies to pass regardless of level. All AGC functions act on the lower frequency components.Noise Threshold (-100 to -40Db) is where the noise floor can be setLeakage Enable (On/Off) enables leakage on the ALC so that short-term instances of over/under the Target Output Level are ignored for this amount of time.Leakage Time (100ms to 100,000ms) is how long the leakage is allowed before the gain starts to compensate

49
ANC-Gap Sensing Used for speech & paging applications. The output level is adjusted automatically in response to variations in the ambient noise level. The ambient noise is measured in the output gaps, when no signal to the outputs is present, or drops to below a pre-defined thresholdMax Gain (-30 to +20db) is the limit that the ANC will raise the signal byMin Gain (-30 to +20Db) is the lowest level that the signal will lower itself toSpeed (1-60 Seconds) is the amount of time the volume change occurs overGap Threshold (-60 to -20db) is the level that the module sees as the point where it will take a sample from the mic on the modules background inputGap Time (1-2000ms) is the time sampled for the reference ambient noise levelGap Interval (60-3600 Sec) is the period between the samples of background noiseAveraging Count (1-10) is how many samples are averaged to determine the background noiseAmbient Noise (-60 to -12dB) is the reference background noise level with no program material Pressing the ‘Update Gain’ button causes the ANC to immediately update its gain prior to the next scheduled reading. Pressing the “Acquire Threshold” button with no program source input calibrates the normal ambient level
Generators
Sine Tone Creates a sine wave with Level (-100 to 20dB, 0.1 dB steps) and Frequency (20Hz to 20kHz, 1Hz steps). Includes mute control.
Sine Sweep Creates a frequency changing sine wave with Level (-100 to 20dB, 0.1 dB steps), Start Frequency (20Hz to 20kHz, 1Hz steps), End Frequency (20Hz to20kHz, 1Hz steps), Sweep Time (1ms to 60s, 1ms steps) and Mute control. Repeat continuously cycles and starts the cycle from the beginning.
White Noise Creates white noise with Level (-100 to 20dB, 0.1 dB steps) and Mute control.
Pink Noise Creates pink noise with Level (-100 to 20dB, 0.1 dB steps) and Mute control.

50
I/O Information
Mic/Line Gain Input signal Mic/Line Gain (-40 to 25 dB in 0.01dB steps).
Phantom Power 48V Phantom power on/off for each MIC input.
Mic/Line Mic/Line selection for each input. Provides hardware +40dB gain.
Analog Input Analog input entering the DSP. Includes RMS level Meter (-80 to 40dB, 0.1dB steps), Gain (-100 to +15 dB, 0.1dB steps), Mute and Polarity.
Analog Output Analog output exiting the DSP. Includes RMS level Meter (-80 to 40dB, 0.1dB steps), Gain (-100 to +15 dB, 0.1dB steps), Mute and Polarity. Green indicates active physical I/O for your processor model.
Network Input Network input entering the DSP. Includes RMS level Meter (-80 to 40dB, 0.1dB steps), Gain (-100 to +15 dB, 0.1dB steps), Mute and Polarity.
Network Output Network output exiting the DSP. Includes RMS level Meter (-80 to 40dB, 0.1dB steps), Gain (-100 to +15 dB, 0.1dB steps), Mute and Polarity.
GPIO Input GPIO input entering the DSP. Includes Enable and Inverse control.
GPIO Output GPIO output exiting the DSP. Includes Enable and Inverse control

51
Customer SupportIf you’d like to contact us regarding product support or technical designs, email [email protected] and we’ll connect you with a solutions engineer Alternatively, if you’d like to speak to someone, you can call the following numbers for immediate assistance:
International: +1 905 770-0055
US Toll Free: +1 877 767-0234
Europe: +31 29940-1100
China & Hong Kong SAR: +852 2604-9382
www.xilica.com
Version 3.0