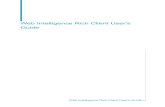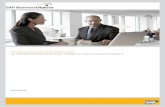Xi3 Bip Importwiz En
-
Upload
kulandhaiswamychrist -
Category
Documents
-
view
215 -
download
1
description
Transcript of Xi3 Bip Importwiz En
-
BusinessObjects Enterprise XI 3.0Import Wizard Guide
BusinessObjects Enterprise XI 3.0
-
2008 Business Objects. All rights reserved. Business Objects owns the followingU.S. patents, which may cover products that are offered and licensed by Business
Copyright
Objects: 5,555,403; 5,857,205; 6,289,352; 6,247,008; 6,490,593; 6,578,027;6,831,668; 6,768,986; 6,772,409; 6,882,998; 7,139,766; 7,299,419; 7,194,465;7,222,130; 7,181,440 and 7,181,435. Business Objects and the Business Objectslogo, BusinessObjects, Business Objects Crystal Vision, Business Process OnDemand, BusinessQuery, Crystal Analysis, Crystal Applications, Crystal Decisions,Crystal Enterprise, Crystal Insider, Crystal Reports, Desktop Intelligence, Inxight,the Inxight Logo, LinguistX, Star Tree, Table Lens, ThingFinder, Timewall, Letthere be light, Metify, NSite, Rapid Marts, RapidMarts, the Spectrum Design, WebIntelligence, Workmail and Xcelsius are trademarks or registered trademarks inthe United States and/or other countries of Business Objects and/or affiliatedcompanies. All other names mentioned herein may be trademarks of their respectiveowners.
Business Objects products in this release may contain redistributions of softwarelicensed from third-party contributors. Some of these individual components may
Third-partyContributors
also be available under alternative licenses. A partial listing of third-partycontributors that have requested or permitted acknowledgments, as well as requirednotices, can be found at: http://www.businessobjects.com/thirdparty
2008-02-29
-
ContentsGetting Started 7Chapter 1
What's new..................................................................................................8
Before you begin .......................................................................................10
Import Wizard overview 13Chapter 2
Importing objects.......................................................................................14
Security migration overview.......................................................................16
Delegated administration...........................................................................16
Life cycle management..............................................................................17
Importing information From Crystal Enterprise or BusinessObjectsEnterprise 19
Chapter 3
What kinds of objects can be imported?....................................................20
Importing users and groups.......................................................................21
Importing folders........................................................................................22
Importing report objects.............................................................................23
Importing rights..........................................................................................24
Importing events, servers, and server groups...........................................24
Importing Information From BusinessObjects 5.x or 6.x 27Chapter 4
Before importing from BusinessObjects Enterprise 5.x/6.x.......................28
Ensure that you have appropriate rights..............................................28
To map the Import Wizard to Inbox and personal files.........................28
Export locally stored objects.................................................................29
Back up your source repository............................................................29
Importing objects from BusinessObjects Enterprise 5.x/6.x......................29
BusinessObjects Enterprise XI 3.0 Import Wizard Guide 3
-
What kinds of objects can be imported?..............................................29
Security migration options....................................................................30
BusinessObjects documents................................................................32
Folders, domains, and categories........................................................34
Connections.........................................................................................35
Universes and universe connections...................................................37
Application Foundation objects............................................................39
Third-party documents.........................................................................39
Using the Import Wizard 41Chapter 5
Specifying the source environment...........................................................42
To specify BusinessObjects 5 or 6 as a source environment...............43
To specify an Application Foundation source.......................................44
To specify Crystal Enterprise 9 as a source environment....................44
To specify Crystal Enterprise 10 as a source environment..................45
To specify BusinessObjects Enterprise XI or XI Release 2 as a sourceenvironment..........................................................................................45
To specify a BusinessObjects Enterprise XI 3.0 source environment...46
To specify a Business Intelligence Archive Resource file as a sourceenvironment..........................................................................................46
To specify a Text file as a source environment.....................................47
Specifying the destination environment.....................................................47
To set the destination environment......................................................49
Selecting objects to import.........................................................................49
Selecting an import scenario.....................................................................50
To select an import scenario when importing from BusinessObjects or XI3.0........................................................................................................51
To select an import scenario when importing from other versions.......55
Selecting incremental import options.........................................................58
Selecting security migration options .........................................................60
Selecting specific objects to import...........................................................61
4 BusinessObjects Enterprise XI 3.0 Import Wizard Guide
Contents
-
To select users and groups..................................................................61
To select group import options.............................................................62
To populate database credentials for users.........................................62
To select access levels.........................................................................63
To select categories..............................................................................63
To select folders and objects................................................................64
To select application folders and objects..............................................64
To select import options for universes and connections.......................64
To select universe folders and universes.............................................66
To select import repository objects options..........................................67
To select import options for publications..............................................67
To select remote connections and replication jobs...............................68
To select personal documents and inbox documents..........................68
To select Broadcast Agent Publisher External Users and Groups.......68
To select Broadcast Agent Publisher Publications...............................69
To select Broadcast Agent Publisher Profiles......................................69
To select domains and documents.......................................................69
To select locales and platform options ................................................70
Finalizing the Import..................................................................................70
Free disk space warning......................................................................70
Preparing for import..............................................................................71
Completing the import..........................................................................71
Updating imported events..........................................................................73
Using text files with the Import Wizard 75Chapter 6
Text file format...........................................................................................76
Importing users, groups and profiles.........................................................76
Example Group record...............................................................................78
Importing data source credentials.............................................................79
BusinessObjects Enterprise XI 3.0 Import Wizard Guide 5
Contents
-
Backing up and restoring server configuration settings 81Chapter 7
To back up server configuration settings to a BIAR file.............................83
To restore server configuration settings.....................................................83
Restoring server configuration scenarios.............................................85
To import nodes from one cluster to another ............................................95
Life Cycle Management 97Chapter 8
Promoting report objects..........................................................................100
To promote report objects with existing universes.............................101
To promote report objects with new business views..........................102
To promote report objects with existing business views.....................103
Promoting universes and universe connections .....................................105
To promote universes and universe connections...............................105
Promoting users, groups, and object rights.............................................106
To promote new users and existing groups........................................107
To promote new groups with existing users.......................................107
To promote new object rights for existing users and groups..............108
Get More Help 111Appendix A
Index 115
6 BusinessObjects Enterprise XI 3.0 Import Wizard Guide
Contents
-
Getting Started
1
-
The Import Wizard provides a series of screens that guide you through theprocess of importing and exporting Business Intelligence content such asuser accounts, groups, folders, reports, universes, security, servers, andother objects. Various dialog boxes may appear depending on the sourceenvironment and the types of information that you choose to import.
You can use the Import Wizard to import content from BusinessObjects,Crystal Enterprise, or BusinessObjects Enterprise into your currentBusinessObjects Enterprise deployment. You can also export content froma BusinessObjects Enterprise XI 3.0 deployment to a Business IntelligenceArchive Resource (BIAR) file, or import content from a BIAR file to yourBusinessObjects Enterprise XI 3.0 deployment.
You can choose to merge the contents of the source repository into thedestination repository, or you can update the destination with the contentsof the source CMS. You may also choose to import from or export to BIAR(Business Intelligence Archive Resource) files.
You can also use the Import Wizard to back up XI 3.0 server configurationsettings to a BIAR file, and restore server settings from an XI 3.0 BIAR fileto an XI 3.0 deployment.
Before starting this procedure, ensure that you have the Administrator accountcredentials for both the source and the destination environments. You canuse a Delegated Administrator account for an XI 3.0 source or destinationenvironment.
The overall process is divided into the following general procedures:
1. Specifying the source environment.2. Specifying the destination environment.3. Selecting the types of objects to import.4. Selecting an Import Scenario, which determines whether to merge or
update the objects that you import.5. Selecting the specific objects to import.
What's newThe Import Wizard introduces significant new features with this release.
8 BusinessObjects Enterprise XI 3.0 Import Wizard Guide
Getting Started1 What's new
-
BCA Publisher
With the BusinessObjects XI 3.0 Import Wizard, users can import BCAPublisher objects from 5.x/6.x, including: Mail Publications Web Publications BusinessObjects internal users and groups BCAP External users and groups Profiles Pending publication jobs
Note: Subscriptions are not imported. Users need to subscribe to publicationsafter migration.
Updating objects
When importing content, you can choose to update objects by name andpath or by CUID.
Note: Matching objects by name and path is only supported for the followingobject types. Folders and objects under public folders and personal folders Corporate Categories Personal Categories Universes, Overloads and Connections Dashboards Profiles Schedules
Filter Inbox and Personal Documents
There are more options for importing only the desired documents from 5.x/6.xInboxes and personal folders. The filtering options include: Import unread Inbox documents from repository Import read Inbox documents from a file system location Import Inbox and personal documents filtered by date
BusinessObjects Enterprise XI 3.0 Import Wizard Guide 9
1Getting StartedWhat's new
-
Delegated Administration
Delegated administrators, which have less than full administrative rights, cannow use the Import Wizard to log on to XI 3.0 source and destinationenvironments and import only those users and objects that they have accessto.
Server configuration settings
With the Import Wizard, you can back up server configuration settings to aBIAR file, restore the settings from the BIAR file, and also re-point nodesfrom one XI 3.0 deployment to another XI 3.0 deployment.
Miscellaneous
Other enhancements include:
folder sizing warning log file enhancement
Online documentation library
A completely new interface to the full documentation set now has guides forall Business Objects products. The new online documentation library hasthe most up-to-date version of the Business Objects product documentation,posted upon publication and updated regularly. You can browse the librarycontents, run full-text searches, read guides on line, and download PDFs.
http://support.businessobjects.com/documentation/product_guides/default.asp
Before you beginBefore you start using the Import Wizard, see Import Wizard overview onpage 13 for an overview of the process of importing content toBusinessObjects XI 3.0.
If you are importing content from a Crystal Enterprise or BusinessObjectsXI source environment, see Importing information From Crystal Enterpriseor BusinessObjects Enterprise on page 19 for additional information.
If you are importing content from a BusinessObjects 5.x or 6.x sourceenvironment, see Importing Information From BusinessObjects 5.x or 6.x onpage 27, and read the BusinessObjects Enterprise XI 3.0 Migration Guide.
10 BusinessObjects Enterprise XI 3.0 Import Wizard Guide
Getting Started1 Before you begin
-
When you are ready to begin importing content, read Using the Import Wizardon page 41 for specific instructions on specifying the source and destinationenvironments, selecting the objects and object types that you want to import,and selecting the appropriate import scenario and incremental import options.
For the most up-to-date information on using the Import Wizard, go to theonline documentation library at http://support.businessobjects.com/documentation/product_guides/default.asp.
BusinessObjects Enterprise XI 3.0 Import Wizard Guide 11
1Getting StartedBefore you begin
-
12 BusinessObjects Enterprise XI 3.0 Import Wizard Guide
Getting Started1 Before you begin
-
Import Wizard overview
2
-
This section provides background information on importing BusinessIntelligence content from a BusinessObjects, Crystal Enterprise, orBusinessObjects Enterprise system to a BusinessObjects Enterprise XI 3.0system.
Importing objectsWhen importing objects from a BusinessObjects 5.x, 6.x, Crystal Enterprise10, or Business Objects XI, XI Release 2, or XI 3.0 source environment, youcan specify what you want the Import Wizard to do when it finds objects onthe source and destination environments with the same name and path orthe same CUID.
Note: When you are importing objects from Crystal Enterprise 9, the ImportWizard uses the objects' CUID to identify matching object. It automaticallyrenames any source object that already exists on the destination environment,by appending a number to the end of the name.
Importing objects from BusinessObjects 5.x, 6.x, or XI 3.0
When you are importing from a BusinessObjects 5.x or 6.x environment, orfrom an XI 3.0 source environment, you can choose to match objects byname and path or by CUID. When you choose to match objects by CUID,and the Import Wizard finds a matching object, you choose one of thefollowing: Update the destination object, and in case of a name conflict, rename the
object. Update the destination object, and in case of a name conflict, do not
import the object. Do not import the object.
When you choose to match objects by name and path, and the Import Wizardfinds a matching object, you can choose one of the following: Keep the destination object and import a renamed copy of the object. Update the destination object. Do not import the object.
14 BusinessObjects Enterprise XI 3.0 Import Wizard Guide
Import Wizard overview2 Importing objects
-
Importing objects from other versions
When you are importing objects from Crystal Enterprise 10, Business ObjectsXI, or XI Release 2, you can merge the source system with the destinationsystem, or update the destination system.
When you merge the environments, the Import Wizard uses the name andpath of the source objects to determine whether those objects already existon the environment. The Wizard adds all of the selected objects from thesource to the destination CMS without overwriting objects in the destinationenvironment. All of the objects in the destination environment are preserved.
When you update the destination environment, objects in the source areadded to the destination CMS. If a source object has the same uniqueidentifier as an object in the destination environment, the destination objectis overwritten. If you do not want the Import Wizard to overwrite objects onthe destination on the "Incremental import" screen, you can choose to notoverwrite existing objects, rights, groups, and group memberships. In thiscase, the objects that already exist on the destination are not overwritten bythe selected source objects.
If you are updating the destination environment and the Import Wizard findsan object on the destination with the same name and path as an object thatyou are importing but a different CUID, you have the option to Automaticallyrename objects if an object with the same title already exists in thedestination folder. If you choose this option, the Import Wizard renamesthe source object and imports it. If you don't choose this option, the Wizarddoes not import the source object.
Incremental import options
If you are updating objects that already exist on the destination environment,you can choose appropriate incremental import options. These provide youwith options to overwrite or not overwrite objects, universes, universeconnections, user and group membership, and object rights. For example,even though you choose to update and overwrite report objects, you candecide to not overwrite the universes and universe connections that yourreports use.
Related Topics Selecting an import scenario on page 50 Selecting incremental import options on page 58
BusinessObjects Enterprise XI 3.0 Import Wizard Guide 15
2Import Wizard overviewImporting objects
-
Security migration overviewWhen you use the Import Wizard, you can import content with or withoutsecurity rights. Which of these you choose will depend on several factors. Ifyou have a large or complex system you should consider migrating contentwithout security, and then rebuilding security later using the higher degreeof control available in the new environment.
You can import objects without security by importing them without any usersor groups.
If you are importing content from a BusinessObjects 5.x or 6.x system, andyou want to import both objects and users/groups, you can still import theobjects without their rights. To do this, on the "Security Migration Options"screen, select No, don't migrate security.
If you are importing content from a Crystal Enterprise or BusinessObjectsEnterprise system, and you are importing users or groups, any rights thatdo not already exist on the XI 3.0 system will be imported. The "ImportScenarios" and "Incremental Import" screens provide you with options tooverwrite rights that already exist on the destination, or to leave those rightsuntouched.
The import process allows you to choose whether to migrate rights exactlyas they are or to allow additional rights to be added after importing.
Delegated administrationYou can use delegated administration to divide administrative tasks betweenfunctional groups within your organization. For example, you may want peoplefrom different departments to manage their own users and groups.
When you use the Import Wizard, you can log into a source and destinationenvironment for the import with an administrative account. You can also letdelegated administrators that have less than full administrative access to loginto XI 3.0 source and destination environments and import only those usersand objects that they have access to.
If delegated administrators are importing objects from an XI 3.0 system, theyrequire the View and Copy right on those objects. To import users, theyrequire the Modify User Password right.
16 BusinessObjects Enterprise XI 3.0 Import Wizard Guide
Import Wizard overview2 Security migration overview
-
If delegated administrators are importing objects that don't already exist onthe destination, they require the View, Copy, and Add rights on the folderor area on the destination that the objects belong to. For example, if adelegated administrator is importing Report A into Folder A on thedestination, the administrator requires View,Copy, andAdd rights on FolderA.
If delegated administrators are importing objects that already exist on thedestination, they require the View, Edit, Copy, and Modify Rights rights onthe objects. For example, if a delegated administrator is importing ReportA , and that report already exists on the destination, the administrator requiresthe View , Edit, Copy, and Modify Rights rights on Report A on thedestination.
If delegated administrators are importing users, they require theModify UserPassword for those users, whether the users already exist on the destinationor not.
For more information on delegated administration, refer to theBusinessObjects Enterprise Administrator's Guide.
Life cycle managementIn addition to importing objects from previous versions to XI 3.0, the ImportWizard also enables you to manage the life cycle of a deployment by movingassets from one XI 3.0 deployment to another XI 3.0 deployment. This allowsyou to modify and enhance reports and other objects on, for example, aDevelopment or Test environment, and then promote those objects to aProduction environment.
The Life Cycle Management Scenarios chapter of this guide presentsscenarios that demonstrate how the Import Wizard can be used to promotenew and existing objects to a Production environment.
Related Topics Life Cycle Management on page 97
BusinessObjects Enterprise XI 3.0 Import Wizard Guide 17
2Import Wizard overviewLife cycle management
-
18 BusinessObjects Enterprise XI 3.0 Import Wizard Guide
Import Wizard overview2 Life cycle management
-
Importing information FromCrystal Enterprise orBusinessObjects Enterprise
3
-
The following sections describe importing objects from a Crystal Enterpriseor BusinessObjects Enterprise system to a BusinessObjects Enterprise XI3.0 system.
What kinds of objects can be imported?The following types of objects can be imported from a Crystal Enterprise orBusinessObjects Enterprise XI, XI Release 2, and XI 3.0 source environment:
Users and user groups
Folders and objects
Discussions
Universes and connections
Inbox, personal, and corporate documents
Third-party ("agnostic") documents (such as .pdf, .ppt, .doc, .xls, .txt, .rtf)
Personal and corporate categories
Calendars
Events
Server Groups
Servers
The following object types can be imported from a BusinessObjects EnterpriseXI 3.0 source environment. Server intelligence objects
Access levels
Remote connections
Replication jobs
Note:
If you are importing unmanaged objects from Crystal Enterprise 9, youmust first upgrade the objects to an intermediate version and then importthe objects into XI 3.0.
20 BusinessObjects Enterprise XI 3.0 Import Wizard Guide
Importing information From Crystal Enterprise or BusinessObjects Enterprise3 What kinds of objects can be imported?
-
You can use the Import Wizard to import managed objects from CrystalEnterprise 9.
The Import Wizard does not import Olapi reports (.car files) from CrystalEnterprise 10.
Importing users and groupsThe Import Wizard imports users and groups and their hierarchicalrelationships. If you import a group that already exists on the destinationenvironment, you can choose to merge the groups that exist on both thesource and destination environments, or overwrite the destination group'smembership with the source group's membership.
If you merge source and destination groups, the Import Wizard updates thedestination's membership by adding the users who were members of thegroup in the source environment. These additional users are added toBusinessObjects Enterprise if their accounts do not exist already.
When you overwrite the destination's group membership with the source'sgroup membership, the Import Wizard replaces the destination group withthe source group. This means that if the destination group before the importhas members that don't exist on the source group, those members are lostduring the import.
To merge source and destination user groups, on the "Incremental import"screen, ensure that you clear the Overwrite group and user membershipcheckbox. To replace destination groups with source groups, ensure thatyou select Overwrite group and user membership.
User licensing can affect the behavior of the Import Wizard. If the sourceenvironment uses Concurrent licensing, the wizard imports all users asConcurrent Users. However, if the source environment uses Named Userlicensing, the wizard first checks the number of Named User license keys inthe destination environment. If there are enough Named User licenses inthe destination environment, the wizard imports all users as Named Users.If there are not enough Named User licenses in the destination environment,the wizard imports all users as Concurrent Users. For more information aboutlicensing, see the BusinessObjects Enterprise Administrator's Guide.
Note: BusinessObjects Enterprise XI does not include a New Sign-Up feature.However, if your Crystal Enterprise source environment includes users that
BusinessObjects Enterprise XI 3.0 Import Wizard Guide 21
3Importing information From Crystal Enterprise or BusinessObjects EnterpriseImporting users and groups
-
belong to the New Sign-Up group, the group is migrated to the destinationBusinessObjects Enterprise XI environment.
Aliases
If a user in the destination system has an alias that is identical to a user whois being imported, the destination user keeps all aliases, and the importeduser loses that particular alias.
Windows AD
When importing users that employ Windows Active Directory authentication,ensure that the administrative credentials are the same on both the sourceand destination systems. Active Directory authentication must also be enabledon the destination system.
LDAP
When importing users that employ LDAP authentication, the Host list andBase LDAP name need to be the same on both the source and destinationsystems. LDAP authentication must also be enabled on the destinationsystem.
Related Topics Importing objects on page 14 Selecting an import scenario on page 50 Selecting incremental import options on page 58
Importing foldersFolders are imported, whether or not they exist already in the destinationenvironment. To ensure that existing folders are not overwritten, make sureyou choose to rename the folders on the "Import scenarios" screen
If you are importing from Crystal Enterprise 10, or BusinessObjects EnterpriseXI or XI Release 2, and are matching objects by name and path, you canchoose the Automatically rename top-level folders that match top-levelfolders on the destination system option on the "Import scenario" screento rename the source folders when you import them. If you don't select thisoption, and the Import Wizard finds folders on the destination with the samename and path, the Import Wizard doesn't import the source folders.
22 BusinessObjects Enterprise XI 3.0 Import Wizard Guide
Importing information From Crystal Enterprise or BusinessObjects Enterprise3 Importing folders
-
If you are matching objects by CUID, you can chooseAutomatically renameobjects if an object with that title already exists in the destination folder.If you do not choose this option, the Import Wizard does not import the folder.
If you are importing from BusinessObjects Enterprise XI 3.0, are matchingby name and path, and do not want to overwrite existing folders, on the"Import scenarios" screen select either Keep the destination object andimport a renamed copy of the object or Do not import the object.
If you choose to rename folders, the Import Wizard appends a number tothe end of any duplicated folder names to indicate the number of copies. Forexample, if you import a folder called Sales Reports when a folder calledSales Reports already exists, then the imported folder is added toBusinessObjects Enterprise with the name Sales Reports(2).
Related Topics Importing objects on page 14 Selecting an import scenario on page 50
Importing report objectsThe Import Wizard can import report objects, the report instances for eachreport object, and the scheduling patterns that you have set up in the sourceenvironment.
Supported reports are imported with their parent folders. If you do not wantto overwrite existing folders on the destination, on the "Import scenarios"screen, ensure that you either choose to rename the folders from the source,or choose to not import folders. If you choose to rename the source folders,the Import Wizard appends a number to the end of any duplicated foldernames to indicate the number of copies.
When you import content from one deployment to another, you can ensurethat a particular user account retains ownership of its objects and scheduledinstances by importing the user along with the content. If you don't importthe user account, the ownership properties of its objects and instances arereset to your current administrative account.
In the SDK, ownership is reflected by an object's SI_OWNERID propertyand by a scheduled instances's SI_SUBMITTERID properties.
BusinessObjects Enterprise XI 3.0 Import Wizard Guide 23
3Importing information From Crystal Enterprise or BusinessObjects EnterpriseImporting report objects
-
Related Topics Importing objects on page 14 Selecting an import scenario on page 50
Importing rightsWhen you import folders and reports from one BusinessObjects Enterprisesystem to another, the associated object rights are imported for every useror group who is imported at the same time. If the user or group is not importedat the same time, or if the user or group does not already exist on thedestination environment, the object rights are discarded.
If you do import the appropriate user or group, and the user or group alreadyexists by name in the destination environment, then the corresponding objectrights are imported and applied to the existing user or group.
If you are importing from a Crystal Enterprise 10 or BusinessObjectsEnterprise XI, XI Release 2, or XI 3.0 source environment, you have theadditional option of not overwriting existing object rights on the destinationenvironment. To do this, on the "Incremental import" screen, ensure that youclear the Overwrite object rights checkbox.
Related Topics Importing objects on page 14 Selecting an import scenario on page 50 Selecting incremental import options on page 58
Importing events, servers, and servergroups
When you use the Import Wizard to import information from a CrystalEnterprise 9 or later system, you have the additional option to import events,servers, and server groups from the source environment.
The Import Wizard lets you import servers and server groups. If you chooseto import a server group without importing the servers in the group, the ImportWizard does not import the servers. You can also manually add servers tothe imported group in the Central Management Console (CMC).
24 BusinessObjects Enterprise XI 3.0 Import Wizard Guide
Importing information From Crystal Enterprise or BusinessObjects Enterprise3 Importing rights
-
For more information see the BusinessObjects Enterprise Administrator'sGuide.
Note:
When importing report objects associated with a server group, if the servergroup exists on the destination system, the report objects are added tothe existing group and the source system's server group is not imported.
If you have jobs scheduled or pending on a server or server group thatyou are importing, you might notice odd behavior on the destination systemwith the individual jobs involved until they run or time out.
Objects that have server group restrictions lose the restrictions if the objectsare imported and the server group is not. For example, if a report is scheduledto run only under server group A and that server group is not imported, thereport loses that restriction and will run under any server group. You needto import the server group at the same time as the objects that use it to keepthe relationship between them.
The same logic applies for events: if an object is set up to wait for an eventor to trigger an event, you need to import the event at the same time as theobject. Otherwise, the object is imported without the dependency and nolonger waits for, or triggers, the event.
Note:
If Event A is being imported from the source system but there is alreadyan Event A on the destination system, and it is a different type (forexample, a File event instead of a Custom event), the wizard removesthe dependency on Event A from the object when it is imported.
Events are based on Event Servers. Because servers are not importedfrom previous versions of BusinessObjects Enterprise, if you are importingevents, you must run an EventUpdater script to associate the eventswith new event servers after you complete the import process. For moreinformation, see Updating imported events on page 73.
After you use the Import Wizard to import events to a destination environment,you must run the EventUpdater script to associate the imported events withthe destniation Central Management Server (CMS).
Related Topics Backing up and restoring server configuration settings on page 81 Updating imported events on page 73
BusinessObjects Enterprise XI 3.0 Import Wizard Guide 25
3Importing information From Crystal Enterprise or BusinessObjects EnterpriseImporting events, servers, and server groups
-
26 BusinessObjects Enterprise XI 3.0 Import Wizard Guide
Importing information From Crystal Enterprise or BusinessObjects Enterprise3 Importing events, servers, and server groups
-
Importing Information FromBusinessObjects 5.x or 6.x
4
-
The following sections describe importing objects from a BusinesObjects 5.xor 6.x system to a BusinessObjects Enterprise XI 3.0 system. For moreinformation, see the BusinessObjects Enterprise XI 3.0 Migration Guide.
Before importing from BusinessObjectsEnterprise 5.x/6.x
Ensure that you have appropriate rights
Make sure you have the following rights:
In version 6.x, you must have a General Supervisor profile.
In XI 3.0, you must belong to the Administrator group in the CMS.
To import any resource into the CMS, you must have the rights neededto add objects to the destination folder to which the resource is assigned.
To map the Import Wizard to Inbox and personalfiles
On the Import Wizard machine, map the drives to the source environmentdirectories containing the deployment's .key files, personal documents,categories, and users' Inboxes:
$INSTALLDIR\locData for access to 5.1.x .key files
$WISTORAGEDIR\user if you are importing personal documents andcategories
$WISTORAGEDIR\mail if you are importing the read content of users'Inbox folders
$INSTALLDIR\nodes\\\locdata for access to6.x .key files
$INSTALLDIR\nodes\\\storage\user if youare importing personal documents and categories
28 BusinessObjects Enterprise XI 3.0 Import Wizard Guide
Importing Information From BusinessObjects 5.x or 6.x4 Before importing from BusinessObjects Enterprise 5.x/6.x
-
$INSTALLDIR\nodes\\\storage\mail if youare importing the read content of users' Inbox folders
Export locally stored objects
Objects that you are planning to import to the destination environment usingthe Import Wizard must reside in the version 6.x repository.
If objects are stored locally on users' computers, you must make sure theusers export the objects to the repository before you begin the import.
Tip: Create a specific category to store local content.
Back up your source repository
Business Objects strongly recommends backing up your 6.x source repositorybefore beginning the migration.
In addition, it is good practice to run the Import Wizard on a copy of thesource repository, and not on the production version. If you follow thispractice, make sure that you point all the domains to the copied repository,so that the domains are no longer associated with the original (production)repository.
Importing objects from BusinessObjectsEnterprise 5.x/6.x
What kinds of objects can be imported?
The following types of objects can be imported from BusinessObjects 5.xand 6.x using the Import Wizard:
Users and user groups
Universes and connections
Stored procedures
BusinessObjects Enterprise XI 3.0 Import Wizard Guide 29
4Importing Information From BusinessObjects 5.x or 6.xImporting objects from BusinessObjects Enterprise 5.x/6.x
-
Inbox, personal, and corporate documents
Third-party ("agnostic") documents (such as .pdf, .ppt, .doc, .xls, .txt, .rtf)
Personal and corporate categories
Broadcast Agent Scheduler tasks that are supported in XI 3.0
Application Foundation 6.x objects
Third-party documents used by Application Foundation objects (includes.svg, .xml, .swf, .csv, .gif, .jpg, .bmp, and .png)
Broadcast Agent Publisher publications, profiles and external users
Potential limitations
In the current version, the Import Wizard does not import:
Business Objects Services Administrator settings
Administration Console settings
Web Intelligence OLAP
Custom applications and interfaces created using the SDK
Broadcast Agent Scheduler tasks that are not supported in XI 3.0
BusinessObjects Auditor
InfoView personal settings
some user settings, such as timestamps
BusinessQuery
Security migration options
Security in XI 3.0 contains greater complexity and finer-grained controlcompared to previous versions. Because of this, for large or complexdeployments we recommend that you migrate your BI content withoutmigrating its security, and then rebuild security in the new environment.
You can import objects without security simply by importing them withoutany users or groups.
30 BusinessObjects Enterprise XI 3.0 Import Wizard Guide
Importing Information From BusinessObjects 5.x or 6.x4 Importing objects from BusinessObjects Enterprise 5.x/6.x
-
If you want to import both objects and principals at one time, however, youcan still import the objects without their rights by choosing the appropriateoption in the Import Wizard's Security Migration Options dialog box.
When you select users/groups to be imported, rights may be imported aswell:
If you have selected objects as well, users' rights on these objects will beimported.
Rights on applications, such as InfoView and Web Intelligence are alwaysimported.
To give you more flexibility in how these rights are migrated, the ImportWizard provides three security migration options which allow you to importobjects either with their rights or without them; if you import security, italso allows you to restrict user rights.
Object rights migration
The Import Wizard presents the following options for importing object rights:
The first option imports the objects' content and rights, in order toreproduce the source security model. It also sets additional rights in thedestination CMS pertaining to the imported objects:
ValueObject
No AccessPerformance Management folder(top level) access level
Not specifiedAll Desktop Intelligence rights
Not specifiedAll Web Intelligence rights
Not specifiedAll Designer rights
BusinessObjects Enterprise XI 3.0 Import Wizard Guide 31
4Importing Information From BusinessObjects 5.x or 6.xImporting objects from BusinessObjects Enterprise 5.x/6.x
-
As these rights are set for the Everyone group, they apply to all users,unless they are explicitly assigned another value. To give them access,administrators must use the CMC to explicitly grant the proper users theappropriate rights.
This is the most secure option, selected by default.
The second option imports the objects' contents and rights, in order toreproduce the source security model, but does not set the restrictions inthe target CMS that it sets in the first option.
Default settings are set in the Everyone group for some rights, and applyto all users. As these default values may be different from the version 6.xdefaults, this may allow migrated users to have more rights than they hadin the source environment.
If you want to avoid this, use the first option or do not migrate securityand recreate it in the new environment.
In both cases, the Import Wizard sets the access level for the Everyone groupto No Access for all imported domain folders. This restricts access for allusers for whom no default rights are given.
After the import, you must use the CMC to explicitly give access to usersand groups for specific folders. If you give access to a domain folder to theEveryone group, all users will have access to this folder and be able to seeall documents in it.
Before doing this, make sure you have thoroughly reviewed the securityusing the CMC.
BusinessObjects documents
When you import a 5.x/6.x BusinessObjects (.rep) document to XI 3.0, thefollowing occur:
universe ID pointer is updated so that it references a universe in the CMS.
an InfoObject is created in the CMS for this document and for the savingof this document
properties are updated and displayed in the CMC
32 BusinessObjects Enterprise XI 3.0 Import Wizard Guide
Importing Information From BusinessObjects 5.x or 6.x4 Importing objects from BusinessObjects Enterprise 5.x/6.x
-
BusinessObjects template (.ret) documents do not contain cubes or aconnection to a universe. Therefore, all that occurs is:
the locale of the document is updated
an InfoObject is created in the CMS
To convert migrated 5.x/6.x .rep documents to .wid format, you can use theReport Conversion Tool, delivered with the XI 3.0 suite. See the ReportConversion Tool Guide for more information.
If you migrate security during the import of BusinessObjects documents,version 5.x/6.x security commands are converted to XI 3.0 application-leveland document-level rights. Some commands have been eliminated andothers renamed.
The Administrators group in XI 3.0 has Full-Control access to documents.The Everyone group has View access.
Limitations
Keep in mind the following limitations when you import BusinessObjectsdocuments:
XI 3.0 can read BusinessObjects 5.x/6.x .rep documents, but after yousave these documents in XI 3.0, they cannot be accessed by a 5.x/6.xversion of the software.
BusinessObjects 5.x/6.x cannot open XI 3.0 Desktop Intelligencedocuments.
OLAP data providers are not supported in XI 3.0.
BusinessObjects 5.x/6.x documents based on an OLAP data providerare view-only in XI 3.0.
There is no document password protection, on the server side, in XI 3.0.
XI 3.0 Desktop Intelligence cannot access a version 5.x/6.x repository.
BusinessObjects SDK
The platform-related portion of the BusinessObjects SDK has evolved, whichmeans that code developed for 5.1/6.x requires updates for platforminteractions (authentication, send document, receive document).
BusinessObjects Enterprise XI 3.0 Import Wizard Guide 33
4Importing Information From BusinessObjects 5.x or 6.xImporting objects from BusinessObjects Enterprise 5.x/6.x
-
Send to Users and Send to Broadcast Agent Server are not available in XI3.0. Instead, you need to use the Platform COM SDK.
The server-side report engine is not multi-document. This means that add-insis not loaded on the server. For example, for a document based on a customdata provider (DPVBAInterface) implemented in an add-in, refresh will fail.
Calculator changes
XI 3.0 uses a different report engine than BusinessObjects 5.x/6.x. Therefore,there are differences in the way the calculator is handled.
Because of this, there may be issues with BusinessObjects documents afterthey are imported to XI 3.0.
Folders, domains, and categories
In the 5x/6x repository, it is not possible to set keywords and descriptionsfor folders. In the XI 3.0 CMS, this is possible.
In XI 3.0 , in upgrade mode, when a domain is re-imported, if the user hasset keywords and descriptions for the folder created from the domain, theyare removed. Because they do not exist in 5.x/6.x, the update removes themin XI 3.0. If you re-import a domain from 5.x/6.x, the keywords anddescriptions are kept.
You select the domains and documents you want to import into XI 3.0. Whenyou select a document, the document's domain is also imported. Documentsand universes cannot be imported without importing the domain.
Version 5.x/6.x document and universe domains are saved as sub-foldersin the Public Folder of the CMS of XI 3.0. Objects corresponding to theuniverses and documents contained in the domains are imported to thesefolders.
If you have chosen to import security, access rights are preserved. User andgroup access to the folders are equivalent to the rights they had on theversion 5.x/6.x domains.
XI 3.0 preserves the hierarchy of subcategories. Corporate (or administrative)categories are imported as categories under the Categories folder. For each
34 BusinessObjects Enterprise XI 3.0 Import Wizard Guide
Importing Information From BusinessObjects 5.x or 6.x4 Importing objects from BusinessObjects Enterprise 5.x/6.x
-
imported user, selected personal categories are imported to a new subfolder(named after the user) under the Personal Categories folder.
You can select individual Corporate categories and import Web Intelligencedocuments grouped by Corporate category. Personal categories, however,can be imported only as part of the batch import.
Connections
When you import version 5.x/6.x universes, the associated connections areimported automatically and are converted into connection objects.
Make sure that the Import Wizard can access the 5.x/6.x database the sameway that version 5.x/6.x accesses it. You may need to install database driversor configure connection settings on the machine.
For example, if you import SQL Server connection objects from a 5.x/6.xsource environment, you must configure the connections on the destinationmachine via the Control Panel before you import the connection objects. Youmust use the same name and settings as the connection used on the sourcemachine when you created the domain key.
BOUSER/BOPASS
In version 5.x/6.x, users could use @Variable('BOUSER') and@Variable('BOPASS') in the connection information for the universe. Thevariables were replaced at runtime with the user's enterprise username andpassword, and used to log on to the database.
For security reasons, however, XI 3.0 does not permit the retrieval of userpasswords. Therefore, universe connections that previously used theBOUSER and BOPASS variables must now use database credentials(DBUSER and DBPASS). Those database credentials can be populated bythe Import Wizard and later edited in the CMC, on the Properties tab for eachuser account.
When migrating, the Import Wizard:
replaces BOUSER and BOPASS with DBUSER and DBPASS in universes
proposes automatically populating these variables for users to migrate
BusinessObjects Enterprise XI 3.0 Import Wizard Guide 35
4Importing Information From BusinessObjects 5.x or 6.xImporting objects from BusinessObjects Enterprise 5.x/6.x
-
You can, however, re-synchronize if users change their passwords.
Synchronizing enterprise and database credentials
There are three ways to synchronize enterprise and database credentials inthe XI 3.0 system. You can:
choose the Import Wizard option that batch imports user names andpasswords from version 5.x/6.x to auto-populate database credentials inXI 3.0.
run a batch upload of a user's file.
User names and passwords are loaded from a file, stored and used asdatabase credentials.
create a custom application using Enterprise SDK to set DBUSER andDBPASS information.
Access restrictions
In a 5.x/6.x system, access restrictions (object restrictions, table mapping,and row restrictions) are defined with the Supervisor application andassociated with users and groups. A user who belongs to multiple groups issaid to have multiple user instances (one instance per group).
Note: Universe overloads in version 5.x/6.x are called access restrictionsin XI 3.0. They are managed in Designer.
The Import Wizard enables you to import all access restrictions that areassociated with the imported universes for any of the selected users andgroups being imported. If no principal users or groups are selected for import,no access restrictions are imported and none are created.
The imported access restrictions are converted into objects. They remainconnected to the universes to which they were connected in the sourceenvironment. The Import Wizard may create additional access restrictionsin the destination environment in order to preserve the restrictions for allimported users.
Connections for access restrictions are not migrated automatically. You mustmanually migrate these connections.
36 BusinessObjects Enterprise XI 3.0 Import Wizard Guide
Importing Information From BusinessObjects 5.x or 6.x4 Importing objects from BusinessObjects Enterprise 5.x/6.x
-
Access restrictions are migrated using both object names and object IDs toidentify universe components.
Access restriction aggregation
In both 5.x/6.x and XI 3.0 there are two types of access restrictions: exclusiveand non-exclusive. Row restrictions are combined using the AND operator,while object restrictions and compatible table mappings are aggregated.
Exclusive access restrictions require a different mechanism. The ImportWizard deduces a global ordering of groups for each universe, based on theaccess restrictions prior to migration. For a given user, the Wizard considersthe set of parent groups of that user and, in that set, the group with the highestpriority determines which restriction set gets applied to that particular user.
Access restriction collapsing
Sometimes the global group ordering that is deduced during migration cannotaccount for all of the individual user priority settings in 5.x/6.x. In this case,access restrictions will be collapsed, meaning that the effective 5.x/6.x accessrestriction will be copied onto the user, which always has highest priority.
This means that there might be more access restrictions in the destinationthan in the source environment.
Universes and universe connections
The Import Wizard imports universes from a 5.x/6.x deployment into an XI3.0 deployment. During this process, the relationship between universes,connections, and Desktop Intelligence/Web Intelligence documents ismaintained.
IDs of the documents, universes, and connections are converted to clusterunique identifiers (CUIDs). The identifier distinguishes these objects fromobjects imported later from the source environment.
When you import a universe:
the Import Wizard imports any associated connection objects
BusinessObjects Enterprise XI 3.0 Import Wizard Guide 37
4Importing Information From BusinessObjects 5.x or 6.xImporting objects from BusinessObjects Enterprise 5.x/6.x
-
the connection is saved in the FRS and an InfoObject is created in theCMS
the universe and its linked documents are copied into the FRS
universe overloads defined in 5.1/6.x, if migrated, are mapped to accessrestrictions in XI 3.0 ).
ACEs are created to migrate universe-related security commands
the locale is preserved
The Import Wizard has three modes for importing universes:
What it doesMode
Imports all universes and all connectionobjects. You cannot select individualuniverses or connections.
Import all universes and all connectionobjects
Imports all universes, and only connec-tion objects used by those universes.
Import all universes and only connec-tion objects used by these universes
Imports all universes and connectionsused by the selected documents. Thisoption also enables you to select addi-tional universes to import, even if theyare not used by any document.
Import the universes and connectionsthat the selected Web Intelligence andBusinessObjects documents use direct-ly
When you select a Web Intelligence or BusinessObjects document to import,the Import Wizard automatically selects the associated universes for import.
Note: The Import Wizard also imports any universes with the same namethat exist in other domains.
BusinessObjects documents may have been created outside the repository,using a "short name"; that is, a reference to a universe stored on a localmachine. If the universe has a short name, its linked documents may not beimported if more than one universe is found in the CMS with the same shortname.
Universe domains are converted into subfolders under the Universe folder.Each universe folder is named after the corresponding version 5.x/6.x
38 BusinessObjects Enterprise XI 3.0 Import Wizard Guide
Importing Information From BusinessObjects 5.x or 6.x4 Importing objects from BusinessObjects Enterprise 5.x/6.x
-
universe domain. When you import a universe from a domain, it is placed inthe corresponding domain folder.
If the universe is a derived universe, then all relevant core universes andtheir connections are also imported.
Note: Designer 5.x/6.x cannot open universes created with Designer XI 3.0.
Related Topics Access restrictions on page 36
Application Foundation objects
If you have Application Foundation 6.1.b or later, you can use the ImportWizard to import dashboards, analytics, and schedules into the CMS of XI3.0.
Note: Application Foundation is called Dashboards & Analytics inBusinessObjects XI 3.0.
The Performance Manager repository structure in XI 3.0 is similar to that ofApplication Foundation. There is no significant change in the architecture.
Third-party documents
BusinessObjects Enterprise 5.x/6.x supports third-party (also known as"agnostic") documents. The Import Wizard imports these documents into XI3.0 if the format is supported. Formats supported in XI 3.0 include AdobeAcrobat PDF; Microsoft Power Point, Word, RTF, and Excel; and *.txtdocuments.
For the most up-to-date list of supported formats for third-party documents,see the list of supported platforms.
BusinessObjects Enterprise XI 3.0 Import Wizard Guide 39
4Importing Information From BusinessObjects 5.x or 6.xImporting objects from BusinessObjects Enterprise 5.x/6.x
-
40 BusinessObjects Enterprise XI 3.0 Import Wizard Guide
Importing Information From BusinessObjects 5.x or 6.x4 Importing objects from BusinessObjects Enterprise 5.x/6.x
-
Using the Import Wizard
5
-
The Import Wizard provides a series of screens that guide you through theprocess of importing and exporting Business Intelligence content such asuser accounts, groups, folders, reports, universes, security, servers, andother objects. Various dialog boxes may appear depending on the sourceenvironment and the types of information that you choose to import.
The overall process is divided into the following general procedures:
1. Specifying the source environment.2. Specifying the destination environmnent.3. Selecting the types of objects to import.4. Selecting an Import Scenario, which determines whether to merge or
update the objects that you import.5. Selecting the specific objects to import.
Note: The process of importing users, groups and profiles from a text file isa less complex task. Both the format for the text file and the procedure areoutlined in Using text files with the Import Wizard on page 75.
Related Topics Specifying the source environment on page 42 Specifying the destination environment on page 47 Selecting objects to import on page 49 Selecting an import scenario on page 50
Specifying the source environmentThe first step in importing content is to specify a source environment.
42 BusinessObjects Enterprise XI 3.0 Import Wizard Guide
Using the Import Wizard5 Specifying the source environment
-
You can use any of the following as a source:
To specify BusinessObjects 5 or 6 as a sourceenvironment
1. Choose BusinessObjects 5 or BusinessObjects 6 from the Sourcelist.
2. Type a User Name and Password that provide you with administrativerights to the source environment.
3. In the Domain Key File field, browse to .key file you created for therepository in your source environment.
4. If you selected 6.x as the source environment and you want to importApplication Foundation objects using the Import Wizard, select the ImportApplication Foundation Contents check box.
BusinessObjects Enterprise XI 3.0 Import Wizard Guide 43
5Using the Import WizardSpecifying the source environment
-
You can import Application Foundation objects only if you selectedBusinessObjects Enterprise 6.x (or XI) in the Source list.
5. Click Next.
A warning appears that summarizes the items that can be imported.
6. Click Next.
To specify an Application Foundation source
If you chose to import Application Foundation content from a BusinessObjects6.x source environment, the "Specify Application Foundation source" screenappears.
1. To select dashboard files, browse to the location of the conf folder.2. To specify an Application Foundation source repository:
Select Use config file in the config folder to populate databasefields, or
Manually enter or select the information required for each of thefollowing fields: Source database Database Engine Network layer or Server name User name Password
3. Click Next to continue.
To specify Crystal Enterprise 9 as a sourceenvironment
1. Choose Crystal Enterprise 9 from the Source list.2. Enter the name of the source APS in the APS Name field.3. Type a User Name and Password that provide you with administrative
rights to the source environment.4. Click Next.
The "Destination environment" screen appears.
44 BusinessObjects Enterprise XI 3.0 Import Wizard Guide
Using the Import Wizard5 Specifying the source environment
-
Related Topics Specifying the destination environment on page 47
To specify Crystal Enterprise 10 as a sourceenvironment
1. Choose Crystal Enterprise 10 from the Source list.2. Enter the name of the source CMS in the CMS Name field.3. Type a User Name and Password that provide you with administrative
rights to the source environment.4. Click Next.
The "Destination environment" screen appears.
Related Topics Specifying the destination environment on page 47
To specify BusinessObjects Enterprise XI or XIRelease 2 as a source environment
1. ChooseBusinessObjects Enterprise XI orBusinessObjects EnterpriseXI Release 2 from the Source list.
2. Enter the name of the source CMS in the CMS Name field.
3. Type a User Name and Password that provide you with administrativerights to the source environment.
4. Click Next.
The "Destination environment" screen appears.
Related Topics Specifying the destination environment on page 47
BusinessObjects Enterprise XI 3.0 Import Wizard Guide 45
5Using the Import WizardSpecifying the source environment
-
To specify a BusinessObjects Enterprise XI 3.0 sourceenvironment
1. Choose BusinessObjects Enterprise XI 3.0 from the Source list.2. Enter the name of the source CMS in the CMS Name field.
3. Type a User Name and Password that provide you with administrativerights to the source environment.
4. Select the Authentication method for the Administrator account from theAuthentication field.
5. Click Next.
The "Destination environment" screen appears.
Related Topics Specifying the destination environment on page 47
To specify a Business Intelligence Archive Resourcefile as a source environment
1. Choose Business Intelligence Archive Resource (BIAR) File from theSource list.
2. Browse to the location of the file in the BIAR file field.
Note: If you export content to a BIAR file, and you've selected morecontent than will fit in a single file, the Import Wizard exports the contentto multiple BIAR files. To import content that is stored in these files, it isonly necessary to select the head BIAR file. The Import Wizardautomatically imports the content from the other files.
3. Click Next
The "Destination environment" screen appears.
Related Topics Specifying the destination environment on page 47
46 BusinessObjects Enterprise XI 3.0 Import Wizard Guide
Using the Import Wizard5 Specifying the source environment
-
To specify a Text file as a source environment
1. Choose Text File from the Source list.2. Browse to the location of the file in the Text file field, and then click Next.
The "Destination environment" screen appears.
Related Topics Specifying the destination environment on page 47 Using text files with the Import Wizard on page 75
Specifying the destination environmentAfter you have specified your source environment you must specify adestination environment.
BusinessObjects Enterprise XI 3.0 Import Wizard Guide 47
5Using the Import WizardSpecifying the destination environment
-
There are two choices of destination environments for BusinessObjectsEnterprise XI 3.0:1. BusinessObjects Enterprise XI 3.0 - your content will be placed into the
CMS system database and/or the File Repository Server (FRS) file systemaccording to the objects you select.
2. Business Intelligence Archive Resource (BIAR) File - your content will beplaced in a compressed file for backup or importing into a differentdeployment.
Note:
The BIAR file destination is only available if your source environmentis XI Release 2 or higher.
The BIAR file destination is not available if your source is also a BIARfile.
If the content that you choose to export is too large for a single BIARfile, the content is exported to multiple BIAR files. The Import Wizardputs the files into the same directory.
48 BusinessObjects Enterprise XI 3.0 Import Wizard Guide
Using the Import Wizard5 Specifying the destination environment
-
To set the destination environment
Select the destination environment to which the wizard will export content.You can choose between: BusinessObjects Enterprise XI 3.0 Business Intelligence Archive Resource (BIAR) File
1. If you chose to export to a BusinessObjects Enterprise XI 3.0 CMS systemrepository:a. Type the name of the destination environment's Central Management
Server in the CMS Name field.b. Enter a User Name and Password of an Enterprise account that
provides you with administrative rights to the BusinessObjectsEnterprise system.
c. Select the Authentication method for the administrator account fromthe Authentication list.
2. If you chose to export to a Business Intelligence Archive Resource (BIAR)File:a. Specify the name and location where you want the BIAR file to be
stored.
3. Click Next to continue.The "Select Objects to Import" screen appears.
Selecting objects to importThe "Select objects to import" screen displays a list of objects that you mayselect from the source environment to import to the destination environment.The options that appear depend on the source environment and its version.
Once you have selected the objects that you want to import, click Next tocontinue.
Note:
Server groups are imported without their member servers. After the importis complete, you need to manually add the desired servers to the importedserver groups.
BusinessObjects Enterprise XI 3.0 Import Wizard Guide 49
5Using the Import WizardSelecting objects to import
-
If you do not manually add the servers, the server groups are not valid,and you will not be able to run any reports that depend on the servergroups.
If you import documents without importing any related universes, andthose universes don't already exist on the destination environment, theimported documents lose the relationship with their universes.
If you import objects that have rights attached to them, and you want toimport object rights for the objects, you must either import the users andgroups for whom the rights are set, or ensure that the users and groupsalready exist on the destination environment.
If you are importing root level objects from BuinessObjects Enterprise XIRelease 2, BusinessObjects Enterprise XI 3.0, or from and XI 3.0 BIARfile, you can also import the rights that have been explicitly specified onthe root level folders. To do this, on the "Import users and user groups"screen, select Import root folder rights.
If you import reports that use repository objects, and you do not alsoimport those repository objects, those repository objects must alreadyexist on the destination environment.
If you want to import universe overloads, you must ensure that you alsoimport the appropriate users, groups, and universes.
If you want to back up your server configuration settings to a BIAR file sothat you can restore them later, select Export server configuration.
Selecting an import scenarioAfter choosing which objects you want to import, the "Import scenarios"screen appears. This screen allows you to select an appropriate importscenario. These scenario options provide the opportunities to add, overwrite,or reject objects that may have the same Name or CUID (unique clusteridentification) in the destination CMS system database.
The specific scenarios that are available to you depends on the sourceenvironment that you selected for the import.
50 BusinessObjects Enterprise XI 3.0 Import Wizard Guide
Using the Import Wizard5 Selecting an import scenario
-
To select an import scenario when importing fromBusinessObjects or XI 3.0
When you are importing an object from BusinessObjects 5.x/6.x,BusinessObjects Enterprise XI 3.0, or from an XI 3.0 BIAR file to an XI 3.0destination environment, you have two options to identify the object anddetermine if the object already exists on the destination environment:1. Use the source object's unique identifier (CUID).2. Use the source object's name and path.
You must decide how you would like the Import Wizard to handle scenarioswhere the objects already exist on the destination environment.
BusinessObjects Enterprise XI 3.0 Import Wizard Guide 51
5Using the Import WizardSelecting an import scenario
-
The following table describes the options that are available to you if arematching by CUID, and the Import Wizard finds existing objects on thedestination.
Table 5-1: Option 1. If the Import Wizard detects an object in the destination with the sameunique identifier:
DescriptionAction
If the Import Wizard finds an objectin the destination environment withthe same CUID, it updates the desti-nation's object.
If the Import Wizard does not find anobject in the destination environmentwith the same CUID, but it finds anobject with the same name, it importsthe object from the source environ-ment and then renames that object.
Update the destination object. Incase of name conflict, rename it.
If the Import Wizard finds an objectin the destination environment withthe same CUID, it updates the desti-nation's object.
If the Import Wizard finds an objecton the destination environment withthe same name but different CUID,it does not import the object from thesource environment.
Update the destination object. Incase of name conflict, do not importit.
If Import Wizard finds an object onthe destination environment with thesame CUID, it does not import theobject.
Do not import the object.
52 BusinessObjects Enterprise XI 3.0 Import Wizard Guide
Using the Import Wizard5 Selecting an import scenario
-
The following table describes the options that are available to you if you arematching by name and path, and the Import Wizard finds existing objects onthe source environment.
Table 5-2: Option 2. If the Import Wizard detects an object in the destination with the samename and path:
DescriptionAction
If Import Wizard finds that an objectalready exists on the destination en-vironment with the same name andpath, it imports the source's objectand renames it. After the import, boththe destination's original and thesource's versions are on the destina-tion.
Keep the destination object and im-port a renamed copy of the object.
If Import Wizard finds that an objectalready exists on the destination en-vironment with the same name andpath, it updates the destination envi-ronment's version with the source's.
Update the destination object.
If Import Wizard finds that an objectalready exists on the destination en-vironment with the same name andpath, it does not import the source'sversion.
Do not import the object.
Note:
Matching objects by name and path is only supported for the followingobject types: Folders and objects under public folders and personal folders Corporate Categories Personal Categories Universes, Overloads and Connections
BusinessObjects Enterprise XI 3.0 Import Wizard Guide 53
5Using the Import WizardSelecting an import scenario
-
Dashboards Profiles Schedules
All other object types will use the matching by unique identifier scheme.
Matching objects by name and path is not an option when importingcontent from a BIAR file. When you import from BIAR files, objects willbe matched by CUID.
If you choose update objects on the destination, whether you are matchingobjects by CUID or name and path, you can choose incremental importoptions on the next screen. These options allow you to specify whichtypes of objects that you want the Import Wizard to overwrite, and whichtypes of objects you want to leave untouched.
After selecting the appropriate import scenario, click Next to continue.
54 BusinessObjects Enterprise XI 3.0 Import Wizard Guide
Using the Import Wizard5 Selecting an import scenario
-
To select an import scenario when importing fromother versions
When you are importing content from Crystal Enterprise 10, orBusinessObjects Enterprise XI, you can either merge the source anddestination environments, or you can update the destination environmentwithout merging.
Note: When you are importing content from Crystal Enterprise 9, the ImportWizard only matches by CUID. If the Import Wizard finds an object on thedestination with the same CUID as on the source environment, it automaticallyimports the source object and renames it.
BusinessObjects Enterprise XI 3.0 Import Wizard Guide 55
5Using the Import WizardSelecting an import scenario
-
DescriptionAction
The Import Wizard uses the object'sname and path to determine if thesource object already exists on thedestination system. The Wizard addsall the selected objects from thesource to the destination withoutoverwriting objects on the destinationenvironment. All of the objects on thedestination environment are pre-served.
I want to merge the source systeminto the destination system
If the Import Wizard finds top-levelfolders with the same name and pathon both the source and destinationenvironments, the Wizard renamesand imports the source folders.
If you do not choose this option, theImport Wizard does not updatematching top-level folders.
Automatically rename top-level fold-ers that match top-level folders onthe destination system.
The Import Wizard uses an object'sCUID to determine if the source ob-ject already exists on the destinationenvironment. All of the selected ob-jects from the source are added tothe destination, but if the source ob-ject has the same CUID as an objecton the destination, and you chooseto overwrite objects on the" Incremen-tal import" screen, the destinationobject is overwritten.
I want to update the destination sys-tem by using the source system asa reference.
56 BusinessObjects Enterprise XI 3.0 Import Wizard Guide
Using the Import Wizard5 Selecting an import scenario
-
DescriptionAction
The Import Wizard renames objectsfrom the source that have the samename and path but a different CUID.
If you do not choose this option, theImport Wizard does not import theobject.
Automatically rename objects if anobject with that title already exists inthe destination folder.
Note:
If you choose to update the destination system by CUID, you can chooseincremental import options on the next screen. These options allow youto specify which types of objects that you want the Import Wizard tooverwrite, and which types of objects you want to leave untouched.
When CUIDs are changed, links between documents, rules, and otherobjects that refer to each other using CUIDs may be impacted. If youimport objects with links to other objects, the safest option for migrationis the second option (Updating the destination environment).
1. Select the type of import scenario you want.
Note: Repository objects used by Business views are always importedin Update mode, even when the Merge option is selected.
2. Decide if you want the documents or folders to be renamed during theimport. If you want the Import Wizard to automatically rename a folder or
object that already exists in the destination environment, select thecheck box.
If you don't want automatic renaming, ensure that the check box isclear.
3. Click Next to continue.
Related Topics Selecting incremental import options on page 58
BusinessObjects Enterprise XI 3.0 Import Wizard Guide 57
5Using the Import WizardSelecting an import scenario
-
Selecting incremental import optionsif you are updating objects that already exist on the destination environment,the "Incremental import" screen appears. This screen prompts you to specifywhat type of objects and rights to want to overwrite on the destinationenvironment with the objects from the source environment, when there is amatch found. These options are safeguards that will override what youselected on the "Import Scenarios" screen.
For example, if you chose to overwrite objects on the destination environment,but do not want to overwrite universe objects, you can chose to not overwriteuniverses by ensuring the Overwrite universe contents is not selected.
This screen allows you the following options:
58 BusinessObjects Enterprise XI 3.0 Import Wizard Guide
Using the Import Wizard5 Selecting incremental import options
-
DescriptionOption
If the Import Wizard finds a matchingobject on the destination environ-ment, it overwrites the object. An ob-ject refers to any type of object ex-cept universes, universe connections,and groups.
Overwrite object contents
If the Import Wizard finds a matchinguniverse on the destination, it over-writes the universe.
Overwrite universe contents
If the Import Wizard finds a matchinguniverse connection on the destina-tion, it overwrites the connection.
Overwrite connection contents
If the Import Wizard finds matchinggroups on the destination, it replacesthe group membership informationon the destination with the groupmembership information of thesource.
If you do not choose to overwritegroup membership, the Import Wiz-ard adds new members and leavesexisting members untouched.
Overwrite group and user member-ship
BusinessObjects Enterprise XI 3.0 Import Wizard Guide 59
5Using the Import WizardSelecting incremental import options
-
DescriptionOption
If the Import Wizard finds a matchingobject on the destination environ-ment, and the users or groups thatthe object's rights pertain to are eitheron the destination or are being import-ed, the wizard overwrites any existingrights on the object for those usersor groups.
If you do not select to overwrite ob-ject rights, the Import Wizard addsany new rights to the object thataren't already specified on it. It doesnot add or modify any existing rightson the object.
Overwrite object rights
1. Select the appropriate import options.2. Click Next to continue.
Selecting security migration optionsWhen you are importing from BusinessObjects 5.x or 6.x, the "Securitymigration options" screen appears. This allows you to choose if you wantthe security on the objects to be imported. There are three options available: Yes, migrate security on imported objects and secure the destination
system. This is the most secure option. Yes, migrate security on imported objects. Users in the destination system
may receive more rights than in the source. No, don't migrate security. Select this option only if you intend to rebuild
security from scratch.
1. Select a security migration option.2. Click Next to continue.
60 BusinessObjects Enterprise XI 3.0 Import Wizard Guide
Using the Import Wizard5 Selecting security migration options
-
Selecting specific objects to importThis procedure assumes you have already specified the source anddestination environment and selected the type of objects to import. It alsoassumes you have chosen an import scenario and the appropriateincremental import options. If you have not already started the Import Wizard,see Specifying the source environment on page 42, Specifying thedestination environment on page 47 and Selecting objects to import onpage 49. For further information about import scenarios, see Selecting animport scenario on page 50. For further information about incremental imports,see Selecting incremental import options on page 58
After you choose an import scenario and incremental import options, youare prompted to choose the specific objects you want to import. You canimport all of the objects or select individual objects.
To select users and groups
If you chose to import users and groups, the "Users and Groups" screenappears.
1. Select the users or groups you want to import.
If you want to select groups without selecting users, hold SHIFT and clickthe groups. You should select this option when you are importing groupsfrom one environment to another where the groups are the same but theusers are different. This option lets you maintain the rights set at the grouplevel, without having to import users.
You may also select the following check boxes: Show groups hierarchically Select groups that contain selected users Import BCA Publisher profiles for selected users and groups
2. Click Next to continue.
BusinessObjects Enterprise XI 3.0 Import Wizard Guide 61
5Using the Import WizardSelecting specific objects to import
-
To select group import options
The "Import Groups Options" screen appears if you are importing users andgroups from BusinessObjects 5.x or 6.x.1. Select if you want group mappings from LDAP and Active Directory to be
migrated to XI 3.0.
Note:
If the "Import Groups Option" screen appears, the 6.x source and theXI 3.0 destination environments are configured for LDAP or ActiveDirectory. You need to have the same LDAP or Active Directoryconfiguration on the source and destination.
For information about setting alias creation and assignment for LDAPand Active Directory users, see the BusinessObjects EnterpriseAdministrator's Guide.
2. Click Next.
To populate database credentials for users
If you are importing users and groups from a BusinessObjects 5.x or 6.xenvironment, the "Populate database credentials for users" screen appears.
Database credentials are used in universe connections associated withBusinessObjects user accounts.
Universe connections that previously used the BOUSER and BOPASSvariables associated with the BusinessObjects user name and passwordmust now use database credentials (DBUSER and DBPASS). Thosedatabase credentials can be populated by the Import Wizard and later editedin the Central Management Console (CMC) on the properties tab for eachuser account.
Click Next to continue.
1. Chose to either: Populate database credentials with user name and password, which
is the recommended procedure. Leave database credentials empty at this time.
62 BusinessObjects Enterprise XI 3.0 Import Wizard Guide
Using the Import Wizard5 Selecting specific objects to import
-
2. Click Next to continue.
For detailed information on the import of database credentials, see theBusinessObjects Enterprise XI 3.0 Migration Guide.
To select access levels
If you are importing Access Levels, the "Access Levels" screen appears.
Note: If you import a user and an object, the Import Wizard also imports therights of that object. If the object's rights are based on an access level, andthat level is not imported and does not exist on the destination, the ImportWizard gives the individual rights specified in the level on the object for theuser.
1. Select the access levels that you want to import.The default access levels are: Full Control. No access. Schedule. View . View on demand.
If you have created any additional access levels, they also appear on thelist.
2. Click Next to continue.
To select categories
If you are importing categories, the "Categories" screen appears.1. Select the categories that you want to import.
For large document domains, you can import incrementally, and importdocuments one category at a time.
2. To import all the objects associated with the category, select the Importall objects that belong to the selected categories check box.
3. Click Next to continue .
BusinessObjects Enterprise XI 3.0 Import Wizard Guide 63
5Using the Import WizardSelecting specific objects to import
-
To select folders and objects
If you chose to import folders and objects, the "Select Folders and Objects"screen appears.
1. Select the folders and reports that you want to import.You can also choose to Import all instances of each selected object.
2. Click Next to continue.
To select application folders and objects
If you are importing application folders and objects, the "Select applicationfolders and objects" screen appears.
1. Select the application folders and objects that you want to import.2. Click Next to continue.
Note: If the selected folders and objects exist on the destination system,they will be updated using the source system as a reference.
To select import options for universes andconnections
If you chose to import universes, the "Import options for universes andconnections" screen appears.
64 BusinessObjects Enterprise XI 3.0 Import Wizard Guide
Using the Import Wizard5 Selecting specific objects to import
-
This screen allows you to select one of three options:
Import all universes and all connection objects. Import all universes and only connection objects used by these universes. Import the universes and connections that the selected Web Intelligence
and Desktop Intelligence documents use directly.
Note: If you select the third option, you can select additional universes toimport on the next screen.
1. Select an import option for the universes and their connections.2. To import universe overloads, select Keep universe overloads for
imported users and groups.If you are importing universe overloads, you must also select the users,groups, and universes during previous steps in the Import Wizard. Youmust also selectOverwrite existing objects on the "Incremental Import"screen. If you did not select those options, click Back until you get to theappropriate screen, and make the required selections.
BusinessObjects Enterprise XI 3.0 Import Wizard Guide 65
5Using the Import WizardSelecting specific objects to import
-
Note:
If you choose to import users and groups, universe overloads and otherobjects, and do not want to overwrite all of the object rights for the usersand groups and objects that you've selected, either: Ensure that you've only selected the universes that you want to import,
and then import the other objects in another import process. Delete the universe overload on the destination environment, clear
the Overwrite existing objects and Overwrite object rights options onthe "Incremental Import" screen. In this case, the Import Wizard onlyimports the universe overloads that don't exist on the destinationenvironment.
3. Click Next to continue.
To select universe folders and universes
The "Universe folder and universes" screen appears if you are importinguniverses, and if you selected Import the universes and connections thatthe selectedWeb Intelligence and Desktop Intelligence documents usedirectly on the

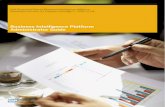


![YSLO RTS ELEC BOARD FR - Somfy...BIP-BIP [] BIP-BIP [] BIP-BIP [] BIP-BIP [_____] BIP-BIP [] BIP-BIP [] BIP-BIP []… Appuyer sur la touche jusqu’au va-et-vient du vantail prioritaire](https://static.fdocuments.in/doc/165x107/60fbc1563febf120f853a528/yslo-rts-elec-board-fr-somfy-bip-bip-bip-bip-bip-bip-bip-bip-.jpg)